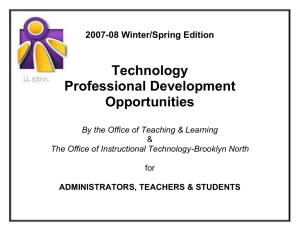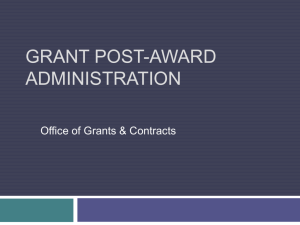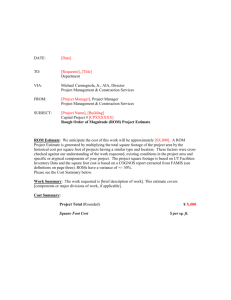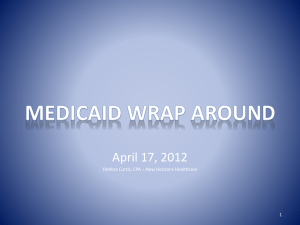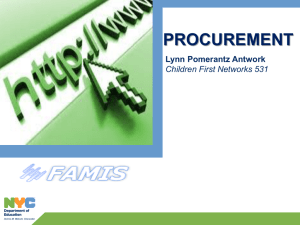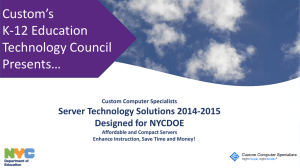Course Manual FAMIS 8i Labor/Personnel
advertisement

Course Manual for FAMIS 8i Labor/Personnel FAMIS Software, Inc. 4 Park Plaza, Suite 1000 Irvine, CA 92614 CONFIDENTIAL: The information contained in this document is proprietary to FAMIS Software, Inc. and is not to be communicated to third parties without FAMIS Software’s written consent. FAMIS Software, Inc. Rev 1.0, (May, 2003) Course Manual FAMIS – Labor/Personnel Table of Contents TABLE OF CONTENTS .......................................................................................................1 1.0 INTRODUCTION ...........................................................................................................2 Invoking FAMIS ................................................................................................................................................................ 2 Accessing FAMIS ............................................................................................................................................................ 3 General FAMIS Concepts ................................................................................................................................................. 5 Miscellaneous Functions:................................................................................................................................................. 5 Mouse Menu Functions:................................................................................................................................................... 7 Pop-up Calendar functions:.............................................................................................................................................. 8 Date Shortcuts:................................................................................................................................................................. 8 2.0 LABOR/PERSONNEL...................................................................................................9 Exercise 1 – Entering Labor Charges .............................................................................................................................. 9 Step 1: Access the Labor Charges Form .......................................................................................................................... 9 Step 2: Enter Employee Labor Charges ........................................................................................................................... 9 Exercise 2 – Supervisor Labor Approval....................................................................................................................... 11 Step 1: Access the Supervisor Labor Approval Form .................................................................................................... 11 Step 2: Review/Edit Employee Timecards..................................................................................................................... 11 Step 3: Approve Employee Timecards........................................................................................................................... 12 Step 4: Reject Employee Timecards .............................................................................................................................. 12 Step 5: Find Unapproved Employee Timecards............................................................................................................. 12 Exercise 3 – Labor Reports ............................................................................................................................................. 13 Step 1: Access the Labor Detail Report by Employee Name........................................................................................ 13 Exercise 4 – Employee Form........................................................................................................................................... 15 Step 1: Access the Employee Form................................................................................................................................ 15 Step 2: Query an Employee Record ............................................................................................................................... 15 Step 3: View/Update Employee Information ................................................................................................................. 16 Demonstration – Paycode Configuration Form ............................................................................................................ 19 Step 1: Access the Pay Codes Configuration Form....................................................................................................... 19 Demonstration – Standing Work Orders....................................................................................................................... 21 Step 1: Access the Standing Work Order Form ............................................................................................................ 21 Step 2: Find a Standing Work Order............................................................................................................................. 21 Step 3: Viewing the Standing Work Order Details ....................................................................................................... 21 Process Discussion – Terminating an Employee ........................................................................................................... 23 FAMIS Software, Inc. Rev 1.0, (May 2005) 1 Course Manual FAMIS – Labor/Personnel 1.0 Introduction The Facility Administration and Maintenance Information System (FAMIS) is a suite of software systems designed by FAMIS Software, Inc. to help you better manage your equipment and facilities. FAMIS utilizes the latest technologies to create a highly flexible, modifiable, accessible, and portable asset management software product that gives you complete control over your organization, your data, and the software itself. Please Ask Plenty of Questions! When FAMIS designs training classes, we intentionally allow for plenty of time for you to ask questions. We feel teaching is like building blocks; each new topic is generally based on a previous topic. This training class will provide you with a general introduction to the FAMIS software and navigation techniques. If there are topics that you don’t understand, please ask the instructor for assistance. It’s important that you fully comprehend the topics that are covered before proceeding to the next topic. Please Join the Class! You are a very important element in the quality of training that you will receive today. As a member of this class, please participate by listening to the instructor’s presentation and then performing the Exercises as directed. Please do not explore on your own or skip Exercises. INVOKING FAMIS You will access FAMIS by using your web browser. The FAMIS application is ‘invoked’ (started) by entering the URL: http://wwwd.fac.nodak.edu/forms90/f90servlet/?config=famis8i_dev in your web browser. A small ‘plug in’ program will download automatically the first time you invoke FAMIS on a given workstation. Your FAMIS administrator can help you with this, if necessary. Once FAMIS has been invoked, a User Logon form (refer to Figure below) will be displayed. This form represents the first level of security for protecting your FAMIS data. FAMIS cannot be accessed without a valid username and password. During training you will be logging onto FAMIS as a student. The username and password for you to use will be displayed on the front of your monitor. During training we will be using sample data rather than the production data you will be using when you ‘go live’ (implement) FAMIS. Your FAMIS Administrator will provide you with a username and password for accessing FAMIS from your own work location. Please protect your logon information and always logon as yourself. FAMIS Software, Inc. Rev 1.0, (May 2005) 2 Course Manual TIP: FAMIS – Labor/Personnel Add this web page to your browser favorites. Alternatively, you can create an icon on your Windows desktop. Further instructions regarding this will be provided upon request. Accessing FAMIS To access FAMIS, you need to type your username in the area labeled Username. Use the TAB key or navigate with your mouse to the field labeled Password. Type in your password and navigate to the field labeled Database by again using the TAB key or your mouse. Once you have entered information in all three fields, you can proceed by either pressing the ENTER key or selecting the CONNECT button with your mouse. NOTE: If you press the ENTER key to navigate to the next field, FAMIS interprets the keystrokes as an attempt to logon and you will get an error message if you have not entered a valid password or database. FAMIS Logon Form – Figure 1. FAMIS Software, Inc. Rev 1.0, (May 2005) 3 Course Manual FAMIS – Labor/Personnel Congratulations! If you have accessed the FAMIS Navigator (as shown below), you have successfully logged onto FAMIS. FAMIS Navigator – Figure 2. FAMIS Software, Inc. Rev 1.0, (May 2005) 4 Course Manual FAMIS – Labor/Personnel GENERAL FAMIS CONCEPTS Functions: A function is the means to execute a command or action. There are three choices for almost every function on FAMIS available through the use of the… TOOL BAR PULL DOWN MENU FUNCTION KEYS The Tool Bar is located at the top of the screen represented by Icons. The Pull Down Menu can be accessed using either the mouse or the ALT key with the underlined letter. The function keys are located directly on the keyboard (F1 - F12). [The HELP Pull Down menu will display the function keys available.] Miscellaneous Functions: List of Values: EDIT>LIST VALUES F9 Down Arrow Box Next to Field (where available) Save or Commit: (Diskette) FILE>SAVE/COMMIT F10 Print Screen: (Printer) FILE>SCREEN/PRINT SHIFT + F8 Display Error: SHIFT + F1 Display Function Keys: HELP>KEYBOARD Notes: (Notepad) ATTACHMENTS>ATTACHMENTS QUERY Functions: Enter Query Mode: (Magnifying glass with yellow question mark) QUERY>ENTER QUERY F7 Repeat Query: + (Yellow Question Mark - twice) QUERY>LAST CRITERIA F7 + F7 Execute Query: (Magnifying glass with green traffic light) QUERY>EXECUTE QUERY F8 Count Query (Hits): FAMIS Software, Inc. (Magnifying Glass with Summation Sign) Rev 1.0, (May 2005) 5 Course Manual FAMIS – Labor/Personnel QUERY>COUNT HITS SHIFT + F2 Cancel Query: (Magnifying glass with red traffic light) QUERY>CANCEL Query Wildcard: % (for multiple missing characters) Query Wildcard: _ (for a single missing character) Complex Query: :S (entered in any field while in Query mode – Execute Query accesses a Query dialog box) Record Level EDITING Functions: Insert Record: (Page with the Plus Sign) RECORD>INSERT F6 Duplicate Record: (Two Pages) RECORD>DUPLICATE F4 Delete Record: (Page with Red X) RECORD>DELETE SHIFT + F6 Clear Record: (Page with Eraser) RECORD>CLEAR SHIFT + F4 Clear Block: EDIT>CLEAR BLOCK SHIFT + F5 Clear Field: EDIT>CLEAR FIELD CTRL + U Field Level (Form) NAVIGATION Functions: Note: Advance 1 Field: TAB Back 1 Field: SHIFT + TAB Next Primary Key: SHIFT + TAB When editing a text field, such as the Work Order Task List, the TAB key acts as an editing key within the text field, not a form navigation function. Use MOUSE navigation to exit a text field rather than the TAB key. FAMIS Software, Inc. Rev 1.0, (May 2005) 6 Course Manual FAMIS – Labor/Personnel Record Level NAVIGATION Functions: First Record: (Left Arrow with left barrier) RECORD>FIRST Previous Record: (Left Arrow) RECORD>PREVIOUS SHIFT + UP Next Record: (Right Arrow) RECORD>NEXT SHIFT + DOWN Last Record: (Right Arrow with right barrier) RECORD>LAST Field Level Editing – CUT/COPY/PASTE Functions: Cut: (Scissors) EDIT>CUT CTRL + X Copy: (Double Page) EDIT>COPY CTRL + C Paste: (Clipboard) EDIT>PASTE CTRL + V Edit Field: EDIT>EDIT FIELD CTRL + E Mouse Menu Functions: Mouse Menus have been added to key fields that enable a user to quickly launch a related form or feature. For example: Right Mouse Click on Work Order Number: Launches the following forms & feature: Work Order Form Work Order Cost Summary Work Order Cost Summary Form Print the Work Order (ticket) FAMIS Software, Inc. Rev 1.0, (May 2005) 7 Course Manual FAMIS – Labor/Personnel Pop-up Calendar functions: Pop-Up calendars have been added to all date fields that allow the user to enter a date. Right Mouse Click on date Field: List Values << Previous Year < Previous Month > Next Month >> Next Year Date Shortcuts: 15 will result in the 15th of the current month and current year TOD will result in the current date (the current month, day, and year) TOM will result in the date for tomorrow EW will result in the date of the last day of the week based on the site’s date configuration BW will result in the date of the first day of the week based on the site’s date configuration EM will result in the date of the last day of the month based on the site’s date configuration BM will result in the date of the first day of the month based on the site’s date configuration 15 JAN will result in January 15 of the current year 15 JAN 03 will result in January 15, 2003 1-15 will result in January 15 of the current year Read the message line at the bottom of the screen to assist you in your data entry! It will assist you by providing the first level of HELP for each field, indicate when you are in QUERY MODE, and display error messages. FAMIS Software, Inc. Rev 1.0, (May 2005) 8 Course Manual FAMIS – Labor/Personnel 2.0 Labor/Personnel EXERCISE 1 – ENTERING LABOR CHARGES In this exercise you will learn to charge labor to a Work Order, either for yourself or other Employees. Step 1: Access the Labor Charges Form • Start the Labor Charges form using the FAMIS Navigator. FAMIS Labor Charges Form – Figure 3. Step 2: Enter Employee Labor Charges • FAMIS defaults the Employee field automatically to your name when you access the form, unless you have been granted the privilege to enter labor for employees other than yourself, based upon the Security Group that has been applied to your User Name. Your name (based on your login for this class) should be displayed as your Employee ID. • Enter the Employee if you need to enter labor for another Employee. • FAMIS defaults the Work Date to the current date when the form is accessed. • Overwrite the Work Date to the date work was performed. (Use List of Values if necessary.) • Enter the Work Order number. (Use List of Values if necessary.) • Hours - Enter the number of hours for the days work on this Work Order. FAMIS Software, Inc. Rev 1.0, (May 2005) 9 Course Manual FAMIS – Labor/Personnel • Pay Code – FAMIS will default the Pay Code of “H01-REG”. Accept this value by tabbing to the Labor Class field. NOTE: Use the List of Values if necessary to select a different Pay Code. The first 3 characters . • Labor Class – FAMIS will default the Labor Class value that is associated with the Employee for which the labor record is being entered. Accept this value by tabbing to the Comments field • Comments – You may enter more detailed comments, as required, to give further explanation for the labor activity. • Work Done? NOTE: Check this box only if all work activity associated with this Work Order is completed. By checking this box, the Work Order will remain Active, but will be given a status of “COMPLETE”. It will therefore appear on the Current Schedule of the Maintenance Manager for final review of costs prior to Closing the Work Order. • Tab to the next line and enter the next Work Order for this Employee on this date, if necessary. • Press the Save And Approve button when you complete your labor entry. • Overwrite the default name if necessary, to enter the next timecard. FAMIS Software, Inc. Rev 1.0, (May 2005) 10 Course Manual FAMIS – Labor/Personnel EXERCISE 2 – SUPERVISOR LABOR APPROVAL In this exercise you will learn to review, edit, and approve Labor Charges which have been entered by your Employees. Step 1: Access the Supervisor Labor Approval Form • Start the Supervisor Labor Approval form using the FAMIS Navigator. FAMIS Supervisor Labor Approval Form – Figure 4. Step 2: Review/Edit Employee Timecards • By default, the previous day’s date will be displayed. • Move to a different date by using the “<” and “>” buttons. HINT: If you need to move more than a few days in either direction, you can mouseclick the date itself to invoke a calendar from which you select the date you wish to view, using your mouse. • FAMIS defaults the Supervisor field automatically to your name when you access the form. • All Employees who have your ID entered as the Supervisor on their Employee record will appear down the left side of the form. • Highlight the Employee of your choice. • The highlighted Employee’s timecard for this date will be displayed. FAMIS Software, Inc. Rev 1.0, (May 2005) 11 Course Manual FAMIS – Labor/Personnel • Any exceptions and warnings for this Employee/Date will be displayed at the bottom of the form. • Press the Edit button. • The Labor Charges form will appear for this Timecard. • Edit the Timecard as appropriate. NOTE: If you need to adjust a Timecard entry, DO NOT alter or delete an existing labor row. Rather, make sure that any Timecard edits are made by inserting offsetting rows (e.g. Make a negative entry to remove or reduce an existing row or a positive entry to apply corrected Work Order, Pay Code or additional Hours). Make sure that the Total Hours amount is correct prior to saving the corrected Timecard. • Press the Save And Approve button when you completed the Timecard edits. • Close the Labor Charges form. Step 3: Approve Employee Timecards • Highlight the Employee whose timecard you wish to approve for the selected date. • Press the Approve button. • A window will appear to confirm that you wish to approve this timecard. • Press Yes. NOTE: • You can select “Reject” rather than “Approve” to leave the Timecard in an Unapproved status to allow the Employee to correct any problems. Alternatively, you can press the “Edit” button and edit the timecard yourself so that you may approve it without delay. Repeat for other Employees as appropriate. Step 4: Reject Employee Timecards • Highlight the Employee whose timecard you wish to reject for the selected date. • Press the Reject button. • A window will appear with list of rejection reasons. Select the appropriate rejection reason. • Press the OK button. Step 5: Find Unapproved Employee Timecards • Navigate to the Unapproved Timecards tab to insure that all Timecards for your Employees have been properly approved. • If any Unapproved Timecards appear, press the Edit button to open the Labor Charges form for editing purposes, or press the Go To Approval button to return to the Timecard tab and view the Timecard for the unapproved date. • Close the Supervisor Labor Approval form when all Labor has been approved (or rejected). FAMIS Software, Inc. Rev 1.0, (May 2005) 12 Course Manual FAMIS – Labor/Personnel EXERCISE 3 – LABOR REPORTS In this exercise you will learn to access and execute Labor Reports. Step 1: Access the Labor Detail Report by Employee Name • Select the Labor Detail by Employee Name Report from the FAMIS Navigator. • You will be prompted to login to the Reports Server the first time you run a report during the current session. Use the same Username/Password/Database used to start FAMIS. • The report parameter screen will be displayed, as shown in the figure below: FAMIS Report Parameter Form - Figure 5. NOTE: Oracle Report Parameter Forms are case sensitive, i.e., Crew or Employee names must be entered using UPPERCASE letters or the report will not return the correct information. • Specify an Employee for the report. FAMIS Software, Inc. Rev 1.0, (May 2005) 13 Course Manual FAMIS – Labor/Personnel OR • Specify a Crew for the report. ALSO • Specify a Beginning Work Date and Ending Work Date for the report. NOTE: All date parameters MUST be enter using the following format “DD-MMMYYY” (e.g. 27-MAY-2005). Dates applied using other formats will not be recognized and will not return any results. • The default Destype is Cache, which will allow the report to be viewed on the screen. Other Destype values, such as Printer or Preview, can be selected by the user. • The default Orientation is selected according to the report layout. The user can select a different Orientation, but it is not recommended. • Select the Submit Query Button. • The report output will be displayed to the screen once the report has been generated by FAMIS. • The scroll bars (bottom and right side of report display form) can be used to view an entire page of the report on the screen. • The Page Buttons (Prev, Next, First, Last) can be used to view subsequent report pages. If the Page Buttons are grayed out, the length of the report is only one page. • The report can be printed after being viewed by pressing the PRINT button. • To close the report Select the CLOSE button. FAMIS Software, Inc. Rev 1.0, (May 2005) 14 Course Manual FAMIS – Labor/Personnel EXERCISE 4 – EMPLOYEE FORM In this exercise you will learn how to find and maintain employee information using the FAMIS Employee form. Step 1: Access the Employee Form • Access the Employee form. FAMIS Employee Form - Figure 6. Step 2: Query an Employee Record • Utilizing one of the query techniques you have already learned, query your own employee record. • Your employee record should now be displayed. If not, ask your instructor for assistance. FAMIS Software, Inc. Rev 1.0, (May 2005) 15 Course Manual FAMIS – Labor/Personnel Step 3: View/Update Employee Information NOTE: FAMIS Software, Inc. Employee records will be populated by a Human Resources interface. However, specific fields such as Crew, Supervisor, Charge Rate, etc. will be manually updated within FAMIS. Personnel Information Form: Rev 1.0, (May 2005) 16 Course Manual FAMIS – Labor/Personnel • Work Description • Job Title • Supervisor – Determines who will do labor and requisition approvals. • The Crew that is associated with an individual employee may possibly limit the work orders that the employee may charge to. This is determined in System Configuration. • Resource Calendar – this is used to specify the work schedule (the number of hours per work day) an individual employee normally works. • Approval Limit – this represents the Maximum allowable charge an individual employee can submit and/or approve for a Purchase Requisition or PO Change Order. • General Information. NOTE: • If any value is entered in the Terminated field, the Employee record will be considered INACTIVE by FAMIS. Payroll Information. • The FAMIS system will apply the Charge Rate, plus any applicable markup, when labor records are being processed against a work order. • This rate will be charged to the Billing Account for work orders with a Billing Method of “ACTUALS”. • The HR interface from PeopleSoft will populate Payroll Number with the Employee’s Position Number and Record No. with the Employee’s Record Number. • Press System tab. • Employee’s Oracle ID – This will tie this Employee to transactions based on their log in. • Employee’s Default Site. • Employee’s Default Warehouse. • Authorized Warehouses – This will grant the individual employee access to the specified Warehouses. • Press Personal tab • The Labor tab will display all time that has been charged for this Employee. (Labor cannot be entered on this form. • Press Attributes tab • An appropriate Business Unit ID must be entered for every employee. • The Notification Attributes are used for custom interfaces to PeopleSoft and should only be populated by the FAMIS Administrator. • The “Send Account w/req?” field indicates that the work order accounts are to be sent to PeopleSoft with Payroll records for this employee, and should only be used if instructed by your Campus Business Manager. • Complete other Attribute fields as appropriate. FAMIS Software, Inc. Rev 1.0, (May 2005) 17 Course Manual FAMIS – Labor/Personnel • Commit the changes you have made. • Close the Employee form. FAMIS Software, Inc. Rev 1.0, (May 2005) 18 Course Manual FAMIS – Labor/Personnel DEMONSTRATION – PAYCODE CONFIGURATION FORM In this exercise you will learn how to find and maintain employee information using the FAMIS Employee form. Step 1: Access the Pay Codes Configuration Form The Pay Codes window (accessed by the Pay Codes button of the Personnel Configuration form) is used to establish pay codes. Pay codes are used in labor entries and affect the labor charged to a work order. Setting up pay codes includes defining factors used to calculate labor charges. The base rate factor is a multiplier that is applied to the charge rate. You can also specify a flat rate that is added to the hourly rate of pay. Base rate factors and hourly add-on rates are defined separately for Recharge labor (the rate charged to the work order) and Payroll. The selected pay code will apply to an employee's labor charges unless you have defined crew overrides for the pay code. A crew override is used when the employee belongs to a crew for which override charge rates have been defined. NOTE: The first 3 characters of each Pay Code will be sent to PeopleSoft as the Earnings Code for payroll purposes. • Access the Pay Codes Configuration form by pressing the Pay Codes button. FAMIS Pay Codes Configuration Form - Figure 7. FAMIS Software, Inc. Rev 1.0, (May 2005) 19 Course Manual FAMIS – Labor/Personnel • Recharge Columns (Base Rate Factor & Hourly Add-on Rate) – These columns are used, along with the Charge Rate from the individual Employee records to calculate the labor costs which are applied to Work Orders. • Payroll Columns (Base Rate Factor & Hourly Add-on Rate) – These columns will not be used except for calculating Comp Time hours earned. • Default – checkbox used to define the pay code that you wish to appear as the default on all forms that support labor charges entry, unless otherwise overwritten by referencing Standing Work Orders (SWO’s) with a different Pay Code applied. • Override – checkbox used to indicate if values have been applied that will override the original pay code values when the employee for whom labor charges are being applied belongs to a particular crew. Override values have not been applied at this time. • Close the Pay Codes Configuration form. • Close the Personnel Configuration form. FAMIS Software, Inc. Rev 1.0, (May 2005) 20 Course Manual FAMIS – Labor/Personnel DEMONSTRATION – STANDING WORK ORDERS In this demonstration you will learn how to access the Standing Work Order form and find an existing Standing Work Order. Step 1: Access the Standing Work Order Form • Access the Standing Work Order form using the FAMIS Navigator. NOTE: The Standing Work Order form should now be displayed. FAMIS Standing Work Order Form – Figure 8. NOTE: Standing Work Orders are often used to track costs which are not easily associated with a specific Job, such as shop supplies or “non-wrench” time. Step 2: Find a Standing Work Order • Enter a query mode by pressing the Enter Query button. • Enter the Standing Work Order number that you want to query into SWO Number field. • Execute your query by pressing the Execute Query button. Step 3: Viewing the Standing Work Order Details • Navigate through the Standing Work Order details. FAMIS Software, Inc. Rev 1.0, (May 2005) 21 Course Manual • • FAMIS – Labor/Personnel Main Tab. • Review the following areas: • Brief Description – Brief description of work to be performed. • General Information – Status, Maintenance type, Method to conduct work, whom the work is Assigned To, default Paycode, Department the work is being performed for, etc. • Labor Requirements – Crew, Craft and estimated labor requirements to complete the work activity. • Location – Site, Building, Floor and Room where work is to be performed. • Billing – Billing type, and account source(s). • Budget – Estimated costs for Labor, Materials and PO’s. • Dates – Historical dates relating to selected standing work order. • Tasks Lists – Detailed task list of work to be performed. • Location Allocation – Locations and cost distribution percentages to be used for Actual Costs. Close the Standing Work Order form. FAMIS Software, Inc. Rev 1.0, (May 2005) 22 Course Manual FAMIS – Labor/Personnel PROCESS DISCUSSION – TERMINATING AN EMPLOYEE In this section, we will discuss the process of terminating an employee and modifying records within FAMIS that are related to that employee. NORTH DAKOTA UNIVERSITY SYSTEM FACILITIES MANAGEMENT SEPARATION OF EMPLOYMENT DOCUMENT Effective Date:________________________________ Employee Name:______________________________ EMPL ID #__________________ Crew Assigned:_______________________________ List Employees Supervised in FAMIS:________________________________________ _______________________________________________________________________ Supervisor Name:______________________________ Person to assume supervisory duties in FAMIS: 1. Name______________________________________________ 2. Employee ID________________________________________ Is terminated employee listed as “assign to” on any work orders? Yes_____ No _____ If yes, name of person to take over the “assign to” on work orders: 1. Name______________________________________________ 2. Employee ID________________________________________ Is terminated employee listed as the “requestor” on any service Purchase Orders? Yes__________ No___________ If yes, name of person to take over the “requestor” role for approving Service PO’s. 1. Name_______________________________________________ 2. Employee ID_________________________________________ Number of uniforms turned in______________ Documentation completed by: ________________________________________ Supervisor of terminated employee Changes entered in FAMIS by:___________________________ ________________ Date NDUS Separation of Employment Document – Figure 9. The following records within FAMIS are potentially effected when an employee in terminated. The NDUS Facilities Management Separation of Employment Document outlines the specific field level edits which should be made. FAMIS Software, Inc. Rev 1.0, (May 2005) 23 Course Manual FAMIS – Labor/Personnel • Employee form: • Insert the effective date of the employee being terminated in the Termination Date field. • Update the Supervisor field for all active employees that previously were supervised by the terminated employee. • Work Order/Standing Work Order & Project Plan form: • Update the Assigned To field for all active records that were previously assigned to the terminated employee. • Update the Project Manager field for all active projects that were previously managed by the terminated employee. • Purchase Order form: • Update the Requestor field for all active records that were previously requested by the terminated employee. FAMIS Software, Inc. Rev 1.0, (May 2005) 24