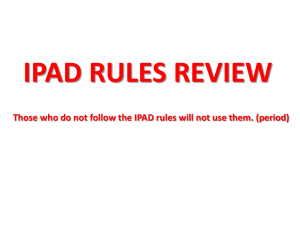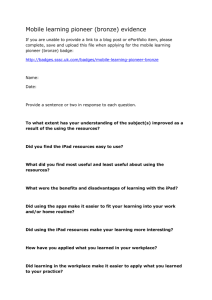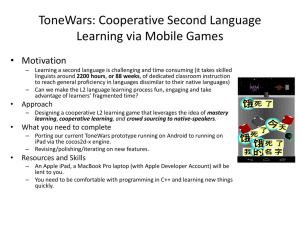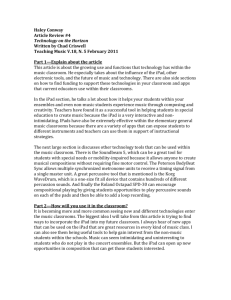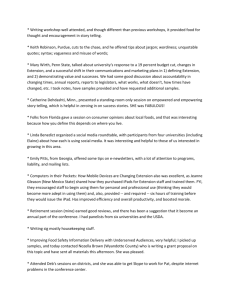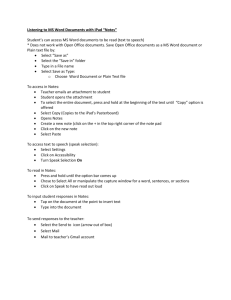The Story of Two Tablets iPad & Surface Pro Apps & Programs How
advertisement

The Story of Two Tablets iPad & Surface Pro Apps & Programs How to use the iPad or Surface Pro In Capturing and Holding a Jury’s Attention Andrew Kopon Jr., Esquire Kopon Airdo (Chicago, Il) Alex J. Hagan, Esquire Ellis & Winters (Raliegh, NC) Thomas G. Oakes Thomas G. Oakes Associates (Philadelphia, PA) This Paper has been prepared for general information and is not intended to be relied upon as legal advice. i INTRODUCTION This paper focuses on the iPad and its use at trial. Ounce for ounce, it is the single most power presentation tool that a lawyer can buy. Other tablets have been developed and may be the personal preference of some. But the iPad, because of its early arrival in the “tablet space”, has a huge lead in terms of the applications that have been written for its use. Combined with a Dropbox account, allowing cloud storage access to any document, photo, or video pertaining to a case, the iPad gives you courtroom access to all necessary information for your trial. The camera feature allows you to photograph and instantly add jury instructions or last minute verdict form changes to your presentation. If you decide to untether your iPad from a cable and present all of your information wirelessly as you strut the courtroom, two additional inexpensive pieces of Apple hardware allow you to do so. So our goal in this paper is practicality. Spend time here and attend our section meeting. You will leave with the confidence to take the first step of actually using this “pad of power” in a trial setting. Have fun and learn with us. Please remember that using an iPad will allow you to run apps, not full programs. A new arrival on the scene is Microsoft’s Surface Pro 2, which runs apps and programs. The power of a computer running programs and the portability of a tablet using apps. Since the Surface Pro 2 is a fully functional computer, boasting up to 8Gs of RAM and 512Gs of hard drive space on a solid state drive, complimented by an Intel iCore 5 chip, you have the ability to run your presentation software in its native program environment – without the loss of any functionality. The iPad may be the “pad of power” with respect to running apps, but with the Surface Pro 2 pound for pound provides more power and zero learning curve since you are running the program. One thing lacking at this time with the Surface Pro 2 is the ability to go truly wireless. You can have a wireless keyboard and wireless mouse. The iPad trumps in the marketplace for wireless presentations. Our presentation will touch on and provide you, we hope, with ideas to work inside and outside the box when presenting your case. Your first step may be to use the technology at an arbitration or mediation. The world of jurors and the world around us is changing. Having the ability to present your case in part or in whole electronically is part of your future. MIRRORING (iPad) The iPad 1 was revolutionary, but the iPad 2 changed everything in terms of using the device for presentations. The primary reason is something called “mirroring”, simply the ability to display over a projector or monitor/television the identical image displayed on the iPad screen. While this has long been possible with a laptop, you cannot stretch, compress, and manipulate the //13680 797v.1 ii laptop image like you can on an iPad. With mirroring, every image—photograph, document, drawing—can be brought to life in front of the jury. What Ken Burns did to documentaries on Baseball and The Civil War—taking static photographs and telling a story by making them move—you can do with the iPad and your trial exhibits. This is powerful, all at your fingertips. In front of a jury, you have complete flexibility in presenting images. Stretch, compress, move side to side—you control the image and control the point of the jury’s focus. You also command their attention because they are watching something dynamic rather than static, and they warm to the tactile way in which you are presenting information to them. Simply, they like it. Going Wireless The iPad image can be output through one of two types of connections, VGA or HDMI. VGA is older technology, but the standard in most federal courtrooms. Through this type of connector, you can tether your iPad through a VGA cable to the television monitor system, just as you could with a laptop. The other type of connector is an HDMI (High-Definition Multimedia Interface). This connection allows for more clarity in the image projected. Most modern TVs and projectors have this type of connection. This is the connector that can be used to wirelessly present your iPad image to the jury. Here is how it works. The iPad 2, 3, and 4 have a feature called “Airplay”, which is simply a way to display the image on the iPad wirelessly through a local network. To have that signal from the iPad reach its iii target—a monitor or projector—it needs to be received by a device called an “Apple TV” (not a TV at all—very confusing), which is itself connected to the monitor or projector. But how can the Apple TV and the iPad communicate without a cable connection? The answer is a second device called an “Airport Express”, which creates a wireless network. By wirelessly connecting the iPad and the Apple TV to the same wireless network, the devices can communicate with each other and project the image on the iPad through the Apple TV without a hard connection. First, you need to purchase these two additional pieces of hardware from the Apple store: 1. Apple TV--$99.00 2. Airport Express--$99.00 Set up is easy. 1. Connect an HDMI cable running from your Apple TV to your projector or monitor and turn them both on. 2. Turn on your Airport Express. Follow the menu commands on the Apple TV to select the local network coming from the Airport Express (you don’t need to be connected to the internet— you are simply connecting your Apple TV and your iPad to the same wireless network created by your Airport Express). 3. On your iPad, in Settings, Wi-Fi, select the same wireless network. Then, double press the “home” button in the center of the bottom part of your iPad screen and scroll the app icons to the left until you see these images: iv Airplay button Press the Airplay button and select the icon for “Apple TV.” Also, select the toggle switch to turn “Mirroring” on. Select “Apple TV” and turn on “Mirroring” Your iPad will now project its image wirelessly, allowing you to walk around the courtroom and “mirror” what is displayed on your screen over your projector or monitor to the jury. Now that is visual power and juries will pay attention. Collecting Images You can bring documents of any kind into your iPad by scanning them and adding them to you Dropbox. From Dropbox, you can view the document and import it into other applications. However, many times you want an image for use in a slide so that you can create a strong visual reference. Images are easily found through a simple Google image search. Once you find the desired image, you can take a screen shot of it, which places it in iPhoto on your iPad. How do you take a screen shot? This is simple. Push the “home” button on the bottom of the iPad at the same time that you push the power switch on the top right of the iPad. Doing this takes a picture of whatever is on the screen. You can then go to iPhoto, find the image, edit it, and import it into a slide. This is an amazingly efficient way to collect and build images for your presentation. Most of the images used in this paper were created in this way. v Home button/Power button Key presentation applications Keynote Keynote is Apple’s version of Power Point. It is a must for the iPad. With a little practice, you can start building a presentation using 44 professionally designed themes. vi If you have an iPhone as well, there is an app you can download called Keynote Remote, which allows you to connect via Bluetooth or local network to your iPad and use your phone as a remote control to wirelessly change slides. Trialpad Trialpad, at a cost of about $90, is worth every cent. It allows you to maximize the power of “mirroring” with tools that permit the user to create callouts on the fly. Using Dropbox, you can organize your case file by witness, putting all key exhibits and deposition transcripts for each in a labeled folder. The screen that you see on your iPad is in “war room” mode, displaying your folders on the left side. When you have a document ready to present, hit the “Present” button and the dark screen that was previously visible to the jury now “mirrors” the image you have prepared. Trialpad also gives you the option of pinching or stretching the image being presented, giving you the full flexibility to zoom in on a key sections of a document or photograph. vii The software allows video clips to be imported as well. You can even trim them after you have imported them. Tools include a whiteboard and a laser pointer, which you use by touching your finger to the iPad screen (no shaky pointer problem). Trialpad also allows you to present wirelessly through the use of Airplay. Trial Director Mobile TrialDirector has entered the arena of trial presentation on the iPad, with its TDMobile app. TrialDirector from inData Corporation is the leading trial presentation software in the marketplace. TDMobile works very much like Trialpad with respect to presenting your documents to the jury, but it is a “free app.” It is designed as a simple, easy to use evidence management and presentation tool specifically for use with the iPad. It has the same basic tools for creating callouts, highlights, laser pointer, etc. It also has some additional tools, including the ability to present images side by side. This would permit you to play a deposition excerpt on one screen and display a relevant exhibit on the adjacent screen. With TDMobile, you can create a case folder, add exhibits to your case through a Dropbox or iTunes account and interact with your evidence using the annotation and presentation tools. viii TD Mobile integrates with the full version of TrialDirector. This allows you to take advantage of the tools in the full version of TrialDirector, pretreat your documents in TrialDirector, such as your callouts, annotations, etc., and move them to your iPad with ease. These would be more complex exhibits. You can also annotate your files “on-the-fly” with the tools provided with TDMobile. Exporting from TrialDirector to TDMobile is done through a workbook/export tool. You do not need to have the full version of TrialDirector to use TDMobile. iPad use with the Elmo Another simple way of using the iPad is to place it on an Elmo document presenter just as you would any flat exhibit. Rather than zooming in and out with the Elmo, simply pinch and stretch your image. This is not the most ideal way of maximizing the power of the iPad, but it is certainly a way to get started. Since most federal courts are equipped with Elmo technology, take advance of what is available and use it. There are number of other trial presentation apps that have come onto the market, such as Exhibit A, TrialTouch (monthly subscription) and others. The price and functionality of each of the products cover a wide range. Try before you buy. Practice and have fun As trial lawyers, you are storytellers at your core. Add to the strength and persuasiveness of your story by linking your verbal message with visual imagery. The iPad is a cost effective, versatile, and amazingly flexible tool for connecting these elements of your case—visual and verbal. This is how to make jurors remember your case, your evidence. Don’t be intimidated. Embrace the intuitive nature of this technology and have fun using it to persuade your audience. ix