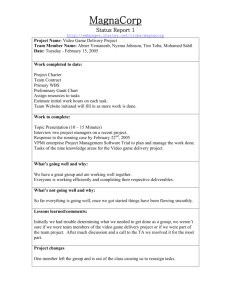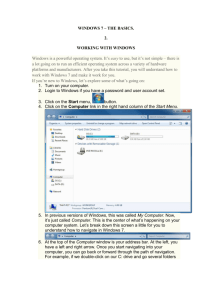Microsoft Project 2007 Tutorial Boston University
advertisement

Microsoft Project 2007 Tutorial Boston University © Boston University, Dept of Administrative Sciences, Project Management Programs (2010) 1 2 Microsoft Project 2007 Tutorial Boston University Contents Table of Contents Microsoft Project 2007 ....................................................................................................... 6 Introduction ......................................................................................................................... 6 Starting Microsoft Project ................................................................................................... 7 Starting Microsoft Office Project........................................................................................ 7 Exploring the Project Guide............................................................................................ 9 Add Tasks ..................................................................................................................... 11 Changing Date formats ................................................................................................. 11 Link Tasks ..................................................................................................................... 13 Exploring the Project Information ................................................................................ 14 Summary ........................................................................................................................... 16 Optional: Exploring Calendar and Schedule................................................................ 17 Beyond the Basics ............................................................................................................. 19 Goal ................................................................................................................................... 19 Resources .......................................................................................................................... 20 Developing a Work Breakdown Structure ................... 21MSprojectTutorialVersion1.doc _Toc254609524 Add Tasks and Sub Tasks ................................................................................................. 22 Creating Summary Tasks .............................................................................................. 22 Hide or display tasks ..................................................................................................... 24 Entering Durations ........................................................................................................ 26 Using Task Information Dialog Box............................................................................. 27 Create Milestone ........................................................................................................... 28 Create Task Dependencies ............................................................................................ 30 Introducing Lag Time and Lead Time .......................................................................... 32 Advanced Topics .............................................................................................................. 34 Using Filters ...................................................................................................................... 34 More Scheduling Capabilities to Tasks ............................................................................ 35 To Split a Task .............................................................................................................. 35 Establish Deadline Dates .............................................................................................. 36 Assign a Calendar to Task ............................................................................................ 37 Create Recurring Tasks ..................................................................................................... 38 Constraints ........................................................................................................................ 41 Critical Path Analysis ....................................................................................................... 42 3 Resources .......................................................................................................................... 42 (1) Creating Resource Pool: .......................................................................................... 43 (2) Assigning Resources to Task .................................................................................. 44 Over Allocated Resources............................................................................................. 46 Updating Project Progress................................................................................................. 47 Setting up a Baseline ..................................................................................................... 47 Updating Project Progress Data .................................................................................... 48 Project Progress Views ..................................................................................................... 49 Working with Reports ....................................................................................................... 51 Optional: Cool Stuff.......................................................................................................... 53 Export Data to Excel Spreadsheet................................................................................. 53 Exporting Images .......................................................................................................... 53 Linking Projects ............................................................................................................. 53 Summary: Key Points to Remember................................................................................. 53 References: ........................................................................................................................ 54 Appendix: Earned Value Tutorial ..................................................................................... 55 Appendix B: Videos .......................................................................................................... 61 4 Figures Figure 1: Main Project Window ......................................................................................... 8 Figure 2: Project Guide Toolbar ......................................................................................... 8 Figure 3: Inserting the Toolbar for Project Guide. ............................................................. 9 Figure 4: Wizard - Task Activities.................................................................................... 10 Figure 5: Gantt View ........................................................................................................ 11 Figure 6: Date Format Changed ........................................................................................ 12 Figure 7: Activating the View Bar .................................................................................... 13 Figure 8: Project Summary Information ........................................................................... 15 Figure 9: Project Statistics ................................................................................................ 16 Figure 10: Add Tasks for Project Vista ............................................................................ 22 Figure 11: Creating Summary Tasks ................................................................................ 23 Figure 12: Viewing WBS outline Levels .......................................................................... 25 Figure 13: Entering Durations .......................................................................................... 27 Figure 14: Viewing Task Information .............................................................................. 28 Figure 15: Creating a Milestone ....................................................................................... 29 Figure 16: Adding notes and comments for a task ........................................................... 30 Figure 17: Adding Lag or Lead to a task .......................................................................... 33 Figure 18: Filtering Tasks to show Milestones and Summary tasks. ............................... 34 Figure 19: Splitting a Task into two ................................................................................. 36 Figure 20: Setting a Task Deadline for Completion ......................................................... 36 Figure 21: Assigning a calendar to a task ......................................................................... 38 Figure 22: Creating Recurring Tasks ................................................................................ 39 Figure 23: Setting constraints on tasks ............................................................................. 41 Figure 24: Formatting and viewing critical path............................................................... 42 Figure 25: Activating Resource Sheet .............................................................................. 43 Figure 26: Entering Resource Type for Material .............................................................. 44 Figure 27: Assigning Resources to tasks. ......................................................................... 45 Figure 28: Viewing Over allocated Resources ................................................................. 47 Figure 29: Updating Project Progress ............................................................................... 48 Figure 30: Network Diagram ............................................................................................ 49 Figure 31: Task Usage View............................................................................................. 50 Figure 32: Cost View ........................................................................................................ 50 Figure 33: Printing Reports ............................................................................................... 51 5 Microsoft Project 2007 Introduction In this module you will be introduced to Microsoft Project and its various tools and reports. Practicing the various tasks will facilitate learning and competence building in the area of project management as it pertains to task scheduling, task execution, assigning costs and resources, and monitoring cost and schedule. We are using MS Project 2007 as a tool because it is widely available as part of the MS Office suite, and also because many readers are familiar with its user interface. Note the latest version that will be commercially released is MS Project 2010. What’s Ahead Starting Microsoft Project o Using Project Guide o Set up calendar and schedule Developing a WBS o Add Tasks and Sub Tasks o Creating Summary Tasks o Editing Tasks Using Gantt chart o Using Task Information Dialog Box Using Filters, Creating Task Dependencies, Constraints, and Critical Path Analysis. Resources: Creating a pool, assigning and leveling. Working with Project Costs Updating Project Progress Generating and Printing Reports including Earned Value Reports Key Points In The Real World What project management tools should I use? There are many project management tools for planning, organizing and managing activities which are very good. If you are identifying a tool for the very first time you must identify your needs first—the right type of tool should be selected only after your needs are clearly identified. You should answer questions such as: How large is the project? What is your operating system? What types of reports are needed? Do you have technical staff that will assist you with using the project software? Also what type of software tools is popular for my application area (industry)? Then communicate with experts or study survey results such as Project Management Institute's Project Management Software Survey. It compares over twohundred project management software and presents a relative summary of functionality, support for schedule, resource, cost, reports, migration and integration. Who will manage and operate this project management software? With regards to the second question, a key determining issue is the complexity of the tool. If the project manager is going to be the person using the project software then it must not be complex. Some project management software can be very technical and junior staff or specialists should be used to enter data, and maintain the project. The project manager could end up wasting time on the technical and administrative aspects of the software instead of focusing on project communications and project management. Certainly report generation 6 and basic tasks should not be a problem, but the day to day issues could be managed by some specialist in the project office. You may want to visit a product demo dealing with a fictitious case study about Fabrikant from Microsoft at this point. Click Product Demo from Microsoft. Starting Microsoft Project We do not describe steps to install Microsoft project. A free 30 day trial version of this software is currently available from Microsoft in case you don’t have the software already installed. To Get Help press the F1 Key A lot of questions you have can be answered using Help and then typing the text in the search box. There are also video tutorials here. Starting Microsoft Office Project Select the Start | Programs | MS Office option in your computer. You might see the following programs. Here we activiate MS Office Project 2007 and we should see the main project window as displayed in Figure 1 below. 7 Figure 1: Main Project Window The default set up introduces the Project Guide to create a new project. This is shown in Figure 2: Project Guide Toolbar. Figure 2: Project Guide Toolbar But if you don’t wish to use the guide (showing the Wizard like steps on the left) to create a project you can use regular commands to get going with MS Project. This is our approach to introduce you to MS Project in our tutorial. However, the Wizard is useful as it covers the complete life-cycle of project planning and tracking using MS Project. 8 If you don’t see this Project toolbar you can activate it by clicking View | Toolbars | Project Guide. This is shown in Figure 3: Inserting the Toolbar for Project Guide. Figure 3: Inserting the Toolbar for Project Guide. Exploring the Project Guide Turn on the Project Guide in case it is not visible. The main Gantt View is displayed to the right of the Project Guide. This is the default view named after Henry Gantt, it graphically shows tasks and in a spreadsheet like entry table as well as a calendar display with bars displaying task start and finish dates. The Project Guide is a wizard that appears on the left hand side of the Gantt View. The wizard also displays the following menu options--Tasks, Resources, Track and Report above the Guide. Tasks allow you to enter tasks. Resources will let you add resources. Track allows you to track project progress against your baseline. The report area allows you to view reports. The Figure 4: Wizard - Task Activities shows you the task activities, such as, Define the project, Define general working times or list the tasks, that you can perform for a project. 9 Figure 4: Wizard - Task Activities 1. Open the Project Guide: Click the tasks listed on the Project Guide toolbar. The Resources, Track, and Report buttons on the Project Guide toolbar are listed. Click them and read what these options are all about. Let us start with a sample project. 2. Set the project start date. Click Define the project. The Project Guide instructions are very useful. The Task pane displays specific information relation to the selected option. The default project start date is set at the current date. Click the date list arrow on the popup calendar to select a date. Select the last day of the month that displays 3. Close the Project Guide: Click the Close button You will see commonly used buttons, such as the Link tasks, Unlink tasks and Indent buttons. Below the toolbar is the Entry bar, which displays entries you make in the Entry table, located right below the Entry text box. The Gantt chart calendar display appears on the right of the split bar adjacent to the entry table for WBS. The column to the left of the Task name column is the Indicators column. The Indicators column displays items associated with each task, such as task comments. 10 On Your Own Practice opening the Project Guide. Look at the various options Click all the buttons above and study the menu options. Jump Start -- Create a Simple Project With some basics out of the way, just like swimming, we will learn when we eventually jump into the water. So let us do that with this quick “Project Management” project. It consists of four activities— Learn Project Management, Review and Present Case Studies, Do Lab Activities, Celebrate with a Party – we enter it into the MS Project and our view will be similar to Figure 5: Gantt View. Like all Microsoft Office applications you can open a new project by simply clicking: File New | Blank Project. Save it as “MyFirstProject”. Add Tasks The following tasks are added to the project. 1. Learn Project Management - 3 days 2. Review & Present Case Studies – 2 days 3. Do Lab Activities – 1 day 4. Review Concepts & Celebrate with a Party – 0.5 day Figure 5: Gantt View Changing Date formats It is possible to change date formats by clicking: Tools, Option, View. 11 Figure 6: Date Format Changed We will use the above format for our simple project. We will then use the American Format for date for the second case study. At this point we are ready to view the Calendar, Gantt Chart and Network Diagram. Open the View Bar if it is not visible. The procedure for that is displayed in Figure 7: Activating the View Bar. On Your Own View the various options in the view bar such as Calendar and Network Diagram and return to the Gantt View. 12 Figure 7: Activating the View Bar Link Tasks At this point we are ready to link tasks so that it shows the project completing by the end of the week. Step 1: Highlight all the tasks: Step 2: Click the Link Button or Press [Cntrl] [F2]. This should result in the following Gantt View. 13 On Your Own We want to complete the Project by Friday March 12, 2010. Make changes to the Project so that the lab activities are half day instead of 1 day. Also add your name in the Resource Name. Exploring the Project Information The entire project information can be explored by selecting Project | Project Information 14 On selecting Project Information you will see Figure 8: Project Summary Information. You can schedule a project from the Start Date or from the Finish Date. The default is the Start Date. If you select Schedule from: Project Finish Date it will give you a chance to change the Finish dates (at the moment this is not editable). Figure 8: Project Summary Information Also you can specify which base calendar to use for this project. The default is the base calendar. A base calendar can be used as a project and task calendar and uses default working and nonworking time for a set of resources. Note: MS Project also has resource calendars. A resource calendar specifies working and nonworking time for an individual resource. You can apply different resource calendars to a project as well. We explore this in the next section. Finally you can obtain useful summary information by clicking the project statistics option. This will give you start and finish dates, duration (schedule), and work (total labor or effort required to complete the project). 15 Figure 9: Project Statistics On Your Own Click the Resource Sheet located in the View Bar (see Figure 7). Give Maria a standard rate of $50 per hour. Click Project Information again and view the statistics for cost. What is the cost of the Project? Summary Congratulations! You have completed your first project. You know how to enter tasks, link them, add a resource, add an hourly rate to the resource and then view project information. You also know that projects can be scheduled from a start date or from a deadline finish date using the Project Information option. In the rest of the tutorial you will be exploring some more functionality as we add more resources and look at a case study that is more complex than your first project. 16 Optional: Exploring Calendar and Schedule This module is optional. Please review it if you are comfortable with the basics and have time. Organizations and projects have their own working hours. Some companies work on 24x7 schedule and some may have shifts with staggered starting times. To setup calendar and schedule for a particular project you need to enter start date and finish date in project information dialog box. In Options box we can setup Calendar and Schedule. To change the working time, select Tools and then Change Working Time. In the dialog box create a New Base Calendar and Name it. For example, our calendar shows default calendar. The Legend column determines items such as working days, non-working days and exception days. 17 Click Schedule in the above Options window and you will see the following: On Your Own View the various screens dealing with Calendar and Schedules. Don’t save your project after you play around with various options. Note: For our tutorial purposes we stay with the default calendar which is 8 hours a day of work and five days a week with Saturday and Sunday being a holiday. This is achieved by simply starting a new project for the rest of the tutorial. 18 Beyond the Basics Goal In this module you get an overview of project management practices as seen in Microsoft project. The theoretical principles you learn can be put to practice as you create, track, update and report a sample case study “Project Vista” introduced in MBA Fundamentals: Project Management by Kanabar and Warburton published by Kaplan Publishing in 2008. This case study is briefly reproduced below in the next section. Subsequently you will see snapshots of Project Vista and its commands to demonstrate the core feature of Microsoft Project. We don’t give you click by click or step by step instructions as we strongly encourage you to discover MS Project on your own. Case Study: Project Vista Anita Rains works for Boston Universal Group as a project manager. The company is a leader in Microsoft Office applications consulting. They are known nationally for providing consulting, training and services involving Microsoft systems especially in their Office suite. They have about 200 employees and 50 laptops and 160 workstations at the work center. With the introduction of Windows7 (improvement on Vista) in the marketplace in 2008 there is pressure from their customers to support Windows 7 operating system. Boston Universal Group subsequently has decided to upgrade the operating system on their workstations from XP to Vista or Windows7 based on their needs. Anita has been asked to champion this initiative as a project manager. She has worked in the organization for over a decade and recalls the chaos during the upgrade to Windows XP from Windows 98. As a trained professional in project management, she decides to use the best practices as defined in the Project Management Body of Knowledge (PMBOK®) and leverage the power of MS Project 2007. Anita creates a charter and scope statement and now comes up with the following outline of the WBS. She will subsequently enter the data into MS Project. Project Tasks 1. Initiation a. Project Kickoff b. Gaining Sr. Management approval c. Determining major stake holders 2. Planning a. Gathering the upgrade details from Microsoft and other sources b. List of applications running on a PC c. Check H/W compatibility and Space requirements d. Mock run on a test PC e. Test Vista compatibility f. Upgrade running S/W, if required g. Rollback plan for critical machines 3. Execution a. Procurement of OS license keys 19 b. c. d. e. f. Ordering the H/W upgrades Gathering of resources Installation of the H/W and the OS Training/Helpdesk Steps for Upgrading to Windows Vista i. Assess Hardware Requirements ii. Backup Important Data iii. Upgrade to Windows Vista iv. Migrate user settlings 4. Control and Monitoring a. Keeping the project on schedule b. Keeping the cost on budget c. Monitoring the impact on users d. Resolving Issues/Concerns 5. Closing a. Project Closure b. Lessons learnt c. Archiving the Project documents to the Org. Repository Resources See Videos based on Kanabar/Warburton Text. 1. Introduction 2. Resources & Cost Important: Project 2007 QUICK Reference Card Now that we understand the basics let us review some advanced concepts. Creating a new project - Choose File | New from the menus. Choose either a Blank Project or a Project Template. Click OK. You now see a table for data entry and you may enter your task list. The steps for opening an Existing Project are pretty straight forward: Choose File | Open from the menus. Locate the project file on the hard disk or external device. Click on the filename. Click Open. To Save: Choose File | Save from the menus. Enter a filename. Click Save. Use an existing project template to study what a good project plan should look like. There are several templates that are available like construction or software development. Click File New | Templates on Computer. 20 Developing a Work Breakdown Structure After you establish the project start date and calendar, you can begin to identify the specific activities that will need to be completed in order to produce deliverables for the project. As you saw in the case study Anita created a work breakdown structure (WBS) for the project first. Developing a WBS takes time, and it will make entering tasks into the Entry table easier if you develop the WBS first. It is also a good idea to establish milestones before entering tasks in Project 2007. To refine your work breakdown structure before you enter it into MS Project enter sample data in the table below. Process Group Initiation Sub-Task Project Kick-off Determine Stakeholders Create Project Charter Duration 3d 1d 1d 1d Planning Execution Control & Monitoring Closing On Your Own Complete the WBS for your tutorial project on a piece of paper or using Post-it notes. 21 Add Tasks and Sub Tasks Click on Task Name and enter Task description, then press Enter or click the check mark or simply press the down arrow to enter the next task. You will see default duration of 1 day (with a question mark) and a Gantt bar for it. To simulate a lower level WBS or a sub-task you will enter Task name in the table entry area and then click the right arrow key ().Pressing tab is an easy way to move from field to field. Note you can press Insert key this key inserts a blank row at the point of insertion. Important you must select the entire row. And to delete a task, select the row and press the Delete key. Note like all office tools you must use right mouse click in Microsoft Project and you will see the relevant menu options. Figure 10: Add Tasks for Project Vista Creating Summary Tasks After entering the WBS tasks in to the Entry Table, the next step is to show WBS levels by creating summary tasks. A summary task is like a big activity under which several subtasks exist. It can be collapsed or expanded as needed—managers may want to hide certain tasks before printing a report if they are not relevant to a meeting. Before linking tasks you may want to indent the non-summary tasks first. This is done by first selecting the sub-tasks to be indented and then pressing the Indent Button. 22 The summary tasks in our case study are Task 2 - Initiation, Task 6 - Planning, Task 12Execution, Task 23 - Control and monitoring, and Task 27 – Closing. You create summary tasks by highlighting several rows of subtasks and indenting them. On Your Own To create the summary tasks: 1. Select lower-level or subtasks: Highlight the wanted tasks 2. Indent subtasks: Click the Indent button (green arrow highlighted below). Or use ALT+Shift+Right. Figure 11: Creating Summary Tasks 23 On Your Own Indent the remaining tasks so that we have the following snapshot. Hide or display tasks Once the project gets to large you can hide lower level tasks. They can be displayed as well with a simple click. Click Show, Select an outline level to view, Click “All Subtasks” to display entire project. Important toolbar buttons are illustrated in the diagram. 24 Click the Show menu option to display the WBS outline levels as illustrated in the figure. On the standard toolbar, click the Show button’s list arrow .The black bars on the Gantt chart represent the summary tasks. Widen the Task Name Column: Move the cursor over the right –column gridline in the Task Name column heading until you see the resize pointer and then double-click the left mouse button to resize the column width automatically to show all the text. Note: You can move the split bar to reveal a wider Entry table column. Move the split bar to the right to reveal the entire duration column. You can click the (-) sign to create a summary. This becomes (+). Also you can see various outline levels of your WBS. Figure 12: Viewing WBS outline Levels 25 On Your Own View the WBS outline levels. You can click the (-) sign to create a summary. This becomes (+). Also see various outline levels of your WBS. See the example above. Entering Durations When you enter a task, Microsoft Project automatically assigns to it default duration of one day. Duration unit symbols include: d = days (default) w =weeks m =minutes h = hours mo or mon = months To change the default duration of 1 day, type a tasks estimated duration in the duration column. If you are unsure of an estimate and want to review it again later, type a question mark after it. For example you could enter “10d?” for a task with an estimated duration of 10 days. In the future you can use the Tasks With Estimated Durations filter to quickly see the tasks for which you need to review duration estimates. You can now type both a number and an appropriate duration symbol. Don’t enter durations for summary tasks as such durations are calculated automatically from the subtasks. Note: If you enter duration for a task and then indent it to make it a summary task, its duration will automatically change to match the durations of its subtasks. You can click the duration column and enter days. Project enters the duration and Gantt bar stretches to reflect the number of days. Instead of typing the duration, you can also point the mouse at right edge of the task bar and drag it to reflect the duration you wanted to assign. 26 Figure 13: Entering Durations On Your Own Click duration column and enter days. Mimic the above Gantt chart. Project enters the duration and Gantt bar grows to reflect it. Try the mouse as well. Point the mouse at right edge of task bar and drag till the duration you wanted to assign. Using Task Information Dialog Box The table entry view does not allow you to enter detailed information about a task. The task information window allows you to enter information such as: predecessors, resources, task constraints such as ASAP, and mark a task as milestone. You click Task Information Button and click advanced option and enter duration. 27 You can quickly open the task information dialog box by double clicking the task you want to update. You can also select Project | Task Information to display the task information box. Alternatively, you can click a task information button--it looks like a folder or Press Shift+F2. Figure 14: Viewing Task Information In the table entry view it is possible to mark a task as a milestone by entering duration of “0”. For example, you can double-click “Stage Gate Go/No Go” decision” and enter 0 days. See the diagram for the resulting outcome. However, you also can mark a task with a longer duration (non-zero) as a milestone. Double click the task, click Advanced Tab of Task information dialog box, click the mark Task as milestone check box to it, and click Ok. Create Milestone To mark a task as a milestone, enter duration as “0”. Note you can mark a task with a longer duration as a milestone after entering the task duration; just double click the task, click Advanced Tab of Task information dialog box, click the mark Task as milestone check box to check it and click Ok. 28 Figure 15: Creating a Milestone It is possible to enter notes for the WBS task as well. This is helpful because, it provides more details about the activity as well as data that could not be entered in the columns. Such as status of Risk or uncertainty. Click the Notes tab as you see below and enter sample data. 29 Figure 16: Adding notes and comments for a task On Your Own Enter milestones. Enter Durations. Enter a couple of Task Information notes. Create Task Dependencies Linking tasks sets up a finish-to-start relationship between tasks. When the tasks are linked MS Project automatically determines the start and finish date for each task. It also calculates the project schedule. Step 1: Select the tasks you want to link. E.g. You can highlight tasks 1 and 2 using your mouse. You will see two tasks highlighted. Step 2: Select the “Link Tasks” button from the tool bar. This icon is part of your standard toolbar and appears at the top of the screen as a chain. (Alternatively, simply Press Ctrl + F2 and that links the tasks.) The result is illustrated in the diagram. Before: We show two simple tasks. 30 After: We highlight them and press the link icon result is: or [Control] + [F2] buttons. The Also you may double Click on the Task, a dialog box opens up. Click the Predecessors Tab. Now you can manually enter the predecessor number. You can change the link to a type other than the default Finish-to-Start by adding the abbreviation for start-to-start (SS), finish-to-finish (FF), or start-to-finish (SF) link To unlink the tasks, select the “Unlink Tasks” button from the tool bar. To link or unlink you can select noncontiguous tasks as well. Choose the first task you want to link, then hold down CTRL and choose each individual noncontiguous task you want to link. E.g. Select task 4, hold down CTRL, and choose task 6. Then click the link button. Important: You will notice that when you link tasks, Project automatically adjusts your schedule. If instead you enter specific start and finish dates for tasks, you override that automatic adjustment. In the future, you’ll have to continue to make updates manually. 31 On Your Own Enter dependencies for a couple of tasks. Or enter all of them as shown in the table below. Practice Unlinking a few dependencies as well. Introducing Lag Time and Lead Time Sometimes you may want to delay the start of the successor task. This is accomplished by introducing a lag time in the successor task. The diagram illustrates how a lag of 4 days is introduced after the first task has completed. A good example could be pouring concrete for a foundation and then waiting for the concrete to cure and settle for 4 days before you continue working on the project. In a finish-to-start relationship, if an overlap between the tasks is desired this is referred to as Lead-time. Here the start of a successor precedes the finish of its predecessor. To create an overlap, use lead time. If a task can start four days before the previous one is finished, a lead time of four days gets that successor task to start early. You can accomplish this by entering -4d for example. 32 Figure 17: Adding Lag or Lead to a task On Your Own Click the dependency arrow. You will see the above window. Enter lag such as 2 d. Press OK. Also try the following. Double click on Determine Stakeholders. Enter the following lag: -2. You should see the following screen. 33 Advanced Topics Using Filters Once your project gets large you will need to use filters to query your project. You can filter information by clicking the Filter text box list arrow (looks like a funnel) shown in diagram below. For example, milestones in your project can be filtered by selecting the last option in the diagram above. This will show you a Gantt view with summary tasks and tasks with duration of zero days. Figure 18: Filtering Tasks to show Milestones and Summary tasks. Recap: You can activate filters by clicking View | Gantt Chart (or selecting any other view that you want to filter). You then click Project | Filtered For: All Tasks | All Tasks | Milestones. Note that you can create your own filters if the filters in the menu options don’t suit your purpose. To remove a filter you must follow these steps. Click Project | Filtered For | All tasks. All tasks will now reappear. 34 If you want to display only those tasks associated with a particular resource, you can click Project | Filtered For | Using Resource Filter. Note you can view dependencies and edit or delete them at this point by clicking on the arrows in the chart. A popup box appears that allows you to edit or delete the dependency. Viewing Details for Task or Resource Select the task or resource and select View |More Views from the menu. Select Task Entry or Resource Entry and click Apply. You will see the Task Form will below the Gantt Chart, with additional details about the task or resource. Using Zoom Click the Zoom In button (icon looks like a magnifying glass with plus symbol) on the toolbar to zoom in. Click the Zoom Out button on the Standard toolbar to zoom out (similar icon with minus sign). On Your Own Filter for Tasks associated with Resource Sue (or anyone else in the project). More Scheduling Capabilities to Tasks You can add some final details to your project as needed. For example set a deadline for a task or assign a calendar to a task, or document notes pertaining to a task, or create recurring tasks such as weekly meetings. These are illustrated below. To Split a Task Select the task and click the Split Task button on the Standard toolbar. Place the splitting cursor on the date you want the interruption to begin, and click and drag the task bar to the date you want the interruption to end. To Remove a Split merge the split tasks using the mouse. You can also use right mouse click button when you have the cursor on the Task Bar to activate split task. When to use split task? For example the package “Lay Garage Foundation” would require a week to dry the foundation followed by inspection and some patching. So while the effort may be five days, there is five days worth of waiting until the concrete dries out. So the package effort is only 40 hours for one person but spans two weeks. If you don’t split the task it will show 80 hours of effort. The example below shows how this package is split into two. 35 Figure 19: Splitting a Task into two It is easy to undo the mistake. Press [Control] [Z] keys or simply drag the bars back together. On Your Own Create a simple task called Purchase and Install Memory for laptops. Give it two days duration. Split it into two. It should look something like this (with different start and finish dates). Establish Deadline Dates To set a deadline click the selected task for which you want to set a deadline and click Task information dialog box. Click the Advanced tab and enter the deadline date in the Deadline box and click OK. Figure 20: Setting a Task Deadline for Completion 36 On Your Own Notice the arrow (next to the resource name “Joe”). Move it around. Do you get a warning message? See sample below. Assign a Calendar to Task If you have created different calendars for different resources, it is then desirable to assign them appropriately via tasks. This module is optional. Right Click on the task that needs a calendar Click Task information then Dialog Box appears. Click Advanced Tab Click Calendar to assign to the task. See the view below 37 Figure 21: Assigning a calendar to a task Create Recurring Tasks Some tasks in a project are recurring tasks. A good example is weekly team meeting or meeting with a stakeholder or sponsor at a fixed date. In this module we show you how to create a recurring task. Click the Task in your Gantt Chart Click Insert Click recurring task Type Task Name then click to set duration then time setting and select start date. View different appearances of timing Double Click on Time scale then dialog box appears. Select number of tiers on Timescale You can click any tier tab to change settings 38 In middle tier Tab select appearance for the label in tier. Click non-working time Tab | Click Draw option | can change color and appearance Click the Task in your Gantt Chart Figure 22: Creating Recurring Tasks Select the day for recurrence pattern. Example Tuesday is our recurring meeting date. 39 If you expand Weekly Report you will see 8 occurrences 40 Constraints Constraints are restriction that you place on tasks. This affects how Microsoft Project calculates the start or finish dates of the tasks in your project. To Set a Task Constraint: Select the task and click the Task Information button on the toolbar. Click the Advanced tab, select the Constraint type. If the constraint requires that you specify a constraint date (as for all constraints except As Soon As Possible or As late As Possible), use the Constraint Date drop-down calendar to select the date. Enter the deadline date in the Constraint date box and click OK. Let us investigate this: Double Click a task called Create Comprehensive Project Plans Select Advanced Tab Select Constraint Type You will see the following view Figure 23: Setting constraints on tasks 41 Critical Path Analysis The critical path is used by project managers to monitor and control the project. It is called the critical path as it depicts a sequence of tasks associated with the path that has the least amount of slack. For beginners the best option is to use the Critical Path Wizard. This is easily available by clicking the following icon on the extreme right of the menu bar. This can also be activated by clicking Format | Gantt Chart Wizard from the menu bar. You will see choices of Standard, Critical path and Baseline. Select critical path and click next. Project will ask you what type of information you want to display with your Gantt bars. Select Resources and click next. You will be asked if you want to see a link between depended tasks, click “Yes” followed by “Next” and finally click “Format It” and then exit the wizard. Soon you will see your Gantt chart with critical path in red. Non critical tasks are blue in color. See snapshot below Figure 24: Formatting and viewing critical path Resources Once you have entered the tasks and duration or effort you can create a resource list. Resources are the people, equipment and supplies required to complete the project within the defined constraints. Three different types of resources can be entered using Microsoft Project: 42 Work resources Material resources Cost resource Work resources include equipment and people that work on tasks. Allocation of Time and Percentage of assignment of the resource is important. Material resources are good used by the work resources and here the units-of-measure is an important gauge. Example, 20 cans of paint. Cost resource is a fixed cost task, cost-dependent on work performed. The most common type of resource you will be using the work resource. In this module our goal is to: 1. Create resource pool 2. Assign resources (1) Creating Resource Pool: This is a preferred approach. In this option we enter all the resources at once into a Resources Spreadsheet. The resources from the resource pool can then be assigned to the tasks. Note: You can directly assign a resource to task inside the Gantt View. If you assign a resource to a task in this manner and if it does not exist in the resource pool, MS Project will automatically add it to the resource pool. But it will be missing certain data like hourly rates or overtime rates. By using the resource sheet you can enter all the resources at once on a spreadsheet. If you have a list of all the resource you can enter them into a resource sheet by clicking View | Resource Sheet or by clicking the Resource Sheet in the View Bar. or Figure 25: Activating Resource Sheet 43 A blank sheet appears and you can enter the data as illustrated in the diagram. Note you can also enter equipment here, e.g., Construction excavation equipment that is rented. Material resources are the goods needed by work resources to complete tasks example paint or steel. They help us to track expenses and also determine the rate at which the resources are used. You would enter a Material Label here such as Installation Material as follows: Cost/use = $100. Figure 26: Entering Resource Type for Material MS Project provides three cost accrual methods: 1. Start: Choose this if the costs accrue as soon as a task using the resource begins. 2. Prorated: Choose this if costs accrue as the task progresses, based on the work done. This is the default method. 3. End: Choose this if costs accrue when the task is finished e.g. Fixed costs. In our tutorial we use the default values. (2) Assigning Resources to Task Once you have completed the resources sheet you can assign resources to tasks in your project. Double click on the task you want to assign a resource to and the task information dialog box appears as shown below. Click the Resources tab and you will see a drop down list of resources as illustrated in the diagram. 44 Figure 27: Assigning Resources to tasks. Enter the following Resources: PROJECT VISTA MIGRATION INITIATION PROJECT KICKOFF DETERMINING STAKE HOLDERS CREATE PROJECT CHARTER PLANNING CREATE COMPREHENSIVE PROJECT PLANS GATHER UPDATE DETAILS FROM MICROSOFT AND OTHER SOURCES TEST VISTA MIGRATION FEASIBILITY CREATE SCOPE STATEMENT STAGE GATE GO/NO GO DECISION BY CIO EXECUTION IDENTIFY RESOURCES FOR CONVERSION PRODUCE VISTA LICENSE KEYS ORDER HARDWARE UPGRADES INSTALL HARDWARE AND VISTA SETUP TRAINING AND HELPDESK STEPS FOR UPGRADING TO WINDOWS VISTA ACCESS HARDWARE REQUIREMENTS BACKUP IMPORTANT DATA UPGRADE TO WINDOWS VISTA MIGRATE USER SETTINGS TO VISTA CONTROL AND MONITORING MONITOR COST AND SCHEDULE MONITORING THE IMPACT ON USERS RESOLVING ISSUES/CONCERNS CLOSING LESSONS LEARNT MEETING UPDATE AND ARCHIVE PROJECT DOCUMENTS Cathy Joe Anita Cathy Joe Sue Anita Anita Cathy Cathy Joe "Installation Materials,Joe" Sue "Overhead,Joe" "Overhead,Joe" "Overhead,Joe" "Overhead,Joe" Anita Anita Anita "Anita,Cathy,Joe,Sue" Anita 45 After you enter resources for various tasks this view will appear: To make changes in resources for a task you can click on Assign Resources button, which is the icon with two people (or use Alt+F10). You can replace the existing resource with the new resource by clicking the Replace button, or to remove the resource of the task by using the Remove button. It is useful to document assumptions about the resource by adding some notes. Click the resource notes button on the standard toolbar, or right-click the resource and select resource notes to enter comments about the resource. Over Allocated Resources The project manager can easily determine resource over allocation with Microsoft Project. You can view over allocated resources in Resource Sheet view, Resource Usage view, Resource Allocation view, and Resource Graph view. Click View, View Bar and select Resource Graph. This allows you to quickly see a graph of over allocated resources. You can level resources over allocation using the following commands: Click View | Resource Usage from the menu, and then select Project Filtered For |Over allocated Resources from the menu. Select the over allocated resource and select Tools | Level Resources from the menu. Click the Manual option and the Level Entire Project option, and then click the Level Now button. Next you click the Selected Resources option or the Entire Pool option and click OK to complete the leveling. 46 T W T F S Jan 27, '08 S M T 100% 100% 100% 50% Peak Units: 100% Joe Overallocated: Allocated: Figure 28: Viewing Over allocated Resources On Your Own For two tasks in your WBS that occur on the same date assign the same resource. This will result in over allocation. Click View | Resource Usage from the menu, and then select Project Filtered For |Over allocated Resources from the menu. Attempt to level the resource over allocation. Updating Project Progress Soon your project will start and you will need to update the project plan. Tracking allows you to look up specific information, such as how much you spent on resources during a particular phase. If you keep your tracking information current, you will have an up-todate snapshot of your project. Setting up a Baseline When you have completed scheduling tasks, resources, and costs you should save a baseline for your project. A baseline is a benchmark of your project's status before work on the project begins. When you save a baseline, Project copies the information from the Start and Finish fields into the Baseline Start and Baseline Finish fields. The baseline is used evaluate your project progress. To Save a Baseline Plan: Select Tools |Tracking | Save Baseline from the menu bar. Ensure Entire Project option is selected—this is the default. Click OK. Important: If you don’t set up a baseline a lot of your reports will not view correctly. Since MS Project wants to compare variance against a baseline. 47 On Your Own Save the baseline plan The Project Plan for Vista has been submitted and approved. On the Tools menu, point to Tracking and then click Set Baseline. View baseline data in a Gantt Chart view On the View menu, click Tracking Gantt. In the chart area, the baseline information is shown as the lower of the two Gantt bars for each task. View baseline and variance data On the View menu, point to Table, and then select Variance. This table includes fields for baseline and variance start and finish. Updating Project Progress Data The focus of this tutorial is on updating the schedule, tracking progress, and communicating project information to team members and stakeholders. You can update a task or groups of tasks. Click Tools, Tracking, Update Project. This will show the following screen. Figure 29: Updating Project Progress Once the data has been updated it is exciting to see various variance reports. This is covered in the next section. 48 On Your Own Updating a Range of Dates: To Update Project Progress: Select Tools | Tracking | Update Project from the menu. Select the date through which you want to update the project. Click OK. Updating Task Completion Percentage: To Update Task Completion Percentage: Identify the task and then select Tools | Tracking | Update Tasks from the menu. Enter the %. Project Progress Views The View menu lists several views by default, Calendar, Gantt Chart, Network Diagram, Task Usage, and Tracking Gantt. The Resource related views are: Resource Graph, Sheet and Usage. You can click More Views to see additional Views. Network Diagram Let us look at the Network Diagram view. By selecting it we see the following: Figure 30: Network Diagram Task Usage The task usage view displays information about the tasks in a project. The Task Usage view can be modified to display a number of different data pertaining to your project, for example work effort or cost. We show you these two views below for Project Vista If you select View Task Usage: Table Usage, you will see a view such as: 49 Figure 31: Task Usage View If you select View Task Usage: Table Cost, you will see a view such as: Figure 32: Cost View Play with the following interesting views and see how they can help you to track project progress: Project Statistics: You can view project statistics at any time by clicking the following on the menu bar: Project | Project Information | Statistics button. Project Costs: Select View | More Views from the menu, select Task Sheet, and click Apply. Select Tools | Options from the menu and click the View tab. Check the Show Project summary task checkbox and click OK. Select View | Table: Cost from the menu. Duration Variance: Select View | More Views from the menu, select Task Sheet, and click Apply. Select View | Table: Variance from the menu, and then look at the Start Var. and Finish Var. fields to see the amounts of variance calculated for the start and finish of the task. Cost Variance: Select View | Task Sheet from the menu, and then select View | Table: Cost from the menu. Check the Variance field to view variance in cost. 50 Determining Delayed Tasks: Select View | Tracking Gantt from the menu, and then select View | Table: Variance from the menu. Here you can compare the current project status with the baseline. Note the calendar view is possibly the most popular view after the Gantt Chart. When you right-click the chart portion of any view, short cut menu appears with commands that can let you format a particular chart. Also don’t forget that you can sort and filter data in a sheet as well as adjust time scales. Printing is covered in the next topic. However it is worthwhile indicating here that printing the Current View as a Report is pretty straightforward. Click the Report button list arrow on the Project Guide toolbar and select Print current view as a report from the list. The wizard walks you through several steps; click the Print button when finished. Working with Reports Reports are used throughout the project to communicate project status and information to the project team and to project stakeholders. In this section you will get an overview of various reports that Project offers and how to print them. There are several excellent visual reports that you can display and print as well. You can print the views you saw in the earlier section as well as print the standard reports. To see the standard reports that comes with Project select Report followed by Reports. You will see six categories of reports such as: Overview, Current Activities and Costs. Click the Overview reports and this will show you five different categories of reports such as Project Summary and Milestones. Figure 33: Printing Reports You may want to sort a report first. To sort a report select a report and click the Edit button, if the report can be sorted, the Task Reports dialog box will appear. Click the Sort 51 tab, select your sorting options, and click OK. Preview your sorted report and see if this is suitable before printing. Adding Page Elements to a Report: Open a report. In Print Preview, click the Page Setup button. In the Page Setup dialog box, use the various tabs to add page elements to your report. Reports are easy to print: Click File | Print from the menu bar. Choose your print options then click OK. Small reports that can fit on a page should be formatted as such. You might want to select landscape, and fit on one page— preview this report and only then print. ON YOUR OWN 1. Print a view as a report Set up the current view the way that you want it to look when printed. On the File menu, click Print Preview to check the view layout. To print the view, click Print. 2. Generate a report On the Report menu Click Reports. Double click a report category and then double click the predefined report. Enter any requested information. A preview of the report appears. To print the report, click Print. 4. Add a field (column) to a table Click anywhere in a column to the left of where you want to insert a new column. On the Insert menu, click Column. In the Field name box, click the name of the field that you want to add as a new column. 5. Customize views On the View menu, click More Views. Click New or Edit. In the View Definition dialog box, specify the table, group, and filter that you want to use to define the view. 6. Customize tables On the View menu, Point to Table, and then click More Tables. Click New or Edit. In the Table Definition dialog box, specify the information that you want to include in the table.8 52 Optional: Cool Stuff There are three cool things you should experiment as soon as you can: exporting data, exporting images and linking projects. Export Data to Excel Spreadsheet A lot of managers would like to see the project data as an excel spreadsheet or even plain text. The best way to do this is simply copy and paste. Try it out. Highlight the tasks including dates, copy and paste to Microsoft Excel. Resize and format the columns in excel and you are done. Note: There is a Save As Excel Work Book option as well. But this requires mapping to a template. Exporting Images A really cool feature that you will like is copying pictures of any view in your project by clicking Copy Picture icon on the Standard toolbar (looks like a camera). The data is captured in a picture and copied to the Clipboard. A wizard appears that allows you to select range or type of image and gives your other custom options. If you select GIF, you can now paste this data in all applications other than simply Office applications Linking Projects This is incredibly easy and very powerful. Assume that you have two projects. Project Linux and Project Vista and you want to integrate the two projects. Simply click Insert Project and that will integrate the timeline. If you make changes to data in one project it will be reflected automatically in the other. Summary: Key Points to Remember You can use the project guide to get you going. Subsequently the key steps you will follow are: Enter tasks and their durations Link tasks Delete tasks Insert tasks Move tasks Enter a milestone Summary tasks identify the major phases of a project. They consist of one or more subordinate tasks indented below them. You can view the different summary levels by selecting the outline. Microsoft Office supports the four dependency types introduced in this book. Finish-to-Start (FS): The successor task cannot start until the predecessor task finishes. When you link two tasks, the Finish-to-Start dependency is created by default. 53 Start-to-Start (SS): The predecessor task must start when the successor task starts. Use of this dependency can decrease the overall duration of a project. Tasks can overlap or be done in parallel. Finish-to-Finish (FF): The predecessor task must finish when the successor tasks finishes. . Use of this dependency can decrease the overall duration of a project. Tasks can overlap or be done in parallel. Start-to-Finish (SF): The successor task cannot finish until the predecessor task starts. This is not widely used. Lag time is a delay between tasks while Lead time is overlap between tasks that have a dependency. You enter lag time or lead time in the Lag field in the Task Information dialog box or in the Predecessors field of a successor task. A negative number is used for lead time. By using the resource sheet you can enter all the resources at once on a spreadsheet. The resources from the resource pool can then be assigned to the tasks. Even though we have focused only on a single project in this tutorial, Microsoft Project allows you to work with and manage multiple open project files. This includes ability to consolidate project files and working with a shared resource pool. References: 1. MBA Fundamentals Project Management, Kaplan Publishing, 2008. 2. Microsoft Project 2007 Online documentation, Microsoft Corporation. Important: Project 2007 QUICK Reference Card from a third party is a useful resource. 54 Appendix: Earned Value Tutorial In case study we illustrate a simple project done by one person “Joe”, who plans to complete the project in 30 days. It has five packages of five days duration each. Joe earns $50 per hour. The project will start on 2/18/2010. We plan to inspect the project after the second task is complete (build garage) and print an earned value report. 1. Create a file 2. Sequence the tasks. Highlight all the above and click the link tasks button (chain). 55 3. Click the Resource button and select Joe. 4. Give him hourly rates of $50. 56 5. Click Reports, Report, Cost, Budget ---Check the Budget for Project 6. Save a baseline 7. View Tracking Table, Inside Track View complete the first task with no delays. Complete the second task with 10 days (5 days duration schedule overrun). 57 8. Fast-forward the Project to Actual Finish date. Click Project, Project Information, Actual date. In our case it is end of 3/10/10. Your date might be different. 9. Click the following. View Tracking Gantt, Table: Tracking 58 10. You will see corresponding Bar charts as follows: 11. Print Earned Value Report. Click Report, Reports, Click Costs and select Earned Value 59 12. Your report will look like something like this. Analysis: The duration delay is translated to Actual Costs of $4000 for Build Garage. Conclusion: Read the summary line to assess the health of the project. It is $2000 over budget and this corresponds to a $2000 schedule variance. 60 Appendix B: Videos See Videos based on Kanabar/Warburton Text. 1. Introduction 2. Resources & Cost Useful FREE Video Tutorials from MS Project Project HELP (F1 key) within MS PROJECT 2007. Go to the bottom and you will find several videos. Practice them on a simple project with two tasks. Watch this: Hide or show a column Watch this: Create a visual report Watch this: Set up a recurring task Watch this: Split a task Watch this: Use lag and lead time Watch this: Create a baseline Watch this: Show the critical path Watch This: Filter your project quickly with autofilters Watch this: Scroll to a task quickly Watch this: Group tasks or resources Watch this: Use a PERT analysis Optional Watch this: Group tasks or resources Watch this: Use a PERT analysis Watch this: Create a budget 61