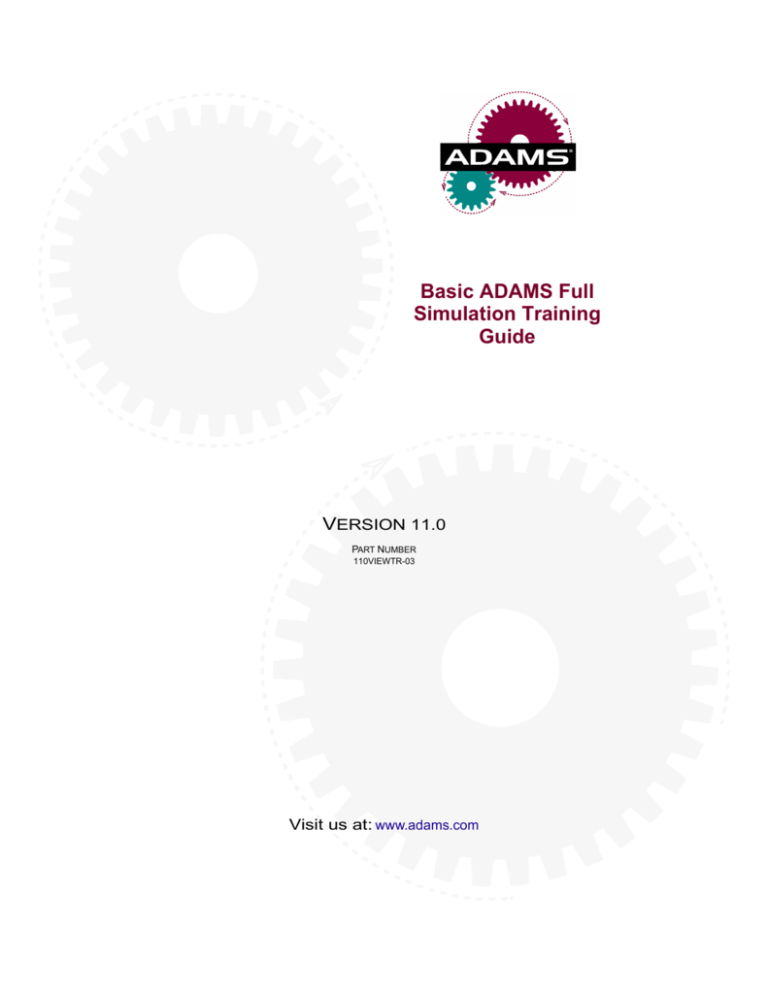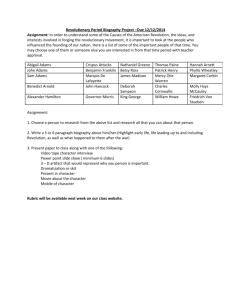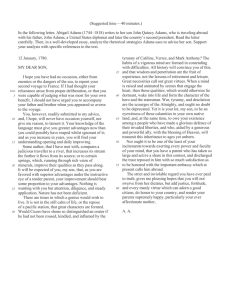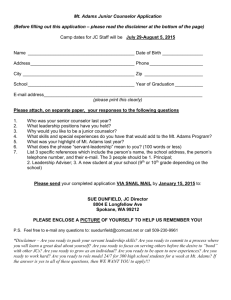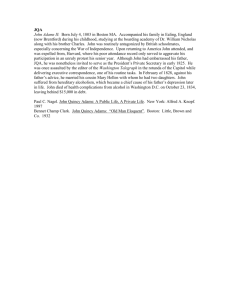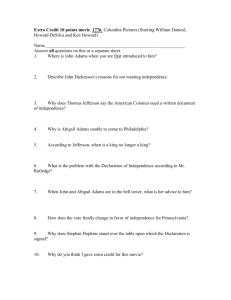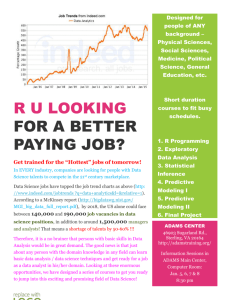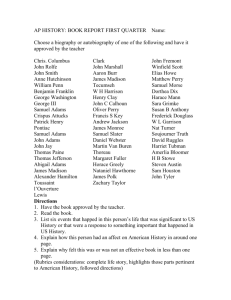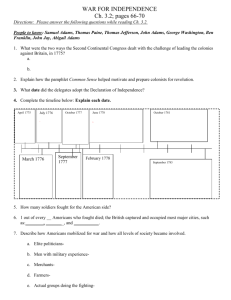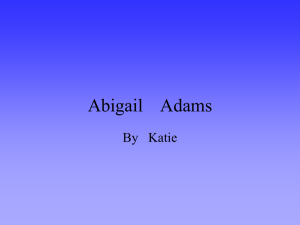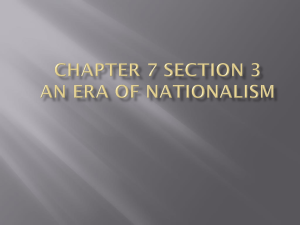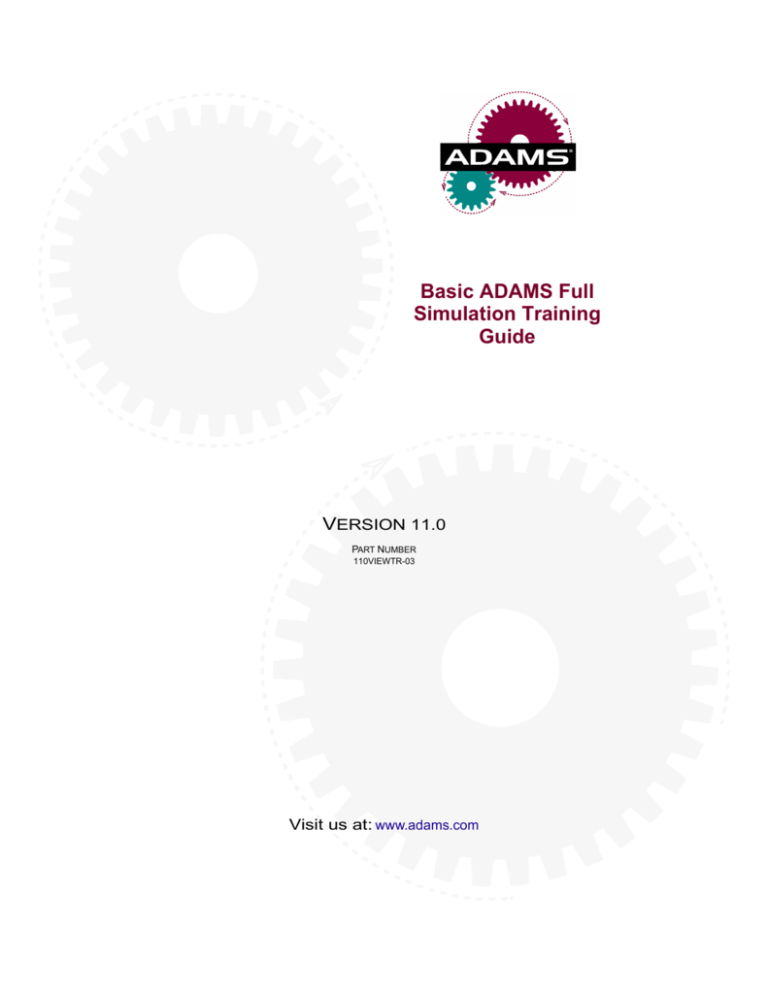
Basic ADAMS Full
Simulation Training
Guide
VERSION 11.0
PART NUMBER
110VIEWTR-03
Visit us at: www.adams.com
U.S. Government Restricted Rights: If the Software and Documentation are provided in connection with a
government contract, then they are provided with RESTRICTED RIGHTS. Use, duplication or disclosure is
subject to restrictions stated in paragraph (c)(1)(ii) of the Rights in Technical Data and Computer Software
clause at 252.227-7013. Mechanical Dynamics, Incorporated, 2300 Traverwood Drive, Ann Arbor, Michigan
48105.
The information in this document is furnished for informational use only, may be revised from time to time,
and should not be construed as a commitment by Mechanical Dynamics, Incorporated. Mechanical
Dynamics, Incorporated, assumes no responsibility or liability for any errors or inaccuracies that may
appear in this document.
This document contains proprietary and copyrighted information. Mechanical Dynamics, Incorporated
permits licensees of ADAMS® software products to print out or copy this document or portions thereof
solely for internal use in connection with the licensed software. No part of this document may be copied for
any other purpose or distributed or translated into any other language without the prior written permission of
Mechanical Dynamics, Incorporated.
©2001 by Mechanical Dynamics, Incorporated. All rights reserved. Printed in the United States of America.
ADAMS ® is a registered United States trademark of Mechanical Dynamics, Incorporated.
All other product names are trademarks of their respective companies.
2
Copyright
CONTENTS
Welcome to Basic ADAMS Training 9
About Mechanical Dynamics 10
Content of Course 11
Getting Help at Your Job Site 12
Stamping Mechanism 13
Virtual Prototyping Process 14
Workshop 1—Stamping Mechanism 15
ADAMS/View Interface Overview 23
Model Hierarchy 24
Renaming Objects 25
ADAMS/View Interface 26
Simple Simulations 27
Saving Your Work 28
Getting Help 29
Workshop 2—ADAMS/View Interface Overview 30
ADAMS/PostProcessor Interface Overview 39
PostProcessing Interface Overview 40
Animating 41
Plotting 42
Workshop 3—ADAMS/PostProcessor Overview 43
Falling Stone 57
Coordinate Systems 58
Part Coordinate System 59
Coordinate System Marker 60
Differences Between Parts and Geometry 61
Parts, Geometry, and Markers 62
Types of Parts in ADAMS 63
Part Mass and Inertia 64
Measures 65
Workshop 4—Falling Stone 66
3
■
Contents...
Projectile Motion 75
Part Initial Conditions 76
Point Trace 77
System-Level Design 78
Workshop 5—Projectile Motion 79
One DOF Pendulum 89
Constraints 90
Use of Markers in Constraints 91
Degrees of Freedom (DOF) 92
Joint Initial Conditions (ICs) 93
Merging Geometry 94
Angle Measures 95
Workshop 6—One DOF Pendulum 96
Inclined Plane 111
Euler Angles (Rotation Sequence) 112
Precise Positioning: Rotate 113
Modeling Friction 114
Measures in LCS 117
Workshop 7—Inclined Plane 118
Lift Mechanism I 131
Building Geometry 132
Construction Geometry Properties 134
Solid Geometry 136
Precise Positioning: Move 137
Workshop 8—Lift Mechanism I 138
Lift Mechanism II 145
Applying Motion 146
Joint Motion 147
Functions in ADAMS 148
Workshop 9—Lift Mechanism II 149
Lift Mechanism III 153
Types of Joint Primitives 154
Perpendicular Joint Primitive 155
Workshop 10—Lift Mechanism III 156
4
■
Contents
Contents...
Suspension System I 161
Applying Point Motions 162
Workshop 11—Suspension System I 163
Suspension System II 169
Taking Measurements 170
Displacement Functions 171
Importing CAD-Based Geometry 172
Workshop 12—Suspension System II 173
Suspension-Steering System 179
Add-On Constraints 180
Couplers 181
Assembling Subsystem Models 182
Workshop 13—Suspension-Steering System 183
Spring-Damper 189
Assemble Simulation 190
Simulation Hierarchy 191
Types of Simulations 192
Forces in ADAMS 194
Spring-Dampers in ADAMS 195
Magnitude of Spring-Dampers 196
Workshop 14—Spring-Damper 197
Nonlinear Spring 203
Single-Component Forces: Action-Reaction 204
Spline functions 205
AKISPL Function 206
Workshop 15—Nonlinear Spring 207
Suspension-Steering System II 213
Bushings 214
Workshop 16—Suspension-Steering System II 215
Contents
5
Contents...
Hatchback I 221
Impact Functions 222
Velocity Functions 224
Workshop 17—Hatchback I 225
Hatchback II 231
STEP Function 232
Scripted Simulations 233
ADAMS/Solver Commands 234
Workshop 18—Hatchback II 235
Hatchback III 241
ADAMS/Solver Overview 242
Files in ADAMS/Solver 243
Example of an ADAMS/Solver Dataset (.adm) File 244
Stand-Alone ADAMS/Solver 245
Workshop 19—Hatchback III 246
Cam-Rocker-Valve 253
Splines and Point Traces 254
Curve Constraints 255
Automated Contact Forces 256
Workshop 20—Cam-Rocker-Valve 258
Target Practice I 265
Multi-Component Forces 266
Workshop 21—Target Practice I 268
Target Practice II 273
Sensors 274
Design Variables 275
Design Studies 276
Workshop 22—Target Practice II 279
Recommended Practices 283
General Approach to Modeling 284
Modeling Practices: Parts 285
Modeling Practices: Constraints 286
Modeling Practices: Compliant Connections 287
Modeling Practices: Run-time Functions 288
Debugging Tips 290
6
Contents
Contents...
Switch Mechanism Workshop 295
Tables 319
Constraints Tables (Incomplete) 320
Forces Tables (Incomplete) 321
Constraint Tables (Completed) 322
Forces Tables (Completed) 323
Answer Key 325
Contents
7
Contents...
8
Contents
WELCOME TO BASIC ADAMS TRAINING
ADAMS Full Simulation Package is a powerful modeling and simulating
environment that lets you build, simulate, refine, and ultimately optimize any
mechanical system, from automobiles and trains to VCRs and backhoes.
Basic ADAMS Full Simulation Package training teaches you how to build,
simulate, and refine a mechanical system using Mechanical Dynamics, Inc.’s
ADAMS Full Simulation Package.
What’s in this section:
■
About Mechanical Dynamics, 10
■
Content of Course, 11
■
Getting Help at Your Job Site, 12
9
About Mechanical Dynamics
Find a list of ADAMS products at:
■
http://www.adams.com/mdi/product/modules.htm
Learn about the ADAMS—CAD/CAM/CAE integration at:
■
http://www.adams.com/mdi/product/partner.htm
Find additional training at:
10
■
http://support.adams.com/training/training.html
■
Or your local support center
Welcome to Basic ADAMS Training
Content of Course
After taking this course you will be able to:
■
Build ADAMS models of moderate complexity.
■
Understand ADAMS product nomenclature and terminology.
■
Understand basic modeling principles and extend your proficiency by creating
progressively more complex models.
■
Use the crawl-walk-run approach to virtual prototyping.
■
Debug your models for the most common modeling challenges (for example,
redundant constraints, zero masses, and so on).
■
Use and be informed about all methods of ADAMS product support.
■
Use the product documentation optimally.
Organization of guide
This guide is organized into modules that get progressively more complex. Each module
focuses on solving an engineering-based problem and covers mechanical system simulation
(MSS) concepts that will help you use ADAMS most optimally. The earlier workshops provide
you with more step-by-step procedures and guidance, while the later ones provide you with less.
Each module is divided into the following sections:
1
Problem statement
2
Concepts
3
Workshop
4
Module review
Welcome to Basic ADAMS Training
■
Cover the “organization of guide” section in detail,
and reinforce this layout as you go over each
module.
11
Getting Help at Your Job Site
Online guides
Access help on help from
■
Help menu of any ADAMS product
■
Help tool
knowledge
on the Documentation Road Map
base
Go to http://support.adams.com/kb
For a quick tour, go to http://
www.adams.com/mdi/news/dyndim/
vol3_kbtour.htm
ASk email-based users group
Go to http://support.adams.com/support/
tech_ask.html
Consulting services
Go to http://support.adams.com/support/
cnsltsrv.html
Technical support
To find your support center, go to http://support.adams.com/support/suppcent.html
To read the Service Level Agreement, go to http://support.adams.com/support/sla_agree.html
12
MDI Technical Support:
■ Discuss what is available through your local office
or headquarters, if appropriate.
■
Demonstrate the Customer Support Web site
(knowledge base, ASK list, and so on).
■
Demonstrate how to log CRs.
Welcome to Basic ADAMS Training
1
STAMPING MECHANISM
Understand the virtual prototyping process by improving the design of the
stamping mechanism shown next:
Control
link
Stamp
Linking
pad
Parcels
Conveyor
What’s in this module:
■
Virtual Prototyping Process, 14
■
Workshop 1—Stamping Mechanism, 15
◆
Module review, 21
13
■
In each module, review the problem statement and
explain that you will use the concepts described
below to solve it.
■
Return to the problem statement after each concept
to make the connection.
Virtual Prototyping Process
DESIGN
PROBLEM
Build
Cut time
and costs
Test
Validate
...a model of your design using
Bodies
Forces
Contacts
Joints
Motion generators
...your design using
Measures
Animations
Simulations Plots
...your model by
Importing test data
Superimposing test data
Do results
compare with
measured
data?
No
Refine
...your model by adding
Friction Forcing functions
Flexible parts
Control systems
Iterate
...your design through
variations using
Parametrics
Design variables
Increase
quality
Optimize
...your design using
DOEs
Optimization
Automate
...your design process using
Custom menus
Macros
Custom dialog boxes
Increase
efficiency
Yes
IMPROVED
PRODUCT
14
■
This course does not cover all the steps in the virtual
prototyping process.
■
It covers all steps up through Iterate.
■
It does not cover Optimize or Automate.
Stamping Mechanism
Workshop 1—Stamping Mechanism
Problem statement
Understand the virtual prototyping process by improving the design of the stamping mechanism
shown next:
Control
link
Stamp
Linking
pad
Parcels
Conveyor
Model description
■
This model represents a mechanism for stamping parcels that are moving along a
conveyor belt.
■
During the work cycle, the stamp does not contact the parcels that it is supposed to
label.
■
To fix this design flaw, modify the length of the control link.
Stamping Mechanism
■
Review problem statement.
■
Objective of the exercise is to demonstrate the
typical ADAMS process.
■
We have built a model, parameterized it, and
automated it.
■
Students must use this customized version of
ADAMS to make changes to the model, iterate, and
optimize it.
15
■
There is a file named aview.cmd in that directory
that tells ADAMS/View what to do to build the
model and put all the automation in place.
■
Before starting, ask if there are any questions.
Workshop 1—Stamping Mechanism...
Start the workshop
Your first step will be to start ADAMS/View from the directory exercise_dir/mod_01_stamper.
When you start ADAMS/View from that directory, it automatically builds the model stamp and
a fully customized version of ADAMS/View.
There are separate instructions for starting ADAMS/View in UNIX and Windows NT. Follow
the set of instructions below depending on the platform you are using.
If you are using UNIX, to start ADAMS/View:
1
At the command prompt, enter the command to start the ADAMS Toolbar, and then press
Enter. The standard command that MDI provides is adamsx, where x is the version
number, for example adams11, which represents ADAMS 11.
2
From the ADAMS toolbar, right-click the ADAMS/View tool
3
Select Change Settings for A/View.
.
The Change Settings for A/View dialog box appears.
4
Select Working directory.
5
Right-click the Working directory text box, and then select Select a Directory.
The Select a Directory dialog box appears.
6
Select the directory mod_01_stamper (exercise_dir/mod_01_stamper).
7
Select OK.
8
From the Change Settings for A/View dialog box, select OK.
9
From the ADAMS toolbar, select the ADAMS/View tool.
ADAMS/View starts and automatically imports the commands to build:
■
Model named stamp.
■
Fully customized version of ADAMS/View.
After importing the commands, an Information window appears.
10 Read the information describing the model, and then, in the upper right corner, select
Close.
16
Stamping Mechanism
Workshop 1—Stamping Mechanism...
If you are using Windows NT, to start ADAMS/View:
1
From the Start menu, point to Programs, point to ADAMS 11.0, point to AView, and then select
ADAMS - View.
ADAMS/View starts and the Welcome dialog box appears.
2
From the Welcome dialog box, select Import a file.
3
Click the file folder.
The Find Directory dialog box appears.
4
Find and select the directory mod_01_stamper (exercise_dir/mod_01_stamper).
5
Select OK.
The File Import dialog box appears.
6
Set File Type to ADAMS/View command file (*.cmd).
7
Right-click the File to read text box, and then select Browse.
The Select File dialog box appears.
8
Select the file, aview.cmd, and then select Open.
9
Select OK.
ADAMS/View imports the commands to build:
■
Model named stamp.
■
Fully customized version of ADAMS/View.
After importing the commands, an Information window appears.
10 Read the information describing the model, and then, in the upper right corner, select
Close.
Stamping Mechanism
17
Workshop 1—Stamping Mechanism...
Change the model
In this section, you see how you can change the length of the control link (control_link).
To change the model:
1
From the Stamper menu, select Setting Up Model.
The Stamper_Setup dialog box appears.
2
Use the arrow buttons to modify the length of the control_link.
■
The buttons shift the location of the top of the control_link upward and downward
3 mm at a time.
■
The parts connected to the control_link are parameterized in such a way as to move
the appropriate amount automatically whenever you adjust the length of control_link.
3
Watch the model change as you press these buttons.
4
To reset your model to the original configuration, select Reset.
Leave the Stamper_Setup dialog box open and continue with the next step.
Simulate the model
Now, you’ll simulate the model to see how it behaves.
To simulate the model:
1
From the Stamper menu, select Simulate.
The Stamper_Simulate dialog box appears.
2
To simulate the current design variation, ensure that Single is selected.
3
To solve the equations of motion for the current design, select Apply.
Note: You selected to display the model at every output step. If you were to change
Model Update from At Every Output Step to Never, the model would not update on the
screen but solves faster.
When a single simulation is completed, ADAMS/View tells you what the penetration was
during the simulation. A positive number indicates penetration.
18
4
To continue, select OK.
5
Leave the Stamper_Simulate dialog box open and continue with the next step.
Stamping Mechanism
Workshop 1—Stamping Mechanism...
Investigate results
Now you’ll look at the results of the simulation as an animation and a plot.
To investigate results:
1
From the Stamper menu, select Investigate Results.
The Stamper_Investigate dialog box appears.
2
To see the motion resulting from your last simulation, select Animate Results.
If necessary, use the stop sign in the lower right corner of the window to stop an animation
before it has completed.
3
To plot the vertical travel of the stamper with respect to the parcel tops versus time, as
calculated from your last simulation, select Measure Stamp Height Above Parcels.
A strip chart appears, in which ADAMS plots the height of the stamp above the parcels.
4
To save an existing curve so that the next simulation curve will not overwrite the existing
curve, but will be superimposed on the saved curve, select Save Curve.
Manually find the correct height
Now change the model again to find the correct height at which the stamp makes minimal
contact with the parcels.
To find the correct height:
■
Repeat the steps on the previous page until you can identify the control_link length at
which the stamp makes contact with the parcels, using 3 mm increments. Use this
value to answer Question 1 in Module review on page 21.
If stamp_height > 0, stamper does not make contact with parcels.
If stamp_height < 0, stamper makes contact with parcels.
Stamping Mechanism
19
Workshop 1—Stamping Mechanism...
Perform a design study
Now you’ll perform a design study. The design study automatically analyzes the model using
the specified upper and lower limits for control_link length, and the specified number of runs.
Default values are given, but you can modify them if desired.
To perform a design study:
1
On the Stamper_Simulate dialog box, select Design Study.
2
To speed up the simulation, set Model Update to Never.
3
Select Apply to submit the design study.
The design study automatically analyzes the model and a strip chart and Information
window appears when the study is complete.
4
From the Information window, identify the range of the control_link length values within
which the stamp makes contact with the parcels. Use this range to answer Question 2 in
Module review on page 21.
5
Close the Information window.
Perform an optimization study
Now, you’ll perform an optimization study. During an optimization study, ADAMS/View
systematically varies the control_link length and runs a number of simulations until the specified
penetration is achieved to within a set tolerance.
To perform an optimization study:
1
On the Stamper_Simulate dialog box, select Optimization.
2
Set the Desired Penetration to 4 mm.
Note: Notice that ADAMS wraps the 4 mm in parentheses () to denote an expression. If
you did not enter units, ADAMS uses the default units set for the model.
3
Set Model Update to Never.
4
Select Apply to submit the optimization study.
The Information window appears, displaying the control_link length for a maximum
penetration of 4.00.
5
20
From the displayed value of the control link length, note the maximum penetration. Use
this value to answer Question 3 in Module review on page 21.
Stamping Mechanism
Workshop 1—Stamping Mechanism...
6
Select OK.
The value on the Stamper_Setup dialog box also updates to the optimized value.
7
Exit ADAMS/View:
■
From the File menu, select Exit.
■
From the dialog box that appears, select Exit, don’t Save.
Module review
1
Using 3 mm increments, at what control link length do you first notice penetration?
2
From the design study, what control link length results in penetration? How does this
compare with your previous results?
3
If you specify a maximum desired penetration of 4 mm, what is the optimal length of the
control link? How close is the maximum actual penetration from the maximum desired
penetration?
4
How many moveable parts does the model consist of?
5
How many joints does the model consist of?
6
What would happen if you deleted the conveyor belt?
Stamping Mechanism
(Did anyone notice what happened if you went past 270
mm in length?)
The last 3 questions provide a translation to model
hierarchy, which is the first concept of the next module.
Leave the mechanism open to use to demonstrate early
concepts of next module.
21
Workshop 1—Stamping Mechanism...
22
Stamping Mechanism
2
ADAMS/VIEW INTERFACE OVERVIEW
Use the ADAMS/View graphical-user interface (GUI) to manipulate,
simulate, review, and refine the model shown next:
Rocker
Rod
Guide
(ground)
Valve
Cam
What’s in this module:
■
Model Hierarchy, 24
■
Renaming Objects, 25
■
ADAMS/View Interface, 26
■
Simple Simulations, 27
■
Saving Your Work, 28
■
Getting Help, 29
■
Workshop 2—ADAMS/View Interface Overview, 29
◆
Module review, 38
23
■
Review the problem statement.
■
Explain that the objective of this module is to
become familiar with the graphical-user interface
(GUI) of ADAMS/View.
■
Ask them to explore and experiment, and to focus on
understanding how the software is set up.
Important Notes:
■ Focus only on the GUI.
■ Do not get into detailed explanation of functionality.
■ This module has the potential to take too much time
if you start to answer all of the students’ questions.
■ Tell them that you will answer their questions later
when the content is covered.
■ Do not jump ahead.
Model Hierarchy
ADAMS/View modeling hierarchy
■
ADAMS/View names objects based on this model hierarchy. For example,
ADAMS/View names geometry as .model_name.part_name.geometry_name.
■
To change the parent for an object, rename the object.
Model
Simulations
More
Objects
Measures
Constraints
Parts
Forces
Analyses
Markers
Construction
Points
Results Sets
Components
Geometry
Are not saved in model
command files (.cmd)
See also: Assembling Subsystem Models on page 182
24
Draw figure on board.
Demonstrate:
■
In the stamping mechanism, display the names of
parts to illustrate the model hierarchy.
■
Right-click the parcels part. Show how it is made up
of several geometries.
ADAMS/View Interface Overview
■
While right-clicking, reiterate that in
ADAMS/View, clicking the left-clicking selects
objects while right-clicking displays a menu.
Renaming Objects
ADAMS/View naming conventions
.mod
Simulations
More
Objects
.mod.meas_1
.mod.joint_1
.mod.part_1
.mod.spring_1
.mod.run_1
.mod.part_1.mar_1
.mod.part_1.point_1
.mod.part_1.box_1
.mod.run_1.joint_1
.mod.run_1.joint_1.fx
Are not saved in model
command files (.cmd)
Renaming objects clarifies model topology as follows
Renamed
Not
renamed
ADAMS/View Interface Overview
■
Zoom in on bottom half of the page and stress the
importance of renaming parts, joints, and so on.
■
Stress that giving descriptive names to objects
makes debugging much easier.
25
ADAMS/View Interface
ADAMS/View main window
Main toolbox
Model name
Menus
Working
grid
Tool
Arrow
denotes
toolstack
Toolbox
container
View
triad
Status bar
26
Create a simple pendulum and demonstrate all the
items called out in the figure above.
Demonstrate the Main Toolbox:
■
Tool stacks - Accessed by right-clicking a tool.
■
Container - Appears in the bottom half of the
toolbox when a tool is selected.
ADAMS/View Interface Overview
Demonstrate the Status bar:
■
Ask them to look at the Status bar for directions
from ADAMS.
Also explain:
The view triad provides a visual reference; it is not
an object and cannot be selected.
Simple Simulations
Simulation versus animation
■
Simulations are solutions to equations of motion describing a mechanical system.
■
Animations display a graphical playback of previously completed simulations.
Simulation tool
Animation tool
Simulation
time interval
Duration: relative
amount of time to
simulate over
End time: absolute
point in time to stop
simulation
ADAMS/View Interface Overview
■
Simulate the pendulum and then animate it for a
graphical playback.
■
Explain how the time interval and the output options
work.
Simulation
output
Step size: amount of
time between steps
Steps: total number of
steps in a specified
amount of time
27
Saving Your Work
Most common formats in which you can save ADAMS/View models
■
■
ADAMS/View database files (.bin)
◆
Include the entire modeling session including models, simulation results,
plots, and so on.
◆
Are typically very large.
◆
Are platform independent in ADAMS 11.0 but all other versions are platform
dependent.
ADAMS/View command files (.cmd)
◆
Include only model elements and their attributes.
◆
Are relatively small, editable text files.
◆
Are platform independent.
Other formats in which you can import and export data
■
ADAMS/Solver input files (.adm)
■
Geometry files (STEP, IGES, DXF, DWG, Wavefront, Stereolithography)
■
Test and spreadsheet data files
■
Simulation results files (.msg, .req, .out, .gra, .res).
28
Demonstrate Export Versus Save Database:
■
Use the pendulum you created earlier.
■
Once both .cmd and .bin files are created, illustrate
the difference in the size of the two files.
■
Open the .cmd file in a text editor to show how
simple it is but do not get into details about the
commands.
ADAMS/View Interface Overview
■
The “Other formats” shown at the bottom of the
page will be discussed in greater detail later in the
course.
Getting Help
Referencing the online ADAMS/View guides
Doing global searches on any online ADAMS guide
ADAMS/View Interface Overview
Demonstrate the online help:
■ Perform a global search in the ADAMS/View
guides. Search all guides for something such as
contact or friction.
■ Explain that the only printed guides that are shipped
with the software are installation and getting started
guides.
■ If customers want printed guides, they can print
them from .pdf or order them through local sales
person.
29
■
Search and select text in Acrobat Reader:
■
Search in displayed guide:
■
Global search:
■
Select text:
■
Zoom in:
■
Zoom out: press Ctrl +
Workshop 2—ADAMS/View Interface Overview
Problem statement
Use ADAMS/View to manipulate, simulate, review, and refine the following model:
rocker
rod
ground_engineblock
cam
valve
Model description
30
■
The model represents a valvetrain mechanism.
■
The cam is being rotated at a given velocity.
■
The rod (follower) moves translationally based on its constraint to the cam.
■
The rocker pivots about a pin attached to the engine block.
■
The spring is always in compression to try and keep the rod in contact with the cam.
■
The valve moves vertically as the rocker rotates.
■
When the valve moves, it lets small amounts of air into the chamber below it (not
modeled here).
ADAMS/View Interface Overview
Workshop 2—ADAMS/View Interface Overview...
Tips before you start
While working on this exercise, notice:
■
The use of the right mouse button.
■
The function of single-clicks and double-clicks.
■
The messages on the Status bar.
■
The animation options.
Start the workshop
Start ADAMS/View from the directory exercise_dir/mod_02_interface_overview and import
the model command file valve.cmd. It contains commands to build a model named valve.
To start ADAMS/View in UNIX:
■
From the ADAMS Toolbar , select the ADAMS/View tool
.
To start ADAMS/View in Windows:
■
On the Start menu, point to Programs, point to ADAMS 11.0, point to AView, and then
select ADAMS - View.
To load the workshop files:
1
From the Welcome dialog box, select Import a file.
2
Click the file folder.
The Find Directory dialog box appears.
3
Find and select the directory mod_02_aview_interface (exercise_dir/
mod_02_aview_interface).
4
Select OK.
The File Import dialog box appears.
5
Set File Type to ADAMS/View command file (*.cmd).
6
Right-click the File to read text box, and then select Browse.
The Select File dialog box appears.
ADAMS/View Interface Overview
31
Workshop 2—ADAMS/View Interface Overview...
7
Find and select the file, valve.cmd and then select Open.
8
Select OK.
View the model
Now you’ll learn how you can view models from different angles using the keyboard shortcuts
for zooming, translating, and rotating.
To view the model from different angles:
1
To view a list of keyboard shortcuts, move the cursor away from the model, and then
right-click in the ADAMS/View window.
A menu appears, listing the keyboard shortcuts. To close the menu, left-click away from
the menu.
2
In the space below, write the shortcut keys for performing the following view operations.
Rotate:
Translate:
Zoom in and out:
Zoom into a specific area:
Fit:
Front view:
3
Press the key representing the desired view operation, and follow the instructions in the
Status bar.
Rename parts
Now you’ll rename the parts to match the names given in the figure in the problem statement
on page 30.
As you go through these instructions, notice that right-clicking always gives you a list of
choices, while left-clicking selects an object.
To rename parts:
1
Move the cursor over a part and right-click. (For example, move the cursor over the rocker
part.)
2
Point to Part:PART_<x>, and then select Rename.
The Rename Object dialog box appears.
32
6. Rotate: r
Translate: t
Zoom in and out: z
Zoom into a specific area (window): w
Fit: f (lower case)
Front View: F (upper case)
ADAMS/View Interface Overview
Workshop 2—ADAMS/View Interface Overview...
3
In the New Name text box, enter .valve.<part name>, and then select OK. (For example, for
the rocker, you would enter .valve.rocker.) See the problem statement on page 30 for a
listing of part names.
4
Continue renaming parts.
Inspect the model
Now inspect the model to determine the number and type of constraints in the model and check
if the model verified correctly. Use the values to answer Question 1 in Module review on
page 38.
To determine the number and type of constraints:
1
Right-click the toolstack on the right side of the Status bar, and then select the Model
topology by constraints tool.
Model topology
by constraints tool
The Information window appears as shown next:
2
Note the number and type of constraints and use them to answer Question 1 in Module
review on page 38.
3
Select Close.
ADAMS/View Interface Overview
33
Workshop 2—ADAMS/View Interface Overview...
To check if the model verified successfully:
1
Right-click the toolstack on the right side of the Status bar and select the Verify tool.
Verify tool
The Information window appears as shown next:
Note that the text Model verified successfully appears in the Information window.
2
34
Select Close.
ADAMS/View Interface Overview
Workshop 2—ADAMS/View Interface Overview...
Simulate the model
In this section, you’ll run a simulation for 2 seconds with 100 steps, and save the simulation
results.
To run a simulation:
1
From the Main Toolbox, select the Simulation tool
.
Simulation tool
2
In the container that appears in the lower portion of the Main Toolbox:
■
Select Default.
■
Select End Time, and in the text box, below End Time, enter 2.0.
■
In the text box below Steps, enter 100.
3
Select the Play tool
.
4
When the simulation is complete, select the Reset tool
.
To save the simulation results:
1
From the Simulate menu, select Interactive Controls.
The Simulation Control dialog box appears.
2
To save the last simulation results to the database under a new name, select the Save
Simulation tool
.
The Save Run Results dialog box appears.
3
In the Name text box, enter a name for the simulation results, such as first_results.
4
Select OK.
5
Exit the Simulation Control dialog box.
ADAMS/View Interface Overview
35
Workshop 2—ADAMS/View Interface Overview...
Animate the results
In this section, you’ll review the results of the simulation as an animation, which is a graphical
playback of a simulation. You’ll use the built-in ADAMS/View tools to run the animation.
Optionally, you could use the ADAMS/PostProcessor tools to run animations.
Animate the model with icons turned off (default):
1
From the Main Toolbox, select the Animation tool
.
2
Select the Play tool.
3
When the animation is complete, select the Reset tool.
Animate the model with icons turned on:
1
From the Review menu, select Animation Controls.
The Animation Controls dialog box appears.
36
2
At the bottom of the Animation Controls dialog box, select Icons.
3
Select the Play tool.
4
When the animation is complete, select the Reset tool.
5
Close the Animation Controls dialog box.
ADAMS/View Interface Overview
Workshop 2—ADAMS/View Interface Overview...
Save your work
Now you’ll save your work so the saved file contains only the model information.
To save your work:
1
From the File menu, select Export.
2
Set File Type to ADAMS/View command file (*.cmd).
3
In the File Name text box, enter valve1.
4
In the Model Name text box, enter valve.
5
Select OK.
6
From the File menu, select Exit.
7
From the dialog box that appears, select Exit, don’t Save.
Optional tasks
Have fun with the model:
This exercise introduces you to the ADAMS/View interface. Manipulate the model and
experiment with it as much as you want.
ADAMS/View Interface Overview
37
Workshop 2—ADAMS/View Interface Overview...
Module review
38
1
How many constraints are there in this system? What type of constraints are they?
2
Is it possible to have more than one model in a database?
3
Is part geometry a direct child of a model? If not, what is part geometry a child of?
4
If you are in the middle of an operation and you are not sure what input
ADAMS/View wants next, where should you look?
5
If you are working with our technical support staff and you want them to look at
one of your files, what file format would you send them, a .cmd or .bin? Why?
6
What is the difference between the two search tools (the ones with binoculars) available
in Adobe Acrobat Reader, which is the software we use to view the online
documentation?
ADAMS/View Interface Overview
3
ADAMS/POSTPROCESSOR INTERFACE
OVERVIEW
Use the ADAMS/PostProcessor interface to simulate, review, and refine the
model shown next:
Rocker
Rod
Guide
(ground)
Valve
Cam
What’s in this module:
■
PostProcessing Interface Overview, 40
■
Animating, 41
■
Plotting, 42
■
Workshop 3—ADAMS/PostProcessor Overview, 43
◆
Module review, 55
39
■
Review the problem statement.
■
Explain that the objective of this module is to
become familiar with the graphical-user interface of
ADAMS/PPT.
■
Ask them to explore and experiment, and to focus on
understanding how the software is set up.
Important Notes:
■ Focus only on the interface.
■ Do not get into detailed explanation of functionality.
■ This module has the potential to take too much time
if you start to answer all of the students’ questions.
■ Tell them that you will answer their questions later
when the content is covered.
■ Do not jump ahead.
PostProcessing Interface Overview
ADAMS/PostProcessor has two modes, depending on the active
viewport:
■
Animation
■
Plotting
Example:
The tools in the Main toolbar change if you load an animation or a plot into the viewport as
shown next.
40
Important Notes:
■
Focus only on the interface.
■
Do not get into detailed explanation of functionality.
■
This module has the potential to take too much time
if you start to answer all of the students’ questions.
ADAMS/PostProcessor Interface Overview
■
Tell students that you will answer their questions at
the point in the class when the relevant content is
covered.
■
Do not allow the students’ questions to force you to
jump ahead too far.
Animating
Treeview
Main toolbar
Viewport
Mode type
Property
editor
Slider bar
Dashboard
categories
Reset, Rev, Pause,
Fwd, Record
ADAMS/PostProcessor Interface Overview
Animation settings
41
Plotting
Treeview
Main toolbar
Viewport
Mode type
Property
editor
Types of
results to
be displayed
List of requests/
results
Manage
curves
List of simulation results
42
ADAMS/PostProcessor Interface Overview
Workshop 3—ADAMS/PostProcessor Overview
Problem statement
Use ADAMS/PostProcessor to manipulate, review, and refine the results of the suspension
model you simulated in the previous module.
Rocker
Rod
Guide
(ground)
Valve
Cam
Model description
■
The model represents a valvetrain mechanism.
■
The cam is being rotated at a given velocity.
■
The rod (follower) moves translationally based on its constraint to the cam.
■
The rocker pivots about a pin attached to the engine block.
■
The spring is always in compression to try and keep the rod in contact with the cam.
■
The valve moves vertically as the rocker rotates.
■
When the valve moves, it lets small amounts of air into the chamber below it (not
modeled here).
One DOF Pendulum
43
Workshop 3—ADAMS/PostProcessor Overview...
...
Start the workshop
Start ADAMS/View from the directory exercise_dir/mod_03_ppt_interface and import the
model command file valve1.cmd. It contains commands to build a model named valve.
To start the workshop:
1
Start ADAMS/View.
2
From the Welcome dialog box, select Import a file.
3
Click the file folder.
The Find Directory dialog box appears.
4
Find and select the directory mod_03_ppt_interface (exercise_dir/mod_03_ppt_interface).
5
Select OK.
The File Import dialog box appears.
6
Set File Type to ADAMS/View command file (*.cmd).
7
Right-click the File to read text box, and then select Browse.
The Select File dialog box appears.
44
8
Find and select the file, valve1.cmd, that you created in the previous workshop, and then
select Open.
9
Select OK.
One DOF Pendulum
Workshop 3—ADAMS/PostProcessor Overview...
...
Simulate the model
Run a simulation for 2 seconds with 100 steps, and save the simulation results.
To run a simulation:
1
From the Main Toolbox, select the Simulation tool.
2
From the container in the Main toolbox:
■
Select Default.
■
Select End Time, and in the text box, below End Time, enter 2.0.
■
In the Steps text box, enter 100.
3
Select the Play tool.
4
When the simulation is complete, select the Reset tool.
5
Save the simulation results as you did in the section, Simulate the model on page 35 of
Workshop 2—ADAMS/View Interface Overview.
One DOF Pendulum
45
Workshop 3—ADAMS/PostProcessor Overview...
Plot the results
Now you’ll plot the results using ADAMS/PostProcessor. You will plot:
■
Displacement of the valve versus time. ADAMS/View tracks this data through a
measure called valve_displacement.
■
Force in the spring versus time. ADAMS/View tracks this data through a measure
called force_in_spring.
To plot the results:
1
From the Main Toolbox, select the ADAMS/PostProcessor tool
.
ADAMS/PostProcessor
tool
ADAMS/PostProcessor starts.
2
At the bottom of the window in the dashboard, from the Simulation list, select the name
of the results set you saved in the previous section.
3
From the Measures list, select Valve_Displacement.
4
In the right corner of the dashboard, select Add Curves.
5
From the toolbar, select the Create a New Page tool
.
The following figure shows the Create a New Page tool and other page tools.
Create a New Page
Delete a Page
Previous
Page
Next Page
In the treeview, shown on the left side of the ADAMS/PostProcessor window, you now
have two pages.
46
One DOF Pendulum
Workshop 3—ADAMS/PostProcessor Overview...
6
From the Measures list, select force_in_spring.
7
Select Add Curves.
8
To return to ADAMS/View, in the upper right corner of the Main toolbar, select the
ADAMS/View tool
.
Manipulate model characteristics
You’ll first find the spring stiffness coefficient, and then you’ll modify the spring stiffness to
200 lbf/foot.
To find the spring stiffness coefficient:
1
Zoom in on the spring by typing a lowercase w, and then drawing a window around the
spring.
2
Right-click the spring, point to Spring:SPRING_1, and then select Info.
The Information window appears.
3
Note the value of the stiffness coefficient.
4
Use the value to answer Question 2 in Module review on page 55.
5
Select Close.
To modify the spring stiffness to 200 lbf/foot:
1
Right-click the spring, point to Spring:SPRING_1, and then select Modify.
The Modify a Spring-Damper Force dialog box appears.
2
In the stiffness coefficient text box, enter 200 (lbf/foot).
Note: In the value you entered, the parentheses () are necessary because you enter
3
compound fractional units.
Select OK.
4
Fit the model on the screen by typing a lowercase f.
One DOF Pendulum
47
Workshop 3—ADAMS/PostProcessor Overview...
Simulate the model
Run a simulation for 2 seconds with 100 steps.
To simulate the model:
1
In the Main Toolbox, select the Simulation tool.
2
In the container:
■
Select Default.
■
In the End Time text box, enter 2.0.
■
In the Steps text box, enter 100.
3
Select the Play tool.
4
When the simulation is complete, select the Reset tool.
To save the simulation results:
1
From the Simulate menu, select Interactive Controls.
The Simulation Control dialog box appears.
2
To save the last simulation results to the database under a new name, select the Save
Simulation tool
.
The Save Run Results dialog box appears.
48
3
In the Name text box, enter a new name.
4
Select OK.
5
Close the Simulation Control dialog box.
One DOF Pendulum
Workshop 3—ADAMS/PostProcessor Overview...
Overlay plots of force in spring for both simulations
Now you are going to overlay the results of both of your simulations to see the differences
between the spring forces.
To overlay plots:
1
From the Main Toolbox, select the ADAMS/PostProcessor tool
.
2
From the Simulation list, select the new simulation in your session.
3
From the Measure list, select Force_in_Spring.
4
Below the heading Independent Axis:, ensure that Time is selected.
5
Select Add Curves.
Notice the dashboard settings in the next figure.
One DOF Pendulum
49
Workshop 3—ADAMS/PostProcessor Overview...
Get plot statistics
Now you’ll use the online documentation to find out how to get plot statistics and then find the
plot statistics for the force_in_spring value.
To use the documentation to help you get plot statistics:
1
From the Help menu, select ADAMS/PostProcessor Guide.
2
Search for the phrase plot statistics and see where it leads you.
If you are unable to find the phrase ask the instructor for help.
3
Use the Plot Statistics toolbar to find the maximum force_in_spring value in the second
simulation.
4
Once you find the force_in-spring value, use it to answer Question 3 in Module review on
page 55.
Modify the plot graphics
Now you’ll modify the graphics of the plot to make the information in it more readable.
To give the plot a title:
1
In the treeview, expand page_2 by clicking the + sign.
2
Select plot_2.
3
In the Property Editor below the treeview, enter the title Spring Force vs. Time.
4
Select Enter.
To label the vertical axis as Spring Force (lbf):
1
In the treeview, expand the plot by clicking the + sign.
2
Select vaxis.
3
In the Property Editor, select Labels.
4
Change the label to Spring Force (lbf).
50
■
One DOF Pendulum
Remind students of the difference between
Find and Search.
Workshop 3—ADAMS/PostProcessor Overview...
To modify the legend text and its placement:
1
In the treeview, expand plot_2.
2
In the treeview, select curve_1.
3
In the Property Editor below, change the Legend text box to k=100(lbf/foot).
4
Change the legend for curve_2 to k=200.
5
In the treeview, select legend_object.
6
In the Property Editor, set Placement to Top Right.
Add an Animation
ADAMS/PostProcessor lets you display animations and plots at the same time. In this section,
you’ll add an animation next to your plot. You can also run the animation and watch the results
appear in the plot.
To add an animation next to your plot:
1
In the treeview, select page_1.
2
Split the screen by right-clicking on the Page Layout tool above the viewport in the
toolbar, and selecting the Split Screen tool.
Split Screen
3
Set the new viewport to Animation by right-clicking in the viewport and choosing Load
Animation from the pop-up menu.
One DOF Pendulum
51
Workshop 3—ADAMS/PostProcessor Overview...
4
From the Database Navigator, select one of the simulation results that you want to
animate.
5
Select OK.
Viewing Results
To view an animation of the results:
■
Adjust your view of the model on your screen using the tools above the viewport. The
figure below highlights some of the tools that are available. Try experimenting with
the rotate, zoom, and translate tools.
Center
Dynamic Translate
Dynamic Rotate
Select
52
View Zoom
View Fit
Front View
One DOF Pendulum
Workshop 3—ADAMS/PostProcessor Overview...
To play an animation of the results:
■
Play an animation of your model using the tools that are located above the viewport
and in the dashboard. Experiment with the play and pause tools.
Pause Animation
Play Animation
Play Animation Backward
Reset Animation
Record Animation
Modifying the graphics of your animation
To modify the graphics settings of your animation:
1
Select the View button in the dashboard.
Your view options appear below the View button.
2
Experiment with the four check boxes that are available.
To change the color of the cam:
1
From the treeview, expand the model by clicking on the + sign.
2
Select Cam.
3
Below the treeview, in the property editor, set Color to Coral.
To enlarge the graphics that illustrate force:
1
From the Edit menu, select Preferences.
The PPT Preferences dialog box appears.
2
In the Force Scale text box, enter a value that is greater than 50, and then select Close.
3
Experiment with changing the scale of the force graphics.
One DOF Pendulum
53
Workshop 3—ADAMS/PostProcessor Overview...
To change the view from shaded to wireframe:
4
On the top toolbar, select Wireframe/shaded.
Wireframe/shaded
Save your ADAMS/PostProcessor session
To save your session:
54
1
Return to ADAMS/View.
2
Save your work and then exit ADAMS/View.
One DOF Pendulum
Workshop 3—ADAMS/PostProcessor Overview...
...
Module review
1
What is the mass of the valve? What is this mass currently based on?
2
What is the stiffness coefficient of the spring?
3
What was the maximum spring force when the spring coefficient was 200 lbf/foot?
One DOF Pendulum
55
Workshop 3—ADAMS/PostProcessor Overview...
56
One DOF Pendulum
4
FALLING STONE
Find the displacement, velocity, and acceleration of a stone after one second,
when the stone, with zero initial velocity, falls under the influence of gravity.
mm
g = 9810 --------s2
What’s in this module:
■
Coordinate Systems, 58
■
Part Coordinate System, 59
■
Coordinate System Marker, 60
■
Differences Between Parts and Geometry, 61
■
Parts, Geometry, and Markers, 62
■
Types of Parts in ADAMS, 63
■
Part Mass and Inertia, 64
■
Measures, 65
■
Workshop 4—Falling Stone, 66
◆
Module review, 74
57
■
Review the problem statement.
■
Then, review the concepts while relating them to the
problem statement.
■
For example, review the problem statement, click on
the link Part Coordinate Systems. Review the concept
page, then use the link at the bottom of the page,
Falling Stone, to come back to this page. Repeat this
with each concept.
■
Keep returning to the title page as you go through
the module. Continue this throughout the course.
Coordinate Systems
Definition of a coordinate system (CS)
■
A coordinate system is essentially a measuring stick to define kinematic and dynamic
quantities.
Point P
ŷ G
R
R = R x x̂ + R y ŷ + R z ẑ
Point O
x̂ G
ẑ G
Types of coordinate systems
■
■
Global coordinate system (GCS):
◆
Rigidly attaches to the ground part.
◆
Defines the absolute point (0,0,0) of your model and provides a set of axes
that is referenced when creating local coordinate systems.
Local coordinate systems (LCS):
◆
Part coordinate systems (PCS)
◆
Markers
58
■
Specify that we will be dealing with Cartesian
coordinates all week.
Falling Stone
Part Coordinate System
Definition of part coordinate systems (PCS)
■
They are created automatically for every part.
■
Only one exists per part.
■
Location and orientation is specified by providing its location and orientation with
respect to the GCS.
ŷ P1
Part coordinate system
Part 1 at location (10, 5.5, 0)
x̂ P1
ẑ P1
5.5
ŷ G
ẑ G
■
x̂ G
10
Global coordinate system
Ground body at location (0, 0, 0)
When created, each part’s PCS has the same location and orientation as the GCS.
Falling Stone
Demonstrate:
■
Create a part, and then display information on it to
show that it has its own PCS.
■
This PCS is not visible but by default it is at the
global origin.
59
■
Move the part graphically, by dragging it, to
demonstrate how the PCS changes location and is no
longer at the global origin.
Coordinate System Marker
Definition of a marker
■
It attaches to a part and moves with the part.
■
Several can exist per part.
■
Its location and orientation can be specified by providing its location and orientation
with respect to GCS or PCS.
Marker 1 on Part 1
at location (- 5, -1, 0)
ŷ P1
ŷ M1
-1
ŷ G
-5
x̂ M1
ẑ M1
ẑ G
■
■
■
ẑ P1
Part coordinate system
Part 1 at location (10, 5.5, 0)
x̂ P1
x̂ G
Ground body at location (0, 0, 0)
It is used wherever a unique location needs to be defined. For example:
◆
The location of a part’s center of mass.
◆
The reference point for defining where graphical entities are anchored.
It is used wherever a unique direction needs to be defined. For example:
◆
The axes about which part mass moments of inertia are specified.
◆
Directions for constraints.
◆
Directions for force application.
By default, all marker locations and orientations are expressed in GCS.
60
Demonstrate:
■
Create two markers.
■
Explain that markers are local coordinate systems
located relative to GCS or PCS.
Falling Stone
Differences Between Parts and Geometry
Parts
Define bodies (rigid or flexible) that can move relative to other bodies and have the following
properties:
■
Mass
■
Inertia
■
Initial location and orientation (PCS)
■
Initial velocities
Geometry
■
■
Is used to add graphics to enhance the visualization of a part using properties such as:
◆
Length
◆
Radius
◆
Width
Is not necessary to perform simulations.
.model_1.UCA (Part)
.model_1.UCA.cyl_1 (Geometry)
.model_1.UCA.sphere_1 (Geometry)
Falling Stone
■
All of the parts that are used in this course will be
rigid bodies.
61
Parts, Geometry, and Markers
Dependencies in ADAMS
To understand the relationship between parts, geometry, and markers in ADAMS/View, it is
necessary to understand the dependencies shown next:
Model
.mod
Part
.mod.pend
Geometry
.mod.pend.sph
Marker
.mod.pend.mar_1
Marker
.mod.pend.cm
Marker
.mod.pend.mar_2
Geometry
.mod.pend.cyl
pend
mar_2
cyl
cm
sph
mar_1
62
Demonstrate:
■
Right-click any part, and then select Modify.
■
Review the Part Modify dialog box in detail.
Falling Stone
Types of Parts in ADAMS
Rigid bodies
■
Are movable parts.
■
Possess mass and inertia properties.
■
Cannot deform.
Flexible bodies (beyond the scope of this course)
■
Are movable parts.
■
Possess mass and inertia properties.
■
Can bend when forces are applied to them.
Ground part
■
Must exist in every model and is automatically created when a model is created in
ADAMS/View.
■
Defines the GCS and the global origin and, therefore, remains stationary at all times.
■
Acts as the inertial reference frame for calculating velocities and acceleration.
Falling Stone
Demonstrate:
■
Use the Verify tool to find the DOF of the model.
■
You will cover DOF in detail when you cover
constraints.
63
Part Mass and Inertia
Mass and inertia properties
■
ADAMS/View automatically calculates mass and inertial properties only for threedimensional rigid bodies.
■
ADAMS/View calculates the total mass and inertia of a part based on the part’s
density and the volume of its geometry.
■
You can change these properties manually.
■
ADAMS/View assigns mass and inertial properties to a marker that represents the
part’s center of mass (cm) and principal axes.
■
You can change the position and orientation of the part’s cm marker.
Part 1
Part 1
cm marker
cm marker
(shifts as new geometry
is added to the part)
■
The orientation of the cm marker also defines the orientation of inertial
properties Ixx, Iyy, Izz.
64
■
Mention the use of the Table Editor to change mass
properties of multiple parts.
Falling Stone
Measures
Measures in ADAMS
■
■
Represent data that you would like to quantify during a simulation, such as:
◆
Displacement, velocity, or acceleration of a point on a part
◆
Forces in a joint
◆
Angle between two bodies
◆
Other data resulting from a user-defined function
Capture values of measured data at different points in time over the course of the
simulation.
Definition of object measures
Measure pre-defined measurable characteristics of parts, forces, and constraints in a model
Part measure
characteristics:
■
CM position
■
CM velocity
■
■
Spring measure
characteristics:
■
Deformation
Joint measure
characteristics:
■
Relative velocity
■
Force
Kinetic energy
■
Torque
Others
■
Others
■
Force
Falling Stone
Demonstrate:
■
Right-click any model element (part, joint) in a
model, and then select Measure.
■
Review the basics of the Measure dialog box.
■
Review the problem statement.
■
Quiz them on what steps they would take to solve
the problem.
65
■
Ask if there are any questions before starting.
■
Remind them to change directories.
Workshop 4—Falling Stone...
Stone
Problem statement
Find the displacement, velocity, and acceleration of a stone after one second, when the stone
with zero initial velocity, falls under the influence of gravity.
mm
g = 9.81 -------s2
Start the workshop
First, start ADAMS/View and create a model in the directory exercise_dir/
mod_04_falling_stone. Executing ADAMS/View in that directory ensures that all saved data
gets stored there.
To start the workshop:
1
Start ADAMS/View.
2
In the Welcome dialog box:
3
■
Under the heading, How would you like to proceed, select Create a new model.
■
Set the directory to exercise_dir/mod_04_falling_stone.
■
Name the model projectile.
■
Set gravity to Earth Normal (-Global Y).
■
Set units to MMKS - mm, Kg, N, s, deg.
Select OK.
66
■
Introduce the closed-form solution in this
module. You do not need to cover closed-form
solutions in subsequent modules. Students can
review them if they like.
Demonstration:
■
Start a new session and demonstrate the
Welcome to ADAMS dialog box.
Falling Stone
■
Choose Create a new model to show initial
environment parameters.
■
Once the new model opens, demonstrate the use
of the Settings menu (Coordinate system, Units,
and Gravity dialog boxes).
Workshop 4—Falling Stone...
Build the stone
Use the Sphere tool
to create a stone part with a 50 mm radius and its center at the global
origin. You’ll also rename the part and set its mass to 1 kg.
To build the stone:
1
To view the coordinates as you create the sphere so you know its size, from the View menu,
select Coordinate Window.
2
From the Main Toolbox, right-click the Rigid Body toolstack, and then select the
Sphere tool
.
Rigid Body
toolstack
3
Follow the Status bar instructions and pick the center of the sphere at the global origin,
then drag the cursor until you create a sphere with a 50 mm radius.
To rename it:
1
Right-click the sphere, point to Part:PART_2, and then select Rename.
2
In the New Name text box, enter .projectile.Stone, and then select OK.
To set the mass to 1 kg:
1
Right-click the sphere, point to Part:Stone, and then select Modify.
2
In the Mass & Inertia defined by text box, select User Input.
3
If an alert box opens, select Close.
4
In the Mass text box, enter 1.0.
5
Select OK.
Falling Stone
67
Workshop 4—Falling Stone...
Create measures for the falling stone
To calculate the vertical displacement, velocity, and acceleration of the stone’s cm marker in
the ŷ g ,direction, you’ll create three object (part) measures. You’ll set Y as the component to
measure.
To calculate the displacement of the stone in the ŷ g direction:
1
Right-click the stone, point to Part:Stone, and then select Measure.
2
In the Measure Name text box, enter:
displacement
3
Set Characteristic to CM position.
4
Set Component to Y.
5
Set From/At to .projectile.Stone.cm.
6
Select Create strip chart.
7
Select OK.
A measure strip chart appears. It is empty because you need to run a simulation before
ADAMS has the necessary information for the chart.
To calculate the velocity of the stone in the ŷ g direction:
1
Right-click the stone, and select Measure.
2
In the Measure Name text box, enter:
velocity
68
3
Set Characteristic to CM velocity.
4
Set Component to Y.
5
Set From/At to .projectile.Stone.cm.
6
Select Create strip chart.
7
Select OK.
Falling Stone
Workshop 4—Falling Stone...
To calculate the acceleration of the stone in the ŷ g direction:
■
Follow the instructions above but set Characteristic to CM acceleration.
Verify the model
Now you’ll verify the model. When you verify the model, ADAMS/View checks for error
conditions such as misaligned joints, unconstrained parts, or massless parts in dynamic systems
and alerts you to other possible problems in the model.
To verify the model:
1
In the right corner of the Status bar, right-click the Information tool
Verify tool
.
, and then select the
2
In the Information window, check that the model has verified successfully.
3
Close the Information window.
Set up and run a simulation
Now you’ll zoom out the display so that the falling stone is clearly visible while it simulates.
You’ll then simulate it for 1 second with 50 steps.
To zoom out:
1
Select the Select tool
to display the view control options in the toolbox.
2
Select the Zoom tool
, and then click and drag the mouse to zoom out until the entire
working grid is visible.
3
Select the Translate tool
, and then drag the working grid to the top of the screen.
To run a simulation for 1 second with 50 steps:
1
In the Main Toolbox, select the Simulation tool
.
2
In the End Time text box, enter 1.0 and in the Steps text box, enter 50.
3
Select the Play tool.
As the stone falls, ADAMS/View plots the corresponding data on the displacement,
velocity, and acceleration graphs.
Falling Stone
69
Workshop 4—Falling Stone...
4
When the simulation ends, reset the model to the input, or design configuration by
selecting the Reset tool.
5
Animate the simulation to replay the simulation without simulating again.
Find the values of displacement, velocity, and acceleration
Now you’ll use ADAMS/PostProcessor to find the stone’s displacement, velocity, and
acceleration after 1 second.
To run ADAMS/PostProcessor:
■
Right-click the blank area inside the strip chart .projectile.displacement, point to
Plot:scht1, and then select Transfer to Full Plot.
ADAMS/PostProcessor appears, replacing the ADAMS/View window.
To find the value of the stone’s displacement:
70
1
In ADAMS/PostProcessor, from the Main toolbar, select the Plot Tracking tool
.
2
Because you want to know the final conditions after 1 second, move the cursor over the
end point of the plot.
3
In the area below the menu bar, the value of X is displayed as 1. Note the value of Y; this
is your answer.
4
Compare this value of Y to the results given in the closed-form solution on page 73.
5
Use the value to answer Question 1 in Module review on page 74.
Falling Stone
Workshop 4—Falling Stone...
To find the value of the stone’s velocity after 1 second:
1
Select Surf.
This lets you view a selected measure without using the Add Curves button.
2
Set Source to Measures.
3
From the Measures list, select velocity.
4
Because you want to know the final conditions after 1 second, move the cursor over the
end point of the plot.
5
In the area below the menu bar, the value of X appears. It is 1. Note the value of Y; this is
your answer.
6
Compare this value of Y to the results given in the Closed-form solution on page 73.
7
Use the value to answer Question 2 in Module review on page 74.
To find the value of stone’s acceleration after 1 second:
1
From the Measures list, select acceleration.
2
To display the acceleration plot, select Surf.
3
Because you want to know the final conditions after 1 second, move the cursor over the
end point of the plot.
4
In the area below the menu bar, the value of X will be displayed as 1. Note the value of
Y; this is your answer.
5
Compare this value of Y to the results given in the closed-form solution on page 73.
6
Use the value to answer Question 3 in Module review on page 74.
7
To return to ADAM/View and close all three plots, select the ADAMS/View tool.
Falling Stone
71
Workshop 4—Falling Stone...
Save your work
Now save your work such that the file contains only the model information. You will use this
model in the next module.
Tip: Save the model as a command file.
To save your work:
1
From the File menu, select Export, and then select OK.
2
Exit ADAMS/View.
Optional tasks
Save your work before performing these tasks. Do not save your work after performing these
tasks because you will use this model in the next module. If you must save the model after
performing these tasks, give the model a different name.
To inspect the behavior of the stone after changing its mass:
1
Change the mass of the stone to 2 kg.
2
Simulate the model.
3
Compare the results of this simulation with the results of the simulation where the mass
of the stone was 1 kg.
4
Does changing the mass affect the displacement, velocity, or acceleration?
5
Measure the kinetic energy of the stone. Do these results make sense?
K.E. = (1/2)m*v2
6
72
From the File menu, select Exit.
Falling Stone
Workshop 4—Falling Stone...
ADAMS results
■
Displacement after 1 sec = -4903.3 mm
■
Velocity after 1 sec = -9806.6 mm/sec
■
Acceleration after 1 sec = -9806.6 mm/sec2
Closed-form solution
Analytical solution:
s = ½ (at2) = 4903.325 mm
v = at = 9806.65 mm/sec
a= g = 9806.65 mm/sec2
Where:
s = Distance (mm)
a = Acceleration (mm/sec2)
t = Time (sec)
v = Velocity (mm/sec)
Falling Stone
73
Workshop 4—Falling Stone...
Module review
74
1
What is the displacement of the stone after one second?
2
What is the velocity of the stone after one second?
3
What is the acceleration of the stone after one second?
4
What are the most basic building blocks in ADAMS, which are used in parts,
constraints, forces, and measures?
5
Why is the ground part automatically created?
6
Can ADAMS/View generate mass properties for two-dimensional geometry?
Why?
Falling Stone
5
PROJECTILE MOTION
Compute the range, R, when a stone is launched as a projectile with an initial
speed of 6 m/s at an angle of 60o, as shown next.
6 m/s
A
θ = 60o
B
R
What’s in this module:
■
Part Initial Conditions, 76
■
Point Trace, 77
■
System-Level Design, 78
■
Workshop 5—Projectile Motion, 79
◆
Module review, 87
75
■
Review the problem statement.
■
At regular intervals, ask if there are any questions.
Part Initial Conditions
Initial location and orientation
■
The design configuration of all the parts (their part coordinate systems) in a model
defines their initial locations and orientations.
■
You can fix a part’s location and orientation to be used during the assembly
simulation (covered later).
Initial velocities
In ADAMS, a part initially moves (at t = 0) as follows:
■
No
Yes
Is an
initial velocity
specified?
Are there
constraints acting
on the part?
No
Yes
Are there
motions/constraints
acting on the
part?
No
ADAMS uses a
default of zero
ADAMS uses the
initial velocity specified
ADAMS calculates
initial velocity; it may
or may not be zero
ADAMS uses
initial velocity due to
the motions/constraints
76
Demonstrate:
■
Right-click a part and set its initial velocity.
■
Then, simulate the model so you can watch it move.
■
Relate this to the problem statement by referring
back to the cover page of the module using the link,
Projectile Motion, at the bottom of the page.
Yes
Projectile Motion
Point Trace
Definition of a point trace
■
Tracks the location of a marker during an animation.
■
Can be used to visualize the clearance between two bodies during a simulation.
Example of a point trace
■
Trajectory of a ball.
Boom!
Projectile Motion
Demonstrate:
■
Use the Animation Controls dialog box
(Review|Animation Controls).
■
Right-click near the marker you want to trace, then,
from the select list, select the required marker.
77
System-Level Design
The crawl-walk-run approach
■
Do not build the entire mechanism at once.
■
As you add a new component, make sure that it works correctly.
■
Check your model at regular intervals.
Avoid the need for complex debugging by following the
crawl-walk-run approach!
78
Projectile Motion
■
Stress the importance of the crawl-walk-run
approach.
■
Comparing the two models is essential for
debugging.
■
Specify that MDI Technical Support expects users
to follow this approach.
■
■
When a user contacts Technical Support, they ask
for two copies of the model, one copy of the model
in working condition, and one copy of the model
that does not work.
Following the crawl-walk-run approach makes it
easy to provide Technical Support with essential
information.
Workshop 5—Projectile Motion
Problem statement
Compute the range, R, when a stone is launched as a projectile with an initial speed of 6 m/s at
an angle of 60o, as shown next.
6 m/s
A
θ = 60o
B
R
Model description
In this workshop, you use the model you built in Workshop 4—Falling Stone on page 66.
Projectile Motion
■
Review the problem statement.
■
Before they start, ask for questions.
79
Workshop 5—Projectile Motion...
Start the workshop
To start the workshop, import the model that you created in the previous module. Note that the
model file is not in the current working directory. It is in the directory
exercise_dir/mod_04_falling_stone/completed.
If you need a fresh copy of the model, import the command file projectile.cmd from your current
working directory.
To start the workshop:
1
In the Welcome dialog box, under the heading, How would you like to proceed, select Import a
file.
2
Set the directory to exercise_dir/mod_05_projectile. Executing ADAMS/View in this
directory ensures that all saved data gets stored here.
3
Select OK.
4
Find and select projectile.cmd.
5
Select OK.
Build the plane
In this section, you’ll build a plane using the Box tool. The plane will have the following
dimensions:
■
Length: 3500 mm
■
Height: 100 mm
■
On ground
Before building the plane, you’ll set up the display by resetting the working grid to
4000 mm x 3000 mm with spacing of 50 mm, and zooming out.
To set the display:
80
1
From the Settings menu, select Working Grid.
2
In the Size: X text box, enter 4000.
3
In the Size: Y text box, enter 3000.
4
In the Spacing text boxes, enter 50, and then select OK.
5
Zoom out by typing a lowercase z, and then clicking and dragging the mouse to zoom out
and view the entire working grid.
Projectile Motion
Workshop 5—Projectile Motion...
To build the plane:
1
Turn on the coordinate window (from the View menu, select Coordinate Window).
2
From the Main Toolbox, right-click the Rigid Body toolstack, and then select the
Box tool
.
3
In the toolbox container:
4
■
Select On Ground.
■
Select Length, and then in the Length text box, enter 3500 mm.
■
Select the Height and Depth options, and then in the Height and Depth text boxes, enter
100 mm.
Use the mouse to select the corner of the box at 0, -150, 0.
The stone should appear to be balanced at the upper left corner of the plane in a front view.
Projectile Motion
81
Workshop 5—Projectile Motion...
Set initial conditions
Now set initial velocity conditions for the stone as follows:
■
V xo = 6000*cos(60o) = 3000 mm/sec
■
V yo = 6000*sin(60o) = 5196 mm/sec
To set initial conditions:
1
Reset the Main Toolbox by selecting the Select tool
.
2
Right-click the stone, point to part:Stone, and then select Modify.
3
From the Modify Rigid Body dialog box, select Velocity ICs.
4
In the Simulation Settings dialog box, under Initial velocity along: select X axis, and in the
X axis text box, enter (6*cos(60d)(m/sec)).
5
In the Simulation Settings dialog box, under Initial velocity along: select Y axis, and in the
Y axis text box, enter (6*sin(60d)(m/sec)).
6
Select Apply, and then close the window.
7
From the Modify Rigid Bodies dialog box, select OK.
Create measures for projectile motion
Next, create an object (part) measure to calculate the horizontal displacement, x̂ g , of the stone’s
center of mass (cm) marker when it is projected.
To create a measure:
1
Right-click the stone, point to part:Stone, and then select Measure.
2
In the Name text box, enter:
R_displacement
82
3
Set Characteristic to CM position.
4
Set Component to X.
5
Set From/At to .projectile.Stone.cm.
6
Select Create strip chart.
7
Select OK.
Projectile Motion
Workshop 5—Projectile Motion...
Run a simulation
Run a simulation for 1.5 seconds, using a sampling rate of .02 seconds.
To run a simulation:
1
From the Main Toolbox, select the Simulation tool.
2
In the End Time text box, enter 1.5.
3
In the Step Size text box enter 0.02.
4
Select the Play tool.
ADAMS/View runs the simulation and plots the corresponding data in a strip chart.
5
When the simulation ends, select the Reset tool.
Find the range, R
Using animation tools, determine the time at which the stone encounters the plane. Use the time
value to answer Question 1 in Module review on page 87.
To find the range:
1
From the Main Toolbox, select the Animation tool
2
Select the Play tool.
3
When the stone makes contact with the plane, select the Stop tool
4
Use the Step Forward
and Step Backward
stone makes contact with the plane.
5
Note the time at which the stone makes contact with the plane in the plot. (ADAMS
displays the time in the upper left corner of the ADAMS window.)
6
Select the Reset tool.
Projectile Motion
.
.
tools to obtain the exact point at which the
83
Workshop 5—Projectile Motion...
Create a point trace
Create a point trace to view the trajectory of the projectile during an animation.
To create a point trace:
1
On the Review menu, select Animation Controls.
The Animation Controls dialog box appears.
2
Select Icons.
3
Set No Trace to Trace Marker.
4
Right-click the empty text box that appears, select Marker, and then select Browse.
5
From the Database Navigator, select Stone.cm.
6
Note that the marker name is entered into the text box, and then select the Play tool.
7
Close the Animation Control dialog box.
Find horizontal displacement
In ADAMS/PostProcessor, use the Plot Tracking tool to return the horizontal displacement
corresponding to the time step determined earlier. Use the value to answer Question 2 in Module
review on page 87.
To find the horizontal displacement:
1
Right-click a blank area inside the strip chart, and select Transfer to Full Plot.
ADAMS/PostProcessor appears, replacing ADAMS/View.
84
2
Select the Plot Tracking tool
.
3
Because you want to know the displacement when the stone makes contact with the
plane, move the cursor over the plot until the value of X is equal to the time at which
contact was made.
4
Note the value of displacement, Y. This is your answer for Question 2 in Module review
on page 87.
5
Compare this value of Y to the results given in the closed-form solution on page 86.
6
To return to ADAMS/View, select the ADAMS/View tool.
Projectile Motion
Workshop 5—Projectile Motion...
Save your work
Save your work such that the file contains not only the model information, but also the results
and plots.
To save your work:
1
From the File menu, select Save Database As.
2
In the File Name text box, enter projectile, and then select OK.
An ADAMS binary file is created containing not only the model information but also the
results and plots.
3
From the File menu, select Exit.
Optional tasks
Save your work before performing these tasks. Do not save your work after performing these
tasks. If you must save the model after performing these tasks, give the model a different name.
To follow the stone during an animation:
1
Zoom in on the stone.
2
From the Review menu, select Animation Controls.
Now change the reference frame while animating.
3
On the Animation Controls dialog box, change Fixed Base to Base Part. Select the part to
which you want to fix the camera.
4
Go to the online ADAMS/View guides and look up the Animation Controls dialog box to
read about the other functionality available.
Projectile Motion
85
Workshop 5—Projectile Motion...
ADAMS results
R = 3180 mm (Can vary slightly depending on several factors, most likely the sampling rate.)
Closed-form solution
Analytical solution:
The analytical solution for R, the range covered by the projectile, is as follows:
xo = 0 xf = R
yo = 0 yf = 0
V xo = 6000 × cos 60° = 3000 mm/sec t = time
V yo = 6000 × sin 60 ° = 5196 mm/sec
1 2
y f = y o + V yo t – --- gt
2
0 = 0 + 5196t – 0.5 × 9806 × t
2
0 = ( 5196 – 4905t )t
t = 1.06 sec
x f = x o + V xo t
R = 0 + 3000 × 1.06
R = 3180 mm
86
Projectile Motion
Workshop 5—Projectile Motion...
Module review
1
At what time does the stone encounter the plane?
2
What is the range, R, as defined in the problem statement?
3
If a part’s initial velocity conflicts with a system constraint, which will take precedence
during a simulation?
4
What modifications would be necessary to convert the stone into a pendulum?
Projectile Motion
87
Workshop 5—Projectile Motion...
88
Projectile Motion
6
ONE DOF PENDULUM
Find the initial force supported by a pin at A for a bar that swings in a vertical
plane, given the initial angular displacement ( θ 0 ) and initial angular velocity
·
( θ 0 ). Also, find the pendulum frequency.
A
θ
L=
45
0m
2 kgs
m
B
θ 0 = 30°
·
θ 0 = 300°/sec
What’s in this module:
■
Constraints, 90
■
Use of Markers in Constraints, 91
■
Degrees of Freedom (DOF), 92
■
Joint Initial Conditions (ICs), 93
■
Merging Geometry, 94
■
Angle Measures, 95
■
Workshop 6—One DOF Pendulum, 96
◆
Module review, 109
89
■
Review the problem statement.
■
Return to the problem statement after each concept
to make the connection.
Constraints
Definition of a constraint
■
Restricts relative movement between parts.
■
Represents idealized connections.
■
Removes rotational and/or translational DOF from a system.
Example
Wall
Wall
Door
Door
Translational constraints of the hinge
Zw
XD – XW = 0
ZD
Yw
YD – YW = 0
YD
Xw
XD
ZD – ZW = 0
Rotational constraints of the hinge
Φ D – Φ W = 0 (about x-axis)
θ D – θ W = 0 (about y-axis)
Therefore, φ D and φ W are free
90
■
■
■
■
Explain how ADAMS took the four inputs (two
bodies, one location, and one vector) and created a
constraint.
Highlight the markers that ADAMS/View creates
when you add constraints.
Explain that these two markers control the location
and orientation of the pin joint.
Explain that the two special markers that ADAMS
created are called I and J.
One DOF Pendulum
Demonstrate:
■ Build a pendulum in ADAMS.
■ Explain importance of 2 Bodies - 1 Location.
■ Explain difference between Normal to Grid and
Pick Feature.
Demonstrate:
■ Display information on joint to demonstrate how to
find out which two markers are used in a joint.
■ Return to the cover page of this module to tie this
into the problem statement and move on from there.
Use of Markers in Constraints
Constraint equations in ADAMS
■
Constraints are represented as algebraic equations in ADAMS/Solver.
■
These equations describe the relationship between two markers.
■
Joint parameters, referred to as I and J markers, define the location, orientation, and
the connecting parts:
◆
First marker, I, is fixed to the first part.
◆
Second marker, J, is fixed to the second part.
Anatomy of a constraint in ADAMS
Model
(.model)
Part
Constraint
Part
(.model.door)
(.model.hinge)
(.model.wall)
I marker
J marker
(.model.door.hinge_I_mar)
(.model.wall.hinge_J_mar)
One DOF Pendulum
91
Degrees of Freedom (DOF)
Constraints and DOF
■
Each DOF in mechanical system simulation (MSS) corresponds to at least one
equation of motion.
■
A freely floating rigid body in three-dimensional space is said to have six DOF.
■
A constraint removes one or more DOF from a system, depending on its type.
ŷ
Rigid body
ẑ
x̂
Determining the number of system DOF
■
ADAMS will provide an estimated number of system DOF by using the Gruebler’s
Count:
System DOF = ( number of movable parts ⋅ 6 DOF/ part )
– ∑ [ # Constraints ⋅ # DOF (Constraint) ]
i = type
■
ADAMS also provides the actual number of system DOF, as it checks to see if:
◆
Appropriate parts are connected by each constraint.
◆
Correct directions are specified for each constraint.
◆
Correct type of DOF (translational versus rotational) are removed by each
constraint.
◆
There are any redundant constraints in the system.
See also: DOF removed by a revolute joint on page 320
92
Demonstrate:
■
Use the Verify tool to display the model DOF and
Gruebler’s Count.
■
Use the link at the bottom of the slide to display the
Constraints table.
One DOF Pendulum
■
Quiz the students and ask them to enter the
appropriate information about the revolute joint in
the Constraints table in their guides.
Joint Initial Conditions (ICs)
Characteristics of joint initial conditions
■
You can specify displacement and velocity initial conditions for revolute,
translational, and cylindrical joints.
■
ADAMS uses the specified initial conditions of the joint while performing a
simulation, regardless of any other forces acting on the joint.
■
If you do not specify joint ICs, ADAMS calculates the conditions of the connecting
parts while performing a simulation depending on the other forces acting on the joint.
Question: What would happen if the joint initial conditions in a system were different from
the part initial conditions?
One DOF Pendulum
Demonstrate:
■
Use the pendulum model.
■
Explain a positive rotation with respect to a negative
rotation—it is very important that they understand
this relationship.
93
Answer:
■
To illustrate the answer, set the part initial
conditions to be different from the joint initial
conditions.
Merging Geometry
Methods of attaching multiple geometry to a part
■
Using fixed joint to constrain geometric objects.
■
Adding new geometry to an existing part.
Note: ADAMS/Solver handles simulations better if you merge geometry on a rigid part
as opposed to constraining multiple parts.
Question: When you merge geometry is the overlapping volume accounted for?
94
One DOF Pendulum
Angle Measures
Definition of angle measures
They are used to measure the included angle, θ:
■
Between two vectors
■
Defined by three markers
■
Defined throughout a simulation
ŷ 3
ẑ 3
ŷ 2
Second point
x̂ 2
Third point
x̂ 3
θ
ŷ 1
ẑ 2
ẑ 1
First point
x̂ 1
Notes:
■
The units used for angle measures are in current ADAMS/View angle units (degrees
or radians).
■
The sign convention (+/-) is defined such that the first nonzero value is positive.
One DOF Pendulum
Demonstrate:
■
Build an angle measure using the Build menu
(Build|Measure|Angle|New).
■
Explain that for a pendulum you have to create a
new marker on ground to use as a reference.
95
Workshop 6—One DOF Pendulum
Problem statement
Find the initial force supported by the pin at A for a bar that swings in a vertical plane, given
·
the initial angular displacement (θ 0 ) and initial angular velocity ( θ 0 ). Also, find the pendulum
frequency.
A
θ
L=
45
0m
2 kgs
m
B
θ 0 = 30°
·
θ 0 = 300°/sec
Start the workshop
First, you’ll start ADAMS/View from the directory exercise_dir/mod_06_pendulum and then
you’ll create a new model. Executing ADAMS/View in this directory ensures that all saved data
gets stored here.
To start ADAMS/View and create model:
■
Start ADAMS/View:
◆
Create a new model named pendulum, with gravity set to earth normal (-global y),
and units set to MMKS - mm, Kg, N, s, deg.
◆
Set the directory to exercise_dir/mod_06_pendulum.
96
■
Review the problem statement.
■
Quiz the students on how they would solve the
problem in ADAMS.
■
Before they start, ask for questions.
One DOF Pendulum
Workshop 6—One DOF Pendulum...
Build the pendulum link
Now, build the link section of the pendulum using the following parameters:
■
Width: 20 mm
■
Depth: 27.5mm
■
Endpoints: (0, 0, 0) and (450, 0, 0)
To build the link:
1
Turn on the coordinate window.
2
From the Main Toolbox, right-click the Rigid Body toolstack, and then select the
Link tool
3
4
.
In the container:
■
Select New Part.
■
Select Length, and in the Length text box, enter 450 mm, and then press Enter.
■
Select Width, and in the Width text box, enter 20 mm, and then press Enter.
■
Select Depth, and in the Depth text box, enter 27.5 mm, and then press Enter.
Using the mouse, select 0, 0, 0 and 450,0,0 as the endpoint locations.
Tip: Use the Location Event (right-click away from the model) to help select the
endpoints. When you right-click, the Location Event appears in the lower left corner
of the ADAMS window. Enter the coordinates for the link in the upper text box and
press Enter.
One DOF Pendulum
97
Workshop 6—One DOF Pendulum...
Build the sphere section
Next, build the sphere section of the pendulum using the following parameters:
■
Add to Part
■
Radius: 25 mm
■
Centerpoint: 450, 0, 0
To build the sphere section:
1
From the Main Toolbox, right-click the Rigid Body toolstack, and then select the
Sphere tool
2
.
In the container:
■
Select Add to part.
■
Select Radius, and in the Radius text box, enter 25mm, and then press Enter.
3
Using the mouse, select PART_2 as the part to add to.
4
Using the mouse, select 450,0,0 as the location.
Rename the pendulum
Now you’ll rename the pendulum from PART_2 to Pendulum.
To rename the pendulum:
1
Right-click the link, point to Part:PART_2, and then select Rename.
The Rename Object dialog box appears.
2
98
In the New Name text box, enter .pendulum.pendulum, and then select OK.
One DOF Pendulum
Workshop 6—One DOF Pendulum...
Set the mass of the pendulum
Now, set the mass of the pendulum to 2 kg, set all three inertias (Ixx, Iyy, Izz) to 0, and change
the location of the center of mass.
To set the mass of the pendulum:
1
Right-click the pendulum, point to Part: pendulum, and then select Modify.
The Modify Rigid Body dialog box appears.
2
In the Mass & Inertia defined by text box, select User Input.
An alert box may appear. If it does, close it.
3
In the Mass text box, enter 2.0, and then select Apply.
4
In the Inertia text boxes (Ixx, Iyy, Izz), enter 0.
5
Select Apply.
The Mass & Inertia defined by dialog box is still open.
6
Right-click the Center of Mass Marker text box, point to pendulum.pendulum.cm, and then
select Modify.
7
In the Location text box, enter 450, 0, 0.
8
Select OK in both dialog boxes.
Your model should look like this:
One DOF Pendulum
99
Workshop 6—One DOF Pendulum...
Build the pivot
In this section, you’ll build the pivot by creating a revolute joint between ground and the
pendulum at location A, as shown in the figure on the page 96, and rename it Pivot.
To build the pivot:
1
From the Main Toolbox, right-click the Joint toolstack, and then select the
Revolute joint tool
.
Joint
toolstack
2
In the container, select 2 Bod-1 loc and Normal to Grid.
3
Select the pendulum as the first body.
4
Select the ground as the second body.
5
Select 0, 0, 0 as the location.
To rename the joint:
1
Right-click the revolute joint, point to Joint:JOINT_1, and then select Rename.
2
In the New Name text box, enter .pendulum.pivot, and then select OK.
100
One DOF Pendulum
Workshop 6—One DOF Pendulum...
Create measures
Create two object (joint) measures to track the force supported by the pin, resolved in the x̂ g
and ŷ g directions.
To create object measures:
1
Right-click the pivot joint, point to Joint:pivot, and then select Measure.
The Joint Measure dialog box appears.
2
In the dialog box:
■
In the Measure name text box, enter:
pivot_force_x
■
Set Characteristic to Force, and select X as the Component.
■
Be sure .pendulum.MARKER_4 and Create Strip Chart are selected.
■
Select Apply.
A strip chart displays the force during simulation and animation.
3
In the dialog box:
■
In the Measure name text box, enter:
pivot_force_y
■
Set Characteristic to Force, select Y as the Component,
■
Be sure .pendulum.MARKER_4 and Create Strip Chart are selected.
■
Select OK.
A strip chart displays the force during simulation and animation.
One DOF Pendulum
101
Workshop 6—One DOF Pendulum...
Create a reference marker
Create a marker on ground to use as a reference location for the angle measure you will create
in the next section. Instead of right-clicking on the marker to change its name, you’ll use the Edit
menu.
To create a reference marker:
1
On the Main Toolbox, right-click the Rigid Body toolstack, and then select the
Marker tool
.
2
In the container, be sure that Add to ground and Global XY are selected.
3
Using the mouse, select 450,0,0 as the location.
4
With the marker still selected, from the Edit menu, select Rename.
The Rename Object dialog box appears.
5
In the New Name text box, enter .pendulum.ground.angle_ref, and then select OK.
Create angle measure
Now, create the angle measure to track the angular displacement of the pendulum, θ.
To create an angle measure:
1
From the Build menu, point to Measure, point to Angle, and then select New.
2
In the Measure Name text box, enter pend_angle.
3
Right-click the First Marker text box, point to Marker, and then select Pick.
4
On the screen, pick a marker that is on the pendulum and at its end (for example, select
the cm marker).
Tip: Right-click the end of the pendulum to select the cm marker.
5
Right-click the Middle Marker text box, point to Marker, and then select Pick.
6
Pick a marker that is at the pivot location.
7
Right-click the Last Marker text box, point to Marker, and then select Pick.
8
Pick a marker that is on the ground and at the end of the pendulum (this will be the
marker that was created in the previous section).
102
One DOF Pendulum
Workshop 6—One DOF Pendulum...
Specify initial conditions
In this section, you’ll specify the following joint initial conditions:
■
Displacement initial condition of θ 0 = 30o
■
·
Initial velocity condition of θ 0 = 300o/sec
To specify the initial conditions:
1
Right-click the pivot joint, point to Joint:pivot, and then select Modify.
2
Select Initial Conditions.
3
In the Joint Initial Conditions dialog box:
4
■
Select Rot. Displ and, in the Rot Displ. text box, enter -30.
■
Select Rot. Velo. and, in the Rot Velo. text box, enter -300.
Select OK in both dialog boxes.
One DOF Pendulum
103
Workshop 6—One DOF Pendulum...
Verify your model
Before simulating your model, verify it.
To verify your model:
1
Select the Verify tool on the right side of the status bar.
The Information window appears as shown next:
You also receive a warning that the initial conditions for the joint position does not match
the design configuration. This is what we expect.
2
Close the Information window.
Simulate your model
Run a simulation for 2 seconds.
To simulate your model:
1
From the Main Toolbox, select the Simulation tool.
2
In the container:
3
104
■
Select Default.
■
In the End Time text box, enter 2.0.
■
In the Steps text box, enter 100.
Select the Play tool.
One DOF Pendulum
Workshop 6—One DOF Pendulum...
Determine global components
Now, determine the global components (x, y) of the initial force supported by the pivot. Use the
value to answer Question 2 in Module review on page 109.
To determine global components:
1
Right-click the blank area inside the pend_angle strip chart, and then select Transfer to Full
Plot.
ADAMS/PostProcessor appears, replacing ADAMS/View.
2
Select the Plot Tracking tool
.
3
Move the cursor over the plot at t =0.
4
In the area below the Main toolbar, note the value of Y.
5
In the dashboard, select Clear Plot.
6
From the Measure list, select Pivot_force_X.
7
Select Surf.
8
Move the cursor over the plot at t =0.
9
In the area below the Main toolbar, note the value of Y.
10 From the Measure list, select Pivot_force_Y.
11 Move the cursor over the plot at t =0.
12 In the area below the Main toolbar, note the value of Y.
One DOF Pendulum
105
Workshop 6—One DOF Pendulum...
Determine the frequency of the pendulum
Estimate the frequency by determining the period (seconds) and then inverting that value to
obtain Hertz. This is the answer to Question 3 in Module review on page 109.
To determine frequency:
1
From the Measure list, select pend_angle.
2
Estimate the period of the curve.
3
Invert the period to find Hertz.
4
To return to ADAMS/View, select the ADAMS/View tool.
Save your work
To save your work:
1
Save your modeling session such that the saved file contains not only the model
information but also the results and plots.
2
Exit ADAMS/View.
106
One DOF Pendulum
Workshop 6—One DOF Pendulum...
Optional tasks
Save your work before performing these tasks. Do not save your work after performing these
tasks. If you must save the model after performing these tasks, give the model a different name.
To find the natural frequency of the pendulum automatically by performing
an FFT on the plot of theta versus time:
1
Set up for the FFT by simulating the model based on current findings:
◆
End time = 1.65 (approximate time of one period)
◆
Steps = 127
When preparing for an FFT operation, we recommend that the number of points be an even
power of two (for example, 128, 256, 512, and so on). By solving the equation and asking
for 127 steps, you will get 128 data points; 127 + 1 for the initial conditions.
You should get the same frequency as you did by calculating it manually.
The peak value of the resultant curve is the natural frequency.
2
In ADAMS/PostProcessor, from the Plot menu, select FFT.
The FFT dialog box appears.
3
Accept the default values in the FFT dialog box, and then select Apply.
You should get the same frequency as you did by calculating it manually.
The peak value of the resultant curve is the natural frequency.
4
Return to ADAMS/View.
5
Exit ADAMS/View.
One DOF Pendulum
107
Workshop 6—One DOF Pendulum...
ADAMS results
■
Horizontal force supported by the pivot at A = -29.86 N.
■
Vertical force supported by the pivot at A = 17.24 N.
Closed-form solution
At
I A = I zz + mr
An
I A = 0 + mL
θ0
pt. A
2
2
ω = 300°/sec
ω = 5.24rad/sec
m
ω o, α
mg
The analytical solution for the force supported by the pivot at A when θ 0 = 30o and
·
ω 0 = 300 degrees/sec:
2
ΣM A = I A α – mg ( L cos 30 ) = ( mL )α
g cos 30 = Lα
g
α = – --- cos 30
L
α = – 18.88 rad/sec
2
ΣF t = mrα mg cos 30 – At = mLα
A t = m ( g cos 30 – Lα )
A t = 0N
2
ΣF n = mrω A n – mg sin 30 = mLω
2
2
A n = m ( g sin 30 + Lω )
A n = 34.53N
108
One DOF Pendulum
Workshop 6—One DOF Pendulum...
Horizontal force supported by pivot at: A = -An cos30
Fx = -29.90N
Vertical force supported by pivot at:
A = An sin30
Fy = 17.27N
Module review
1
What are the global components of the initial force supported by the pivot?
2
What is the frequency of the pendulum using the initial conditions in the problem
statement?
3
If the initial velocity of a part can be set through a connecting joint and the part itself,
which will ADAMS/View use if they are both set?
4
If a model (human_hip) had two parts (femur and hip_bone) constrained by a
joint, I and J markers would be created by ADAMS. If both markers were
named MAR_1, what would the complete name of the I and J markers be?
5
Can the I and J markers for a joint belong to the same part? Why?
One DOF Pendulum
109
Workshop 6—One DOF Pendulum...
110
One DOF Pendulum
7
INCLINED PLANE
Find the minimum inclination that will ensure that a crate slides off an inclined
plane, using the properties shown next:
g = 32.2 ft/sec
2
µ s = 0.3
µ d = 0.25
10 in
Crate
4 in
2 in
Mass = 100 lbs
Ramp
46 in
8 in
What’s in this module:
■
Euler Angles (Rotation Sequence), 112
■
Precise Positioning: Rotate, 113
■
Translational Joint, DOF Removed by, 320
■
Modeling Friction, 114
■
Measures in LCS, 117
■
Workshop 7—Inclined Plane, 118
◆
Module review, 129
111
■
■
■
Review the problem statement.
Ask the students to enter the appropriate
information about translational joints into the
Constraints table.
Demonstrate translational joints.
Euler Angles (Rotation Sequence)
Definition of Euler angles
■
ADAMS/View uses three angles to perform three rotations about the axes of a
coordinate system.
■
These rotations can be space-fixed or body-fixed and are represented as
Body [3 1 3], Space [1 2 3], and so on, where:
◆
1 = x axis
◆
2 = y axis
◆
3 = z axis
For rotation about these axes, use the
right-hand rule
Default in ADAMS is Body [3 1 3].
■
Example of body [3 1 3]: [90°, -90°, 180°]
Initial Orientation
(Base CS)
ŷ
x̂
+
After 1st
Rotation
xˆ ′
After 2nd
Rotation
x̂ ″
-
yˆ ′
ẑ ″
ẑ ′
ẑ
+90° about
the z-axis
+
After 3rd Rotation
(Positioned CS)
ŷ ″
ẑ
ŷ
x̂
+180° about
the z´´-axis
- 90° about
the x´-axis
Example of space [3 1 3]: [90°, -90°, 180°]:
Initial Orientation
(Base CS)
ŷ
+
ẑ
+90° about
the base CS
z-axis
x̂
After 1st
Rotation
xˆ ′
After 2nd
Rotation
zˆ ″
-
yˆ ′
ŷ
+
+180° about
the base CS
z-axis
- 90° about
the base CS
x-axis
112
ẑ
Inclined Plane
■
Demonstrate:
You can use this demonstration or recreate first
example above.
■ Create two markers that are both initially aligned
with global orientation (0,0,0).
x̂
xˆ ″
yˆ ″
zˆ ′
Give an overview of rotation sequences and explain
that there are different types of rotation sequences. Do
not review the slide in detail. Take questions
individually. Mention other methods of determining
orientation (Along axis, inplane).
After 3rd Rotation
(Positioned CS)
■
Assign one of the two markers the Body [313]
orientation described above, as follows:
■ Modify one of the marker’s orientation to be
90,0,0, and then compare the two.
■ Then modify its orientation to be 90,-90,0, and
then compare the two.
■ Then modify it to have the third and final
rotation, 90,-90,180.
If needed, repeat for Space [313].
Precise Positioning: Rotate
To rotate objects about an axis in ADAMS/View, specify:
■
The objects to rotate.
■
The axis about which the objects are rotated.
■
The angle through which the objects are rotated.
45o
Note: Be careful with the sign of the angle. ADAMS/View uses the right-hand rule.
You can rotate several objects at once about the same axis.
Inclined Plane
Demonstrate:
■
■
■
Rotate an object.
Use the Position: Rotate objects... tool in the tool
stack in lower left side of the Main toolbox.
Then, rotate multiple objects at once using the select
list.
113
Answer:
■
■
Question
■
In the figure, what information would you give
ADAMS to rotate the objects?
■
You could rotate either body, but, in this case, rotate
the link (the lower part).
Create a marker on the link on the edge closest to the
cylinder, and rotate the link about the axis of the
marker that runs along the long edge of the link.
− 45o (note negative sign)
Modeling Friction
Joint friction can be applied to:
■
Translational joints
■
Revolute joints
■
Cylindrical joints
■
Hooke/Universal joints
■
Spherical joints
Friction forces (Ff)
■
Are independent of the contact area between two bodies.
■
Act in a direction opposite to that of the relative velocity between the two bodies.
■
Are proportional to the normal force (N) between the two bodies by a constant (µ).
F = µN
f
114
Demonstrate:
■
■
■
■
Add joint friction to any constraint.
Point out that the images on the next page
exaggerate the stiction phase to better illustrate it.
Bending and torsional moments are beyond the
scope of this course. Do not explain these.
Demonstrate the Joint Friction dialog box using the
online documentation.
Inclined Plane
■
■
In the online documentation, use the global search
tool to find Joints: adding Friction to, and explain:
■ Stiction threshold velocity
■ Max stiction displacement
■ Preloads
Go back to the module cover page to review the
problem statement again, then continue.
Modeling Friction...
Phases that define friction forces
■
Stiction
■
Transition
■
Dynamic
Idealized case
µ
■
Stiction:
Transition Dynamic
Vrel = 0
µs
0 < µ < µs
■
Transition:
0 < V rel = V 1
µd < µ < µs
■
Dynamic:
µd
Stiction
Vrel
V1
-V1
V 1 < V rel
−µs
−µd
µ = µd
ADAMS case
■
Stiction:
V rel < ∆Vs
0 < µ < µs
■
Transition:
Dynamic:
∆V s < V rel
µ = µd
Inclined Plane
Transition Dynamic
Stiction
µs
µd
∆V s < V rel < 1.5∆V s
µd < µ < µs
■
µ
-1.5∆Vs ∆Vs
∆Vs 1.5∆Vs
Vrel
−µd
−µs
115
Modeling Friction...
Effect of maximum deformation on friction
µs
µd
µ
Vrel
−µd
−µs
∆Xs
∆Xs
∆Xs
Input forces to friction
116
■
Always include preload and reaction force.
■
Bending and torsional moment are possible (however, advanced uses of joint friction
are beyond the scope of this course).
Inclined Plane
Measures in LCS
Measures can be represented in:
■
Global coordinate system (GCS) (default)
■
A marker’s local coordinate system (LCS)
Example
■
When a ball falls due to gravity:
Gravity
ŷG
ŷ 1
θ = 30°
ẑG
x̂G
x̂ 1
MAR_1
Global
■
ẑ 1
Acceleration due to gravity in the GCS using x̂ g ,ŷ g ,ẑ g symbols to represent the
global x, y, and z components is:
m
g = ( 0x̂ g – 9.81ŷ g + 0ẑ g ) ---2s
■
Acceleration due to gravity in MAR_1's coordinate system is:
m
g = ( 0x̂ 1 – ( 9.81 sin 30° )ŷ 1 – ( 9.81 cos 30° )ẑ 1 ) ---2s
m
g = ( 0x̂ 1 + – 4.91ŷ 1 1 –1 8.50 ẑ 1 ) ---2s
Inclined Plane
Demonstrate:
■
■
Use a model in which you can use a reference
marker in the Modify Measurement dialog box.
The reference marker could be any marker in the
model. It could be attached to the object being
measured.
Question:
■
Compare the acceleration of a ball in the y-direction
of two different CS. Why are they different?
117
Because:
■
■
In the global case, all of the ball's acceleration is in
the y-direction, and the acceleration in the x- and
z-directions is zero.
In MARKER_1's case, only a portion of the
acceleration is in the y-direction, the remaining
acceleration is in the z-direction, and the
acceleration in the x-direction is zero.
Workshop 7—Inclined Plane
Problem statement
Find the minimum inclination that will ensure that a crate slides off an inclined plane, using the
properties shown next:
g = 32.2 ft/sec
2
µ s = 0.3
µ d = 0.25
10 in
Crate
4 in
2 in
Mass = 100 lbs
Ramp
46 in
8 in
Start the workshop
First, you’ll start ADAMS/View from the directory exercise_dir/mod_07_inclined_plane and
then create a new model.
To start the workshop:
■
Start ADAMS/View:
◆
Set the directory to exercise_dir/mod_07_inclined_plane.
◆
Create a new model named inclined_plane, with gravity set to Earth Normal
(-global y), and units set to IPS - inch, lbm, lbf, s, deg.
118
■
Review the problem statement and quiz them on
what they think needs to be done to complete
the workshop.
■
Before they start, ask if there are any questions.
Inclined Plane
Workshop 7—Inclined Plane...
Adjust the working grid
Now adjust the spacing and orientation of the working grid.
To adjust the spacing of working grid:
1
From the Settings menu, select Working Grid.
2
Set Spacing to 1" in the x and y direction.
To adjust the orientation of the working grid:
■
Make sure that the working grid is oriented along the global XY direction (default
setting when you open ADAMS/View). The Set Orientation text box allows you to
choose Global XY, YZ, XZ, or custom orientation.
Build the parts
When creating parts, use an inclination angle of 0o. You will rotate the parts to the desired
inclination angle later in the exercise. Be sure to set the ramp geometry to be on ground.
To build the parts:
1
2
Build the ramp geometry using the following parameters:
◆
Length: 46"
◆
Height: 2"
◆
Depth: 8"
◆
On ground
Build the crate geometry using the following parameters:
◆
Length: 10"
◆
Height: 4"
◆
Depth: 8"
◆
New part
Inclined Plane
119
Workshop 7—Inclined Plane...
To modify the parts:
1
Rename the crate part and the ramp geometry as shown in the figure on page 118.
2
Set the Mass of the crate to 100 lbm:
■
Right-click the crate, point to Part:crate, and then select Modify.
■
Set Mass & Inertia defined by: to User Input.
■
In the Mass text box, enter 100 lbm.
■
Select OK.
Set the model’s inclination angle
Now you are going to rotate the model 15o. Because the ramp is on ground and you cannot rotate
ground, to rotate the ramp, you are going to change the orientation of the ramp’s corner marker
to 15, 0, 0. The orientation of this marker sets the orientation for the ramp. You’ll use the Rotate
tool to rotate the crate since it is not on ground. You’ll rotate the crate about the same axis that
you rotated the ramp about.
To rotate the ramp to θ = 15o:
1
Right-click the marker, point to the marker name, and then select Modify.
2
In the Orientation text box, change 0,0,0 to 15,0,0.
120
Inclined Plane
Workshop 7—Inclined Plane...
To rotate the crate 15o:
In the Main Toolbox, from the Move tool stack, select the Align & Rotate tool
1
.
Move
toolstack
2
In the container, in the Angle text box, enter 15 as the increment by which to rotate the
crate.
3
Select the crate as the object to rotate and the ramp’s base marker as the axis about which
to rotate.
Inclined Plane
121
Workshop 7—Inclined Plane...
Constrain the model
Now you’ll create a translational joint between the ramp and the crate.
To constrain the model:
1
From the Main Toolbox, right-click the Joint toolstack, and then select the
Translational tool
.
2
Set the location of the translational joint at the crate geometry’s base marker.
3
Set the vector so it points up the ramp.
Take measurements
To create a measure:
■
Create an object (part) measure for the crate’s acceleration along the ramp as you did
in To create object measures: on page 101.
Verify the mechanism (crawl-walk-run)
To verify the mechanism:
1
Simulate the model for 1 second and 50 steps.
2
Find the value of the crate’s (constant) acceleration.
To verify this value, see Without friction in the Closed-form solution on page 127.
If the values do not match, check the units in the closed-form solution and in the model.
122
■
Some students might get values greater than 0
for acceleration plots when the crate shouldn’t
be moving. To solve this problem. Reduce the
step size of the simulation for greater accuracy
of calculations.
Inclined Plane
Workshop 7—Inclined Plane...
Refine the model
In this section, you’ll add joint friction to the translational joint using the µs, µd values from the
problem statement on page 118. You’ll then simulate the model to see if the crate slides off the
ramp.
Tip: Be sure that the only friction forces to consider are those resulting from reaction
forces.
To add friction and simulate:
1
Display the crate’s modify dialog box (right-click the crate, point to Joint:JOINT_1, and then
select Modify).
2
In the lower right corner of the Modify dialog box, select the Friction tool
3
Simulate the model and note if the crate slides off the ramp.
Inclined Plane
.
123
Workshop 7—Inclined Plane...
Rotate the ramp and crate to theta = 20o
To rotate the ramp and crate, you’ll create a group consisting of the crate part, joints, and
geometry making up the ramp. You’ll then select that group and rotate it.
To create a group:
1
From the Build menu, select Group.
2
Make a group containing:
■
The crate part.
■
The joint.
■
All of the geometry (including markers) on the ramp, but not the ramp part itself,
because, remember, you cannot rotate ground.
To select the group:
1
From the Tools menu, select Database Navigator.
2
Set the Database Navigator’s top option menu to Select List.
3
From the buttons near the bottom right side of the window, select Clear to clear the
current select list.
4
Using the tree list on the left, find and select your group.
5
From the buttons near the bottom right side of the window, select Add to add your group
to the select list.
6
Select Apply.
All the elements that make up your group should now be highlighted.
7
124
Leave the select list open for future use, but move it out of the way.
Inclined Plane
Workshop 7—Inclined Plane...
To rotate the selected group:
1
In the Main Toolbox, from the Move tool stack, select the Align & Rotate tool
.
2
Check the Selected box, because you want to rotate the items that you already have
selected (highlighted).
When you rotate with the Align & Rotate tool, it rotates in increments. So, if you have already
rotated to 15 degrees and you want to arrive at 20 degrees, you should enter a 5 as the angle.
3
Again, use the ramp’s base marker as the axis about which to rotate the whole group.
Note: In this case, you can ignore any warnings associated with the friction element.
Find the inclination angles between which the crate starts to slide
To find the inclination angle:
Simulate the model and note if the crate slides off the ramp.
For an end time of 0.5 seconds, verify
that the crate acceleration versus time
strip chart matches the adjoining figure.
The initial spike is due to the acceleration
(due to gravity) present at t=0.
inches/sec2
1
sec
2
Through trial and error, find the approximate angle (within 0.5o) at which the crate starts
to slide off the ramp. Use it to answer Question 1 in Module review on page 129.
Save your work
Save your model and exit ADAMS/View.
Inclined Plane
125
Workshop 7—Inclined Plane...
Optional tasks
Save your work before performing these tasks. Do not save your work after performing these
tasks. If you must save the model after performing these tasks, give the model a different name.
To view an animation and its corresponding plot simultaneously in
ADAMS/PostProcessor:
1
Open ADAMS/PostProcessor.
2
Create two views by right-clicking the Window layout tool
the 2 Views, side by side tool
.
3
Select the left view.
4
Plot crate acceleration versus time.
5
Select the right view, and then change the Plotting menu to Animation.
6
Right-click the right view, and then select Load Animation.
7
Run the animation.
126
on the toolbar and selecting
Inclined Plane
Workshop 7—Inclined Plane...
Closed-form solution
ŷ
m⋅g
x̂
θ
Ff
N
Without friction:
ΣF x = ma x : – mg ⋅ sin θ = ma x
a x = – g sin θ
For θ = 15° , ax = – 32.2 sin ( 15° )
a x = – 8.33 ft/sec2
With friction:
ΣF y = 0 : – mg ⋅ cos θ + N = 0
N = mg ⋅ cos θ
Maximum angle (θmax) at which crate will not slide:
ΣF x = 0 : F f – mg ⋅ sin θmax = 0
µ s ⋅ N – mg ⋅ sin θ max = 0
µ s ⋅ mg ⋅ cos θ max – mg ⋅ sin θ max = 0
µ s – tan θ max = 0
θ max = atan ( µ s ) = atan ( 0.30 ) = 16.7°
Inclined Plane
127
Workshop 7—Inclined Plane...
Once the crate starts sliding,
ΣF x = ma x : F f – mg ⋅ sin θ = ma x
µ k ⋅ N – mg ⋅ sin θ = ma x
µ k ⋅ mg ⋅ cos θ – mg ⋅ sin θ = ma x
a
µ k ⋅ cos θ – sin θ = ----xg
ax = ( µ k cos θ – sin θ ) ⋅ g
For θ = 20o, a x = ( 0.25 ⋅ cos 20° – sin 20° ) ⋅ 32.2 ft/sec 2
ax = – 3.45 ft/sec2
ADAMS results
■
At angle θ = 15o, a = 6.63e – 5 ≈ 0
■
At angle θ = 20o, the crate accelerates down the inclined plane at
a = -41.35 in/sec2 (-3.45 ft/sec2)
■
Based on the angular increments of 0.5o,
(16.5o < θmax < 17.0o)
128
Inclined Plane
Workshop 7—Inclined Plane...
Module review
1
What is the approximate angle (within 0.5o) at which the crate starts to slide
off the ramp?
2
Can you apply friction to all joints in an automated way?
3
What are I and J markers?
4
If a joint with friction enabled crosses its stiction threshold velocity ( ∆V s ),
how does the maximum stiction displacement ( ∆X s ) affect the system?
Inclined Plane
129
Workshop 7—Inclined Plane...
130
Inclined Plane
8
LIFT MECHANISM I
Use ADAMS/View to create each moving part of the lift mechanism shown
next:
Bucket
Boom
Shoulder
Base
Mount
What’s in this module:
■
Building Geometry, 132
■
Construction Geometry Properties, 134
■
Solid Geometry, 136
■
Precise Positioning: Move, 137
■
Workshop 8—Lift Mechanism I, 138
◆
Module review, 144
131
■
Review the problem statement.
■
The objective of this module is to learn how to
create geometry in ADAMS/View.
■
After this module you will not spend much time
working with geometry.
Building Geometry
Properties of geometry
■
It must belong to a part and moves with the part.
■
It is used to add graphics to enhance the visualization of a part.
■
It is not necessary for performing simulations.
■
Locations and orientations are defined indirectly by parts using anchor markers.
Note: If you move an anchor marker, all associated geometry moves with it.
Conversely, anchor markers move when you move the associated geometry.
132
Demonstrate:
■
Display a Part Modify dialog box and a Geometry
Modify dialog box.
■
Highlight that the part tracks information such as
mass and inertia, while the geometry tracks shape
using parameters such as radius and length.
Lift Mechanism I
Building Geometry...
Types of geometry in ADAMS/View
■
■
Construction geometry
◆
Includes objects that have no mass (spline, arc, and so on).
◆
Is used to define other geometry.
Solid geometry
◆
Includes objects with mass (box, link, and so on).
◆
Can be based on construction geometry.
◆
Is used to automatically calculate mass properties for the parent part.
Lift Mechanism I
133
Construction Geometry Properties
Marker geometry
Has:
ŷ
x̂
■
Anchor marker, which is itself
■
Parent: part
■
Orientation and location
ẑ
Point geometry
Has:
134
■
No anchor marker
■
Parent: part
■
Location
Lift Mechanism I
Construction Geometry Properties ...
Polyline geometry
Has:
■
No anchor marker
■
Parent: part
■
One line or multiple lines
■
Open or closed
■
Length, vertex points, and angle
Arc geometry
Has:
■
Anchor marker
■
Parent: part
■
Start and end angle, radius
Spline geometry
Has:
Lift Mechanism I
■
Anchor marker
■
Parent: part
■
Segment count, open/closed, points
135
Solid Geometry
Block geometry
Has:
■
Anchor marker, which is the corner marker
■
Parent: part
■
Length (x), height (y), depth (z) with respect
to corner marker
Torus geometry
Has:
■
Anchor marker, which is the center marker
■
Parent: part
■
Radius of ring (xy plane), radius of circular
cross section (
to xy plane)
Extrusion geometry
Has:
■
Anchor marker, which is the reference marker
■
Parent: part
■
Open/closed profile, depth,
forward/backwards
Cylinder geometry
Has:
■
Anchor marker, which is the center marker
(placed at first end)
■
Parent: part
■
Length (z), radius
136
■
■
■
■
All geometry has anchor markers.
In the case of the cylinder, the anchor marker is
referred to as a center marker. A sphere also has a
center marker. The anchor marker for a block is
called a corner marker.
Sometimes, you have to move parts around by
moving the anchor marker.
Demonstrate how a link and plate are different from
other solid geometries.
Lift Mechanism I
Demonstrate:
■
■
Create a cylinder and then identify the anchor
marker at one end of the cylinder that defines the
cylinder’s location and orientation.
Move the anchor marker to demonstrate that the
cylinder moves with it. Rotate the marker and the
cylinder also rotates.
Precise Positioning: Move
To move objects in ADAMS/View, specify:
■
The object being moved (or copied).
■
And:
◆
Either, a point on the object, and the location to which the selected point will
be moved.
◆
Or, a vector and a distance along the vector.
From
point
To point
The moved object maintains its orientation.
Lift Mechanism I
■
You can move geometry by moving anchor markers,
but there is a tool that allows you to translate any
object, not just geometry.
■
This tool is called the Position: Move - Translate
Objects tool, and it is available in the Main toolbox.
137
■
Two other tools that you can use to move geometry
are:
■
Location event (demonstrate this).
■
Working Grid (Demonstrate the setting for
Location and Orientation).
Workshop 8—Lift Mechanism I
Problem statement
Use ADAMS/View to create each moving part of the lift mechanism shown next:
Bucket
Boom
Shoulder
Base
Mount
138
■
Review the problem statement and quiz the
students on what they think needs to be done to
complete the workshop.
■
Before they start, ask for questions.
Lift Mechanism I
Workshop 8—Lift Mechanism I...
Background mechanism information
■
The following diagrams provide the dimensions for building the lift mechanism.
■
All units are in meters.
Top View of Lift Mechanism
Base
1.5
0.25
Mount
Shoulder
4.0
8.0
3.5
Boom
Bucket
0.25
1.0 dia
x̂G
2.0 dia
ẑG
Front View of Lift Mechanism
4.5
Bucket
0.25
0.5
13.0
1.5
Boom
Mount
Shoulder
1.5 1.5
3.0
1.5
10.0
0.25
Base
4.0
ŷ
G
12.0
x̂G
Lift Mechanism I
139
Workshop 8—Lift Mechanism I...
Tips before you start
■
Check the three-dimensional view of the model at regular intervals to verify that the
parts are being placed in the right location.
■
Rename parts as soon as you build them.
Start the workshop
First, you’ll start ADAMS/View from the directory exercise_dir/mod_08_lift_mech_1 and
create a new model.
To start the workshop:
■
Start ADAMS/View:
◆
Set the directory to exercise_dir/mod_08_lift_mech_1.
◆
Create a new model named lift_mech, with gravity set to Earth Normal (-Global Y),
and units set to MKS - m, Kg, N, s, deg.
Set up the working environment
Now you’ll set up the ADAMS environment to make it easier to build the model.
To set up the working environment:
1
Adjust the grid based on the measurements given in the images on page 139.
2
Adjust icon sizes so you can see them because this model is in meters and, by default, the
screen icons are set for models in millimeters. To adjust screen icons, from the Settings
menu, select Icons, and then set a size for the icons.
140
Lift Mechanism I
Workshop 8—Lift Mechanism I...
Build all parts except for the bucket:
In this section, you’ll create all the parts except the bucket. For information on how to build the
parts, refer to the diagrams in Background mechanism information on page 139.
To build the parts:
1
Build the base part.
Tip: Note the orientation of the block with respect to the xy plane.
2
Build the mount part by creating a block and then applying fillets using the Fillet tool
.
3
Inspect your model. Note that the mount must be centered on the base. If necessary, use
on the Move toolstack to slide the mount
the vector option of the Point-to-Point tool
along the base.
4
Build the shoulder part.
Tip: Before building the shoulder, set the working grid to cut through the center of the
block.
5
Build the boom part.
Tip: Use the Location Event to start the cylinder two units over from the mount center-of-
mass (cm) marker.
Lift Mechanism I
141
Workshop 8—Lift Mechanism I...
Build the bucket
Now build the bucket.
To build the bucket:
1
2
Build a block with the largest dimensions of the bucket:
■
Length: 4.5 m
■
Height: 3.0 m
■
Depth: 4.0 m
Chamfer the front and back, bottom corners of the block using the Chamfer tool
■
142
:
Width: 1.5 m
Lift Mechanism I
Workshop 8—Lift Mechanism I...
3
Hollow out the solid bucket using the Hollow tool
■
Thickness: 0.25 m
■
Pierce the top face of the block
:
Check model topology by parts
To check model topology:
■
Check model topology by parts to ensure that there are no floating parts that are not
accounted for.
There should be six parts, including ground.
Save your work
To save your work:
■
Save your work such that the saved file contains only the model topology and not the
results.
Optional tasks
To refine the geometry of the lift mechanism:
1
Using the Torus tool, add tires to the lift mechanism.
2
Using the Fillet tool, round the edges of the base.
Lift Mechanism I
143
Workshop 8—Lift Mechanism I...
Module review
1
144
What is the basic difference between construction geometry and solid geometry?
Lift Mechanism I
9
LIFT MECHANISM II
Constrain the lift mechanism model by adding joints and motions as shown
next:
Boom with
respect to
shoulder
Mount with
respect to base
Boom with
respect to
bucket
Shoulder with
respect to mount
What’s in this module:
■
Fixed Joint, DOF Removed by, 320
■
Applying Motion, 146
■
Joint Motion, 147
■
Functions in ADAMS, 148
■
Workshop 9—Lift Mechanism II, 149
◆
Module review, 152
145
■
Review the problem statement.
■
In this module, you will not only constrain the
mechanism but you will also actuate it.
■
The first concept in this module introduces the fixed
joint. Use the Fixed Joints link on the slide, to
display the Constraints table. Ask the students to add
the information about the fixed joint to the
Constraints table.
Applying Motion
ADAMS/View provides two types of motions
■
Joint motion
■
Point motion
Joint motion
■
There are two types:
◆
Translational: applied to translational or cylindrical joints (removes 1 DOF).
◆
Rotational: applied to revolute or cylindrical joints (removes 1 DOF).
■
You define the joint to which motion is applied.
■
ADAMS automatically uses the joint’s I and J markers, bodies, and single DOF.
■
You define function for magnitude.
Questions: How does a motion remove DOF?
Does this mean that a motion is considered a constraint?
146
Demonstrate:
■
Build a pendulum and simulate it with gravity
turned on.
■
Then, add a rotational joint motion to the revolute
joint to show how the motion moves the pendulum.
■
ADAMS/Solver uses radians for angle values in
function expressions.
Lift Mechanism II
■
To define motions using degrees, add a “d” after the
number and ADAMS recognizes the value as
degrees.
Example:
■
If you want 55o, enter 55d. ADAMS takes the value
55, multiplies it by pi/180, and converts it to radians
before using it.
Joint Motion
Marker usage in joint motions
■
The I and J markers (and, therefore, the parts to which they belong) referenced in the
joint move with respect to each other as follows:
ŷ i, ŷ j
ŷ i
ŷ j
ẑ i, ẑ j
x̂ i, x̂ j
x̂ i
θ
x̂ j
ẑ i, ẑ j
■
The I and J markers overlap when motion θt = 0.
■
During simulation, the z-axes of both markers are aligned.
■
You can define motion magnitude as a:
◆
Displacement
◆
Velocity
◆
Acceleration function of time
Lift Mechanism II
147
Functions in ADAMS
Definition of functions in ADAMS
■
You use functions to define magnitudes of input vectors used in:
◆
Motion drivers
◆
Applied forces
■
Functions can depend on time or other system states, such as displacement, velocity,
and reaction forces.
■
Every function evaluates to a single value at each particular point in time.
■
Motion drivers can only be a function of time:
M = f(time)
■
Functions defining motion driver magnitudes can be:
◆
Displacement (time)
◆
Velocity (time)
◆
Acceleration (time)
Note: You can use the Function Builder to create and verify functions in ADAMS/View. To
access the Function Builder, right-click any text box that expects a function.
148
You use the Function Builder to create and verify
functions in ADAMS/View. You access the Function
Builder from any text box in which you can enter a
function.
Lift Mechanism II
■
■
Demonstrate:
■
■
Display the Function Builder.
Explain the verify feature, the menus, the assist
button, and so on.
■
For help with the Function Builder or with function
syntax, display the online guide, Using the Function
Builder.
Go to the Simple Harmonic Function (SHF) in the
guide, Using the ADAMS/View Function Builder.
In this course, you work with run-time functions.
Other types of functions listed, such as design-time
functions, are beyond the scope of this course.
Workshop 9—Lift Mechanism II
Problem statement
Constrain the lift mechanism model by adding joints and motions as shown next:
Boom with
respect to
shoulder
Mount with
respect to base
Boom with
respect to
bucket
Shoulder with
respect to mount
Model description
In this workshop, you use the model you built in the Lift Mechanism I module.
Tips before you start
■
Use the above figure to find out what type of constraints you need.
■
Simulate the model at regular intervals to check the constraints.
■
Rename joints as soon as you create them.
■
Adjust icon sizes whenever necessary (see Set up the working environment, on
page 140 of Workshop 8—Lift Mechanism I.)
Lift Mechanism II
■
Review the problem statement and quiz the
students on what they think needs to be done to
complete the workshop.
■
Before they start, ask for questions.
149
Workshop 9—Lift Mechanism II...
Start the workshop
Note that the file for this exercise is not in the current working directory.
To start the workshop:
■
Start ADAMS:
◆
Set the directory to exercise_dir/mod_09_lift_mech_2.
◆
From the directory exercise_dir/mod_08_lift_mech_1, import the model that you
created in the previous module.
If you need a fresh copy of the model, import the command file
lift_mech_I_completed.cmd from the directory exercise_dir/mod_08_lift_mech_1/
completed.
Constrain the parts
In this section, you’ll constrain the parts that you created in the previous workshop. The figure
in the Problem statement, on page 149, shows how you should constrain the parts.
To constrain the parts:
1
Use a fixed joint
to fix the base to ground.
2
Constrain mount to base.
Tip: Use the options 2 Bodies - 1 Loc and Pick Feature and constrain the mount to the base at
the mount’s cm marker.
3
Constrain shoulder to mount.
Tip: Right-click to select the cylinder’s anchor marker.
4
Constrain the boom to the shoulder.
5
Constrain the bucket to the boom.
Tip: Use the end point of the cylinder.
150
Lift Mechanism II
Workshop 9—Lift Mechanism II...
Verify the model (crawl-walk-run)
Before continuing, check your work by checking model topology and by performing a
simulation.
To verify your model:
1
Check model topology by constraints to ensure that all the parts are constrained as
expected.
2
Perform a simulation.
Are the visual results of the simulation (the animation), what you expected?
Add joint motions to your model
To add joint motions:
1
Add a rotational joint motion
to the mount-to-base joint such that:
D(t) = 360d*time
Tip: Build the joint motion using the default expression in the Main toolbox container and
then modify the expression using the Rotational Joint Motion Modify dialog box.
2
Add a motion to the shoulder-to-mount joint such that:
D(t) = STEP(time, 0, 0, 0.10, 30d)
Note: We will discuss the specifics of the STEP function in the next module, Lift
Mechanism III, on page 153.
3
Add a motion to the boom-to-shoulder joint such that:
D(t) = STEP(time,0.8,0,1, 5)
4
Add a motion to the bucket-to-boom joint such that:
D(t) = 45d*(1-cos(360d*time))
Run a simulation
To run a simulation:
Run a simulation such that the mount achieves one full rotation.
Note: If any of the motions are opposite of what you expect from the Problem statement, on page 149,
add a negative sign in front of the expression in the motion’s modify dialog box.
Lift Mechanism II
151
Workshop 9—Lift Mechanism II...
Save your work
To save your work:
■
Save the model such that the saved file contains only the model topology and not the
results.
Optional tasks
If you did not already do so as explained in the Optional tasks, on page 143, for Lift
Mechanism 1:
■
Add tires to your model using the Torus tool.
■
Constrain the tires to the base using revolute joints.
Module review
1
What are the markers that a joint refers to called?
2
When motion is applied to a joint, what dictates its direction (positive versus
negative)?
3
Are motions considered a constraint? Why?
4
Is it possible to determine the torque required to achieve a prescribed motion
imposed on a revolute joint? How?
152
Lift Mechanism II
10
LIFT MECHANISM III
Constrain the bucket such that the base of the bucket always maintains its
horizontal orientation (therefore, keeping the bucket-passenger safe) as shown
next:
What’s in this module:
■
Types of Joint Primitives, 154
■
Perpendicular Joint Primitive, 155
■
Workshop 10—Lift Mechanism III, 156
◆
Module review, 160
153
■
Review the problem statement.
Types of Joint Primitives
Description:
DOF removed:
Illustration:
Inline - One point can only move
along a straight line
Two translational
First part
Inplane - One point can only
move in a particular plane
Second part
One translational
First part
Second part
Orientation - One coordinate
system cannot rotate with
respect to another
Three rotational
Second part
Perpendicular - One coordinate
system can rotate about two axes
First part
One rotational
First part
Second part
Parallel axis - One coordinate
system can rotate about one axis
Two rotational
First part
Second part
See also: DOF removed by joint primitives on page 320
154
Lift Mechanism III
Do not review all the joint primitives in detail.
Answer:
Question:
■
The perpendicular joint primitive.
■
Help the students figure out why other joint
primitives won’t work.
■
For this problem statement, which of these joint
primitives best meets our needs? (It might help to
ask them this: “To keep the bucket oriented such that
a passenger would not fall out, how many and what
types of degrees of freedom should we constrain?”)
Perpendicular Joint Primitive
Example of I and J markers in a perpendicular joint primitive
Bucket
ẑ 3
ẑ 2
Bucket
Bucket
ẑ 1
I marker
ẑ 1, 2 ,3
J marker
on ground
■
■
I marker:
◆
Parent part: Bucket
◆
Its xy-plane is coplanar to the ground plane.
J marker:
◆
Parent part: ground
◆
Its z-axis is perpendicular to the z-axis of the I marker.
■
When constrained, the z-axes of the I and J markers are always perpendicular during
simulation.
■
Use the construction method 2 Bodies - 2 Locations.
Question: Would the lift mechanism behave any differently if the J marker’s parent
part was Base?
Lift Mechanism III
Demonstrate:
■
Add a perpendicular joint primitive to the lift
mechanism, as shown here.
■
Display just the I and J markers of the perpendicular
joint.
■
Illustrate how you might need to reorient one of the
two markers to achieve the desired effect.
155
■
Review the question at the bottom of the page.
Workshop 10—Lift Mechanism III
Problem statement
Constrain the bucket such that the base of the bucket always maintains its horizontal orientation
(thus keeping the bucket passenger safe) as shown next:
Model description
In this workshop, you use the model you saved in the Lift Mechanism II module.
156
■
Because you have already shown them how to
do the problem, there is probably no need to
review the problem statement again.
■
Before they start, ask for questions.
Lift Mechanism III
Workshop 10—Lift Mechanism III...
Start the workshop
Note that the file for this exercise is not in the current working directory.
To start the workshop:
1
Start ADAMS/View from the directory exercise_dir/mod_10_lift_mech_3.
2
From the directory exercise_dir/mod_09_lift_mech_2, import the model that you created in
the previous module.
If you need a fresh copy of the model, import the command file
lift_mech_2_completed.cmd from the directory exercise_dir/mod_09_lift_mech_2/
completed.
Constrain the bucket
Now you will constrain the bucket to ground using the appropriate joint primitive.
To constrain the bucket:
1
Delete the motion on the bucket-to-boom joint.
2
Use the appropriate joint primitive to constrain the bucket to ground. You access the joint
primitives from the Joints palette (from the Build menu, select Joints).
Tip: Use the construction method 2 Bodies - 2 Locations and refer to Example of I and J
markers in a perpendicular joint primitive, on page 155 for assistance.
Verify the orientation of the I and J markers
Now you will verify the orientation of the I and J markers in the joint primitive.
To verify the orientation:
1
In the right corner of the Status bar, select the Information tool
2
Note the names of the I and J marker and select Close.
3
Check that the z-axis of the marker on the bucket is pointing in the (positive or negative)
global x direction.
4
Check that the z-axis of the marker on ground is pointing in the (positive or negative)
global y direction.
Lift Mechanism III
.
157
Workshop 10—Lift Mechanism III...
Verify the model and then run a simulation
In this section, you will perform a simulation with icons on.
To verify the model and run a simulation:
1
Verify the model. It should have zero degrees of freedom.
2
From the Settings menu, point to Solver, and then select Execution Display.
3
In the Simulation Settings dialog box, select Icons visible.
4
Simulate the model.
Save your work
To save your work:
1
Save the model such that the saved file contains only the model topology and not the
results.
2
Exit ADAMS/View.
158
Lift Mechanism III
Workshop 10—Lift Mechanism III...
Optional tasks
To complete extra tasks from previous module:
If you did not already do so as explained in the Optional tasks, on page 143, for Lift
Mechanism 1:
■
Add tires to your model using the Torus tool.
■
Constrain the tires to the base using revolute joints.
To make the bucket transparent:
1
From the View menu, select Render Mode, and then select Shaded.
2
Right-click the bucket, point to Part: bucket, and then select Appearance.
3
To set the transparency of the part, use the slider bar:
0%: fully visible, 100%: completely invisible.
To check graphical topology of the model:
1
From the Tools menu, select Database Navigator.
2
Set the menu at the top of the Database Navigator to Graphical Topology.
3
Browse to the bucket and notice how many constraints act on the bucket.
Lift Mechanism III
159
Workshop 10—Lift Mechanism III...
Module review
1
160
When you use the construction method of 2 Bodies - 2 Locations, how does the order in
which you select parts affect the order in which you select the locations and orientations?
Lift Mechanism III
11
SUSPENSION SYSTEM I
Set up the suspension such that it moves 80 mm in jounce and rebound.
strut_upper
upper_arm
body
strut_lower
rack
tie_rod
lower_arm
spindle_wheel
What’s in this module:
■
Spherical Joint, DOF Removed by, 320
■
Hooke Joint, DOF Removed by, 320
■
Applying Point Motions, 162
■
Workshop 11—Suspension System I, 163
◆
Module review, 168
161
■
■
■
The given model represents a quarter-car suspension
with most of the required constraints already in
place.
The tie rod needs to be constrained.
To constrain the tie rod, use spherical and hooke
constraints.
Demonstrate:
■
The Table Editor and show how the students can
access the hardpoint locations.
■
■
■
The spherical and hooke constraints haven’t been
used before. Use the Spherical and Hooke Joints link
to go to the Constraints table.
Ask the students to fill out the spherical and hooke
fields in the Constraints table and demonstrate these
joints.
Also, discuss the differences between the hooke,
universal, and constant velocity joints.
Applying Point Motions
Point motions
■
■
There are two types:
◆
Single-point motion (removes 1 DOF)
◆
General-point motion (removes 1 to 6 DOF)
You define:
◆
I and J markers to which motion is applied (via two bodies, location and
orientation).
◆
Constraint nature of the motion (between 1 and 6 DOF).
◆
Functions for magnitudes of motion.
ŷ i, ŷ j
ŷ i
ŷ j
ẑ i, ẑ j
x̂ i, x̂ j
x̂ i
θ
x̂ j
ẑ i, ẑ j
162
You will use a point motion to drive the spindle and
wheel up and down to test the model.
Demonstrate:
■
Illustrate the single point motion.
■
Explain that the default direction for a translational
point motion is along the z-axis of the J marker.
Suspension System I
Workshop 11—Suspension System I
Problem statement
Inspect the toe angle that the wheel exhibits throughout its vertical travel of 80 mm in jounce
and rebound.
strut_upper
upper_arm
body
strut_lower
tie_rod
rack
lower_arm
spindle_wheel
Model description
■
The given model is a geometric representation of a short-long arm (SLA) suspension
subsystem.
■
The rack and body are constrained as shown in the following figure:
◆
A translational joint connects the rack to the body.
◆
A fixed joint connects the body to ground.
body
rack
tie_rod
HP-12
Translational joint
HP-13
Fixed joint
Suspension System I
■
You will use construction points in this
workshop.
■
Explain construction points, and how to use
them.
■
You will not create any, but you will reference
existing construction points while building
joints.
163
■
Construction points are named HP1, HP2, and
so on. The HP stands for hard point.
Workshop 11—Suspension System I...
■
The lower_arm and lower_strut are constrained as shown next:
◆
A spherical joint connects the lower_strut to the lower_control_arm.
◆
A revolute joint connects the lower_arm to the body.
lower_strut
spindle_wheel
tie_rod
HP-5
HP-6
HP-10
Spherical Spherical
joint
joint
■
lower_arm
HP-4
Revolute joint
The upper_arm and upper_strut are constrained as shown next:
◆
A revolute joint connects the upper_arm to the body.
◆
A hooke joint connects the upper_strut to the body.
HP-9
Hooke joint
upper_arm
HP-13
Spherical
joint
HP-2
Revolute joint
HP-1
HP-11
Translational joint
upper_strut
164
Suspension System I
Workshop 11—Suspension System I...
Start the workshop
To start the workshop:
1
Start ADAMS/View from the directory exercise_dir/mod_11_suspension_1.
2
Import the model command file suspension_parts_start.cmd.
This file contains commands to build a model named suspension and the following parts
with geometric representation:
strut_upper
upper_arm
body
strut_lower
tie_rod
rack
lower_arm
spindle_wheel
Suspension System I
165
Workshop 11—Suspension System I...
Inspect the model
In this section, you’ll investigate the model to note its movement and topology, especially that
of the part tie_rod.
To inspect the model:
1
Simulate the model, noting the movement of tie_rod.
2
From the Tools menu, select Database Navigator.
3
In the Database Navigator, select Graphical Topology.
4
Double-click suspension, and then select tie_rod.
Constrain the suspension subsystem model
Constrain the tie rod as shown next:
HP13
HP8
Spherical joint
rack
tie_rod
body
HP7
Hooke joint
When constraining the tie_rod, use the ADAMS/View hard points provided with the model.
To constrain the model:
1
Create a spherical joint.
2
Create a hooke joint, using the direction vectors of HP7 to HP8, and HP7 to HP13.
3
Simulate the model.
166
Suspension System I
Workshop 11—Suspension System I...
Apply motions
To apply motions:
1
At the marker .spindle_wheel.center, apply a point motion, in the ŷ G direction, to the
spindle_wheel center using the following function:
Displacement(time) = 80*sin(360d*time).
2
Modify the translational joint between the rack and the body to be a fixed joint, so that the
rack is unable to translate during a simulation.
Verify and simulate the model
Now, to see the model’s full range of motion, simulate it.
To verify and simulate the model:
1
Verify the model.
2
Simulate the model for one second.
Save your work
1
Save your model as suspension_parts.cmd.
2
Exit ADAMS/View.
Optional tasks
To modify hardpoint locations:
1
From the Tools menu, select Table Editor.
2
From the options along the bottom of the Table Editor, select Points.
3
Change the Loc Y value of HP3 from 351.05 to 400.
As you make this change, note how the upper arm’s connection to the spindle changes.
Suspension System I
167
Workshop 11—Suspension System I...
Module review
1
168
What is the difference between a point motion and a joint motion?
Suspension System I
12
SUSPENSION SYSTEM II
Inspect the toe angle that the wheel exhibits throughout its vertical travel of
80 mm in jounce and rebound.
strut_upper
upper_arm
strut_lower
rack
body
tie_rod
lower_arm
spindle_wheel
What’s in this module:
■
Taking Measurements, 170
■
Displacement Functions, 171
■
Importing CAD-Based Geometry, 172
■
Workshop 12—Suspension System II, 173
◆
Module review, 178
169
Taking Measurements
Point-to-point measures
■
Measure kinematic characteristics of one point relative to another point, such as the
relative velocity or acceleration.
■
To define them, you specify:
■
◆
Characteristic (displacement, velocity, or acceleration)
◆
To-point marker location (I marker)
◆
From-point marker location (J marker, default is global origin)
◆
Represent coordinates in marker coordinate system (R marker, default is
GCS)
◆
Component to return (x, y, z, or magnitude)
ADAMS/View uses displacement, velocity, or acceleration functions.
Function measures
■
Let you evaluate arbitrary, user-defined expressions of interest during solution runtime, such as:
◆
Flow rate
◆
Aerodynamic pressure
◆
Stress
■
You can create them in the Function Builder.
■
Unlike other measures, function measures let you specify plotting attributes.
170
Suspension System II
In this module, you will use a point-to-point measure to
create the wheel height measurement and a function
measure to create the toe angle measure
Demonstrate:
Demonstrate:
■
■
■
Create a Point-to-Point measure.
To Point and From Point boxes in the dialog box are
of different colors, because you must fill in the white
boxes, while the gray boxes are optional. In blank
gray boxes, ADAMS uses defaults.
■
■
Create a function measure.
Display the Function Builder instead of a dialog box
when you create a function measure.
Explain the plot attributes section and the function
menus in the Function Builder.
Displacement Functions
Displacement functions
■
For translational displacement, return scalar portions of vector components
(measurements are taken to I from J, resolved in R’s CS), as shown below.
■
For rotational displacement, return angles associated with a particular rotation
sequence.
Example
ŷ
I
ŷ
x̂
DM(I,J)
(+)
DY(I,J,R)
x̂
J
(-)
DX(I,J,R)
ŷ
x̂
R
Suspension System II
■
■
Explain that the displacement function is the same
as a point-to-point measure, but because it is a
function you can use it as part of another function.
In this module, you use a displacement function to
create the toe angle measure.
171
Importing CAD-Based Geometry
Conceptual
Design
Method
Design
Validation
Method
CAD Assembly
Dynamic Motion!
Dynamic Motion!
Import
Import
.res
.res
■
■
■
ADAMS/Solver or
ADAMS/View
without Geometry
■
■
■
■
Rigid Bodies
Mass Properties
Detailed Geometry
Joints
Springs
Applied Forces
Kinematic Motion
ADAMS/View with
Geometry
Export
.adm
■
■
■
■
■
■
■
Rigid Bodies
Mass Properties
Joints
Springs
Applied Forces
Advanced Modeling
Dynamic Motion
.cmd +
.adm +
.shl, .slp
■
■
■
■
■
■
■
■
172
■
Explain how geometry is used in ADAMS when
interfacing with CAD packages.
■
Explain the two methods shown here.
■
The only difference between the two methods is that
CAD geometry is used in the design validation
method but not in the conceptual design method.
■
CAD geometry is only graphics; it does not affect
the results of the simulation.
Rigid Bodies
Mass Properties
Detailed Geometry
Joints
Springs
Applied Forces
Advanced Modeling
Dynamic Motion
Suspension System II
Workshop 12—Suspension System II
Problem statement
Inspect the toe angle that the wheel exhibits throughout its vertical travel of 80 mm in jounce
and rebound.
strut_upper
upper_arm
strut_lower
body
tie_rod
rack
lower_arm
spindle_wheel
Model description
In this workshop, you use the model you built in Workshop 11—Suspension System I, on
page 163.
Suspension System II
■
Be sure to point out that the model does not
contain the spindle geometry. They will add the
geometry at the end of the workshop.
173
Workshop 12—Suspension System II...
Start the workshop
Note that the file for this workshop is not in the current working directory.
To start the workshop:
1
Start ADAMS/View from the directory exercise_dir/mod_12_suspension_2.
2
From the directory exercise_dir/mod_11_suspension_1, import the model that you created in
the previous workshop.
If you need a fresh copy of the model, import the command file
suspension_1_completed.cmd from the directory
exercise_dir/mod_11_suspension_1/completed.
3
Simulate the model to verify the motion.
Create measures
To create measures:
1
Create a point-to-point measure, named .suspension.Wheel_Height, for the relative wheel
displacement in the ŷ G direction using the markers spindle_wheel.center and ground.WH_ref.
Tip: From the Build menu, point to Measure, point to Point-to-Point, and then select New.
174
Suspension System II
Workshop 12—Suspension System II...
2
Using an ADAMS/Solver function measure, create a toe angle measure using the markers
Spindle_Wheel.Center and Spindle_Wheel.TA_ref
Tip: Use the ATAN function.
Note: You must run a simulation after creating the function to view its plot.
φ, toe angle
.Center
.Center
∆Z
(provided
with model)
.TA_ref
ẑ G
x̂ G
3
(provided
with model)
∆X
.TA_ref
φ, toe angle
– 1 ∆Z
φ = tan -------
∆X
In ADAMS/PostProcessor, plot toe angle versus wheel height.
Suspension System II
175
Workshop 12—Suspension System II...
Import CAD-based geometry
Now, you’ll import more realistic, CAD-based spindle/wheel geometry, as shown next.
knuckle
wheel
The two geometry files that make up the spindle/wheel are:
■
wheel.slp
■
knuckle.slp
They are render files, which have an extension of .slp. They were created in Pro/ENGINEER. By
default, when you import the files, ADAMS/View names the geometry based on the
Pro/ENGINEER assembly from which they came and not based on their file names. In this case,
the CAD geometry came from a model named suspensn. Therefore, ADAMS/View names the
geometry suspensn and suspensn_2.
When you export your model, ADAMS/View exports one .cmd file (suspension.cmd) and one
.shl file for each CAD geometry (suspensn.shl and suspensn_2.shl).
To import the geometry:
1
Import the geometry files located in exercise_dir/mod_12_suspension_2/suspension_cad.
Tip: From the File menu, select Import. Then, set File Type to Render and select to attach the
geometry to the part spindle_wheel.
2
Turn off the appearance of ADAMS/View spindle geometry so that only the CAD
geometry is visible.
Tip: From the Edit menu, select Appearance.
176
Suspension System II
Workshop 12—Suspension System II...
Save your work
To save your work:
1
Save your model as suspension_parts.cmd.
2
Exit ADAMS/View.
Optional tasks
To turn off appearance of ADAMS/View geometry:
1
From the directory exercise_dir/mod_12_suspension/suspension_cad/more_susp_cad, import
the rest of the CAD-based suspension component geometry.
These geometry files are called render files, which have an extension of .shl. There is one
file for each ADAMS part.
2
Turn off the appearance of ADAMS/View geometry so that only the CAD geometry is
visible.
Suspension System II
177
Workshop 12—Suspension System II...
Module review
1
Is there any difference between a point-to-point measure and a function measure using a
displacement function (for example, DX(I, J, R))?
2
Where does a CAD file fall in the model hierarchy? What is the CAD file a child of?
178
Suspension System II
13
SUSPENSION-STEERING SYSTEM
Assemble a suspension-steering system and inspect the toe angle that the
wheel exhibits at steering wheel angles of 60o, 0o, and -60o.
What’s in this module
■
Add-On Constraints, 180
■
Couplers, 181
■
Assembling Subsystem Models, 182
■
Workshop 13—Suspension-Steering System, 183
◆
Module review, 188
179
Add-On Constraints
Add-on (complex) constraints
■
Set up relationships between existing constraints in a system.
■
Connect parts directly and indirectly.
Types of add-on constraints
Screw Joints
Axis of
translation
and rotation
Pitch
First
Part
Second
Part
xj
Couplers
φj
Joint 2
Joint 1
Gears
180
Joint 1
Joint 2
Suspension-Steering System
Couplers
Definition of couplers
Joint 6
q2
■
Couplers connect multiple parts
indirectly by coupling 2 joints.
■
Couplers remove 1 DOF, based on the
following equation:
S1q1 + S2q2 = 0
Joint 4
where:
q1
◆
S1, S2 - scalar multipliers
◆
q1 - allowable DOF in the driver
joint
◆
q2 - allowable DOF in coupled
joints
Modeling of couplers requires:
■
Two joints
■
Two scalar multipliers
Note: In ADAMS/View, S1= -1.
It is also possible to use a three-joint coupler.
Example of a coupler
As the steering shaft rotates
the rack translates
Suspension-Steering System
181
Assembling Subsystem Models
When you assemble models
■
Any number of models can be assembled.
■
Assembling models will create a new model.
■
All assembled models (model1, model2) will continue to exist in the database along
with the new model (model3).
model_1
model_2
rack
rack
model_3
rack
Parts in assembled models
■
They maintain their global location and orientation, unless otherwise specified.
■
If parts have the same name in different merged models, ADAMS/View will either:
◆
Merge them into one part.
◆
Rename the parts.
See also: Model Hierarchy on page 22
182
Suspension-Steering System
Workshop 13—Suspension-Steering System
Problem statement
Assemble a suspension-steering system and inspect the toe angle that the wheel exhibits at
steering wheel angles of 60o, 0o, and -60o.
Model description
■
■
You will use the following two models in this workshop:
◆
A geometric representation of a short-long arm (SLA) suspension subsystem.
◆
A geometric representation of a rack-and-pinion steering system.
The rack-and-pinion steering model is constrained as shown next:
HP-17
Hooke joint
HP-13
Translational joint
between rack
and body
Fixed joint
between body
and ground
Suspension-Steering System
HP-16
Hooke joint
HP-18
Revolute joint
between
steering-wheelcolumn and body
HP-15
Cylindrical joint
between steering-shaft and body
183
Workshop 13—Suspension-Steering System...
Start the workshop
Note that the file for this workshop is not in the current working directory.
To start the workshop:
1
Start ADAMS/View from the directory exercise_dir/mod_13__susp_steer.
2
From the directory exercise_dir/mod_12_suspension_2, import the model that you created in
the previous module.
If you need a fresh copy of the model, change your working directory to
exercise_dir/mod_12_suspension_2/completed, then import the command file
suspension_completed.cmd.
Change working directory
Change the directory to exercise_dir/mod_13_susp_steer. Running ADAMS/View in this
directory ensures that all saved data gets stored there.
To change the working directory:
1
From the File menu, select Select a Directory.
2
Change to exercise_dir/mod_13_susp_steer.
184
Suspension-Steering System
Workshop 13—Suspension-Steering System...
Import the steering model
Import the steering model, shown below. It is in the command file steering_parts_start.cmd.
The file contains a model named rack_and_pinion_steering.
steering_wheel_colum
intermittent_shaft
steering_shaft
body
rack
To import the model:
■
Import the ADAMS model command file steering_parts_start.cmd.
Constrain the steering model
Now you’ll constrain the steering model. Each time you add a modeling element, you’ll
simulate the model to verify its movement.
To constrain the steering model:
1
Using the following function, apply a joint motion to the revolute joint on the
steering_wheel_column:
Displacement(time) = 45d*sin(360d*time)
2
Simulate the model.
3
Couple the rotation of the steering_shaft with the translation of the rack, so that for every
7o of rotation the rack travels 1 mm.
4
To verify that the rack travels as expected, simulate the model.
Suspension-Steering System
■
For the coupler scale value, tell students to use:
■
In 10.0:
(7d)/(1mm)
■
In 10.1 and 11.0:
(7*pi/180)/(1mm)
In v10.1, the ability to use d in there was taken away.
There is a CR logged to change this to something
more intuitive. Until that time, this is the way to do
it.
185
Workshop 13—Suspension-Steering System...
Assemble the suspension and steering models
To assemble the models:
1
Assemble the rack_and_pinion_steering model with the suspension model by doing the
following:
■
From the Tools menu, select Command Navigator.
■
In the Command Navigator, double-click model, and then double-click assemble.
The assembled model might be overconstrained.
2
3
To find duplicate joints, from the Tools menu, select Database Navigator. Then, do the
following:
■
Set the top menu in the Database Navigator to Graphical Topology.
■
Double-click the new model name, and then select part names.
■
Delete duplicate joints.
To redisplay measures for the model, from the Build menu, point to Measure, and then
select Display.
Run and compare a series simulations
In this section, you’ll run three simulations, each with different wheel angles. You’ll then
compare the results of the simulations.
To run and compare a series of simulations:
1
Run a simulation with a 45o wheel angle.
2
Save the simulation results as right_turn.
3
Run a simulation with a 0o wheel angle.
4
Save the simulation results as straight.
5
Run a simulation with a -45o wheel angle.
6
Save the simulation results as left_turn.
7
Start ADAMS/PostProcessor.
186
■
The difference between merging two models
and assembling models is found in the
command line help. Type help ->model ->
assemble to get a description of the merge and
assemble differences.
Suspension-Steering System
Workshop 13—Suspension-Steering System...
8
Plot toe_angle versus wheel height for all three simulations, on the same plot.
right turn
straight
left turn
Save your work
To save your work:
1
Save your model.
2
Exit ADAMS/View.
Suspension-Steering System
187
Workshop 13—Suspension-Steering System...
Module review
1
What information do you need to provide ADAMS/View to create a coupler?
2
What is the default name that ADAMS/View assigns to simulation results?
188
Suspension-Steering System
14
SPRING-DAMPER
Create and investigate the linear spring-damper system shown in the following
figure, using different types of simulations in ADAMS.
M: 187.224 Kg
K: 5.0 N/mm
K
C
C: 0.05 N-sec/mm
L
L0: 400 mm
F0: 0
M
What’s in this module:
■
Assemble Simulation, 190
■
Simulation Hierarchy, 191
■
Types of Simulations, 192
■
Forces in ADAMS, 194
■
Spring-Dampers in ADAMS, 195
■
Workshop 14—Spring-Damper, 197
◆
Module review, 202
189
Assemble Simulation
Definition of assemble simulation
■
Attempts to resolve any conflicts in the initial conditions specified for the entities in
the model (for example, broken joints).
■
Is also known as an initial conditions simulation.
Initial location and orientation of parts
■
You specify the initial position and orientation for a part when you create it.
■
For a part to be held fixed during the assemble simulation, you can specify up to three
positions ( x̂ , ŷ , ẑ ) and up to three orientations (psi, theta, phi).
G G G
Note: Use initial positions sparingly. If you fix the initial positions of too many parts,
the assemble simulation can fail.
190
Demonstrate:
■
Use the example of a 2 bodies - 2 locations joint
to demonstrate the assemble simulation and the
initial location and orientation of parts.
Spring-Damper
Simulation Hierarchy
Assemble Simulation
Assemble
Nonlinear
Linear
Motion Study
Equilibrium
Calculation(s)
Default*
Static*
Nonlinear
DOF > 0
DOF = 0
Kinematic*
Eigensolution
or State Matrices
Dynamic*
Linear
* Automatically performs an assemble simulation
Note: Often a linear simulation is used after a static equilibrium or dynamic simulation.
Spring-Damper
■
The assemble simulation must precede all
simulations.
■
ADAMS performs the assemble simulation
automatically for all simulations except linear.
■
For a linear simulation, you must indicate the
operation point about which ADAMS/Solver should
linearize.
191
■
For example, to linearize about the equilibrium
position of a model, perform a static equilibrium
simulation immediately followed by a linear
simulation.
Types of Simulations
Static
■
System DOF > 0.
■
All system velocities and
accelerations are set to zero.
■
Can fail if the static solution is a long
way from the initial condition.
Dynamic
■
System DOF > 0.
■
Driven by a set of external forces and
excitations.
■
Nonlinear differential and algebraic
equations (DAEs) are solved.
kinematic
■
System DOF = 0.
■
Driven by constraints (motions).
■
Only constraint (algebraic) equations
are being solved.
■
Calculate (measure) reaction forces in
constraints.
192
■
Compare the three simulations.
■
Demonstrate a static simulation.
Spring-Damper
Types of Simulations...
Linear
■
ADAMS can linearize the system of nonlinear equations of motion about a particular
operating point.
■
From the linear set of equations, you can ask for an eigen-simulation to obtain
eigenvalues and eigenvectors for the linearized system to:
◆
Visualize the natural frequencies and mode shapes of your system.
◆
Compare with test data or results data from FEA.
Example of linear simulation
M
■
Must linearize about an operating point (often
the equilibrium).
■
Extraction of natural frequency.
■
Natural frequency =
K
Spring-Damper
Demonstrate:
■
Perform an equilibrium simulation followed by a
linear simulation.
K- .
---M
193
Forces in ADAMS
Definition of forces
■
Try to make parts move in certain ways.
■
Do not perfectly connect parts together the way constraints do.
■
Do not absolutely prescribe movement the way motion drivers do.
■
Neither add nor remove DOF from a system.
Characteristics of forces
The characteristic:
Defines:
Bodies
Which parts are affected
Points of application
Where the parts are affected
Vector components
How many vector components there are
Orientation
How the force is oriented
Magnitude
If the force is pre-defined or user-defined
194
■
The given table applies to all forces in ADAMS.
■
This table will be used whenever you discuss a new
force element.
■
Explain all five items in detail.
Spring-Damper
Spring-Dampers in ADAMS
Definition of spring-dampers
■
They are pre-defined forces.
■
They represent compliance:
I marker
◆
Between 2 bodies.
◆
Acting over a distance.
◆
Along or about one
particular direction.
B
J marker
(+)
A
Characteristics of spring-dampers
The characteristic:
Defines:
Bodies
Two (A, B)
Points of application
Two (I and J marker)
Vector components
One
Orientation (only for
translational)
Acts along the line of sight between the I and J markers
Magnitude
■
Positive force repels the two parts
■
Negative force attracts the two parts
Pre-defined equation based on either:
■
Stiffness and damping coefficients (linear)
■
Splines based on test data (nonlinear)
See also: Characteristics of a spring-damper on page 289
Spring-Damper
Demonstrate:
■
Create a spring by hanging a mass on a spring.
■
Simulate the model and watch it oscillate.
■
The markers you select as the end points of the
spring determine the bodies that the spring is
attached to and the location of the spring.
195
■
Open the Modify Spring dialog box and explain all
the text boxes.
■
Explain “length at preload” and “free length” and
explain the difference between the two.
■
Use the link near the bottom of the slide to go to the
forces table. Ask the students to fill in the
appropriate information for a spring-damper.
Magnitude of Spring-Dampers
Magnitude based on stiffness and damping coefficients
■
Linear spring-damping relationship can be written as:
ForceSPDP = − k(q - q0) − c q· + F0
where:
q - Distance between the two locations that define the spring-damper
q· - Relative speed of the locations along the line-of-sight between them
k - Spring stiffness coefficient (always > 0)
c - Viscous damping coefficient (always > 0)
F0 - Reference force of the spring (preload)
q0 - Reference length (at preload, always > 0)
t■
Time
In ADAMS, the user-defined equation is:
- k*(DM(I, J) - q0) - c*VR(I, J) + F0
Linear Spring
Linear Damper
Fc
Fk
kq0+F0
Fk = −k(q-q0) + F0
−c
F0
-k
r
q0
■
Fc = −c(dq/dt)
dq/dt
free length
Spring-damper forces become ill-defined if endpoints become coincident because of
undefined direction.
196
■
The second equation on the page defines how
ADAMS writes the spring-damper equation.
■
You need this equation to replace the pre-defined
spring-damper with a user-defined singlecomponent force in the next workshop.
Spring-Damper
Workshop 14—Spring-Damper
Problem statement
Create and investigate the linear spring-damper system shown next, using different types of
simulations in ADAMS.
M: 187.224 Kg
K: 5.0 N/mm
K
C
C: 0.05 N-sec/mm
L
L0: 400 mm
F0: 0
M
Start the workshop
To start the workshop:
1
Start ADAMS/View from the directory exercise_dir/mod_14_spring_damper.
2
Create a new model called spring_mass.
Build and constrain the model
To build and constrain the model:
1
Build the block with the given mass.
2
Constrain the block to move only in the ŷ G direction.
Tip: Add a translational joint.
3
To verify expected behavior, simulate the model.
Spring-Damper
■
Review the problem statement.
■
Quiz the students on what steps they would take
to solve the problem.
■
Before they start, ask if there are any questions.
197
Workshop 14—Spring-Damper...
Add the pre-defined spring-damper
To add a pre-defined spring-damper:
1
Create the spring-damper between the cm marker of the block and a point on ground
400 mm above it.
Make sure that the spring-damper is aligned along the ŷ G direction.
2
To ensure that the spring-damper length at preload is 400 mm with a preload of 0, from
the Tools menu, select Measure Distance.
Find the force in spring-damper at static equilibrium
To find the force at static equilibrium:
1
Run a static equilibrium simulation.
2
Note the value of the force graphic.
3
Zoom out.
The block’s mass is 187.22 Kg. Therefore, to balance the force of gravity, the
spring-damper must generate:
187.224kg*9806.65mm/s2(=1836.04 N)
198
Spring-Damper
Workshop 14—Spring-Damper...
Run a simulation and create a measure
To run a simulation and create a measure:
1
To see oscillation, run a 2-second, 50-step dynamic simulation.
2
Create a point-to-point measure, named Spring_Length, to measure the spring’s length.
Measure the upper spring-damper attachment point, with respect to the block’s cm
marker.
The measured value at t=0 should be 400 mm.
Find the natural frequency
To find the natural frequency:
1
Run a linear simulation and linearize about the equilibrium position.
2
Note the natural frequency, and compare this value with that given in Closed-form
solution, on page 201.
Save your work
To save your work:
1
Save the model.
2
Exit ADAMS.
Spring-Damper
199
Workshop 14—Spring-Damper...
Optional tasks
Add a DOF to the model:
1
Modify the translational joint to be a cylindrical joint.
2
Linearize about the static equilibrium position.
Do the resulting modes make sense?
3
Add a torsional spring-damper that resists the rotation of the cylindrical joint.
4
Linearize about the static equilibrium position.
Are the results different from those above (no torsional spring-damper)?
5
200
Do not save your work.
Spring-Damper
Workshop 14—Spring-Damper...
ADAMS results
ω n = 0.8222 Hz
ω n = ( 0.8222 Hz ) ( 2 ⋅ π rad ) = 5.168 rad/sec
Closed-form solution
Checking the natural frequency of the system:
At equilibrium:
mx·· + cx· + kx = 0
c
k
x·· + ---- x· + ---- x = 0
m
m
Laplace Transform is:
c
2
2
2
k
s + ---- s + ---- = 0 ⇔ s + 2 ζω n s + ω n = 0
m
m
Therefore:
2
kω n = --m
ωn =
k--m
k = 5 N/mm = 5000 N/m
m = 187.224 kg
ωn =
5000 -----------------rad/sec
187.224
ω n = 5.168 rad/sec
Spring-Damper
201
Workshop 14—Spring-Damper...
Module review
1
At design configuration, do the ẑ directions of markers referenced in a revolute joint have
to be aligned? Does this information get reported when verifying a model?
202
Spring-Damper
15
NONLINEAR SPRING
Investigate the differences between a linear spring and a nonlinear spring using
a spline function.
M: 187.224 Kg
K: 5.0 N/mm
K
C
C: 0.05 N-sec/mm
L
L0: 400mm
F0: 0
M
What’s in this module:
■
Single-Component Forces: Action-Reaction, 204
■
Spline functions, 205
■
AKISPL Function, 206
■
Workshop 15—Nonlinear Spring, 207
◆
Module review, 211
203
Single-Component Forces: Action-Reaction
Characteristics of action-reaction single-component
forces (Sforces)
I marker
B
ce
Sfor
J marker
A
(+)
The characteristic:
Defines:
Bodies
Two (A, B)
Points of application
Two (I and J markers)
Vector components
One
Orientation
Acts along the line of sight (between the I and J
markers)
Magnitude
◆
Positive force repels the two parts
◆
Negative force attracts the two parts
User-defined
See also: Characteristics of an action-reaction S-force on page 289
Note: ADAMS applies action and reaction forces to the I and J markers that it automatically
creates.
204
Demonstrate:
■
Replace the spring-damper you created earlier with
an action-reaction single-component force set to
custom.
■
Open the Modify dialog box and review it.
Nonlinear Spring
■
Open the Function Builder from the Function text
box and show how you can use the displacement and
velocity functions available in the Function Builder
to create a spring-damper force.
■
Use the link on the slide to go to the Forces table and
fill in the appropriate information on action-reaction
single-component forces.
Spline functions
Test data that can be incorporated into a simulation includes
■
■
Empirical data from suppliers or standard tables for:
◆
Nonlinear compliances (force versus velocity).
◆
Curves for torque versus motor speed (torque versus angular velocity).
Data taken from physical prototype simulations for:
◆
Accelerometer data (acceleration versus time).
◆
Tire lateral force as a function of normal force and slip angle.
To incorporate data into a simulation
■
First, create a spline from either:
◆
Data points entered manually into the Spline Editor.
◆
Imported test data from a file.
y
(x3,y3)
(xn,yn)
(x2,y2)
(x1,y1)
■
Independent Variable - x
Then, reference the spline through a spline function used in a motion or force.
Several interpolation methods are available (using the function type):
◆
Cubic-fitting method (CUBSPL)
◆
Akima-fitting method (AKISPL)
◆
B-spline method (CURVE)
Nonlinear Spring
Demonstrate:
■
Import data to create a spline (File|Import).
■
Use the Spline Editor (Build|Data
Element|Spline|Modify).
205
AKISPL Function
Syntax for AKISPL function
AKISPL (x, z, spline, iord)
■
x - Independent variable specifying the value along the x-axis.
■
z - Optionally, a second independent variable specifying the value along the z-axis of
the surface being interpolated.
■
spline - Spline used to map the one-to-one correspondence of the dependent variables
(y) against independent variable values (x or z).
■
iord - An integer variable that specifies the order of the interpolated point (usually 0,
but can be 1 or 2).
Example of an AKISPL function
AKISPL (DM(I, J), 0, spline_1, 0)
DM (I, J)
x
Force
y
150
-1000
200
-200
250
-50
300
0
350
50
400
200
450
100
Force
y
x
300
DM (I, J)
Note: You can create the CUBSPL and CURVE functions exactly as you create the
AKISPL function.
206
Demonstrate:
■
Use spline functions in the Function Builder.
■
Display the online guide, Using the ADAMS/View
Function Builder, for more information on spline
functions.
Nonlinear Spring
Workshop 15—Nonlinear Spring
Problem statement
Investigate the differences between a linear spring and a nonlinear spring using a spline
function.
M: 187.224 Kg
K: 5.0 N/mm
K
C
L0: 400mm
L
F0: 0
M
Start the workshop
Start by importing the model you created in the last workshop. Note that this file is not in the
current working directory.
To start the workshop:
1
Start ADAMS/View from the directory exercise_dir/mod_15_spring.
2
From the directory exercise_dir/mod_14_spring_damper, import the model that you created
in the previous module.
If you need a fresh copy of the model, import the command file
spring_damper_completed.cmd from the
directory exercise_dir/mod_14_spring_damper/completed.
Nonlinear Spring
207
Workshop 15—Nonlinear Spring...
Replace the predefined spring-damper
Now you will replace the spring-damper already in the model with a user-defined linear spring
damper.
To replace the spring-damper:
1
Delete the predefined spring-damper.
2
Create a user-defined spring using a single-component, action-reaction (two bodies),
force with a custom setting.
3
Modify the force function so it behaves like a linear spring:
■
Use the Function Builder.
■
Use the I and J markers of the force object to define the displacement magnitude
function within the spring force calculation. You may want to rename these markers
for easier reference from within the Function Builder.
Tip: Create an SFORCE with the K and C characteristic to see what your function
expression should look like.You want to create the same expression in Function
Builder for your SFORCE using the DM and VR assist dialog boxes.
4
Create a measure, named spring_force, to measure the force magnitude in the singlecomponent force.
5
To see oscillations, run a 2-second, 50-step simulation.
6
Plot spring_force versus spring_length.
Note that the plot has a slope of 5. This is because the value of the stiffness coefficient for
the user-defined spring-damper is 5 N/mm.
7
208
Save the simulation results as linear_force.
Nonlinear Spring
Workshop 15—Nonlinear Spring...
Change the linear spring to a nonlinear spring
In this section, you change the spring damper you just created to a nonlinear spring. You’ll
import spring stiffness data to define the spring properties.
To change the spring:
1
To import the spring stiffness data, from the File menu, select Import.
2
Set the following parameters, and then select OK.
■
File type: Test Data
■
Create Splines
■
File to Read: exercise_dir/mod_14_spring/spring_data.txt
■
Independent Column Index: 1 (Since the first column is the independent column.)
■
Units: Force
■
Model Name: .spring_mass
3
To open SPLINE_1 in the Spline Editor, from the Build menu, point to Data Element, point to
Spline, and then select Modify.
4
View the plot to understand the relationship between the deformation (x-axis) and
stiffness force (y-axis).
Tip: In the upper right corner, set View As to Plot.
5
Replace the force function describing the single-component force with an Akima spline
function.
Ensure that:
◆
Independent variable takes into account the spring’s free length.
◆
Signs are correct.
◆
As the spring lengthens, the single-component force should apply a negative force
(tension).
Tip: Use trial and error for the replacement.
Nonlinear Spring
209
Workshop 15—Nonlinear Spring...
Compare the linear and nonlinear forces’
To compare the forces:
1
Verify that the nonlinear spring is working properly by running a 2-second, 50-step dynamic
simulation.
2
Save the simulation results as non_linear_force.
3
Overlay the two plots:
■
spring_force vs. spring_length for the linear_force simulation
■
spring_force vs. spring_length for the non_linear_force simulation
Note that in the nonlinear case, the curve changes slope as spring_length increases.
Save your work
To save your work:
1
Save your model.
2
Exit ADAMS/View.
210
Nonlinear Spring
Workshop 15—Nonlinear Spring...
Optional tasks
1
Create a spline in the Spline Editor to represent a nonlinear damping force versus velocity:
From the Build menu, point to Data Element, point to Spline, and then select New.
2
Add the spline function representing a damping force to the single-component force
function so you have a nonlinear spring-damper in between the mass and ground.
Module review
1
What are the four inputs for a spline function?
Nonlinear Spring
211
Workshop 15—Nonlinear Spring...
212
Nonlinear Spring
16
SUSPENSION-STEERING SYSTEM II
Investigate the effect on toe angle when you replace the idealized constraint
between the lower control arm and ground with bushings, while the steering
wheel is held at an angle of 0o.
What’s in this module
■
Bushings, 214
■
Workshop 16—Suspension-Steering System II, 215
◆
Module review, 219
213
Bushings
Definition of a bushing
■
Pre-defined force.
■
Represents compliance:
◆
Between two bodies.
◆
Along or about three vectors.
Characteristics of a bushing
Characteristic:
Description:
Bodies
Two
Points of application
Two (action force at I marker and reaction force at
J marker)
Vector components
Three translational and three rotational
Orientations
Based on the J marker
Magnitudes
(Fx, Fy, Fz + Tx, Ty, Tz)
Pre-defined equation based on:
■
Stiffness matrix, K
■
Damping matrix, C
See also: Forces Tables (Incomplete), on page 321.
214
Suspension-Steering System II
Workshop 16—Suspension-Steering System II
Problem statement
Investigate the effect on toe angle when you replace the idealized constraint between the lower
control arm and ground with bushings, while the steering wheel is held at an angle of 0o.
Model description
■
The model is the short-long-arm front suspension model combined with a steering
model that you created in the previous workshop.
■
A spring-damper has been added to represent the force input of a coil-over shock.
■
Currently, a revolute joint connects the lower control arm to the frame of the vehicle.
■
You are going to replace the revolute joint with two bushings and investigate the
differences.
Suspension-Steering System II
215
Workshop 16—Suspension-Steering System II...
Start the workshop
To start the workshop:
1
Start ADAMS/View from the directory exercise_dir/mod_16_susp_steer_2.
2
Import the command file susp_steer_2_start.cmd.
Run a baseline simulation
You’ll start by running a simulation with the model as it currently is to see how it performs with
a revolute joint.
To run a baseline simulation:
1
Verify that the steering wheel angle is a constant 0o.
2
Run a simulation for 1 second with 50 output steps.
3
Save the simulation results as with_joint.
Deactivate the revolute joint
Now, instead of removing the revolute joint, you’ll just deactivate it so it is not used in
simulations.
To deactivate the revolute joint:
1
Right-click the lower_grnd_rev revolute joint that currently exists between Lower_Arm and
ground.
2.
Select (De)activate.
216
Suspension-Steering System II
Workshop 16—Suspension-Steering System II...
Create bushings between Lower_Arm and ground
You will need to create two bushings because there are two connection points between
Lower_Arm and ground.
To create bushings:
1
From the Main toolbox, point to the Create Forces toolstack, and select the
Bushing
2
3
4
5
tool.
Create the rear bushing with the following properties, using the options 2 Bod - 1 Loc, Pick
Feature:
■
First Part - Lower_Arm
■
Second Part - ground
■
Location - HP4
■
Direction Vector (+z axis) - Z-direction of .Lower_Arm.bushing_ref marker
Modify the bushing to reflect the following properties:
Kmatrix
Cmatrix
Preloadmatrix
2.9e7 0
0 0 0 0
0 2.9e7 0 0 0 0
0
0 1e8 0 0 0
0
0
0 1e6 0 0
0
0
0 0 1e6 0
0
0
0 0 0 0
7.3e5 0
0
0 0 0
0 7.3e5 0
0 0 0
0
0 1.5e6 0 0 0
0
0
0 4e5 0 0
0
0
0
0 4e5 0
0
0
0
0 0 0
0
0
0
0
0
0
Create the forward bushing with the following properties:
■
First Part - Lower_arm
■
Second Part - ground
■
Location - HP5
■
Direction Vector (+z axis) - Z-direction of .Lower_Arm.bushing_ref marker
Modify the bushing to reflect the properties given in Step 3 above.
Suspension-Steering System II
217
Workshop 16—Suspension-Steering System II...
Run a simulation to view the effect of adding the bushing
To run a simulation:
1
Run a static simulation followed by a dynamic simulation for 1 second with 50 output
steps.
2
Save the simulation results as with_bushings.
Review the results
To review the results:
1
Start ADAMS/PostProcessor.
2
Create a plot that contains the toe_angle measure using the simulation results with_joint
and with_bushings as a function of time.
3
Estimate the difference in the maximum toe angle between the two simulations and use it
to answer Step 4 in Module review, on page 219.
Save your work
To save your work:
1
Save your model.
2
Exit ADAMS/View.
218
Suspension-Steering System II
Workshop 16—Suspension-Steering System II...
Optional tasks
1
Replace the revolute joint between Upper_Arm and ground with two bushings. Use the
same bushing properties given for the bushing between Lower_Arm and ground.
2
Run a static simulation followed by a dynamic simulation for 1 second with 50 output
steps.
3
Save the simulation results as with_all_bushings.
4
Compare these toe_angle results with those from the previous two simulations.
Module review
1
What was the approximate difference in the maximum toe angle that was a result of
removing the revolute joint and replacing it with bushings?
2
Why did you perform a static simulation before the dynamic simulation after you added
the bushings?
3
Why did you not have to perform a static simulation before the dynamic simulation when
the Lower_Arm was constrained with the revolute joint?
Suspension-Steering System II
219
Workshop 16—Suspension-Steering System II...
220
Suspension-Steering System II
17
HATCHBACk I
Create the forces required to open the hatchback for the given Mazda MX-6
model.
lid
left_cylinder
left_piston
left_shortarm
left_longarm
ground
What’s in this module:
■
Impact Functions, 222
■
Velocity Functions, 224
■
Workshop 17—Hatchback I, 225
◆
Module review, 229
221
Impact Functions
Impact functions in ADAMS
■
Are used with user-defined force elements to model contacts, impacts, collisions, and
so on.
■
Mimic nonlinear spring and damping forces that turn on and off depending on the
distance between two objects.
■
Just like a compression-only spring-damper, ADAMS turns the force on when the
distance between two objects, q, becomes less than the user-specified reference
distance, q0:
F IMPACT = Off , if q > q0
F IMPACT = On , if q < q0
Applications of one-sided impact functions (IMPACT)
Applications of two-sided impact functions (BISTOP)
222
■
Provide an overall idea of what IMPACT and
BISTOP functions are.
■
Explained in detail on the next page.
Hatchback I
Impact Functions...
Syntax for IMPACT function
IMPACT(q, q· , q1, k, e, cmax, d)
■
q - Actual distance between the two objects (defined with a displacement function)
■
q· - Time rate of change of the variable q
■
q1 - Trigger distance used to determine when the contact force turns on and off; it
should be specified as a real, constant value
■
k - Stiffness coefficient
■
e - Stiffness force exponent
■
c - Damping coefficient
■
d - Damping ramp-up distance
In ADAMS, the one-sided impact force is calculated as
F = 0 if q > q1
e
F = k ( q 1 – q ) – c max q· *STEP(q, q 1 – d, 1, q 1, 0) if q < q1
Compression-only spring force from
one-sided IMPACT function
Compression-only damping force from
one-sided IMPACT function
Fk = f(q)
e=1
C = f(q)
e>1
d
Cmax
e<1
q1 - 1
q1
q
Hatchback I
See Demonstration on next page.
Question: If added to the equation, should e>1 or e<1?
Which is more realistic?
Answer: e>1, and this is easier on Solver. It results in a
nonlinear stiffness force.
Write the equation for damping.
q1 - d
q1
q
223
Question: Why is the damping portion not C*qdot?
Answer: The damping force would go from 0 to some
value on contact. This would cause discontinuities. As
the ball penetrated and slowed down, the damping
force would decrease. This is unrealistic. Therefore,
the damping coefficient is a function of q.
■ C=Cmax*STEP(q,q1-d,1,q1,0), which results in the
plot on the right side of the slide.
■ This C function is then multiplied by qdot to provide
a nonlinear damping force.
Velocity Functions
Definition of velocity and acceleration functions
■
Returns scalar portions of velocity or acceleration vector components (translational or
rotational).
Syntax for velocity functions
■
VM(I,[J])
■
VR(I,[J])
■
VX, VY, VZ(I,[J],[R], [L])
Notes:
■
Velocity function, VR, is used to define velocity along the line of sight, which is
commonly used in spring-dampers.
■
If the markers are separating: VR > 0.
■
If the markers are approaching: VR < 0.
224
Demonstration for IMPACT on previous page:
■
Use a circle above a plane.
■
Use markers at center of the ball and at the plane
surface
■
Define q and q1.
■
Recreate the function one step at a time.
Hatchback I
■
First, break the function into two parts: a spring and
a damper.
■
The functions are activated when the two specified
markers are at a specified distance
■
Write the equation for stiffness of the IMPACT
without e.
■
Create the plot for Fk above but start with e=1.
Workshop 17—Hatchback I
Problem statement
Create the forces required to open the hatchback for the given Mazda MX-6 model.
lid
left_cylinder
left_piston
left_shortarm
left_longarm
ground
Hatchback I
The step where they have to create the single-component
forces causes the most confusion.
■ To create a single-component force, select two parts
and two points on the respective parts in the same
order.
■ For example, if you first select the piston, and then
select the cylinder, then you should select the
pis_impact marker before the cyl_impact marker.
225
■
■
■
If you select the markers in the wrong order and
simulate the model, it runs fine until the IMPACT is
triggered.
When the IMPACT is triggered, instead of the two
ends of the objects repelling each other, they attract
each other.
In this case, the single-component force is incorrectly
defined, and not the IMPACT function. Therefore,
modify the single component force by changing the
order of the parts and switching the action and reaction
bodies.
Workshop 17—Hatchback I...
Model description
■
When compressed, the force in each gas shock is 460 Newtons.
■
The motion of the assembly is limited by stops in the gas shocks at full extension.
■
Parts are constrained as shown next:
Location:
Parts:
Type:
POINT_1
left_shortarm and ground
Revolute
POINT_4
left_longarm and ground
Revolute
POINT_2
left_shortarm and lid
Spherical
POINT_6
left_cylinder and lid
Spherical
POINT_8
right_cylinder and lid
Spherical
POINT_3
lid and left_longarm
Hooke
POINT_5
ground and left_piston
Hooke
POINT_7
ground and right_piston
Hooke
POINT_56
left_piston and left_cylinder
Translational
POINT_78
right_piston and right_cylinder
Translational
Start the workshop
To start the workshop:
1
Run ADAMS/View from the directory exercise_dir/mod_17_hatchback_1.
2
Import the model command file hatchback_start.cmd.
Deactivate movable parts not used for simulation
To deactivate parts:
1
Deactivate right_shortarm.
Tip: Right-click the part.
2
226
Deactivate right_longarm.
Hatchback I
Workshop 17—Hatchback I...
Create forces to represent gas shocks with limit stops
To create forces:
1
Create markers on the relevant parts at POINT_5 and POINT_6, and use these markers to
create the spring-damper in the next step.
2
Create a spring-damper between left_piston and left_cylinder at POINT_5 and POINT_6 using
the following parameters:
3
4
■
Stiffness: 0.21578 (N/mm)
■
Damping: 1.0 (N-sec/mm)
■
Preload: 460 N
Create a spring-damper between right_piston and right_cylinder at POINT_7 and POINT_8
using the following parameters:
■
Stiffness: 0.21578 (N/mm)
■
Damping: 1.0 (N-sec/mm)
■
Preload: 460 N
Create an impact force between left_piston and left_cylinder at markers pis_impact and
cyl_impact, using the following parameters:
■
Stiffness: 1e5 (N/mm)
■
Stiff exponent: 1.01
■
Damping: 100 (N-sec/mm)
■
Bump stops (trigger distance): 25 mm
■
Damping ramp-up distance: 1e-3 mm
Note that pis_impact belongs to the left_piston and cyl_impact belongs to the left_cylinder.
pis_impact
cyl_impact
left_piston
Hatchback I
left_cylinder
25mm
trigger distance
227
Workshop 17—Hatchback I...
5
Create an impact force between right_piston and right_cylinder at markers pis_impact and
cyl_impact using the following parameters:
■
Stiffness: 1e5 (N/mm)
■
Stiff exponent: 1.01
■
Damping: 100 (N-sec/mm)
■
Bump stops (trigger distance): 25 mm
■
Damping ramp-up distance: 1e-3 mm
Simulate the model
Simulate the model to make sure that the hatchback opens and stops at a reasonable angle.
Save your work
To save your work:
1
Save your model.
2
Exit ADAMS/View.
Optional tasks
Do not save these changes you make in this section because you will use this model in the next
workshop.
■
228
Close the lid after it has opened all the way.
There are many ways to do this. Use the method with which you are most comfortable.
Hatchback I
Workshop 17—Hatchback I...
Module review
1
Are there any limitations to the trigger distance used in an IMPACT function? In other
words, can you choose any value?
2
Could you use the IMPACT function to represent a hardening
compression-only spring?
Hatchback I
229
Workshop 17—Hatchback I...
230
Hatchback I
18
HATCHBACk II
Find the approximate maximum force at the winglet required to close the lid
in three seconds, for the given Mazda MX-6 hatchback model.
lid
left_cylinder
left_piston
left_shortarm
left_longarm
ground
What’s in this module:
■
STEP Function, 232
■
Scripted Simulations, 233
■
ADAMS/Solver Commands, 234
■
Workshop 18—Hatchback II, 235
◆
Module review, 240
231
STEP Function
Definition of a STEP function
■
In ADAMS, the STEP function approximates an ideal mathematical step function
(but without the discontinuities).
■
Avoid discontinuous functions because they lead to solution convergence difficulties.
■
The STEP function steps quantities, such as motions or forces, up and down, or on
and off.
Note: A STEP function is used when a value needs to be changed from one constant to
another.
Syntax for STEP function
STEP (q, q1, f1, q2, f2)
where:
q - Independent variable
q1 - Initial value for q
f1 - Initial value for f
q2 - Final value for q
f2 - Final value for f
Note: q1 < q2
Example
STEP (time,1,5,3,10)
Time
232
■
Do not review the STEP function in detail in this
module; you will cover it in detail in the next
module.
■
The STEP function is actually a part of the
IMPACT function, which you will cover in the next
slide.
Hatchback II
■
Draw the example given here on the board and
highlight the relationship between q1 and f1 and
between q2 and f2.
Scripted Simulations
In ADAMS/View there are two ways to run a simulation
■
Scripted
■
Interactive
Simulation scripts
■
Let you program the simulation before submitting the simulation.
■
Let you quickly repeat a simulation with the same set of parameters.
■
Let you perform more sophisticated simulations.
■
Are required for design studies, design of experiments, and optimization simulations.
■
Simulation scripts are children of a model, and are, therefore, saved in a command
file.
Types of scripted simulations in ADAMS/View
■
Simple run
■
ADAMS/View commands
■
ADAMS/Solver commands
Hatchback II
Demonstrate:
■
Create a script (Simulate|Simulation Script|New).
Use the Append ACF menu on the Create
Simulation Script dialog box.
■
Run a Scripted Simulation (Simulate|Scripted
Controls).
233
ADAMS/Solver Commands
Scripted simulations based on ADAMS/Solver commands
■
■
ADAMS/Solver commands let you perform sophisticated simulations, such as:
◆
Changing model parameters during a simulation.
◆
Using different output step sizes over different simulation intervals (versus
specifying only one duration and output step size).
◆
Using different solution parameters (such as convergence tolerance) over
different intervals.
Example of a simulation script that changes model topology while you work on your
model:
output/noseparator
simulate/dynamic, end=3.0, steps=30
deactivate/joint, id=3
simulate/dynamic, duration=2.0, steps=200
Before:
234
After:
Hatchback II
Workshop 18—Hatchback II
Problem statement
Find the approximate maximum force at the winglet required to close the lid in three seconds,
for the given Mazda MX-6 hatchback model.
lid
left_cylinder
left_piston
left_shortarm
left_longarm
ground
Model description
In this workshop, you use the model you built in the module Hatchback I.
Start the workshop
To start the workshop:
1
Start ADAMS/View from the directory exercise_dir/mod_18_hatchback_2.
2
From the directory exercise_dir/mod_17_hatchback_1, import the model that you created in
the previous module.
If you need a copy of the model, import the command file hatchback_1_completed.cmd
from the directory exercise_dir/mod_17_hatchback_1/completed.
Hatchback II
235
Workshop 18—Hatchback II...
Determine steady-state rotation of left_shortarm
To determine rotation:
1
Create a measure named shortarm_rotation for the rotation of the left_shortarm with respect
to ground. Measure the rotational displacement of the left_shortarm_rev joint.
Tip: Select .ground.MAR_7 as the From/At marker to ensure the correct sign on the angle
measure.
2
Plot the shortarm_rotation versus time.
3
From the shortarm_rotation plot, determine the steady-state angle of the left_shortarm.
Close the lid
Currently the lid opens because of the preload in the springs and stops opening because of the
impact forces.
You need to rotate the left_shortarm to close the lid, as shown next. To rotate the left_shortarm,
apply a joint motion to the left_shortarm_rev joint.
lid closing
lid
closing motion
on left_shortarm
lid closed
lid
left_shortarm
236
Hatchback II
Workshop 18—Hatchback II...
To create a motion to close the lid:
1
Create a joint motion on the left_shortarm_rev joint.
2
Use a STEP function to modify the motion to drive the lid to the closed position:
■
■
Start the STEP function at the steady-state rotation of the left_shortarm at 4 seconds
(determined earlier).
End the STEP function at 0o rotation of the left_shortarm at 7 seconds.
Rotational Motion
Steady state
opening angle
motion deactivated
step
Steady state time
Perform a scripted simulation
In this section, you’ll create a simulation script containing ADAMS/Solver commands that
deactivate the motion and run a simulation, then activate the motion and run a second
simulation.
To create the script:
1
From the Simulate menu, point to Simulation Script, and then select New.
2
Set Script Type to ADAMS/Solver Commands.
3
Enter the following ADAMS/Solver commands:
DEACTIVATE/MOTION, id=1
SIMULATE/DYNAMIC, END=4, STEPS=40
ACTIVATE/MOTION, id=1
SIMULATE/KINEMATIC, END=7, STEPS=30
4
Select OK.
Hatchback II
237
Workshop 18—Hatchback II...
To perform a scripted simulation:
1
From the Simulate menu, select Scripted Controls.
2
Enter the name of the script that you created.
3
Select the Play tool.
Create measures
To create measures:
1
Create a motion measure where the characteristic is the torque required to close the lid.
2
Deactivate this measure because it is dependent on the motion that is deactivated when
the scripted simulation starts.
3
From the Edit menu, select Deactivate.
Inspect measures
To inspect measures:
1
Plot reaction torque versus time.
Approximate torque required to close the lid
Nmm
1.5e5
-0.0
-1.0e5
0.0
3.5
7.0
sec
238
Hatchback II
Workshop 18—Hatchback II...
2
Edit the curve to plot the approximate force required to lower the lid in 3 seconds.
To edit the curve use the Scale a Curve tool
of 700 mm:
■
to divide motion torque by a moment arm
To access the Scale a Curve tool, in ADAMS/PostProcessor, from the View menu, point
to Toolbars, and then select Curve Edit Toolbars.
A new toolbar appears.
■
3
Select the Scale a Curve tool, and follow the instructions on the status bar.
Delete the motion torque curve to display only the force curve.
Tip: Use appropriate time limits (4 to 7 sec).
Approximate force required to close the lid
200
N
0.0
0.0
4
sec
4.0
7.0
Note the approximate maximum force required to close the lid. Use the value to answer
Question 1 in Module review on page 240.
Save your work
To save your work:
1
Save your model.
2
Exit ADAMS/View.
Hatchback II
239
Workshop 18—Hatchback II...
Optional tasks
1
Deactivate the motion.
2
Apply a single-component force perpendicular to the winglet.
The magnitude of the force should be zero from 0-4 sec, so the lid can open.
The magnitude should step up to a constant value, enough to close the lid back to or past
its original position in three seconds (4-7 seconds).
3
Simulate the model.
Because you do not modify the model topology, you do not need a script for this
simulation.
4
Install stops that keep the lid from closing too far (or past its original location).
Module review
1
What is the approximate maximum force required to close the lid?
2
Is it possible to modify a force from one constant value to another instantaneously, such
as shutting off a motor’s torque?
3
Is it possible to use different output step sizes over different intervals by submitting an
interactive simulation?
240
Hatchback II
19
HATCHBACk III
Use ADAMS/Solver to simulate the given Mazda MX-6 hatchback model.
lid
left_cylinder
left_piston
left_shortarm
left_longarm
ground
What’s in this module:
■
ADAMS/Solver Overview, 242
■
Files in ADAMS/Solver, 243
■
Example of an ADAMS/Solver Dataset (.adm) File, 244
■
Stand-Alone ADAMS/Solver, 245
■
Workshop 19—Hatchback III, 246
◆
Module review, 251
241
■
Review the problem statement and quiz the students
on what steps they would take to solve it.
■
Ask for questions before letting them start.
■
It is important to learn how to use standalone
ADAMS/Solver because in some cases it is quicker
to simulate models in standalone ADAMS/Solver
with .adm files than it is to simulate in ADAMS/
View.
ADAMS/Solver Overview
ADAMS/View
Integrated
ADAMS/Solver
Import
Export
Analysis files
.out .gra
Dataset
.adm
.req .res
Output
Input
Input
Interactive
Solver
commands
ADAMS/Solver
OR
Input
ADAMS
Command file
.acf
Output
Message file
.msg
242
Demonstrate:
■
Start ADAMS/Solver and use it as you go over this
slide.
Hatchback III
Files in ADAMS/Solver
ADAMS/Solver dataset files (.adm)
■
Statements define an element of a model such as a part, constraint, force, and so on.
■
Functions are numeric expressions that define the magnitude of an element such as a
force or motion.
ADAMS/Solver command files (.acf)
Commands define an action that needs to be taken during a simulation.
See also: ADAMS/Solver Commands on page 234
Hatchback III
243
Example of an ADAMS/Solver Dataset (.adm) File
Pendulum
!-------------------------------- SYSTEM UNITS -------------UNITS/FORCE = NEWTON, MASS = KILOGRAM, ,LENGTH =
MILLIMETER, TIME = SECOND
!------STATEMENTS FROM ORIGINAL DATASET ----!
MATERIAL/1, NAME = steel, YOUNGS_MODULUS = 2.07E+005,
, POISSONS_RATIO = 0.29
, DENSITY = 7.801E-006
!
PART/1, GROUND
!
MARKER/1, PART = 1
!
MARKER/5, PART = 1, QP = 175, -225, 0
!
PART/2, MASS = 70.94, CM = 3, IP = 2.01E+006, 1.80E+005
, 2.01E+006, MATERIAL = steel
!
MARKER/2, PART = 2, REULER = 37.87498365D, 90D, 0D
!
MARKER/3, PART = 2, QP = 175, -225, 0, REULER = 37.87498365D, 0D, 0D
!
MARKER/4, PART = 2
!
GRAPHICS/1, CYLINDER, CM = 2, LENGTH = 570.08, RADIUS = 71.26
!
JOINT/1, REVOLUTE, I = 4, J = 1
!
REQUEST/1, DISPLACEMENT, I = 3, J = 5, RM = 5
ACCGRAV/JGRAV = -9806.65
OUTPUT/REQSAVE, GRSAVE
RESULTS/
!
MOTION/1, ROTATIONAL, JOINT = 1, FUNCTION = 30.0d * time
!
END
244
Hatchback III
Stand-Alone ADAMS/Solver
Simulations in stand-alone ADAMS/Solver
■
■
Interactive:
◆
Not scripted: enter commands one by one.
◆
Scripted: use an ADAMS/Solver command file (.acf).
Batch - Run multiple jobs in the background using an ADAMS/Solver command file
(.acf).
Note: ADAMS/Solver command files must start with the name of the model to be analyzed
and must end with a STOP command.
You can run simulations externally in ADAMS/Solver from within
ADAMS/View
Hatchback III
245
Workshop 19—Hatchback III
Problem Statement
Use ADAMS/Solver to simulate the given Mazda MX-6 hatchback model.
lid
left_cylinder
left_piston
left_shortarm
left_longarm
ground
Model description
In this workshop, you use the model you saved in Workshop 18—Hatchback II, on page 235.
Start the workshop
1
Start ADAMS/View from the directory exercise_dir/mod_19_hatchback_3.
2
From the directory exercise_dir/mod_18_hatchback_2, import the model that you created in
the previous module.
If you need a copy of the model, import the command file hatchback_2_completed.cmd
from the directory exercise_dir/mod_18_hatchback_2/completed.
246
■
You can simulate a model in ADAMS/Solver
using two methods.
■
In this workshop, you will simulate
interactively in ADAMS/Solver with a scripted
simulation.
Hatchback III
Workshop 19—Hatchback III...
Export a dataset (.adm) file:
1
From the File menu, select Export.
2
Enter the following, and then select OK.
■
File Type: ADAMS/Solver dataset.
■
File Name: hatchback.adm.
Create an ADAMS command file (.acf)
1
Open a text editor (UNIX: vi or Jot; Windows NT: Notepad or Wordpad), and create an
ADAMS/Solver command file (.acf) that contains the following commands:
hatchback.adm (the .adm extension is optional)
hatchback_test1
OUTPUT/NOSEPARATOR
DEACTIVATE/MOTION, id=1
SIMULATE/DYNAMIC, END=4, STEPS=40
ACTIVATE/MOTION, id=1
SIMULATE/KINEMATIC, END=7, STEPS=30
STOP
2
Save the file as hatchback.acf.
Hatchback III
247
Workshop 19—Hatchback III...
Perform a simulation in stand-alone ADAMS/Solver
To perform a simulation in stand-alone ADAMS/Solver, you use the ADAMS Program Menu,
a menu- and text-based interface that allows you to enter information on the command line.
To perform simulation:
1
Perform a simulation in stand-alone ADAMS/Solver using the command file. Use the
commands:
■
adamsxx -c
(Displays the ADAMS Program Menu, -c is not needed on NT.)
■
ru-s
(runs ADAMS/Solver with standard ADAMS executable.)
■
i
(Sets interactive mode - you may not need this step on NT.)
■
hatchback.acf
(Identifies the .acf ADAMS/Solver file and runs the simulation.)
■
exit
(Exits ADAMS/Solver.)
Modify the dataset (.adm) file
Now change the spring stiffness in the .adm.
To change the spring stiffness:
1
In a text editor, open hatchback.adm.
2
Modify the value of spring stiffness (for both springs) to 0.24 N/mm.
3
Save the file as hatchback2.adm.
Modify the ADAMS command file (.acf)
Modify the .acf to run with hatchback2.adm.
To modify the .acf:
1
In a text editor, open hatchback.acf.
2
Modify the first and second lines of the .acf file so they are:
hatchback2
hatchback_test2
3
248
Save the file as hatchback2.acf.
Hatchback III
Workshop 19—Hatchback III...
Perform a simulation in stand-alone ADAMS/Solver:
■
Using the new command file, perform a stand-alone ADAMS/Solver simulation.
Compare the results of the two simulations in ADAMS/View:
Import both sets of results (hatchback_test1, hatchback_test2) into ADAMS/View, and then
compare them.
To import and compare the results:
1
From the File menu, select Import.
2
Enter the following, and then select OK.
■
File Type: ADAMS/Solver Analysis (.req, .gra, .res)
■
Model Name: hatchback
3
Inspect both simulations using animations and plotting.
4
Exit ADAMS/View.
Hatchback III
249
Workshop 19—Hatchback III...
Optional tasks
Simulate the model in ADAMS/Solver:
1
Simulate interactively but without a script (no .acf file).
2
In a UNIX shell, enter the following commands:
■
adams10 -c
■
ru-standard
■
i
■
<CR> (Because you do not have an ADAMS/Solver command file (.acf), press the
enter key).
ADAMS/Solver starts.
3
In ADAMS/Solver, enter:
■
hatchback (the name of your ADAMS Dataset (.adm) file)
■
hatchback_test3 (the desired output file names .gra, .res, .out, and so on)
ADAMS/Solver reads in the file and performs the assemble simulation.
4
At the ADAMS command prompt, enter commands one at a time in the same order in
which they appear in the .acf file.
5
After entering all the commands, exit ADAMS/Solver and import your results into
ADAMS/View so you can inspect them using animations and plotting.
250
Hatchback III
Workshop 19—Hatchback III...
Module review
1
What is the difference between a statement and a command?
Hatchback III
251
Workshop 19—Hatchback III...
252
Hatchback III
20
CAM-ROCkER-VALVE
Design a cam profile based on desired valve displacement, and ensure that
there is no follower liftoff when the cam is rotated at 3000 rpm.
Rocker
Spring
Rod
Guide (ground)
Cam
Valve
Valve displacement
(mm)
Time (sec)
What’s in this module:
■
Splines and Point Traces, 254
■
Curve Constraints, 255
■
Automated Contact Forces, 256
■
Workshop 20—Cam-Rocker-Valve, 258
◆
Module review, 264
253
Splines and Point Traces
Definition of spline from point trace
■
A point trace tracks a location of a marker or circle over time with respect to another
part.
■
ADAMS/View can create a two- or three-dimensional spline from a trace.
■
Creating a spline from a trace is used to back-calculate (reverse engineer) the shape of
an existing part based on its motion (cam synthesis).
Notes:
■
When you trace an object and create a spline from it, the point or circle should move
in a smooth, even path.
■
If the path is closed, you should simulate for one cycle only.
254
Demonstrate:
●
●
Open the model you will use in this module.
Create a point trace on the model
(Review|Create Trace Spline).
Cam-Rocker-Valve
Curve Constraints
Types of curve constraints in ADAMS
■
Point-on-curve
■
Curve-on-curve
Curve-on-curve constraints
■
Used where a curved edge on one part always follows a curved edge on a different
part.
■
Remove two DOF.
■
Modeling of curve-on-curve constraints requires:
■
◆
Two parts
◆
Two curves that will always remain in contact
Typical applications include general cam-to-cam systems.
Note: Curve-on-curve constraints do not allow lift off.
See also: DOF removed by curve constraints on page 320
Cam-Rocker-Valve
Demonstrate:
■
Using the crawl-walk-run approach, first, make the
valve train work kinematically using a curve-curve
constraint, and then incorporate a more realistic
contact (one where lift-off is allowed).
255
Automated Contact Forces
Contact forces
■
Are special forces acting on parts that are activated when part geometries come in
contact with each other.
■
Have values that are determined by a set of contact parameters identical to those in
the IMPACT function.
■
Multiple contact forces can be combined to create more complex contacts.
Contact pairs in ADAMS
sphere-to-plane
circle-to-plane
circle-in-circle
solid-to-solid
circle-to-circle
point-to-plane
point-to-curve
circle-to-curve
curve-to-curve
curve-to-plane
256
Demonstrate:
■
Replace the curve-curve constraint from the last
demonstration with a contact force.
Notes:
■
Review the button that switches the side of the curve
that the force uses.
■
Review the contact array and its fields.
Cam-Rocker-Valve
■
Review the problem statement and quiz them on
what steps they would take to solve it.
■
Before they start, ask for questions.
Automated Contact Forces...
Things to note while creating automated contact forces
■
Circle-to-curve
■
Point-to-curve
■
Curve-to-curve
■
Sphere-to-plane
■
Circle-to-plane
Cam-Rocker-Valve
The xy planes of the two reference
markers must be parallel.
The z-axis of the reference marker
(normal to the plane) must point away
from the plane and at the circle or sphere.
257
Workshop 20—Cam-Rocker-Valve
Problem statement
Design a cam profile based on desired valve displacement, and ensure that there is no follower
liftoff when the cam is rotated at 3000 rpm.
Rocker
Spring
Rod
Guide (ground)
Cam
Valve
Valve displacement
(mm)
Time (sec)
Model description
258
■
The model represents a valvetrain mechanism.
■
The cam is being rotated at a velocity of 1 rotation per second.
■
The rocker pivots about a pin attached to the engine block (ground).
■
The valve displaces up and down as the rocker moves.
■
When the valve moves, it lets small amounts of air in the chamber below it (not
modeled here).
Cam-Rocker-Valve
Workshop 20—Cam-Rocker-Valve...
Start the workshop
1
Open ADAMS/View from the directory exercise_dir/mod_20_camrocker.
2
From the directory exercise_dir/mod_19_camrocker/valve_train_start.cmd, import the
model command file valve_train_start.cmd.
The file contains a model named valve_train.
Apply motion
1
Apply joint motion to the valve-to-guide joint such that its displacement appears as seen in
the following figure:
Add two step functions.
13
0
0
-13
0.4
0.6
0.6
0.8
13
0
0.4
2
0.6 0.8
Run a simulation for 1 second, using 100 steps to verify that the valve displaces as a result
of the joint motion.
Cam-Rocker-Valve
259
Workshop 20—Cam-Rocker-Valve...
Create a cam profile
Use a point trace to create a cam profile.
To use a point trace:
1
From the Review menu, select Create Trace Spline.
2
Select the circle of the Rod and then the Cam.
3
Verify that you now have a spline representing the cam profile.
4
Run a simulation to verify that the Rod appears to move along the surface of the Cam.
Constrain the rod to the cam
1
Delete the joint motion on the valve to ground joint.
2
Create a curve-on-curve constraint between the Rod and the Cam.
3
Run a simulation to verify that the new constraint works.
260
Cam-Rocker-Valve
Workshop 20—Cam-Rocker-Valve...
Measure the force in the curve-on-curve constraint
■
Create a force measure for the curve-on-curve constraint. Measure the force along the
z-axis of ref_marker, which belongs to the rod.
The curve-on-curve constraint applies a negative force that keeps the rod follower on
the cam, avoiding any liftoff.
N
0.75
0.0
-0.75
0.0
0.5
Time
1.0
Make the cam-to-rod contact more realistic
Now you’ll replace the curve-on-curve constraint with a circle-to-curve contact force.
To replace the curve-on-curve with circle-to-curve contact force:
1
From the Main Toolbox, right-click the Create Forces toolstack, and then select the Display
Palette tool.
Palette tool
2
From the Create Forces palette, select the General Force-Based Contact Force tool
Cam-Rocker-Valve
.
261
Workshop 20—Cam-Rocker-Valve...
3
4
Enter the following contact array values (right-click the Contact Array text box and point to
Create to enter parameters):
■
Stiffness (K): 1e6 (N/mm)
■
Force exponent (e): 1.5
■
Damping (C): 10 (N-sec/mm)
■
Penetration depth (d): 1e-3 mm
■
Static coefficient of friction (µs): 0.08
■
Slip velocity (vs): 1 (mm/sec)
■
Dynamic coefficient of friction (µd): 0.05
■
Transition velocity (vt): 2 (mm/sec)
Run a simulation to check if liftoff occurs.
Prevent liftoff using a spring-damper
1
2
Add a spring-damper between the plate near the top of the valve and the top of the guide
(which is part of ground) using the given construction points and the following
parameters:
■
Stiffness (K): 20 (N/mm)
■
Damping (C): 0.002 (N-sec/mm)
■
Length at preload: design position
■
Preload: 100 N
Find the static equilibrium of the model.
Do not reset the model before going on to the next step.
3
Run a dynamic simulation to view the effects of the spring starting from static
equilibrium.
4
Modify rotational motion on the cam to a speed of 3000 rpm.
5
Modify the spring-damper characteristics (stiffness, damping, and preload) to prevent
liftoff based on the new rotational speed of the cam.
262
Cam-Rocker-Valve
There are many combinations of spring-damper
parameters that will prevent liftoff. One set that
works is:
■
K = 100N/mm
■
C = 2e-3
■
l0 = default length
■
F0 = 300N
Workshop 20—Cam-Rocker-Valve...
6
To check for liftoff, measure the contact force.
Save your work
1
Save the model.
2
Exit ADAMS/View.
Optional tasks
Change the shape of the follower:
1
Delete the circle-to-curve contact force between the Rod circle and the Cam curve.
2
Add a spline to the Rod that is a shape other than a circle and use that as the follower.
Change the grid spacing to 5mm in the x and y directions and draw the new follower
geometry on the grid.
3
Recreate the contact force between the Rod and the Cam using the new spline as the
follower.
Use a curve-to-curve contact force.
Cam-Rocker-Valve
263
Workshop 20—Cam-Rocker-Valve...
Module review
1
How many DOF are removed by adding a curve-on-curve constraint?
2
How many DOF are removed by a curve-to-curve force?
264
Cam-Rocker-Valve
21
TARGET PRACTICE I
Complete the construction of a parametric gun.
What’s in this module:
■
Multi-Component Forces, 266
■
Workshop 21—Target Practice I, 268
◆
Module review, 271
265
Multi-Component Forces
Types of multi-component forces
■
Vector force (three translational components)
■
Vector torque (three rotational components)
■
General force vector (three translational, three rotational components)
Characteristics of vector force
The characteristic:
Defines:
Bodies
Two
Points of application
Two (action force at I marker and reaction force at
floating J marker)
Vector components
Three translational
Orientations
Based on reference marker (R marker)
Magnitudes (Fx, Fy, Fz)
User-defined
Notes:
■
The floating J marker always maintains the same location as the I marker.
■
The characteristics of other multi-component forces conceptually work the same way.
266
Demonstrate:
■
Use the example on the next page to explain the
importance of the floating J-marker and the
reference marker.
Target Practice I
Multi-Component Forces...
Example of a force vector
A vector force representing a contact between a ball and a cantilever:
■
I marker belongs to part A
I marker
A
J marker belongs to part B but
floats its location with the I
marker
J marker
R marker
B
R marker belongs to part B
■
Because the J marker belongs to part B, the force acts on part B when the bodies
collide.
■
Because the J marker moves with the I marker, part B knows where to apply the
reaction force.
Note: In the example, the J and R markers must belong to the same part. However, the
R marker can belong to any part.
See also: Characteristics of a multi-component force on page 321
Target Practice I
Question:
■
Why is it easier to use a force vector than using
single-component forces?
Demonstrate to answer question:
■
Use the link on this slide to go to the Forces table,
and enter the appropriate information about the
multi-component forces.
267
■
Build the model shown in the example on this slide
to demonstrate force vectors.
■
Demonstrate solid-to-solid contacts using the model
files in the contact_demo subdirectory under
bfs_exercises.
Workshop 21—Target Practice I
Problem statement
Complete the construction of a parametric gun.
Model description
■
Currently, the model has all the geometry, parts, and constraints it needs.
■
There is a multi-component force between the marble and the launch pad that
represents the contact between those two objects (including friction).
■
There is a single component force representing the spring force between the hammer
and the launch pad.
■
The single-component force is designed so that it changes characteristics depending
on the type of simulation being run (static versus dynamic):
◆
◆
268
If a static simulation is run, the spring has a free length of 40 mm.
If a dynamic simulation is run, the spring has a free length of 100 mm.
■
Therefore, initially run a static simulation, so the marble falls on the hammer and
compresses the spring a little. Then when you run a dynamic simulation, the spring
thinks it is compressed a great deal, and shoots the marble.
■
The model is already parameterized with variables describing the elevation angle of
the launch pad and the stiffness and damping of the spring.
■
You will only modify the stiffness of the spring.
■
Initially, the spring stiffness is 20 N/mm.
Target Practice I
Workshop 21—Target Practice I...
Start the workshop
Import the file to build the model target_practice.
To start the workshop:
1
Start ADAMS/View from the directory exercise_dir/mod_21_target_practice_1.
2
Import the model command file target_practice_start.cmd.
Create a contact between the hammer and the marble:
1
Run a simulation to see the forces that affect the model in its current configuration.
2
Create a marker on the hammer to represent the plane in the sphere-to-plane contact force
that you will create next.
1
From the Main Toolbox, right-click the Create Forces toolstack, and then select the Display
Palette tool.
Palette tool
2
From the Create Forces palette, select the General Force-Based Contact Force tool
3
Create a sphere-to-plane contact force that represents the contact between the marble and the
hammer, using the following parameters (right-click the Contact Array text box and point to
Create to enter parameters):
■
k: 100 (N/mm)
■
e: 1.01
■
c: 1.0 (N-sec/mm)
■
d: 0.2 mm
Target Practice I
.
269
Workshop 21—Target Practice I...
The marble is not initially in contact with the hammer; therefore, you must precede each
dynamic simulation that you submit by a static equilibrium simulation.
Launch pad
Marble
Hammer
Launch spring
4
Using ADAMS/Solver commands, create a script that performs a static equilibrium
simulation followed by a dynamic simulation.
The script will make running simulations easier and will be needed for the design study
later.
5
Create a measure of the marble’s global x displacement.
Simulate the model
1
Run a simulation.
2
Save simulation results.
270
Target Practice I
Workshop 21—Target Practice I...
Include aerodynamic drag force
1
Create a multi-component force between the marble and ground whose directions are
aligned with the global. Use the following parameters to describe global x and y
components of the drag force:
■
Fx = -1/2*ρ*Vx*Vm*Cd*A
■
Fy = -1/2*ρ*Vy*Vm*Cd*A
where:
2
■
ρ = 1.3e-9 kg/mm3 = density of air
■
Vx = global x component of the marble’s velocity
■
Vy = global y component of the marble’s velocity
■
Vm = magnitude of the marble’s velocity
■
Cd = 0.45 = drag coefficient
■
A = πr2 = two-dimensional area of the marble face
Compare the x displacement of the marble for each set of simulation results (with and
without aerodynamic forces).
Save your work
1
Save your model.
2
Exit ADAMS/View.
Module review
1
What defines the force directions (Fx, Fy and Fz) in a force vector?
Target Practice I
271
Workshop 21—Target Practice I...
272
Target Practice I
22
TARGET PRACTICE II
Find the launch-spring stiffness for the given model of a parametric gun that
will allow the marble to hit the target.
What’s in this module:
■
Sensors, 274
■
Design Variables, 275
■
Design Studies, 276
■
Workshop 22—Target Practice II, 279
◆
Module review, 281
273
Sensors
Sensors
■
Monitor any quantity of interest in a model during a simulation, and take a specified
action when the quantity reaches or exceeds a critical value.
■
Take one of the following actions:
■
◆
Completely stop the simulation.
◆
If used with a script, sensors halt the current simulation and continue with the
next command in the script.
A sensor basically represents an If/Then statement:
If quantity = value (+/- tolerance)
Then take a specified action
Example of using sensors with scripts
■
Monitor the reaction force in a constraint and deactivate the constraint when the force
exceeds a specified value.
■
Monitor the distance between two objects and reduce the solution step size just before
contact, to avoid convergence problems.
274
Demonstrate:
■
Use a sensor to stop a simulation
Target Practice II
Design Variables
Design variables
■
Define independent parameters that can be tied to objects.
■
Organize the critical parameters of the design into a concise list of values that can be
easily reviewed and modified.
Example
Cylinder_length
Cylinder_length
Cylinder_length
Cylinder_length
Cylinder_length = 300
Cylinder_length
Cylinder_length = 150
Cylinder_length
You can create a design variable called cylinder_length to control the lengths of all three
cylinders as shown next:
Note: You can also use parametric analyses to automatically run a series of simulations that
vary your design variables.
Target Practice II
Demonstrate:
■
■
Create a design variable (Build|Design Variable).
The note at the bottom of the page that explains
design studies, leads into the next slide.
275
Design Studies
Trial and error method (manual iterations)
Model
■ Parts
■ Joints
■ Forces
Simulate
View results
Is the
design
optimal?
Loop is repeated
several times
Manually change
the variable
Yes
Completed
No
Design study method (automated iterations)
Design Variable
(V)
Objective (O)
Model
■ Parts
■ Joints
■ Forces
Model gets
updated
Results
automatically
generated
Simulate
Variable
changes
automatically
No
Is this
the final
iteration?
(i=n)
Yes
The loop goes through specified
number of iterations (i=1,n)
276
Demonstrate:
■
Set up and run a design study (Simulate|Design
Study).
Tabular
report
Plot O versus V
(for each iteration)
Target Practice II
Design Studies...
Definition of a design study
■
Varies a single design variable (V) across a range of values.
■
Runs a simulation at each value.
■
Reports the performance measure for each simulation.
From the results generated, you can determine
■
The best value for V among the values simulated.
■
The approximate design sensitivity of V (rate of change of performance measure with
respect to V).
Target Practice II
277
Design Studies...
Sensitivity, S, at iteration, i
1 O i + 1 – O i O i – O i – 1
S i = --- ---------------------- + ----------------------2 Vi + 1 – Vi Vi – Vi – 1
■
Looking at Trial 4 (i = 4):
1 ( – 0.62784 ) – 0.017103 ( – 0.017103 ) – 0.58166
S 4 = --- ---------------------------------------------------- + --------------------------------------------------------
2
10.7 – 10.6
10.6 – 10.5
S4 = -6.0475
■
S4 is the approximate slope at Trial 4 (tip_y_loc=10.6) in the plot.
Design Study Summary
Model Name : stamp
Date Run : 15:48:55 23-Dec-98
Objectives
O1)
Minimum of stamp_height
Units
: inch
Maximum Value:
1.48945 (trial 1)
Minimum Value: -0.627838 (trial 5)
Design Variables
V1)
tip_Y_loc
Units
: inch
Trial stamp_height tip_Y_loc
1
2
3
4
5
1.4894
1.1281
0.58166
-0.017103
-0.62784
10.300
10.400
10.500
10.600
10.700
Sensitivity
-3.6131
-4.5389
-5.7262
-6.0475
-6.1073
278
■
Don’t cover this slide in detail. It is for future
reference.
Target Practice II
Workshop 22—Target Practice II
Problem statement
Find the launch spring stiffness for the given model of a parametric gun that will allow the
marble to hit the target.
Model description
In this workshop, you use the model you created in Target Practice I on page 268.
Start the workshop
Import the file to build the model target_practice.
To start the workshop:
1
Start ADAMS/View from the directory exercise_dir/mod_22_target_practice_2.
2
From the directory exercise_dir/mod_21_target_practice_1, import the model that you created
in the previous module.
If you need a copy of the model, import the command file
target_practice_1_completed.cmd from the directory exercise_dir/
mod_21_target_practice_1/completed.
Target Practice I
279
Workshop 22—Target Practice II...
Track when the simulation is complete
1
Create a measure that tracks the global y displacement of the center of the marble
(.target_practice.marble.cm) with respect to the ground plane (.target_practice.ground.GCS).
2
Create a sensor to determine when the ball passes the global xz plane.
Have the sensor monitor the global y displacement measure created earlier, and when it is
less than or equal to 0.0 mm, direct the sensor to:
■
Generate an additional output step.
■
Terminate the current simulation step and stop the simulation script.
Set up a design study
1
Create a measure of the global x distance from the target center (.ground.target) to the
marble center (.marble._cm) and name it target_error.
2
Run a design study that gives the last value of target_error over six default levels of the
existing design variable, launch_spr_stiffness.
Target Error versus Launch Spring Stiffness
3
Note the approximate value of stiffness at which the marble hits the target.
Use it to answer Question 1 in Module review on page 281.
Save your work
1
Save your model.
2
Exit ADAMS/View.
280
Target Practice I
Workshop 22—Target Practice II...
Optional tasks
Modify design studies:
1
Run a design study where you vary launch_spr_damping from 0.02 to 0.10 Nsec/mm.
2
Run a design study where you vary launch pad elevation_angle from 10 to 60 degrees.
Module review
1
What is the approximate value of stiffness at which the marble hits the target?
Target Practice I
281
Workshop 22—Target Practice II...
282
Target Practice I
23
RECOMMENDED PRACTICES
What are the recommended practices in debugging a model?
What’s in this module:
■
General Approach to Modeling, 284
■
Modeling Practices: Parts, 285
■
Modeling Practices: Constraints, 286
■
Modeling Practices: Compliant Connections, 287
■
Modeling Practices: Run-time Functions, 288
■
Debugging Tips, 290
283
General Approach to Modeling
Crawl-walk-run
284
■
Try to understand the mechanism from a physical standpoint.
■
Use building blocks of concepts that have worked in the past.
■
Add enhancements to the model while testing periodically.
■
Build kinematic models before building dynamic models.
■
Use motions to check models before applying forces.
■
Use motions which start with zero velocity.
■
Verify enhancements to a complex model on a simpler model first.
Recommended Practices
Modeling Practices: Parts
Geometry associativity errors
Geometry may be added to the wrong part.
Mass properties
■
Using imported CAD-created geometry (IGES, STL, and so on) can yield inaccurate
mass properties.
■
Ensure inertia matrix is realistic.
■
Use aggregate mass for a quick check of system mass and inertia.
■
Use the Table Editor to do a quick check and potentially fix individual part masses
and inertia.
■
Small part mass and inertia lead to unrealistically high frequencies.
Initial velocities
Check to see that part initial velocities are consistent (look in the .out file).
Dummy parts
■
Whenever possible, avoid using them.
■
If absolutely needed, constrain all six DOF and assign a mass of 0.0 (not 1e-20).
Design configuration
■
Build a model close to assembled position.
■
Build a model close to a stable equilibrium position, if possible.
Recommended Practices
285
Modeling Practices: Constraints
Fixed joints
■
Not needed, since two or more parts can be combined or merged into a single part.
■
An extra part with a fixed joint adds unnecessary equations to your system.
■
When locking a part to ground, enormous torque may develop due to large moment
arms.
■
If absolutely needed, then add fixed joints at the center-of-mass (cm) location of
lightest part.
■
If locking a part to ground, consider assigning a very large mass/inertia to it so it can
behave like ground.
Note: Whenever possible, avoid using fixed joints.
Universal joints
When a universal joint is at 90o, you get a singular matrix.
Motion
■
Motion elements should only be functions of time.
■
Do not use motion (functions) as a function of variables (or states).
Note: Avoid redundant constraints.
286
Recommended Practices
Modeling Practices: Compliant Connections
Spring-dampers
■
Ensure that the marker endpoints (DM(I,J)) are never superimposed.
■
Watch out for springs with very stiff spring constants.
■
Watch out for springs with no damping.
Bushings
Watch out for bushings with large rotations.
Recommended Practices
287
Modeling Practices: Run-time Functions
Function Builder
■
Assists in building functions.
■
Assists in function verification.
■
Has function plot capability.
Velocity
Make sure velocities are correct in force expressions. For example, in the damping function:
-c*VX(i, j, j, _), the fourth term is missing.
Splines
■
Approximate forces with smooth, continuous splines.
■
Extend the range of spline data beyond the range of need.
■
Cubic splines (CUBSPL) work better on motions than Akima.
■
Akima splines (AKISPL) work better on forces than Cubic.
■
The Akima interpolation method is faster and can be defined as a surface, but its
derivatives are generally discontinuous.
IMPACTs/BISTOPs
■
Do not use 1.0 for exponent on IMPACT or BISTOP functions.
■
Models with IMPACTs/BISTOPs should have slight penetration in design position
when doing statics.
Measures
288
■
Set up measures of your run-time functions.
■
Set up measures of components of your run-time functions.
■
Ensure that your function will not try to divide by zero.
Recommended Practices
Modeling Practices: Run-time Functions
Contacts
■
Do not use 1.0 for exponent on IMPACT or BISTOP functions.
■
Models with contacts should have slight penetration in design position when doing
statics.
Tires
■
Models with tires should have slight penetration in model position when doing statics.
■
If only rear tires penetrate, the static position could be a “handstand.”
Units
■
Use consistent units throughout the model (time, mass, stiffness, damping, and so on).
■
Choose units (mass, force, time, and so on) that do not require using very large or
very small numbers.
■
Be wary when your model contains numbers like 1e+23 or 1e-20.
■
Use appropriate units—when modeling large models such as an aircraft landing on a
runway, length units of millimeters may not be appropriate. Conversely, when
modeling small models such as a power window switch (made up of small moving
parts), using length units of meters may not be appropriate.
■
Use reasonable time units—high frequencies may be better modeled with time units of
milliseconds rather than seconds.
Gravity
■
Check magnitude and direction.
■
Check for multiple gravity elements.
Recommended Practices
289
Debugging Tips
Model verify
■
Lists number of moving parts, number of each type of constraint.
■
Lists Gruebler's count and actual DOF count.
■
Lists redundant constraints.
■
Reports misaligned forces/force elements, joints, and so on.
■
Helps identify and eliminate causes for input warning (don't ignore).
Model topology
■
Text or graphical model topology.
■
Table Editor provides spreadsheet-like overview of model content.
Icon feedback
Broken icon in design configuration probably means incorrectly defined joint or force.
Table Editor
Convenient way to inspect and modify models (particularly large ones).
Interactive simulation
By default, is turned on.
290
Recommended Practices
Debugging Tips...
Model display update
As ADAMS performs the simulation, you have the option to get immediate graphical feedback
of the simulation at every:
■
Output step
■
Integration step
■
Iteration
Icons visible during simulation
This may help you monitor behavior of model components.
Subroutines
■
Check for their existence.
■
While debugging a model, eliminate user subroutines so that they are not the source
of the error.
Gravity
Turning gravity off can accentuate modeling errors and make debugging easier.
Recommended Practices
291
Debugging Tips...
Statics
292
■
When applicable, perform an initial static first.
■
If static solution fails:
◆
Turn on Model display update = at every iteration to provide additional insight.
◆
Identify and eliminate the undesired static configuration—there could be more
than one static configuration and ADAMS could be finding the undesired one.
■
Check to see if there are any floating parts.
■
Check the signs of applied forces.
■
Experiment with Alimit/Tlimit/Maxit/Stability.
■
Check if impacts are initially in contact; if not, they should be.
■
Running an initial dynamic simulation can help you determine why the model is not
finding static equilibrium.
Recommended Practices
Debugging Tips...
Dynamics
■
■
■
If integrator fails to start-up:
◆
Check sign and magnitude of forces.
◆
Look at accelerations to understand what is happening.
◆
Perform initial static analysis first.
◆
Try a quasi-static simulation.
◆
Try changing integrator parameter - HINIT.
◆
Try a different integrator.
If integrator fails in the middle of a simulation:
◆
Look at animation and plots until failure, to understand simulation.
◆
Decrease integrator parameter - HMAX.
◆
Do not let the integrator step over important events.
◆
Short duration events, such as an impulse can be captured by setting the
maximum time step, HMAX, to a value less than the impulse width.
◆
Use HMAX so ADAMS/Solver acts as a fixed-step integrator
◆
Decrease error.
◆
Try a different integrator.
If integrator takes very small steps:
◆
Look for sudden changes in force and motion input.
◆
Rescale model to get more uniform numbers.
Velocities at time=0
Check initial velocities using the .out file.
Recommended Practices
293
294
Recommended Practices
24
SWITCH MECHANISM WORkSHOP
Problem statement
Determine the minimum force necessary to toggle the switch mechanism to the
forward and rearward directions.
Switch Mechanism
Base
Actuator
Left Follower
Left Contact
Right Follower
Right Contact
ẑ G
ŷ G
x̂ G
295
Switch Mechanism Workshop...
Model description
The given switch model contains parts with shell geometry and mass properties:
Table 1. Parts
Part name:
Geometry (shells):
Mass (grams):
base (ground)
base_main_geo
(ground)
base_right_front_geo
base_right_mid_geo
base_right_rear_geo
base_left_front_geo
base_left_mid_geo
base_left_rear_geo
actuator
actuator_geo
1.52
right_contact
right_contact_geo
0.51
left_contact
left_contact_geo
0.51
right_follower
right_follower_geo
0.1076
left_follower
left_follower_geo
0.1076
The switch model contains construction points for adding the necessary modeling elements to
address the problem statement. They are:
Table 2. Construction Points
296
Point:
Description:
POINT_1
Actuator to base pivot location
POINT_2
right_follower to actuator spring lower location
POINT_3
left_follower to actuator spring lower location
POINT_4
right_follower to actuator spring upper location
POINT_5
left_follower to actuator spring upper location
Switch Mechanism
Switch Mechanism Workshop...
Table 2. Construction Points (continued)
Point:
Description:
POINT_6
Contains z-coordinate of base contact plane with
left_contact and right_contact at four corners
POINT_7
left_contact to base idealized constraint location
POINT_8
right_contact to base idealized constraint location
POINT_9
Location of base front contact surface with actuator
POINT_10
Location of base rear contact surface with actuator
POINT_11
Location of actuator front contact point with base
POINT_12
Location of actuator rear contact point with base
POINT_13
Location of right_contact to base mid-contact point
POINT_14
Location of left_contact to base mid-contact point
POINT_15
Location of force application
The switch model is mounted such that the model’s global negative x-axis defines forward,
positive z-axis defines up, and y-axis defines left (see problem statement).
Switch Mechanism
297
Switch Mechanism Workshop...
Section I: Test the right half with constraints only
You can think of the switch mechanism as consisting of two halves. In this exercise, first
constrain the right half of the mechanism and perform a kinematic simulation to visually verify
correct motion. Then, add spring and contact forces to the right half to ensure that the
mechanism actually toggles. Then, add more detail to the right half, introduce the left half, and
then finally perform a system-level simulation.
This section emphasizes the crawl-walk-run method. In this section, you will crawl!
To import the model:
1
Start ADAMS/View from the directory exercise_dir/switch_workshop.
2
From the directory exercise_dir/switch_workshop/switch_start.cmd, import the model
command file switch_start.cmd.
This file contains commands to build a model named switch.
To set up modeling environment:
1
Turn the working grid off.
2
To modify the preset views in ADAMS/View so that they are relevant to the global
coordinate system, from the Tools menu, select Command Navigator.
The Command Navigator appears.
3
In the Command Navigator, from the View menu, select Management, and then select
Orient.
See Model description, on page 296 for an explanation of how the global axes are defined.
4
Preset the front view. All other views will be defined based on this front view. Ensure
that the preset views (front, top, and so on) are correctly defined based on the global
coordinate system.
5
To set the transparency of the actuator part to 80%, right-click the actuator, and then
select Appearance.
6
Turn off the visibility of the base part geometry, base_main_geo.
7
Deactivate the left_contact and left_follower parts.
8
Turn off the visibility of the left_contact and left_follower parts.
298
Switch Mechanism
Switch Mechanism Workshop...
9
Set gravity in the global negative-z direction.
The model view should look as follows:
ẑ G
x̂ G
ŷ G
To add constraints:
1
Display icons.
2
Constrain the actuator to the base at POINT_1 such that the only relative allowable degree
of freedom is rotation about ŷ G .
Establish a reference marker with global orientation on the base (ground) part that makes
picking of global direction vectors easy. Setting the color and size of the marker aids in
referencing it later.
POINT_1
ẑ G
ŷ G
Switch Mechanism
x̂ G
299
Switch Mechanism Workshop...
3
Constrain the right_follower to the actuator at POINT_2 such that the only relative allowable
degree of freedom is translation along ẑ G .
POINT_2
4
Constrain the tip of the right_follower to the upper curve on the right_contact part.
When creating the curve-to-curve constraint, select the red circle at the tip of the
right_follower part, parallel to the global-xz plane.
300
Switch Mechanism
Switch Mechanism Workshop...
5
Constrain the right_contact part to the base at POINT_8 such that the only relative allowable
degree of freedom is translation along ŷ G .
POINT_8
6
This might not seem intuitive, but it ensures that there are no redundant constraints in the
model. It is a good modeling practice to remove all redundant constraints in your system
prior to performing a simulation.
Add displacement joint motion to the actuator-to-base revolute joint such that the
actuator oscillates sinusoidally with an amplitude of 15.1 degrees and one cycle per
second.
Test the model:
1
Verify the model.
Your system should have 0 degrees of freedom and no redundant constraints at this
configuration. If it does not, inspect the model to determine the discrepancy.
2
Simulate the model kinematically to visually verify correct motion, using an end time of
1 second with 100 output steps.
Save your work.
3
Switch Mechanism
301
Switch Mechanism Workshop...
Section II: Test the right half with front and rear contacts
Change the constraints on the right_contact part so that it can rotate and make contact with the
right front and rear terminals on the base part (it will rock back and forth like a see-saw). Use
the curve-to-curve constraint created earlier.
In this section you will start to walk!
To add detail to the connections between the right_contact and base parts:
1
Remove the translational joint constraining the right_contact to the base at POINT_8.
2
Constrain the right_contact to the base at POINT_13 such that the only allowable degree of
freedom is rotation about ŷ G .
POINT_13
302
Switch Mechanism
Switch Mechanism Workshop...
3
Create a circle-to-plane contact force between the front end of the right_contact part and
the front right corner of the base part. Use a plane that is parallel to the global xy-plane at
POINT_6.
First, create a marker on the base part at POINT_6 whose xy-plane defines the plane of
contact and z-axis defines the side of the plane used by the contact force. When creating the
marker, try using the Z-Axis orientation option. This marker will be used as the plane
marker in the circle-to-plane contact force.
We recommend that you rename the plane marker used in this circle-to-plane force, as you
will create three other forces of this type which all use the same contact plane.
right_contact_front_circle_geo
POINT_6
The contact parameter should be:
■
Stiffness: 1e8 (milliNewton/mm)
■
Force exponent: 2.2
■
Damping: 1e1 (milliNewton-sec/mm)
■
Penetration depth: 1e-3 mm
■
Static friction: off
■
Dynamic friction: off
Switch Mechanism
303
Switch Mechanism Workshop...
4
Create a circle-to-plane contact force between the rear end of the right_contact part and
rear right corner of the base part. Use a plane that is parallel to the global xy-plane at
POINT_6 and the same contact parameters used in Step 3.
right_contact_rear_circle_geo
POINT_6
Use the same plane marker and contact array used in Step 3.
To add spring force to the right half:
1
Create a spring between the right_follower at POINT_2 and actuator at POINT_4 using the
following parameters:
■
Stiffness: 852 (milliNewton/mm)
■
Damping: 0.1 (milliNewton-sec/mm)
■
Free length: 9 mm
POINT_4
POINT_2
You need markers to create the spring. First create markers for each endpoint belonging to
the appropriate parts.
304
Switch Mechanism
Switch Mechanism Workshop...
2
Override default spring geometry by using these custom parameters:
■
Coil count: 10
■
Diameter of spring: 2.5 mm
■
Damper diameter at ij: 0, 0
■
Tip length at ij: 0, 0
■
Cup length at ij: 0, 0
With nothing selected, from the Edit menu, select Modify.
Filter on geometry, then double-click SPRING_1, then select spring_graphic (not
damper_graphic). To make it stand out, change the color to white.
To test the model:
1
Verify the model.
The system should now have one degree of freedom and one redundant constraint.
At this time, does the redundant constraint affect what you are doing?
2
Simulate the model to visually verify correct motion.
Perform an initial static simulation, immediately followed by a 1-second, 200-step
dynamic simulation.
Switch Mechanism
305
Switch Mechanism Workshop...
To replace the right_follower to right_contact curve-to-curve constraint
with a force:
1
Remove the curve-to-curve constraint between the tip of the right_follower and the upper
curve on the right_contact part.
2
Create a circle-to-curve contact force between the tip of the right_follower and the upper curve
on the right_contact part. Use the same contact array used in Step 3.
Verify that the arrow displayed when the curve is selected indicates the side of the curve
used by the contact force.
To test the model:
1
Verify the model.
Your system should have two degrees of freedom and no redundant constraints.
2
Simulate the model to visually verify correct motion.
Perform an initial static simulation, immediately followed by a 1-second, 200-step
dynamic simulation.
306
Switch Mechanism
Switch Mechanism Workshop...
To create stops (forces) between the actuator and base:
1
Create a sphere-to-plane contact force between the rear end of the actuator and the base part.
As the actuator rotates, its sphere strikes a surface parallel to the global-yz plane on the
base. Use the following parameters:
■
Sphere: sphere on the actuator part at POINT_12 with a radius of 0.1 mm
■
Plane: parallel to global yz-plane at POINT_10
■
Contact parameters: same as in Step 3
POINT_12
POINT_10
First create a sphere on the actuator part at POINT_12. Use this sphere in the
sphere-to-plane contact force.
Then create a marker on the base part at POINT_10 whose xy-plane defines the plane of
contact, and whose z-axis defines the side of the plane used by the contact force. Use this
marker as the plane marker in the sphere-to-plane contact force.
Modify the contact force and turn on the graphic force display for the first body
(.actuator).
Switch Mechanism
307
Switch Mechanism Workshop...
2
Create a sphere-to-plane contact force between the front end of the actuator and the base
part. Use the following parameters:
■
Sphere: sphere on the actuator part at POINT_11 with a radius of 0.1 mm
■
Plane: parallel to global yz-plane at POINT_9
■
Contact parameters: same as in Step 3
POINT_11
POINT_9
First create a sphere on the actuator part at POINT_11. Use this sphere in the sphere-to-plane
contact force.
Then, create a marker on the base part at POINT_9 whose xy-plane defines the plane of
contact and whose z-axis defines the side of the plane used by the contact force. This
marker will be used as the plane marker in the sphere-to-plane contact force.
Turn on the force display for the first body (.actuator) again.
To test the model using the actuator motion input:
1
Verify the model.
Your system should have two degrees of freedom and no redundant constraints.
2
Simulate the model to visually verify correct motion.
Perform an initial static simulation, immediately followed by a 1-second, 200-step
dynamic simulation.
At this time, you should see force graphics representing the stops at the actuator’s extreme
angular displacement configurations. If these stop forces are not returning a non-zero
value, further inspect the model.
308
Switch Mechanism
Switch Mechanism Workshop...
3
In ADAMS/PostProcessor, plot the torque at the actuator’s revolute joint (due to the
motion input) versus time. On the same page, animate the model. Can you explain the
shape of the curve? Is this intuitive?
Switch Mechanism
309
Switch Mechanism Workshop...
To create force application:
1
Remove the motion applied to the revolute joint constraining the actuator to the base.
2
Apply a force to the actuator part at POINT_15 in the positive x̂ G direction, moving with
the body. Use the following function:
f(t) = -100*time
POINT_15
To test the model:
1
Verify the model.
Your system should have three degrees of freedom and no redundant constraints.
2
Create a measure based on the force magnitude of the right front contact force between
the right_contact part and the base part.
3
Create a sensor that triggers when the force magnitude of the right front contact force
(measured in the above step) is greater than or equal to 1mN within a tolerance of
1e-3 mN.
When sensed, ADAMS/Solver should terminate the current simulation step and continue
the simulation script.
Use the Function Builder to assist in referencing the expression you are monitoring. In the
Function Builder, get object data for measures, select Browse, expand the force of interest,
and then select force. Then insert the object name into the text box of the Function Builder.
310
Switch Mechanism
Switch Mechanism Workshop...
Remember, the force applied to the switch is a function of time. Before you run the
simulation, you do not know how much force needs to be applied to toggle the switch;
therefore, you do not know how long to simulate. For that reason, you create the sensor.
You will purposely simulate for a larger amount of time than is needed, letting the sensor
stop the simulation when the switch has been toggled.
4
Simulate the model to visually verify correct rearward toggle motion using a simulation
script based on the following ADAMS/Solver commands:
SIM/STATIC
SIMULATE/DYNAMICS,END=10.0,DTOUT=0.1
DEACTIVATE/SENSOR,ID=<your right front sensor id #>
SIMULATE/DYNAMICS,DURATION=0.5,DTOUT=0.1
By using this simulation script, the model will simulate until the switch is toggled
(assuming it toggles before 10 seconds), at which time the sensor is deactivated and the
model simulates an additional 0.5 seconds to review follow-on transient behavior.
5
Save your work.
Switch Mechanism
311
Switch Mechanism Workshop...
Section III: Refine the right half of the mechanism
Replace the pivoting constraint at POINT_13 (the lower_contact to base revolute joint) with a
more realistic connection that accounts for dynamic phenomena like sliding and liftoff.
To refine right_contact connections:
1
Remove the revolute joint constraining the right_contact to the base at POINT_13.
POINT_13
2
Constrain the right_contact to the base at POINT_8 such that the only allowable degrees of
freedom are translation along ẑ G and rotation about ŷ G .
POINT_8
This involves creating two joint primitives.
You must ensure that the J marker of each primitive belongs to the base part, and not to
the right_contact part. This will absolutely affect the simulation. See the instructor if you
do not fully understand this concept.
312
Switch Mechanism
Switch Mechanism Workshop...
3
Create a point-to-curve contact force between the underside on the right_contact part and the
mid-contact point, POINT_13, on the base. Use the same contact parameters as in Step 3
POINT_13
First create a marker on the base part at POINT_13. Use this marker as the point marker in
the point-to-curve contact force.
You must verify that the arrow displayed when the curve is selected indicates the side of
the curve used by the contact force.
To test the model:
1
Verify the model.
Your system should have four degrees of freedom and no redundant constraints.
2
Simulate the model to visually verify correct rearward toggle motion using a simulation
script based on the following ADAMS/Solver commands:
simulate/static
simulate/dynamics, end=10, dtout=0.01
deactivate/sensor, id=<your right front sensor id #>
simulate/dynamics, duration=0.5, dtout=0.01
Note the force at which the switch toggles to the rearward direction when accounting for
only the right_follower and right_contact parts and corresponding connections.
3
Save your work now.
In Sections IV and V you will incorporate the left half of the switch and add friction.
Switch Mechanism
313
Switch Mechanism Workshop...
Section IV: Add the left half
Since the right half of the switch mechanism is working properly at this time, follow Step 2
through Step 3 and add the left half of the mechanism. If desired, you can use a different
crawl-walk-run method to connect parts in the left half.
Below is a copy of the key locations that will help you define the left half connections:
Table 3. Key Locations
314
Point:
Description:
POINT_1
Actuator to base pivot location
POINT_2
right_follower to actuator spring lower location
POINT_3
left_follower to actuator spring lower location
POINT_4
right_follower to actuator spring upper location
POINT_5
left_follower to actuator spring upper location
POINT_6
Contains z-coordinate of base contact plane with
left_contact and right_contact at four corners
POINT_7
left_contact to base idealized constraint location
POINT_8
right_contact to base idealized constraint location
POINT_9
Location of base front contact surface with actuator
POINT_10
Location of base rear contact surface with actuator
POINT_11
Location of actuator front contact point with base
POINT_12
Location of actuator rear contact point with base
POINT_13
Location of right_contact to base mid-contact point
POINT_14
Location of left_contact to base mid-contact point
POINT_15
Location of force application
Switch Mechanism
Switch Mechanism Workshop...
To connect the left_follower and left_contact:
■
Reintroduce the left_follower and left_contact parts by reactivating them and ultimately
connect these parts to the switch mechanism the same way that you did for the
right_follower and right_contact parts.
To test the model:
1
Verify the model.
Your system should now have seven degrees of freedom and no redundant constraints.
2
Simulate the model to determine rearward toggle motion using a simulation script based
on the following ADAMS/Solver commands:
SIM/STATIC
SIMULATE/DYNAMICS,END=10.0,DTOUT=0.1
DEACTIVATE/SENSOR,ID=<your right front sensor id #>
SIMULATE/DYNAMICS,DURATION=0.5,DTOUT=0.01
3
Note the force at which the switch toggles to the rearward direction now, when
accounting for both halves of the mechanism?
4
Simulate the model to determine forward toggle motion using a simulation script based
on the following ADAMS/Solver commands:
SFORCE/<original input sforce id #>, FUNCTION=100*TIME
SIM/STATIC
SIMULATE/DYNAMICS,END=10.0,DTOUT=0.1
DEACTIVATE/SENSOR,ID=<your left rear sensor id #>
SIMULATE/DYNAMICS,DURATION=0.5,DTOUT=0.01
Notice how you are reversing the input force applied to the actuator part through an
ADAMS/Solver command in the simulation script, as opposed to in the model’s design
configuration. You can modify a force on-the-fly.
5
Note the force at which the switch toggles to the forward direction when accounting for
both halves of the mechanism?
6
Save your work.
Switch Mechanism
315
Switch Mechanism Workshop...
Section V: Refine the switch
You will now refine your model to account for friction.
To add friction to the circle-to-curve contact forces:
1
Modify the circle-to-curve contact force between the tip of the right_follower and the
upper curve on the right_contact part such that static and dynamic friction is accounted
for. Use the following default parameters for contact friction:
■
Static Friction Coefficient: 0.09
■
Slip Velocity: 1 mm/sec
■
Dynamic Friction Coefficient: .05
■
Transition Velocity: 10 mm/sec
This will involve creating another contact array, since you do not necessarily want the
other contact forces to account for friction.
2
Modify the circle-to-curve contact force between the tip of the left_follower and the upper
curve on the left_contact part such that static and dynamic friction is accounted for. Use
the same contact array you used in the previous step.
To test the model:
1
Verify the model.
Your system should still have seven degrees of freedom and no redundant constraints.
2
Simulate the model to visually verify correct rearward toggle motion using a simulation
script based on the following ADAMS/Solver commands:
SIM/STATIC
SIMULATE/DYNAMICS,END=10.0,DTOUT=0.1
DEACTIVATE/SENSOR,ID=<your right front sensor id #>
SIMULATE/DYNAMICS,DURATION=0.5,DTOUT=0.01
SIMULATE/DYNAMICS,DURATION=2.0,DTOUT=0.1
316
Switch Mechanism
Switch Mechanism Workshop...
3
Simulate the model to visually verify correct forward toggle motion using a simulation
script based on the following ADAMS/Solver commands:
SFORCE/<original input sforce id #>, FUNCTION=100*TIME
SIM/STATIC
SIMULATE/DYNAMICS,END=10.0,DTOUT=0.1
DEACTIVATE/SENSOR,ID=<your left rear sensor id #>
SIMULATE/DYNAMICS,DURATION=0.5,DTOUT=0.01
SIMULATE/DYNAMICS,DURATION=2.0,DTOUT=0.1
Note the force at which the switch toggles to the forward and rearward directions when
accounting for friction in the contact between the follower parts and the contact parts.
Were the effects of friction negligible in this mechanism?
Switch Mechanism
317
Switch Mechanism Workshop...
318
Switch Mechanism
A
TABLES
This appendix contains tables that describe the various elements in
ADAMS/View.
What’s in this module:
■
Constraints Tables (Incomplete), 320
■
Forces Tables (Incomplete), 321
■
Constraint Tables (Completed), 322
■
Forces Tables (Completed), 323
319
Constraints Tables (Incomplete)
Table 4. Joints—Degrees of Freedom Removed
Translation
along X:
Translation
along Y:
Translation Rotation
along Z:
about X:
Rotation
about Y:
Rotation
Total:
about Z:
Fixed
Revolute
Translational
Cylindrical
Universal/hooke/
Constant velocity
Spherical
Planar
Table 5. Curve Constraints—Degrees of Freedom Removed
Translation
along X:
Translation
along Y:
Translation Rotation
along Z:
about X:
Rotation
about Y:
Rotation
Total:
about Z:
Point-to-curve
Curve-to-curve
Table 6. Joint Primitives—Degrees of Freedom Removed
Translation
along X:
Translation
along Y:
Translation Rotation
along Z:
about X:
Rotation
about Y:
Rotation
Total:
about Z:
Orientation
Inline
Parallel axis
Inplane
Perpendicular
320
Tables
Forces Tables (Incomplete)
Table 7. Pre-Defined Forces (Flexible Connections)
Translational
Spring-Damper:
Torsional
Spring-Damper:
Bushing:
Beam:
Field:
Number of Bodies
Affected
Points of
Application
Number of
Components
Direction/
Orientation
Magnitude
Table 8. User-Defined Forces (Applied Forces)
Single-Component Forces
Between 2
Bodies
Translational:
Between 2 1 Body Bodies
Space
Rotational: Fixed:
Multi-Component Forces
1 Body Moving:
Vector
Force/
Torque:
General
Force:
Number of
Bodies Affected
Points of
Application
Number of
Components
Direction/
Orientation
Magnitude
Tables
321
Constraint Tables (Completed)
Table 9. Joints—Degrees of Freedom Removed
Translation Translation Translation Rotation
along X:
along Y:
along Z:
about X:
Rotation
about Y:
Rotation
about Z:
Total:
Fixed
6
Revolute
5
Translational
5
Cylindrical
4
Universal/hooke/
Constant velocity
4
Spherical
3
Planar
3
Table 10. Curve Constraints—Degrees of Freedom Removed
Translation
along X:
Translation Translation Rotation
along Y:
along Z:
about X:
Rotation
about Y:
Rotation
about Z:
Total:
Point-to-curve
2
Curve-to-curve
2
Table 11. Joint Primitives—Degrees of Freedom Removed
Translation Translation Translation Rotation
along X:
along Y:
along Z:
about X:
Rotation
about Y:
Rotation
about Z:
Total:
Orientation
3
Inline
2
Parallel axis
2
Inplane
1
Perpendicular
1
322
Tables
Forces Tables (Completed)
Table 12. Pre-Defined Forces (Flexible Connections)
Spring-Damper
Translational:
# Bodies
Affected
Points of
Application
Number of
Components
Direction/
Orientation
Magnitude
Spring-Damper
Torsional:
Bushing:
Beam:
Field:
2
2
2
2
2
2
(I & J markers)
2
(I & J markers)
2
(I & J
markers)
2
(I & J
markers)
2
(I & J
markers)
1
1
6
6
6
J marker
J marker
J marker
Line of sight
Z-axis of J marker
between the (I & J
markers)
Defined by parameters, such as stiffness, damping, cross-sectional area.
Table 13. User-Defined Forces (Applied Forces)
Multi-Component
Forces
Single-Component Forces
Between 2
Bodies
Translational:
Number of
Bodies Affected
Points of
Application
Number of
Components
Direction/
Orientation
Magnitude
Between 2
1 Body 1 Body Bodies
Space Fixed: Moving:
Rotational:
Vector
Force/
Torque:
General
Force:
2
2
1
1
2
2
2
(I & J markers)
2
(I & J
markers)
1
(I marker)
1
(I marker)
2
(I & J
markers)*
2
(I & J
markers)*
1
1
1
1
3
6
Line of sight
between I and J
markers
A-axis of
J-marker
Z-axis of
J-marker
Z-axis of
J marker
R marker
R marker
Defined by whole functions of which the user must take ownership.
* The J markers created for a vector force/torque and a general force are floating markers.
Tables
323
324
Tables
B
ANSWER KEY
What’s in this appendix:
■
Answer Key for Workshop 1, 326
■
Answer Key for Workshop 2, 326
■
Answer Key for Workshop 3, 326
■
Answer Key for Workshop 4, 327
■
Answer Key for Workshop 5, 327
■
Answer Key for Workshop 6, 327
■
Answer Key for Workshop 7, 328
■
Answer Key for Workshop 8, 328
■
Answer Key for Workshop 9, 328
■
Answer Key for Workshop 10, 329
■
Answer Key for Workshop 11, 329
■
Answer Key for Workshop 13, 329
■
Answer Key for Workshop 14, 329
■
Answer Key for Workshop 15, 330
■
Answer Key for Workshop 16, 330
■
Answer Key for Workshop 17, 330
■
Answer Key for Workshop 18, 331
■
Answer Key for Workshop 19, 331
■
Answer Key for Workshop 20, 331
■
Answer Key for Workshop 21, 331
■
Answer Key for Workshop 22, 331
325
Answer Key ...
Answer Key for Workshop 1
Question 1, page 21: 269 mm
Question 2, page 21: 269 mm. This is the same as the previous results.
Question 3, page 21: 267.87 mm
Question 4, page 21: 6 - 5 make up the stamper mechanism, while 1 makes up the part parcels.
Question 5, page 21: 8 - 7 are on the stamper mechanism, while 1 keeps the parcels moving
translationally.
Question 6, page 21: Nothing, the conveyor is simply a graphic attached to ground. It adds
nothing to the model other than for animation purposes.
Answer Key for Workshop 2
Question 1, page 38: There are nine constraints (two revolute, one translational, three inplane, one
orientation, one motion, one curve_curve). Motions are considered constraints; these will be covered in
detail later in the course.
Question 2, page 38: Yes
Question 3, page 38: No, part geometry is a direct child of a part. Part geometry is a “grandchild” of a
model..
Question 4, page 38: Status bar
Question 5, page 38: Our technical support staff prefers to receive .cmd files. They are smaller in size,
and platform independent. Using .bin files is sometimes unavoidable, however.
Question 6, page 38: The find tool only searches the currently open pdf. The search tool (the one with
binoculars) searches all the documents.
Answer Key for Workshop 3
Question 1, page 55: 1.635 pound mass based on geometry and density
Question 2, page 55: 100 lbf/foot
Question 3, page 55: Approximately 4.3 lbf
326
Answer Key
Answer Key ...
Answer Key for Workshop 4
Question 1, page 74: 4903 mm
Question 2, page 74: 9807 mm/sec
Question 3, page 74: 9807 mm/sec2
Question 4, page 74: Coordinate system markers
Question 5, page 74: The ground part is automatically created - it must exist in every model. It
serves as a reference frame for the model.
Question 6, page 74: No, because ADAMS cannot calculate a volume for two-dimensional
objects. You can, however, assign mass properties to a part that is made up of two-dimensional
geometry.
Answer Key for Workshop 5
Question 1, page 87: ~1.06 sec (can vary slightly depending on the sampling rate chosen).
Question 2, page 87: ~3180 mm (can vary slightly depending on the sampling rate chosen).
Question 3, page 87: The system constraint takes precedence.
Question 4, page 87: You would have to constrain the stone to ground with a revolute (pin)
joint.
Answer Key for Workshop 6
Question 1, page 109: Fx = -29.9N, Fy = 17.24 N
Question 2, page 109: Approximately 0.61 Hz
Question 3, page 109: No, but if the two differ, the initial conditions in the constraint always
override the initial conditions of a part.
Question 4, page 109: .human_hip.femur.MAR_1 and .human_hip.hip_bone.MAR_1. Draw it out on
the board in the hierarchy format. Which one is I and which one is J depends on the order in
which the parts were selected when creating the constraint.
Can the I and J markers for a joint belong to the same part? Why?, 109: No, a constraint
constrains two different bodies to one another.
Answer Key
327
Answer Key ...
Answer Key for Workshop 7
Question 1, page 129: Between 16.5o and 17o (Exactly 16.7o).
Question 2, page 129: Friction is only automated for revolute, translational, cylindrical,
spherical, and hooke/universal constraints. By using forces, however, you can model friction on
other joints.
Question 3, page 129: I and J markers are automatically created when you add a joint, motion,
or force to a system. ADAMS uses I and J marker’s relative displacement, velocity, and so on
to define equations that describe part movement.
Question 4, page 129: Once the joint crosses the stiction threshold velocity, it exits the stiction
phase and the maximum stiction displacement is ignored until the joint reenters the stiction
phase (comes to rest). One of these two parameters is reached first, the other parameter is
ignored until the joint enters the stiction phase again.
Answer Key for Workshop 8
Question 1, page 144: Construction geometry is two-dimensional, and solid geometry is three-
dimensional.
Answer Key for Workshop 9
Question 1, page 152: I and J markers. The I marker belongs to the first body you selected when
the creating the joint. The J marker belongs to the second body you selected.
Question 2, page 152: The orientation of the I and J markers. For example, if you added
translational motion to a translational joint, the z-axis of the I and J markers would describe the
axis of translation. The z-axis direction is positive.
Question 3, page 152: Yes. Even though they do not restrict movement, they still prescribe
movement, therefore, removing degrees of freedom.
Question 4, page 152: Yes. You must measure the torque generated by the motion not the
revolute joint.
328
Answer Key
Answer Key ...
Answer Key for Workshop 10
Question 1, page 160: The order in which you chose the bodies (parts) should be the same as
the order in which you chose the corresponding locations and orientations.
Answer Key for Workshop 11
Question 1, page 168: A joint motion uses a joint to determine its direction and location. A point
motion does not require a joint; it needs two bodies.
Answer Key for Workshop 12
Question 1, page 178: No. The point-to-point measure is just a quicker and easier way to create
a function measure of the displacement of one marker with respect to another.
Question 2, page 178: A CAD file represents geometry in a model. Therefore, it is a child of a
part.
Answer Key for Workshop 13
Question 1, page 188: You need to provide the two (or three) joints, and the one (or two) scalar
coefficients for the constraint equation.
Question 2, page 188: Last_run
Answer Key for Workshop 14
Question 1, page 202: No, in the design configuration they do not have to be aligned. If they are
not aligned, however, ADAMS warns you during a model verify or during the assemble
simulation. Also, during the assemble simulation, ADAMS realigns the markers for you.
Answer Key
329
Answer Key ...
Answer Key for Workshop 15
Question 1, page 211:
■
■
■
■
First independent variable
Second independent variable
Spline name
Derivative order
Answer Key for Workshop 16
Question 1, page 219: ~1.46 degrees (.0255 radians)
Question 2, page 219: To remove the initial transient effects in the dynamic system because of
mismatches in the preloading of the bushings.
Question 3, page 219: Because the model was kinematic, in this case (DOF=0), there is no
initial transient response because you have specified the motion of the system for all points in
time.
Answer Key for Workshop 17
Question 1, page 229: Yes, it must be greater than zero (not negative and not zero).
Question 2, page 229: Yes, to model a hardening compression-only spring, the exponent, e,
must be greater than 1.
330
Answer Key
Answer Key ...
Answer Key for Workshop 18
Question 1, page 240: Approximately 200 N.
Question 2, page 240: Yes. For example, you could simulate the model with output step sizes
of 0.01 seconds. When that simulation is complete, don’t reset the model. Start another
simulation with a step size of 0.001. The results of that simulation will be seamless, but you will
notice a change when the step size changes. The animation changes speeds. A common reason
for doing this is if you want the simulation to use smaller step sizes or be more accurate before
a contact.
Question 3, page 240: No, a Simple Run script only allows for one simulation.
Answer Key for Workshop 19
Question 1, page 251: A statement describes an element in a model, such as a part or force. A
command tells ADAMS/Solver what to do with the model, such as simulate it or deactivate it.
Answer Key for Workshop 20
Question 1, page 264: A curve-on-curve constraint removes two translational DOF.
Question 2, page 264: A curve-to-curve contact force removes no DOF.
Answer Key for Workshop 21
Question 1, page 271: The reference marker (R marker)
Answer Key for Workshop 22
Question 1, page 281: Between 17 and 18 N/mm
Answer Key
331
332
Answer Key