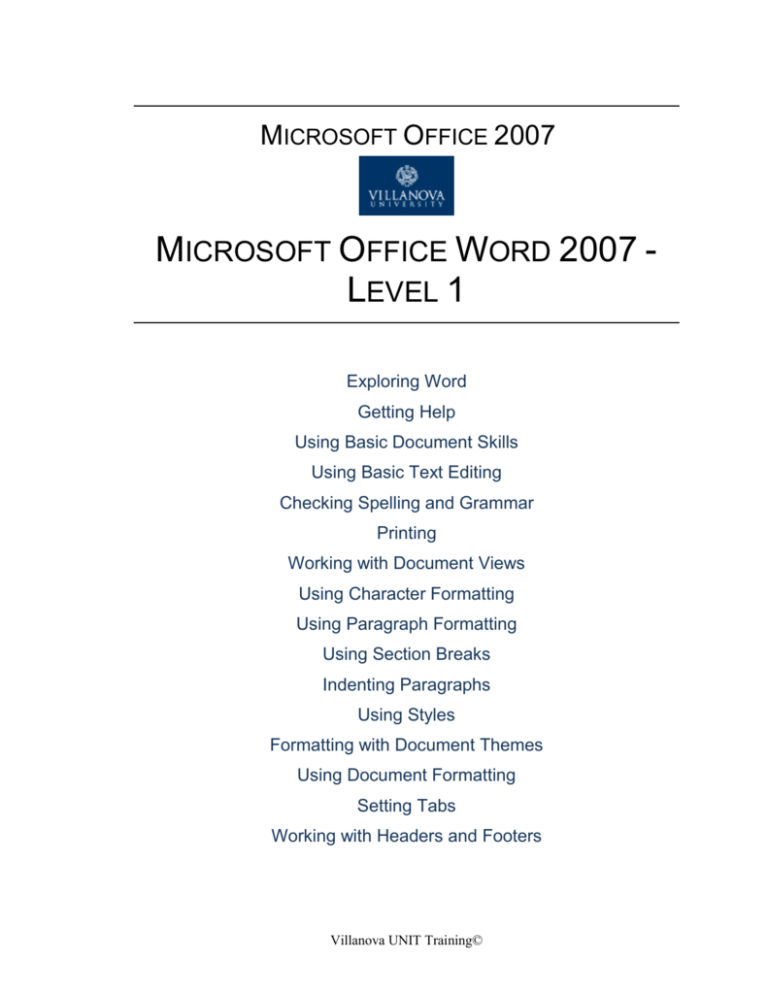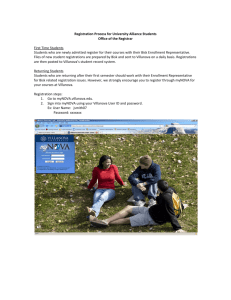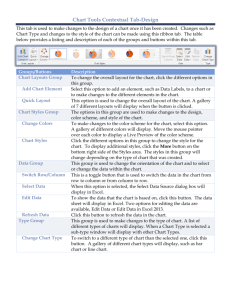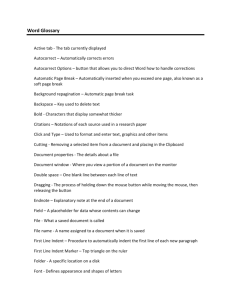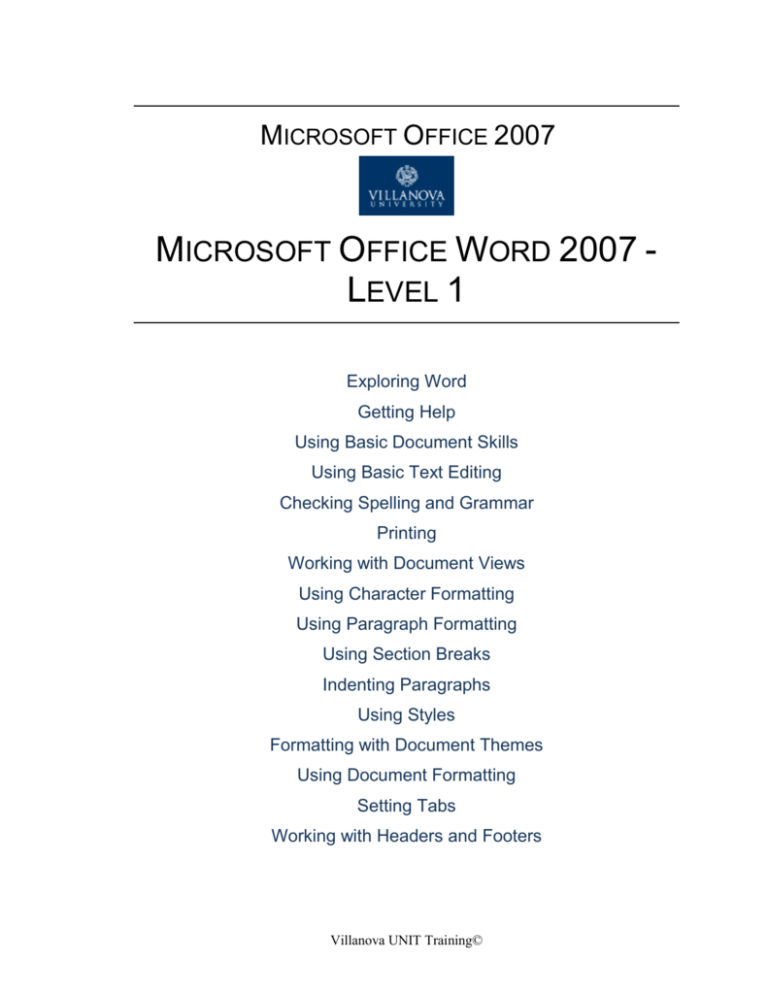
MICROSOFT OFFICE 2007
MICROSOFT OFFICE WORD 2007 LEVEL 1
Exploring Word
Getting Help
Using Basic Document Skills
Using Basic Text Editing
Checking Spelling and Grammar
Printing
Working with Document Views
Using Character Formatting
Using Paragraph Formatting
Using Section Breaks
Indenting Paragraphs
Using Styles
Formatting with Document Themes
Using Document Formatting
Setting Tabs
Working with Headers and Footers
Villanova UNIT Training©
ABOUT ONDEMAND SOFTWARE
The OnDemand Software Division of Global Knowledge is the worldwide leader of software
solutions that enable rapid adoption, broad acceptance and increased accuracy in the use of
enterprise applications related to enterprise resource planning, supply chain management,
procurement, e-commerce and customer relationship management.
The flagship product, OnDemand Personal Navigator™, provides one synchronized
documentation, training and performance support platform. Founded in 1986, the OnDemand
Software Division has over 850 Global 2000 customers in 12 countries. The OnDemand Software
Division of Global Knowledge, a Welsh, Carson, Anderson and Stowe portfolio company, is
headquartered in King of Prussia, Pennsylvania, with offices located worldwide. Additional
information can be found at http://www.ondemandgk.com.
COPYRIGHT
Copyright Global Knowledge Software LLC. 2008. All rights reserved. Information in this
document is subject to change without notice and does not represent a commitment on the part of
Global Knowledge.
No part of this publication, including interior design, cover design, icons or content may be
reproduced by any means, be it transmitted, transcribed, photocopied, stored in a retrieval system,
or translated into any language in any form, without the prior written permission of Global
Knowledge Network, Inc.
Products mentioned herein, including SAP R/3, PeopleSoft, Siebel Systems, Microsoft Windows,
Microsoft Office, Microsoft FrontPage, Microsoft Outlook, Macromedia Flash, Adobe Acrobat,
and JavaScript are trademarks or registered trademarks of their respective owners.
OnDemand Personal Navigator and Courseware Express are trademarks of Global Knowledge
Software LLC. CustomDOC and Knowledge Pathways are registered trademark of Global
Knowledge Software LLC. Global Knowledge and the Global Knowledge logo are trademarks of
Global Knowledge, Inc.
DISCLAIMER
Global Knowledge has taken every effort to ensure the accuracy of this manual. If you should
discover any discrepancies, please notify us immediately.
Global Knowledge Software LLC.
OnDemand Software Division
475 Allendale Road
King of Prussia, PA 19406
(610) 337-8878
www.ondemandgk.com
Villanova UNIT Training©
Page i
MICROSOFT OFFICE WORD 2007 - LEVEL 1
ABOUT ONDEMAND SOFTWARE ....................................................................... I
COPYRIGHT .............................................................................................................. I
DISCLAIMER ............................................................................................................ I
LESSON 1 - EXPLORING WORD .........................................................................1
Working with Word..................................................................................................2
Starting Word ...........................................................................................................3
Using the Interface ...................................................................................................5
Using the Office Button............................................................................................6
Using the Quick Access Toolbar ..............................................................................7
Customizing the Quick Access Toolbar ...................................................................7
Using the Mini Toolbar ............................................................................................9
Using Ribbons and Tabs.........................................................................................10
Using Dialog Box Launchers .................................................................................10
Using Program Tabs ...............................................................................................11
Using Contextual Tabs ...........................................................................................12
Using Live Preview ................................................................................................13
Exiting Word ..........................................................................................................14
LESSON 2 - GETTING HELP ...............................................................................17
Searching for Help..................................................................................................18
Getting Help in Dialog Boxes ................................................................................20
Exercise ..................................................................................................................23
Getting Help .......................................................................................................23
LESSON 3 - USING BASIC DOCUMENT SKILLS ...........................................25
Entering Text into a Document ..............................................................................26
Saving a New Document ........................................................................................28
Closing a Document ...............................................................................................30
Creating a New Document .....................................................................................31
Opening an Existing Document ..............................................................................33
Scrolling using the Mouse ......................................................................................35
Moving using the Keyboard ...................................................................................37
Villanova UNIT Training©
Page iii
Selecting Text .........................................................................................................40
Using Overtype Mode ............................................................................................43
Creating a New Folder............................................................................................45
Renaming an Existing Document ...........................................................................48
Saving a Document in PDF or XPS Format ...........................................................50
Exercise ..................................................................................................................54
Using Basic Document Skills .............................................................................54
LESSON 4 - USING BASIC TEXT EDITING .....................................................55
Removing Characters .............................................................................................56
Deleting Selected Text ...........................................................................................57
Replacing Selected Text .........................................................................................58
Cutting/Copying and Pasting Text .........................................................................59
Using the Paste Options Button ..............................................................................62
Using the Clipboard Pane .......................................................................................65
Changing Office Clipboard Options .......................................................................68
Sharing the Office Clipboard..................................................................................70
Using Drag-and-Drop Editing ................................................................................72
Using Undo and Redo ............................................................................................73
Exercise ..................................................................................................................76
Using Basic Text Editing ...................................................................................76
LESSON 5 - CHECKING SPELLING AND GRAMMAR .................................79
Checking Spelling/Grammar as You Type .............................................................80
Adding to the Custom Dictionary...........................................................................83
Setting Global Spelling Checker Settings ..............................................................83
Setting Exceptions for a Document ........................................................................86
Using the Exclusion Dictionary..............................................................................88
Running the Spelling Checker ................................................................................89
Running the Grammar Checker ..............................................................................93
Selecting Grammar and Style Options ...................................................................96
Using Contextual Spelling ....................................................................................100
Exercise ................................................................................................................102
Checking Spelling and Grammar .....................................................................102
LESSON 6 - PRINTING .......................................................................................105
Previewing a Document .......................................................................................106
Page iv
Villanova UNIT Training©
Quick Printing the Current Document ..................................................................109
Printing the Current Page .....................................................................................110
Printing Multiple Copies ......................................................................................112
Printing Envelopes and Labels .............................................................................114
Exercise ................................................................................................................118
Printing .............................................................................................................118
LESSON 7 - WORKING WITH DOCUMENT VIEWS....................................121
Switching Document Views .................................................................................122
Hiding White Space in Print Layout View ...........................................................124
Using Full Screen Reading View .........................................................................126
Changing Document Magnification .....................................................................129
Displaying/Hiding the Rulers ...............................................................................131
Viewing/Hiding the Formatting Marks ................................................................132
Opening Multiple Documents ..............................................................................134
Switching between Documents ............................................................................137
Comparing Side by Side Documents ....................................................................139
Using Synchronous Scrolling ...............................................................................141
Exercise ................................................................................................................144
Working with Document Views .......................................................................144
LESSON 8 - USING CHARACTER FORMATTING .......................................147
Formatting Characters ..........................................................................................148
Changing an Existing Font ...................................................................................149
Modifying the Font Size .......................................................................................151
Using Bold and Italics ..........................................................................................153
Underlining Text ..................................................................................................154
Highlighting Text .................................................................................................157
Copying Character Formatting .............................................................................159
Changing Character Case .....................................................................................160
Exercise ................................................................................................................162
Using Character Formatting .............................................................................162
LESSON 9 - USING PARAGRAPH FORMATTING .......................................165
Formatting Paragraphs..........................................................................................166
Aligning Paragraphs .............................................................................................166
Using Click and Type to Align Text ....................................................................169
Villanova UNIT Training©
Page v
Modifying Paragraph Spacing ..............................................................................170
Revealing Formatting ...........................................................................................173
Modifying Line Spacing .......................................................................................176
Copying Paragraph Formats .................................................................................178
Exercise ................................................................................................................181
Using Paragraph Formatting ............................................................................181
LESSON 10 - USING SECTION BREAKS ........................................................183
Working with Section Breaks ...............................................................................184
Inserting a Next Page Break .................................................................................185
Formatting a Section.............................................................................................186
Inserting a Continuous Break ...............................................................................188
Inserting an Odd/Even Page Break .......................................................................190
Removing a Section Break ...................................................................................192
Inserting Automatic Section Breaks .....................................................................193
Modifying a Section Break ...................................................................................195
Exercise ................................................................................................................197
Using Section Breaks .......................................................................................197
LESSON 11 - INDENTING PARAGRAPHS ......................................................199
Changing the Left Indent ......................................................................................200
Indenting the First Line ........................................................................................201
Creating a Hanging Indent ....................................................................................204
Creating a Right Indent ........................................................................................205
Exercise ................................................................................................................208
Indenting Paragraphs ........................................................................................208
LESSON 12 - USING STYLES.............................................................................211
Using the Quick Styles Gallery ............................................................................212
Using Style Inspector ...........................................................................................216
Managing Styles ...................................................................................................218
Applying Styles ....................................................................................................220
Creating a Style ....................................................................................................222
Adding a Style to the Quick Styles Gallery ..........................................................225
Editing an Existing Style ......................................................................................228
Clearing Formats and Styles .................................................................................230
Deleting a Style ....................................................................................................232
Page vi
Villanova UNIT Training©
Exercise ................................................................................................................235
Using Styles......................................................................................................235
LESSON 13 - FORMATTING WITH DOCUMENT THEMES ......................237
Selecting a Theme ................................................................................................238
Creating New Theme Colors ................................................................................240
Creating New Theme Fonts ..................................................................................243
Changing Theme Effects ......................................................................................246
Exercise ................................................................................................................249
Formatting with Document Themes .................................................................249
LESSON 14 - USING DOCUMENT FORMATTING .......................................251
Formatting Documents .........................................................................................252
Inserting a Manual Page Break.............................................................................252
Removing a Manual Page Break ..........................................................................254
Changing the Page Orientation .............................................................................255
Changing the Document Margins .........................................................................257
Changing the Paper Size .......................................................................................261
Changing the Vertical Alignment .........................................................................262
Exercise ................................................................................................................265
Using Document Formatting ............................................................................265
LESSON 15 - SETTING TABS ............................................................................267
Using Tab Stops ...................................................................................................268
Setting Tab Stops..................................................................................................269
Deleting and Moving Tab Stops ...........................................................................272
Clearing All Tabs .................................................................................................275
Creating a Leader Tab ..........................................................................................276
Creating a Bar Tab................................................................................................278
Exercise ................................................................................................................281
Setting Tabs ......................................................................................................281
LESSON 16 - USING NUMBERS AND BULLETS ...........................................283
Typing a Numbered or Bulleted List ....................................................................284
Adding Numbers or Bullets to Text .....................................................................287
Deleting a Numbered or Bulleted Item.................................................................289
Adding a Numbered or Bulleted Item ..................................................................290
Villanova UNIT Training©
Page vii
Removing Numbers or Bullets from Text ............................................................291
Changing a Bullet or Number Style .....................................................................292
Exercise ................................................................................................................295
Using Numbers and Bullets ..............................................................................295
LESSON 17 - WORKING WITH HEADERS AND FOOTERS.......................297
Creating Headers/Footers using the Galleries ......................................................298
Inserting Page Numbers using the Gallery ...........................................................300
Inserting the Current Date ....................................................................................303
Creating a First Page Header/Footer ....................................................................305
Alternating Odd and Even Headers/Footers .........................................................307
Setting the Starting Page Number ........................................................................310
Exercise ................................................................................................................314
Working with Headers and Footers ..................................................................314
INDEX......................................................................................................................317
Page viii
Villanova UNIT Training©
LESSON 1 EXPLORING WORD
In this lesson, you will learn how to:
Work with Word
Start Word
Use the Interface
Use the Office button
Use the Quick Access Toolbar
Customize the Quick Access Toolbar
Use the Mini Toolbar
Use Ribbons and Tabs
Use Dialog Box Launchers
Use Program tabs
Use Contextual tabs
Use Live Preview
Exit Word
Lesson 1 - Exploring Word
Word 2007 - Lvl 1
WORKING WITH WORD
Discussion
Microsoft Word 2007 is a full-featured word processor in which you can create and
design documents such as letters and memos. When creating documents, you can
choose from a variety of type sizes and fonts. You can edit documents, as well as
enhance their appearance. Finished documents can be printed in a variety of formats,
and address information can be printed on envelopes if your printer has envelopeprinting capability.
You are not limited to creating just letters and memos, however; Word also allows
you to create documents such as sales reports and price lists. In addition, you can
enhance a document (such as a sales report) by creating and adding graphics and
tables and even spreadsheets - all within Word. You can also use graphics and tables
for newsletters and sales brochures. You can then use features that can improve a
finished document, such as the Spelling and Grammar feature to ensure that your
document is free of spelling and grammatical errors.
Formatting and consistency are made easier through task panes. The Reveal
Formatting task pane displays the formatting applied to selected text as well as
providing links that open formatting dialog boxes with a single click. You can use the
Styles task pane to create and apply formatting styles to document text. In addition,
you can select multiple text blocks, which means that you can quickly apply the same
format or style to multiple, non-contiguous blocks of text.
While Styles are important in presenting your work in a consistent and attractive
manner, Word 2007 has also developed the idea of document Themes. These will
apply a set of formatting choices to your document relating to colors, fonts and other
effects, helping you create a professional and modern look. While Word comes with
many built-in themes, you can also customize them or create your own to suit the
needs of you or your business.
Features such as Thesaurus and Translation appear in the Research task pane. With
an Internet connection, the Research task pane also functions as your personal
research library, searching the Web for information as you work in your document.
Word provides several onscreen reading features, such as the Full Screen Reading
view, which makes it easier to read web documents or even long documents by
breaking the document into readable screen pages rather than actual print pages and
enlarging the screen font of the text. Furthermore, a side-by-side feature allows you to
compare two documents in side-by-side windows and scroll them simultaneously.
You can get help on a Word task or feature from Word Help, where you can search
both online and offline sources to provide assistance and training, and answer your
questions about Office products.
Page 2
Villanova UNIT Training©
Word 2007 - Lvl 1
Lesson 1 - Exploring Word
Document protection features allow you to protect a document for formatting and
content changes, but grant permissions to specific users who are allowed to freely edit
all or parts of the document. Word also supports team projects through a variety of
collaboration and revision tracking features. Longer documents can be broken up into
a number of subdocuments which are organized by a master document.
To complete your work, Word makes it easy to create an updatable Table of Contents
or an updatable Index, as well as tables of specific items such as images, tables or
legal citations.
STARTING WORD
Discussion
When Microsoft Office 2007 is installed, it creates a Microsoft Office submenu in
your All Programs menu containing the shortcuts to all of your Office applications.
You can open Microsoft Word 2007 by selecting it from this menu.
You can use the Start menu to start Word. Once the program starts, a brief copyright
screen appears, and then the application window opens with a new, blank document.
Starting Word
Villanova UNIT Training©
Page 3
Lesson 1 - Exploring Word
To display a shortcut to Word on your desktop, open the
Microsoft Office menu from the All Programs menu, rightclick Microsoft Office Word 2007, point to Send To and
select the Desktop (create shortcut) option.
If you are using Windows XP or Windows Vista, you can pin
a shortcut to your Start menu by opening the Microsoft
Office menu from the All Programs menu, right-clicking
Microsoft Office Word 2007, and selecting the Pin To Start
Menu option.
The first time you open Word after installation, the User Name
dialog box may appear. You can enter your name and initials
and then select OK.
Procedures
1. Select the Start button
2. Point to
Word 2007 - Lvl 1
on the taskbar.
All Programs.
3. Select
Microsoft Office.
4. Select
Microsoft Office Word 2007.
Step-by-Step
Start Microsoft Word 2007.
Page 4
Steps
Practice Data
1. Select the Start button on the taskbar.
The Start menu appears.
Click
2. Point to All Programs.
The All Programs submenu appears.
Point to
3. Select Microsoft Office.
The Microsoft Office submenu
appears.
Click
All Programs
Microsoft Office
Villanova UNIT Training©
Word 2007 - Lvl 1
Lesson 1 - Exploring Word
Steps
Practice Data
4. Select Microsoft Office Word 2007.
Microsoft Word opens with a new,
blank document.
Click
Microsoft
Office Word 2007
USING THE INTERFACE
Discussion
The 2007 Microsoft Office system introduces the new Microsoft Office user interface
(UI), designed to make it easier for you to get better results faster. The new Office
Fluent UI replaces traditional layered menus, toolbars, and task panes found in
previous releases of Microsoft Office with a results-oriented design that enables you
to focus on what you want to do rather than how to do it. New features help organize
and present application tools and capabilities more effectively. As a result, you should
find it easier to discover and use more of the capabilities that Word offers.
Some of the notable elements of the Office user interface are the Ribbon, Tabs,
Contextual Tabs, the Quick Access Toolbar, the Mini Toolbar, Galleries, Live
Preview and the Office button.
The Word Interface
The new Office Fluent UI is found in the 2007 versions of
Word, Excel, PowerPoint, Access, and Outlook.
Villanova UNIT Training©
Page 5
Lesson 1 - Exploring Word
Word 2007 - Lvl 1
USING THE OFFICE BUTTON
Discussion
The new look Microsoft Office 2007 brings with it many changes. Most of these
changes refer to the navigational aspects of the individual applications and the new
and improved user interface. Microsoft Office 2007 applications have moved away
from the complex menu system and instead have arranged features and commands
according to their use. Although the file menu does not exist in its familiar form, the
commands that have been available in previous editions are still available in Microsoft
Office 2007 albeit through the new Microsoft Office button.
The Office button, a large round icon located in the top left hand corner of the screen,
is the heart of all the new Microsoft Office applications and, among others, includes
all the traditional features such as New, Open, Save, Print, and Close. New
commands available in this menu are Prepare and Publish in Word, Excel,
PowerPoint and Access, and Permissions in Outlook. The Office button offers
consistency across the Microsoft Office 2007 suite.
The Office button
Page 6
You cannot customize what appears in the Office button
menu. However, you can add regularly used commands to the
Quick Access Toolbar for easy access.
Villanova UNIT Training©
Word 2007 - Lvl 1
Lesson 1 - Exploring Word
USING THE QUICK ACCESS TOOLBAR
Discussion
The Quick Access Toolbar is a feature that is present throughout the main Microsoft
Office 2007 applications and appears by default at the top left of the screen, to the
right of the Office button. It is a quick and easy way of accessing some of an
application‟s regularly used features without using the Ribbon or Tabs.
The Quick Access Toolbar has three default buttons: Save, Undo and Redo. You can
also customize the Quick Access Toolbar to add your other regularly used commands
to it for easy access.
The Quick Access Toolbar
You can choose to move the Quick Access Toolbar to a
position below the Ribbon using the drop down menu at the
right end of the toolbar.
CUSTOMIZING THE QUICK ACCESS TOOLBAR
Discussion
The Quick Access Toolbar has three commands by default: Save, Undo and Redo.
However, you may find that there are other commands that you use frequently and
wish to add to the toolbar. Similarly, you may want to remove some commands that
you find less useful.
Villanova UNIT Training©
Page 7
Lesson 1 - Exploring Word
Word 2007 - Lvl 1
The Customize Quick Access Toolbar
You can also customize the Quick Access Toolbar through
the Office button, Word Options, with the Customize
command. Alternatively, right-clicking on a button provides
the option to add the button to the Quick Access Toolbar.
Procedures
1. Select the More button
to the right of the Quick Access Toolbar
2. Select the command you wish to appear on the Quick Access
Toolbar menu.
Step-by-Step
Customize the Quick Access Toolbar.
Page 8
Steps
Practice Data
1. Select the More button to the right of
the Quick Access Toolbar
The Customize Quick Access Toolbar
menu opens.
Click on the Quick
Access Toolbar More
button
Villanova UNIT Training©
Word 2007 - Lvl 1
Lesson 1 - Exploring Word
Steps
Practice Data
2. Select the command you wish to
Click on Print Preview
appear on the Quick Access Toolbar
menu.
The Customize Quick Access Toolbar
menu closes and the selected command
is added to the toolbar.
USING THE MINI TOOLBAR
Discussion
When you select text for formatting, the Mini toolbar automatically appears above the
selected text. If you move the mouse pointer close to the Mini Toolbar, it fades in and
can be used to format the selected text.
The Mini Toolbar
If you move your mouse pointer away from the Mini toolbar,
it fades away. Select the text again to re-activate the Mini
toolbar.
You cannot customize the Mini toolbar.
Villanova UNIT Training©
Page 9
Lesson 1 - Exploring Word
Word 2007 - Lvl 1
USING RIBBONS AND TABS
Discussion
The Ribbon is a band of functional tabs across the top of the screen, which replaces
the menus and toolbars from earlier versions of Word. Each tab is task-oriented and
displays logical groups of buttons, which offer visual representations of their function.
In addition to the task-oriented tabs, the Home tab in each of the Office 2007
programs brings together the most frequently used commands in one easily accessible
place.
The Ribbon and Tabs
You can choose to minimize the Ribbon to show just the tab
titles by right clicking on the Ribbon and selecting Minimize
the Ribbon. Alternatively, use [Ctrl+F1] to select or deselect
the Ribbon.
Once the Ribbon is minimized, clicking on a tab displays the
tab, and clicking on the tab again closes it. Clicking on the
ribbon away from any tabs or in the document area or within
the document itself also closes the opened tab.
To display the Developer tab in the Ribbon, select Show
Developer tab in the Ribbon from the Popular section in
Word Options.
USING DIALOG BOX LAUNCHERS
Discussion
You may be able to display more options using the Dialog Box Launcher in the
group you are using on the Ribbon. These are small buttons that appear in the
lower-right corner of some groups, which open a related dialog box or task pane. For
example, the Font Dialog Box provides further Font and Character Spacing options.
Page 10
Villanova UNIT Training©
Word 2007 - Lvl 1
Lesson 1 - Exploring Word
The Font dialog box launcher arrow and its ScreenTip
When you point to a Dialog Box Launcher, a ScreenTip with
a thumbnail of the dialog box appears to show you which
dialog box you are selecting.
USING PROGRAM TABS
Discussion
Program tabs replace the standard set of tabs when you switch to certain authoring
modes or views. For example, when you want to use Print Preview the Print
Preview tab appears in the Ribbon and displays associated groups and buttons.
The Print Preview Program tab
In the Print Preview tab, there is a Close Print Preview
button that enables you to return to the standard Ribbon tabs.
Villanova UNIT Training©
Page 11
Lesson 1 - Exploring Word
Word 2007 - Lvl 1
USING CONTEXTUAL TABS
Discussion
In addition to the default tabs in the Ribbon there are context sensitive or Contextual
Tabs that appear when you select certain types of objects such as pictures, tables or
charts. They provide you with controls when you are working with a selected item.
These Contextual Tabs always display to the right of the standard tabs, have a
different highlight color and contain commands related to the selected object. For
example, if you select a SmartArt graphic the corresponding Contextual Tab will
display in the Ribbon.
Contextual tabs
When you deselect the object the Contextual Tabs disappear
automatically.
If you want to return to an inserted object and continue using
the Contextual Tabs, simply select the object and the
Contextual Tabs will automatically appear on the Ribbon.
Procedures
1. Select the Insert tab on the Ribbon.
2. Select the SmartArt button
in the Illustrations group.
3. Select the desired option from the List.
4. Select the OK button
.
Step-by-Step
Display the Contextual tab in SmartArt.
Page 12
Villanova UNIT Training©
Word 2007 - Lvl 1
Lesson 1 - Exploring Word
Steps
Practice Data
1. Select the Insert tab on the Ribbon.
The Illustrations group is displayed.
Click the Insert tab
2. Select the SmartArt button in the
Illustrations group.
The Choose a SmartArt Graphic
dialog box opens.
3. Select the desired option from the List.
The desired option is displayed in the
pane on the right of the dialog box.
4. Select the OK button.
The SmartArt Tools Contextual tab is
displayed on the Ribbon.
Click
Click
Click
USING LIVE PREVIEW
Discussion
Live Preview is a new feature in Office 2007. You can try out different styles, effects,
and colors to visualize their effects before applying them. To see the change in your
document, hover the mouse pointer over the thumbnail images or list items in the
galleries.
The Live Preview feature will temporarily display the changes to the selected object.
When you finish previewing the styles, click to select your preferred option.
Villanova UNIT Training©
Page 13
Lesson 1 - Exploring Word
Word 2007 - Lvl 1
Live Preview
Some galleries and formatting options do not produce a Live
Preview, for example paragraph settings.
You can choose to disable Live Preview in the Popular
section in Word Options.
EXITING WORD
Discussion
When you have finished using Word, you should exit the application properly, since
Word performs necessary housekeeping before it closes.
If the current document has been modified but not saved, a Microsoft Office Word
dialog box prompts you to save the changes before exiting.
Page 14
Villanova UNIT Training©
Word 2007 - Lvl 1
Lesson 1 - Exploring Word
Exiting Word
If only one document is open, you can click the Close button
on the far right of the application window title bar to exit
Word.
Procedures
1. Select the Office button
2. Select the Exit Word button
.
.
Step-by-Step
Exit Word.
Steps
Practice Data
1. Select the Office button.
The Office menu appears.
Click
Villanova UNIT Training©
Page 15
Lesson 1 - Exploring Word
Steps
2. Select the Exit Word button.
Word closes, warning of any unsaved
document.
Word 2007 - Lvl 1
Practice Data
Click
Select No if you are prompted to save changes to Document1.
Page 16
Villanova UNIT Training©
LESSON 2 GETTING HELP
In this lesson, you will learn how to:
Search for Help
Get Help in dialog boxes
Lesson 2 - Getting Help
Word 2007 - Lvl 1
SEARCHING FOR HELP
Discussion
If you need assistance on any Word topic or task, you can use Word‟s extensive Help
facility. There are two ways in which you can get help: from the Help button on the
Ribbon and by pressing F1 which provides help specific to the context when it is
available.
When you access help from the Help button on the Ribbon, Microsoft opens the
Word Help window. Help searches both online and offline sources to provide
assistance and training, and answer your questions. To get help, you can type your
keywords into the Search box and select the Search button.
After entering your help text, Microsoft searches for topics containing the keywords.
The results of your search appear in the results pane. Selecting a topic opens the
corresponding help in the same pane.
Word Help defaults to searching locally held Help content, but you can select the
sources that Help searches from the Search drop down list. These sources are divided
into two sections: Content from Office Online and Content from this Computer. If
you are connected to the Internet, Microsoft can search Office Online, which includes
all Office sites at Microsoft.com, and your locally installed Microsoft content. If you
are not connected to the Internet, only topics from your offline Microsoft content can
be accessed.
The options for both online and offline include Word Help and Developer
Reference, but online alternatives are to direct the search to All Word, Word
Templates and Word Training.
If you have access to the online help, at the bottom of the results pane, links are
provided to Tips for better search results and further suggestions for places to
search for help, such as other Office users and the Support Knowledge Base.
Page 18
Villanova UNIT Training©
Word 2007 - Lvl 1
Lesson 2 - Getting Help
The Word Help window with Search options
You can close the Word Help window by clicking the Close
button on the title bar. You can also use the browser buttons at
the top of the window under the title bar to navigate to
previously opened content (Back and Forward buttons), Stop
or Refresh the search, return to the Home content, Print the
content, Change Font Size, Show Table of Contents and
keep the window on top of the main Word window (Keep On
Top).
The topics listed in the results pane have an icon to the left
indicating the source of the content.
Procedures
1. Select the Help icon
.
2. Type your keyword(s) into the Search box.
4. Press [Enter].
5. Select the desired topic.
6. Close Word Help
Villanova UNIT Training©
.
Page 19
Lesson 2 - Getting Help
Word 2007 - Lvl 1
Step-by-Step
Search for Help.
If necessary, open Word.
Steps
Practice Data
1. Select the Help icon.
The Word Help window appears, with
the insertion point in the Search box
by default.
Click
2. Type your keyword(s) into the Search
box.
The text appears in the Search box.
Type online
4. Press [Enter].
The results appear in the results task
pane as a list of topics.
Press [Enter]
5. Select the desired topic.
The topic content appears in the
results pane.
Scroll as necessary and
click Keyboard shortcuts
for Microsoft Office
Word
6. Close Word Help.
The Word Help window closes.
Click
in the Word
Help window
Practice the Concept: If you are connected to the Internet, highlight the word online
in the Search box by double-clicking it. Type keyboard shortcuts so that it replaces
the word online in the Search box. Select the Search list and click on Word
Training, then click Search. The topics shown in the results pane are all training
resources.
GETTING HELP IN DIALOG BOXES
Discussion
Help can be invoked from dialog boxes just as it can from the main Word window.
The Help icon may look slightly different in some cases but it is always similarly
located - towards the top right corner of the dialog box or window.
Depending on the context, the Help window that is opened may contain specific
contextually related help in a window called Windows Help and Support, or specific
Page 20
Villanova UNIT Training©
Word 2007 - Lvl 1
Lesson 2 - Getting Help
help in the standard Word Help window, or a selection of contextually related help
topics listed in the standard Word Help window. Although the Windows Help and
Support window and the Word Help window appear rather different, the same sort of
functionality is available in both, including navigation, print, and browse options.
Procedures
1. Select the Help icon
, or
.
2. When you have finished locating the desired information, select the
Help window Close button
.
Step-by-Step
Get help in dialog boxes.
If necessary, open Word.
Steps
Practice Data
1. Select the Office button.
The Office menu opens.
Click
2. Select Save As.
The Save As dialog box opens
Click Save As
3. Select the Help icon in the Save As
dialog box.
The Windows Help and Support
window opens
Click
in the Save As
dialog box
4. When you have finished locating the
desired information, select the
Windows Help and Support window
Close button.
The Windows Help and Support
window closes.
Click
in the
Windows Help and
Support window
5. Select the Save As dialog box Close
button.
The Save As dialog box closes.
Click
in the Save
As dialog box
6. Select the Office button.
The Office menu opens
Click
Villanova UNIT Training©
Page 21
Lesson 2 - Getting Help
Page 22
Word 2007 - Lvl 1
Steps
Practice Data
7. Select Word Options at the bottom
right of the Office menu.
The Word Options dialog box opens.
Click
8. Select the Help icon in the Word
Options dialog box.
The Word Help window opens.
Click
9. When you have finished locating the
desired information, select the Word
Help window Close button.
The Word Help window closes.
Click
in the Word
Help window
Villanova UNIT Training©
Word 2007 - Lvl 1
Lesson 2 - Getting Help
EXERCISE
GETTING HELP
Task
Getting help.
1. If necessary, open Word.
2. Access the Help feature.
3. If you are connected to the Internet, search for help on “zooming in”.
If you are not connected to the Internet, move on to the next step.
4. Search for help on “zooming in”, but search only for Help content on
your computer.
5. Close the Word Help window.
6. Open the Print dialog box (select Print from the Office menu).
7. Access Help from the Print dialog box and explore the Help content
that relates to Word.
8. Close the Word Help window.
9. On the Home tab, point to the Format Painter button in the
Clipboard group, wait for the ScreenTip to display and open the
Help as indicated in the ScreenTip.
10. Close the Word Help window.
Villanova UNIT Training©
Page 23
LESSON 3 USING BASIC DOCUMENT SKILLS
In this lesson, you will learn how to:
Enter text into a document
Save a new document
Close a document
Create a new document
Open an exist document
Scroll using the mouse
Move using the keyboard
Select text
Use Overtype mode
Create a new folder
Rename an existing document
Save a document in PDF or XPS format
Lesson 3 - Using Basic Document Skills
Word 2007 - Lvl 1
ENTERING TEXT INTO A DOCUMENT
Discussion
When you open Word, a blank document appears in the application window. You can
start typing in the blank document window or select an option in the Office button to
open an existing document or create a new document.
In the document area, you will notice a blinking vertical line in the upper, left corner
of the document. This blinking line indicates the position of the next typed character
and is known as the insertion point.
You press the [Enter] key to move the insertion point so that you can begin typing a
new paragraph, create a blank line between paragraphs, or end a line of text (such as
the individual lines of an address).
When typed text fills a line, Word automatically moves to the beginning of the next
line. This feature is called word wrap. You press the [Enter] key only when you want
to begin a new paragraph or insert a blank line.
Entering text into a document
Page 26
Villanova UNIT Training©
Word 2007 - Lvl 1
Lesson 3 - Using Basic Document Skills
A red, wavy underline appears under a word if it is misspelled
or not in the dictionary. A green, wavy underline appears if a
grammar rule is violated.
A purple, dotted underline, called a smart tag indicator,
appears under certain types of data, such as a person‟s name.
Pointing to the smart tag indicator displays the Smart Tag
Actions button, which provides a list of actions you can take
regarding the data.
Procedures
1. Position the insertion point where you want to begin typing text.
2. Type the desired text.
3. Press [Enter] as necessary.
4. Type additional text as necessary.
Step-by-Step
Enter text into a document.
If necessary, open Word to view a new, blank document.
Steps
Practice Data
1. Type the desired text.
The text appears in the document area
as you type.
Type To: All Sales Reps
2. Press [Enter] as necessary.
The insertion point moves to the new
location.
Press [Enter] twice
3. Type additional text as necessary.
The text appears in the document area
as you type and, as the text fills a line,
Word automatically moves to the
beginning of the next line.
Type The Worldwide
Sporting Goods Sporting
Exposition is scheduled
for March 13-17 in Los
Angeles. Please make
your reservations with the
travel agent listed below.
Villanova UNIT Training©
Page 27
Lesson 3 - Using Basic Document Skills
Word 2007 - Lvl 1
Practice the Concept: Press [Enter] twice and type the following text, pressing
[Enter] after each line:
Karl Ritter
34 Elm Street
Media, PA 19107
SAVING A NEW DOCUMENT
Discussion
After creating a new document, you can save it to disk so that you can retrieve it at
another time.
When you save a document for the first time, Word opens the Save As dialog box, in
which you enter the desired file name and location. A file name can consist of
multiple words and should be descriptive enough for you to recognize the contents.
When you are naming a document, the following characters cannot be used in file
names: forward slash (/), backslash (\), greater than symbol (>), less than symbol (<),
asterisk (*), quotation marks (“, ”), question marks (?), pipe symbol ( | ), colon (:), or
semicolon (;). Word automatically assigns the .docx extension when you save a file
for the first time.
The default folder for saving documents is the User Documents folder. If you want to
save the document in a different drive or folder, you can use the Favorite Links list to
select the desired location. The folders and files residing in the selected location
appear in the list box. The Save As dialog box can be resized like any other window to
fit your needs.
Once a document has been saved, its file name appears in the application title bar.
Subsequent saves do not display the Save As dialog box; instead, Word updates the
changes to the existing file each time you save the document.
Page 28
Villanova UNIT Training©
Word 2007 - Lvl 1
Lesson 3 - Using Basic Document Skills
The Save As dialog box
Depending upon your Windows settings, file extensions may
or may not show in the Save As or Open dialog boxes. This
setting is controlled by opening the Folder Options dialog box,
selecting the View tab, and selecting or deselecting the Hide
extensions for known file types option. You can use
Computer to organize the Folder and Search Options dialog
box.
If you save a document with a file name that already exists in
the same location, you will be prompted to choose one of the
following options: Replace existing file, Save changes with a
different name, or Merge changes into existing file.
You can also save a new document by selecting the Office
button and then the Save command.
Procedures
1. Click the Save button
on the Quick Access Toolbar.
2. Type the desired file name.
3. Select the location to save the file.
Villanova UNIT Training©
Page 29
Lesson 3 - Using Basic Document Skills
Word 2007 - Lvl 1
4. Open the folder where you want to save the document, if appropriate.
5. Select Save.
Step-by-Step
Save a new document.
Steps
1. Click the Save button on the Quick
Access toolbar.
The Save As dialog box opens, with the
text in the File name box selected.
Practice Data
Click
2. Type the desired file name.
The text appears in the File name box.
Type memo
3. Select the location to save the file.
The contents of the location are
displayed.
Click Documents
4. Select Save.
The Save As dialog box closes, the
document is saved to the selected drive
and folder, and the file name appears
in the application title bar.
Click Save
Practice the Concept: Press [Enter] twice and type For more information, please
feel free to call me at extension 1128.. Use the Save button to save the file again.
Notice that the Save As dialog box does not open; the changes are saved to the
existing memo document in the student data folder.
CLOSING A DOCUMENT
Discussion
When you have finished working on a document, you can close it.
If you close a document without saving the most recent changes, Word prompts you to
save it. You can choose to save the changes made to the document, or you can close
the document without saving the changes.
Page 30
Villanova UNIT Training©
Word 2007 - Lvl 1
Lesson 3 - Using Basic Document Skills
You can also close an open document by clicking the Close
Window button on the right side of the menu bar.
The Word AutoRecover feature, available on the Save page
in the Options dialog box, saves a temporary file at timed
intervals. In this way, you can retrieve changes made to a
document if Word exits without saving them (e.g., due to a
power failure or similar problem).
When you have multiple documents open, each document
appears in its own application window and as a button on the
taskbar.
Procedures
1. Select the Office button.
2. Select the Close command.
Step-by-Step
Close a document.
Steps
Practice Data
1. Select the Office button.
The Office menu appears.
Click
2. Select the Close command.
The document closes.
Click Close
If a message box opens, asking if you want to save the changes to the current
document, select No.
CREATING A NEW DOCUMENT
Discussion
When you start Word, you begin with a new document. Word labels this document as
Document1 in the Word title bar. Additional new documents can be created at any
time, which are successively named Document2, Document3, etc.
Villanova UNIT Training©
Page 31
Lesson 3 - Using Basic Document Skills
Word 2007 - Lvl 1
When you create a new, blank document, it opens with pre-existing settings and
formatting known as default settings. These default settings are saved in a template.
All documents are based on templates. Template defaults include margin settings, font
type and size, and text alignment.
A new Word document is based on the Blank Document template (also referred to as
the Normal template). This template is an all-purpose template used to create new
documents, as well as other templates.
Procedures
1. Click the Office button
2. Click the New button
.
on the Office menu.
3. Click the Create button
.
Step-by-Step
Create a new, blank document.
Steps
Practice Data
1. Click the Office button.
The Office menu opens.
Click
2. Click the New button
The New Document dialog box opens
with Blank Document selected.
3. Click the Create button.
The New Document dialog box closes
and a new blank document is created.
Click
Click
Close the New, blank document.
Practice the Concept: Use the Office button and the New command to display the
task pane. Then, create a new blank document. Type your name and then close the
document. Notice that a message box opens, asking if you want to save the changes to
the current document. Select No to close the message box and the document.
Page 32
Villanova UNIT Training©
Word 2007 - Lvl 1
Lesson 3 - Using Basic Document Skills
OPENING AN EXISTING DOCUMENT
Discussion
You can view or edit an existing document by opening it from disk. You do not need
to remember the file name, because the Open dialog box displays a list of folders and
files in the current drive and folder. You can select the desired document from the list,
or you can type the name of the document you want to open.
If the document resides in a different drive or folder, you can use the Address bar to
select the correct location. The folders and files residing in the selected location
appear in the list box below the Address bar. If necessary, you can resize the Open
dialog box by dragging a border or corner to view more of its contents.
In addition to using the Address bar to open documents, the Open dialog box contains
a Favorite Links list on the left side of the dialog box, that contains shortcuts to
various folders or to the desktop.
While the Open button opens the selected document, the Open list provides
additional options. For instance, if you want to protect the original version of a
document from modifications, you can open a copy of a document or open the
document as read-only. You can also use this list to open and repair a damaged file.
The Files of type list in the Open dialog box enables you to open files created in other
programs. For instance, you can open a file created in WordPerfect in Word.
The Views button at the top of the Open dialog box allows you to change views.
Available views include Small Icons and Tiles
You can also have more than one document open at a time.
Villanova UNIT Training©
Page 33
Lesson 3 - Using Basic Document Skills
Word 2007 - Lvl 1
The Open dialog box
Word displays the names of the 17 most recently opened
documents in the Recent Document list. This value can be
customized in the Advanced section in Word Options.
You can add a folder in the Open dialog box to the current
location by selecting New Folder.
Procedures
1. Select the Office button
2. Select
.
.
3. Select the double arrow
at the left of the Address Bar.
4. Select the drive where the document you want to open is located.
5. Open the folder in which the document you want to open is located.
6. Select the file name of the document you want to open.
7. Select the left-hand part of the
Page 34
button.
Villanova UNIT Training©
Word 2007 - Lvl 1
Lesson 3 - Using Basic Document Skills
Step-by-Step
Open an existing document from a specific drive and folder location.
Steps
Practice Data
1. Click the Office button.
The Office menu opens.
Click
2. Select the Open option.
The Open dialog box opens.
Click
3. Select the double arrow at the left of
the Address bar.
A list of available drives and common
folders appears.
Click
4. Select the drive where the document
you want to open is located.
A list of available folders appears.
Click the student data
drive
5. Open the folder in which the document
you want to open is located.
The contents of the folder appear.
Double-click to open the
student data folder
6. Select the file name of the document
you want to open.
The file name is selected.
Scroll as necessary and
click BasDoc.docx
7. Click the left part of the Open button.
The Open dialog box closes, and the
document opens.
Click
SCROLLING USING THE MOUSE
Discussion
To view areas of the document that are not visible on the screen, you can scroll the
document using the mouse and scroll bars. The vertical scroll bar is located on the
right side of the document window and is used to scroll the document up or down.
You can click the up or down arrow in the vertical scroll bar once to move the
document up or down one line. If you click and hold the mouse button on an arrow,
the screen continues to scroll up or down until you release the mouse button. When
you drag the vertical scroll box, a ScreenTip indicates the relative page location of the
window display.
Villanova UNIT Training©
Page 35
Lesson 3 - Using Basic Document Skills
Word 2007 - Lvl 1
The horizontal scroll bar is located along the bottom of the document window and
scrolls the document to the left or right.
Scrolling does not change the location of the insertion point. Although you may be
viewing page 3 of your document, the insertion point can actually be located on
page 1. Any text you type is entered at the insertion point, regardless of the window
display. To reposition the insertion point, you can click in the desired location.
You can use the Go To page in the Find and Replace dialog
box to move to a specific page in a multiple page document.
The Go To page provides options that allow you to move to
specific pages, sections, lines, bookmarks, comments,
footnotes, endnotes, fields, tables, graphics, equations, objects,
or headings. You can open the Find and Replace dialog box by
selecting the Home tab and then the Editing group or by
double-clicking in the Page section of the status bar.
You can browse a document using one of several options
provided by Word. To select a browsing option, click the
Select Browse Object button on the vertical scroll bar and
select the desired option.
Procedures
1. Click the down scroll arrow to scroll down one line in the document
text.
2. Click the up scroll arrow to scroll up one line in the document text.
3. Click below the vertical scroll box to scroll the document down one
screen.
4. Click above the vertical scroll box to scroll the document up one
screen.
5. Drag the vertical scroll box to the desired location in the document.
Step-by-Step
Scroll through a document using the mouse.
Page 36
Villanova UNIT Training©
Word 2007 - Lvl 1
Lesson 3 - Using Basic Document Skills
Steps
Practice Data
1. Click the down scroll arrow to scroll
Click
down one line in the document text.
The window display moves up one line.
2. Click the up scroll arrow to scroll up
one line in the document text.
The window display moves down one
line.
Click
3. Click below the vertical scroll box to
scroll the document down one screen.
The document scrolls down one
screen.
Click below the vertical
scroll box
4. Click above the vertical scroll box to
scroll the document up one screen.
The document scrolls up one screen.
Click above the vertical
scroll box
5. Drag the vertical scroll box to the
desired location in the document.
A ScreenTip indicates the relative
page location of the scroll box as you
drag, and the area of the document
corresponding to the ScreenTip
appears in the window.
Drag the vertical scroll
box to the center of the
scroll bar
Practice the Concept: Point to the left section on the status bar until you see the Go
To ScreenTip. Click in the left section to open the Find and Replace dialog box.
Type 3 in the Enter page number box and press [Enter]. Close the Find and Replace
dialog box.
MOVING USING THE KEYBOARD
Discussion
The easiest way to move the insertion point (the blinking vertical bar) short distances
is to use the arrow keys. You can also use additional keys to move the insertion point
longer distances.
When entering text, you must first position the insertion point where you want to
insert the text. You must position the insertion point either to the left or right of an
existing character. You cannot place the insertion point directly on a character, past
the end of the document, or in an area that does not contain text or codes.
Villanova UNIT Training©
Page 37
Lesson 3 - Using Basic Document Skills
Word 2007 - Lvl 1
You can use the Go To page in the Find and Replace dialog
box to move to a specific page in a multiple page document.
Procedures
1. Press [Ctrl+Home] to move the insertion point to the beginning of
the document.
2. Press [ ] to move the insertion point down one line.
3. Press [ ] to move the insertion point up one line.
4. Press [
] to move the insertion point one character to the right.
5. Press [
] to move the insertion point one character to the left.
6. Press [End] to move the insertion point to the end of the current line.
7. Press [Home] to move the insertion point to the beginning of the
current line.
8. Press [Ctrl+
] to move the insertion point to the next word.
9. Press [Ctrl+
] to move the insertion point to the previous word.
10. Press [Page Down] to move the insertion point down one screen.
11. Press [Page Up] to move the insertion point up one screen.
12. Press [Ctrl+Page Down] to move the insertion point to the top of the
next page.
13. Press [Ctrl+Page Up] to move the insertion point to the top of the
previous page.
14. Press [Ctrl+End] to move the insertion point to the end of the
document.
Step-by-Step
Move the insertion point using the keyboard.
Page 38
Villanova UNIT Training©
Word 2007 - Lvl 1
Lesson 3 - Using Basic Document Skills
Steps
Practice Data
1. Press [Ctrl+Home] to move the
insertion point to the beginning of the
document.
The insertion point moves to the
beginning of the document.
Press [Ctrl+Home]
2. Press the [Down] arrow to move the
insertion point down one line.
The insertion point moves down one
line.
Press [ ]
3. Press the [Up] arrow to move the
insertion point up one line.
The insertion point moves up one line.
Press [ ]
4. Press the [Right] arrow to move the
insertion point one character to the
right.
The insertion point moves one
character to the right.
Press [
]
5. Press the [Left] arrow to move the
insertion point one character to the
left.
The insertion point moves one
character to the left.
Press [
]
6. Press [End] to move the insertion
point to the end of the current line.
The insertion point moves to the end of
the current line.
Press [End]
7. Press [Home] to move the insertion
point to the beginning of the current
line.
The insertion point moves to the
beginning of the current line.
Press [Home]
8. Press [Ctrl+Right] to move the
insertion point to the next word.
The insertion point moves to the
beginning of the next word.
Press [Ctrl+
]
9. Press [Ctrl+Left] to move the
insertion point to the previous word.
The insertion point moves to the
beginning of the previous word.
Press [Ctrl+
]
Villanova UNIT Training©
Page 39
Lesson 3 - Using Basic Document Skills
Word 2007 - Lvl 1
Steps
Practice Data
10. Press [Page Down] to move the
insertion point down one screen.
The insertion point moves down one
screen.
Press [Page Down]
11. Press [Page Up] to move the insertion
point up one screen.
The insertion point moves up one
screen.
Press [Page Up]
12. Press [Ctrl+Page Down] to move the
insertion point to the top of the next
page.
The insertion point moves to the top of
the next page.
Press [Ctrl+Page Down]
13. Press [Ctrl+Page Up] to move the
insertion point to the top of the
previous page.
The insertion point moves to the top of
the previous page.
Press [Ctrl+Page Up]
14. Press [Ctrl+End] to move the
insertion point to the end of the
document.
The insertion point moves to the end of
the document.
Press [Ctrl+End]
Practice the Concept: Move the insertion point to the top of the document.
SELECTING TEXT
Discussion
There may be times when you want to perform a function (such as deleting or spell
checking) on a word, sentence, paragraph, or particular area of text. In order to
perform this function, you must first select the text. Selecting text expands the
insertion point to highlight a block of text. You can use the mouse or key
combinations to select text.
Another method of selecting text is to use the white area in the left margin called the
selection bar. The number of times you click in this area determines the amount of
text that is selected.
Selecting a new text block or repositioning the insertion point deselects the original
selection unless you use the [Shift] or [Ctrl] keys. The [Shift] key extends a selection
Page 40
Villanova UNIT Training©
Word 2007 - Lvl 1
Lesson 3 - Using Basic Document Skills
in a continuous block, whereas the [Ctrl] key allows you to select multiple, noncontiguous text selections.
While selecting text with the mouse, Word may start selecting
entire words automatically. To disable this feature, deselect
the When selecting, automatically select entire word option
in the Advanced section in Word Options dialog box.
You can also select all the text in a document by selecting the
Home tab and then the Select All command in the Editing
group.
Procedures
1. To select a word, double-click it.
2. Click anywhere in the document to deselect selected text.
3. To select a sentence, hold [Ctrl] and click anywhere in the sentence
you want to select.
4. To select a paragraph, triple-click anywhere in the paragraph you
want to select.
5. To select a text block using the mouse, drag across the text from the
first character you want to select to the right of the last character you
want to select.
6. To select an area of text using the mouse and the [Shift] key,
position the insertion point to the left of the first character you want
to select.
7. Press [Shift] and position the insertion point to the right of the last
character you want to select.
8. To select multiple text blocks, hold [Ctrl] and select additional text
as desired.
9. To select the entire document, press [Ctrl+A].
10. To select text using the selection bar, point to the blank area to the
left of the text. Single-click to select a line, double-click to select a
paragraph, and triple-click to select the whole document.
Villanova UNIT Training©
Page 41
Lesson 3 - Using Basic Document Skills
Word 2007 - Lvl 1
Step-by-Step
Select text using multiple methods.
Page 42
Steps
Practice Data
1. To select a word, double-click it.
The word is selected.
Scroll as necessary and
double-click the word
primary in the first
sentence of the body of
the letter
2. Click anywhere in the document to
deselect selected text.
The text is deselected.
Click anywhere in the
document
3. To select a sentence, hold [Ctrl] and
click anywhere in the sentence you
want to select.
The sentence is selected.
Hold [Ctrl] and click in
the sentence beginning
Worldwide is proud...
4. To select a paragraph, triple-click
anywhere in the paragraph you want to
select.
The paragraph is selected.
Triple-click in the
paragraph beginning
Thank you...
5. To select a text block using the mouse,
drag across the text from the first
character you want to select to the
right of the last character you want to
select.
The text is selected.
Drag from the left of the
letter T in the text The
enclosed at the beginning
of the second paragraph to
the right of the letter g in
the word catalog
6. To select an area of text using the
mouse and the [Shift] key, position the
insertion point to the left of the first
character you want to select.
The insertion point appears in the new
location.
Click before the letter T in
the text Thank you in the
first sentence of the first
paragraph
7. Press [Shift] and position the insertion
point to the right of the last character
you want to select.
The text is selected.
Hold [Shift] and click
after the second letter e in
the word service at the
end of the second sentence
of the first paragraph
8. To select multiple text blocks, hold
[Ctrl] and select additional text as
desired.
Multiple, non-continuous text blocks
are selected.
Hold [Ctrl] and drag to
select United States and
Canada at the end of the
first paragraph
Villanova UNIT Training©
Word 2007 - Lvl 1
Lesson 3 - Using Basic Document Skills
Steps
Practice Data
9. To select the entire document, press
[Ctrl+A].
The entire document is selected.
Press [Ctrl+A]
10. Click anywhere in the document to
deselect selected text.
The text is deselected.
Click anywhere in the
document
11. To select a line of text using the
selection bar, point to the blank area to
the left of the desired text and singleclick.
The line of text is selected.
Point in the selection bar
(blank area in the left
margin) to the left of the
text Thank you... and
click once
12. To select a paragraph using the
selection bar, point to the blank area to
the left of any line in the paragraph
and double-click.
The paragraph is selected.
Point in the selection bar
to the left of any line in
the second paragraph
beginning The enclosed...
and double-click
13. To select the entire document using
the selection bar, point to the blank
area to the left of any line in the
document and triple-click.
The entire document is selected.
Point in the selection bar
to the left of any line and
triple-click
Click anywhere in the document to deselect the text.
Close BASDOC.DOCX.
USING OVERTYPE MODE
Discussion
Most editing is performed in insert mode. When typing in insert mode, existing text is
pushed to the right of the insertion point as you type. This mode is the default typing
mode.
When typing in overtype mode, each character typed replaces the character to the
right of the insertion point. Since the advent of Windows the ability to select
unwanted text and replace the selection with the desired text has made overtype mode
redundant.
Perhaps in recognition of this, Word 2007, by default, disables the [Insert] key, so
Overtype mode is less accessible unless you make the effort to change the default
settings.
Villanova UNIT Training©
Page 43
Lesson 3 - Using Basic Document Skills
Word 2007 - Lvl 1
If you want the [Insert] key to control Overtype / Insert
modes, as in previous versions of Word, select the Use the
Insert key to control overtype mode in Word Options.
If you customize the Status bar to display the current editing
mode, as described below, you can toggle between Insert and
Overtype modes by clicking on the status display.
The settings you select are maintained between sessions of
using Word and regardless of which document you open.
The Status bar does not display the currently selected mode by
default. Unless you turn this status display on, there is no
indication as to which mode is current.
Procedures
1. Select the Office button
2. Select
.
.
3. Select Advanced.
4. Under Editing options, select the Use overtype mode check box.
5. Select
.
6. Right-click anywhere on the Status bar at the bottom of the Word
window.
7. Select Overtype.
Step-by-Step
Use Overtype mode.
If necessary, create a new document.
Page 44
Villanova UNIT Training©
Word 2007 - Lvl 1
Lesson 3 - Using Basic Document Skills
Steps
Practice Data
1. Select the Office button.
The Office menu opens.
Click
2. Select Word Options.
The Word Options dialog box opens.
Click
3. Select Advanced.
The Advanced dialog box opens.
Click Advanced
4. Under Editing options, select the Use
overtype mode check box.
The Use overtype mode check box is
indicated as selected or deselected
accordingly.
Click Use overtype
mode .
5. Select the OK button.
The Word Options dialog box closes
and Overtype mode is activated or
deactivated accordingly.
Click
6. Right-click anywhere on the Status bar
at the bottom of the Word window.
The Customize Status Bar menu opens.
Right-click anywhere on
the Status bar at the
bottom of the Word
window
7. Select Overtype.
The Overtype / Insert mode status is
displayed on the Status bar.
Click on Overtype
Practice the concept: Enter some text and then edit it. Change the mode back from
Overtype mode to Insert mode by deselecting the Use overtype mode check box in
Word Options and try editing the text again.
When you have finished, ensure Overtype mode is deactivated and turn off the mode
status display on the Status bar. Do not save the document.
CREATING A NEW FOLDER
Discussion
As you create and save different types of documents, you may want to organize them.
Folders provide a method of organizing your documents, similar to using folders in a
file cabinet. You can create folders that group together documents based upon
different criteria, such as memos, clients, or products.
You can create your folders within the Documents folder or select another location to
store your folders and documents.
Villanova UNIT Training©
Page 45
Lesson 3 - Using Basic Document Skills
Word 2007 - Lvl 1
The first time you open the Save As dialog box after starting Word, the Documents
folder appears as the default folder. You can save documents to other folders or create
new folders with the Create New Folder button.
New folders are created in the current (parent) folder. However, if you want to create
a new folder in another location, you can use the Save As dialog box to navigate to
that drive and folder before creating the new folder. For example, if you want to create
a folder named Contracts under the Smith Company folder, you must first open the
Smith Company folder in the Save As dialog box.
You can create new folders using either the Save As or Open dialog box, all without
leaving Word.
Creating a new folder
Page 46
You can change the default location for saving and opening
documents by selecting the Office button, the Word Options
button, the Save option and the Browse button to navigate to
the desired drive and folder.
The following reserved characters cannot be used for naming
folders: forward slash (/), backslash (\), greater than (>), less
than (<), asterisk (*), quotation mark (“), question mark (?),
pipe symbol (|), and colon (:).
Villanova UNIT Training©
Word 2007 - Lvl 1
Lesson 3 - Using Basic Document Skills
Procedures
1. Select the Office button.
2. Select the Save As command.
3. Select the Address bar.
4. Select the drive in which you want to create the new folder.
5. Open the folder in which you want to create the new folder.
6. Click the Create New Folder button
.
7. Type the desired folder name.
8. To return to the previous folder, select the folder in the previous
folder in the Address bar.
Step-by-Step
Create a new folder.
Steps
Practice Data
1. Select the Office button.
The Office menu appears.
Click
2. Select the Save As command.
The Save As dialog box opens, with the
text in the File name box selected.
Click Save As
3. Select the Address bar.
A list of available drives appears.
Click
4. Select the drive in which you want to
create the new folder.
A list of available folders appears.
Click the student data
drive
5. Open the folder in which you want to
create the new folder.
The contents of the folder appear.
Double-click to open the
student data folder
6. Click the New Folder button.
The New Folder dialog box opens,
with the insertion point in the Name
box.
Villanova UNIT Training©
Click
Page 47
Lesson 3 - Using Basic Document Skills
Word 2007 - Lvl 1
Steps
Practice Data
7. Type the desired folder name.
The text appears in the Name box.
Type New Clients
8. Press the Return key.
The new folder is created, and the
folder name appears as the current
folder in the Address bar.
Click OK
9. To return to the previous folder, select
the previous folder in the Address bar.
The contents of the parent folder
appear.
Click student data
Notice the name of the new folder at the top of the list of files. Select Cancel to close
the Save As dialog box.
RENAMING AN EXISTING DOCUMENT
Discussion
Once a file has been saved, Word updates the existing saved file with any changes
each time you subsequently save the document.
There may be times, however, when you want to save the current document with a
different document name and/or to a different location. This option allows you to
modify a document and save the changes, but still keep the original document intact.
You can use the Save As dialog box to save an existing document with a different file
name or to a different location.
You can use the Save as type list to save the document in a format that can be read by
other applications, such as Rich Text Format (.rtf) or an earlier version of Word.
When you save an existing file with a new name, the original file automatically
closes, and the file appears in the document area with its new name in the title bar.
Procedures
1. Select the Office button.
2. Select the Save As command.
3. Type the desired file name.
4. To change the file type, select the Save as type list.
Page 48
Villanova UNIT Training©
Word 2007 - Lvl 1
Lesson 3 - Using Basic Document Skills
5. Select the desired file type.
6. Select the Favorite Links list.
7. Open the folder in which you want to save the new document.
8. Select Save.
Step-by-Step
Rename an existing document.
Steps
Practice Data
1. Select the Office button.
The Office menu appears.
Click
2. Select the Save As command.
The Save As dialog box opens, with the
text in the File name box selected.
Click Save As
3. Type the desired file name.
The text appears in the File name box.
Type Show
4. To change the file type, select the
Save as type list.
A list of available file types appears.
Click Save as type
5. Select the desired file type.
The selected file type appears in the
Save as type box.
Scroll as necessary and
click Word 97-2003 &
6.0/95 - RTF
6. Open the folder in which you want to
save the new document.
The contents of the folder appear.
Double-click the New
Clients folder
7. Select Save.
The Save As dialog box closes, and the
document is saved with the new name
and type to the selected folder.
Click Save
Close the document. Then, open the Show document from the New Clients folder.
Close the Show document.
Open the Open dialog box and move to the parent folder (the student data folder).
Right-click the New Clients folder and select the Delete command. Select Yes to
confirm the deletion. Cancel the dialog box.
Villanova UNIT Training©
Page 49
Lesson 3 - Using Basic Document Skills
Word 2007 - Lvl 1
SAVING A DOCUMENT IN PDF OR XPS FORMAT
Discussion
In addition to the normal Word document formats, you can save a new or existing
document to formats that are particularly useful for supplying to other people or
publishing to a web site. One of these options is the Portable Document Format
(PDF). This widely used format has several advantages. It can be opened without
Word (but it requires the Adobe PDF Reader instead), the file size is usually smaller,
which may make distribution of the file more convenient, and it is more difficult for
the recipient to alter the content of the file, providing a degree of protection. The PDF
option enables similar control over what to save or publish as when you print a
document.
Another choice is the XML Paper Specification format (XPS). This format is a fixedlayout electronic file format that preserves document formatting and enables file
sharing. When a file in this format is viewed online or is printed, like the PDF format,
it retains exactly the format that you intended and cannot easily be changed. To view
an XPS file, a viewer may be required. A free viewer can be downloaded from the
Microsoft Office Online website.
It may be necessary to install the Publish as PDF or XPS add-in before you can save
to PDF or XPS.
Before saving to either of these formats you should save the document to a standard
format (the default file type is .docx) so that later you can edit it easily if necessary.
Creating a new folder
Page 50
Villanova UNIT Training©
Word 2007 - Lvl 1
Lesson 3 - Using Basic Document Skills
Instead of clicking on Save As in the Office menu, you can
hover the pointer over the option. This reveals a number of
Save As options. If you then click on the PDF or XPS option
the Publish As PDF or XPS dialog box opens with the PDF
file type preselected.
The default folder for saving documents is the user‟s
Documents folder. If you want to save the document in a
different drive or folder, you can use the Folders pane to
browse to the desired location.
Depending upon your Windows settings, file extensions may
or may not show in the Save As or Open dialog boxes. This
setting is controlled by opening the Folder Options dialog box,
selecting the View tab, and selecting or deselecting the Hide
extensions for known file types option. In Vista, the Folder
Options dialog box is accessed from any open folder window,
via the Organize button and the Folder and Search Options
option.
If you save a document with a file name that already exists in
the same location, you will be prompted to choose how you
want to deal with this. The options offered will depend on the
exact circumstances.
Procedures
1. Select the Office button
2. Select
.
.
3. Type the desired file name.
4. Select the Save as type list.
5. Select the desired file type.
6. Under Optimize for: select the desired option.
7. Select the Options button
.
8. Select from the options in the dialog box, such as page range, as
appropriate.
9. Select
Villanova UNIT Training©
.
Page 51
Lesson 3 - Using Basic Document Skills
10. Select
Word 2007 - Lvl 1
.
Step-by-Step
From the Student Data directory, open PRINTPDF.DOCX.
Save a document in PDF or XPS format.
Steps
Practice Data
1. Select the Office button.
The Office menu appears.
Click
2. Select Save As.
The Save As dialog box opens, with the
text in the File name box selected.
Click
3. Type the desired file name.
The text appears in the File name box.
In the File name: box
type info
4. Select the Save as type list.
A list of available file types appears.
Click Save as type:
5. Select the desired file type.
The selected file type appears in the
Save as type: box and the file type in
the file name changes accordingly.
Click PDF (*.pdf)
6. Under Optimize for: select the desired
option.
The options are selected or deselected
accordingly.
Click Minimum size
(publishing online)
7. Select the Options button.
The Options dialog box opens.
Click
8. Select from the options in the dialog
box, such as page range, as
appropriate.
The options are selected or deselected
accordingly.
Click on
9. Select OK.
The Options dialog box closes.
10. Select Save.
The Save As dialog box closes and the
document is saved to the selected drive
and folder.
Page 52
Current page
Click
Click
Villanova UNIT Training©
Word 2007 - Lvl 1
Lesson 3 - Using Basic Document Skills
After clicking Save, if Adobe Acrobat Reader is not installed, a dialog box will be
displayed inviting you to install it. If you do not install the program, the file will still
be saved as a PDF, but it will not be possible to view it.
If Adobe Acrobat Reader is installed, and the option Open file after publishing was
selected in the Save As dialog box (selected by default), the file will be opened in
Adobe Acrobat Reader. Close the Acrobat Reader window.
Note that the Word document remains open after saving in PDF format.
Close PRINTPDF.DOCX.
Villanova UNIT Training©
Page 53
Lesson 3 - Using Basic Document Skills
Word 2007 - Lvl 1
EXERCISE
USING BASIC DOCUMENT SKILLS
Task
Use basic document skills.
1. Create a new document.
2. Type the following information in the document:
Breakfast 9:30 - 10:30
Keynote Speaker 10:30 - 11:00
Exhibitions 11:00 - 1:30
Lunch 1:30 - 2:30
Workshops 2:30 - 4:30
3. Save the document to the student data folder with the name Agenda.
4. Close the document.
5. Open Agenda.
6. Add the following title to the top of the document: Tomorrow’s
Agenda. Enter a blank line below the title. (Hint: Press [Enter] at
the top of the document to push the text down.)
7. The exhibitions are available throughout the day. Use overtype mode
to change the exhibition times to: 11:30 - 4:30.
8. Disable overtype mode.
9. Add the following text two lines below the Workshops line:
Event will take place at the Michaels Pavilion at 237 Cherry St.,
Philadelphia, PA
10. Create a new folder with the name Agendas under the student data
folder and save the document to the Agendas folder with the new
name New Agenda.
11. Save the New Agenda document in Rich Text Format to the student
data folder.
12. Close the document.
Page 54
Villanova UNIT Training©
LESSON 4 USING BASIC TEXT EDITING
In this lesson, you will learn how to:
Remove characters
Delete selected text
Replace selected text
Cut/copy and paste text
Use the Paste Options button
Use the Clipboard pane
Change Office Clipboard options
Share the Office Clipboard
Use drag-and-drop editing
Use Undo and Redo
Lesson 4 - Using Basic Text Editing
Word 2007 - Lvl 1
REMOVING CHARACTERS
Discussion
You can use the [Backspace] key or the [Delete] key to remove one character at a
time. The [Backspace] key removes the character to the left of the insertion point, and
the [Delete] key removes the character to the right of the insertion point.
Procedures
1. Position the insertion point to the right of the character you want to
remove.
2. Press [Backspace].
3. Position the insertion point to the left of the character you want to
remove.
4. Press [Delete].
Step-by-Step
From the Student Data directory, open EDIT.DOCX.
Remove characters using the [Backspace] and [Delete] keys.
Change the magnification to Text Width. Select the View tab. Select the Zoom
button in the Zoom group. Chose the Text Width option, and select OK.
Page 56
Steps
Practice Data
1. Position the insertion point to the right
of the character you want to remove.
The insertion point appears to the
right of the specified character.
In the first sentence, click
to the right of the letter w
in the word below
2. Press [Backspace].
The character to the left of the
insertion point is removed.
Press [Backspace]
Villanova UNIT Training©
Word 2007 - Lvl 1
Lesson 4 - Using Basic Text Editing
Steps
Practice Data
3. Position the insertion point to the left
of the character you want to remove.
The insertion point appears to the left
of the specified character.
In the first sentence, click
to the left of the letter l in
the word listed
4. Press [Delete].
The character to the right of the
insertion point is removed.
Press [Delete]
Practice the Concept: Press [Delete] until you have completely removed the text
listed below and the extra space (11 times).
DELETING SELECTED TEXT
Discussion
There may be times when you need to delete a word, sentence, paragraph, or block of
text. To accomplish this task, you must first select the text you want to delete. Once
the text has been selected, it can be deleted with a single keystroke.
Procedures
1. Select the text you want to delete.
2. Press [Delete].
Step-by-Step
Delete selected text.
If necessary, zoom in to Text Width, and scroll to display the Delivery paragraph.
Steps
Practice Data
1. Select the text you want to delete.
The text is selected.
Double-click the second
occurrence of the word
Worldwide in the first
sentence under the
Delivery heading
Villanova UNIT Training©
Page 57
Lesson 4 - Using Basic Text Editing
Word 2007 - Lvl 1
Steps
Practice Data
2. Press [Delete].
The selected text is deleted.
Press [Delete]
REPLACING SELECTED TEXT
Discussion
You can replace selected text simply by typing new text. This option eliminates the
need to first delete text.
The Typing replaces selected text option is set as the default.
To change this, select the Office button, then Word Options.
Select Advanced. The Typing replaces selected text option
is the first of the Editing options; it can be deselected if
desired.
You should be careful not to accidentally press a key while
text is selected, especially when you have scrolled and the
selection does not appear in the document area.
Procedures
1. Select the text you want to replace.
2. Type the replacement text.
Step-by-Step
Replace selected text.
If necessary, zoom in to Text Width, and scroll to display the Terms and Conditions
of Sale paragraph.
Page 58
Villanova UNIT Training©
Word 2007 - Lvl 1
Lesson 4 - Using Basic Text Editing
Steps
Practice Data
1. Select the text you want to replace.
The text is selected.
Double-click the word
govern in the first
paragraph
2. Type the replacement text.
The replacement text appears in the
document.
Type cover
Use the 100% button in the Zoom group of the View tab to return the view to normal.
CUTTING/COPYING AND PASTING TEXT
Discussion
When editing a document, you may want to move or copy text, either within the same
document or between documents.
When you move text, the text is deleted from its original location and placed into the
new location. The Cut and Paste features make it easy to move text.
If you want to duplicate text in another location, you can copy the text rather than
retype it. To duplicate text, you can use the Copy and Paste features. The Copy
feature is similar to the Cut feature, except that the Copy feature does not remove the
text from the original location.
When moving or copying text using the Cut, Copy, and Paste features, Word
automatically adds or removes spaces as needed, provided that the Use smart cut and
paste option is enabled. (This can be found by selecting the Office button, then Word
Options. Select Advanced. It is the last option listed under Cut, copy, and paste, and
is selected by default.) It is a good idea to display all the formatting marks when
moving and copying text.
Cut or copied text is placed on both the Windows Clipboard and the Office Clipboard,
where it is saved until you paste it to a new location. While the Windows Clipboard
can only hold a single item, the Office Clipboard can hold multiple items for pasting.
If you need to cut, copy, and paste multiple items, you can use the Office Clipboard.
After an item has been pasted, the Paste Options button appears in the document just
below the pasted text. You can use Paste Options to choose whether the source or
destination formatting should be applied, or you can press the [Esc] key to hide the
button.
You can also move and copy text using the keyboard. Press
[Ctrl+X] to cut, [Ctrl+C] to copy, and [Ctrl+V] to paste text.
Villanova UNIT Training©
Page 59
Lesson 4 - Using Basic Text Editing
Word 2007 - Lvl 1
The Office Clipboard (i.e. the Clipboard task pane) can be set
to appear automatically, or after an item is copied twice. The
default setting is that it will only display when you select it.
You cannot use the [Backspace] key or the [Delete] key to
move text, because these keys do not place text on the
Clipboard.
Procedures
1. If necessary, select the Home tab, and display the formatting marks.
2. Select the text you want to move.
3. Select the Cut button
on the Clipboard group.
4. Position the insertion point in the location where you want to paste
the text.
5. Select the top part of the Paste button
on the Clipboard group.
6. Select the text you want to copy.
7. Select the Copy button
on the Clipboard group.
8. Position the insertion point in the location where you want to paste
the text.
9. Select the top part of the Paste button
on the Clipboard group.
Step-by-Step
Cut, copy, and paste selected text.
If necessary, display the Home tab.
Use the Show/Hide button on the Paragraph group to display all the formatting
marks. Then, scroll as necessary to view both paragraphs under the Returns heading.
Page 60
Villanova UNIT Training©
Word 2007 - Lvl 1
Lesson 4 - Using Basic Text Editing
Steps
Practice Data
1. Select the text you want to move.
The text is selected.
Hold [Ctrl] and click the
last sentence Worldwide
Sporting Goods has... in
the first paragraph under
the Returns heading
(make sure the paragraph
mark is not included)
2. Select the Cut button on the
Clipboard group.
The selected text is removed from the
document and placed on the
Clipboard.
Click
3. Position the insertion point in the
location where you want to paste the
text.
The insertion point appears in the new
location.
Click to the right of the
period (.) after the word
defective at the end of the
second paragraph under
the heading Returns
4. Select the top part of the Paste button
on the Clipboard group.
The text from the Clipboard is pasted
into the document at the insertion
point and the Paste Options button
appears below the pasted text.
Click
5. Select the text you want to copy.
The text is selected.
Hold [Ctrl] and click the
second sentence No
exceptions... in the first
paragraph under the
heading Returns
6. Select the Copy button on the
Clipboard group.
The selected text remains in the
document and a copy is placed on the
Clipboard.
Click
7. Position the insertion point in the
location where you want to paste the
text.
The insertion point appears in the new
location.
Click to the left of the text
Specialty in the first
sentence of the second
paragraph under the
Returns heading
Villanova UNIT Training©
Page 61
Lesson 4 - Using Basic Text Editing
Steps
8. Select the top part of the Paste button
on the Clipboard group.
The text from the Clipboard is pasted
into the document at the insertion
point and the Paste Options button
appears below the pasted text.
Word 2007 - Lvl 1
Practice Data
Click
Press [Esc] to hide the Paste Options button.
USING THE PASTE OPTIONS BUTTON
Discussion
The Paste Options button, which appears after you have pasted a cut or copied item,
allows you to apply the desired formatting to the pasted item. For example, if you are
copying bolded text, you may want to paste the text without the bolding.
If you select the Keep Source Formatting option, the text is pasted with its original
formatting. When the Match Destination Formatting option is selected, the
formatting in the paste location is applied to the pasted text. The Keep Text Only
option pastes the text without its original formatting.
The Set Default Paste option opens Word Options, where you can select which of
the above three options you want to apply by default in various circumstances. For
example, you may want to keep the source formatting when pasting copied text within
the same document, but match the destination formatting when pasting it into a
different document.
Paste Options may differ depending upon the format of the cut or copied text. For
example, different options will appear when you paste a list that uses automatic
numbering.
You can hide the Paste Options button by pressing the [Esc] key.
Page 62
Villanova UNIT Training©
Word 2007 - Lvl 1
Lesson 4 - Using Basic Text Editing
The Paste Options list
The Paste Options button can be turned off so that it does not
appear. Select the Office button, then Word Options. Select
Advanced. The Show Paste Options buttons option is listed
under Cut, copy, and paste, and is selected by default.
Procedures
1. If necessary, select the Home tab, and display the formatting marks.
2. Select the text you want to move or copy.
3. Cut or copy the text as desired.
4. Position the insertion point in the location where you want to paste
the text.
5. Select the top part of the Paste button
6. Select the Paste Options button
on the Clipboard group.
.
7. Select the desired option.
8. To hide the Paste Options button, press [Esc].
Villanova UNIT Training©
Page 63
Lesson 4 - Using Basic Text Editing
Word 2007 - Lvl 1
Step-by-Step
Use the Paste Options button.
If necessary, display the Home tab.
Use the Show/Hide button on the Paragraph group to display all the formatting
marks. Then, scroll as necessary to view the Delivery and Payment paragraphs.
Steps
Practice Data
1. Select the text you want to move or
copy.
The text is selected.
Drag to select the text
Worldwide Sporting
Goods under the Delivery
heading
2. Cut or copy the text as desired.
The cut or copied text is placed on the
Clipboard.
Click
3. Position the insertion point in the
location where you want to paste the
text.
The insertion point appears in the new
location.
Scroll as necessary and
click at the beginning of
the word orders under the
Payment heading
4. Select the top part of the Paste button
on the Clipboard group.
The text is pasted into the document at
the insertion point and the Paste
Options button appears below the
pasted text.
Page 64
Click
5. Select the Paste Options button.
A list of available paste options
appears.
Click
6. Select the desired option.
The pasted text is formatted
accordingly.
Click
Match
Destination Formatting
7. To hide the Paste Options button,
press [Esc].
The Paste Options button is hidden.
Press [Esc]
Villanova UNIT Training©
Word 2007 - Lvl 1
Lesson 4 - Using Basic Text Editing
USING THE CLIPBOARD PANE
Discussion
The Office Clipboard can store multiple items (including graphics) cut or copied from
other documents or Windows programs. The cut or copied items are then available to
be pasted into any open Office file.
The Office Clipboard is accessed by opening the Clipboard task pane. When you first
open the Clipboard task pane, it displays the last item(s) cut or copied to the
Windows Clipboard. As you continue to cut or copy items, they are collected on the
Clipboard task pane and remain available to all Office 2007 products.
For each of the cut or copied items, the Clipboard task pane displays an icon, and a
description of the item or a portion of the text, as applicable. You can click any item
to paste it at the insertion point, or you can use the Paste All button to paste all the
items at one time. Pointing to an item and clicking the drop-down arrow displays a
shortcut menu containing options to paste or delete the item.
After pasting text, the Paste Options button appears in the document, allowing you to
control the formatting of the pasted item.
Once you have finished a particular copying sequence, you can clear the Office
Clipboard of all items by clicking the Clear All button in the Clipboard task pane. In
addition, the Office Clipboard clears automatically when you close all Office 2007
programs.
Using the Clipboard task pane
Villanova UNIT Training©
Page 65
Lesson 4 - Using Basic Text Editing
Word 2007 - Lvl 1
You can display the Clipboard task pane by selecting the
launcher arrow button of the Clipboard group on the Home
tab.
The Clipboard task pane can be set to appear automatically
when you are copying, or after an item is copied twice. The
default setting is that it will only display when you select it.
Select the Options button at the bottom of the task pane to
choose when it will display.
The Clipboard task pane stores up to 24 items. If you cut or
copy a 25th item, the oldest item on the Clipboard is removed,
and so on. The Undo function cannot restore items removed
from the Clipboard.
Procedures
1. Select the Home tab, if necessary.
2. Select the launcher arrow button
of the Clipboard group.
3. To clear all the items on the Office Clipboard, click the Clear All
button
in the Clipboard task pane.
4. Cut or copy the items you want to paste.
5. Position the insertion point where you want to insert an item.
6. Click the desired item in the Clipboard task pane to paste it into the
document at the insertion point.
7. To remove an item from the Office Clipboard, right-click it in the
Clipboard task pane.
8. Select Delete.
Step-by-Step
Paste items from the Clipboard task pane.
Page 66
Villanova UNIT Training©
Word 2007 - Lvl 1
Lesson 4 - Using Basic Text Editing
Steps
Practice Data
1. Select the Home tab, if necessary.
The Home tab displays.
Click Home
2. Select the launcher arrow button of the
Clipboard group.
The Clipboard task pane opens, and a
Clipboard icon appears in the
notification area of the Windows
taskbar.
Click
3. To clear all the items on the Office
Clipboard, click the Clear All button
in the Clipboard task pane.
All items are cleared from the
Clipboard task pane.
Click
4. Cut or copy the items you want to
paste.
The Clipboard task pane displays an
icon and a brief description of each
item that is cut or copied.
Follow the instructions
shown below the table
before continuing on to
the next step
5. Position the insertion point where you
want to insert an item.
The insertion point appears in the new
location.
Scroll to the bottom of the
document and click
between the word to and
the period at the end of the
first sentence under the
heading Cancellation
6. Click the desired item in the
Clipboard task pane to paste it into
the document at the insertion point.
The item is pasted at the insertion
point.
Click the Specialty
Sports item
7. To remove an item from the Office
Clipboard, right-click it in the
Clipboard task pane.
A shortcut menu appears.
Right-click the Specialty
Sports item
8. Select Delete.
The item is removed from the
Clipboard task pane.
Click Delete
Move to the top of the document. In the first sentence of the first paragraph, copy the
text Worldwide Sporting Goods and then copy the text Specialty Sports. Select
both the Terms and Conditions of Sale heading and the following paragraph, and
copy them to the task pane.
Return to the table and continue on to the next step (step 5).
Villanova UNIT Training©
Page 67
Lesson 4 - Using Basic Text Editing
Word 2007 - Lvl 1
Practice the Concept: Click before the word prior in the first sentence under
Cancellation. Click the Worldwide Sporting Goods item in the Clipboard task
pane.
CHANGING OFFICE CLIPBOARD OPTIONS
Discussion
The Options button in the Clipboard task pane allows you to control the functioning
of the Office Clipboard. By default, the Clipboard task pane only opens when you
select it. However, you can choose to have the task pane automatically display when
you are copying items, or when you copy an item twice in succession.
If you want to collect items without displaying the task pane, you can select the
Collect Without Showing Office Clipboard option.
When the Clipboard task pane is open in any Office 2007 product, a Clipboard icon
appears in the notification area of the Windows taskbar. To hide the Clipboard icon
in the taskbar, you can deselect the Show Office Clipboard Icon on Taskbar option.
If you cut or copy an item when the Office Clipboard is open in any Office
application, a screen prompt briefly appears above the notification area of your
Windows taskbar, announcing the current status of the Office Clipboard. The status
prompt appears even if the Clipboard icon is hidden. You can deselect the Show
Status Near Taskbar When Copying option to hide the appearance of this screen
prompt.
The Clipboard status prompt
Page 68
Villanova UNIT Training©
Word 2007 - Lvl 1
Lesson 4 - Using Basic Text Editing
Procedures
1. Open the Clipboard task pane.
2. Click the Options button in the Clipboard task pane.
3. Select or deselect the desired option.
4. Click in any blank area to close the list of options.
Step-by-Step
Change Office Clipboard options.
If necessary, open the Clipboard task pane.
Steps
Practice Data
1. Click the Options button in the
Clipboard task pane.
A list of Clipboard options appears.
Click Options
2. Select or deselect the desired option.
The option is selected or deselected
accordingly.
Click Show Office
Clipboard When Ctrl+C
Pressed Twice
3. Click in any blank area to close the list
of options.
The list closes.
Click in any blank area
Click the Close button on the Clipboard task pane to close it.
Practice the Concept: Copy the Delivery heading and body text. Then, copy the
Minimum Order heading and body text. Notice that the Office Clipboard does not
automatically open.
Copy the Payment heading and body text twice in succession. Notice that the
Clipboard task pane displays.
Select the Show Office Clipboard Automatically option and close the Clipboard
task pane. Copy the Payment heading and body text again. Then, copy the Returns
heading and body text. Notice that the Office Clipboard automatically opens after the
second copy.
Notice the Clipboard icon in the notification area of the Windows taskbar. Select the
Prices heading and body text. Click the Copy button and notice that a prompt
Villanova UNIT Training©
Page 69
Lesson 4 - Using Basic Text Editing
Word 2007 - Lvl 1
automatically appears above the taskbar in the right, bottom corner of your screen,
announcing the number of items collected.
Deselect the Show Office Clipboard Automatically option, and the Show Office
Clipboard When Ctrl+C Pressed Twice option. Clear all items from the Clipboard.
SHARING THE OFFICE CLIPBOARD
Discussion
When the Clipboard task pane is open in any Office 2007 product, a Clipboard icon
appears in the notification area of the Windows taskbar (unless the Show Office
Clipboard Icon on Taskbar option has been deselected).
The Clipboard icon makes it easy to cut, copy, and paste information between
different Office applications. For example, you may want to copy a list of products,
product codes, and retail prices from an Excel worksheet and paste it into a Word
document.
If you have the Clipboard task pane open in another Office 2007 window, doubleclicking the Clipboard icon in the taskbar opens the Clipboard task pane in the
current Word document. Right-clicking the Clipboard icon displays options you can
use to display the Clipboard, clear all items, stop collecting items, or access the Office
Clipboard options.
The Stop Collecting command closes the Clipboard task pane in all Office 2007
applications, but does not remove items from the Clipboard; they remain stored until
you clear them or close all Office 2007 applications.
Page 70
You can point to the Clipboard icon in the Windows taskbar
to find out how many items are currently collected in the
Office Clipboard.
Even when you close all Office 2007 applications, the last
item you cut or copied remains on the Office Clipboard until
you shut down your system. This is because the Windows
Clipboard retains the last item cut or copied until you shut
down Windows.
Villanova UNIT Training©
Word 2007 - Lvl 1
Lesson 4 - Using Basic Text Editing
Procedures
1. To view the Office Clipboard status, point to the Clipboard icon
in the notification area of the Windows taskbar.
2. Double-click the Clipboard icon
pane.
to open the Clipboard task
3. Click an item in the Clipboard task pane to paste it into the
document.
4. Right-click the Clipboard icon
in the Windows taskbar.
5. Select the desired option.
Step-by-Step
Share the Office Clipboard.
The Office Clipboard must contain at least one item. Once you have ensured that it
does, close the Clipboard task pane, if necessary. Then create a new, blank
document.
Steps
Practice Data
1. To view the Office Clipboard status,
point to the Clipboard icon in the
notification area of the Windows
taskbar.
A ScreenTip displays the number of
items collected.
Point to
2. Double-click the Clipboard icon to
open the Clipboard task pane.
The Clipboard task pane opens.
Double-click
3. Click an item in the Clipboard task
pane to paste it into the document.
The selected item appears in the
document.
Click any item that is
available
4. Right-click the Clipboard icon in the
Windows taskbar.
A list of available options appears.
Right-click
5. Select the desired option.
The option is selected and the list
closes.
Click Stop Collecting
Villanova UNIT Training©
Page 71
Lesson 4 - Using Basic Text Editing
Word 2007 - Lvl 1
Notice that, because you selected Stop Collecting, the Clipboard task pane is no
longer displayed. Close the new document without saving the changes. Display the
Clipboard task pane. Notice that, even though you closed the Clipboard task pane,
the item(s) still remain in it. Clear all items on the Office Clipboard, and then close
the Clipboard task pane.
USING DRAG-AND-DROP EDITING
Discussion
Drag-and-drop editing allows you to move and copy text by using the mouse to drag
the text to the desired location. The results are the same as cutting or copying and
pasting, except that the cut or copied items are not saved to the Clipboard.
This feature is most useful when the text you want to cut or copy and the destination
location are both visible in the document area.
By default, drag-and-drop editing is enabled. You can disable
this option, if desired, by opening Advanced in Word
Options, and deselecting the Allow text to be dragged and
dropped option under Editing options.
Procedures
1. Select the text you want to move.
2. Point to the selected text and drag it to the desired location.
3. Select the text you want to copy.
4. Hold [Ctrl], point to the selected text, and drag it to the desired
location.
Step-by-Step
Use drag-and-drop editing to move and copy text.
Scroll as necessary to view both the Prices and the Breakage and Loss headings and
body text.
Page 72
Villanova UNIT Training©
Word 2007 - Lvl 1
Lesson 4 - Using Basic Text Editing
Steps
Practice Data
1. Select the text you want to move.
The text is selected.
Drag to select the
Breakage and Loss
heading and body text
2. Point to the selected text and drag it to
the desired location.
A vertical bar indicates the position of
the text as you drag, and the text
appears in the new location when you
release the mouse button.
Point to the selected text
and drag it to the left of
the Prices heading
3. Select the text you want to copy.
The text is selected.
Drag to select the Subject
to change, without
notice. sentence under
Prices
4. Hold [Ctrl], point to the selected text,
and drag it to the desired location.
A copy of the selected text appears in
the new location.
Hold [Ctrl], point to the
selected text, and drag it to
the end of the Breakage
and Loss paragraph, after
the word shipment.
Click anywhere in the document to deselect the text. Press [Esc] if necessary, to hide
the Paste Options button.
USING UNDO AND REDO
Discussion
The Undo feature allows you to reverse the results of the previous command or
action.
Once you have used the Undo feature, the Redo feature becomes available. The Redo
feature allows you to restore the results of the command or action you reversed with
the Undo feature. Both features can be accessed on the Quick Access Toolbar.
The task to be undone or redone appears as part of the ScreenTip for the Undo and
Redo buttons. For example, if you have just deleted text, the ScreenTip for the Undo
button reads Undo Clear.
You can also use the list arrow on the Undo button to undo multiple actions. This
feature is useful if you want to reverse a previous action, but have performed a
number of actions subsequent to it. When you select an action to undo, however, all
the items performed after the selected action in the list are also reversed.
Villanova UNIT Training©
Page 73
Lesson 4 - Using Basic Text Editing
Word 2007 - Lvl 1
The Repeat feature is related to the Redo feature, but is only available when the Redo
feature isn‟t available (i.e. when there is nothing that has been undone). You can use
the Repeat feature to duplicate the previous action.
Using the Undo list
You can undo and redo actions by using keyboard shortcuts.
Press [CTRL+Z] to undo or [CTRL+Y] to redo or repeat an
action. Also, pressing [Esc] will cancel a current action,
without you needing to complete and then undo it.
The results of some actions or commands are permanent and
cannot be undone.
Procedures
1. To undo the previous command or action, click the Undo button
on the Quick Access Toolbar.
2. To redo the undone command or action, click the Redo button
the Quick Access Toolbar.
on
3. To undo multiple consecutive actions, click the arrow on the right
part of the Undo button .
Page 74
Villanova UNIT Training©
Word 2007 - Lvl 1
Lesson 4 - Using Basic Text Editing
4. Select the action(s) you want to undo.
5. To redo multiple consecutive actions, click the Redo button
often as necessary.
as
Step-by-Step
Use the Undo and Redo features.
Select the Terms and Conditions of Sale heading at the top of the document and
delete it. Then, select the Delivery heading and delete it as well.
Steps
Practice Data
1. To undo the previous command or
action, click the Undo button on the
Quick Access Toolbar.
The previous command or action is
reversed.
Click to undo the last
deletion
2. To redo the undone command or
action, click the Redo button on the
Quick Access Toolbar.
The command or action is redone.
Click to redo the last
deletion
3. To undo multiple consecutive actions,
click the arrow on the right part of the
Undo button.
A list of previous actions appears, with
the most recent action at the top of the
list.
Click
4. Select the action(s) you want to undo.
The action(s) are undone accordingly.
Click the second Clear
option to undo both
deletions
5. To redo multiple consecutive actions,
click the Redo button as often as
necessary.
The results of the undone action(s) are
restored accordingly.
Click twice to redo
both deletions
Close EDIT.DOCX.
Villanova UNIT Training©
Page 75
Lesson 4 - Using Basic Text Editing
Word 2007 - Lvl 1
EXERCISE
USING BASIC TEXT EDITING
Task
Practice using basic text editing skills.
1. Open Employ.docx.
2. Change the interview date in the second paragraph to December 8.
3. Undo the change.
4. The last paragraph uses the word Worldwide instead of the entire
company name, Worldwide Sporting Goods. Add the text Sporting
Goods by copying the phrase from the first paragraph and pasting it
after the word Worldwide in the last paragraph.
5. Use the paste options list to paste the text only, not the source
formatting. Then hide the Paste Options button.
6. Change 7 AM to 8 AM in the third paragraph.
7. Use cut and paste to move the fourth paragraph, As you know...,
before the third paragraph, If you have....
8. Place a blank line between the paragraphs, if necessary.
9. Use drag-and-drop editing to move the Three Weeks Paid Vacation
paragraph to the beginning of the Paid Holidays line in the benefits
list.
10. Use paste options to match the formatting of the pasted text to that of
the destination text. Then hide the Paste Options button.
11. Open the Clipboard task pane.
12. Copy both Worldwide Sporting Goods and Southern Division,
from the first paragraph.
13. Use the Clipboard task pane to paste the Worldwide Sporting
Goods text below the text Personnel Director at the bottom of the
document. Use paste options to paste only the text.
14. Press [Enter] and paste the text Southern Division below
Worldwide Sporting Goods. Then hide the Paste Options button.
15. Create a new document.
16. Paste the text Worldwide Sporting Goods into the new document.
Page 76
Villanova UNIT Training©
Word 2007 - Lvl 1
Lesson 4 - Using Basic Text Editing
17. Close both open documents without saving the changes.
18. Clear the Clipboard task pane, and then close it.
Villanova UNIT Training©
Page 77
LESSON 5 CHECKING SPELLING AND GRAMMAR
In this lesson, you will learn how to:
Check spelling/grammar as You Type
Add to the custom dictionary
Set global Spelling Checker settings
Set exceptions for a document
Use the Exclusion Dictionary
Run the spelling checker
Run the grammar checker
Select grammar and style options
Use Contextual Spelling
Lesson 5 - Checking Spelling and Grammar
Word 2007 - Lvl 1
CHECKING SPELLING/GRAMMAR AS YOU TYPE
Discussion
In order to help you check your Word documents for errors in spelling and grammar,
Word includes a Spelling and Grammar feature. This feature works in two ways.
One way is to automatically check spelling and grammar as you enter text. This
method is enabled by default. Another way to check spelling and grammar in a
document is to invoke the spelling and grammar checker after the document has been
created. Both methods find the same errors.
The Check spelling as you type feature examines the words in a document and
compares them to the words found in the main dictionary. When a word is found that
is not in the main dictionary, a single red, wavy line appears beneath the word.
As you type, the Mark grammar errors as you type feature examines your
document and compares it to a specified grammatical style. When the grammar
checker finds a word or phrase that appears grammatically incorrect, a green, wavy
line appears beneath the text. The green, wavy lines only appear after you end a
sentence with punctuation and begin typing another sentence or after you press the
[Enter] key to end a paragraph.
You have two choices when Word identifies text as incorrect. You can ignore the
wavy line and continue typing, or you can right-click the identified text and select one
of the suggestions or commands on the shortcut menu.
The shortcut menu for correcting errors may include suggestions for replacement. You
can select replacement text, ignore the word or phrase if it is correct, or add the word
to your custom dictionary. Ignored words are ignored for all documents, but only in
the current Word session; words added to the custom dictionary are permanent.
You can quickly move to the next spelling or grammatical error by clicking the
Proofing Status icon on the status bar. This icon, which resembles an open book,
displays a red cross when additional errors are present in a document, or a blue tick
when there are no errors. The Proofing Status icon, however, is only visible if the
spelling and grammar options have been enabled.
Page 80
Villanova UNIT Training©
Word 2007 - Lvl 1
Lesson 5 - Checking Spelling and Grammar
Correcting a spelling error
You can hide the red and green wavy lines so that they do not
distract you. Select the Office button, then Word Options.
Select Proofing. Then select the Hide spelling errors in this
document only and Hide grammar errors in this document
only options.
The red and green wavy lines generated by the spelling and
grammar checkers only appear on the screen; they are not
printed with the document.
The Check spelling as you type and Mark grammar errors
as you type options must be enabled via Proofing in Word
Options for the red and green wavy lines to appear. Both
options are enabled by default.
Procedures
1. Right-click text that appears with a single, red or green wavy line
beneath it.
2. Select either a suggested replacement or a spelling or grammar
command.
Villanova UNIT Training©
Page 81
Lesson 5 - Checking Spelling and Grammar
3. Select the Proofing Status icon
next identified error.
Word 2007 - Lvl 1
on the status bar to move to the
Step-by-Step
Check spelling and grammar as you type.
Create a new document. On the first line of the document, type the following
sentence, including the misspelling in the word cordially: You are cordally invited to
view our new Exerfit products which appears in our fall Exerfit catalog.. Press
[Enter] after typing the text.
Steps
Practice Data
1. Right-click text that appears with a
single, red or green wavy line beneath
it.
A shortcut menu containing suggested
replacements and spelling or grammar
options appears.
Right-click cordally
2. Select either a suggested replacement
or a spelling or grammar command.
The word is replaced or the command
is performed accordingly.
Click cordially
3. Select the Proofing Status icon on the
status bar to move to the next
identified error.
Word moves to the next text identified
as containing an error and displays
the shortcut menu.
Click
on the status bar
Select Ignore All to accept the spelling of Exerfit. Notice that the second occurrence
of the word no longer contains a red, wavy line.
Use the Proofing Status button to find the next error and select the appropriate
replacement suggestion. Notice that the grammatical error will only be found once the
focus reaches the end of the sentence.
Close the document without saving it.
Page 82
Villanova UNIT Training©
Word 2007 - Lvl 1
Lesson 5 - Checking Spelling and Grammar
ADDING TO THE CUSTOM DICTIONARY
Discussion
If you spell check documents that correctly contain words which do not appear in the
main dictionary, you can add frequently used words to a custom dictionary.
A custom dictionary is a dictionary to which you can add words, and which is kept
separate from Word‟s main dictionary. Word supplies a default custom dictionary
named CUSTOM.DIC, but you can create as many custom dictionaries as you want.
A custom dictionary can contain any word that is not in the main dictionary. For
example, you might want to create a scientific dictionary containing scientific terms
you use regularly or a products dictionary containing proper spellings for the products
your company manufactures.
You can choose which custom dictionaries you want to use in a spell check. Up to ten
custom dictionaries can be selected at a time. Word checks custom dictionaries after it
checks the main dictionary.
When you add a word to your custom dictionary, all subsequent occurrences of the
word in the remainder of the document and in any other document are considered
correct, provided that the custom dictionary has been activated.
Proofing in Word Options (available by selecting the Office
button) allows you to edit custom dictionaries. Click the
Custom Dictionaries button, select the dictionary you want to
edit, and then click the Edit Word List button. You can add
or remove words from the dictionary and then save the
changes. You can also create new dictionaries and delete
existing ones.
SETTING GLOBAL SPELLING CHECKER SETTINGS
Discussion
Word shares some of its spell checking options with the other applications in the
Office suite. Regardless of which program you use to change these „global‟ options,
the setting you select will then apply to all the Office programs.
You can set the spell checker to ignore words in uppercase or that contain numbers;
you can set it to ignore Internet and file addresses and not to flag repeated words. You
can enable checking for accented uppercase in French, and to make spelling
suggestions based only on its main dictionary.
Villanova UNIT Training©
Page 83
Lesson 5 - Checking Spelling and Grammar
Word 2007 - Lvl 1
There are also options to manage custom dictionaries and French spelling modes.
Proofing options in the Word Options dialog box
Procedures
1. Select the Office button
.
2. Select Word Options
Office menu.
at the bottom right of the
3. Select Proofing in the left column.
4. Within the When correcting spelling in Microsoft Office
programs section, select or deselect the global options as required.
5. To review the Custom Dictionaries, select Custom Dictionaries...
.
6. When you have completed reviewing the Custom Dictionaries, to
save any changes you have made, select OK at the bottom right of
the Custom Dictionaries dialog box. Click Cancel if you do not want
to save changes.
7. To adjust the French spelling mode, select the French modes list.
Page 84
Villanova UNIT Training©
Word 2007 - Lvl 1
Lesson 5 - Checking Spelling and Grammar
8. Select the desired mode.
9. When you have completed making your global spelling option
selections, select OK.
Step-by-Step
From the Student Data directory, open SPELL.DOCX.
Set global Office Spelling Checker settings.
Steps
Practice Data
1. Select the Office button.
The Office menu appears.
Click
2. Select Word Options at the bottom
right of the Office menu.
The Word Options dialog box opens.
Click
3. Select Proofing in the left column.
The Proofing options are displayed.
Click Proofing
4. Within the When correcting spelling
in Microsoft Office programs
section, select or deselect the global
options as required.
The options are selected or deselected
accordingly.
Click Ignore words in
UPPERCASE to deselect
it
5. To review the Custom Dictionaries,
select Custom Dictionaries.
The Custom Dictionaries dialog box
opens.
Click
6. When you have completed reviewing
the Custom Dictionaries, to save any
changes you have made, select OK at
the bottom right of the Custom
Dictionaries dialog box. Click Cancel
if you do not want to save changes.
The Custom Dictionaries dialog box
closes.
7. To adjust the French spelling mode,
select the French modes list.
A list of modes appears.
Villanova UNIT Training©
Click
Click French modes
Page 85
Lesson 5 - Checking Spelling and Grammar
Word 2007 - Lvl 1
Steps
Practice Data
8. Select the desired mode.
The selected mode appears in the
French modes box.
Click New spelling
9. When you have completed making
your global spelling option selections,
select OK.
The Word Options dialog box closes
and the options are enabled or
disabled accordingly.
Click
SETTING EXCEPTIONS FOR A DOCUMENT
Discussion
Unless you have disabled Check spelling as you type, while you are working on a
document the spelling and grammar checker operates in the background searching for
mistakes. However, it is useful sometimes to hide the wavy underlining that marks
spelling or grammar errors.
You can choose to hide spelling errors and to hide grammar errors in specific
documents that are open, or in all new documents you create.
Procedures
1. Click the Office button
.
2. Select Word Options
Office menu.
at the bottom right of the
3. Select Proofing in the left column.
4. In the last section of the Proofing options, under the heading
Exceptions for:, the current document is selected by default. To
apply exceptions to an alternative document, select the Exceptions
for: list.
5. Select the document for which you want to hide spelling or grammar
errors.
6. Select or deselect options as desired.
Page 86
Villanova UNIT Training©
Word 2007 - Lvl 1
Lesson 5 - Checking Spelling and Grammar
7. Select OK.
Step-by-Step
From the Student Data directory, open SPELL07.DOCX.
Set exceptions for a document.
You should now have two documents open. Make sure you are in the document
SPELL.DOCX. If necessary, press [Enter] at the top of the document to display the
red and green wavy underlines.
Steps
Practice Data
1. Click the Office button.
The Office menu appears.
Click
2. Select Word Options at the bottom
right of the Office menu.
The Word Options dialog box opens.
Click
3. Select Proofing in the left column.
The Proofing options are displayed.
4. In the last section of the Proofing
options, under the heading Exceptions
for:, the current document is selected
by default. To apply exceptions to an
alternative document, select the
Exceptions for: list.
A list of documents appears.
Click Proofing
Click Exceptions for:
5. Select the document for which you
want to hide spelling or grammar
errors.
The selected document appears in the
Exceptions for: box.
Click SPELL07.DOCX
6. Select or deselect options as desired.
The options are selected or deselected
accordingly.
Click Hide grammar
errors in this document
only to select it
7. Select OK.
The Word Options dialog box closes,
and the options are enabled or
disabled accordingly.
Click OK
View the effect of these changes in spell07.docx.
Close SPELL.DOCX and SPELL07.DOCX.
Villanova UNIT Training©
Page 87
Lesson 5 - Checking Spelling and Grammar
Word 2007 - Lvl 1
USING THE EXCLUSION DICTIONARY
Discussion
It is sometimes useful to be able to force the spelling checker to flag a word as
misspelled even though it is listed in the main directory as a correctly spelled word.
For example, your company may have style guidelines that require the word theater
to be spelled theatre. In this case, you would add the word theater to the exclusion
dictionary.
After you have added a word to the exclusion dictionary, whenever you check the
spelling on a document, the spelling checker flags the word, and the word is not
suggested as a correction for a flagged word.
Check the spelling on a document that contains text in the language for which you
want to modify the exclusion dictionary. For example, if you want to modify the
exclusion dictionary in English, make sure that the file contains some text tagged in
English. The location of the exclusion dictionary can then be obtained from the
Custom Dictionaries dialog box (accessed from the Office menu - Word Options
button - Proofing option - Custom Dictionaries ... button). In Vista, this location is
likely to be C:\Users\user name\AppData\Microsoft\UProof. On a Microsoft
Windows Server 2003 or Microsoft Windows XP computer, it is likely to be
C:\Documents and Settings\user name\Application Data\Microsoft\UProof.
In Microsoft Windows Explorer, go to the location where the custom dictionaries are
stored. If you cannot see the folder, you may need to make it visible using the Show
hidden files and folders option. This is accessed (in Vista) via Control Panel Appearance and Personalization - Folder Options.
Locate the exclusion dictionary for the language whose settings you want to change.
The name of the file you need to open is
ExcludeDictionaryLanguageCodeLanguageLCID.lex. For example, the name of the
English exclusion dictionary is ExcludeDictionaryEN0409.lex.
Edit the file using the text editor of your choice (such as Notepad or WordPad). Add
each word that you want the spelling checker to flag as misspelled to the file. Ensure
that the words are all in lowercase, and press [Enter] after each word. Then save and
close the file.
Page 88
Villanova UNIT Training©
Word 2007 - Lvl 1
Lesson 5 - Checking Spelling and Grammar
The Custom Dictionaries dialog box
RUNNING THE SPELLING CHECKER
Discussion
You can invoke the spelling checker to spell-check a document. The spelling check
proceeds from the insertion point downward. You do not need to spell-check the
entire document; you can check a word, sentence, paragraph, or any selected text
within a document.
A word identified as misspelled appears in the Spelling and Grammar dialog box,
highlighted in red, with possible correct spellings listed in the Suggestions list box.
There are several alternatives available when a word is identified as incorrect. You
can select the correct spelling of the word in the Suggestions list box and use the
Change or Change All buttons to change just the current occurrence or all
occurrences of the misspelled word. However, if the list of possible alternative
spellings in the Suggestions list box does not contain the correct spelling, you can
type the correct spelling directly into the Spelling and Grammar dialog box. If the
word is correct, you can use the Ignore Once or Ignore All buttons to disregard just
the current occurrence or all occurrences of the word. Another alternative for a
correctly spelled word (such as a company name or technical term) is to use the Add
to Dictionary button to add the word to the custom dictionary.
In addition to searching for misspelled words, the spelling checker also identifies
repeated words (such as the the). If you make a mistake during a spell-check, you can
Villanova UNIT Training©
Page 89
Lesson 5 - Checking Spelling and Grammar
Word 2007 - Lvl 1
use the Undo button in the Spelling and Grammar dialog box to reverse the previous
change.
Running the spelling checker
You can also activate the spelling checker by right-clicking
any word with a red, wavy underline and selecting the
Spelling command.
The Change and Change All buttons insert the correct
spellings only in the current document.
You can also reverse any changes you make during a spellcheck by clicking in the document and using the Undo feature
from the Quick Access Toolbar.
Procedures
1. Select the Review tab.
2. Select the Spelling & Grammar button
group.
Page 90
in the Proofing
Villanova UNIT Training©
Word 2007 - Lvl 1
Lesson 5 - Checking Spelling and Grammar
3. To change the spelling of an identified error, select the desired
spelling from the Suggestions list box.
4. Select Change or Change All.
5. To ignore an identified error, select Ignore Once or Ignore All, as
desired.
6. To edit an identified error, select the highlighted error in the Not in
Dictionary box.
7. Type the correct spelling of the identified error.
8. Select Change or Change All as desired.
9. To delete a repeated word, select Delete.
10. To add an identified word to the custom dictionary, select Add to
Dictionary.
11. When prompted, select OK to end the completed spell-check.
Step-by-Step
From the Student Data directory, open SPELL.DOCX.
Run the spelling checker to check a document for errors.
If necessary, disable the grammar checker. Select the Office button, and Word
Options, then Proofing. Deselect the Check grammar with spelling option, then
select OK. (This is the default setting.)
Steps
Practice Data
1. Select the Review tab.
The Review tab displays.
Click Review
2. Select the Spelling & Grammar
button in the Proofing group.
The Spelling and Grammar dialog box
opens and the first identified error is
highlighted.
3. To change the spelling of an identified
error, select the desired spelling from
the Suggestions list box.
The suggested spelling is selected.
Villanova UNIT Training©
Click
Click govern
Page 91
Lesson 5 - Checking Spelling and Grammar
Word 2007 - Lvl 1
Steps
Practice Data
4. Select Change or Change All.
The identified error in the document is
replaced with the selection from the
Suggestions list box, and the next
identified error is highlighted.
Click Change
5. To ignore an identified error, select
Ignore Once or Ignore All, as
desired.
The current occurrence or all
occurrences of the identified error are
ignored, and the next identified error
is highlighted.
Click Ignore All to ignore
all occurrences of
SportsWorld
6. To edit an identified error, select the
highlighted error in the Not in
Dictionary box.
The error is selected.
Double-click wrtn
7. Type the correct spelling of the
identified error.
The text appears in the Not in
Dictionary box.
Type written
8. Select Change or Change All as
desired.
The identified error in the document is
changed, and the next identified error
is highlighted.
Click Change
9. To delete a repeated word, select
Delete.
The repeated word is deleted, and the
next identified error is highlighted.
Click Delete to delete the
second instance of by
10. To add an identified word to the
custom dictionary, select Add to
Dictionary.
The identified word is added to the
custom dictionary.
Click Add to Dictionary
to add Decaton to the
custom dictionary
11. When prompted, select OK to end the
completed spell-check.
The Microsoft Office Word message
box closes.
Click OK
Close SPELL.DOCX.
Page 92
Villanova UNIT Training©
Word 2007 - Lvl 1
Lesson 5 - Checking Spelling and Grammar
RUNNING THE GRAMMAR CHECKER
Discussion
You can invoke the grammar checker to check a document for grammatical errors. If
the grammar checker finds improper grammar usage or a sentence that does not meet
the selected style options, the Spelling and Grammar dialog box opens.
You do not need to grammar check an entire document; you can check a sentence,
paragraph, or any selected text within a document. By default, Word checks the
spelling at the same time.
When text is identified with a grammatical error, the phrase or sentence containing the
identified text appears in the Spelling and Grammar dialog box, with the identified
text in green. Possible corrections appear in the Suggestions list box. After selecting a
correction, you can use the Change button to correct the error.
If you are unsure why the grammar checker has identified the text, you can select the
Explain button, which opens Word Help with an explanation of the grammatical rule
that was violated. After viewing the rule, you can correct the identified text by
selecting a suggestion or by typing a correction either in the Spelling and Grammar
dialog box or directly in the document itself.
If you want to keep the identified text as it is written, you can select the Ignore Once
button to ignore just this one occurrence of the rule, the Ignore Rule button to ignore
all occurrences of the rule in the document, or the Next Sentence button to skip over
the error. You can use the Undo button to reverse any changes you have made.
Checking grammar
Villanova UNIT Training©
Page 93
Lesson 5 - Checking Spelling and Grammar
Word 2007 - Lvl 1
The Change button changes only the current occurrence of the
identified text.
Procedures
1. Select the Review tab.
2. Select the Spelling & Grammar button
group.
in the Proofing
3. Select the desired correction from the Suggestions list box.
4. Select Change to replace the highlighted text with the text in the
Suggestions list box.
5. To view an explanation of the grammatical rule that was violated,
click Explain.
6. Close
the Word Help window.
7. Select Ignore Once to ignore this one occurrence of the rule
violation or Ignore Rule to ignore all occurrences of the rule
violation.
8. To reverse an action, select Undo.
9. Continue checking the grammar in the document.
10. Select OK.
Step-by-Step
From the Student Data directory, open GRAMMAR.DOCX.
Run the grammar checker.
Enable the grammar checking. Select the Office button, and Word Options, then
Proofing. Select the Check grammar with spelling option. Make sure the Check
spelling as you type and Mark grammar errors as you type options are also
selected. Then select OK.
Page 94
Villanova UNIT Training©
Word 2007 - Lvl 1
Lesson 5 - Checking Spelling and Grammar
Steps
Practice Data
1. Select the Review tab.
The Review tab displays.
Click Review
2. Select the Spelling & Grammar
button in the Proofing group.
The Spelling and Grammar dialog box
opens, and the first identified error is
highlighted.
Click
3. Select the desired correction from the
Suggestions list box.
The suggestion is selected.
Click This guarantee
includes
4. Select Change to replace the
highlighted text with the text in the
Suggestions list box.
The correction is made in the
document, and the next identified error
is highlighted.
Click Change
5. To view an explanation of the
grammatical rule that was violated,
click Explain.
Word Help opens, explaining the
grammatical rule.
Click Explain...
6. Close the Word Help window.
The Word Help window closes, and
you are returned to the Spelling and
Grammar dialog box.
Click
7. Select Ignore Once to ignore this one
occurrence of the rule violation or
Ignore Rule to ignore all occurrences
of the rule violation.
This occurrence or all occurrences of
the rule violation are ignored
accordingly, and the next identified
error is highlighted.
Click Ignore Once
8. To reverse an action, select Undo.
Word undoes the last action and
redisplays the previous error.
Click Undo
9. Continue checking the grammar in the
document.
A Microsoft Office Word message box
opens when the spelling and grammar
check is complete.
Follow the instructions
shown below the table
before continuing on to
the next step
Villanova UNIT Training©
Page 95
Lesson 5 - Checking Spelling and Grammar
Word 2007 - Lvl 1
Steps
Practice Data
10. Select OK.
The Microsoft Office Word message
box closes and you are returned to the
document.
Click OK
Select Ignore Rule to ignore all passive voice violations. Continue to grammar-check
the document by changing or ignoring text as necessary.
Return to the table and continue on to the next step (step 10).
Close GRAMMAR.DOCX.
SELECTING GRAMMAR AND STYLE OPTIONS
Discussion
The grammar checker examines the text in your document and compares it to the
grammatical rules and style settings specified in Proofing in Word Options.
You can choose a combination of different grammar and style rules that you want the
grammar checker to enforce. For example, you can specify the number of spaces
between sentences, exclude checking for capitalization rules in the grammar check,
and allow the use of passive voice. By default, Word checks for grammar only, but
you can choose to check for grammar and style at the same time.
You can also choose to display readability statistics for the document. The readability
statistics consist of: the number of words, sentences, and paragraphs in the document;
the average number of sentences per paragraph, words per sentence, and characters
per word; and three types of readability scores. These statistics are helpful in
critiquing your documents. The readability statistics do not appear by default; they
must be enabled.
Page 96
Villanova UNIT Training©
Word 2007 - Lvl 1
Lesson 5 - Checking Spelling and Grammar
Selecting grammar and style options
You can reset the grammar and style settings to the default
settings by selecting the Reset All button in the Grammar
Settings dialog box.
Once you have customized the grammar and style settings,
they become the new default for all documents. However, you
can reset the settings to the Word defaults, if you do not want
to apply them to all of your documents.
Procedures
1. Select the Office button
.
2. Select the Word Options button.
3. Select Proofing from the list on the left.
4. Select the Check grammar with spelling option, if necessary.
5. Select the Settings button
Style list.
Villanova UNIT Training©
to the right of the Writing
Page 97
Lesson 5 - Checking Spelling and Grammar
6. Select the arrow
Word 2007 - Lvl 1
to display the Writing style list.
7. Select the desired style.
8. Select or deselect the settings under the headings Require,
Grammar, and Style, as desired.
9. Select OK.
10. Select the Show readability statistics option, if desired.
11. Select Check Document (or Recheck Document) to apply the
settings to the current document.
12. Select Yes to continue.
13. Select OK.
Step-by-Step
From the Student Data directory, open GRAMMAR2.DOCX.
Select grammar and style options.
Page 98
Steps
Practice Data
1. Select the Office button.
The Office menu appears.
Click
2. Select the Word Options button.
The Word Options dialog box opens.
Click Word Options
3. Select Proofing from the list on the
left.
The Proofing options display.
Click Proofing
4. Select the Check grammar with
spelling option, if necessary.
The Check grammar with spelling
option is selected.
Click Check grammar
with spelling, if necessary
5. Select the Settings button to the right
of the Writing Style list.
The Grammar Settings dialog box
opens.
Click
6. Select the arrow to display the
Writing style list.
The Writing style list displays.
Click the Writing style
Villanova UNIT Training©
Word 2007 - Lvl 1
Lesson 5 - Checking Spelling and Grammar
Steps
Practice Data
7. Select the desired style.
The desired style is selected, and the
list closes.
Click Grammar & Style
8. Select or deselect the settings under
the headings Require, Grammar, and
Style, as desired.
The desired settings are selected.
Follow the instructions
shown below the table
before continuing on to
the next step
9. Select OK.
The Grammar Settings dialog box
closes.
Click OK
10. Select the Show readability statistics
option, if desired.
The desired options are selected.
Click Show
readability statistics
11. Select Check Document (or Recheck
Document) to apply the settings to the
current document.
The settings are applied to the current
document, and a Microsoft Office
Word message box opens.
Click Check Document
12. Select Yes to continue.
The Microsoft Office Word message
box closes.
Click Yes
13. Select OK.
The Options dialog box closes, and the
settings are saved.
Click OK
Under Require, select the Spaces required between sentences list and select 1.
Scroll down to view Style, and deselect Passive sentences.
Return to the table and continue on to the next step (step 9).
Practice the Concept: If necessary, select the Review tab. Then select the Spelling &
Grammar button on the Proofing group. Use Explain to view the first error, then
close Word Help. Select Change to change the spacing. Notice that the grammar
checker did not stop at the passive voice sentences. View the readability statistics and
then select OK to close the Readability Statistics dialog box.
Select the Office button, then open Proofing in Word Options. Reset the grammar
checker by selecting Settings, then Grammar only in the Writing style list. Select
the Reset All button, then OK. Deselect the Show readability statistics option. If
necessary, enable the Check spelling as you type and Mark grammar errors as you
type options, and then select OK to save the settings and close the Word Options
dialog box.
Close GRAMMAR2.DOCX.
Villanova UNIT Training©
Page 99
Lesson 5 - Checking Spelling and Grammar
Word 2007 - Lvl 1
USING CONTEXTUAL SPELLING
Discussion
Contextual spelling enables Word to suggest alternatives to words that may be
inappropriately spelled for their context. For example, if you type Meet me their at
noon, Word will apply a wavy blue underline to their. This indicates that Word has
an alternative that may be contextually more appropriate, in this case, there.
For this feature to be active, both the Use contextual spelling and Check spelling as
you type options must be enabled, and the Hide spelling errors option must be
disabled. These options are in the Proofing section of the Word Options dialog box,
which is accessed via the Office menu.
The Spelling Correction shortcut menu
Page 100
If your system has less than 1 gigabyte (GB) of RAM when
Word is installed, the Use contextual spelling option is
disabled by default.
Enabling contextual spelling on a system with low memory
can cause slow performance. If you notice this sort of problem
while you are using this feature, you may want to clear the
Use contextual spelling check box which is in the Proofing
section of the Word Options dialog box, accessed via the
Office button.
Villanova UNIT Training©
Word 2007 - Lvl 1
Lesson 5 - Checking Spelling and Grammar
Procedures
1. Right-click the text with a single, blue wavy line beneath it.
2. Select either a suggested replacement or a spelling or language
command.
Step-by-Step
Use Contextual Spelling.
Create a new document. On the first line of the document, type the following
sentence, including the apostrophe in the word it’s: The product is shipped in it’s
own container.. Press [Enter] after typing the text.
Steps
Practice Data
1. Right-click the text with a single blue
wavy line beneath it.
A shortcut menu containing suggested
replacements and options for spelling
and language appears.
Right-click it’s
2. Select either a suggested replacement
or a spelling or language command.
The word is replaced or the command
is performed accordingly.
Click its
Close the document without saving it.
Villanova UNIT Training©
Page 101
Lesson 5 - Checking Spelling and Grammar
Word 2007 - Lvl 1
EXERCISE
CHECKING SPELLING AND GRAMMAR
Task
Check the spelling and grammar in a document.
1. Open Partyex.docx.
2. Open the Proofing options in the Word Options dialog box
(available in the Office menu).
3. Change the writing style to Grammar Only.
4. In the Grammar Settings dialog box, change the following grammar
settings: under Require, always check for commas before the last list
item, and check for required punctuation inside quotes; under
Grammar, do not check for fragments and run-ons.
5. Click the Recheck Document button in Proofing to reset previously
checked words in the current document.
6. Close the Word Options dialog box.
7. Start the spelling and grammar checker.
8. Replace the incorrect spelling of Employeees with Employees.
9. Ignore the spelling of Jaglom.
10. Capitalize Wednesday.
11. Pattison is spelled correctly. Ignore all occurrences of this word.
12. Delete the second occurrence of the word at.
13. Replace the grammatically incorrect an with a.
14. Correct the typographical error ofsteak with of steak.
15. Replace the incorrect spelling of salmonn with salmon.
16. Use Explain for information about the suggestion. Change the text
by adding the comma.
17. Change the text by placing the punctuation inside the quotation
marks.
18. Close the spelling and grammar checker.
Page 102
Villanova UNIT Training©
Word 2007 - Lvl 1
Lesson 5 - Checking Spelling and Grammar
19. Open the Options dialog box, reset all the grammar settings and
change the writing style to Grammar & Style. Reset the spelling
and grammar checker with the Reset All button.
20. Close the document without saving it.
Villanova UNIT Training©
Page 103
LESSON 6 PRINTING
In this lesson, you will learn how to:
Preview a document
Quick Print the current document
Print the current page
Print multiple copies
Print envelopes and labels
Lesson 6 - Printing
Word 2007 - Lvl 1
PREVIEWING A DOCUMENT
Discussion
Before printing, you can preview a document to see how the content appears on each
page. The Print Preview feature displays the pages as they will appear when printed.
If you use the Print Preview feature, you can avoid wasting time and paper by
printing unfinished versions of a document.
The default view in print preview displays the full page, making the content difficult
to read; however, you can increase the magnification of the document by zooming
print preview. This option makes the text easier to read. When the mouse pointer is
positioned over the page, it changes into a magnifying glass. When you click the
document with the magnifying glass, the magnification increases so that you can read
the area of the document you clicked. When you click the document again, the
magnification returns to full page view.
If your document contains multiple pages, you can view several pages at one time.
The page images are reduced as necessary to fit in the document window. The pages
displayed initially depend upon the location of the insertion point when you access the
Print Preview feature.
Viewing a document in print preview
Page 106
In print preview, you can switch to edit mode by deselecting
the Magnifier option in the Preview group, and then clicking
in the document.
Villanova UNIT Training©
Word 2007 - Lvl 1
Lesson 6 - Printing
If the last page of the document contains only a little content,
you can use the Shrink One Page button in the Preview
group to attempt to shrink the document by one page. This
actually changes the size and the spacing of the printed
characters (font). Once printed, you can use the Undo feature
to return the text to its original size, if desired.
Procedures
1. Position the insertion point anywhere in the page you want to
preview.
2. Select the Office button
3. Point to Print
.
in the Office menu.
4. Select Print Preview in the Office menu pane.
5. Click the area of the document you want to magnify.
6. Click anywhere in the document to return to full page view.
7. Press [Page Down] or [Page Up] to move through the document.
8. To view two pages at a time, select the Two Pages button
in the Zoom group.
9. To return to viewing a single page, select the One Page button
in the Zoom group.
10. Select Close Print Preview
to return to the document.
Step-by-Step
From the Student Data directory, open PRINT.DOCX.
Preview a document before printing.
Villanova UNIT Training©
Page 107
Lesson 6 - Printing
Steps
Practice Data
1. Position the insertion point anywhere
in the page you want to preview.
The insertion point appears in the new
location.
Press [Ctrl+Home]
2. Select the Office button.
The Office menu appears.
3. Point to Print in the Office menu.
The Print option is highlighted and the
Preview and print the document menu
appears.
Click
Point to
4. Select Print Preview in the Office
menu pane.
The Office menu closes, and the Print
Preview tab displays, showing the
selected page of the document in full
page view.
Click Print Preview
5. Click the area of the document you
want to magnify.
The document area is magnified.
Click the text at the top of
the page
6. Click anywhere in the document to
return to full page view.
The entire page appears in print
preview.
Click anywhere in the
document
7. Press [Page Down] or [Page Up] to
move through the document.
The next or previous page appears
accordingly.
Press [Page Down]
8. To view two pages at a time, select the
Two Pages button in the Zoom group.
The pages appear in print preview.
Click
9. To return to viewing a single page,
select the One Page button in the
Zoom group.
Only the current page appears in print
preview.
Click
10. Select Close Print Preview to return
to the document.
The Print Preview tab closes and you
are returned to the selected page of the
document.
Page 108
Word 2007 - Lvl 1
Click
Villanova UNIT Training©
Word 2007 - Lvl 1
Lesson 6 - Printing
QUICK PRINTING THE CURRENT DOCUMENT
Discussion
You can use the Quick Print option to quickly print a document. When you use the
Quick Print option, the current document is sent directly to your default printer,
utilizing the current print settings. This feature is useful when you need to print one
copy of a document quickly.
Quick printing the current document
If you want to change print settings, you must use the Print
option instead. Print settings include specifying which pages
to print, which document properties to print, how many
copies, and how many pages you want to fit on one printed
page. You can also scale a document to print on a specific
paper size. You can open the Print dialog box by selecting the
Office menu and the Print command.
In addition to printing a document, you can e-mail a copy of a
document to another person by selecting the Send command
on the Office menu. Depending on your mail application, you
can send the entire document as an attachment to a message,
or you can send a document as the message itself.
Villanova UNIT Training©
Page 109
Lesson 6 - Printing
Word 2007 - Lvl 1
Procedures
1. Select the Office button
.
2. Point to the Print option.
3. Select the Quick Print option
.
Step-by-Step
Quick Print a document.
Steps
Practice Data
1. Select the Office button.
The Office menu appears.
Click
2. Point to the Print option.
The Print option is highlighted and the
Preview and print the document menu
appears.
Point to
3. Select the Quick Print option.
Click
The document is printed on the default
printer, using the default print settings.
Notice that, if you hover the mouse pointer over the Quick Print option, the default
printer name is revealed.
PRINTING THE CURRENT PAGE
Discussion
When printing a document, you can print just the current page. This option is useful if
you have made changes to only one page after you have already printed the entire
document.
In addition to printing only the current page, you can also specify a page number or a
page range to print. Individual pages are separated by a comma (,) and page ranges by
a dash (-). The page range 4,6,8-10 prints page 4, page 6, and pages 8, 9, and 10.
Page 110
Villanova UNIT Training©
Word 2007 - Lvl 1
Lesson 6 - Printing
You can print selected text in a document (such as a single paragraph) if you select the
text before opening the Print dialog box. The Selection option under Page range then
becomes available.
Printing the current page
Procedures
1. Position the insertion point in the page you want to print.
2. Select the Office button
3. Point to Print
.
in the Office menu.
4. Select Print in the Office menu pane.
5. Under Page range, select the Current page option.
6. Select OK.
Step-by-Step
Print the current page of a multiple page document.
Villanova UNIT Training©
Page 111
Lesson 6 - Printing
Word 2007 - Lvl 1
Steps
Practice Data
1. Position the insertion point in the page
you want to print.
The insertion point appears in the new
location.
Press [Ctrl+End]
2. Select the Office button.
The Office menu appears.
3. Point to Print in the Office menu.
The Print option is highlighted and the
Preview and print the document menu
appears.
Click
Point to
4. Select Print in the Office menu pane.
The Office menu closes, and the Print
dialog box opens.
Click Print
5. Under Page range, select the Current
page option.
The Current page option is selected.
Click
6. Select OK.
The Print dialog box closes, and Word
prints the current page.
Click OK
Current page
PRINTING MULTIPLE COPIES
Discussion
You may want to print multiple copies of a document at one time. In the Print dialog
box, you can select the number of copies you want to print. Although this option is
useful for shorter documents, multiple copies of a long document can delay the
availability of your printer.
Page 112
Villanova UNIT Training©
Word 2007 - Lvl 1
Lesson 6 - Printing
Printing multiple copies of a document
Procedures
1. Select the Office button
2. Point to Print
.
in the Office menu.
3. Select Print in the Office menu pane.
4. Enter the number of copies you want to print in the Number of
copies spin box .
5. Select OK.
Step-by-Step
Print multiple copies of a document at one time.
Steps
Practice Data
1. Select the Office button.
The Office menu appears.
Click
Villanova UNIT Training©
Page 113
Lesson 6 - Printing
Word 2007 - Lvl 1
Steps
Practice Data
2. Point to Print in the Office menu.
The Print option is highlighted and the
Preview and print the document menu
appears.
Point to
3. Select Print in the Office menu pane.
The Office menu closes, and the Print
dialog box opens.
Click Print
4. Enter the number of copies you want
to print in the Number of copies spin
box.
The desired number appears in the
Number of copies spin box.
Click Number of copies
to 2
5. Select OK.
The Print dialog box closes, and Word
prints the specified number of copies
of the document.
Click OK
Close PRINT.DOCX.
PRINTING ENVELOPES AND LABELS
Discussion
Word makes it simple to address and print envelopes and labels. The procedures for
creating envelopes and labels are similar, and both are completed in the Envelopes
and Labels dialog box. The primary difference is that you have fewer options when
creating labels. With envelopes, you have separate delivery and return address boxes;
with labels, you have a single address entry box. Envelopes can also be added to the
current document; labels can only be created in a new document.
Envelopes and labels are available in a multitude of sizes. Envelope and label sizes
supported by Word are listed first by printer type, then by label product, and then by
product number. These options are listed in the Envelope Options and Label Options
dialog boxes. If the available sizes do not meet your particular needs, you can create
an envelope or label in a custom size, for which you define the width and height.
How you feed an envelope into the printer is specific to the printer. Word selects a
feed method based upon the selected envelope size and printer. If necessary, however,
you can select a different method in order to print the envelope properly.
If a document is open, Word tries to find the delivery address. If it does not find a
delivery address, you must enter it yourself.
Page 114
Villanova UNIT Training©
Word 2007 - Lvl 1
Lesson 6 - Printing
Selecting envelope options
In order to enable the Envelopes and Labels buttons, a
document must be open.
Procedures
1. Select the Mailings tab.
2. Select the Envelopes button
in the Create group.
3. Select the Envelopes tab, if necessary.
4. Select the Delivery address box or the Return address box, as
needed.
5. Type the address, pressing [Enter] after each line.
6. Select Options.
7. Select the Envelope Options tab, if necessary.
8. Select the Envelope size list
.
9. Select the desired envelope size.
10. Select OK.
Villanova UNIT Training©
Page 115
Lesson 6 - Printing
Word 2007 - Lvl 1
11. To include the envelope with the document, select the Add to
Document button.
12. Select Yes or No as desired.
Step-by-Step
From the Student Data directory, open ENV.DOCX.
Print an envelope.
Steps
Practice Data
1. Select the Mailings tab.
The Mailings tab displays.
Click Mailings
2. Select the Envelopes button in the
Create group.
The Envelopes and Labels dialog box
opens.
3. Select the Envelopes tab, if necessary.
The Envelopes tab displays. If Word
has identified a delivery address in the
current document, this will display in
the Delivery address box.
Click the Envelopes tab,
if necessary
4. Select the Delivery address box or the
Return address box, as needed.
The insertion point appears in the
selected box.
Click in the Return
address box
5. Type the address, pressing [Enter]
after each line.
The address appears in the box.
Follow the instructions
shown below the table
before continuing on to
the next step
6. Select Options.
The Envelope Options dialog box
opens.
Click Options...
7. Select the Envelope Options tab, if
necessary.
The Envelope Options tab displays.
Click the Envelope
Options tab, if necessary
8. Select the Envelope size list.
A list of envelope sizes appears.
9. Select the desired envelope size.
The desired envelope size appears in
the Envelope size box.
Page 116
Click
Click Envelope size
Click Size 10 (4 1/8 x 9
1/2 in)
Villanova UNIT Training©
Word 2007 - Lvl 1
Lesson 6 - Printing
Steps
Practice Data
10. Select OK.
The Envelope Options dialog box
closes.
Click OK
11. To include the envelope with the
document, select the Add to
Document button.
A Microsoft Office Word message box
asks if you want to save the new return
address as the default return address.
Click Add to Document
12. Select Yes or No as desired.
The Microsoft Office Word message
box and the Envelopes and Labels
dialog box close, and the envelope
appears with the document.
Click No
Type the return address as follows:
Worldwide Sporting Goods
1234 Leisure Drive
Media, PA 19107
Return to the table and continue on to the next step (step 6).
Close ENV.DOCX.
Villanova UNIT Training©
Page 117
Lesson 6 - Printing
Word 2007 - Lvl 1
EXERCISE
PRINTING
Task
Work with printing.
1. Open Preview.docx.
2. Preview the document, changing to the Two Pages layout.
3. Magnify the top of page 2.
4. Close Print Preview.
5. Print two copies of the second page of the document.
6. Address a standard size 10 envelope to the following address:
Ms. Stephanie Smith
Northeast Region
P.O. Box 5567
Hartford, CT 09554
7. Enter your name and home address as the return address.
8. Add the envelope to the document. Do not save the return address as
the default.
9. Close the document without saving it.
Page 118
Villanova UNIT Training©
Word 2007 - Lvl 1
Villanova UNIT Training©
Lesson 6 - Printing
Page 119
LESSON 7 WORKING WITH DOCUMENT VIEWS
In this lesson, you will learn how to:
Switch document views
Hide white space in Print Layout view
Use Full Screen Reading view
Change document magnification
Display/Hide the rulers
View/Hide the formatting marks
Open multiple documents
Switch between documents
Compare side by side documents
Use Synchronous Scrolling
Lesson 7 - Working with Document Views
Word 2007 - Lvl 1
SWITCHING DOCUMENT VIEWS
Discussion
Word provides several different ways in which you can view your document. These
views can be changed using the Document Views group in the View tab on the
Ribbon. You should select the view that allows you to work best with your document.
Print Layout view provides a WYSIWYG (What You See Is What You Get) view of
a document. Some commands, such as inserting text or working with headers and
footers, require you to work in this view. This view is the default view for a new
installation of Word.
Draft view is the best view for typing, editing, and formatting. This view is the one
that many Word users prefer.
Web Layout view is used for creating and editing web pages. Documents in
Web Layout view behave like browsers in that the text wraps to fit the window.
Outline view is useful in long documents that use a heading style. Outline view
allows you to expand and collapse outline levels so that only certain heading levels
appear. This view is helpful in a document containing many heading levels. The
Outlining tab automatically appears on the Ribbon in this view. The functions
available on this tab allow you to easily reorganize a document by moving
information and adjusting indent levels.
The Full Screen Reading view is designed to make the task of reading documents
onscreen much easier using ClearType technology. When a document appears in Full
Screen Reading view, the layout of the document text does not appear as printed;
rather it is adjusted to fit the screen. Instead of displaying pages, the document is
divided into screens. If the document text is too difficult to read, you can enlarge or
decrease the size of the screen text. Resizing the screen text does not change the size
of the document text. Some editing options are available in Full Screen Reading
view, though not all. The Full Screen Reading view provides a convenient view for
tracking revisions.
In addition to these standard views, you can also use the Document Map to view a
document. This view displays your headings in a resizable navigation pane to the left
of the open document and allows you to quickly navigate to any heading in your
document. The Document Map is best used for long documents with multiple
headings or when you want to quickly view the structure of a document.
When you save a document, the selected view is also saved. The next time you open
the document, it will open in the same view.
Page 122
Villanova UNIT Training©
Word 2007 - Lvl 1
Lesson 7 - Working with Document Views
Draft view with the Document Map displayed
The five Document View buttons are also available in the
Word status bar. The current view is highlighted.
In Print Layout view, you can hide the white space of the top
and bottom margins. To hide the space, point to the top or
bottom edge of the page. When the mouse pointer changes to
two inward-pointing vertical arrows, and the Double-click to
hide white space ScreenTip appears, double-click the page
edge. To show the margins again, repeat the process. The
ScreenTip will now read Double-click to show white space.
Procedures
1. Select the View tab on the Ribbon.
2. Select the appropriate button in the Document Views group to
switch to the desired document view.
3. Select the Document Map option in the Show/Hide group to
display the Document Map navigation pane.
Villanova UNIT Training©
Page 123
Lesson 7 - Working with Document Views
Word 2007 - Lvl 1
Step-by-Step
From the Student Data directory, open VIEWS.DOCX.
Switch document views.
Steps
Practice Data
1. Select the View tab on the Ribbon.
The View tab displays.
Click View
2. Select the appropriate button in the
Document Views group to switch to
the desired document view.
The document view changes
accordingly.
3. Select the Document Map option in
the Show/Hide group to display the
Document Map navigation pane.
The Document Map pane appears at
the left of the document.
Click
Click
Document Map
Scroll down the page. Notice that the text is presented with full formatting, but
without any white space, and the page break is marked. Also, notice that the
highlighted headings in the Document Map change based on the current position of
the insertion point.
Practice the Concept: Close the Document Map. Use the Document View buttons
in the status bar to display the Outline view. Close the Outline view, then select the
Print Layout view, if necessary.
HIDING WHITE SPACE IN PRINT LAYOUT VIEW
Discussion
While in Print Layout view, you have the ability to hide the white space (margins) at
the top and bottom of the page and the blue background between pages. You can save
screen space in Print Layout view using this feature.
Page 124
Villanova UNIT Training©
Word 2007 - Lvl 1
Lesson 7 - Working with Document Views
The document with White Space hidden
Procedures
1. To hide the white space, point to the top or bottom edge of a page.
2. Double-click while pointing to the page edge.
3. To show the white space again, point to the gray line indicating the
page break.
4. Double-click while pointing to the gray line.
Step-by-Step
Hide or show white space in Print Layout view.
Make sure you are in Print Layout view.
Scroll down so that the bottom of the first page and the top of the second page are
both shown in the document window.
Villanova UNIT Training©
Page 125
Lesson 7 - Working with Document Views
Word 2007 - Lvl 1
Steps
Practice Data
1. To hide the white space, point to the
top or bottom edge of a page.
The mouse pointer changes into two
inward-pointing vertical arrows and
the ScreenTip Double-click to hide
white space appears.
Point to the bottom edge
of the first page so that the
mouse pointer changes
2. Double-click while pointing to the
page edge.
The margins collapse, and a heavy
gray line indicates the page break.
Double-click while
pointing to the bottom
edge
3. To show the white space again, point
to the gray line indicating the page
break.
The mouse pointer changes into two
outward-pointing vertical arrows and
the ScreenTip Double-click to show
white space appears.
Point to the gray line
where the pages meet so
that the mouse pointer
changes
4. Double-click while pointing to the
gray line.
The margins display.
Double-click while
pointing to the gray line
USING FULL SCREEN READING VIEW
Discussion
You can read or edit a long document in Full Screen Reading view. This feature
removes the Ribbon so that you can see more of the document.
Full Screen Reading view in Word 2007 is similar to Reading Layout view in Word
2003 but with a number of new features. For example, although most of the editing
options are inactive in reading mode, some relevant editing options are available in
Full Screen Reading view should you need to make changes to your document. You
can also choose how you want to display your document and whether you want to be
able to type or edit text while reading.
Page 126
Villanova UNIT Training©
Word 2007 - Lvl 1
Lesson 7 - Working with Document Views
Options available in Full Screen Reading view
Full Screen Reading view provides a convenient view for
tracking revisions. The buttons displayed in this view contain
the options necessary for marking and reviewing revisions,
highlighting text and inserting text.
Selecting the Close button will take you back to the
document‟s default view with the Ribbon displayed.
You can save any changes in the Full Screen Reading view
or return to the default view before saving.
Procedures
1. Select the View tab on the Ribbon.
2. Select the Full Screen Reading button
Views group.
in the Document
3. Select the View Options button
the screen.
in the top right of
Villanova UNIT Training©
Page 127
Lesson 7 - Working with Document Views
Word 2007 - Lvl 1
4. Select the desired option from the list.
5. Select the Close button
in the top right corner of the screen
to close the Full Screen Reading view and return to the document‟s
default view.
Step-by-Step
Using the Full Screen Reading view.
Steps
Practice Data
1. Select the View tab on the Ribbon.
The View tab is displayed.
Click View
2. Select the Full Screen Reading button
in the Document Views group.
The Ribbon is hidden and buttons
appear at the top of the screen.
3. Select the View Options button in the
top right of the screen.
A list of options for reading or editing
the document opens.
4. Select the desired option from the list.
The chosen document view displays, or
chosen the editing options become
available.
5. Select the Close button in the top right
corner of the screen to close the Full
Screen Reading view and return to
the document‟s default view.
The Full Screen Reading view closes
and the document is displayed in its
default view. The Ribbon is displayed.
Click
Click
Click Show One Page
Click
Practice the Concept: Select the Full Screen Reading view again. Select the Tools
button and then select a color from the Text Highlight Color gallery. Highlight the
heading; the background of that area will fill with the chosen color. Select the Close
button. The document will return to Print Layout view and display the changes you
have made in Full Screen Reading view. Use Undo to remove the highlighting.
Page 128
Villanova UNIT Training©
Word 2007 - Lvl 1
Lesson 7 - Working with Document Views
CHANGING DOCUMENT MAGNIFICATION
Discussion
You can magnify a document to make the text easier to read, or you can reduce the
magnification in order to see more of the document.
The magnification level can be set to a percentage of the actual size, or you can
choose to view the entire width of the page. Changing the magnification does not
change the document; it only changes how the document appears on the screen.
The Zoom dialog box
You can also use the Zoom controls on the status bar to
change the magnification of a document.
The default zoom level is 100%.
Villanova UNIT Training©
Page 129
Lesson 7 - Working with Document Views
Word 2007 - Lvl 1
Procedures
1. Select the View tab.
2. Select the Zoom button
in the Zoom group.
3. Under Zoom to, select the desired magnification level.
4. Select OK.
Step-by-Step
Change the magnification of a document.
Steps
Practice Data
1. Select the View tab.
The View tab displays.
Click View
2. Select the Zoom button in the Zoom
group.
The Zoom dialog box opens.
Click
3. Under Zoom to, select the desired
magnification level.
The desired magnification level is
selected, and a preview appears in the
Preview box.
Click
4. Select OK.
The Zoom dialog box closes, and the
document appears in the specified
magnification.
Click OK
Text width
Practice the Concept: Notice that the status bar displays the current zoom level
(probably about 140%). Click the Zoom out button (the minus sign in the Zoom
controls on the status bar) to decrease the magnification by 10%. Select the 100%
button in the Zoom group on the View tab to return to the default magnification.
Page 130
Villanova UNIT Training©
Word 2007 - Lvl 1
Lesson 7 - Working with Document Views
DISPLAYING/HIDING THE RULERS
Discussion
When you first create a new document in Word 2007, you will find that the document
area is relatively uncluttered. The default settings show the whole page in Print
Layout view with a vertical scroll bar down the right side. The horizontal and vertical
rulers are not displayed.
However, you can choose to display the rulers and then hide them again when they are
no longer needed. The horizontal ruler appears along the top of the document area and
the vertical ruler appears down the left side.
You can use the vertical ruler to set top and bottom margins and to place items at
specific locations in the document. You can use the horizontal ruler to set left and
right margins and indents, as well as add and remove tab stops.
Display options in the Word Options dialog box
The horizontal ruler is also available in Draft view.
If the vertical ruler does not appear after following the
procedure below it may have been turned off. Click the Office
Button. Click Word Options. Click Advanced. Scroll down
to Display. Select Show vertical ruler in Print Layout view.
Villanova UNIT Training©
Page 131
Lesson 7 - Working with Document Views
Word 2007 - Lvl 1
Display in Word Options also enables you to choose whether
the rulers are presented in inches or centimeters.
Procedures
1. Select the View Ruler button
to display the rulers.
at the top of the vertical scroll bar
2. Select the View Ruler button
again to hide the rulers.
Step-by-Step
Display or hide the rulers.
Make sure you are in Print Layout view.
Steps
Practice Data
1. Select the View Ruler button at the
top of the vertical scroll bar to display
the rulers.
The rulers are displayed.
Click
2. Select the View Ruler button again to
hide the rulers.
The rulers are hidden.
Click
VIEWING/HIDING THE FORMATTING MARKS
Discussion
Each time you press the [Enter], [Spacebar], or [Tab] keys on the keyboard, or
perform other actions such as inserting a line break, a formatting mark is inserted into
the document. You do not usually see these formatting marks; you only see the results
of the keystroke. When editing a document, it is sometimes useful to display the
formatting marks.
The keystrokes [Enter], [Spacebar], and [Tab] are represented by the paragraph
character, a dot, and a right arrow respectively. Any paragraph formatting such as
Page 132
Villanova UNIT Training©
Word 2007 - Lvl 1
Lesson 7 - Working with Document Views
Keep with next (often used in headings) is indicated by a small square box in the left
margin.
You can view all of the formatting marks or display selected marks only.
Viewing the formatting marks
You can select which formatting marks appear in your
document from the Always show these formatting marks on
the screen options in the Display section in Word Options.
The Show/Hide button will not hide all formatting marks if
you have selected certain marks, such as paragraph marks or
spaces, to be displayed at all times.
Procedures
1. To show the formatting marks, select the Show/Hide button
the Paragraph group on the Home tab.
2. To hide the formatting marks, select the Show/Hide button
the Paragraph group on the Home tab.
Villanova UNIT Training©
in
in
Page 133
Lesson 7 - Working with Document Views
Word 2007 - Lvl 1
Step-by-Step
Show or hide the formatting marks.
Steps
1. To show the formatting marks, select
the Show/Hide button in the
Paragraph group on the Home tab.
The formatting marks appear in the
document.
2. To hide the formatting marks, select
the Show/Hide button in the
Paragraph group on the Home tab.
The formatting marks in the document
are hidden.
Practice Data
Click
Click
OPENING MULTIPLE DOCUMENTS
Discussion
You can open multiple documents in Word. You may want to open several documents
at one time to copy and paste text between them or to compare their contents.
When you open more than one document in Word, each document appears in its own
window. This is a Single Document Interface (SDI), meaning that each open
document has its own Ribbon and application window. In addition, each document
has a button on the taskbar. If a large number of documents are open, they may
display as a single button on the taskbar; as you move your mouse pointer over this
button a list of open document names will display for you to choose from.
You can use the [Shift] or [Ctrl] keys in the Open dialog box to select and open
multiple documents. When you use the [Shift] key, all files between the first and last
selected files are selected. When you use the [Ctrl] key, you can select non-adjacent
files.
Page 134
Villanova UNIT Training©
Word 2007 - Lvl 1
Lesson 7 - Working with Document Views
Opening multiple documents
You can move the mouse pointer over the buttons in the
taskbar to see a thumbnail view and the filename of each
document.
If multiple documents are open, you can easily close the
current document by selecting Close from the Office menu or
by selecting the window‟s Close button above the Ribbon.
These buttons close only that document, and the other
documents remain open. Using the Exit Word button in the
Office menu will close all your open documents at the same
time.
Procedures
1. Select the Office button
.
2. Select Open from the menu.
3. Select the drive in which the folder you want to open is located, if
necessary.
4. Select the folder in which the documents you want to open are
located, if necessary.
Villanova UNIT Training©
Page 135
Lesson 7 - Working with Document Views
Word 2007 - Lvl 1
5. Select the name of the first document you want to open.
6. Select any other files you want to open while holding down the
[Ctrl] key.
7. Select the left-hand part of the Open button
.
8. Select the button on the taskbar for the document you want to
display.
Step-by-Step
Open multiple documents at one time.
Page 136
Steps
Practice Data
1. Select the Office button.
The Office menu displays.
Click
2. Select Open from the menu.
The Open dialog box displays.
Click Open
3. Select the drive in which the folder
you want to open is located, if
necessary.
A list of available folders appears.
Click the student data
drive
4. Select the folder in which the
documents you want to open are
located, if necessary.
A list of available files and folders
appears.
Double-click to open the
student data folder
5. Select the name of the first document
you want to open.
The file is selected.
Scroll as necessary and
click HDRFTR1.docx
6. Select any other files you want to open
while holding down the [Ctrl] key.
The selected files are highlighted.
Press [Ctrl] and click
SMARTA2.docx and
WORLD.docx
7. Select the left-hand part of the Open
button.
Each of the selected documents opens.
One of the documents fills the window
and each open document has a named
button on the taskbar.
Click
Villanova UNIT Training©
Word 2007 - Lvl 1
Lesson 7 - Working with Document Views
Steps
Practice Data
8. Select the button on the taskbar for the
document you want to display.
The selected document becomes the
active document in the window.
Click the button for any
document that is not
already displayed
Close HDRFTR1.DOCX and SMARTA2.DOCX.
SWITCHING BETWEEN DOCUMENTS
Discussion
If you have more than one open document, you can use the Switch Windows button
on the Ribbon, or alternatively you can use the document buttons on the taskbar, to
switch between them. The names of all open documents appear as buttons on the
taskbar at the bottom of the screen.
Switching between documents
Depending on your screen resolution, open documents may
not appear as separate taskbar buttons. Instead, one button
may appear with a number attached to it to indicate how many
documents are currently open. When you click the taskbar
button, a list opens, from which you can select the desired
document.
Villanova UNIT Training©
Page 137
Lesson 7 - Working with Document Views
Word 2007 - Lvl 1
You can use the Switch Windows button in the Window
group on the View tab to switch between documents.
However, using the taskbar is the quickest method for
switching between documents because it involves only one
click of the mouse button.
Procedures
1. Select the taskbar button of the document you want to display.
2. Select the View tab on the Ribbon.
3. Select the Switch Windows button
group.
in the Window
4. Select the required document from the list.
Step-by-Step
Switch between open documents.
Steps
Practice Data
1. Select the taskbar button of the
document you want to display.
The document replaces the current
document in the document window.
Click the taskbar button
for any document that is
not already displayed
2. Select the View tab on the Ribbon.
The View tab is displayed.
Click View
3. Select the Switch Windows button in
the Window group.
A list of open documents appears.
Click
4. Select the document that you want to
display.
The document replaces the current
document in the document window.
Page 138
Click the filename of any
document that is not
already displayed
Villanova UNIT Training©
Word 2007 - Lvl 1
Lesson 7 - Working with Document Views
COMPARING SIDE BY SIDE DOCUMENTS
Discussion
It is often helpful to compare two documents visually side by side. You may want to
compare the text and formatting between two versions of the same document or that
of different documents. The View Side by Side command tiles two open documents
vertically in a side by side arrangement and displays both Ribbons.
The View Side by Side feature can only compare two documents, both of which must
be open. If you have more than two documents open, Word assumes you want to use
the current document and prompts you to select a second document from the Compare
Side by Side dialog box.
You can return to a single window view by re-selecting the View Side by Side button
on either of the two Ribbons displayed.
Comparing two documents side by side
Both documents display the Ribbon but you will find some of
the groups have condensed into buttons. If you select any of
these group buttons, the options normally available within that
group are displayed.
Each Ribbon functionality works independently with the
exception of certain features. For example, changing the view
or zoom level of one pane automatically changes the other.
Villanova UNIT Training©
Page 139
Lesson 7 - Working with Document Views
Word 2007 - Lvl 1
By default, scrolling is synchronized; horizontally or vertically
scrolling one window automatically scrolls the other.
However, you can use the Synchronous Scrolling button to
disable or enable this feature as needed. For example, you may
want to compare page 1 of one document to page 2 of the
other.
If you select the Arrange All button in the Window group, on
either of the two Ribbons, the two documents will display one
above the other. You may find this mode useful if you want to
see the Ribbons in normal view. Use the Reset Window
Position button to return the two documents to the side by side
view.
Procedures
1. Select the View tab on the Ribbon for the document displayed in the
window.
2. Select the View Side by Side button
Window group.
3. Select the Window group button
displays the View tab.
4. Select the View Side by Side button
a single document view.
in the
on the Ribbon that
to return to
Step-by-Step
Compare two documents side by side.
Page 140
Steps
Practice Data
1. Select the View tab on the Ribbon for
the document displayed in the
window.
The View tab is displayed.
Click the View tab
Villanova UNIT Training©
Word 2007 - Lvl 1
Lesson 7 - Working with Document Views
Steps
Practice Data
2. Select the View Side by Side button in
the Window group.
The two open documents are displayed
side by side.
Click
3. Select the Window group button on
the Ribbon that displays the View tab.
The Window buttons are displayed.
Click
4. Select the View Side by Side button to
return to a single document view.
The side by side view closes.
Click
USING SYNCHRONOUS SCROLLING
Discussion
When you view documents side by side, there are two modes of scrolling available.
With the Synchronous Scrolling option enabled, when you scroll one document, the
other scrolls with it. With Synchronous Scrolling disabled, when you scroll one
document, the other remains static.
Synchronous Scrolling is enabled by default when you enable View Side by Side.
Villanova UNIT Training©
Page 141
Lesson 7 - Working with Document Views
Word 2007 - Lvl 1
Synchronous scrolling is enabled
If one document is significantly longer than the other, the
documents may not appear to scroll synchronously. In fact
they are synchronized proportionately to each other‟s length,
so if viewing a document of two pages side-by-side with one
of six pages, the first page of the shorter document is
displayed until you scroll the longer document past page four,
at which point the shorter document scrolls as well.
Procedures
1. Select the View tab on the Ribbon.
2. Select Window.
3. Enable or disable Synchronous Scrolling by selecting the
Synchronous Scrolling button.
Step-by-Step
Use Synchronous Scrolling.
Page 142
Villanova UNIT Training©
Word 2007 - Lvl 1
Lesson 7 - Working with Document Views
If necessary, open the Views.docx and World.docx documents and view them side by
side.
Steps
Practice Data
1. Select the View tab on the Ribbon.
The View tab displays.
Click View
2. Select the Window button.
The Window group expands.
Click Window
3. Enable or disable Synchronous
Scrolling by selecting the
Synchronous Scrolling button.
Synchronous Scrolling is enabled or
disabled accordingly.
Click Synchronous
Scrolling to disable the
function
Scroll down one of the documents. Notice that the other document remains static.
Close VIEWS.DOCX and WORLD.DOCX.
Villanova UNIT Training©
Page 143
Lesson 7 - Working with Document Views
Word 2007 - Lvl 1
EXERCISE
WORKING WITH DOCUMENT VIEWS
Task
Practice working with views.
1. Open Showcase.docx.
2. View the formatting marks.
3. Hide the rulers.
4. Switch to Draft view.
5. Display the horizontal ruler.
6. Change the magnification to 75%.
7. Switch to Outline view.
8. Return to Draft view.
9. Return the magnification to 100%.
10. Switch to Print Layout view.
11. Hide the white space.
12. Switch to Full Screen Reading view.
13. View the Document Map (select the Screen 1 of 4 button), increase
the text size (select the View Options button), and close the
Document Map.
14. Switch between viewing one and two pages at a time, then close Full
Screen Reading view.
15. Open both the Terms and Event documents at the same time.
16. Switch to the Showcase document using the View tab.
17. Switch to the Event document using the taskbar.
18. Compare the Event document with the Terms document (select the
Terms document in the Compare Side by Side dialog box).
19. Scroll the documents simultaneously, and then scroll the Terms
document independently.
20. Return to the full-screen view.
Page 144
Villanova UNIT Training©
Word 2007 - Lvl 1
Lesson 7 - Working with Document Views
21. Hide the formatting marks.
22. Close all open documents.
Villanova UNIT Training©
Page 145
LESSON 8 USING CHARACTER FORMATTING
In this lesson, you will learn how to:
Format characters
Change an existing font
Modify the font size
Use Bold and Italics
Underline text
Highlight text
Copy character formatting
Change character case
Lesson 8 - Using Character Formatting
Word 2007 - Lvl 1
FORMATTING CHARACTERS
Discussion
Character formatting enhances the appearance of text. Examples of character
formatting include font typeface, size, and style. A font typeface is defined as a group
of characters sharing similar type attributes. Font size refers to the height of a printed
character on a page; the higher the number, the larger the character. Font style refers
to type enhancements, such as bold and italic. Underlining can also be used to format
characters.
FONT TYPEFACE
Times New Roman
Arial
Courier
FONT SIZE
Times New Roman 8
Times New Roman 12
Times New Roman 18
FONT STYLE
Bold type style
Italic type style
UNDERLINE
Single underline
Word only underline
Word character formats
The Font group in the Home tab contains buttons to apply the most common
character attributes. Using these buttons is the easiest method to apply those formats.
You can also apply character formatting using the Font dialog box. The Font dialog
box contains all the character attributes in one place. The Font dialog box provides the
best method of applying several character attributes at the same time or applying
formatting that is not available on the Font group, such as double strikethrough.
Page 148
Villanova UNIT Training©
Word 2007 - Lvl 1
Lesson 8 - Using Character Formatting
To make formatting changes to multiple words, you must
select the text you want to format. To format a single word,
you do not have to first select the word. If the insertion point
is placed within the word, any character formatting applied
affects the whole word. You can use the selection bar (the
blank area in the left margin) to select a line or paragraph.
Click once to select a single line and twice to select a multiline paragraph.
You can apply formatting to multiple, non-consecutive
selections at the same time. Hold the [Ctrl] key while you
select all the desired text and then apply the formatting.
You can also use the Repeat button on the Quick Access
Toolbar to apply the last formatting action to a selection.
You cannot apply text animation in Microsoft Word 2007.
However, a text animation effect in a document that was
created in an earlier version of Word will behave in Office
Word 2007 the same way that the effect behaved in earlier
versions. In addition, you can copy text with a text animation
style from an earlier version of Word, paste, and start typing to
produce the same text animation effect in Office Word 2007.
CHANGING AN EXISTING FONT
Discussion
Word includes many font typefaces from which you can choose. They range from
heavy bold typefaces to thin light ones. You can view a list of available font typefaces
and appearances from the Font group on the Home tab.
You can mix fonts within a document. If you have a document with headings and text
in paragraphs beneath each heading, you can select one font for the headings and
another for the paragraphs. Varying the font within a document improves the
readability of the text and emphasizes key points.
Fonts can be applied to existing text, or you can select a font prior to typing text.
Thereafter, any text you type appears in the selected font until you select a new font.
Villanova UNIT Training©
Page 149
Lesson 8 - Using Character Formatting
Word 2007 - Lvl 1
Changing the font of existing text
You can quickly apply a font by typing the font name into the
Font box on the Font group and pressing the [Enter] key.
The most recently used fonts appear at the top of the Font list,
as well as in their proper alphabetical sequence.
Procedures
1. Select the text for which you want to change the font.
2. Click the arrow on the Font box on the Font group on the Home tab.
3. Select the desired font name.
Step-by-Step
From the Student Data directory, open CHRFORM.DOCX.
Change the font of existing text.
If necessary, display the Home tab.
Page 150
Villanova UNIT Training©
Word 2007 - Lvl 1
Lesson 8 - Using Character Formatting
Steps
Practice Data
1. Select the text for which you want to
change the font.
The text is selected.
Click in the selection bar
to the left of Terms and
Conditions of Sale
2. Click the arrow on the Font box on the
Font group.
A list of available fonts appears.
Click Font
3. Select the desired font name.
The font is applied to the selected text.
Scroll as necessary and
click Tahoma
Click anywhere in the document to deselect the text.
Practice the Concept: Click one line above the paragraph beginning All shipments
are FOB.... Select Arial from the Font list. Type the word Delivery.
MODIFYING THE FONT SIZE
Discussion
Font size is measured in points. One point is approximately 1/72 of an inch. The larger
the font size, the larger the text. Therefore, a word with a 36-point font size is
approximately one-half inch in height.
Generally speaking, larger font sizes are used for headlines and headings and smaller
font sizes are used for body text.
A font size can be applied to existing text, or you can select a font size prior to typing
text. As you type, you can mix font sizes. For example, if you are creating a
newsletter, you can use a 22-point font for the headings and a 12-point font for the
text. Varying the font size within a document improves the readability of the text and
emphasizes key points.
Villanova UNIT Training©
Page 151
Lesson 8 - Using Character Formatting
Word 2007 - Lvl 1
Changing the font size of existing text
Procedures
1. Select the text for which you want to modify the font size.
2. Click the arrow on the Font Size box in the Font group on the Home
tab.
3. Select the desired font size.
Step-by-Step
Modify the font size of existing text.
If necessary, display the entire Home tab.
Page 152
Steps
Practice Data
1. Select the text for which you want to
modify the font size.
The text is selected.
Click in the selection bar
to the left of Terms and
Conditions of Sale
2. Click the arrow on the Font Size box
in the Font group.
A list of available font sizes appears.
Click Font Size
Villanova UNIT Training©
Word 2007 - Lvl 1
Lesson 8 - Using Character Formatting
Steps
Practice Data
3. Select the desired font size.
The font size is applied to the selected
text.
Click 14
Practice the Concept: Click in the line above the paragraph Net payment is due in
45 days. Select 14 from the Font Size list on the Font group. Type the word
Payment. Change the font for the word Payment to Arial and then deselect the text.
USING BOLD AND ITALICS
Discussion
You can change the character formats of existing text, either to add emphasis or to
enhance the appearance of the text. The most commonly used character formats are
bold and italic.
Bold formatting is used to call attention to text within a document, especially in
headings. You might use this format, for example, in a newsletter title.
Italic formatting also calls attention to text, but not as much as bold formatting.
Italicized text slants to the right and is often used to emphasize a word within normal
text.
You can tell which character formats have been applied to specific text by positioning
the insertion point in the text. For example, if bold formatting has been applied to the
current text, the Bold button is activated when you position the insertion point in the
text.
You can apply character formats to existing text or change character formats as you
type text. If you no longer want a character format applied to text, you can remove the
formatting.
The Bold and Italic buttons are toggles. If you select text that
is bolded or italicized and click the corresponding button, the
format is removed.
To bold or italicize a single word, you do not have to select
the whole word, just position the insertion point within the
word and click the desired button.
Villanova UNIT Training©
Page 153
Lesson 8 - Using Character Formatting
Word 2007 - Lvl 1
Procedures
1. Select the text for which you want to change the font format.
2. Click the Bold button
in the Format group on the Home tab.
3. Click the Italic button
in the Format group on the Home tab.
Step-by-Step
Bold and italicize existing text.
If necessary, display the entire Home tab.
Steps
Practice Data
1. Select the text for which you want to
change the format.
The text is selected.
Click in the selection bar
to the left of the
Minimum Order heading
2. Click the Bold button in the Font
group.
The selected text is bolded.
Click
3. Click the Italic button in the Font
group.
The selected text is italicized.
Click
Deselect the text.
Practice the Concept: Scroll as necessary and click above the paragraph Prior to
returning. Click the Bold and Italic buttons. Type the word Returns. Click in the
word Returns and click the Italic button to remove the italic formatting.
UNDERLINING TEXT
Discussion
There are several underline types from which you can choose. If you just want to
place a single line under text, you can use the Underline button on the Formatting
toolbar.
Page 154
Villanova UNIT Training©
Word 2007 - Lvl 1
Lesson 8 - Using Character Formatting
If you want to apply a different type of underline, you can choose from several listed
on the Font page in the Font dialog box. Underline styles include double, thick, thin,
dotted, dashed, and wavy lines. All underline styles place the underlines under all text
and spaces except the Words only style, which places a single underline under words,
but not under spaces in a document.
The Font dialog box contains a Preview box in which you can view how each of the
underline styles will affect your text before actually applying them.
Adding an underline
The Underline button is a toggle. If you select underlined text
and click the Underline button, the underline is removed from
the text.
To underline a single word, you do not have to select the
entire word; just position the insertion point within the word.
You can also open the Font dialog box by right-clicking a
selection and selecting the Font command from the shortcut
menu.
Villanova UNIT Training©
Page 155
Lesson 8 - Using Character Formatting
Word 2007 - Lvl 1
Procedures
1. Select the text you want to underline.
2. Select the Home tab.
3. Select the Font dialog box launcher.
4. Select the Underline style list.
5. Select the underline style you want to apply.
6. Select OK.
Step-by-Step
Underline text in a document.
Scroll to the top of the document. If necessary, display the Home tab.
Steps
Practice Data
1. Select the text you want to underline.
The text is selected.
Drag to select the text
whether oral or written
in the first paragraph
2. Select the Font dialog box launcher.
The Font dialog box opens.
Click
3. Select the Underline style list.
A list of available underline styles
appears.
Click Underline style
4. Select the underline style you want to
apply.
The underline style is selected and
appears in the Preview box.
Click Words only
5. Select OK.
The Font dialog box closes and the
underline is applied to the selected
text.
Click
Deselect the text to view the underline style.
Page 156
Villanova UNIT Training©
Word 2007 - Lvl 1
Lesson 8 - Using Character Formatting
HIGHLIGHTING TEXT
Discussion
In Word, you can highlight important text, just as you might use a highlighting marker
to highlight text on paper.
Highlighting is more effective on the computer screen than on the printed page.
Although you can highlight text in a variety of colors, you should use a light highlight
color if you plan on printing the document.
If you have only one text selection to highlight, you should select the text before
clicking the Highlight button. This method applies the highlighting to the selected
text only and the Highlight button is not activated for subsequent highlighting. If you
want to highlight multiple selections, you can first activate the Highlight button. With
this method, the Highlight button remains activated; all text you select will be
highlighted until you click the Highlight button again to disable it.
You can also remove highlighting from document text. When you remove
highlighting, the document text returns to normal.
Highlighted text
To change the highlight color, you can click the arrow on the
right part of the Highlight button and select the desired color
from the color palette.
Villanova UNIT Training©
Page 157
Lesson 8 - Using Character Formatting
Word 2007 - Lvl 1
To remove highlighting from text, select None from the
Highlight color palette and drag across all text from which
you want to remove the highlighting.
You can also press the [Esc] key to disable the Highlight
button.
Procedures
1. Click the Highlight button
in the Font group on the Home tab.
2. Select the text you want to highlight.
3. Select additional text you want to highlight.
4. To remove highlighting from text, select the highlighted text.
5. To disable highlighting, click the Highlight button
.
Step-by-Step
Highlight text.
If necessary, display the Home tab.
Scroll as necessary to display the Payment and Minimum Order paragraphs at the
top of the document.
Steps
1. Click the Highlight button in the Font
group.
The Highlight button is activated and
the mouse pointer changes into a
highlighter.
2. Select the text you want to highlight.
The text is highlighted with the current
highlight color.
Page 158
Practice Data
Click
Drag to select the text Net
payment is due in 45
days under the Payment
heading
Villanova UNIT Training©
Word 2007 - Lvl 1
Lesson 8 - Using Character Formatting
Steps
Practice Data
3. Select additional text you want to
highlight.
The text is highlighted with the current
highlight color.
Drag to select the text
Minimum order is
$250.00 in the Minimum
Order paragraph
4. To remove highlighting from text,
select the highlighted text.
The highlighting is removed from the
selected text.
Drag to select the text Net
payment is due in 45
days under the Payment
heading
5. To disable highlighting, click the
Highlight button.
The Highlight button is deactivated.
Click
COPYING CHARACTER FORMATTING
Discussion
You can use the Format Painter button in the Clipboard group on the Home tab to
copy the character format of specific text and apply it to other text. This feature saves
time when multiple formats have been applied to text and you want to format
additional text with all the same formats.
When the Format Painter is active, the mouse pointer changes into an I-beam with a
paintbrush to its left.
To copy selected formatting to multiple locations, doubleclick the Format Painter button to activate it. Then, click it
again when you have finished formatting text to deactivate it.
Procedures
1. Select the text containing the formats you want to copy.
2. Click the Format Painter button
Home tab.
in the Clipboard group on the
3. Position the insertion point in the text you want to format.
Villanova UNIT Training©
Page 159
Lesson 8 - Using Character Formatting
Word 2007 - Lvl 1
Step-by-Step
Copy character formatting to existing text using the Format Painter feature.
If necessary, display the Home tab.
Steps
Practice Data
1. Position the insertion point in the text
containing the formats you want to
copy.
The insertion point moves to the new
location.
Scroll as necessary and
click in the word
Breakage in the
Breakage and Loss
heading
2. Click the Format Painter button in
Click
the Clipboard group on the Home tab.
The mouse pointer changes into an Ibeam with a paintbrush to its left.
3. Select the text you want to format.
The copied formats are applied to the
selected text.
Click Prices
Practice the Concept: Click in the Prices heading, if necessary, and double-click the
Format Painter button. Scroll up and click the Returns heading, the Delivery
heading and drag to select the Minimum Order heading. Click the Format Painter
button again to disable the feature.
CHANGING CHARACTER CASE
Discussion
You can use the Change Case menu to quickly change text case in a document. For
example, you can change a lowercase sentence to uppercase.
You can also toggle from uppercase to lowercase in selected text. Toggling the case of
selected text can save time if you have inadvertently typed text with the Caps Lock
feature enabled.
In addition to the lowercase and UPPERCASE options, the Change Case menu
includes a number of other change case options. The Sentence case option capitalizes
the first letter in each selected sentence. The Capitalize Each Word option
capitalizes the first letter in each word. The tOGGLE cASE option reverses the case
for each letter.
Page 160
Villanova UNIT Training©
Word 2007 - Lvl 1
Lesson 8 - Using Character Formatting
Selecting the Small caps or All caps effect in the Font dialog
box makes the character case a text attribute, which can be
incorporated into a style.
If you accidentally press the Caps Lock key and start to type a
new sentence, Word automatically disables the Caps Lock
feature and changes the text to sentence case. Word senses that
you accidentally pressed the Caps Lock key when the first
letter of the sentence is lowercase and the rest of the text is
uppercase.
Procedures
1. Select the text for which you want to change the case.
2. Select the Change Case button in the Font group on the Home tab.
3. Select the desired option.
Step-by-Step
Change the character case of selected text.
Display the paragraph under the Cancellation heading at the bottom of the document.
Steps
Practice Data
1. Select the text for which you want to
change the case.
The text is selected.
Press [Ctrl] and click in
the first sentence of the
last paragraph
2. Select the Change Case button.
The Change Case menu opens.
Click
3. Select the desired option.
The text format is updated.
Click Sentence case.
Deselect the text and review the document.
Close CHRFORM.DOCX.
Villanova UNIT Training©
Page 161
Lesson 8 - Using Character Formatting
Word 2007 - Lvl 1
EXERCISE
USING CHARACTER FORMATTING
Task
Change the character formatting in a document.
1. Open Charex.docx.
2. Change the font size of the title, Worldwide Sporting Goods, to 20
points.
3. Change the font type of the title, Worldwide Sporting Goods, to
Arial.
4. Create a double-underline under the title Worldwide Sporting
Goods.
5. Bold the Corporate History heading and change the font size to 14
points.
6. Italicize the names of both founders in the first paragraph.
7. Use the Font dialog box to change the case of the Corporate
History heading to small caps.
8. Use the Format Painter to copy the formatting from the Corporate
History heading to both the Our Public Years and Future Growth
headings.
9. Correct the capitalization in the last sentence of the second
paragraph.
10. Position the insertion point at the end of the second paragraph, after
the word exciting. Change the font to Arial and bold. Add a space
and type the following sentence: Worldwide Sporting Goods is the
Number One Sporting Goods Company on the Globe!.
11. Highlight the text six new international distributors in the
paragraph under Future Growth.
12. Remove the highlighting from the text.
13. Close the document without saving it.
Page 162
Villanova UNIT Training©
Word 2007 - Lvl 1
Villanova UNIT Training©
Lesson 8 - Using Character Formatting
Page 163
LESSON 9 USING PARAGRAPH FORMATTING
In this lesson, you will learn how to:
Format paragraphs
Align paragraphs
Use Click and Type to align text
Modify paragraph spacing
Reveal formatting
Modify line spacing
Copy paragraph formats
Lesson 9 - Using Paragraph Formatting
Word 2007 - Lvl 1
FORMATTING PARAGRAPHS
Discussion
Paragraph formatting refers to the layout of the paragraph on the page and involves
alignment, spacing, and indentation options. Alignment refers to the relative location
of text to the margins. Spacing refers to the distance between lines above, below, or
within a paragraph.
PARAGRAPH ALIGNMENT
This paragraph is aligned to the left margin.
This paragraph is aligned to the right margin.
This paragraph is centered between the margins.
Every line of a justified paragraph (except the last line) is aligned to
both the left and right margins. You will often find justified
paragraphs used in books.
PARAGRAPH and LINE SPACING
Paragraph spacing refers to space above or below the
paragraph. Line spacing refers to the spacing between
each line of the paragraph.
Word paragraph formats
ALIGNING PARAGRAPHS
Discussion
Paragraph alignment refers to the position of each line of text in a paragraph between
the left and right margins.
The Paragraph group on the Home tab contains four alignment buttons, Align Text
Left, Center, Align Text Right, and Justify. Left alignment aligns text to the left
margin and produces a ragged right margin. Right alignment aligns text to the right
Page 166
Villanova UNIT Training©
Word 2007 - Lvl 1
Lesson 9 - Using Paragraph Formatting
margin and produces a ragged left margin. Center alignment centers text between the
left and the right margins and produces a ragged left and right margin. Justified
alignment aligns text to both the left and right margins so that neither margin is
ragged. When a paragraph is justified, Word adds extra space between words to justify
the text.
Aligning paragraphs
You can also align text using the Alignment list in the
Paragraph dialog box. The Alignment list is accessed by
selecting the Paragraph dialog box launcher, and the Indents
and Spacing tab.
Procedures
1. Position the insertion point in the paragraph you want to align, or
select multiple paragraphs.
2. Click the Align Text Left button
, the Center button
Align text Right button
, or the Justify button
Paragraph group on the Home tab.
Villanova UNIT Training©
, the
in the
Page 167
Lesson 9 - Using Paragraph Formatting
Word 2007 - Lvl 1
Step-by-Step
From the Student Data directory, open PARFORM.DOCX.
Align paragraphs using the alignment buttons.
If necessary, display the entire Home tab and switch to Print Layout view.
Steps
Practice Data
1. Position the insertion point in the
paragraph you want to align, or select
multiple paragraphs.
The insertion point moves to the new
location, or the paragraphs are
selected.
Click in the text
Worldwide Sporting
Goods at the top of the
page
2. Click the Align Right button to right
align the paragraph.
The paragraph is right-aligned.
3. Click the Align Left button to left
align the paragraph.
The paragraph is left-aligned.
4. Click the Center button to center the
paragraph.
The paragraph is centered.
5. Position the insertion point in the
paragraph you want to justify.
The insertion point moves to the new
location.
6. Click the Justify button to justify the
paragraph.
The paragraph is justified.
Click
Click
Click
Click in the first
paragraph, Thank you for
choosing...
Click
Practice the Concept: Left align the Dear Rob paragraph. Right align the telephone
and fax numbers located under the title. Select the last two paragraphs in the body of
the letter and justify them.
Click anywhere to deselect the paragraphs.
Page 168
Villanova UNIT Training©
Word 2007 - Lvl 1
Lesson 9 - Using Paragraph Formatting
USING CLICK AND TYPE TO ALIGN TEXT
Discussion
The Click and Type feature allows you to insert new text or graphics exactly where
you point in a blank area of a document. If you are creating a special page such as a
title page, the Click and Type feature allows you to create a title in the middle of
the page without having to press the [Enter] key. You can simply double-click
where you want the title to appear.
When the Click and Type feature is active, the mouse pointer appears as an I-beam
with an alignment symbol attached. As you move the I-beam slowly across a blank
line in a document from the left to the right margin, the alignment symbol changes.
This change occurs because Word separates the blank areas of a line into alignment
zones. To enter text, you point to the position on the page where you want to enter
text, double-click the mouse button, and type the text.
The Click and Type feature is only available in the Print Layout or Web Layout
views. Depending upon the location of the blank area in which you want to use the
Click and Type feature, you may have to first click in a blank area of the line to
activate it.
In order to use the Click and Type feature, the Enable click
and type option on the Advanced page in the Word Options
dialog box must be selected.
If you double-click in a blank document area, but do not insert
text, Word removes the alignment or tab.
Procedures
1. Display the document in Print Layout or Web Layout view.
2. Point to a blank area of the line where you want to insert text and
click once.
3. Point to a blank area of the line until the desired alignment symbol
appears with the mouse pointer.
4. Double-click the mouse button.
5. Type the desired text.
Villanova UNIT Training©
Page 169
Lesson 9 - Using Paragraph Formatting
Word 2007 - Lvl 1
Step-by-Step
Use the Click and Type feature to insert aligned text in a document.
If necessary, display the document in Print Layout view and scroll to view the
company name at the top of the letter.
Steps
Practice Data
1. Point to a blank area of the line where
you want to insert text and click once.
The mouse pointer appears with an
alignment symbol attached to it.
Point to the blank line
under the word
Worldwide at the top of
the page and click once
2. Point to a blank area of the line until
the desired alignment symbol appears
with the mouse pointer.
The mouse pointer appears with the
desired alignment symbol.
Move the mouse pointer to
the center of the line until
a center alignment
character appears with it
3. Double-click the mouse button.
The insertion point appears in the
desired position.
Double-click the mouse
button
4. Type the desired text.
The text appears at the insertion point.
Type 1234 Leisure Drive,
Media, PA 19107, all on
one line
Italicize the text 1234 Leisure Drive, Media, PA 19107.
MODIFYING PARAGRAPH SPACING
Discussion
Paragraph spacing refers to the space above and below a paragraph. You can vary
paragraph spacing based upon your individual needs.
You can adjust paragraph spacing on the Indents and Spacing page in the
Paragraph dialog box. Any changes you make are previewed in the Paragraph dialog
box.
Page 170
Villanova UNIT Training©
Word 2007 - Lvl 1
Lesson 9 - Using Paragraph Formatting
The Indents and Spacing page
You can start a new line within a paragraph by inserting a
manual line break. Manual line breaks are inserted by pressing
the [Shift+Enter] key combination. A manual line break is
considered part of the original paragraph and is useful when
you want to break a paragraph without including the extra
paragraph spacing.
You can click the spin boxes in the Paragraph dialog box as
needed to set paragraph spacing or you can type a number into
the box.
Procedures
1. Position the insertion point in the paragraph for which you want to
change the spacing.
2. Select the Home tab.
3. Select the Paragraph dialog box launcher.
4. Click the Indents and Spacing tab.
Villanova UNIT Training©
Page 171
Lesson 9 - Using Paragraph Formatting
Word 2007 - Lvl 1
5. Under Spacing, enter the desired spacing above the paragraph in the
Before spin box.
6. Under Spacing, enter the desired spacing below the paragraph in the
After spin box.
7. Select OK.
Step-by-Step
Modify paragraph spacing by increasing the space above and below a selected
paragraph.
If necessary, scroll to view the first paragraph in the body of the letter.
Page 172
Steps
Practice Data
1. Position the insertion point in the
paragraph for which you want to
change the spacing.
The insertion point moves to the new
location.
Click in the Thank you
for choosing... paragraph
2. Select the Home tab.
The Home tab contents appear.
Click Home
3. Select the Paragraph dialog box
launcher.
The Paragraph dialog box opens.
Click
4. Click the Indents and Spacing tab.
The Indents and Spacing page
appears.
Click the Indents and
Spacing tab, if necessary
5. Under Spacing, enter the desired
spacing above the paragraph in the
Before spin box.
The number appears in the Before
spin box.
Click Before
6. Under Spacing, enter the desired
spacing below the paragraph in the
After spin box.
The number appears in the After spin
box.
Click After
to 6 pt
to 6 pt
Villanova UNIT Training©
Word 2007 - Lvl 1
Steps
7. Select OK.
The Paragraph dialog box closes and
the spacing above and below the
paragraph changes accordingly.
Lesson 9 - Using Paragraph Formatting
Practice Data
Click
Practice the Concept: Click in the Worldwide Sporting Goods company name at
the top of the letter and use the Paragraph dialog box to change the After spacing to
12 points.
REVEALING FORMATTING
Discussion
The Reveal Formatting task pane displays the attributes for the selected document
text. Attributes are grouped under headings, the most common being Font,
Paragraph, and Section.
The Font heading shows the name and point size of the font, as well as the language
of the text. If other font attributes have been applied (for example, highlighting), they
will also be listed here. The Paragraph heading displays the alignment and
indentation of the current paragraph. In addition, if other paragraph attributes have
been added (such as spacing or tabs), they will also be displayed. The Section heading
displays attributes for margins, layout, and paper size.
You can expand and collapse the Font, Paragraph, or Section headings to view or
hide the attributes. The underlined attributes under each heading are links to the
corresponding dialog boxes; when you click a link, the corresponding dialog box
opens and you can make changes as desired.
You can also use the task pane to compare the differences in formatting between two
text selections.
Villanova UNIT Training©
Page 173
Lesson 9 - Using Paragraph Formatting
Word 2007 - Lvl 1
The Reveal Formatting task pane
If the task pane is already open, you can use the Other Task
Panes list arrow to change task panes.
Other attribute headings such as Table, Cell, and Bullets and
Numbering will appear if the document contains a table or a
numbered or bulleted list.
Use the keyboard shortcut [Shift + F1] to open the Reveal
Formatting task pane.
Procedures
1. Select the Home tab.
2. Select the Styles dialog box launcher.
3. Select the Style Inspector button.
4. Select the Reveal Formatting button.
5. Click a heading to expand or collapse its attributes.
6. Select the text for which you want to reveal the formatting.
7. Expand the desired format heading, if necessary, and click the
desired formatting link.
Page 174
Villanova UNIT Training©
Word 2007 - Lvl 1
Lesson 9 - Using Paragraph Formatting
8. Make the desired formatting changes.
9. To compare text, select the first text to be compared.
10. Select the Compare to another selection option.
11. Select the text to which you want to compare the formatting.
Step-by-Step
Use the Reveal Formatting task pane.
Position the insertion point in the text Tel. 610.555-8878.
Steps
Practice Data
1. Select the Home tab.
The Home tab appears.
Click Home
2. Select the Styles dialog box launcher.
The Styles task pane appears.
Click
3. Select the Style Inspector button.
The Style Inspector dialog box opens.
Click
4. Select the Reveal Formatting button.
The Reveal Formatting task pane
opens.
Click
5. Click a heading to expand or collapse
its attributes.
The heading expands to display its
attributes or collapses to hide them.
Click Paragraph to
collapse it
6. Continue expanding or collapsing
headings as desired.
The heading expands to display its
attributes or collapses to hide them.
Click Paragraph to
expand it
7. Select the text for which you want to
reveal the formatting.
The attributes in the Reveal
Formatting task pane change
according to the selected text.
Click in the Worldwide
Sporting Goods title
8. Click the desired formatting link.
The corresponding dialog box opens.
Click Spacing
Villanova UNIT Training©
Page 175
Lesson 9 - Using Paragraph Formatting
Word 2007 - Lvl 1
Steps
Practice Data
9. Make the desired formatting changes.
The formatting changes appear under
the corresponding headings in the
Reveal Formatting task pane.
Follow the instructions
shown below the table
before continuing on to
the next step
10. To compare text, select the first text to
be compared.
The attributes in the Reveal
Formatting task pane change
according to the selected text.
Click in the text 1234
Leisure Drive...
11. Select the Compare to another
selection option.
The Compare to another selection
option is selected and the Formatting
of selected text box changes to the
Formatting differences box.
Click
Compare to
another selection
12. Select the text to which you want to
compare the formatting.
Samples of each selection appear in
the boxes under Selected text and a
comparison of attributes appears in
the Formatting differences box.
Click in the text
Worldwide Sporting
Goods at the top of the
page
Change the After spacing to 6 points and close the Paragraph dialog box.
Return to the table and continue on to the next step (step 10).
Practice the Concept: Deselect the Compare to another selection option. Select all
the text in the title Worldwide Sporting Goods and click the Font link under the
Font heading in the Reveal Formatting task pane. Apply the Small caps effect and
close the Font dialog box. Notice the new Effects link under the Font heading. Leave
the task pane open.
MODIFYING LINE SPACING
Discussion
Line spacing refers to the distance between each line in a paragraph. You can use the
Line Spacing list in the Paragraph group on the Home tab to adjust paragraph line
spacing. The options on the Line Spacing list start with 1.0 (single spacing) and
increment by .5, up to 3.0.
The Line Spacing list also includes the Line Spacing Options... option, which opens
the Paragraph dialog box. The Line spacing option in the Paragraph dialog box
Page 176
Villanova UNIT Training©
Word 2007 - Lvl 1
Lesson 9 - Using Paragraph Formatting
includes the additional options: At least, Exactly, and Multiple. After selecting one
of these options, you can change the specific point size in the At box.
Modifying line spacing
You can also press the [Ctrl+1] key combination to singlespace the current paragraph, the [Ctrl+2] key combination to
double-space it, and the [Ctrl+5] key combination to apply
1.5 line spacing. You must, however, use the number keys
along the upper edge of the keyboard to change line spacing;
those on the numeric keypad have different functions.
You can also select the Paragraph dialog box launcher to
open the Paragraph dialog box. You can then use the Line
spacing list on the Indents and Spacing tab to adjust line
spacing.
Procedures
1. Position the insertion point in the paragraph for which you want to
change the line spacing.
2. Click the arrow on the Line Spacing button
group on the Home tab.
in the Paragraph
3. Select the desired line spacing option.
Villanova UNIT Training©
Page 177
Lesson 9 - Using Paragraph Formatting
Word 2007 - Lvl 1
Step-by-Step
Modify line spacing in a paragraph.
If necessary, display the Home tab and the Reveal Formatting task pane. Scroll to
view the first paragraph in the body of the letter.
Steps
Practice Data
1. Position the insertion point in the
paragraph for which you want to
change the line spacing.
The insertion point moves to the new
location.
Click in the paragraph
Thank you for
choosing...
2. Click the arrow on the Line Spacing
button in the Paragraph group.
A list of available line spacing options
appears, with a checkmark next to the
current line spacing.
3. Select the desired line spacing option.
The line spacing is applied to the
selected paragraph.
Click the
arrow
Click 1.5
Practice the Concept: Select the three lines in the inside address, from Mr. Robert
Campanellas to 44183. Display the Line Spacing list and select the Line Spacing
Options... option. Select the Exactly option from the Line spacing list and change
the At box to 14 pt. Close the Paragraph dialog box. Notice the Spacing attribute in
the Reveal Formatting task pane.
COPYING PARAGRAPH FORMATS
Discussion
The Format Painter allows you to copy the paragraph formatting of specific text and
apply it to one or more other paragraphs. This feature saves time when the formatted
paragraph you copy contains multiple formatting attributes.
Page 178
To copy the selected formatting to multiple locations, doubleclick the Format Painter button to activate it. Then, click it
again when you have finished formatting paragraphs to
deactivate it.
Villanova UNIT Training©
Word 2007 - Lvl 1
Lesson 9 - Using Paragraph Formatting
You can also use the Styles and Formatting task pane to
apply all the attributes from one paragraph to another.
Procedures
1. Position the insertion point in the paragraph containing the
formatting you want to copy.
2. Click the Format Painter button
Home tab.
in the Clipboard group on the
3. Click in the paragraph you want to format.
Step-by-Step
Copy the format of one paragraph and paste it to another using the Format Painter
feature.
If necessary, display the Home tab.
Scroll to view all three paragraphs in the body of the letter.
Steps
Practice Data
1. Position the insertion point in the
paragraph containing the formatting
you want to copy.
The insertion point moves to the new
location.
Click in the paragraph
Thank you for
choosing...
2. Click the Format Painter button in
the Clipboard group.
The mouse pointer changes into an Ibeam with a paintbrush to the left.
3. Click in the paragraph you want to
format.
The paragraph format is applied to the
new paragraph.
Click
Scroll as necessary and
click in the second
paragraph in the body of
the letter
Practice the Concept: Copy the paragraph formatting to the third paragraph in the
body of the letter. Then, click the Show/Hide button in the Paragraph group to
display all the formatting marks, if necessary. Delete the paragraph marks directly
Villanova UNIT Training©
Page 179
Lesson 9 - Using Paragraph Formatting
Word 2007 - Lvl 1
above and below the second paragraph, The enclosed packet includes.... Finally, hide
the formatting marks and close the task pane.
Close PARFORM.DOCX.
Page 180
Villanova UNIT Training©
Word 2007 - Lvl 1
Lesson 9 - Using Paragraph Formatting
EXERCISE
USING PARAGRAPH FORMATTING
Task
Change the paragraph formatting in a document.
1. Open Formatex.docx.
2. Left align the paragraph To our valued customers:.
3. Change the line spacing for the list from Special offers to
Promotional items to 1.5 lines.
4. Change the paragraph spacing in the paragraph beginning Morning
to 12 points before and 12 points after.
5. Display the Reveal Formatting task pane. Using the Spacing link to
change the Before spacing of the Morning paragraph to 6 points.
6. Use the Format Painter to copy the Morning paragraph format to the
Midday and Evening paragraphs.
7. Compare the formatting in the second paragraph Join over 50
experts... with the Morning paragraph. Then, disable the
comparison.
8. Center the first paragraph on the second page, Directions to....
9. Display the rulers, if necessary, and then scroll to the end of the
document. Use the Click and Type feature to place the insertion
point at a position measuring 3 inches on both the horizontal and
vertical rulers.
10. Change the format to bold, 18 points, and then type the following
text: Don’t miss this event!.
11. Close the Reveal Formatting task pane.
12. Close the document without saving it.
Villanova UNIT Training©
Page 181
Lesson 9 - Using Paragraph Formatting
Page 182
Word 2007 - Lvl 1
Villanova UNIT Training©
LESSON 10 USING SECTION BREAKS
In this lesson, you will learn how to:
Work with section breaks
Insert a Next Page break
Format a section
Insert a Continuous break
Insert an Odd/Even Page break
Remove a section break
Insert automatic section breaks
Modify a section break
Lesson 10 - Using Section Breaks
Word 2007 - Lvl 1
WORKING WITH SECTION BREAKS
Discussion
A section is a portion of a document and can include as little as one paragraph or the
entire document.
Usually, you create a section in order to format it differently from the rest of the
document. If you want to change the margins, page layout, page orientation, column
formats, page numbering, or headers and footers within part of a document, you can
do that within a new section.
In Print Layout view, a section break is only visible when you show the formatting
marks. In Draft view, a section break is always visible. It appears as a double dotted
line in the document and is identified by the words Section Break, followed by the
type of break in parentheses.
A Next Page section break in Print Layout view
Page 184
You can review section formatting by opening the Reveal
Formatting task pane (available via the Style Inspector task
pane) and expanding the Section heading. In addition, you can
click the Margins, Layout, Paper, or Header and Footer
heading in the Reveal Formatting task pane to open the Page
Setup dialog box.
Villanova UNIT Training©
Word 2007 - Lvl 1
Lesson 10 - Using Section Breaks
INSERTING A NEXT PAGE BREAK
Discussion
You can create a section that starts from a new page by inserting a Next Page section
break. For instance, you may need to print one page of a document in landscape
orientation and the rest of the document in portrait orientation. To perform this task,
you can create one or more Next Page sections and adjust the page layouts for each
section as desired.
The Section Breaks menu
Procedures
1. Position the insertion point where you want to create a new section.
2. Select the Page Layout tab.
3. Select the Breaks button
in the Page Setup group.
4. Select the Next Page option.
Villanova UNIT Training©
Page 185
Lesson 10 - Using Section Breaks
Word 2007 - Lvl 1
Step-by-Step
From the Student Data directory, open AWARD1.DOCX.
Insert a Next Page section break.
If necessary, show the formatting markings.
Steps
Practice Data
1. Position the insertion point where you
want to create a new section.
The insertion point appears in the new
location.
Scroll as necessary and
click to the left of the text
Directions and
Information
2. Select the Page Layout tab.
The Page Layout tab appears.
Click Page Layout
3. Select the Breaks button in the Page
Setup group.
The Section Breaks menu appears.
Click
4. Select the Next Page option.
The Section Breaks menu closes, a
Next Page section break appears at
the insertion point, and the automatic
pagination is adjusted accordingly.
Click Next Page
FORMATTING A SECTION
Discussion
After you have created a new section, you can set different margins, page layouts,
page orientations, column formats, page numbering, headers, and footers for each
section in the document.
Section formatting is stored in the Section Break mark found at the end of each
section.
Page 186
Many of the dialog boxes used to create page formats contain
an Apply to list from which you can choose how you want the
page format to be applied. The choices can include Whole
Document, Selected text, This section, or This point
forward.
Villanova UNIT Training©
Word 2007 - Lvl 1
Lesson 10 - Using Section Breaks
You can copy and paste section breaks to reproduce the
section formatting in another area of the document.
Before you apply any page formatting, the insertion point
must be positioned in the section you want to format.
Procedures
1. Position the insertion point in the section you want to format.
2. Select the Page Layout tab.
3. Select the launcher arrow button
in the Page Setup group.
4. Select the desired tab.
5. Select the desired options.
6. Select the Apply to list
.
7. Select the desired option.
8. Select OK.
Step-by-Step
Format a section of a document.
Steps
Practice Data
1. Position the insertion point in the
section you want to format.
The insertion point appears in the new
location.
Press [Ctrl+Home]
2. Select the Page Layout tab.
The Page Layout tab appears.
Click Page Layout
3. Select the launcher arrow button in the
Page Setup group.
The Page Setup dialog box opens.
Click Page Setup
4. Select the desired tab.
The corresponding page appears.
Click the Layout tab, if
necessary
Villanova UNIT Training©
Page 187
Lesson 10 - Using Section Breaks
Word 2007 - Lvl 1
Steps
Practice Data
5. Select the desired options.
The desired options are selected.
Follow the instructions
shown below the table
before continuing on to
the next step
6. Select the Apply to list.
A list of available options appears.
Click Apply to
7. Select the desired option.
The option is selected.
Click This section, if
necessary
8. Select OK.
The Page Setup dialog box closes, and
the section is formatted accordingly.
Click OK
Click the Vertical alignment list and select Center.
Return to the table and continue on to the next step (step 6).
Select the View tab, and select the Two Pages button in the Zoom group so that you
can view both pages of the document. Notice the different page formatting in each
section. Then, select the 100% button in the Zoom group to return to the regular
view.
Close AWARD1.DOCX.
INSERTING A CONTINUOUS BREAK
Discussion
To create a new section on the same page as the previous section, you must insert a
Continuous section break. You would use this type of break to create multiple layouts
on the same page. For instance, you might insert a Continuous section break to add
newspaper style columns to one part of a page.
Page 188
Villanova UNIT Training©
Word 2007 - Lvl 1
Lesson 10 - Using Section Breaks
Continuous sections with different margins
Procedures
1. Position the insertion point where you want to begin the new section.
2. Select the Page Layout tab.
3. Select the Breaks button
in the Page Setup group.
4. Select the Continuous option. and
Step-by-Step
From the Student Data directory, open EQUIP1.DOCX.
Insert a Continuous section break.
Display the formatting marks and make sure you are in Print Layout view. Notice
that the table is truncated at the right margin.
Villanova UNIT Training©
Page 189
Lesson 10 - Using Section Breaks
Word 2007 - Lvl 1
Steps
Practice Data
1. Position the insertion point where you
want to begin the new section.
The insertion point appears in the new
location.
Click in the blank line
above the table
2. Select the Page Layout tab.
The Page Layout tab appears.
Click Page Layout
3. Select the Breaks button in the Page
Setup group.
The Section Breaks menu appears.
Click
4. Select the Continuous option.
The Section Breaks menu closes and a
Continuous section break appears at
the insertion point.
Click Continuous
Position the insertion point in the section containing the table (but not in the table
itself) and use the Page Setup dialog box to change the left margin of the section to
0.5 inch (or 1.25cm). Notice that the left margin of the section containing the table is
different than the rest of the document. The paragraphs of text below the table are also
included in the section formatting.
Practice the Concept: Click in the blank line below the table and add another
Continuous section break between the table and the following paragraph of text.
Change the left margin of the section below the table to 1.25 inch (or 3.17cm).
Select the View tab, and select the One Page button in the Zoom group so that you
can view the whole page. Notice the different margins in each section of the
document. Then, select the 100% button in the Zoom group to return to the regular
view.
INSERTING AN ODD/EVEN PAGE BREAK
Discussion
You can create an Even Page section break to begin a new section on the next evennumbered page or an Odd Page section break to begin a new section on the next oddnumbered page. For instance, you might want to begin the first page of each chapter
on an odd-numbered page.
If necessary, Word prints a blank page to force the section to the next even-numbered
or odd-numbered page.
Page 190
Villanova UNIT Training©
Word 2007 - Lvl 1
Lesson 10 - Using Section Breaks
Procedures
1. Position the insertion point where you want to begin the new section.
2. Select the Page Layout tab.
3. Select the Breaks button
in the Page Setup group.
4. Select the Odd Page or Even Page option.
Step-by-Step
Insert an Odd Page or Even Page section break.
Move to the top of the document. Notice that the status bar displays the page number
as Page: 1 of 1.
Steps
Practice Data
1. Position the insertion point where you
want to begin the new section.
The insertion point appears in the new
location.
Click in the blank line
below the Equipment
Showcase title
2. Select the Page Layout tab.
The Page Layout tab appears.
Click Page Layout
3. Select the Breaks button in the Page
Setup group.
The Section Breaks menu appears.
Click
4. Select the Odd Page or Even Page
option.
The Section Breaks menu closes, an
Odd Page or Even Page section break
appears at the insertion point, and the
automatic pagination is adjusted
accordingly.
Click Odd Page
Notice that the status bar now displays the page number as Page: 3 of 3. Word has
inserted a blank page (page 2) in order to force the new section to start on an oddnumbered page.
View the three pages using Print Preview. Select the Office button, point to Print,
and select Print Preview. Press [Page Up] twice to view pages 1 and 2. Close Print
Preview.
Villanova UNIT Training©
Page 191
Lesson 10 - Using Section Breaks
Word 2007 - Lvl 1
REMOVING A SECTION BREAK
Discussion
When you remove a section break, you also remove the formatting associated with
that section. The Section Break mark stores the formatting for the section above it,
just as the paragraph mark stores the formatting of the paragraph preceding it.
When you remove a section break, the text above the deleted section break assumes
the section formatting of the text below the deleted section break.
Procedures
1. Select the Section Break mark for the section break you want to
remove.
2. Press [Delete].
Step-by-Step
Remove a section break.
Display the formatting marks and make sure you are in Print Layout view. Move to
the top of the document.
Steps
Practice Data
1. Select the Section Break mark for the
section break you want to remove.
The Section Break mark is selected.
Click the Section Break
(Odd Page) mark below
the Equipment Showcase
title
2. Press [Delete].
The section break is removed.
Press [Delete]
Close EQUIP1.DOCX.
Page 192
Villanova UNIT Training©
Word 2007 - Lvl 1
Lesson 10 - Using Section Breaks
INSERTING AUTOMATIC SECTION BREAKS
Discussion
Word can automatically insert section breaks when you format only a portion of
existing document text. If you select text and then perform a command that can only
be applied to a section, Word inserts the necessary section breaks and applies the
command to the selected text, unless you specify otherwise.
Also, there are other times when Word will automatically insert a section break into a
document. For example, Word inserts a section break each time you create a table of
contents.
Inserting automatic section breaks
Procedures
1. Select the text you want to format.
2. Select the Page Layout tab.
3. Select the launcher arrow button
in the Page Setup group.
4. Select the desired tab.
5. Select the desired options.
Villanova UNIT Training©
Page 193
Lesson 10 - Using Section Breaks
6. Select the Apply to list
Word 2007 - Lvl 1
.
7. Select Selected text.
8. Select OK.
Step-by-Step
From the Student Data directory, open EQUIP2.DOCX.
Insert automatic section breaks.
Display the formatting marks, and make sure you are in Print Layout view.
Select the View tab and select the Two Pages button in the Zoom group to view the
document. Then select the 100% button in the Zoom group to return to the normal
view.
Steps
Practice Data
1. Select the text you want to format.
The text is selected.
Scroll as necessary, and
drag to select the
paragraph beginning
Product specialists will...,
the table, and the
paragraph mark below the
table
2. Select the Page Layout tab.
The Page Layout tab appears.
Click Page Layout
3. Select the launcher arrow button in the
Page Setup group.
The Page Setup dialog box opens.
Click Page Setup
4. Select the desired tab.
The corresponding page appears.
Click the Margins tab, if
necessary
5. Select the desired options.
The options are selected.
Click Left
1.3 cm)
6. Select the Apply to list.
A list of available options appears.
Click Apply to
7. Select Selected text.
The desired option appears in the
Apply to box.
Page 194
to 0.5 in (or
Click Selected text
Villanova UNIT Training©
Word 2007 - Lvl 1
Lesson 10 - Using Section Breaks
Steps
Practice Data
8. Select OK.
The Page Setup dialog box closes and
Word automatically inserts section
breaks above and below the selected
text.
Click OK
Select the View tab, and use the Two Pages button to view the results of inserting the
section breaks. Then, select the 100% button to return to the normal view.
MODIFYING A SECTION BREAK
Discussion
You can use the Page Setup dialog box to change the type of section break used in a
document. Additionally, you can change the format of a section by modifying its
margins, orientation, or layout.
You must position the insertion point within the section you want to modify in order
to change the section type or formatting.
You can also open the Page Setup dialog box for a section by
double-clicking the section break below the section you want
to modify or by selecting a Section attribute heading in the
Reveal Formatting task pane.
Procedures
1. Position the insertion point in the section you want to format.
2. Select the Page Layout tab.
3. Select the launcher arrow button
in the Page Setup group.
4. Select the Layout tab.
5. Select the Section start list
.
6. Select the desired option.
7. Select OK.
Villanova UNIT Training©
Page 195
Lesson 10 - Using Section Breaks
Word 2007 - Lvl 1
Step-by-Step
Modify a section break.
Display the formatting marks, and make sure you are in Print Layout view.
Scroll to view the last page in the document.
Steps
Practice Data
1. Position the insertion point in the
section you want to format.
The insertion point appears in the new
location.
Click in any paragraph on
the last page
2. Select the Page Layout tab.
The Page Layout tab appears.
Click Page Layout
3. Select the launcher arrow button in the
Page Setup group.
The Page Setup dialog box opens.
Click Page Setup
4. Select the Layout tab.
The Layout page appears.
Click the Layout tab, if
necessary
5. Select the Section start list.
A list of available options appears.
Click Section start
6. Select the desired option.
The option is selected.
Click Continuous
7. Select OK.
The Page Setup dialog box closes and
the section break is modified
accordingly.
Click OK
Notice that the paragraphs of text now appear on the same page as the table. Select the
View tab and use the One Page button to view the results of changing the section
break. Then, select the 100% button to return to the normal view.
Close EQUIP2.DOCX.
Page 196
Villanova UNIT Training©
Word 2007 - Lvl 1
Lesson 10 - Using Section Breaks
EXERCISE
USING SECTION BREAKS
Task
Use a section break to modify the page format of a document.
1. Open Serstbl.docx.
2. Create a section break to place the table title, the table, and the graph
on a separate, odd-numbered page of the document.
3. Change the orientation of the page containing the table to landscape.
(Hint: Select the Page Layout tab.)
4. Select the View tab and use the Two Pages button to view the whole
document. Then, select the 100% button, and return to the Page
Layout tab.
5. Select the TO, FROM, and SUBJECT paragraphs at the top of the
document and change the vertical alignment to center. Apply the
layout to the selected text only.
6. Switch to the View tab and view the whole document to see the
sections.
7. Return to the normal sized view, and then close the document
without saving it.
Villanova UNIT Training©
Page 197
LESSON 11 INDENTING PARAGRAPHS
In this lesson, you will learn how to:
Change the left indent
Indent the first line
Create a hanging indent
Create a right indent
Lesson 11 - Indenting Paragraphs
Word 2007 - Lvl 1
CHANGING THE LEFT INDENT
Discussion
Indenting a paragraph refers to moving it away from the left, the right, or both
margins. This feature has many uses, including calling attention to sections in a
document or indicating subordinate text. Additionally, the first line of each paragraph
in many letters and documents is often indented from the left to improve readability.
The Indent buttons in the Paragraph group on the Home tab move the paragraph to
the next tab stop. By default, tab stops are set every half-inch (0.5 in or 1.27 cm).
Therefore, you can use the Increase Indent button to indent a paragraph to the right
in half-inch increments and the Decrease Indent button to decrease a paragraph
indent in half-inch increments.
Creating a left indent
Page 200
If you want to indent a different amount (such as 0.7 in), you
can use the Indentation options (Left or Right) in the
Paragraph dialog box.
Villanova UNIT Training©
Word 2007 - Lvl 1
Lesson 11 - Indenting Paragraphs
Procedures
1. Position the insertion point in the paragraph you want to indent.
2. Click the Increase Indent
Paragraph group.
or Decrease Indent
button in the
Step-by-Step
From the Student Data directory, open INDPAR.DOCX.
Change the left indent of a paragraph.
If necessary, display the Home tab.
Steps
Practice Data
1. Position the insertion point in the
paragraph you want to indent.
The insertion point appears in the new
location.
Click in the special offers
line
2. Click the Increase Indent or
Decrease Indent button in the
Paragraph group.
The paragraph indent changes
accordingly.
Click
three times
Practice the Concept: Select the three other paragraphs that make up the list
(discounts, free samples, and promotional items) and the blank lines between them,
and indent them one and a half inches, to line up under special offers. Select the
entire list and use the Decrease Indent button to decrease the indent by one tab stop,
to one inch.
Click in the special offers paragraph and open the Paragraph dialog box. Notice the
Left indentation setting of 1 in or 2.54 cm.
INDENTING THE FIRST LINE
Discussion
There are several ways in which you can indent a paragraph from the left margin. For
example, you can indent only the first line of a paragraph. The first line indent is often
Villanova UNIT Training©
Page 201
Lesson 11 - Indenting Paragraphs
Word 2007 - Lvl 1
used to begin a paragraph of text. It is easy to create this type of indent using the
horizontal ruler.
The indent marker on the left side of the horizontal ruler is actually composed of two
indent markers and a box. The top triangle is the First Line Indent marker and the
bottom triangle is the Hanging Indent marker. The First Line Indent marker and the
Hanging Indent marker move independently of each other; however, you can drag
the Left Indent marker (the box) to move the First Line Indent and Hanging Indent
markers simultaneously.
Indent Marker
Use
First Line Indent
Indents only the first line of the selected
paragraph from the left margin.
Hanging Indent
Indents all lines of a paragraph other than the
first line from the left margin.
Left Indent
Moves both the First Line Indent marker and
the Hanging Indent marker simultaneously.
Indenting the first line
Page 202
You can also use the Paragraph dialog box to set a first line
indent. Select First line from the Special list and enter the
amount of the indent in the By spin box.
After indenting text, you can easily apply the same indent
settings to other paragraphs by using the Format Painter in
the Clipboard group.
Villanova UNIT Training©
Word 2007 - Lvl 1
Lesson 11 - Indenting Paragraphs
Procedures
1. Select the View Ruler button
to display the rulers.
at the top of the vertical scroll bar
2. Select the paragraphs you want to indent.
3. Drag the First Line Indent marker
desired position.
on the horizontal ruler to the
Step-by-Step
Indent the first line of a paragraph using the horizontal ruler.
Steps
Practice Data
1. Select the View Ruler button at the
top of the vertical scroll bar to display
the rulers.
The rulers are displayed.
Click
2. Select the paragraphs you want to
indent.
The paragraphs are selected.
Scroll as necessary and
drag to select the two
paragraphs beginning
Morning and Midday
3. Drag the First Line Indent marker on
the horizontal ruler to the desired
position.
A dotted line appears as you drag and
the indent is applied to the first line of
each selected paragraph when you
release the mouse button.
Drag
mark
to the first tab
Practice the Concept: Place the insertion point anywhere in the Morning or Midday
paragraphs. Select Format Painter in the Clipboard group on the Home tab. Click in
the Evening paragraph to apply the same indented formatting.
Select the View Ruler button again to hide the rulers.
Villanova UNIT Training©
Page 203
Lesson 11 - Indenting Paragraphs
Word 2007 - Lvl 1
CREATING A HANGING INDENT
Discussion
You can indent all the lines of a paragraph except the first line. This type of indent is
known as a hanging indent. A hanging indent is often used for lists or bibliographic
references.
Creating a hanging indent
Page 204
You can also use the Paragraph dialog box to create a hanging
indent. Select Hanging from the Special list and enter the
amount of the indent in the By spin box.
Be careful to drag only the triangular Hanging Indent marker.
If you drag the Left Indent marker (bottom square), the First
Line Indent marker will move as well.
Villanova UNIT Training©
Word 2007 - Lvl 1
Lesson 11 - Indenting Paragraphs
Procedures
1. Select the View Ruler button
to display the rulers.
at the top of the vertical scroll bar
2. Select the paragraphs you want to indent.
3. Drag the Hanging Indent marker
desired position.
on the horizontal ruler to the
Step-by-Step
Create a hanging indent using the horizontal ruler.
Steps
Practice Data
1. Select the View Ruler button at the
top of the vertical scroll bar to display
the rulers.
The rulers are displayed.
Click
2. Select the paragraphs you want to
indent.
The paragraphs are selected.
Drag to select the three
paragraphs beginning
Morning, Midday, and
Evening
3. Drag the Hanging Indent marker on
the horizontal ruler to the desired
position.
The second and subsequent lines of
each selected paragraph are indented
accordingly.
Drag
mark
to the second tab
Open the Paragraph dialog box and notice the Left and Hanging indentation settings.
CREATING A RIGHT INDENT
Discussion
You can indent a paragraph from the right margin. You may want to do this, for
example, to make a paragraph stand out on a page or to indicate a subordinate
paragraph.
Villanova UNIT Training©
Page 205
Lesson 11 - Indenting Paragraphs
Word 2007 - Lvl 1
You can indent selected text from the right margin by dragging the Right Margin
marker on the horizontal ruler. The Right Margin marker is identical to the Hanging
Indent marker, except that it appears alone near the right end of the horizontal ruler.
Creating a right indent
You can also use the Paragraph dialog box to create a right
indent. Set the desired indentation using the Right spin box
under Indentation.
Procedures
1. Select the View Ruler button
to display the rulers.
at the top of the vertical scroll bar
2. Select the paragraphs you want to indent.
3. Drag the Right Indent marker
desired position.
on the horizontal ruler to the
Step-by-Step
Indent the right margin of a paragraph using the horizontal ruler.
Page 206
Villanova UNIT Training©
Word 2007 - Lvl 1
Lesson 11 - Indenting Paragraphs
If necessary, scroll the document to display the right indent marker.
Steps
Practice Data
1. Select the View Ruler button at the
top of the vertical scroll bar to display
the rulers.
The rulers are displayed.
Click
2. Select the paragraphs you want to
indent.
The paragraphs are selected.
Drag to select the three
paragraphs beginning
Morning, Midday, and
Evening
3. Drag the Right Indent marker on the
horizontal ruler to the desired position.
The paragraph indent changes
accordingly.
Drag to the second last
tab mark
Open the Paragraph dialog box and notice the Right indentation setting.
Close INDPAR.DOCX.
Villanova UNIT Training©
Page 207
Lesson 11 - Indenting Paragraphs
Word 2007 - Lvl 1
EXERCISE
INDENTING PARAGRAPHS
Task
Work with paragraph indents.
1. Open Indentex.docx.
2. Create a first line indent of 0.5 inch (one tab stop) in the paragraph
beginning Worldwide Sporting Goods manufactures....
3. Increase the indent of the list starting with the word Equipment and
ending with the word Memorabilia three tab stops to the right.
4. Create a hanging indent of 1.5 inches (three tab stops) for the
Equipment paragraph below the list.
5. Indent the second paragraph under Equipment three tab stops to the
right.
6. Create a hanging indent of 1.5 inches (three tabs) for the Clothing,
Supplies, and Memorabilia paragraphs.
7. On page 2, indent the paragraph under Terms and Conditions of
Sale one tab stop to the right. Then, create a right indent at one tab
stop to the left for the same paragraph.
8. Close the document without saving it.
Page 208
Villanova UNIT Training©
Word 2007 - Lvl 1
Villanova UNIT Training©
Lesson 11 - Indenting Paragraphs
Page 209
LESSON 12 USING STYLES
In this lesson, you will learn how to:
Use the Quick Styles Gallery
Use Style Inspector
Manage styles
Apply styles
Create a style
Add a style to the Quick Styles Gallery
Edit an existing style
Clear formats and styles
Delete a style
Lesson 12 - Using Styles
Word 2007 - Lvl 1
USING THE QUICK STYLES GALLERY
Discussion
A style is a group of formatting attributes that are saved with a style name. Styles
make it simple to format text and paragraphs consistently. For example, if you format
the subtitles in your document with a Tahoma 28-point font, small caps, and 16 points
of space above and below the subtitle, you can create a style containing these
attributes. Thereafter, you can easily format a new subtitle in one step, simply by
applying the style to selected text.
There are three types of style: character, paragraph and linked paragraph, and
character. You can apply styles as you type, or you can apply styles to existing text.
Applying a style adds all the formatting attributes contained in that style to the
selection.
The Quick Styles gallery, located in the Styles group on the Home tab, provides a
rapid method of previewing and applying styles to selected text. Furthermore, Word
provides predetermined sets of styles that work together well. These are called Style
Sets and are applied to an entire document. You can choose an appropriate style set
for your document and the styles that make up the style set are then made available in
the Quick Styles gallery.
You can also open a Styles window by selecting the Styles dialog box launcher on the
Home tab menu. Unlike the Font and Paragraph dialog boxes, the Styles window can
be left open while you access other options. It can also be docked on either side of the
document area by dragging it off to one side or the other.
The symbol next to a style name indicates which type of style it is:
Style Type
Symbol
Character
Paragraph
Linked paragraph and character
Page 212
Villanova UNIT Training©
Word 2007 - Lvl 1
Lesson 12 - Using Styles
The Quick Styles gallery
The Quick Styles gallery is laid out in a number of rows. You
can see the entire gallery by using the scroll buttons on the
right of the gallery or by clicking on the Quick Styles Gallery
list button.
The style of the currently selected text is highlighted in the
Quick Styles gallery on the Home tab and in the Styles
window if it is open.
Procedures
1. Select the Home tab.
2. Select the Styles dialog box launcher
.
3. Pick up the Styles window so that it can be repositioned in a
convenient location.
4. Drop the Styles window in a convenient location.
5. To view the style applied to specific text, position the insertion point
in the desired text.
6. To find all text formatted with a specific style, right-click the style
you want to find in the Quick Styles gallery.
Villanova UNIT Training©
Page 213
Lesson 12 - Using Styles
Word 2007 - Lvl 1
7. Select the Select All # Instance(s) option.
8. Position the insertion point elsewhere in the document to deselect the
text.
9. Close the Styles window.
10. Select the Change Styles button
Home tab.
in the Styles group on the
11. Select the Style Set option.
12. Hover the pointer over any style set to preview the formatting.
13. Select a style set to apply to the document.
Step-by-Step
From the Student Data directory, open STYLE1.DOCX.
Use the Quick Styles gallery and style sets.
Page 214
Steps
Practice Data
1. Select the Home tab.
The Home tab is displayed.
Click Home
2. Select the Styles dialog box launcher.
The Styles window opens in the same
location as it was when last closed.
Click Styles
3. Pick up the Styles window so that it
can be repositioned in a convenient
location.
The Styles window floats.
Drag the Styles window to
the far left of the
document area
4. Drop the Styles window in a
convenient location.
The Styles window remains in the new
location.
Release the Styles window
so that it docks on the left
of the document area
5. To view the style applied to specific
text, position the insertion point in the
desired text.
The style applied to the text is
highlighted in the Styles window and
in the Quick Styles gallery in the
Styles group on the Home tab.
In the document, click
inside the heading Terms
and Conditions of Sale
Villanova UNIT Training©
Word 2007 - Lvl 1
Lesson 12 - Using Styles
Steps
Practice Data
6. To find all text formatted with a
specific style, right-click the style you
want to find in the Quick Styles
gallery.
A list of available options appears.
Right-click Heading 2
7. Select the Select All # Instance(s)
option.
All the text formatted with the
designated style is selected.
Click Select All 3
Instance(s)
8. Position the insertion point elsewhere
the document to deselect the text.
The text is deselected.
Click anywhere in the
document area
9. Close the Styles window.
The Style window closes.
Click
on the Styles
window
10. Select the Change Styles button in the
Styles group on the Home tab.
The Change Styles menu appears.
Click Change Styles
11. Select the Style Set option.
The Style Set list is displayed.
Point to Style Set
12. Hover the pointer over any style set to
preview the formatting.
The document formatting temporarily
displays the formatting of the
highlighted style set.
Point to the Elegant style
set
13. Select a style set to apply to the
document.
The style set is applied to the
document and the Style Set list is
closed. A tick is added to the Style Set
list against the style set applied to the
document. The Quick Styles gallery is
populated with the styles associated
with the selected style set.
Click Modern
Villanova UNIT Training©
Page 215
Lesson 12 - Using Styles
Word 2007 - Lvl 1
USING STYLE INSPECTOR
Discussion
It is sometimes useful to know whether text has been manually formatted instead of
formatted using styles. Style Inspector is a convenient way to do this and enables you
to clear manually applied formatting easily.
For example, if you apply a Style Set to a document and the styles are not updated in
the way that you expect, you can use Style Inspector to check and if necessary reset
the text to the default style formatting, which then allows the Style Set to take full
effect.
The Style Inspector
Page 216
Like the Styles window, the Style Inspector window can be
relocated or docked at either side of the document area and left
open while opening dialog boxes such as Font or Paragraph
and while working on the document.
The Reset and Clear buttons in the Style Inspector window all
look the same, but their location and their ScreenTips indicate
their individual functions.
Villanova UNIT Training©
Word 2007 - Lvl 1
Lesson 12 - Using Styles
Procedures
1. Select the Home tab.
2. Open the Styles window by selecting the Styles dialog box launcher
.
3. Open Style Inspector
from the Styles window.
4. Select the text that you want to inspect.
5. Clear manually applied formatting by selecting the desired Reset,
Clear or Clear All buttons
.
6. Close the Style Inspector window.
7. Close the Styles window.
Step-by-Step
Use Style Inspector.
Steps
Practice Data
1. Select the Home tab.
The Home tab is displayed.
Click Home
2. Open the Styles window by selecting
the Styles dialog box launcher.
The Styles window is displayed.
Click Styles
3. Open Style Inspector from the Styles
window.
The Style Inspector window is
displayed.
Click
4. Select the text that you want to
inspect.
Style Inspector indicates the
paragraph and character styles and
any additional manual formatting
applied to the selected text.
Click WORLDWIDE in
the sixth line of text
5. Clear manually applied formatting by
selecting the desired Reset, Clear or
Clear All buttons.
The formatting is reset or cleared
accordingly.
Click Clear Character
Villanova UNIT Training©
Formatting
Page 217
Lesson 12 - Using Styles
Word 2007 - Lvl 1
Steps
Practice Data
6. Close the Style Inspector window.
The Style Inspector window is closed.
Click
on the Style
Inspector window
7. Close the Styles window.
The Styles window is closed.
Click
on the Styles
window
MANAGING STYLES
Discussion
There are over 200 styles built into Word 2007 and of course you can create your own
styles too. Most of the time you will want to use very few of these, but you may also
want to apply more rigorous control of their use, or have different styles available for
different types of documents. The Manage Styles dialog box is where you can
organize the styles.
The Manage Styles dialog box provides options for editing, recommending, and
restricting the use of specific styles and for setting defaults, each option having its
own tab. You can apply these options to the styles used in the current document or to
new documents based on the template that is used for the current document. You can
also import or export styles between documents and templates.
On the Edit tab, you can specify the sort order as well as edit a specific style or create
new styles.
Under the Recommend tab, you can determine which styles are listed by default in
the recommended style list, the order in which they appear, and the circumstances
under which they are listed or hidden.
You can specify, on the Restrict tab, if certain styles are to be made available or
restricted in some way when a document is protected from formatting changes.
Finally, on the Set Defaults tab, you can redefine the paragraph and character
formatting to which all styles refer for their default settings.
Page 218
A style can also be edited, for the current document only or for
all documents based on the current template, by right-clicking
on the style in the Quick Styles gallery and selecting the
Modify... option.
Villanova UNIT Training©
Word 2007 - Lvl 1
Lesson 12 - Using Styles
Procedures
1. Select the Home tab.
2. Open the Styles window by selecting the Styles dialog box
launcher .
3. Select Manage Styles
from the Styles window.
4. Select the Set Defaults tab.
5. In the Font list, select the font that you want to apply as the default
font.
6. Select OK.
Step-by-Step
Manage styles
Steps
Practice Data
1. Select the Home tab.
The Home tab is displayed.
Click Home
2. Open the Styles window by selecting
the Styles dialog box launcher.
The Styles dialog box is displayed.
Click Styles
3. Select Manage Styles from the Styles
window.
The Manage Styles dialog box opens.
Click
4. Select the Set Defaults tab.
The Set Defaults tab is displayed.
Click Set Defaults
5. In the Font list, select the font that you
want to apply as the default font.
The selected font is highlighted and
inserted in the Font box.
Scroll as necessary and
click Arial
6. Select OK.
The Manage Styles dialog box closes
and the default font is applied to the
document.
Villanova UNIT Training©
Click
Page 219
Lesson 12 - Using Styles
Word 2007 - Lvl 1
APPLYING STYLES
Discussion
The Quick Styles gallery enables you to quickly apply an existing style to selected
text. This helps to ensure that all the headings, subheadings or paragraphs of text in a
document are consistent in appearance and will remain consistent if a style is updated
later.
You can apply any of the many styles already set up in Word 2007, or you can apply
any styles that you have created or modified.
The expanded Quick Styles dialog box
Page 220
Another good reason to apply styles to your document is that it
allows you to benefit from other features in Word 2007. For
example, applied styles allow you to quickly create a Table of
Contents that can then be easily updated, or to use Outline
View to get an overall view of the structure of your document.
Villanova UNIT Training©
Word 2007 - Lvl 1
Lesson 12 - Using Styles
When exploring the list of styles available, you can hover the
pointer over any style to see it previewed in your document.
The style is only applied when you click to select it. If you
accidentally click the style, you may not always notice that a
change has been made. Although this action can be undone, be
careful to only click when you mean to apply a style.
Procedures
1. Select the Home tab.
2. Click in the paragraph that you want to apply a style to.
3. Click the required style in the Quick Styles gallery.
4. Drag to select the text that you want to apply a style to.
5. Release the mouse button.
6. Click the More button
to view the styles available.
7. Click the required style.
8. Click in the document to deselect the text.
Step-by-Step
Apply styles.
Steps
Practice Data
1. Select the Home tab.
The Home tab is displayed.
Click Home
2. Click in the paragraph that you want to
apply a style to.
The insertion point appears in the
selected paragraph.
Click anywhere in
Delivery in the second
paragraph
3. Click the required style in the Quick
Styles gallery.
The paragraph is formatted in the new
style.
Click Heading 2
Villanova UNIT Training©
Page 221
Lesson 12 - Using Styles
Word 2007 - Lvl 1
Steps
Practice Data
4. Drag to select the text that you want to
apply a style to.
The text is highlighted as you drag.
Drag to select the text 45
days under the heading
Payment
5. Release the mouse button.
The text is selected.
Release the mouse button
6. Click the More button to view the
styles available.
The Quick Styles gallery expands.
Click
in the Styles
group on the Home tab
7. Click the required style.
The text is formatted in the new style.
Click Intense E... (Intense
Emphasis)
8. Click in the document to deselect the
text.
The text is deselected.
Click anywhere in the
document area
CREATING A STYLE
Discussion
The Quick Styles gallery provides a number of styles, organized into style sets, for
you to use. These have been designed to offer a wide range of attractive and
functional options for you to use in various circumstances. However, you may wish to
create a new style in order to present some text in a particular way.
Page 222
Villanova UNIT Training©
Word 2007 - Lvl 1
Lesson 12 - Using Styles
The Create New Style from Formatting dialog box
The new style will be available only within the document in
which you create it. To make the new style available to other
documents as well, select the Manage Styles button in the
Styles task pane, then select Import/Export to access the
Organizer.
Procedures
1. Select the Home tab.
2. Drag to select the text that you want to apply a new style to.
3. Release the mouse button.
4. Format the text as desired.
5. Point to the selected text.
6. Click the right mouse button.
7. Point to the Styles option.
8. Select the Save Selection as a New Quick Style... option.
9. Type a name for the new style in the Name text box.
10. Select OK.
Villanova UNIT Training©
Page 223
Lesson 12 - Using Styles
Word 2007 - Lvl 1
Step-by-Step
Create a style.
You want to create a new style. You can do this by formatting the relevant text and
then creating the style based on that formatting.
Page 224
Steps
Practice Data
1. Select the Home tab.
The Home tab is displayed.
Click Home
2. Drag to select the text that you want to
apply a new style to.
The text is highlighted as you drag.
Drag to select the text Net
payment is due in 45
days under the heading
Payment
3. Release the mouse button.
The text is selected.
Release the mouse button
4. Format the text as desired.
The text is formatted as intended for
the new style.
Follow the instructions
shown below the table
before continuing on to
the next step
5. Point to the selected text.
The mouse pointer changes into an
arrow.
Point to Net payment is
due in 45 days
6. Click the right mouse button.
The shortcut menu appears.
Click the right mouse
button
7. Point to the Styles option.
The Styles submenu appears.
Point to Styles
8. Select the Save Selection as a New
Quick Style... option.
The Create New Style from Formatting
dialog box appears. The insertion
point is in the Name text box, with the
default text already selected so that it
can be overtyped.
Click Save Selection as a
New Quick Style...
9. Type a name for the new style in the
Name text box.
The new name appears.
Type Payment Terms
10. Select OK.
The new style is created.
Click OK
Villanova UNIT Training©
Word 2007 - Lvl 1
Lesson 12 - Using Styles
Click the Border dropdown list button
tab
Click the Outside Borders option
Click the Increase Indent button
Click the Italic button
in the Paragraph group on the Home
in the Paragraph group
in the Font group
Return to the table and continue on to the next step (step 5).
The new style has been created, and now appears as an option in the Quick Styles
gallery.
Practice the Concept: Select the word Sporting under the heading Delivery. Click
the right mouse button, and point to Styles. Click Save Selection as a New Quick
Style... and type Worldwide Emphasis. Click OK. Select Worldwide Sporting
Goods in the first sentence and apply the new style.
ADDING A STYLE TO THE QUICK STYLES GALLERY
Discussion
The Quick Styles gallery, located in the Styles group on the Home tab, provides a
rapid method of previewing and applying styles to selected text. Word populates this
gallery from its extensive library of styles, of which there are over 200 to choose
from. When you select a different Style Set to use with your document, the Quick
Styles gallery is repopulated with the styles associated with the selected Style Set.
You can also add a style to the Quick Styles gallery, perhaps one that you use
regularly but does not appear in the gallery or one that you have created yourself, or
one that has been removed and you want to replace.
Villanova UNIT Training©
Page 225
Lesson 12 - Using Styles
Word 2007 - Lvl 1
The options pop-up for styles
In the Styles task pane, the styles are listed with an icon to the
right of each. These signify the style type, character styles
being marked with paragraph styles with and linked
paragraph and character styles with .
When exploring the list of styles in the Styles task pane, you
can examine the style specification by pointing to a style
name. When doing this you can also access the options menu
by clicking the list arrow that appears on the right of the
highlighted style.
When exploring the list of styles in the Styles task pane, if you
click on a style, the style is immediately applied to the text
that is selected or to the paragraph in which the insertion point
is located. Be sure to right-click instead, unless you want the
style to be applied to the document immediately.
Procedures
1. Select the Home tab.
2. Select the Styles dialog box launcher
Page 226
.
Villanova UNIT Training©
Word 2007 - Lvl 1
Lesson 12 - Using Styles
3. Select Options....
4. Select the Select styles to show: list.
5. Select the All styles option.
6. Select OK.
7. Activate the shortcut menu for the desired style in the Styles window
by right clicking on the desired style.
8. Select Add to Quick Style Gallery.
Step-by-Step
Add a style to the Quick Styles Gallery.
Steps
Practice Data
1. Select the Home tab.
The Home tab is displayed.
Click Home
2. Select the Styles dialog box launcher.
The Styles dialog box opens in the
same location as it was when last
closed.
Click Styles
3. Select Options....
The Style Pane Options dialog box
opens.
Click Options...
4. Select the Select styles to show: list.
A list of options appears.
Click Select styles to
5. Select the desired option.
The selected option appears in the
Select styles to show: box.
Click All styles
6. Select OK.
The Style Pane Options dialog box
closes and the Styles dialog box list
changes accordingly.
show:
Click
7. Activate the shortcut menu for the
desired style in the Styles window.
An options pop-up appears.
Scroll as necessary and
right-click Block Text
8. Select Add to Quick Style Gallery.
The style is added to the Quick Styles
Gallery.
Click Add to Quick Style
Gallery
Villanova UNIT Training©
Page 227
Lesson 12 - Using Styles
Word 2007 - Lvl 1
EDITING AN EXISTING STYLE
Discussion
The Quick Styles gallery provides many styles for your use, organized into style sets
designed to suit different purposes. You can also create entirely new styles. However,
there may be times when you wish to adjust or edit an existing style within a
document in order to meet a particular formatting need.
Edit an existing style
Page 228
To check the existing formatting attributes of a particular
style, open the Styles dialog box. Hover the pointer over any
style and a popup window appears listing all the relevant
attributes.
When you edit a style, all text formatted with that particular
style will be updated automatically. Before proceeding, think
about whether you want the change to apply throughout the
document, or just in one instance.
Villanova UNIT Training©
Word 2007 - Lvl 1
Lesson 12 - Using Styles
Procedures
1. Select the Home tab.
2. Drag to select any text with the style that you want to edit.
3. Release the mouse button.
4. Format the text as desired.
5. Point to the style in the Styles group on the Home tab.
6. Click the right mouse button.
7. Select the Update [Style] to Match Selection option.
Step-by-Step
Edit an existing style.
Steps
Practice Data
1. Select the Home tab.
The Home tab is displayed.
Click Home
2. Drag to select any text with the style
that you want to edit.
The text is highlighted as you drag.
Drag to select the text
Payment in the fifth
paragraph, which has the
style Heading 2
3. Release the mouse button.
The text is selected.
Release the mouse button
4. Format the text as desired.
The text is formatted as intended for
the edited style.
Follow the instructions
shown below the table
before continuing on to
the next step
5. Point to the style in the Styles group
on the Home tab.
The mouse pointer changes into an
arrow.
Point to the Heading 2
style
6. Click the right mouse button.
The shortcut menu appears.
Click the right mouse
button
7. Select the Update [Style] to Match
Selection option.
The style is updated.
Click Update Heading 2
to Match Selection
Villanova UNIT Training©
Page 229
Lesson 12 - Using Styles
Word 2007 - Lvl 1
Click the Font Color dropdown list button
Click any dark green color option
in the Font group on the Home tab
Return to the table and continue on to the next step (step 5).
The existing style has been updated. Note that all instances of text with this style in
the document have been updated.
CLEARING FORMATS AND STYLES
Discussion
You can use the Clear Formatting command to remove formatting and styles from
text. When you remove all formatting and styles from text, it adopts the attributes of
the Normal style. You can remove formatting and style from a single instance or from
all instances of that formatting or style.
Since the Normal style is a paragraph style, all attributes such as font, paragraph, tab,
border, language, and numbering are returned to the attributes defined by the Normal
style.
If you clear formatting from text formatted with a character style, the text adopts the
formatting of the paragraph around it, rather than that of the Normal style.
Clearing the Quick Styles gallery
Page 230
Villanova UNIT Training©
Word 2007 - Lvl 1
Lesson 12 - Using Styles
When text is selected, if it has paragraph style formatting, the
style is highlighted in the Quick Styles gallery. However,
depending on what section of the gallery is being displayed at
the time, the style may not be visible. Scrolling through the
gallery will reveal the highlighted style.
If you have the Styles dialog box open, the Clear All
command, which appears at the top of the Styles list in the
Styles task pane, has the same effect as the Clear Formatting
command. The Clear All command remains at the top of the
Styles list regardless of which option is set for Select styles to
show in the Style Pane Options dialog box.
When you clear a format, make sure that the format is not
being used as a field. For example, Heading styles are used in
creating a table of contents. If you clear a Heading style, that
text is not included in the table of contents.
Procedures
1. Select the text containing the formatting or style you want to clear.
2. Select the More button in the Styles group.
3. Select Clear Formatting.
Step-by-Step
Clear formats and styles.
Steps
Practice Data
1. Select the text containing the
formatting or style you want to clear.
The paragraph style is highlighted in
the Quick Styles gallery. The
formatting attributes applied to the
text are highlighted in the Font group.
Click in the Delivery
heading
2. Select the More button in the Styles
group.
The Quick Styles gallery is opened.
Click
group
Villanova UNIT Training©
in the Styles
Page 231
Lesson 12 - Using Styles
Word 2007 - Lvl 1
Steps
Practice Data
3. Select Clear Formatting.
The Normal style formatting is applied
to the selected text.
Click Clear Formatting
Practice the Concept: Select the text 45 DAYS at the end of the paragraph under the
Payment heading and clear the formatting by opening the Styles dialog box (click the
launcher on the Styles group) and selecting Clear All. Notice that the text adopts the
formatting of the surrounding paragraph, not the Normal style. Deselect the text. Use
the Undo button on the Quick Access Toolbar to reverse the last two Clear
Formatting actions.
DELETING A STYLE
Discussion
You may have created a style within a document which you now wish to delete
because it has become unnecessary. You will not be able to delete the standard styles,
such as Normal and Heading 1, but you can delete any new styles that you have
created.
Deleting a style
Page 232
Villanova UNIT Training©
Word 2007 - Lvl 1
Lesson 12 - Using Styles
Procedures
1. Select the Home tab.
2. Click in an instance of the style that you want to delete.
3. Select the Styles dialog box launcher
4. Select the Manage Styles button
.
.
5. Select Delete.
6. Select Yes.
7. Select OK.
Step-by-Step
Delete a style.
Steps
Practice Data
1. Select the Home tab.
The Home tab is displayed.
Click Home
2. Click in an instance of the style that
you want to delete.
The insertion point appears in the
selected text.
Click anywhere in
Worldwide Sporting
Goods in the first sentence
3. Select the Styles dialog box launcher.
The Styles dialog box opens. The
selected style is highlighted with a
blue box.
Click Styles
4. Select the Manage Styles button.
The Manage Styles dialog box opens.
The selected style is highlighted in
blue within the Edit tab.
Click the
5. Select Delete.
A confirmation message appears.
Click
6. Select Yes.
The style is deleted.
Click
7. Select OK.
The Manage Styles dialog box closes.
Click
Villanova UNIT Training©
button
Page 233
Lesson 12 - Using Styles
Word 2007 - Lvl 1
The style has been deleted, and the selected text has reverted to the Normal style.
Close STYLE1.DOCX.
Page 234
Villanova UNIT Training©
Word 2007 - Lvl 1
Lesson 12 - Using Styles
EXERCISE
USING STYLES
Task
Create and work with styles.
1. Open Exstyle.docx.
2. Display the Styles group on the Home tab.
3. Apply the Heading 1 style to the first paragraph of the document,
Worldwide Sporting Goods and then center the paragraph.
4. Use the Worldwide Sporting Goods title to create a new style
named WSG Heading.
5. Modify the WSG Heading style to include double line spacing.
6. Apply the WSG Heading style to the Summer Equipment
Showcase heading on page 1 and to the Directions to the Central
Valley Convention Center heading on page 2.
7. Create a new paragraph style named My List, based on the Heading
3 style. Add the following formats: Arial, 14 points; left indent of 1.5
inches; and space before and after of 6 points.
8. Apply the My List style to the list beginning with Special offers and
ending with Promotional items.
9. Create a character style named Emphasis 2, based on the text
Morning on page 1. Then, apply the style to the text Midday and
Evening.
10. Clear the formatting from the text Summer Equipment Showcase.
11. Delete the WSG Heading style.
12. Close the Styles dialog box, if you have it open, and then close the
document without saving it.
Villanova UNIT Training©
Page 235
Lesson 12 - Using Styles
Page 236
Word 2007 - Lvl 1
Villanova UNIT Training©
LESSON 13 FORMATTING WITH DOCUMENT THEMES
In this lesson, you will learn how to:
Select a theme
Create new theme colors
Create new theme fonts
Change theme effects
Lesson 13 - Formatting with Document Themes
Word 2007 - Lvl 1
SELECTING A THEME
Discussion
An entire document can be formatted by applying a document theme. This is a set of
formatting choices that include theme colors, fonts, and effects such as lines and fill
effects.
Word provides several predefined themes but these can easily be customized, or you
can create your own themes. As themes are shared across all the Office applications,
you can ensure that all your Office documents have a consistent „branding‟.
When you open a new document, Word applies a default theme called Office, but
there are 19 other built-in themes to choose from and even more can be downloaded
from Microsoft Office Online.
The Themes dialog box with Verve theme applied
Page 238
If a theme that you want to use does not appear in the Built-In
list but you know it exists elsewhere, you can browse for it on
your computer or on your network.
Villanova UNIT Training©
Word 2007 - Lvl 1
Lesson 13 - Formatting with Document Themes
If you have already started to write your document and you
change the theme, the existing content retains its original
format. To apply the formats of the new theme to existing
content, you will need to apply the formats from the Quick
Styles gallery, which will have been updated when you
applied the new theme.
Procedures
1. Select the Page Layout tab.
2. Select Themes
in the Themes group.
3. Select the desired theme from the listed themes, or Browse for
Themes, or, if connected to the Internet, browse for More Themes
on Microsoft Office Online... .
Step-by-Step
Select a theme.
If necessary, open a new Word document.
Steps
Practice Data
1. Select the Page Layout tab.
The Page Layout tab is displayed.
Click Page Layout
2. Select Themes in the Themes group.
The Themes dialog box opens.
Click
3. Select the desired theme from the
listed themes, or Browse for Themes,
or, if connected to the Internet, browse
for More Themes on Microsoft
Office Online...
The theme selected is applied to the
document and the Quick Styles gallery
is updated accordingly. The Themes
dialog box closes.
Villanova UNIT Training©
In the Built-In list, click
Median
Page 239
Lesson 13 - Formatting with Document Themes
Word 2007 - Lvl 1
CREATING NEW THEME COLORS
Discussion
Document themes consist of three components: colors, fonts, and line and fill effects.
You can create new combinations of colors or fonts for use in the current document or
in themes.
The color component consists of text and background, accent and hyperlink colors.
If you want to be able to apply the changes to new documents, you can save them as a
custom document theme.
The Create New Theme Colors dialog box
Page 240
Theme colors are composed of four text and background
colors, six accent colors, and two hyperlink colors. The colors
in the Theme Colors button represent the current text and
background colors. After you click the Theme Colors button,
the set of colors displayed next to the Theme Colors name
represent the accent and hyperlink colors for that theme.
The ScreenTips on the Themes group buttons are enhanced
ScreenTips. They include information about the current theme
and, while open, you can press [F1] to call up contextually
relevant Help.
Villanova UNIT Training©
Word 2007 - Lvl 1
Lesson 13 - Formatting with Document Themes
Procedures
1. Select the Page Layout tab.
2. Hover the pointer over the Theme Colors button
group to see the current theme color.
3. Select the Theme Colors button
in the Themes
.
4. Select Create New Theme Colors... .
5. For each element of the Theme colors, open the color list.
6. Select the desired color for each element from their respective color
lists.
7. Enter a suitable name for the new theme colors.
8. Select the Save button.
9. To save the document theme now that it has been customized, select
the Themes button
.
10. Select Save Current Theme... .
11. In the File name box, enter a suitable file name.
12. Select the Save button.
Step-by-Step
Create a new theme color.
If necessary, open a new Word document.
Steps
Practice Data
1. Select the Page Layout tab.
The Page Layout tab is displayed.
Click Page Layout
2. Hover the pointer over the Theme
Colors button in the Themes group.
An Enhanced ScreenTip is displayed
indicating the current theme name.
Hover the pointer over
Villanova UNIT Training©
Page 241
Lesson 13 - Formatting with Document Themes
Steps
Practice Data
3. Select the Theme Colors button.
The Theme Colors gallery opens.
Click
4. Select Create New Theme Colors... .
The Theme Colors gallery closes and
the Create New Theme Colors dialog
box opens.
Click Create New Theme
Colors...
5. For each element of the Theme colors,
open the color list.
The selected color list is displayed.
Click Text/Background -
6. Select the desired color for each
element from their respective color
lists.
The selected color is applied to the
color box.
In Standard Colors, click
Dark Red
7. Enter a suitable name for the new
theme colors.
The name appears in the Name: box
Type My new theme in
the Name: box
8. Select the Save button.
The new theme colors are saved and
will be used in the active document.
The Create New Theme Colors dialog
box closes.
Click
9. To save the document theme now that
it has been customized, select the
Themes button.
The Themes gallery opens.
Page 242
Word 2007 - Lvl 1
Dark 1
Click
10. Select Save Current Theme... .
The Themes gallery closes and the
Save Current Theme dialog box opens.
Click Save Current
Theme...
11. In the File name box, enter a suitable
file name.
The text appears in the File name box.
In the File name: box:
type MyTheme1.thmx
12. Select the Save button.
The Save Current Theme dialog box
closes and the customized document
theme is saved. The custom theme will
now appear in the Themes gallery
when it is opened.
Click
Villanova UNIT Training©
Word 2007 - Lvl 1
Lesson 13 - Formatting with Document Themes
CREATING NEW THEME FONTS
Discussion
Document themes consist of three components: colors, fonts, and line and fill effects.
You can create new combinations of colors or fonts for use in the current document or
in themes.
The font component contains a heading font and a body text font. Both of these can be
changed to create your own set of theme fonts.
If you want to be able to apply the changes to new documents, you can save them as a
custom document theme.
The Theme Font dialog box
The ScreenTips on the Themes group buttons are enhanced
ScreenTips. They include information about the current theme
and, while open, you can press [F1] to call up contextually
relevant Help.
Procedures
1. Select the Page Layout tab.
2. Position the cursor over the Theme Fonts button
group to see the current theme name and fonts.
3. Select the Theme Fonts button
in the Themes
.
4. Select Create New Theme Fonts... .
Villanova UNIT Training©
Page 243
Lesson 13 - Formatting with Document Themes
Word 2007 - Lvl 1
5. Select the Heading font list
6. Select the desired font for headings.
7. Select the Body font: list
8. Select the desired font for body text.
9. Enter a suitable name for the new theme fonts.
10. Select the Save button.
11. To save the document theme, select the Themes button
.
12. Select Save Current Theme... .
13. In the File name box, enter a suitable file name.
14. Select the Save button.
15. If a theme already exists with the same name as that chosen, a
Confirm Save As dialog box is displayed. You then have the option
of replacing the previous version of the theme or choosing an
alternative file name.
Step-by-Step
Create new theme fonts.
If necessary, open a new Word document.
Page 244
Steps
Practice Data
1. Select the Page Layout tab.
The Page Layout tab is displayed.
Click Page Layout
2. Position the cursor over the Theme
Fonts button in the Themes group.
An Enhanced ScreenTip is displayed
indicating the current theme name and
fonts.
Point to
3. Click the Theme Fonts button.
The Theme Fonts gallery opens.
Click
4. Select Create New Theme Fonts... .
The Theme Fonts gallery closes and
the Create New Theme Fonts dialog
box opens.
Click Create New Theme
Fonts...
Villanova UNIT Training©
Word 2007 - Lvl 1
Lesson 13 - Formatting with Document Themes
Steps
Practice Data
5. Select the Heading font list
The Heading font list is displayed.
Click Heading font
6. Select the desired font for headings.
The selected font appears in the
Heading font box.
7. Select the Body font: list
The Body font list is displayed.
Scroll as necessary and
click Tahoma
Click Body font
8. Select the desired font for body text.
The selected font appears in the Body
font box.
Scroll as necessary and
click Trebuchet MS
9. Enter a suitable name for the new
theme fonts.
The text appears in the Name box.
Type My new theme in
the Name: box
10. Select the Save button.
The new theme fonts are saved and
will be used in the active document.
Click
11. To save the document theme, select
the Themes button.
The Themes gallery opens.
Click
12. Select Save Current Theme.
The Themes gallery closes and the
Save Current Theme dialog box is
displayed.
Click Save Current
Theme...
13. In the File name box, enter a suitable
file name.
The text appears in the File name box.
In the File name box: type
MyTheme1.thmx
14. Select the Save button.
The Save Current Theme dialog box
closes and the customized document
theme is saved. The custom theme will
now appear in the Themes gallery
when it is opened.
Click
If a theme already exists with the same name as that chosen, a Confirm Save As
dialog box is displayed. You then have the option of replacing the previous version of
the theme or choosing an alternative file name. In this particular case, you should
replace the previous version of the theme.
Villanova UNIT Training©
Page 245
Lesson 13 - Formatting with Document Themes
Word 2007 - Lvl 1
CHANGING THEME EFFECTS
Discussion
Document themes consist of three components: colors, fonts, and line and fill effects.
You can change the line and fill effects that are used in the current document and you
can save the change as a customized theme.
If you want to be able to apply the changes to new documents, you must save them as
a custom document theme.
Unlike the color and font components of themes, you cannot create new theme line
and fill effects.
The Theme Effects dialog box
Page 246
The ScreenTips on the Themes group buttons are Enhanced
ScreenTips. They include information about the current theme
and, while open, you can press [F1] to call up contextually
relevant Help.
Villanova UNIT Training©
Word 2007 - Lvl 1
Lesson 13 - Formatting with Document Themes
Procedures
1. Select the Page Layout tab.
2. Hover the pointer over the Theme Effects button
Themes group to see the current theme effects.
3. Select the Theme Effects button
in the
.
4. Select the desired effect for line and fill.
5. To save the document theme now that it has been customized, select
the Themes button
.
6. Select Save Current Theme... .
7. In the File name box, enter a suitable file name.
8. Select the Save button.
9. If a theme already exists with the same name as that chosen, a
Confirm Save As dialog box is displayed. You then have the option
of replacing the previous version of the theme or choosing an
alternative file name.
Step-by-Step
Change theme effects.
If necessary, open a new Word document.
Steps
Practice Data
1. Select the Page Layout tab.
The Page Layout tab is displayed.
Click Page Layout
2. Hover the pointer over the Theme
Effects button in the Themes group.
An Enhanced ScreenTip is displayed
indicating the current theme effects
name.
Hover the pointer over
3. Select the Theme Effects button.
The Theme Effects gallery opens.
Click
Villanova UNIT Training©
Page 247
Lesson 13 - Formatting with Document Themes
Word 2007 - Lvl 1
Steps
Practice Data
4. Select the desired effect for line and
fill.
The selected effect is applied and the
Theme Effects gallery closes.
Scroll if necessary and
click Module
5. To save the document theme now that
it has been customized, select the
Themes button.
The Themes gallery opens.
Click
6. Select Save Current Theme... .
The Themes gallery closes and the
Save Current Theme dialog box opens.
Click Save Current
Theme...
7. In the File name box, enter a suitable
file name.
The file name is shown in the File
name box.
In the File name box: type
MyTheme1.thmx
8. Select the Save button.
The Save Current Theme dialog box
closes and the customized document
theme is saved. The custom theme will
now appear in the Themes gallery
when it is opened.
Click
If a theme already exists with the same name as that chosen, a Confirm Save As
dialog box is displayed. You then have the option of replacing the previous version of
the theme or choosing an alternative file name. In this particular case, you should
replace the previous version of the theme.
Page 248
Villanova UNIT Training©
Word 2007 - Lvl 1
Lesson 13 - Formatting with Document Themes
EXERCISE
FORMATTING WITH DOCUMENT THEMES
Task
Create a theme.
1. Open THEMEX.docx
2. Apply a new theme to your document from the Themes menu in the
Page Layout tab.
3. Create customized Theme colors in the Create New Theme Colors
dialog box.
4. Apply a suitable name to the customized Theme Colors.
5. Save to the Theme template using a suitable name.
6. Change the fonts for the theme in the Create New Theme Fonts
dialog box.
7. Use Times New Roman for the Heading font.
8. Use Constantia for the Body font.
9. Save the Theme Fonts using a suitable name.
10. Save to the Theme template using a suitable name.
11. Choose an Urban Theme Effect for line and fill.
12. Save the Urban Theme Effect to the Theme template using a
suitable name.
13. Close the document without saving it.
Villanova UNIT Training©
Page 249
Lesson 13 - Formatting with Document Themes
Page 250
Word 2007 - Lvl 1
Villanova UNIT Training©
LESSON 14 USING DOCUMENT FORMATTING
In this lesson, you will learn how to:
Format documents
Insert a manual page break
Remove a manual page break
Change the page orientation
Change the document margins
Change the paper size
Change the vertical alignment
Lesson 14 - Using Document Formatting
Word 2007 - Lvl 1
FORMATTING DOCUMENTS
Discussion
Document formatting refers to the layout of text on a page and involves margin, paper
size, and page orientation options. Margin refers to the distance between the edge of
the paper and the text. Paper size refers to the physical size of the paper (for example,
8 ½ in. x 11 in.). Orientation refers to how the text will be printed on the page, either
vertically or horizontally.
You can apply different page formats to different sections of a
document.
You can format a document in print preview. This option is
convenient if you want to view how document formatting
changes affect a document. You can edit and modify text in
print preview by deselecting the Zoom button in the Zoom
group on the View tab.
INSERTING A MANUAL PAGE BREAK
Discussion
When typed text exceeds the number of lines that will fit on a page, Word inserts an
automatic page break. There may be times, however, when you want to insert a page
break manually. For example, you may want to keep a heading with the text below it.
Word provides this capability.
You can distinguish an automatic page break from a manual page break by its
appearance in the document. In Draft view, an automatic page break appears as a
dotted line. A manual page break, on the other hand, displays the words Page Break
in the middle of a dotted line.
If you add or remove text or alter the page layout in any way, automatic page breaks
adjust accordingly; manual page breaks do not.
Page 252
Villanova UNIT Training©
Word 2007 - Lvl 1
Lesson 14 - Using Document Formatting
Inserting a manual page break
To insert a manual page break, position the insertion point
where you want to begin a new page and press the
[Ctrl+Enter] key combination.
Procedures
1. Position the insertion point to the left of the first character you want
to appear on the new page.
2. Select the Page Layout tab.
3. Select the Breaks button in the Page Setup group.
4. Under Page Breaks, select the Page option.
Step-by-Step
From the Student Data directory, open DOCFRM1.DOCX.
Insert a manual page break into a document.
If necessary, display the document in Draft view.
Villanova UNIT Training©
Page 253
Lesson 14 - Using Document Formatting
Word 2007 - Lvl 1
Steps
Practice Data
1. Position the insertion point to the left
of the first character you want to
appear on the new page.
The insertion point appears in the new
location.
Scroll as necessary and
click to the left of the text
Terms and Conditions of
Sale at the bottom of
page 1
2. Select the Page Layout tab.
The contents of the Page Layout tab
are displayed.
Click Page Layout
3. Select the Breaks button.
The Breaks gallery opens.
Click
4. Under Page Break, select the Page
option.
The Page Breaks gallery closes, the
manual page break appears above the
current line, and any automatic page
breaks are adjusted accordingly.
Click
Practice the Concept: Move the insertion point to the end of the document. Use the
shortcut key combination [Ctrl+Enter] to insert a page break at the end of the
document.
Switch to print layout and scroll through the document to view the page breaks. Close
print layout.
REMOVING A MANUAL PAGE BREAK
Discussion
Automatic page breaks inserted by Word cannot be deleted. However, manual page
breaks are inserted by the user and can be removed. A manual page break is similar to
any other typed character and can be removed by selecting the page break and
pressing the [Delete] key.
Page 254
You can also use the [Backspace] key to delete a manual page
break.
When you delete a manual page break, automatic page breaks
are automatically adjusted as needed.
Villanova UNIT Training©
Word 2007 - Lvl 1
Lesson 14 - Using Document Formatting
Procedures
1. Display the document in Draft view.
2. Select the manual page break you want to delete.
3. Press [Delete].
Step-by-Step
Remove a manual page break.
If necessary, display the document in Draft view.
Scroll to page 3. Notice that a manual page break appears above the Advertising
Agreement title.
Steps
Practice Data
1. Select the manual page break you want
to delete.
The page break is selected.
Click the manual page
break above the
Advertising Agreement
title
2. Press [Delete].
Press [Delete]
The manual page break is removed
from the document and automatic page
breaks are adjusted accordingly.
Notice that an automatic page break now appears above the Advertising Agreement
title.
Practice the Concept: Delete the page break at the end of the document.
CHANGING THE PAGE ORIENTATION
Discussion
Page orientation refers to how the text will appear on the printed page. Word includes
two possible page orientations: portrait and landscape. Which orientation you use
depends on the desired look of the document.
Villanova UNIT Training©
Page 255
Lesson 14 - Using Document Formatting
Word 2007 - Lvl 1
In portrait orientation, the shorter edges of the paper are at the top and bottom and the
longer edges are on the left and right. Letters and memos are ideally suited for portrait
orientation.
In landscape orientation, the longer edges of the paper are at the top and bottom and
the shorter edges are on the left and right. Landscape orientation is most often used for
graphics, charts, spreadsheets, and drawings. However, any text document (such as
announcements or brochures) can be printed in either orientation. You can also mix
page orientations within a document. For example, you can print a cover sheet for a
graphic in portrait orientation and then print the graphic itself in landscape orientation.
When you change the page orientation, automatic page breaks are readjusted. You
may then have to create manual page breaks to group related information.
Changing the page orientation
Page 256
There are several ways to open the Page Setup dialog box.
You can click Margins, Layout, or Paper under the Section
heading in the Reveal Formatting task pane to open the
corresponding page of the Page Setup dialog box.
Alternatively, you can double-click any blue area of either
ruler.
Villanova UNIT Training©
Word 2007 - Lvl 1
Lesson 14 - Using Document Formatting
Procedures
1. Select the Page Layout tab.
2. Select the Orientation button in the Page Setup group.
3. Select the Portrait or Landscape option.
Step-by-Step
Change the page orientation of a document.
Switch to Print Layout view.
Steps
Practice Data
1. Select the Page Layout tab.
The contents of the Page Layout tab
appear.
Click Page Layout
2. Select the Orientation button.
The Orientation menu opens.
3. Select the Portrait or Landscape
option.
The desired orientation is selected and
a preview appears in the Page Setup
dialog box.
Click
Click
Move to the top of the document. Switch to print layout to view the new page
orientation.
Practice the Concept: Open the Page Setup dialog box and return the document to
portrait orientation..
CHANGING THE DOCUMENT MARGINS
Discussion
Margins define the typing area on a page. They control the amount of blank space
between the text and the top, bottom, left, and right edges of the paper. By default,
margins are measured in inches. The larger the margin measurement, the smaller the
typing area. For example, if all the margins are set to .5 inch, there is a half-inch of
Villanova UNIT Training©
Page 257
Lesson 14 - Using Document Formatting
Word 2007 - Lvl 1
blank space on all edges of the page. You can select different dimensions for the top,
bottom, left, and right margins, if desired.
You can modify margins on the Margins tab in the Page Setup dialog box. You can
use the margin spin boxes to select the margin width or you can type the desired width
directly into the box.
The Margins tab offers several other options. The two Gutter options provide
additional space at the top or side margin to prevent text from being hidden when a
document is bound.
The Multiple pages list provides several options for managing large documents,
including Mirror margins, which sets opposite margins for facing pages in two-sided
documents. The 2 pages per sheet option splits a single document page into two
horizontal or vertical pages, each containing the same margin settings. This option can
be used to create a folded page handout, such as a flyer. If you wish to print a booklet
with multiple pages, you can use the Book fold option.
Changing the document margins
Page 258
You can also use the horizontal and vertical rulers in Print
Layout view to change margins. Point to the border between
the blue and white areas of the ruler until the ScreenTip
indicates Left Margin, Right Margin, Top Margin, or
Bottom Margin and then drag the border. Holding the [Alt]
key as you drag displays the measurements on the ruler.
You can change the default measurement unit by selecting the
Advanced Word Options using the Office button. You can
select inches, centimeters, millimeters, points, or picas.
Villanova UNIT Training©
Word 2007 - Lvl 1
Lesson 14 - Using Document Formatting
In the 2 pages per sheet option, the pages are split
horizontally for a portrait orientation and vertically for a
landscape orientation. When you select the Book fold option,
Word automatically landscapes the document. In addition, the
Sheets per booklet option appears, so that you can select the
number of sheets a booklet will contain.
Procedures
1. Select the Page Layout tab.
2. Select the Margins button in the Page Setup group..
3. Select the Custom Margins... option.
4. In the Top spin box, enter the desired top margin.
5. In the Bottom spin box, enter the desired bottom margin.
6. In the Left spin box, enter the desired left margin.
7. In the Right spin box, enter the desired right margin.
8. Select OK.
Step-by-Step
Change the document margins.
If necessary, switch to Print Layout view.
Go to the top of the document. Open the Reveal Formatting task pane from the Style
Inspector in the Styles dialog box and expand the Section heading.
Steps
Practice Data
1. Select the Page Layout tab.
The contents of the Page Layout tab
appear.
Click Page Layout
2. Select the Margins button in the Page
Setup group.
The Margins menu appears.
Click
Villanova UNIT Training©
Page 259
Lesson 14 - Using Document Formatting
Word 2007 - Lvl 1
Steps
Practice Data
3. Select the Custom Margins... option..
The Page Setup dialog box opens.
Click the Margins tab, if
necessary
4. In the Top spin box, enter the desired
top margin.
The number appears in the Top spin
box.
Click Top
5. In the Bottom spin box, enter the
desired bottom margin.
The number appears in the Bottom
spin box.
Click Bottom
6. In the Left spin box, enter the desired
left margin.
The number appears in the Left spin
box.
Click Left
7. In the Right spin box, enter the
desired right margin.
The number appears in the Right spin
box.
Click Right
8. Select OK.
The Page Setup dialog box closes, and
the document margins change
accordingly.
to 1.3"
to 1.9"
to 2"
to .8"
Click
Switch to print preview to view the changes in the document. View the pages in a 1 x
2 Pages arrangement.
Practice the Concept: Open the Page Setup dialog box from print preview and select
the Mirror margins option from the Multiple pages list. Close the Page Setup dialog
box to view the changes in print preview. Notice how the margins of facing pages
mirror each other.
Open the Page Setup dialog box again and select the 2 pages per sheet option from
the Multiple pages list. Close the Page Setup dialog box to view the changes and then
close print preview. Use the Margins link under the Section heading in the Reveal
Formatting task pane to open the Page Setup dialog box. Return the Multiple pages
option to Normal and close the Page Setup dialog box.
Page 260
Villanova UNIT Training©
Word 2007 - Lvl 1
Lesson 14 - Using Document Formatting
CHANGING THE PAPER SIZE
Discussion
The default paper size in Word is 8 1/2 x 11 inches. Although you will use this paper
size for most memos and letters, it is not the only available paper size. Another
popular paper size is legal (8 1/2 by 14 inches), which can be used under special
circumstances, such as for legal documents. You can also create a custom paper size.
When you change the paper size, the text and automatic page breaks readjust
accordingly. Depending on how the document appears, you may have to revise your
manual page breaks.
Changing the paper size
Procedures
1. Select the Page Layout tab.
2. Select the Size button in the Page Setup group..
3. Select the desired paper size.
Villanova UNIT Training©
Page 261
Lesson 14 - Using Document Formatting
Word 2007 - Lvl 1
Step-by-Step
Change the paper size of a document.
Steps
Practice Data
1. Select the Page Layout tab.
The contents of the Page Layout tab
appear.
Click Page Layout
2. Select the Size button.
The Page Setup dialog box opens.
3. Select the desired paper size.
The selected paper size appears in the
Paper size box and the Width and
Height spin boxes adjust accordingly.
Click
Click Legal
Move to the top of the document, if necessary. Switch to print preview to view the
changes. Then, close print preview.
CHANGING THE VERTICAL ALIGNMENT
Discussion
Just as paragraphs are aligned between the left and right margins, you can vertically
align the text on a page between the top and bottom margins. The possible vertical
alignments are: Top, Center, Justified, and Bottom.
Most documents are top-aligned, meaning that the first line begins at the top of the
page and all subsequent lines are based on the defined line and paragraph spacing.
A center vertical alignment positions the text on the page with equal top and bottom
margins, regardless of the actual margin settings. If you want to center your text on a
page, you do not have to calculate the number of typed lines on the page and then set
the margins accordingly; the center vertical alignment does this automatically.
Brochures and cover sheets are often vertically center-aligned.
In justified vertical alignment, the spacing between the lines on the page is adjusted so
that the first line prints at the top of the page and the last line prints at the bottom of
the page within the defined margins. You should justify the vertical alignment when
you want the text to fill the entire page between the specified top and bottom margins.
Contracts and similar legal documents look very professional when they are justified
vertically.
A bottom vertical alignment places the last line of the page at the bottom of the page
and all lines above are positioned according to their defined line and paragraph
Page 262
Villanova UNIT Training©
Word 2007 - Lvl 1
Lesson 14 - Using Document Formatting
spacing. If there are only three lines of text on a page, all three lines will appear at the
bottom of the page.
Changing the vertical alignment
Unless you have created section breaks, the vertical alignment
setting affects all pages in the document.
Procedures
1. Select the Page Layout tab.
2. Select the Page Setup dialog box launcher.
3. Select the Layout tab.
4. Select the Vertical alignment list.
5. Select the desired vertical alignment.
6. Select OK.
Step-by-Step
Vertically align the text on a page.
Villanova UNIT Training©
Page 263
Lesson 14 - Using Document Formatting
Word 2007 - Lvl 1
Position the insertion point at the top of page 1.
Steps
Practice Data
1. Select the Page Layout tab.
The contents of the Page Layout tab
appear.
Click Page Layout
2. Select the Page Setup dialog box
launcher.
The Page Setup dialog box opens.
Click
3. Select the Layout tab.
The Layout page appears.
Click the Layout tab
4. Select the Vertical alignment list.
A list of available vertical alignments
appears.
Click Vertical
alignment
5. Select the desired vertical alignment.
The desired vertical alignment is
selected.
Click Center
6. Select OK.
The Page Setup dialog box closes and
the text is vertically aligned
accordingly.
Click
Switch to print preview to view the vertical alignment. Close print preview and then
close the task pane.
Close DOCFRM1.DOCX.
Page 264
Villanova UNIT Training©
Word 2007 - Lvl 1
Lesson 14 - Using Document Formatting
EXERCISE
USING DOCUMENT FORMATTING
Task
Change the document formatting.
1. Open Frmdocex.docx.
2. Switch to print preview and scroll through the document. Then close
print preview.
3. Change the top and bottom margins to 1.5" each.
4. Change the left and right margins to 1" each.
5. Change the paper orientation to landscape.
6. Switch to print preview to view the document. Uncheck the
Magnifier button to enable editing in print preview.
7. Insert a page break before the text Directions to the Central Valley
Convention Center.
8. Close print preview.
9. Delete the page break. (Hint: Switch to Draft view.)
10. Change the paper size to Legal and the paper orientation to Portrait.
11. Change the vertical alignment to Center.
12. Switch to print preview to view the document. Then, close print
preview.
13. Close the document without saving it.
Villanova UNIT Training©
Page 265
Lesson 14 - Using Document Formatting
Page 266
Word 2007 - Lvl 1
Villanova UNIT Training©
LESSON 15 SETTING TABS
In this lesson, you will learn how to:
Use tab stops
Set tab stops
Delete and move tab stops
Clear all tabs
Create a leader tab
Create a bar tab
Lesson 15 - Setting Tabs
Word 2007 - Lvl 1
USING TAB STOPS
Discussion
When you need to create a document in which the text appears at fixed locations
across the page, you can use tabs to space the text. Tabs can serve many functions in a
document. For example, you can use a combination of tabs to create a table for an
office telephone list.
Tab stops appear on the horizontal ruler. Word allows you to set left, center, right, and
decimal tab stops in any combination.
Tab stops are a component of paragraph formatting and, therefore, apply to every line
in a paragraph. Each paragraph, however, can have a different combination of tab
stops.
Each type of tab stop positions text differently. Text and numbers are aligned flushleft to a left-aligned tab stop, centered under a center tab stop, and aligned flush-right
to a right-aligned tab stop. Finally, the first decimal point or period occurring in the
text or number is aligned to a decimal tab stop. (If there is no period or decimal in the
text or number, it is aligned flush-right to the decimal tab.) Decimal tabs are most
useful when you need to enter a list of numbers and you want the decimal points of
the numbers to be aligned.
The following illustration represents how text appears with the various tab settings:
LEFT
Joanne Morgan
Francis Orr
Robert Maxwell
Betty Fields
CENTER
RIGHT
DECIMAL
Active Wear
170.90
Diving
250.30
Shoes
Racquet Sports
Setting tabs
79.00
98.70
Vice President
Manager
Associate
Supervisor
You can also set a bar tab. A bar tab creates a vertical line at the tab stop each time
you create a new line. A bar tab can be useful for separating columns of numbers or
for creating a sidebar for a paragraph.
You can use the Tab Selector button on the horizontal ruler to set a tab stop. In
addition, you can use the Tabs dialog box to define more precise tab stops.
By default, left-aligned tabs are set at half-inch intervals across the page.
Page 268
Villanova UNIT Training©
Word 2007 - Lvl 1
Lesson 15 - Setting Tabs
The horizontal ruler does not display by default in Word 2007.
Select the View Ruler button at the top of the vertical scroll
bar to display the rulers. Select the View Ruler button again
to hide the rulers.
If the vertical ruler does not appear after selecting the View
Ruler button, it may have been turned off. Select the Office
button, then Word Options. Select Advanced, then scroll
down to Display. Select Show vertical ruler in Print Layout
view.
Display in Word Options also enables you to choose whether
the rulers are presented in inches or centimeters.
SETTING TAB STOPS
Discussion
Tab stops can be positioned anywhere on a line, and you can set a combination of leftaligned, center, right-aligned, decimal, and bar tabs for each paragraph.
You can create tab stops by clicking the Tab Selector button on the left side of the
horizontal ruler until the desired tab character appears and then clicking the desired
location on the horizontal ruler. You can also use the Tabs dialog box to enter a
specific tab type and location.
You can have as many tab stops as desired in a document.
The following five types of tabs are available:
Tab Character
Tab Type
Left
Center
Right
Decimal
Bar
Tab stops only apply to the current paragraph or selected text. After creating tab stops,
you should make sure that you start typing the tabbed text on a line formatted with the
desired tabs. In addition, each time you press the [Enter] key, you create another
paragraph formatted with the same tab stops.
Villanova UNIT Training©
Page 269
Lesson 15 - Setting Tabs
Word 2007 - Lvl 1
Setting tab stops
You can click the left mouse button on the Tab Selector
button to cycle forward through the tab characters or the right
mouse button to cycle backwards.
You can also set tab stops using the Click and Type feature in
the Print Layout or Web Layout view.
The horizontal ruler does not display by default in Word 2007.
Select the View Ruler button at the top of the vertical scroll
bar to display the rulers. Select the View Ruler button again
to hide the rulers.
Procedures
1. Position the insertion point in the line to which you want to add a tab
stop.
2. To set a left-aligned tab, click the Tab Selector button until the Left
Tab character
appears.
3. Click the horizontal ruler at the desired location for the tab stop.
Page 270
Villanova UNIT Training©
Word 2007 - Lvl 1
Lesson 15 - Setting Tabs
4. To set a center tab, click the Tab Selector button until the Center
Tab character
appears.
5. Click the horizontal ruler at the desired location for the tab stop.
6. To set a right-aligned tab, click the Tab Selector button until the
Right Tab character
appears.
7. Click the horizontal ruler at the desired location for the tab stop.
8. To set a decimal tab, click the Tab Selector button until the Decimal
Tab character
appears.
9. Click the horizontal ruler at the desired location for the tab stop.
Step-by-Step
From the Student Data directory, open TABRPT.DOCX.
Set tab stops.
If necessary, display the horizontal ruler.
Use the Show/Hide button in the Paragraph group on the Home tab to display the
formatting marks.
Steps
Practice Data
1. Position the insertion point in the line
to which you want to add a tab stop.
The insertion point appears in the new
position.
Press [Ctrl+End]
2. To set a left-aligned tab, click the Tab
Selector button until the Left Tab
character appears.
The left-aligned tab character
appears.
Click to
3. Click the horizontal ruler at the desired
location for the tab stop.
The left-aligned tab stop appears on
the ruler at the selected location.
Click at 0.5 inch on the
horizontal ruler
4. To set a center tab, click the Tab
Selector button until the Center Tab
character appears.
The center tab character appears.
Click to
Villanova UNIT Training©
, if necessary
Page 271
Lesson 15 - Setting Tabs
Word 2007 - Lvl 1
Steps
Practice Data
5. Click the horizontal ruler at the desired
location for the tab stop.
The center tab stop appears on the
ruler at the selected location.
Click at 2 inches on the
horizontal ruler
6. To set a right-aligned tab, click the
Tab Selector button until the Right
Tab character appears.
The right-aligned tab character
appears.
Click to
7. Click the horizontal ruler at the desired
location for the tab stop.
The right-aligned tab stop appears on
the ruler at the selected location.
Click at 4 inches on the
horizontal ruler
8. To set a decimal tab, click the Tab
Selector button until the Decimal Tab
character appears.
The decimal tab character appears.
Click to
9. Click the horizontal ruler at the desired
location for the tab stop.
The decimal tab stop appears on the
ruler at the selected location.
Click at 5 inches on the
horizontal ruler
Press [Tab] to move to the first tab stop and type the word Northeast. Press [Tab] to
move to the next tab stop and continue entering text as shown in the chart below. At
the end of the line, press [Enter] to start a new paragraph and then type the second
line.
Northeast
Stephanie J. Smith
610-555-1234
$56.45
Southeast
Nathan T. Brown
404-321-8563
$100.25
Open the Reveal Formatting task pane. Notice the tab settings under the Paragraph
section. Then, close the Reveal Formatting task pane.
Close TABRPT.DOCX.
DELETING AND MOVING TAB STOPS
Discussion
You can delete tab stops. For example, you may want to delete tab stops if you are
removing data from a telephone list. Although you can use the Tabs dialog box to
delete tab stops, it is much easier to just drag them off the horizontal ruler.
Page 272
Villanova UNIT Training©
Word 2007 - Lvl 1
Lesson 15 - Setting Tabs
After you have removed a tab stop, any text positioned at that tab stop moves to the
next defined tab stop or to the first default tab stop after the last defined tab stop.
Tab stops can also be moved to other positions on the ruler to accommodate the text in
your columns or to align a column under a column heading. Moving a tab stop moves
the text aligned to that tab stop to the new position.
If you wish to move a whole column of tabbed text, select all the tabbed text before
moving any tabs. If tab stops are set differently for certain paragraphs in your tabbed
text (such as the title), some tabs may appear dimmed on the ruler when you select all
the tabbed text. You can drag a dimmed tab stop to delete or move it.
Moving a tab stop
After setting a tab on the ruler, you can view the distance from
the tab to each margin by holding the [Alt] key and clicking
and holding the mouse button on the tab. You can continue to
press the [Alt] key and drag the tab to the desired position
relative to either margin.
Procedures
1. To delete a tab stop, select the text from which you want to remove
the tab stop.
2. Drag the desired tab character off the ruler.
Villanova UNIT Training©
Page 273
Lesson 15 - Setting Tabs
Word 2007 - Lvl 1
3. To move a tab stop, select all text aligned to the tab stop you want to
move.
4. Drag the tab stop to the desired position on the horizontal ruler.
Step-by-Step
From the Student Data directory, open TABS.DOCX.
Delete and move tab stops using the ruler.
If necessary, display the horizontal ruler in Print Layout view and display the
formatting marks. Also, it may be easier to work with the tab stops if you zoom to
Text width.
Steps
Practice Data
1. To delete a tab stop, select the text
from which you want to remove the
tab stop.
The text is selected.
Triple-click Region
2. Drag the desired tab character off the
ruler.
The tab stop is removed from the ruler
and any text aligned to the tab stop
moves to the next tab stop to the right.
Drag the left tab at 5
inches off the ruler
3. Select all text aligned to the tab stop
you want to move.
The text is selected.
Drag to select all the text
below the heading row
from Northeast to Can.
& Mex.
4. Drag the tab stop to the desired
position on the horizontal ruler.
The selected text aligns to the new tab
stop position.
Drag the decimal-aligned
tab at 5 inches to 5.5
inches
Practice the Concept: With the tabbed text still selected, move the right-aligned tab
from 4 inches to 4.5 inches and then move the centered tab from 2 inches to 2.5. Hold
[Alt] and click and hold the right tab at 4.5 inches and drag it to 4.41", relative to the
left margin.
Page 274
Villanova UNIT Training©
Word 2007 - Lvl 1
Lesson 15 - Setting Tabs
CLEARING ALL TABS
Discussion
After typing all of your tabbed text, you may want to be able to return to the default
tabs in order to enter more tabbed or paragraph text. You can return to the default tab
set by placing the insertion point below the tabbed text and then clearing the existing
tabs. Clearing tabs removes them from the current or selected paragraph(s).
You can choose to clear a specific tab, or you can clear all tabs simultaneously. A
quick way of clearing tabs is to use the Tabs dialog box.
Procedures
1. Select the paragraph from which you want to clear the tabs.
2. Select the Paragraph launcher arrow
.
3. Select the Tabs button.
4. Select Clear All.
5. Select OK.
Step-by-Step
Clear all tabs.
If necessary, display the horizontal ruler in Print Layout view and display the
formatting marks. Also, it may be easier to work with the tab stops if you zoom to
Text width.
Press [Ctrl+End] to move to the end of the document.
Steps
Practice Data
1. Select the paragraph from which you
want to clear the tabs.
The paragraph is selected.
Press [Enter]
2. Select the Paragraph launcher arrow.
The Paragraph dialog box opens.
Click
in the
Paragraph group
Villanova UNIT Training©
Page 275
Lesson 15 - Setting Tabs
Word 2007 - Lvl 1
Steps
Practice Data
3. Select the Tabs button.
The Tabs dialog box opens.
Click
4. Select Clear All.
All tab stops are cleared.
Click Clear All
5. Select OK.
The Tabs dialog box closes, and no
tabs appear on the horizontal ruler.
Click OK
CREATING A LEADER TAB
Discussion
You can use the Tabs dialog box to apply a leader to a tab. A leader is a dotted,
dashed, or solid line that appears in the space between the last character to the left and
the first character of the text aligned to the tab stop to which the leader has been
applied.
Leader characters can have many uses. For instance, they can visually connect text on
a line, such as a chapter heading aligned to the left margin and its page number
aligned to the right in a table of contents.
If you add or remove text to the left or right of a leader tab, the length of the leader
changes accordingly to accommodate the text.
Creating a leader tab
Page 276
Villanova UNIT Training©
Word 2007 - Lvl 1
Lesson 15 - Setting Tabs
Procedures
1. Select the Paragraph launcher arrow
2. Select the Tabs button
.
.
3. Type the desired tab position in the Tab stop position box.
4. Under Alignment, select the desired tab type.
5. Under Leader, select the desired leader type.
6. Select the Set button
.
7. Select OK.
Step-by-Step
Create a leader tab.
If necessary, display the horizontal ruler in Print Layout view and display the
formatting marks. Also, it may be easier to work with the tab stops if you zoom to
Text width.
Position the insertion point at the end of the document and press [Enter] to add a
blank line below the existing text.
Steps
Practice Data
1. Select the Paragraph launcher arrow.
The Paragraph dialog box opens.
Click
in the
Paragraph group
2. Select the Tabs button.
The Tabs dialog box opens, with the
insertion point in the Tab stop position
box.
Click
3. Type the desired tab position in the
Tab stop position box.
The number appears in the Tab stop
position box.
Type 6
4. Under Alignment, select the desired
tab type.
The tab type option is selected.
Click
Villanova UNIT Training©
Page 277
Lesson 15 - Setting Tabs
Word 2007 - Lvl 1
Steps
Practice Data
5. Under Leader, select the desired
leader type.
The leader type option is selected.
Click
6. Select the Set button.
The new tab stop appears in the Tab
stop position list box.
7. Select OK.
The Tab dialog box closes and the
leader tab is set.
Click
Click OK
Type For further information, call Dee and then press [Tab]. Notice the leader that
appears after the text.
Type 555-5645. Notice that the leader adjusts to accommodate the new text.
Close TABS.DOCX.
CREATING A BAR TAB
Discussion
A bar tab creates a vertical line at the tab stop each time you create a new line. A bar
tab can be useful for separating columns or numbers or for creating a sidebar for a
paragraph. You do not need to use the [Tab] key to create the bar. Like other tabs,
you can create a bar tab stop before or after you type the text of your paragraph.
A bar tab stop applied to text
Page 278
Villanova UNIT Training©
Word 2007 - Lvl 1
Lesson 15 - Setting Tabs
To remove any tab from a selected paragraph simply drag the
tab stop off the horizontal ruler.
Any tab can be dragged along the ruler to reposition it.
Procedures
1. Click the Tab selector at the left-hand end of the horizontal ruler
repeatedly until the Bar Tab icon appears on the selector.
2. Click on the horizontal ruler at the desired position for the bar tab
stop.
Step-by-Step
From the Student Data directory, open TABS2.DOCX.
Create a bar tab.
If necessary, display the horizontal ruler in Print Layout view. You may also find it
helpful to display paragraph marks; the toggle button for this option is available in the
Paragraph group on the Home tab.
Select the seven paragraphs of text that contain the headings and area information
(paragraphs starting Region ... through Can. & Mex.).
Steps
Practice Data
1. Click the Tab selector at the left-hand
end of the horizontal ruler repeatedly
until the Bar Tab icon appears on the
selector.
The Tab selector displays the Bar Tab
icon.
Click
repeatedly until
it becomes
2. Click on the horizontal ruler at the
desired position for the bar tab stop.
A bar tab stop is set at the selected
position on the ruler and a vertical bar
runs through the paragraphs at the
selected position.
Click the 1.5 inch marker
on the horizontal ruler.
Villanova UNIT Training©
Page 279
Lesson 15 - Setting Tabs
Word 2007 - Lvl 1
Notice that a vertical bar appears through all seven paragraphs.
Close TABS2.DOCX.
Page 280
Villanova UNIT Training©
Word 2007 - Lvl 1
Lesson 15 - Setting Tabs
EXERCISE
SETTING TABS
Task
Set tabs in a document.
1. Create a new document.
2. Set left-aligned tabs at 0.75 and 2.5 inches on the horizontal ruler.
3. Set a right-aligned tab at 4.25 inches.
4. Set a decimal tab at 5.25 inches.
5. Start the Code column at the left margin. Enter the text as shown in
the following graphic:
Code
First Name
Last Name
Region
SS
NB
TS
HN
Stephanie
Nathan
Thomas
Henry
Smith
Brown
Stevenson
Norris
Northeast
Southeast
Central
Canada & Mexico
Bonus %
9.5
7.35
8
8.8
6. Select the column headings only. Delete the decimal tab at 5.25
inches and then create a centered tab at 5.25 inches.
7. Select all the tabbed text, including the column headings and move
the dimmed tab stop at 2.5 inches to 2 inches.
8. Position the insertion point at the end of the document and press
[Enter] three times.
9. Clear all tabs.
10. Set a left-aligned tab with a dash leader (---) at 2.4 inches and a
right-aligned tab with a dashed leader (---) at 5.6 inches.
11. Type Top bonus at the left margin, tab to the 2.4 inch tab stop and
type Northeast, then tab to the 5.6 inch tab stop and type 9.5%.
12. Close the document without saving it.
Villanova UNIT Training©
Page 281
LESSON 16 USING NUMBERS AND BULLETS
In this lesson, you will learn how to:
Type a numbered or bulleted list
Add numbers or bullets to text
Delete a numbered or bulleted item
Add a numbered or bulleted item
Remove numbers or bullets from text
Change a bullet or number style
Lesson 16 - Using Numbers and Bullets
Word 2007 - Lvl 1
TYPING A NUMBERED OR BULLETED LIST
Discussion
There may be times when you need to include a numbered or bulleted list in a
document. Numbered lists are often sequential items or items listed by order of
importance. For example, you may want to number specific steps on a list or add
letters to an outline detailing the hierarchy of a corporation. When you want to
emphasize items in a list in no particular order, you can use a bulleted list.
One way to create a numbered list is to use the AutoFormat feature, which applies
numbers or bullets as you type. Whenever you type a 1 (Arabic or Roman) or an A
(uppercase or lowercase) and a period ( . ), dash ( - ), or parenthesis ( ) ) followed by a
space or tab indent and then text, Word assumes you want to sequentially list the
items. Whenever you type an asterisk (*) followed by a space or a tab indent and then
type text, Word assumes you want to create a bulleted list. Thereafter, each time you
press the [Enter] key, the next applicable number or letter in the sequence appears in
a numbered list or another bullet appears in a bulleted list.
After typing the first line of numbered or bulleted text and pressing the [Enter] key,
the AutoCorrect Options button displays. At this point, you can accept the
AutoFormat and continue typing your list, or you can use the AutoCorrect Options
list to undo the previous automatic list formatting or to end the list on the current line.
Typing a numbered list
Page 284
Villanova UNIT Training©
Word 2007 - Lvl 1
Lesson 16 - Using Numbers and Bullets
You can also disable numbering and bulleting after the last list
item by pressing the [Enter] key and then pressing the
[Backspace] key, or by pressing [Enter] twice.
Once you have created a numbered or bulleted list, you can
view the format in the Styles task pane. You can then apply
the list format to other text in the document.
You can disable the AutoFormat feature by deselecting
Automatic numbered lists or Automatic bulleted lists from
the AutoFormat As You Type page. This is available in
Proofing in Word Options.
Procedures
1. Position the insertion point where you want to begin the numbered
list.
2. To create a numbered list, type the desired number or letter with
which you want to begin the list and the desired punctuation.
3. Add the desired spacing.
4. Type the desired text for the first item on the list.
5. Press [Enter].
6. Continue entering list items as desired.
7. To turn off numbering after the last list item, press [Enter] twice.
Step-by-Step
From the Student Data directory, open NUMBULL.DOCX.
Create a numbered or bulleted list.
Display the formatting marks, if necessary.
Steps
Practice Data
1. Position the insertion point where you
want to begin the numbered list.
The insertion point appears in the new
location.
Click in the second line
below the text Our
priorities:
Villanova UNIT Training©
Page 285
Lesson 16 - Using Numbers and Bullets
Word 2007 - Lvl 1
Steps
Practice Data
2. To create a numbered list, type the
desired number or letter with which
you want to begin the list and the
desired punctuation.
The number or letter and punctuation
appears.
Type 1. (including the
period)
3. Add the desired spacing.
The desired spacing is added (a space
is turned into a tab), the paragraph is
indented, and the AutoCorrect
Options button appears.
Press [Spacebar]
4. Type the desired text for the first item
on the list.
The text appears in the document.
Type Best Products
5. Press [Enter].
The new paragraph is formatted and
numbered in sequence.
Press [Enter]
6. Continue entering list items as desired.
The paragraphs are formatted and
numbered in sequence.
Follow the instructions
shown below the table
before continuing on to
the next step
7. To turn off numbering after the last list
item, press [Enter] twice.
The numbering is turned off.
Press [Enter] two times
Type Best Prices and press [Enter] and then type Best Service.
Return to the table and continue on to the next step (step 7).
Delete the extra blank paragraph(s) below the numbered list, so that there is only one
blank line.
Practice the Concept: Go to the end of the document, type an asterisk (*), press
[Spacebar], type special orders and press [Enter]. Enter the text personalized
uniforms and autographed memorabilia as the next two items in the bulleted list.
Press [Enter] twice to disable the bullets.
Page 286
Villanova UNIT Training©
Word 2007 - Lvl 1
Lesson 16 - Using Numbers and Bullets
ADDING NUMBERS OR BULLETS TO TEXT
Discussion
Word can generate a numbered or bulleted list from existing text. When you use the
Numbering button in the Paragraph group, Word numbers each paragraph of the
selected text sequentially, beginning with the number 1. When you use the Bullets
button, Word adds a bullet to each paragraph of the selected text.
These buttons are a great time-saver. For example, you may decide that a previously
created, unnumbered or unbulleted list would appear better with numbers or bullets.
Adding numbers to existing text
If the document contains a numbered list above the current
list, Word will continue the numbering sequence from the
previous list if the two lists are near each other. If the lists are
separated by a lot of other content, Word will restart the
numbering sequence for the new list. In either case, if you
want to change the automatic sequence, select the arrow on the
right-hand part of the Numbering button, and select the Set
Numbering Value option.
Villanova UNIT Training©
Page 287
Lesson 16 - Using Numbers and Bullets
Word 2007 - Lvl 1
Procedures
1. Select the text to which you want to add numbers or bullets.
2. Select the left-hand part of the Numbering button
in the
Paragraph group to add numbers, or the left-hand part of the
Bullets button
to add bullets to the selected text.
Step-by-Step
Add numbers or bullets to existing text.
If necessary, display the Home tab and display the formatting marks.
Steps
Practice Data
1. Select the text to which you want to
add numbers or bullets.
The text is selected.
Scroll as necessary to page
2 and drag to select the
text from highest quality
products to well-trained,
knowledgeable sales staff
2. Select the left-hand part of the
Numbering button in the Paragraph
group to add numbers, or the left-hand
part of the Bullets button to add
bullets to the selected text.
The list is either numbered
sequentially, beginning with the
number 1, or bulleted.
Click
Practice the Concept: Scroll to page 1 and select the four items under the Our
primary product lines are: heading and use the left-hand part of the Bullets button
in the Paragraph group to create a bulleted list. Deselect the bulleted list.
Open the Styles task pane and show the Formatting In use. Scroll to page 1 and
select the four items under the Our primary product lines are: heading and apply
the Numbered, Arial, Left format to the list. Undo the number format and close the
task pane.
Page 288
Villanova UNIT Training©
Word 2007 - Lvl 1
Lesson 16 - Using Numbers and Bullets
DELETING A NUMBERED OR BULLETED ITEM
Discussion
Items can be deleted from a numbered or bulleted list. If an item in a numbered list is
deleted, Word automatically renumbers the remaining items as needed. It is often
helpful to display the formatting marks to assist you in this task.
The selection bar (the blank area to the left of a paragraph) provides a quick method
of selecting a list item.
In addition, Word automatically renumbers a list when
numbered items are moved or added.
Procedures
1. Click in the selection bar to the left of the numbered or bulleted item
you want to delete.
2. Press [Delete].
Step-by-Step
Delete an item in a numbered or bulleted list.
Go to the numbered list on page 2.
Steps
Practice Data
1. Click in the selection bar to the left of
the numbered or bulleted item you
want to delete.
The numbered or bulleted item is
selected.
Click to the left of
4. outstanding service
2. Press [Delete].
The numbered or bulleted item is
deleted and, if this is a numbered list,
the remaining items in the list are
renumbered.
Press [Delete]
Villanova UNIT Training©
Page 289
Lesson 16 - Using Numbers and Bullets
Word 2007 - Lvl 1
Practice the Concept: Delete the Supplies bulleted item on page 1.
ADDING A NUMBERED OR BULLETED ITEM
Discussion
You can add an item to a numbered or bulleted list. If you add an item to a numbered
list, Word automatically renumbers the existing items as needed.
Word also automatically renumbers a list when numbered
items are deleted or moved.
Procedures
1. Position the insertion point at the end of the numbered or bulleted
item after which you want to add a new item.
2. Press [Enter].
Step-by-Step
Add an item to a numbered or bulleted list.
Go to the numbered list on page 2.
Steps
Practice Data
1. Position the insertion point at the end
of the numbered or bulleted item after
which you want to add a new item.
The insertion point appears in the new
location.
Click to the right of
2. superior selection
2. Press [Enter].
A new numbered or bulleted item
appears and, if this is a numbered list,
all subsequent items are renumbered.
Press [Enter]
Type the text extended product warranties after the new number.
Page 290
Villanova UNIT Training©
Word 2007 - Lvl 1
Lesson 16 - Using Numbers and Bullets
Practice the Concept: Scroll to page 1 and add a new bulleted item, Team Supplies,
after the Equipment bullet.
REMOVING NUMBERS OR BULLETS FROM TEXT
Discussion
If you decide that numbers or bullets are no longer appropriate, you can remove them
from the text. You can use the Numbering or Bullets buttons in the Paragraph group
to remove numbers or bullets from a list.
The left-hand part of the Numbering and Bullets buttons are
toggles. When a numbered or bulleted style is applied to a list
and the list is selected, the Numbering and Bullets buttons are
selected. Clicking them removes the numbered or bulleted
style.
Procedures
1. Select the list from which you want to remove numbers or bullets.
2. Click the left-hand part of the Numbering button
in the
Paragraph group to remove numbers, or the left-hand part of the
Bullets button
to remove bullets from the selected text.
Step-by-Step
Remove numbers or bullets from text.
Go to the top of page 1.
Steps
Practice Data
1. Select the list from which you want to
remove numbers or bullets.
The list is selected.
Drag to select the
numbered list beginning
with 1. Best Products
Villanova UNIT Training©
Page 291
Lesson 16 - Using Numbers and Bullets
Steps
2. Click the left-hand part of the
Numbering button in the Paragraph
group to remove numbers, or the lefthand part of the Bullets button to
remove bullets from the selected text.
The numbers or bullets are removed
from the list.
Word 2007 - Lvl 1
Practice Data
Click
The paragraphs remain indented, so you may wish to reformat them to match the
surrounding text.
Practice the Concept: Move to the end of the document and select the bulleted list
that begins with the text special orders. Click the Bullets button to remove the bullets
from the list. Then, click the Decrease Indent button to move the list to the left
margin.
CHANGING A BULLET OR NUMBER STYLE
Discussion
You can use options available in the Bullets and Numbering galleries to change
bullet and number styles. You can also mix different bullet and number styles within
the same document.
The Bullets gallery provides a variety of bullet styles. You can use the Define New
Bullet option to control indents and text position or to choose different bullet
characters. The styles available in the Numbering gallery include numbers, letters,
and roman numerals. You can use the Define New Number Format option to control
indents and text position or to choose different number formats, including words such
as First, Second, and so on.
The most recently used style becomes the default list style that is applied when you
use the left-hand parts of the Bullets or Numbering buttons in the Paragraph group.
Page 292
Villanova UNIT Training©
Word 2007 - Lvl 1
Lesson 16 - Using Numbers and Bullets
Changing a bullet style
When you right-click on any text, the shortcut menu displays.
Point to the Bullets or Numbering options to display the
Bullets or Numbering galleries. It is important to remember
that the change will only affect the current paragraph or
selected text, with the exception of flow-on effects from
changing a numbering sequence. For example, changing a
bullet from a circle to a square will only affect the current or
selected item(s); however, changing a numbering style from
numerals to letters will affect the whole list.
You can insert picture bullets by selecting Define New Bullet
on the Bullets gallery and selecting the Picture button in the
Define New Bullet dialog box. Different pictures can be used
for each level in a list.
You can use the Multilevel List button in the Paragraph
group to create a multi-level list and the Define New List Style
dialog box to create, apply, or modify a template list style.
Villanova UNIT Training©
Page 293
Lesson 16 - Using Numbers and Bullets
Word 2007 - Lvl 1
Procedures
1. Select the bulleted or numbered list for which you want to change
the bullet or number style.
2. Select the right-hand part of the Bullets or Numbering button
the Paragraph group.
in
3. Select the desired style.
Step-by-Step
Change a bullet or number style.
Go to page 1.
Steps
Practice Data
1. Select the bulleted or numbered list for
which you want to change the bullet or
number style.
The bulleted or numbered list is
selected.
Drag to select the bulleted
list that begins with the
text Equipment
2. Select the right-hand part of the
Bullets or Numbering button in the
Paragraph group.
The Bullets or Numbering gallery
opens.
3. Select the desired style.
The Bullets or Numbering gallery
closes and the number or bullet style is
applied to the selected text.
Click Bullets
Click the check style
(second row, third option)
Practice the Concept: Use the left-hand part of the Bullets button to apply bulleting
to the Best Products list. Notice that the check style is now the default bullet style.
With the list selected, open the Bullets gallery and select the square bullets (first row,
fifth option).
Select the numbered list on page 2. Open the Numbering gallery and apply the a), b),
c) style. Use the Undo feature to return to a numbered list.
Close NUMBULL.DOCX.
Page 294
Villanova UNIT Training©
Word 2007 - Lvl 1
Lesson 16 - Using Numbers and Bullets
EXERCISE
USING NUMBERS AND BULLETS
Task
Work with bulleted and numbered lists.
1. Open Numbullx.docx.
2. Insert bullets before the four items, beginning with the text Special
offers.
3. In the same bulleted list, insert a new bulleted item, Meet field
experts, after the Discounts item.
4. Format the bullets as small, open circles.
5. Delete the Discounts item.
6. Position the insertion point two lines below the text Also available
will be:.
7. Click the Bullets button and type the following two lines of bulleted
text: Prizes awarded every hour and Seminars.
8. End the bulleted list.
9. Format the bullets of this second list as round filled circles.
10. Go to page 2 and number the directions.
11. Add the following new item after item 2: Take I40 West to Exit 20
for Rte 327 West.
12. Remove the numbers from the directions.
13. Close the document without saving it.
Villanova UNIT Training©
Page 295
Lesson 16 - Using Numbers and Bullets
Page 296
Word 2007 - Lvl 1
Villanova UNIT Training©
LESSON 17 WORKING WITH HEADERS AND FOOTERS
In this lesson, you will learn how to:
Create headers/footers using the galleries
Insert page numbers using the gallery
Insert the current date
Create a first page header/footer
Alternate odd and even headers/footers
Set the starting page number
Lesson 17 - Working with Headers and Footers
Word 2007 - Lvl 1
CREATING HEADERS/FOOTERS USING THE
GALLERIES
Discussion
You can create your own headers and footers for a document, but Word also provides
predesigned headers and footers which can be applied easily to your document. These
are listed and displayed under the Built-In sections of the Header and Footer dialog
boxes.
If you create your own header or footer, you can save it for future use in the Header
and Footer galleries.
Creating a footer
Page 298
If you cannot find any built-in header and footer designs in the
galleries, the Building Blocks add-in may be unavailable. To
make sure that built-in designs appear in all of the Word
Building Block galleries, enable Building Blocks.dotx. You
will find this under Word Options in the Office menu; select
Add-Ins then select Disabled Items in the Manage list and
click Go.
Villanova UNIT Training©
Word 2007 - Lvl 1
Lesson 17 - Working with Headers and Footers
Procedures
1. Select the Insert tab.
2. Select the Header button
.
3. From the gallery of headers, select the desired header.
4. Edit the header as desired.
5. Select the Footer button
Design tab.
on the Header & Footer Tools
6. From the gallery of footers, select the desired footer.
7. Edit the footer as desired.
Step-by-Step
From the Student Data directory, open HDRFTR2.DOCX.
Create headers/footers using the galleries.
Steps
Practice Data
1. Select the Insert tab.
The Insert tab is displayed.
Click the Insert tab
2. Select the Header button.
The Header gallery is displayed.
Click
3. From the gallery of headers, select the
desired header.
The selected header is applied to the
document and the insertion point is
positioned in the header. The Header
& Footer Tools Design contextual tab
is displayed.
Scroll as necessary and
click Pinstripes
4. Edit the header as desired.
Leave the header text as it
is; it is using the Title field
specified in document
properties
Villanova UNIT Training©
Page 299
Lesson 17 - Working with Headers and Footers
Steps
5. Select the Footer button on the
Header & Footer Tools Design tab.
The Footer gallery is displayed.
Word 2007 - Lvl 1
Practice Data
Click
6. From the gallery of footers, select the
desired footer.
The selected footer is applied to the
document and the insertion point is
positioned in the footer.
Scroll as necessary and
click Pinstripes
7. Edit the footer as desired.
The footer is edited.
Press [Delete] twice to
remove [Type text]
Close HDRFTR2.DOCX.
INSERTING PAGE NUMBERS USING THE GALLERY
Discussion
If you want a document to contain page numbers, Word can automatically number
each page and will then keep the numbering updated as you edit the document. You
can insert a page number into the header or the footer, or into the left or right margins
of the document.
Word provides a variety of styles and formats from which you can choose, but once
you have selected one then you can edit the results to suit your needs. You can also
add extra text; for example, if you have inserted a plain number you can then type in
the word Page.
You can see the headers and footers in your document when working in Print Layout
view. They will appear to be grayed-out, as you cannot edit them from the body of the
document. You can edit the page numbers through the headers and footers.
Page 300
Villanova UNIT Training©
Word 2007 - Lvl 1
Lesson 17 - Working with Headers and Footers
Inserting the page number
Word will only allow you to insert one page number in each
location; i.e. if you already have a page number in the header
and attempt to add a second one, it will replace the first).
However, it will allow you to insert a page number in each of
the three locations available (header, footer and side margins),
so be careful that you do not end up unintentionally
duplicating the page numbers.
Procedures
1. Select the Insert tab.
2. Select Page Number
in the Header & Footer group.
3. Point to the relevant option depending on the required location of the
page numbers.
4. Select an option, based on the desired location and style.
Villanova UNIT Training©
Page 301
Lesson 17 - Working with Headers and Footers
5. Click Close Header and Footer
Word 2007 - Lvl 1
.
Step-by-Step
Insert page numbers using the gallery.
Open a new, blank document, if necessary. Make sure you are in Print Layout view.
Steps
Practice Data
1. Select the Insert tab.
The Insert tab appears.
Click Insert
2. Select Page Number in the Header &
Footer group.
The Page Number menu opens.
Click
3. Point to the relevant option depending
on the required location of the page
numbers.
The Page Number submenu opens.
Point to Page Margins
4. Select an option, based on the desired
location and style.
The page number is inserted. The
Header opens, with the Header &
Footer Tools tab showing.
Click Accent Bar, Left
5. Click Close Header and Footer.
The Header closes and, the Home tab
is displayed.
Click
Page 302
Villanova UNIT Training©
Word 2007 - Lvl 1
Lesson 17 - Working with Headers and Footers
INSERTING THE CURRENT DATE
Discussion
Word can automatically add the current date in the header or footer of a document.
This task is accomplished using the Date & Time button available in the Header &
Footer Tools tab. Word inserts the date as a field, which then updates automatically
to show the current date. You can choose from a variety of formats.
Selecting the desired date format
You can also use the Date and Time dialog box to enter the
current time, or a combination of the current date and time.
Procedures
1. Select the Insert tab.
2. Select the Header button
Header & Footer group.
Villanova UNIT Training©
or Footer button
in the
Page 303
Lesson 17 - Working with Headers and Footers
Word 2007 - Lvl 1
3. Select the Edit Header or Edit Footer option.
4. Position the insertion point where you want to insert the current date.
5. Select the Date & Time button
in the Insert group.
6. Select the desired date format.
7. Select OK.
Step-by-Step
Insert the current date into the header or footer of a document.
Open a new, blank document.
Steps
Practice Data
1. Select the Insert tab.
The Insert tab displays.
Click Insert
2. Select the Header or Footer button in
the Header & Footer group.
The Header or Footer gallery
displays.
Click
3. Select the Edit Header or Edit Footer
option.
The Header or Footer area opens for
editing and the Header & Footer
Tools tab displays.
Click Edit Header
4. Position the insertion point where you
want to insert the current date.
The insertion point appears in the new
location.
Press [Tab] twice
5. Select the Date & Time button in the
Insert group.
The Date and Time dialog box opens.
Click
6. Select the desired date format.
The desired format is selected.
Page 304
Click the third option in
the list
Villanova UNIT Training©
Word 2007 - Lvl 1
Lesson 17 - Working with Headers and Footers
Steps
Practice Data
7. Select OK.
The Date and Time dialog box closes
and the date is inserted in the header
or footer.
Click OK
Practice the Concept: Select the Go to Footer button in the Navigation group. Press
[Tab] twice. Select the Date & Time button in the Insert group. Select the last time
format option in the list. Click OK.
Close the Header & Footer Tools tab. Close the document without saving it.
CREATING A FIRST PAGE HEADER/FOOTER
Discussion
In many documents, the first page has a different header and footer than the rest of the
document. If you have a title page on which you do not want to display the header or
footer, you can choose to have a different first page header or footer.
You can use the Previous Section and Next Section buttons on the Header & Footer
toolbar to navigate between the different headers and footers.
Creating a first page header
Villanova UNIT Training©
Page 305
Lesson 17 - Working with Headers and Footers
Word 2007 - Lvl 1
Procedures
1. Select the Insert tab.
2. Select the Header button
Header & Footer group.
or Footer button
in the
3. Select the Edit Header or Edit Footer option.
4. Select the
Different First Page option in the Options group.
5. Enter the First Page Header or First Page Footer content as
desired.
6. Select the Next Section button
group to display the next Header area.
in the Navigation
7. Enter the Header or Footer content as desired.
Step-by-Step
From the Student Data directory, open DIFHEAD.DOCX.
Create a first page header or footer.
Steps
Practice Data
1. Select the Insert tab.
The Insert tab displays.
Click Insert
2. Select the Header or Footer button in
the Header & Footer group.
The Header or Footer gallery
displays.
Page 306
Click
3. Select the Edit Header or Edit Footer
option.
The Header or Footer area opens for
editing and the Header & Footer
Tools tab displays.
Click Edit Header
4. Select the Different First Page option
in the Options group.
The Different First Page option is
selected and the First Page Header
and First Page Footer are created.
Click
Page
Different First
Villanova UNIT Training©
Word 2007 - Lvl 1
Lesson 17 - Working with Headers and Footers
Steps
Practice Data
5. Enter the First Page Header or First
Page Footer content as desired.
The content appears in the Header or
Footer areas.
Follow the instructions
shown below the table
before continuing on to
the next step
6. Select the Next Section button in the
Navigation group to display the next
Header area.
The next Header area displays.
Click
7. Enter the Header or Footer content as
desired.
The content appears in the Header or
Footer areas.
Follow the instructions
shown below the table
Select the Date & Time button in the Insert group. Select your preferred date format,
and select OK.
Return to the table and continue on to the next step (step 6).
Select the Page Number button in the Header & Footer group. Point to the Top of
Page option and select Accent Bar 1 from the gallery.
Close the Header & Footer Tools tab.
Select the Office button, point to Print, and select Print Preview. Select the Two
Pages button in the Zoom group to view the first two pages. Notice that the headers
are different on the first and the subsequent pages. Return to a one page view and
close Print Preview.
ALTERNATING ODD AND EVEN HEADERS/FOOTERS
Discussion
Documents that are printed on both sides and bound in book form contain facing
pages. You can create different header and footer content for odd- and even-numbered
pages. For example, you can alternate your page numbers by left-aligning the page
number for even page footers and right-aligning the page number for odd page
footers. You can also create odd and even headers and footers that contain different
text.
You can use the Previous Section and Next Section buttons on the Header & Footer
toolbar to navigate between the different headers and footers.
Villanova UNIT Training©
Page 307
Lesson 17 - Working with Headers and Footers
Word 2007 - Lvl 1
Creating an even page footer
Procedures
1. Select the Insert tab.
2. Select the Header button
Header & Footer group.
or Footer button
in the
3. Select the Edit Header or Edit Footer option.
4. Select the
group.
Different Odd & Even Pages option in the Options
5. Select the Next Section button
or Previous Section
button
in the Navigation group to display the
Even Page Header area, if necessary.
6. Enter the Even Page Header or Even Page Footer content as
desired.
7. Select the Next Section or Previous Section button in the
Navigation group to display the Odd Page Header area.
8. Enter the Odd Page Header or Odd Page Footer content as desired.
Page 308
Villanova UNIT Training©
Word 2007 - Lvl 1
Lesson 17 - Working with Headers and Footers
Step-by-Step
Alternate odd and even headers or footers.
Steps
Practice Data
1. Select the Insert tab.
The Insert tab displays.
Click Insert
2. Select the Header or Footer button in
the Header & Footer group.
The Header or Footer gallery
displays.
Click
3. Select the Edit Header or Edit Footer
option.
The Header or Footer area opens for
editing and the Header & Footer
Tools tab displays.
Click Edit Header
4. Select the Different Odd & Even
Pages option in the Options group.
The Different Odd & Even Pages
option is selected and the Odd Page
and Even Page headers and footers
are created.
Click Different Odd &
Even Pages
5. Select the Next Section or Previous
Section button in the Navigation
group to display the Even Page
Header area, if necessary.
The Even Page Header area displays.
Click
6. Enter the Even Page Header or Even
Page Footer content as desired.
The content appears in the Header or
Footer areas.
Follow the instructions
shown below the table
before continuing on to
the next step
7. Select the Next Section or Previous
Section button in the Navigation
group to display the Odd Page
Header area.
The Odd Page Header area displays.
Click
8. Enter the Odd Page Header or Odd
Page Footer content as desired.
The content appears in the Header or
Footer areas.
Follow the instructions
shown below the table
before continuing on to
the next step
Select the Page Number button in the Header & Footer group. Point to the Top of
Page option and select Accent Bar 1 from the gallery.
Villanova UNIT Training©
Page 309
Lesson 17 - Working with Headers and Footers
Word 2007 - Lvl 1
Return to the table and continue on to the next step (step 7).
Now that we have different odd and even headers this choice of page number style is
no longer appropriate. Select the Page Number button in the Header & Footer
group. Point to the Top of Page option, and select Accent Bar 2 from the gallery.
Select the Previous Section button in the Navigation group to return to the Even
Page Header area. Select the Go to Footer button in the Navigation group to display
the Even Page Footer area. Press [Tab] and type Worldwide Sporting Goods.
Select the Next Section button in the Navigation group to display the Odd Page
Footer area. Press [Tab] and type Fitness Equipment Show.
Close the Header & Footer Tools tab.
Select the Office button, point to Print, and select Print Preview. Select the Two
Pages button in the Zoom group. Notice that the headers and footers are different on
the first, the even and the odd pages. Return to a one page view and close Print
Preview.
SETTING THE STARTING PAGE NUMBER
Discussion
The Page Number Format dialog box allows you to select a number format other than
the default option of 1, 2, 3. Options include letters and Roman numerals. It also
enables you to add chapter numbers to the page numbers, based on the heading styles.
You can also control the page numbering by specifying at what number you wish the
page count to begin.
Although Word automatically starts numbering pages at page 1, you can start the page
numbering for your document at a different page number. If your document is to be
inserted at page 5 in a larger document, you can start your first page number at 5 so
that the page numbers in the header or footer agree with the final printed document.
You may also want to reset your page numbers if your document contains a cover
page. Page numbers are usually not printed on the cover page of a document, and the
cover page is not usually considered part of the page count. Therefore, you may want
the second page of the document to be page 1 rather than page 2. You can do this by
designating the starting page number of your document (the cover page) as 0; then, the
next page will be considered page 1.
Page 310
Villanova UNIT Training©
Word 2007 - Lvl 1
Lesson 17 - Working with Headers and Footers
The Page Number Format dialog box
If your document contains several front pages that you do not
want included in the page count, you should use section breaks
to control the page numbering and the numbering styles.
The Format Page Number dialog box is also available from
the Header & Footer Tools tab.
Procedures
1. Select the Insert tab.
2. Select the Page Number button
group.
in the Header & Footer
3. Select the Format Page Numbers option.
4. Select the Number format list
.
5. Select the desired format.
6. Select the
Villanova UNIT Training©
Start at option under Page numbering.
Page 311
Lesson 17 - Working with Headers and Footers
Word 2007 - Lvl 1
7. Enter the desired starting page number in the Start at spin box
.
8. Select OK.
Step-by-Step
Set the starting page number.
If necessary, switch to Print Layout view.
Steps
Practice Data
1. Select the Insert tab.
The Insert tab displays.
Click Insert
2. Select the Page Number button in the
Header & Footer group.
The Page Number menu displays.
3. Select the Format Page Numbers
option.
The Page Number Format dialog box
opens.
4. Select the Number format list.
A list of available number formats
appears.
Click
Select Format Page
Numbers
Click Number format
5. Select the desired format.
The selected format appears in the
Number format box.
Click 1, 2, 3, ... if
necessary
6. Select the Start at option under Page
numbering.
The Start at option is selected.
Click
Start at
7. Enter the desired starting page number
in the Start at spin box.
The number appears in the Start at
spin box.
Click
to 0
8. Select OK.
The Page Number Format dialog box
closes and the page numbering is
formatted.
Click OK
Notice that the page number does not appear at the top of the first page. Scroll to the
top of the second page, which is the first of the content pages of the document. Notice
Page 312
Villanova UNIT Training©
Word 2007 - Lvl 1
Lesson 17 - Working with Headers and Footers
that the page numbering in the header of the second page now starts as appropriate at
page 1.
Notice that despite this change to the page numbering format, the Status Bar shows
the second page as Page: 2 of 4. Word still numbers the pages consecutively from the
first page of the document, no matter what page numbering format you use. The
document pagination will not show in the document unless you insert it; however, you
will need to remember that when printing, for example, page 2, Word will print the
second page of the document, not the page numbered or formatted as 2 in the content.
Close DIFHEAD.DOCX.
Villanova UNIT Training©
Page 313
Lesson 17 - Working with Headers and Footers
Word 2007 - Lvl 1
EXERCISE
WORKING WITH HEADERS AND FOOTERS
Task
Create headers and footers for a document.
1. Open Headerex.docx.
2. Open the Header area for editing.
3. Change the header so that the first page is different.
4. Leave the first page header blank and switch to the first page footer.
5. Select the Quick Parts button in the Insert group, then select Field.
Scroll down to find the Filename field and select OK. Add the
current date at the right tab position, using the format that includes
the day of the week.
6. Display the horizontal ruler. Adjust the tab stops by dragging the
centered tab stop to 3.25 and the right tab stop to 6.5.
7. Display the next footer. In the center of the footer, type the word
Page, add a space, and insert the page number (select Current
Position, then Plain Number). Then, adjust the tab stops by
dragging the centered tab stop to 3.25 and the right tab stop to 6.5.
8. Switch to the header. Type All Products at the right margin.
9. Adjust the right tab stop by dragging it to 6.5 so that the header text
is aligned to the right margin of the document.
10. Use the Page Number Format dialog box to reset the starting page
number to 0.
11. Close the Header & Footer Tools tab.
12. Look at the document in Print Preview. Notice that the cover page
does not contain a header and that the first page of the document
containing body text is numbered Page 1.
13. Close the document without saving it.
Page 314
Villanova UNIT Training©
Word 2007 - Lvl 1
Villanova UNIT Training©
Lesson 17 - Working with Headers and Footers
Page 315
INDEX
Alignment
paragraph, 166, 167, 168
vertical, 262, 263
Bar tabs
creating, 278, 279
Bold, 153
Bulleted lists
adding an item, 290
creating, 284, 285
deleting an item, 289
Bullets
adding, 287, 288
changing, 292, 294
removing, 291
Characters
font size, 152
Click and Type, 169, 170
Clipboard
icon, 68, 70, 71
options, 68, 69
pasting, 65, 66
sharing, 70
task pane, 65, 68, 70, 71
Custom dictionary
adding words, 83
Dates
inserting, 303, 304
Document Map, 122
Document navigation
using the keyboard, 37, 38
using the mouse, 35, 36
Document themes
new theme colors, 240, 241
new theme fonts, 243, 244
selecting, 238, 239
theme effects, 246, 247
Document views
compare side by side, 139, 140, 141, 142
formatting marks, 132, 133, 134
full screen reading view, 126, 127, 128
multiple documents, 134, 135, 136
switching between documents, 137, 138
Documents
closing, 30, 31
comparing side by side, 139, 140
creating, 31, 32
Villanova UNIT Training©
Page 317
entering text, 26, 27
formatting, 252
grammar check, 93, 94
inserting page breaks, 252, 253
opening, 33, 34, 35
opening multiple, 134, 135, 136
page orientation, 255, 257
paper size, 261, 262
previewing, 106, 107
printing multiple copies, 112, 113
printing the current page, 110, 111
Quick Print, 109, 110
removing page breaks, 255
renaming, 48, 49
saving, 28, 29, 30
setting margins, 257, 259
spell check, 89, 90, 91
vertical alignment, 262, 263
Drag-and-drop editing, 72
Envelopes
printing, 114, 115, 116
Folders
creating, 45, 47
Font size, 148
modifying, 151, 152
Font style, 148
Font typeface, 148
Fonts
changing, 149, 150
Footers
adding first page, 305, 306
alternating odd and even, 307, 308, 309
inserting, 298, 299
inserting page numbers, 300, 301, 302
inserting the current date, 303, 304
setting page numbers, 310, 311, 312
Format Painter, 159, 160, 178, 179
Formatting
viewing, 173, 174, 175
Formatting marks
showing/hiding, 132, 133, 134
Grammar
checking, 93, 94
checking as you type, 96, 97
Grammar checker, 80, 81, 82, 93, 94
selecting options, 96, 97, 98
Grammar checking as you type, 98
Headers
adding first page, 305, 306
alternating odd and even, 307, 308, 309
inserting, 298, 299
Page 318
Villanova UNIT Training©
inserting page numbers, 300, 301, 302
inserting the current date, 303, 304
setting page numbers, 310, 311
Help
getting, 18, 19, 20, 21
using Word help, 18, 19, 20
Highlighting
applying, 157, 158
removing, 157, 158
Indents
first line, 201, 203
hanging, 204, 205
left, 200, 201
right, 205, 206
Interface
Microsoft Office user interface, 5
Italic, 153
Labels
printing, 114, 115, 116
Leader tabs
creating, 276, 277
Line spacing, 166
modifying, 176, 177, 178
Live Preview, 13
Margins
setting, 257, 259
Mini Toolbar, 9
Numbered lists
adding an item, 290
creating, 284, 285
deleting an item, 289
Numbers
adding, 287, 288
changing, 292, 294
removing, 291
Office button, 6
Opening a document, 34
Page breaks
automatic, 254
inserting, 252, 253
removing, 254, 255
Page numbers
inserting, 300, 301, 302
setting the starting number, 310, 311, 312
Page orientation, 255, 257
Paper size
documents, 261, 262
Paragraphs
aligning, 166, 167, 168
copying formats, 178, 179
first line indents, 201, 203
Villanova UNIT Training©
Page 319
hanging indents, 204, 205
indentation, 166
left indents, 200, 201
line spacing, 176, 177, 178
right indents, 206
spacing, 166, 170, 171, 172
typing aligned text, 169, 170
Paste options, 62, 63, 64
Print Layout view
hiding white space, 124, 125
Print Preview, 106, 107
Printing
current page, 110, 111
multiple copies, 112, 113
Quick Print, 109, 110
Quick Access Toolbar, 7
customizing, 7, 8
Quick Print, 109, 110
Quick Styles
adding a style, 225, 226, 227
clearing formats and styles, 230, 231
Style Inspector, 216, 217
using the gallery, 212, 213, 214
Redo, 73, 74, 75
Repeat, 74
Reveal Formatting task pane, 174, 175
Ribbon, 10, 12
Contextual Tabs, 12
dialog box launcher, 10
Rulers
display or hide, 131, 132
Save As
Portable Document Format (PDF), 50, 51, 52
XML Paper Specification format (XPS), 50, 51, 52
Section breaks, 184
automatic, 193, 194
Continuous, 188, 189
modifying, 195, 196
Next page, 185, 186
Odd/Even Page, 190, 191
removing, 192
Sections
formatting, 186, 187
Side by Side feature
Word, 139, 140
Spell checking
contextual spelling, 100, 101
exclusion dictionary, 88
French mode, 83, 84, 85
global Office settings, 83, 84, 85
setting exceptions, 86, 87
Page 320
Villanova UNIT Training©
Spelling
checking as you type, 80, 81, 82
Spelling checker, 80, 81, 82, 89, 90, 91
adding words, 83
correcting words, 89, 90, 91
Styles
applying, 220, 221
creating, 222, 223, 224
deleting, 232, 233
editing, 228, 229
managing, 218, 219
Synchronous Scrolling, 141, 142
Tab stops, 268, 269, 270, 271
Tabs
bar, 278, 279
clearing all, 275
contextual, 12
deleting, 272, 273, 274
leader, 276, 277
moving, 272, 273, 274
program, 11
setting, 268, 269, 270, 271
Task pane
Clipboard, 71
Task panes
Clipboard, 65, 68, 70
Reveal Formatting, 173, 174, 175
Text
alignment, 166, 168
changing case, 160, 161
character formats, 153, 154
copying, 59, 60
copying formats, 159, 160
copying with the mouse, 72
cutting, 59, 60
deleting, 56, 57
font size, 151
fonts, 149, 150
formatting, 148
highlighting, 157, 158
moving with the mouse, 72
pasting, 59, 60, 62, 63, 64, 65, 66
replacing, 58
selecting, 40, 41, 42
spacing, 170, 171, 172
underlining, 154, 156
using Overtype mode, 43, 44
Toolbar
customizing the Quick Access Toolbar, 7, 8
Mini, 9
Quick Access Toolbar, 7
Villanova UNIT Training©
Page 321
Underline, 154, 156
Undo, 73, 74, 75
Views
changing document magnification, 129, 130
Document Map, 122
Draft, 122
Full Screen Reading, 122
Outline, 122
Print Layout, 122
switching, 122, 123, 124
Web Layout, 122
White space
hiding, 124, 125
Word
exiting, 14, 15
formatting documents, 2
getting help with, 2
protecting documents, 3
Reading Layout view, 2
starting, 3, 4
using task panes, 2
working with, 2
working with documents, 2
Page 322
Villanova UNIT Training©