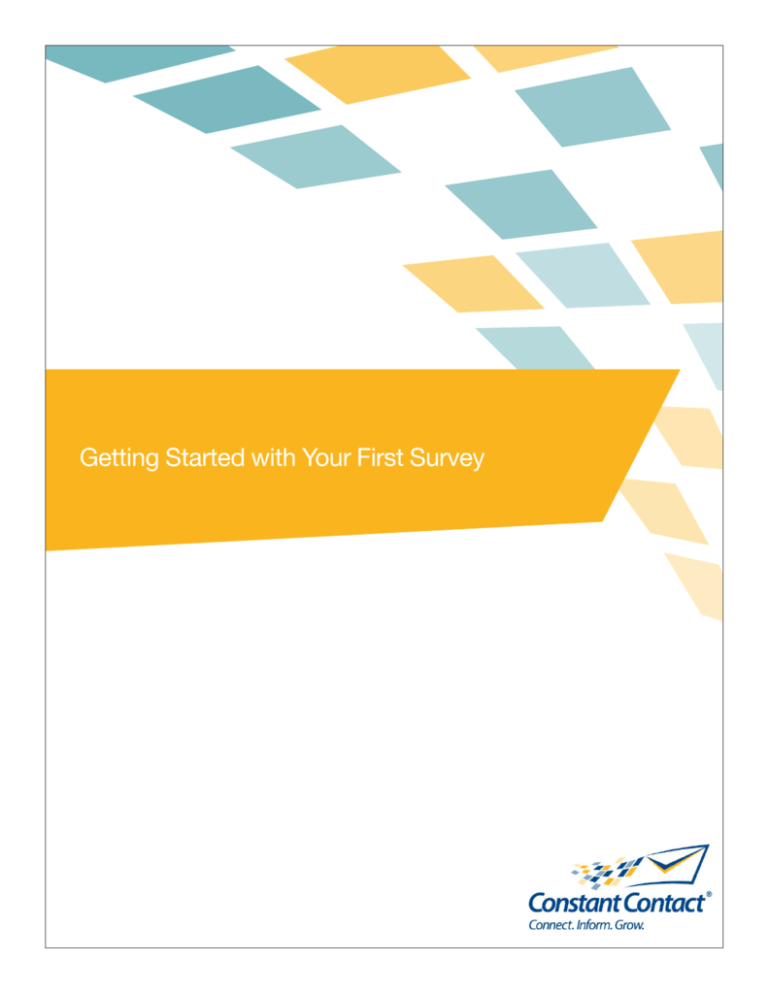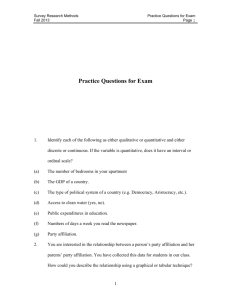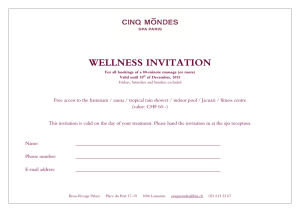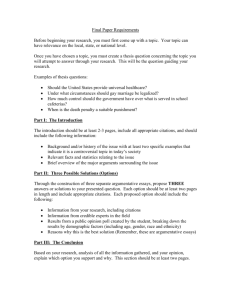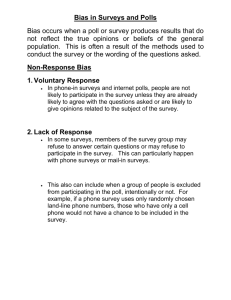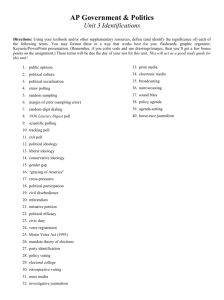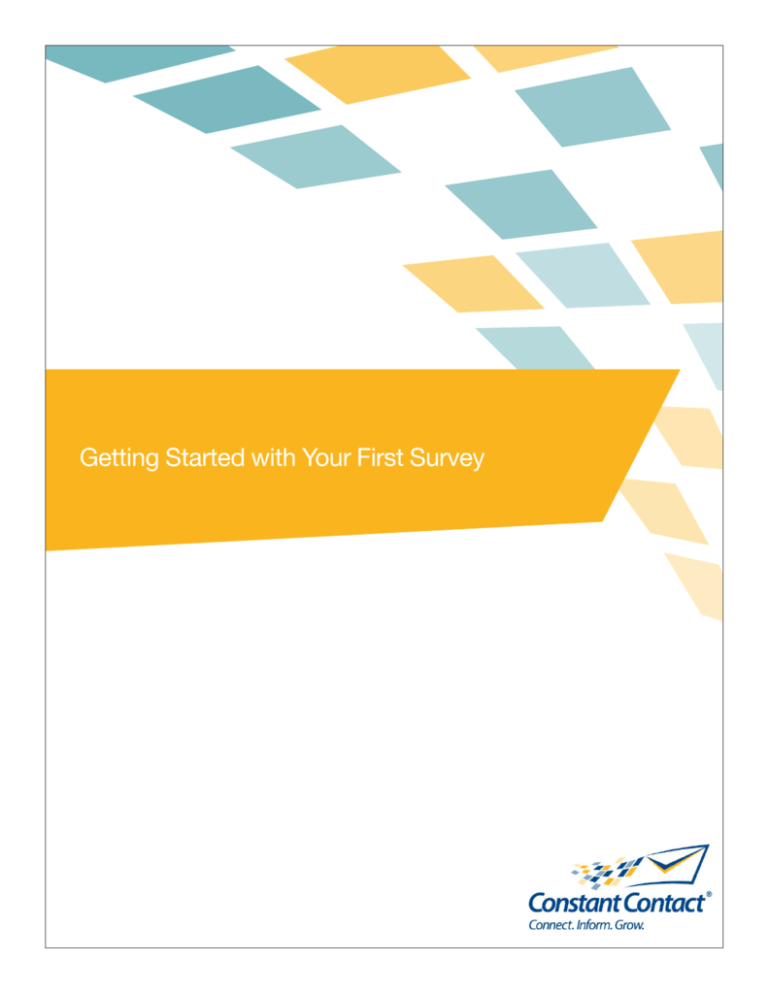
Getting Started with Your First Survey
1601 Trapelo Road
Suite 329
Waltham, MA 02451
www.constantcontact.com
Constant Contact, Inc. reserves the right to make any changes to the information contained in this publication
without prior notice.
Copyright © 1996-2008, Constant Contact, Inc. All rights reserved. Unpublished – Rights Reserved under
Copyright Law of the United States. Use of a copyright notice is precautionary only and does not imply publication
or disclosure.
This document contains proprietary and confidential information of Constant Contact, Inc. Use, disclosure, or reproduction is prohibited without the prior express written consent of Constant Contact, Inc. For inquiries regarding
reproduction or distribution of any Constant Contact material, please contact legal@constantcontact.com.
Trademarks
Brush Up, Constant Contact, the Constant Contact Logo, Connect Up, Do-It-Yourself Email Marketing, Email
Marketing 101, Email Marketing Diva, Email Marketing Hints & Tips, Listen Up, Open Up, SafeSubscribe,
SafeUnsubscribe, Speak Up, Survey 101, Survey Hints & Tips and The Smart Way to Reach Your Customers are
trademarks, service marks, or registered trademarks or service marks of Constant Contact, Inc.. All other company
and product names may be trademarks or service marks of their respective owners.
Restricted Rights Legend
Use, duplication, or disclosure by the Government is subject to restrictions as set forth in subdivision (c)(1)(ii) of
the Rights in Technical Data and Computer Software clauses as DFARS 252.227-7013 (October 1988) and FAR
52.227-19 (c) (June 1987).
©Constant Contact, Inc. All rights reserved. 01/09
Getting Started with Your First Survey | Page 2
About this Manual
Once your Constant Contact account is established, this manual will guide you through an overview to creating a
survey. Although Constant Contact has many features, this manual discusses creating a survey.
The Navigation Tabs
Upon logging in to your Constant Contact account, you will see the navigation tabs along the top of the page.
These tabs include the:
•
Home tab
•
Emails tab
•
Surveys tab
•
Contacts Tab
•
Images tab
•
My Settings tab
Note
This manual only discusses the Surveys tab.
The Surveys Tab
The Surveys tab is where you will create and manage your surveys and polls. Here you can create new surveys and
polls, check the status, and quickly view how many responses have been received.
Survey Name and Template
With ListenUp!sm Survey, you’ll make better decisions because you’ll have feedback from more of your customers – instead of just the most vocal ones. You’ll get ideas for new products and services – along with a deeper
understanding of what it takes to satisfy and keep your valued customers.
Creating surveys is easy. The survey creation wizard will guide you through the following steps:
1. Name the survey
2. Select a survey template (provide a business reason for the survey and Constant Contact will suggest survey
templates for you)
3. Customize the layout of the survey with your logo and fonts and colors for the background, title and questions
4. Create a greeting page
5. Create a closing page
6. Set your survey status to Live and distribute the link
The My Surveys Page
In order to create surveys, you must be on the My Surveys page of your Constant Contact account. Access your
My Surveys page by:
1. Clicking the Surveys tab from the navigation bar
2. Clicking the Create New Survey link under the tabs on the navigation bar
©Constant Contact, Inc. All rights reserved. 01/09
Getting Started with Your First Survey | Page 3
Surveys: Name & Title
In this screen, you will name your survey, and select how you want to create it.
•
The Survey Name is how you will identify your survey within your Constant Contact account – it is not seen by
your recipients
You may elect to create your survey using a template that will help you get started, based on the type of survey you
are creating. You may also elect to start without the aid of a template, by starting with a blank survey.
To give your survey a name:
1. Type a survey name in the Survey Name text field
Select a Template
Like email templates, survey templates offer a basic structure to work from when you are creating your surveys.
Survey templates include text blocks with relevant text to help you get started quickly. In many cases, you will only
have to change a few words within each question – customizing it for your particular needs.
If you want to browse all templates, make the selection to start with a template and click the Next button to continue. If you want to start with a blank survey and add all of your own questions, make the selection and click the Next
button to continue.
If you need help getting started, click the link in the highlighted box. The new screen will allow you to choose a
business reason for the survey, such as learning about your audience. When you select a reason and click “Find
Templates” you will be shown a list of suggested templates. If none of the suggested templates appeal to you, you
can go back and choose a different business reason, you can browse the most popular templates, or you can click
the link to browse all templates.
Select a survey template by following these steps:
1. Choose a Survey Template Category by clicking one of the category links
2. Choose a survey template by clicking in the radio button next to the template name
3. Click the Next button to continue
General Layout
Once you set your survey name and choose a template, you are ready to create your survey.
This section describes the general layout of the Survey Layout page.
Getting Help
No matter where you are within your survey, you can quickly get help the way you need it:
•
Click the Get Help link in the upper right-hand corner to open the Resource Center
•
Click the question-mark icon (
•
Click the more information icon ( ) to open a topic-specific help window
•
Click the tutorial icon to view (
) for context-specific help
) an interactive tutorial on a specific feature
The Exit, Save and Save & Continue Buttons
The Exit button will allow you exit from creating your survey. If you choose this button, you will be prompted to save
©Constant Contact, Inc. All rights reserved. 01/09
Getting Started with Your First Survey | Page 4
your work first.
Both the Save and Save & Continue buttons allow you to save your work.
The Save button will save your work and allow you to continue working on the survey, or to exit using the Exit button
described above.
The Save & Continue button will save your work, and will take you to the next step in creating your survey.
Add/Edit Skip Logic link
The Add/Edit Skip Logic link will allow you to apply Skip Logic to your survey. It is important to note that applying
Skip Logic should not be done until after you have entered and formatted all of your questions. Once Skip Logic is
applied to your survey, you will have limited editing ability; being limited to editing question text and answer option
text only.
The Preview and Spellcheck Buttons
•
The Preview button allows you to take your survey without actually changing the status to “live”, and without
skewing your data. Previewing your survey is a good way to gauge the order of the questions, the flow of skip
logic, and so on.
•
The Spellcheck button lets you check for spelling errors on your survey.
The Properties and Global Colors and Fonts Links
Located under the Preview and Spellcheck buttons are two links: Properties and Global Colors & Fonts.
The Properties section allows you to turn question-numbering on or off. If you have used skip logic in your survey,
numbering will be automatically turned off. This is a requirement for skip logic.
You can also format the question separator bar (
) by making a selection from the drop-down box. You may
leave the default, choose a 1 pixel thin line, or choose no line at all.
The Global Colors & Fonts link lets you customize your survey to match your own look and feel. You may change
the background color of the survey as well as the font style, size and color for the survey title, questions and answer
options text.
Survey Header and Title
The survey header will display at the top of each page on your survey. If you have designated an organization logo
in the “My Settings” tab, that logo will automatically display here. You can change the logo if you like, or delete it by
using the Change image or Delete image links above the logo. Deleting the logo here will only delete it from this
survey, and not from your account.
The title text of the survey will default to the name of your organization and the word “Survey.” You can change the
text by clicking the Edit title link, making your change, and clicking Save.
Questions and Layout
You may wish to add additional questions in your survey; adding questions is accomplished by clicking the
Question button next to the words “Add here.”
Inserting Text allows you to enter a block of text that can serve as additional instructions or clarification for the page,
question type, and so on.
©Constant Contact, Inc. All rights reserved. 01/09
Getting Started with Your First Survey | Page 5
Page breaks limit the number of questions a respondent can see on each page of your survey by creating a new
page. To add a page break, click the Page Break button above the question block where you’d like the break to
appear.
Question Types
Question types are available in the following question formats:
•
Single-Select, Multiple Choice
•
Multi-Select, Multiple Choice
•
Open-Ended Text
•
Rate Items on a Scale
•
Rate One Item on a Scale
•
Rank Items Numerically
•
Collect Personal Information
When choosing question types, consider what type of information you need (one answer, many answers, openended, ratings, or personal information). If you’ve already written your survey questions and answers, you may want
to rephrase them into a more appropriate question format.
Inserting Questions
Insert additional questions by following the steps below:
1. Click the Question button followed by the words Add here
2. Choose the question type by clicking the question-type link
3. Type your questions and answers (if applicable)
4. Click the Save button
Editing Questions
Editing questions is a way for you to edit the question and possible responses, as well as change the question from
one type to another.
To edit a question, follow these steps:
1. Click the Edit icon (
) for the question you wish to edit
2. Highlight the text in the Question Text text field
3. Type new text in the Question Text text field
4. Select the Number of answer options drop-down box* and select the number of possible responses
5. Highlight the responses in the Answers to be selected text fields*
6. Type new text in the Answers to be selected text fields
7. Click the Add an image link, if you wish to add a graphical image next to the response*
8. Click the Save button
Note
*Depends on question type...not all questions types will have this option.
Inserting Images
Some question types allow you to include images next to your answer options. This is especially helpful for
©Constant Contact, Inc. All rights reserved. 01/09
Getting Started with Your First Survey | Page 6
questions where describing an answer might not be clear.
For example, if a dance teacher wanted to find out which costume is the most popular among respondents, a picture will allow the respondents to quickly and accurately make their decision.
To insert an image:
1. Click the Edit icon (
) for the question you wish to add the image to
2. Click the Add an image link below the answer option
3. Select an image from the image library or reference an image URL
4. Resize the image if necessary
5. Click the Insert Image button insert the image
Changing Question Type
When you choose a question type, you have the option to later go back and change the question type, without losing your previously-entered text.
To change the question type:
1. Click the Edit icon (
) for the question you wish to edit
2. Click the Change Question Type link at the top of the box
3. Select the new question type by clicking the question-type link – or – to keep the question type as-is, click the
Continue editing / No change link
4. Click the Save button to save changes to question and close the question type box
Single-Select, Multiple Choice
The Single-Select, Multiple Choice question type allows you to create an “either/or” question – meaning, your respondents can only select one option from your list of possible responses.
“Yes/No” questions are an example of the Single-Select, Multiple Choice question type.
This question type gives you the following additional options:
•
Include “Other” as a possible answer, so respondents can enter their own text. Clicking this check box will
include an option called “Other”, with a text field where respondents can enter their comments.
•
Allow respondents to add a comment. Checking this check box adds a text field where respondents can add
additional comments.
•
This question is required for the respondent. Clicking this option makes this question required in order for the
respondent to continue with the survey. Required questions are annotated by a red asterisk next to the question.
Multi-Select, Multiple Choice
The Multi-Select, Multiple Choice question type allows you to create a question where respondents can select one or
more options from your list of possible answers.
This question type gives you the following additional options:
•
Include “Other” as a possible answer.
•
Allow respondents to add a comment.
©Constant Contact, Inc. All rights reserved. 01/09
Getting Started with Your First Survey | Page 7
•
This question is required for the respondent.
Open-Ended Text
The Open-Ended Text question type allows you to create a question where no answer options are provided and
respondents can enter their own text for the answer.
•
Answers are limited to:
One line of text with 50 characters
Seven lines of text with 350 characters
Ten lines of text with 500 characters
This question type gives you the following additional option:
•
This question is required for the respondent.
Rate Items on a Scale
The Rate Items on a Scale question type allows you to create a question where respondents can rate items based
on a scale you create.
For example, if you use the question: How do we rate on the following attributes? You could define the attributes,
then define a scale from Well Below Average to Well Above Average and respondents could rate each attribute.
This question type gives you the following additional options:
•
Allow respondents to add a comment.
•
This question is required for the respondent.
Rate One Item on a Scale
Similar to the Rate Items on a Scale question type, the Rate One Item on a Scale allows you to create a question
where respondents can rate one item based on a scale you create.
For example, if you use the question: How likely are you to use our services in the future? You could define the
scale from Least Likely to Most Definitely and respondents could make the appropriate choice.
This question type gives you the following additional options:
•
Allow respondents to add a comment.
•
This question is required for the respondent.
Rank Items Numerically
The Rank Items Numerically question type allows you to create a question where respondents can rank from 2-10
items on a numeric scale.
For example, if you use the question: Please rank the following resorts in your order of preference. You could then
define the Ranking scale so that 1= Least, and respondents could rank the resorts according to their preference.
This question type gives you the following additional options:
•
Allow respondents to add a comment.
•
This question is required for the respondent.
©Constant Contact, Inc. All rights reserved. 01/09
Getting Started with Your First
1st Survey | Page 8
Collect Personal Information
This question type allows you to gather information about respondents, and is limited to one occurrence per survey.
You can use this information for later follow-up, or to mail out rewards for survey participation. This question type
is also a great way to help build and maintain your contact list. If you choose to make the results data available for
importing into your contacts, the following text will be included on the survey:
“By entering my personal information, I consent to receive email communications from the survey author’s organization based on the information collected.”
If you choose to make the question required, then you may not declare that you will import the contact information
to your account, as it is not recommended to require survey respondents to join your contact list. If the question is
marked required, the respondent will need to complete all of the fields you selected, in order to submit the survey.
You may choose the following fields to include in this question type:
First Name
Address 1
Middle Name
Address 2
Last Name
Address 3
Job Title
City
Company Name
State/Province
Work Phone
Postal Code
Home Phone
Country
See page 13 for information about importing the results for this question into your contacts.
Greeting Page
Create a Greeting Page
This is where you can choose whether or not to include a greeting page. If included, the greeting page is the first
page that respondents will see when they take your survey. If you plan on placing the survey link on your website,
you may want to create a greeting page explaining what the survey is about.
If you wish to include a greeting page you will have the option of adding an image and using the same background
color and font selections used in your survey. You may also edit or replace the text in the text field. If a logo displays
when you choose the option to include a greeting page, it is the image that you set as your organization logo in the
“My Settings” tab. You can change the image, or delete it by using the links above the image.
Closing Page
Create a Closing Page, include view Survey Results link
You have the choice of directing respondents who complete your survey to a URL of your choice, such as a page on
your web site, or creating a custom page thanking respondents for their participation.
If you wish to include a closing page you will have the option of adding an image and using the same background
color and font selections used in your survey. As with the greeing page, you may change or delete the image from
©Constant Contact, Inc. All rights reserved. 01/09
Getting Started with Your First Surveyy | Page 9
the closing page. You may also edit or replace the text in the text field.
You can choose to include a link to survey results on the closing page by clicking in the check box. When you click in
the check box, an additional field displays where the text for the link can be edited.
Please note that survey results can be delayed up to one hour. When a respondent completes a survey and clicks
the link to view survey results, their own answers will not be included in the results shown.
Survey Status
Going Live and Distributing Your Survey
Once you have successfully created your survey, you will have three options:
You can…
•
Make your survey live and create an invitation email to distribute the link
When you distribute the survey link using a Constant Contact invitation email, you will be able to view detailed results
including respondent email addresses and other details.
•
Make your survey live, but do not create an invitation email
The link can be placed on your web site or delivered by email; however, no respondent details will be available.
Results will show respondents who access the survey via this link, as anonymous.
•
Keep the survey in draft status
You can choose to keep the survey in draft status. All of the elements of the survey can be modified when it is in
draft status. You may make your survey live at any time.
Create an Invitation Email
You can choose to create an invitation email when making your survey live or you can click the link on the Survey
Details page.
To create your invitation email:
1. Enter a name for your invitation email. This is for your use and will not be seen by your respondents.
2. Click Next.
3. Enter Email Message Settings such as the Subject Line, From Name, From Email Address and Reply Email
Address.
4. Click Next.
5. Edit and format the layout of your invitation email; including logo, organization name, introduction and closing.
Hint
Use the Add Blocks and Global Colors & Fonts links to customize the layout of your invitation email.
6. Preview the invitation and send a test to yourself (optional).
•
Click the Preview button.
•
Enter up to five email addresses in the “Email Addresses” field.
•
Add a personal note if you like, letting the recipient know that this is a test email and any survey results will
not be saved.
•
Click Send.
©Constant Contact, Inc. All rights reserved. 01/09
Getting Started with Your First Survey | Page 10
7. Click Save and Continue.
8. Choose the list(s) you would like to send the survey invitation to. Contacts that exist in more than one list will
only receive one email.
9. Click Next.
10. Select a status for your email invitation.
•
Choose Draft if you are not ready to send or schedule the invitation at this time.
•
Choose Send Now if you are ready to send the email invitation now.
•
Click the calendar icon (
) if you wish to schedule the invitation to be sent on a specific date.
11. Click Finish.
The Invitation Results page will display. At any time, you can check the progress of your invitation from this page.
You can also review the progress of your invitation from this page.
Survey Details
Survey Status
This is where you can set the status of your draft survey to Live or choose to Close a Live survey. When a survey
is closed, it will no longer be able to be taken. To close a live survey, click the button labeled Close Survey. You
can also schedule your survey to close automatically by clicking the close automatically when... link in this screen
and setting the conditions for the close. You have the option of having the survey close when a defined number of
responses has been received or on a specific date. If you choose both options, your survey will close when the first
condition is met. You may edit the close conditions as often as necessary, or close the survey immediately by clicking the Close Survey button at any time.
Distribution
As long as your survey is in draft status, you will see the link Test Survey. When you select this link, you will see
a URL link which can be sent to others to test the survey before making it live. When you send out this link for
people to test the survey, they do not need to have access to your Constant Contact account in order for the link to
work. Answer and response information is not saved during this testing process.
If your survey is in Live status, the URL link for the survey will be shown here. This link can be placed on a web site
or distributed via email to collect feedback anonymously. Remember, when you distribute the link using email such
as Microsoft Outlook or Yahoo! for example, the responses will show as anonymous in the Individual Results screen.
The only way to view personal data about your respondents is to distribute the survey using a Constant Contact
invitation email.
Resending an Invitation Email
You may want to send survey invitation reminder emails to those who have not yet taken your survey. To resend an
invitation email:
1. Acess the Survey Details page for the appropriate survey.
2. Click the Invitation Results link.
3. Click on the appropriate invitation name to access the summary page for this email.
4. Click the Resend Options button.
5. Select how you want to resend the email:
©Constant Contact, Inc. All rights reserved. 01/09
Getting Started with Your First Survey | Page 11
•
Enter email addresses directly into your Constant Contact account
•
Send only to new contacts that have been added to the list since the original email was sent
•
Send to contacts who originally received the email invitation but have not yet responded to the survey
6. Click Next
7. Depending on which resend option you selected, you will either enter email addresses into the field provided, or
decide whether to send the email now, or schedule for a specific date and time.
8. Click Finish
Note
If your survey is in Live status, Invitation Results will show how many invitations were sent for the survey and allows
you to create additional invitation emails by clicking the Create an Invitation Email link.
Share Survey Results
This is where you can decide to share the results of your survey with respondents after they have completed it. A
choice of Yes in this field will generate a URL link that can be placed on a web site or within the closing page of your
survey. To include the link on the closing page, click the closing page link and check the box.
Note
Recently submitted results will be delayed up to one hour after the respondent completes the survey before they are
included on this page.
Responses
In the responses section, you will see the breakdown of contacts and anonymous responses to your survey.
Responses will only be anonymous if the respondent accesses the survey via the link. Respondents who access
the survey via the invitation email are not anonymous.
Edit Survey Properties
This section allows you to edit properties of the survey. For Questions/Layout, you have full editing ability if the survey is in Draft status, however, if your survey is Live, editing is limited to question text and answer option text.
You can use the links provided to Create a Greeting Page, Edit Closing Page and Edit Survey Header Logo.
You can edit the Name of your survey as well as the Title on this page.
You can also choose whether to allow multiple responses from the same computer.
If you choose not to allow multiple responses from the same computer, this would prevent the respondent from taking the survey over and over again from the same computer. If this is a one-time survey, you might want to select this
option. But if this is a survey that you plan to send out each time someone makes a purchase from you, then you
would not want to select this option.
If you choose to allow multiple responses from the same computer, this will allow a responded to take the survey
over and over from the same computer. This is a good option if you were at an expo, and have your survey set up in
a kiosk.
©Constant Contact, Inc. All rights reserved. 01/09
Getting Started with Your First Survey | Page 12
Reporting and Survey Results
It’s easy to see the results for any survey.
In order to view the reports, locate the survey on the My Surveys tab and click on the name of the survey you wish to
view results for. This will bring you to the Survey Details page.
Results links
As you can see there are three different types of reporting in Survey, the Overall Results which is a graphical report
of all the Survey Data, Individual Results and Invitation Results.
The Overall Results screen shows the total number of responses and the response ratio for each question. These
results can be exported to a Microsoft Excel file, a .pdf file, or a comma separated value (.csv) file. If you export to
Excel or .pdf the resulting document will show each question with the total number of responses and the response
ratio; the report will not show any comments or text answers from the survey. If you export to a .csv file, you will have
the raw data including how each respondent answered the questions as well as any comments and text answers.
The Individual Results screen shows a list of respondents that includes email addresses for contacts that responded to the survey, as well as anonymous respondents that accessed the survey from a link on a web site, or in
an external email client such as Microsoft Outlook. You may click the link Survey Responses to see how a specific
respondent answered questions on the survey. You also have the option to delete survey responses in this screen,
however, deleted responses will still count toward the total number of responses for your billing plan. The Individual
Results can be exported to .csv format, which will include how each respondent answered questions, as well as any
comments or text answers on the survey.
If you distributed your survey using an Invitation Email, the Invitation Results screen will show statistics about the
email including:
•
number sent
•
bounces
•
spam reports
•
opens
•
clicks
•
forwards
Importing results from “Collect Personal Information” question type
To individually import results into your contact list, view the results in the Individual Results screen and click on the
Survey Responses link. Choose the responses you want to add to your contact list by clicking the Add to Contacts
link for that response. You will be prompted to select which list you would like to add the contact information to,
or, you can click the link to create a new list. In the next screen, you will be prompted to check off the items on the
Permission Confirmation Checklist, indicating that you have permission to add the contact’s information.
Click the Activity link to view the status of the imported file. When the screen shows the status as “Complete” you
will be able to see the contact information in your contact list.
To import all of the results from this question into your contacts, view the results in the Overall Results screen and
click either the View the Answers, or, View Answers link. In the next screen, click the Add these responses to my
contacts link and select which list you would like to add the contact information to, or create a new list. Check off the
items on the Permission Confirmation Checklist to begin the process.
Click the Activity link to view the status of the imported file. When the screen shows the status as “Complete” you
will be able to see the contact information in your contact list.
©Constant Contact, Inc. All rights reserved. 01/09
Getting Started with Your First Survey | Page 13
Note
Contacts are indentified by email address in Constant Contact. If a survey respondent updates their profile information, such as name and address, but leaves a field blank, such as the phone number, the blank field will not override
existing information for that contact. In this scenario, the contact’s name and address would be updated, but their
phone number would stay intact.
Create a Poll
Create a Poll
To begin, click the link Create Poll on the Surveys tab.
1. In the field labeled Poll Name, type a name for your poll. This name is for your internal use and will not be seen
by poll takers.
2. You can modify the body background color and the font style, size and color for your question and answer options by clicking in the Fonts and Colors section. Make modifications to the poll, so that the colors match the
web page where the poll will be displayed.
3. Enter your poll question in the space provided.
4. Choose how many answer options you wish to include; 2-5, by clicking in the drop-down box.
5. Enter your answer options in the spaces provided.
6. Click Update Preview to see how the poll will look to voters.
7. Click Save and Finish if you are ready to make your poll live.
When you click Save and Finish, the Poll Details page will display. Here, you can test the poll by choosing an
answer option and clicking Vote. You may test the poll again by clicking Test Again.
The percentages shown when testing the poll are simulated data to see how the results will look when viewers
submit their vote, and will not be included in your actual poll result numbers when the poll is live.
8. Click Save if you wish to save your poll, but are not ready to go live.
Set the Poll Live
Access the Poll Details page and click Go Live Now.
You will see a confirmation message, letting you know that you have made the poll live.
You will also see the HTML code for the poll in the field labeled Poll HTML. You can copy and paste the code to a
page in your web site so that visitors can begin voting.
A URL link for the poll is also provided in this screen, which can be inserted into an email, blog, or social networking
site.
You may also edit the question and answer options from this page by clicking on the Edit Questions/Answers link.
However, once the poll is live, you will not be able to add or delete answer options. You will only be able to edit the
text when the poll is in live status.
Note
The maximum number of Live polls you may have in Constant Contact is ten.
©Constant Contact, Inc. All rights reserved. 01/09
Getting Started with Your First Survey | Page 14
View Poll Results
From the My Surveys/Polls page, click the name of the poll for which you wish to view results.
On the Poll Details page, you will be able to see how many responses there are for the poll.
Click the link labeled Poll Results to see the number of responses and percentage ratios for the answer options.
Note
Once a poll has received 10,000 responses, it will no longer accept votes. Visitors to your site will see the results of
the poll, but will not be able to cast a vote.
Close a Poll
From the My Surveys/Polls page, click the name of the poll for which you wish to close.
On the Poll Details page, click the Close Poll button.
A closed poll will no longer accept votes from visitors to your web site. Visitors will see the results of the poll, but will
not be able to vote. The poll will stay on your web page until you remove the HTML code.
If you delete a poll from your Constant Contact account without removing the code from your web page, only the
Constant Contact poll banner will display on your site.
Getting Help
No matter where you are within your survey, you can quickly get help the way you need it:
•
Click the Get Help link in the upper right-hand corner to open the Resource Center
•
Click the question-mark icon (
•
Click the more information icon ( ) to open a topic-specific help window
•
Click the tutorial icon to view (
©Constant Contact, Inc. All rights reserved. 01/09
) for context-specific help
) an interactive tutorial on a specific feature
Getting Started with Your First Survey | Page 15