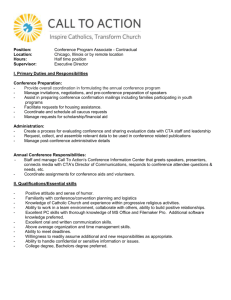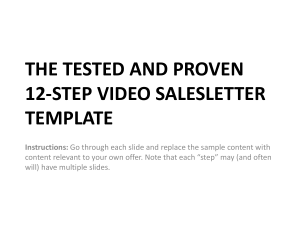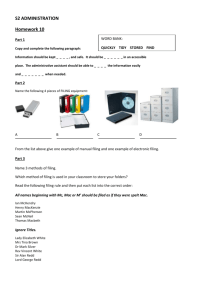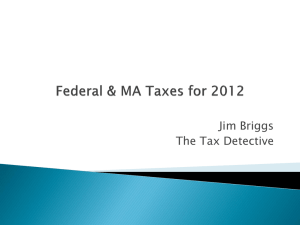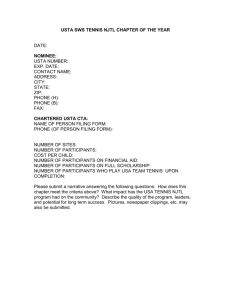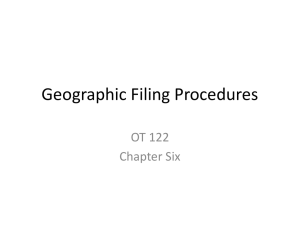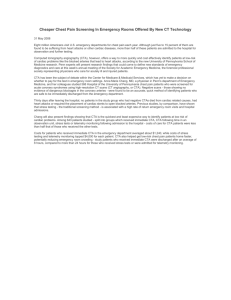EasyFile Form CTA-PR Filing System Help
advertisement

CTA Form PR Manual (updated as of 11/10/2015) 1 Background of Form CTA PR In 2012, the CFTC adopted Regulation 4.27, which, beginning with the year ended December 31, 2013, requires all registered CTAs to annually file a report known as CTA PR. NFA adopted a similar requirement under NFA Compliance Rule 2-46, which, beginning with the quarter ended September 30, 2013, requires all NFA Member CTAs to file a quarterly report with NFA that requests much of the information requested in the CFTC's annual report. Subsequently, on July 21, 2015, the CFTC issued CFTC Staff Letter No. 15-47 which provides relief to CTAs that do not direct trading in commodity interest accounts from filing CFTC Form-PR under CFTC Regulation 4.27. CTAs that qualify for such relief will not be required to file NFA Form PR under NFA Compliance Rule 2-46. Both the CFTC annual filing and the NFA quarterly filing of the CTA Form PR must be filed through NFA's EasyFile System. To simplify the filing process, NFA Member CTAs file one single report each quarter requiring the same information regardless of whether the report is to meet CFTC and/or NFA filing requirements. The Form CTA PR is due within 45 days of the end of the reporting period. Who must file the CTA Form PR? CTAs that direct trading of commodity interest accounts are required to file the CTA Form PR through NFA's EasyFile System on a quarterly basis within 45 days of each calendar quarter end. This includes CTAs that solely direct accounts for the pools they operate as a CPO. How to file a CTA Form PR For most CTAs, in order to file the initial CTA Form, the firm's security manager must set up the appropriate authority for person(s) that will be entering and submitting the CTA Form PR on behalf of the CTA. If the CTA has previously filed in EasyFile, set up will not be necessary unless you are adding a new filer or deleting a prior filer. Instructions on how to create an account and EasyFile account or update security are available at: http://www.nfa.futures.org/NFA-electronic-filings/EasyFilePFSSecurity.pdf. 2 Accessing the EasyFile System to file the Form PR Once you have set up an EasyFile account and have designated the appropriate person(s) authority to enter and submit in the EasyFile System, you are ready to access the EasyFile System. Select "Electronic Filings" in the main navigation bar of NFA's home page at www.nfa.futures.org. 3 To file a CTA Form PR, select "EasyFile (CTA Filers)" from the left hand menu of the "Electronic Filings" screen. 4 This will bring you to the EasyFile (CTA Filers) screen. On this screen, click "EasyFile (PR Report)" at the bottom of the screen and log in. 5 Once you have successfully logged onto the EasyFile System, you will see the "Filing Index" screen. Here you will be able to see all past filings along with any filings that are coming due in the future. • • • • • • End Date - The date of the quarter end for which you are reporting (i.e., 3/31, 6/30, 9/30 and 12/31) Due Date - The date that the filing is due Form Type - The type of filing. For CTAs, the form type is CPR; for CPOs, the form type is PQR. If your firm is registered as both a CTA and CPO, you will see the filings for both categories reflected. Received Date - The date the filing was received in the EasyFile System Version of Stmt - The number of filings made for the reporting date. This column will typically reflect "1" unless you have made amendments to the filing. Status - The status of the filing. The status can be "Received", "Amending", "Due", or "Overdue". The number of days until the filing is due or is overdue also will be reflected. To start the filing process, select the "End Date" for the reporting period you wish to file. This will bring you into the CTA Form PR. The Form includes three sections: Information about 6 the CTA, Key Relationships and Trading Programs. Let's start by looking at the first section: Information about the CTA. Please note that the left navigation can be used throughout the CTA Form PR to move between the various sections of the form (Information about the CTA, Key Relationships, and Trading Programs). The left navigation also provides a Help link that directs users to this manual and a printer friendly CPR Template with expanded help text for your easy reference when preparing the filing. You also can access Help text at anytime during the filing by clicking the "?" icon next to the respective steps. 7 Information about the CTA Here you will be asked to provide specific information about the CTA. Step 1.a. and 1.b. will be pre-populated with information already on record. However, you will need to complete the following steps each quarter: Step 1.c. - The name of the person NFA can contact with questions concerning the CTA Form PR Step 1.d. - The total number of trading programs that are offered by the CTA for trading managed client accounts and pool assets. For purposes of this step, the term "Trading Program" has the same meaning as "trading program" as defined in CFTC Rule 4.10(g), which indicates that "trading program" refers to the program pursuant to which a person (1) directs a client's commodity interest account, or (2) guides the client's commodity 8 interest trading by means of a systematic program that recommends specific transactions. Step 1.e. - The number of offered programs indicated in step 1.d. that currently include pool assets. This number may include programs that direct both pool assets and separately managed client accounts but should not include any programs that only direct separately managed client accounts. For the purpose of this step, all programs should be counted including those for exempt or excluded pools and pools that the CTA also acts as the CPO. The term "Direct" as used in the context of trading commodity interest accounts, has the same meaning as "direct" as defined in CFTC Rule 4.10(f) Pool Assets Directed By the CTA Step 2.a. - The total assets directed by the CTA. This figure should include the nominal value of all assets directed by the CTA in programs (both separately managed client accounts and pool accounts) that include but are not limited to commodity interests. If the CTA also is registered as a CPO, it can exclude the assets of those pools that it operates from this line item as they will be reported in the CPO Form PQR. Commodity interests include futures, options on futures, foreign futures and foreign options, leverage transactions, security futures products, off-exchange retail foreign currency and swaps. Step 2.b. - The total pool assets directed by the CTA. This figure should be a subset of the figure reported in step 2.a. and should only include the pool assets of accounts for which the CTA is not also the CPO. This figure can exclude any pool assets that are attributable to exempt or excluded pools for which the CPO 9 is not required to be registered. However, pool assets that are attributable to pools exempt under CFTC Regulation 4.7, CFTC Advisory Letter 18-96, and CFTC Regulation 4.12 should be included in this figure. Step 2.c. - The name of each pool for which the CTA currently directs assets. Do not enter any pool(s) for which the CTA also acts as the CPO. Below the grid is a link to add, edit or delete relationships. Clicking on the "If you need to add, edit or delete a relationship, please click here" link will take you to the Relationship Management screen. To delete a pool, you will need to click on "Delete" and enter an end date for the relationship. Instead, let's click on the "Click here to add a pool" link. 10 To add a pool, enter the full pool name on the Relationships Management screen and click "Continue". ________________________________________________________________ The system will perform a search for the pool by name and will list all matching pool names listed with NFA. Find and select the applicable pool. ________________________________________________________________ On the next screen you will need to enter a start date for that relationship. 11 Once you have entered the start date of the relationship, click "Add Pool". The pool will be added to the grid as shown below. The information in the grid will persist from filing to filing until you end the relationship. Step 2.d. - Identify the CPO for each pool you identified in step 2.c. above. To add the reporting CPO for each pool you identified in step 2.c., click the "Add" button in the first column of the grid. To delete a CPO relationship, click the red X. Clicking the "Add" button will bring up a list of the CPO(s) on record for the pool(s) that have been identified in step 2.c. Once entered into this grid, the information will persist until you end the relationship. - 12 Carrying Broker Key Relationships Step 3 requests information about the carrying broker(s) that carry the client accounts and pool assets directed by the CTA or that you transact business with. In this step, you should include the relationship for all trading programs offered by the CTA -- not only those trading programs that you reported in step 6. Step 3 requests that you list only carrying brokers that are registered FCMs, FDMs and/or RFEDs. You should not report on executing broker relationships. To add, create or delete a relationship, click on the link under the grid. 13 This will bring you to the Manage Carrying Brokers page. Here you will enter the name of the carrying broker(s) with which you have a relationship. Upon clicking on the "Continue" button, a search will be performed for the carrying broker. Once you select the applicable carrying broker from the list, the Manage Carrying Brokers page will be opened with contact information on record for the broker. You will be asked to provide a start date of the relationship. The system requires a month, day and year for the start date. If you do not recall the specific date, please estimate as closely as possible. 14 Clicking "Add Relationship" will take you back to the form where you will see the carrying broker information in the grid. To end a relationship or delete a relationship that was entered in error, you should click on the "If you need to add, create or delete a relationship, please click here" link. You will be asked to enter an End Date and then click "Delete Relationship". Likewise, if you have created a relationship in error, you can click on the same link and enter the same date for which you entered in error and click on "Delete Relationship". This will remove the relationship from the grid. Clicking "edit" will only allow you to change the start date for an existing relationship. Please note that once you create a relationship and subsequently end it, a new relationship with that same entity cannot be created unless the time period is different. Any relationship that is created will persist from quarter to quarter until you end the relationship. 15 Commodity Trading Advisor Key Relationships Step 4 requests the name of the CTA(s) to which you allocate funds. To add, create or delete a relationship, click the link below. This will bring you to the Manage Commodity Trading Advisors screen. Here you will enter the name of the commodity trading advisor(s) with which you wish to add a relationship. 16 The system will perform a search for the applicable entity. The search function will limit you to firms that are registered commodity trading advisors. Once you find and select the commodity trading advisor, you will need to enter a start date for the relationship and click the "Add Relationship" button. The system requires a month, day and year for the start date. If you do not recall the specific date, please estimate as closely as possible. The relationship will persist from quarter to quarter until you end the relationship. 17 To end a relationship or delete a relationship that was entered in error, click the "Delete" link. You will be asked to enter an End Date and then click "Delete Relationship". Likewise, if you have created a relationship in error, you can click on the "Delete" link and enter the same date for which you entered in error and click "Delete Relationship". This will remove the relationship from the grid. Clicking "Edit" will only allow you to change the start date for an existing relationship. Please note that once you create a relationship and subsequently end it, a new relationship with that same entity cannot be created unless the time period is different. Any relationship that is created will persist from quarter to quarter until you end the relationship. 18 Trading Programs - Step 5 outlines criteria that allows for the exclusion of certain types of trading programs from reporting requirement in Step 6 below. If all trading programs can be excluded based upon one or more of the criteria, you should click Box 0212. 19 Managing Programs - Step 6 requires the CTA to enter the rates of return and AUM information for any trading program(s) that you are unable to exclude pursuant to the exclusion criteria outlined in step 5 above. Before you can complete the grid below, you must first ensure that all of the applicable trading programs are listed in the Program Management page. To access the Program Management page, click the link circled below. This will open the Program Management screen where you will be able to manage your trading programs. From the Program Management screen, you will be able to add, edit or delete trading programs. Any program listed under Programs was either created in a CTA PR filing or when you previously filed a disclosure document with NFA. Please review this list to ensure you don't create any duplicate programs. If the name of a program has changed, or the program is no longer being offered, please click the "Edit" link next to the applicable program. The "Delete" link should only be used when a program was entered in error. To add a program, click "Add Program" button. You will be asked to enter the program name and select the type of trading that the program will be conducting. By clicking "Save Program", you will be brought back to step 6. 20 Once you have added a program to the Program Management page and clicked "Save Program", you can now complete the Managing Programs grid. To do so, add the program in the grid by clicking on "Add +" in the first column of the grid. 21 A separate window will open and you will see the program that you just added in the drop down menu. Select the applicable program name and input the rates of return for each month in the reporting quarter and the AUM at the End of the Reporting Period. If the program did not trade during a given month in the reporting period, enter "NT" for that month. Upon clicking "Save", the information will be added to the grid. You should continue this process for any additional programs. Each time you add information for a particular program, you will be brought back to step 6 (as shown below) where you will see the information you have added. To delete any information that was added in error, click the red "X" next to the applicable program. The program will continue to be reflected on the Program Management page until you enter a cease date. 22 Step 7 requires the CTA to identify all of the exclusion criteria applicable to the programs that were excluded in step 5 above. 23 Step 8 requires you to provide CTA Funds allocated to futures and swaps trading as of the reporting date. 24 Once you have completed step 8, you will review for the filing errors. To do so, you can select the "Review filing for errors" link in the left navigation. Review for Errors - Clicking the "Review filing for errors" link runs some basic edit checks against the data you have entered. If applicable, errors and/or warnings will be generated that will explain the action necessary to complete each section. A firm can submit a filing with a warning, and the firm has the ability to submit a note if warnings exist; however, a firm cannot submit a filing until all of its errors are corrected. 25 Upon resolving each error, you should click the "Review filing for errors" link in the left navigation. Once all errors are addressed, you will be informed that no errors exist and you can submit your filing. Once you submit the filing, you will be asked to complete the Oath by entering the capacity in which you are signing on behalf of the CTA. 26 Upon clicking the "Submit Filing" button, you will receive a confirmation (see below) that the filing has been submitted. To check the filing, you can return to the Filing Index by clicking the button. On the Filing Index page, you can confirm that the filing has been received. 27 Amending a Filing - To amend a filing you already have submitted, you will select the filing from the Filing Index by clicking its End Date. Once in the filing, select "Amend Filing" from the main navigation. 28 A window will open and you will be asked to provide an explanation for why you are amending the filing (pictured below). Upon clicking "Amend Filing", you will be brought to the Filing Index where you will see that the filing has been opened for entry and the status has been changed from "Received" to "Amending". Follow the procedures above to submit the filing once you have made the necessary amendments. 29 Additional Resources The CFTC's FAQs assist CTAs with their filing requirements. Additionally, NFA's Form PR FAQs for CTAs address common questions related to the Form PR filing in EasyFile. NFA also produced a video tutorial on "How to File the Form PR" explaining the Form PR filing process and highlights common mistakes made when complete the form. If you have any questions or need additional information, contact NFA's Information Center at 312-781-1410 or 800-621-3570 (information@nfa.futures.org). 30