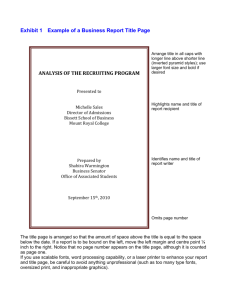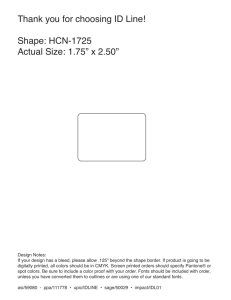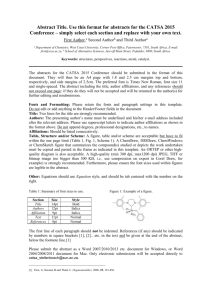Microsoft Windows Resource Kit
advertisement

Chapter 9 Fonts This chapter examines technical issues related to fonts, focusing on TrueType, the new font technology available in Microsoft Windows 3.1. This chapter also presents details about using printer fonts with specific types of printers. Related information • Windows User’s Guide: “Using Fonts” in Chapter 5, “Control Panel”; Appendix A, “Special Characters” Also see the PRINTERS.WRI file in your WINDOWS directory. • Windows Resource Kit: Chapter 2, “The Windows Setup Information Files”; Chapter 3, “The Windows Files” Contents of this chapter About Fonts ......................................................................................................310 About Typography in Windows ................................................................310 About Windows Fonts ...............................................................................311 Font Installation.........................................................................................315 How Windows Matches Fonts...................................................................316 TrueType and Windows 3.1 .............................................................................318 How TrueType Works...............................................................................318 TrueType and Earlier Windows Applications ...........................................320 Printer Fonts and Windows 3.1 ........................................................................320 Character Sets for Printer Fonts.................................................................321 Dot Matrix Printer Fonts ...........................................................................322 HPPCL Printer Fonts..................................................................................323 Printer Fonts for Other HP Printers............................................................331 PostScript Printer Fonts.............................................................................333 Canon Printer Fonts...................................................................................336 IBM 4019 Laser Printer Fonts....................................................................337 Changing Typeface Names for Soft Fonts ........................................................337 Windows Resource Kit 310 Part 4 Using Windows 3.1 About Fonts Flowchart Series 3 Font Problems This section summarizes the typographical terms related to fonts for Windows applications. If you are already familiar with many aspects of fonts in Microsoft Windows, see the next section, “TrueType and Windows 3.1,” for a detailed discussion of the new Windows fonts. The Windows font-resource files are stored in the Windows SYSTEM subdirectory. These files are described in Chapter 3, “The Windows Files.” About Typography in Windows A typeface is a set of characters that share common characteristics such as stroke width and the presence or absence of serifs. For example, Arial and Courier are each typefaces. Frequently, both the typeface and its name are copyrighted by the typeface designer or manufacturer. In Windows, a font is the name of a typeface, not including attributes such as bold or italic (which is a more general definition than in traditional typography). For example, MS Serif is a font in Windows 3.1. In Windows, a font family refers to a group of typefaces with similar characteristics. The families that Windows recognizes for font installation and mapping are Roman, Swiss, Modern, Script, and Decorative. For example, the sans serif typefaces Arial, Arial Bold, Arial Bold Italic, Arial Italic, Small Fonts, and MS Sans Serif are all part of the Swiss font family. For printing and display in a computer system, each font has its own character set according to the ASCII, ANSI, or OEM standard or other industry standard that defines what character is represented by a specific keystroke. Windows uses the ANSI character set. Many non-Windows applications use the ASCII character set. For details about special character sets in Windows, see Appendix A, “Special Characters,” in the Windows User’s Guide. These basic terms are used in Windows to define the appearance of a font in an application: • • • Windows Resource Kit Font style refers to specific characteristics of the font. The four characteristics you can define for fonts in Windows are italic, bold, bold italic, and roman (often called Normal or Regular in Font dialog boxes). Font size refers to the point size of a font, where a point is about 1/72 of an inch. Typical sizes for text are 10-point and 12-point. Font effects refers to attributes such as underlining, strikeout, and color that can be applied to text in many applications. Chapter 9 Fonts 311 You may also encounter these terms in descriptions of fonts and typefaces: • • • • • • • Pitch refers to type size for fixed-width fonts, specified in charactersper-inch (CPI), where 10-pitch = 12-point, 12-pitch = 10-point, and 15pitch = 8-point type. Serif and sans serif describe specific characteristics of a typeface. Serif fonts such as Times New Roman or Courier have projections that extend from the upper and lower strokes of the letters. Sans serif fonts such as Arial and MS Sans Serif do not have serifs. Slant refers to the angle of a font’s characters, which can be italic or roman (no slant). Spacing can be either fixed or proportional. In a fixed font such as Courier every character occupies the same amount of space. In a proportional font such as Arial or Times New Roman, character width varies. Weight refers to the heaviness of the stroke for a specific font, such as Light, Regular, Book, Demi, Heavy, Black, and Extra Bold. Width refers to whether the standard typeface has been extended or compressed horizontally. The variations are Condensed, Normal, or Expanded. X-height refers to the vertical size of lowercase characters. About Windows Fonts Windows 3.1 provides three basic kinds of fonts, which are categorized according to how the fonts are rendered for screen or print output: • • W • Raster fonts are stored in files as bitmaps and are rendered as an array of dots for displaying on the screen and printing on paper. Raster fonts cannot be scaled or rotated. Vector fonts are rendered from a mathematical model, where each character is defined as a set of lines drawn between points. Vector fonts can be scaled to any size or aspect ratio. TrueType fonts are outline fonts using new technology available in Windows 3.1. They can be scaled and rotated. Windows Resource Kit 312 Part 4 Using Windows 3.1 Besides the font-rendering mechanism, Windows fonts are described according to the output device: • • Screen fonts are font descriptions that Windows uses to represent characters on the display devices. Printer fonts are the font descriptions used by the printer to create a font. Windows applications can use three kinds of printer fonts: device fonts, downloadable soft fonts, and printable screen fonts, as described in “Printer Fonts and Windows 3.1” later in this chapter. The rest of this section describes raster and vector screen fonts, and describes how Windows chooses which font to print or display. The next section, “TrueType and Windows 3.1,” discusses details about TrueType fonts. Windows System Screen Fonts Windows uses special raster fonts as the system screen font for menus, window captions, messages, and other text. A set of system, fixed, and OEM terminal fonts are shipped with Windows 3.1 to match your system’s display capabilities (that is, for CGA, EGA, VGA, or 8514 video displays). The default system screen font in Windows 3.1 is System, a proportionally spaced raster font. The installed system screen fonts are listed in the [fonts] section of your WIN.INI file. For information about the display device resolution of specific Windows system fonts, see “Font Files” in Chapter 3, “The Windows Files.” Figure 9.1 Fonts dialog box for installing TrueType and screen fonts To display this dialog, in Control Panel, click Windows Resource Kit Chapter 9 Fonts 313 Some screen fonts are installed for displaying non-Windows applications when Windows is running in 386 enhanced mode. By default, code page 437 (U.S.) fonts are installed. Other screen font files are included for international language support, identified by the code page number appended to the filename. For a list of these files with their associated code page translation tables, see “Font Files” in Chapter 3, “The Windows Files.” Figure 9.2 Add Fonts dialog box for installing screen fonts To display this dialog, choose the Fonts icon in Control Panel, then click Add in the Fonts dialog box Windows Raster Fonts Raster fonts are bitmaps supplied in different sizes for specific video display resolutions. The Windows fonts MS Serif, MS Sans Serif, Courier, System, and Terminal are raster fonts. A raster font file contains data that describes all the characters and style of a typeface for a specific display device. Windows provides several raster font sizes for various display devices. For example, MS Serif comes in point sizes 8, 10, 12, and 14 for CGA, EGA, VGA, and 8514 display devices. Windows can scale raster fonts to even multiples of their supplied sizes. For example, MS Serif can be scaled to 16, 20, 24, and so on. Bold, italic, underline, and strikeout styles can also be generated from a standard raster font, but if you try to scale them too far from their original size or style, they become jagged. The correct font sets for your display and printer are usually installed by Windows Setup. Additional raster font sets can be installed with the Control Panel. The following is a list of the raster fonts installed in Windows 3.1. Windows Resource Kit 314 Part 4 Using Windows 3.1 Font Filename Character set ANSI Courier COURx.FON MS Sans Serif SSERIFx.FON ANSI MS Serif SERIFx.FON ANSI Small SMALLx.FON ANSI Symbol SYMBOLx.FON Symbol The raster font sets for different display resolutions are distinguished by a letter suffix on the font name (represented as x in the previous table). Add the letter from the following table that identifies the resolution to the raster font filename to see the files that Windows installs for a given display or printer. For example, the resource file for MS Serif fonts for VGA is named SERIFE.FON. Font set and output device Horizontal resolution Vertical resolution Aspect ratio H:V A = CGA display 96 dpi 48 dpi 2:1 B = EGA display 96 dpi 72 dpi 1.33:1 C = Printer 60 dpi 72 dpi 1:83 D = Printer 120 dpi 72 dpi 1.67:1 E = VGA display 96 dpi 96 dpi 1:1 F = 8514 display 120 dpi 120 dpi 1:1 Raster fonts can also be printed if their resolution and aspect ratio are close to what your printer requires. If you do not see raster fonts for your printer in a Fonts dialog box, check your printer’s horizontal and vertical resolution and compare it with the table above. If there is a close match, choose the Fonts icon in Control Panel and make sure the appropriate font set is installed. If there is no close match, you cannot print the Windows raster fonts on your printer. You might be able to print raster fonts in a different resolution, if the other resolution has an aspect ratio that matches your printer. Some printer drivers cannot print raster fonts, regardless of the aspect ratio. In Windows 3.1, MS Serif and MS Sans Serif replace the identical raster fonts Tms Rmn and Helv that were installed in earlier versions of Windows. Windows matches MS Serif to Tms Rmn and MS Sans Serif to Helv through the [FontSubstitutes] section of WIN.INI. You will still see the Tms Rmn and Helv typeface names in a Fonts dialog box if, for example, your HPPCL printer uses the Microsoft 1Z font cartridge. The new Windows raster font named Small Font was designed for readable screen display of small fonts. For sizes under 6 points, Small Font is a better choice than any TrueType font for screen display, because it’s easier to read. Windows Resource Kit Chapter 9 Fonts 315 You can also purchase raster fonts as both screen and printer fonts that work with Windows. Font vendors include Bitstream Fontware, Hewlett-Packard Type Director, Adobe Type Library, and SoftCraft WYSIFonts. Windows raster fonts can also be created using the FontEdit utility from the Windows Software Development Kit or the Publisher’s Type Foundry from ZSoft Corporation. Windows Vector Fonts Vector fonts are a set of lines drawn between points, like a pen plotter drawing a set of characters. They can be scaled to virtually any size, but generally they do not look as good as raster fonts in the sizes that raster fonts are specifically designed for. Vector fonts are stored in Windows as collections of GDI calls and are timeconsuming to generate. But these fonts are useful for plotters and other devices where bitmapped characters can’t be used. Before TrueType, vectors fonts were also used in some applications to create large characters or characters that were rotated or distorted from the baseline. Some Windows applications automatically use vector fonts at larger sizes. Some applications allow you to specify at what point size you want to use vector fonts. For example, the “Vector Above” setting in Aldus PageMaker specifies the point size at which PageMaker will switch to vector fonts. The Windows fonts Roman, Modern, and Script are vector fonts. Although the vector fonts use the ANSI character set, they are marked internally as an OEM character set. Font Installation In Windows 3.1, fonts can be installed in your system in several ways: • • • Windows installs TrueType and its screen fonts automatically during installation. When you specify a printer and other options in the Printer Setup dialog box, Windows includes information about font cartridges and built-in fonts for your printer. Install more TrueType fonts from disks by choosing the Add Fonts button in the Font Installer dialog box. Install more HPPCL soft fonts on your hard disk by installing the AutoFont Support files and following the instructions for adding scalable printer fonts. Then choose the Add Fonts button in the Font Installer dialog box to install the fonts in Windows. Windows Resource Kit 316 Part 4 Using Windows 3.1 • • Install other third-party soft fonts on your hard disk by using the utility supplied by the manufacturer. Then choose the Add Fonts button in the Font Installer dialog box to install the fonts in Windows. Install a new font cartridge in your printer, and choose the Printer icon in Control Panel. In the Setup dialog box, choose a new item from the Cartridge list. For more information about using the Font Installer, choose the Help button in the dialog box. Other details about using the Font Installer are discussed in “Printer Fonts and Windows 3.1” later in this chapter. How Windows Matches Fonts When an application requests characters to print or display, Windows must find the appropriate font to use from among the fonts installed on your system. Finding the font can be complex because, for example, your document may contain fonts that aren’t available on the current printer, or there may be more than one font with the same name installed on your system. The basic rules that Windows uses for finding a font are: • • If the font is a TrueType font, then TrueType renders the character and the result is sent to the display or to the printer. If the font is not a TrueType font, then Windows uses the font mapping table to determine the most appropriate device font to use. Before TrueType, when Windows mapped fonts that had the same name, the order of the Windows internal listing of fonts determined which font was chosen. In Windows 3.1, TrueType fonts are always chosen first, then the internal listing order is followed. When Windows uses the font mapping table to match screen fonts to printer fonts, the characteristics used to find the closest match are, in descending order of importance: the character set, variable versus fixed pitch, family, typeface name, height, width, weight, slant, underline, strikeout. Windows Resource Kit Chapter 9 Fonts 317 The following table shows which types of Windows fonts can be printed on different kinds of printers. Printer type Dot Matrix HPPCL PostScript Plotter Device fonts Raster fonts Vector fonts Yes Yes Yes Yes Yes No No No No Yes Yes Yes TrueType fonts Yes Yes Yes No The following table lists the character sets installed with Windows 3.1. Font Font type, spacing, and default sizes Arial Bold Italic Arial Bold Arial Italic Arial TrueType, proportional, scalable TrueType, proportional, scalable TrueType, proportional, scalable TrueType, proportional, scalable Courier New Bold Italic Courier New Bold Courier New Italic Courier New Courier TrueType, fixed, scalable TrueType, fixed, scalable TrueType, fixed, scalable TrueType, fixed, scalable Raster, fixed, 10,12,15 Modern MS Sans Serif MS Serif Roman Script Vector, proportional, scalable Raster, proportional, 8,10,12,14,18,24 Raster, proportional, 8,10,12,14,18,24 Vector, proportional, scalable Vector, proportional, scalable Small Symbol** Symbol** System Terminal* Raster, proportional, 2,4,6 Raster, proportional, 8,10,12,14,18,24 TrueType, proportional, scalable Raster, proportional, display-dependent size Raster, fixed, display-dependent size Times New Roman Bold Italic Times New Roman Bold Times New Roman Italic Times New Roman TrueType, proportional, scalable TrueType, proportional, scalable TrueType, proportional, scalable TrueType, proportional, scalable * OEM character set, rather than ANSI character set ** Symbol character set, rather than ANSI character set For information about changing font names to avoid duplicate names in your system, see “Changing Typeface Names for Soft Fonts” later in this chapter. Windows Resource Kit 318 Part 4 Using Windows 3.1 TrueType and Windows 3.1 Windows 3.1 includes a new implementation of outline font technology called TrueType. TrueType has many benefits over other kinds of Windows fonts: • • • • • • What you see is really what you get, because Windows uses the same font for both screen and printer. You don’t have to think about whether you have a specific point size for a particular printer or for your display. You can scale and rotate TrueType fonts, and they look good in all sizes and on all output devices that Windows supports. Your document will look the same when printed on different printers. And any printer that uses a Windows 3.1 universal driver can print TrueType fonts. Your document will look the same if you move it across platforms. For example, the text you format in Microsoft Word for Windows will look the same if you open the same document in Word for the Macintosh. Each TrueType typeface requires only an .FOT and a .TTF file to create fonts in all point sizes at all resolutions for all output devices. (Raster fonts need separate files for each point size, resolution, and display device). TrueType is integrated with the operating environment, so all Windows applications can use TrueType fonts like they do other Windows raster fonts without changes or upgrades. The TrueType fonts installed with Windows 3.1 are Arial, Courier New, Times New Roman, and Symbol in regular, bold, bold italic, and italic. How TrueType Works Flowchart 3.1 TrueType Fonts TrueType fonts are stored as a collection of points and “hints” that define the character outlines. When a Windows application requests a font, TrueType uses the outline and the hints to render a bitmap in the size requested. Hints are the algorithms that distort the scaled font outlines to improve how the bitmaps look at specific resolutions. Each time you run Windows, the first time you select a TrueType font size, TrueType renders a bitmap of the selected characters for display or printing. Because of this, the initial font generation may be slower than with Windows raster fonts. However, Windows stores the rendered bitmaps in a font cache, so each subsequent time the font is used during that Windows session, display or printing will be just as fast as for a Windows raster font. The Windows universal printer driver supports TrueType. Any printer that works with the universal printer driver will support TrueType automatically. Windows Resource Kit Chapter 9 Fonts 319 Using TrueType in Windows Applications With TrueType, you have more choices for fonts in most Windows applications, plus the same fonts you had in earlier versions of Windows. In many applications, TrueType fonts appear in the Fonts dialog box with a “TT” logo beside the typeface name. Typefaces that are device fonts have a printer icon beside their names in the list. You will also notice that you can specify any size that you want for TrueType fonts, rather than choosing from a limited list of raster or vector font sizes. You can choose the TrueType button in the Fonts dialog box in Control Panel to specify that you want to use TrueType fonts or restrict all choices to only TrueType. If you restrict all choices to TrueType, you will ensure that type styles in your documents will print on any dot matrix, HPPCL, or PostScript printer and that your documents can be moved to other platforms easily. Figure 9.3 TrueType dialog box To display this dialog, click TrueType in the Fonts dialog box Windows 3.1 does not automatically change fonts in documents that were produced with earlier font technologies. If you want to update old documents to use TrueType fonts, you must update them manually. You might also contact your application vendor to see if there are new utilities available that will assist automatic upgrading of documents to use TrueType. Disk Space, Memory Use, and Speed You may notice a performance decrease if your document uses many fonts in many sizes. Rendering many fonts will require a large font cache, which might force more swapping to the hard disk. This same problem occurred with other fonts in earlier versions of Windows. With TrueType, less memory is used for the cache than would be required for corresponding raster fonts. So this should lead to a net performance gain. The font cache will only use more memory with TrueType if multiple logical fonts have been mapped to the same raster font. Usually, however, any additional swapping to disk is still faster than discarding the rendered bitmaps. Hard disk space is not the problem for TrueType fonts that it can be for a comparative selection of raster fonts. When you install Windows, however, you will see that more disk space is being used to store fonts. This is because all the Windows raster fonts are still shipped for compatibility with earlier Windows Resource Kit 320 Part 4 Using Windows 3.1 applications. Any soft fonts you already have on your hard disk will not be affected by the installation of TrueType with Windows 3.1. The Windows limit on the number of TrueType fonts that can exist simultaneously on your system is 1,170. TrueType and Earlier Windows Applications TrueType uses a different character spacing (called ABC widths) than was used for raster fonts. Applications that use this spacing will be able to space characters more accurately, especially for bold and italic text. However, because of this change in spacing, text can sometimes appear inaccurately in applications written for earlier versions of Windows. For example, the end of a highlighted text line might look odd on screen. Most applications list the font names on menus and in dialog boxes that will match the names of fonts that can be printed on the current printer. So the change in font names for Windows 3.1 will probably not affect you. You will only see more choices in most Fonts dialog boxes. Note Windows 3.1 maps the typefaces Helvetica to Arial and Times to Times New Roman in the [FontSubstitutes] section of WIN.INI. You can change this section of WIN.INI to map any font names to other font names. Printer Fonts and Windows 3.1 A printer font is any font that can be produced on your printer. There are basically three kinds of printer fonts: • • • Device fonts are fonts that actually reside in the hardware of your printer. They can be built into the printer itself or can be provided by a font cartridge or font card. Printable screen fonts are Windows screen fonts that can be translated for output to the printer. Downloadable soft fonts are fonts that reside on your hard disk and are sent to the printer when needed. Not all printers can use all three types of printer fonts. Plotters, for example, cannot use downloadable soft fonts. HPPCL printers cannot print Windows screen fonts. W Windows Resource Kit To take advantage of TrueType and to make other improvements, the printer drivers for the many different kinds of dot matrix, HPPCL, and PostScript Chapter 9 Fonts 321 printers have been replaced by new universal printer drivers. Instead of seeing the specific name of your printer in the Printer Setup dialog box in Control Panel or Print Manager, you will see a generic description of your printer. For more information about using the Font Installer and other elements of the Printer Setup dialog box, see “Installing and Configuring a Printer” in Chapter 5, “Control Panel,” of the Windows User’s Guide. Or choose the Help button in the Printer Setup dialog box. Character Sets for Printer Fonts Windows uses the ANSI character set. Some printers use the IBM (OEM) standard for codes above 128, such as the IBM Proprinter. Other printers might use their own proprietary set of extended character codes. To be sure you get the characters you want, consult your printer documentation for the character set supported by the printer. Then see Appendix A, “Special Characters,” in the Windows User’s Guide for instructions on how to enter codes from the keyboard for special characters. W You can also use the Windows Character Map to select and insert special characters in your document. Figure 9.4 When you insert special characters in a document to print, the character you see on the screen might not be correct, because it is displayed using the ANSI character set and the best matching screen font for the current printer font. However, the printed document will contain the correct character. Conversely, if you type an ANSI character that appears on screen but is not supported in your printer fonts, some other character will be printed instead. Windows Resource Kit 322 Part 4 Using Windows 3.1 Dot Matrix Printer Fonts Dot matrix printers support device fonts and printable screen fonts. Usually, a dot matrix printer includes only a limited range of internal device fonts. Typically fixed-spacing fonts are supplied in a variety of characters-per-inch (CPI) sizes, and are conventionally named typeface xxCPI, where typeface is the typeface name, and xx is the number of characters per inch. Distinguishing a device font on a dot matrix printer is usually as easy as checking for the CPI designation at the end of the font name, such as “Courier CPI 10.” Through the universal printer driver, dot matrix printers can also support TrueType. When you use TrueType fonts on a dot matrix printer, Windows sends a rasterized graphics image to the printer. Dot matrix printers do not provide any landscape device fonts, but vector screen fonts can be printed in any resolution or orientation. Dot matrix device fonts are faster but less flexible than screen fonts. Dot matrix printers are distinguished as either 9-pin or 24-pin printers: • • 9-pin dot matrix printers such as the Epson 9-pin and IBM Proprinter series usually print in a 1.67:1 aspect ratio. The Windows Epson 9-pin driver supports resolutions of 120x72 (1.67:1 aspect ratio), 120x144 (1:1.2), and 240x144 (1.67:1). The first and last of the three resolutions can print raster screen fonts using the D font set (120x72 dpi). The same font set is available in half-point sizes for the 240x144 resolution. The aspect ratios reverse in landscape orientation, so fewer fonts will be available. 24-pin dot matrix printers such as the Epson 24-pin and IBM Proprinter 24 series can print in 120x180 resolution (1:1.5 aspect ratio), 180x180 (1:1), and 360x180 (2:1). Some others, such as the NEC 24-pin, provide a 360x360 resolution. The 180x180 resolution is usually best for printing raster screen fonts. In 180x180 resolution, these printers can print 1:1 aspect ratio screen fonts, such as the E set (96x96 dpi) and the F set (120x120 dpi). E set fonts will be available at about 50 percent, and F set fonts at 75 percent of normal point sizes. A true 180x180 dpi screen font set is available by special order from Epson of America. Some 24-pin dot matrix printers such as the Epson and NEC printers also support font cards or cartridges. You can use these fonts if the Windows driver for that printer supports them. Windows Resource Kit Chapter 9 Fonts 323 Figure 9.5 Printer Setup dialog box for dot matrix printers with cartridges To display this dialog, click the Setup button in the Printers dialog Choose a cartridge in the list box to match the font cartridge in your printer HPPCL Printer Fonts Printers that use the Hewlett-Packard Printer Control Language (HPPCL) can print several different types of fonts. HPPCL printers can use font cartridges, downloadable soft fonts, vector screen fonts, and TrueType fonts. HPPCL printers cannot print Windows raster screen fonts. When you use TrueType fonts on an HPPCL printer, TrueType performs all the font rendering in the computer and downloads bitmaps of the fonts to the printer. TrueType downloads only the specific characters needed in a document, not the entire font. W If you use an HP LaserJet-compatible printer, be sure to specify accurately the amount of memory installed in your printer. This is important because the Windows HPPCL driver now tracks the available memory in your printer. You may get an out-of-printer-memory error or other errors if the memory is specified incorrectly. Font Cartridges Hewlett-Packard LaserJet-compatible font cartridges are supplied by numerous manufacturers, including Hewlett-Packard, Pacific Data Products, and IQ Engineering. Some cartridge vendors will also produce custom font cartridges to your specifications. Windows Resource Kit 324 Part 4 Using Windows 3.1 Windows treats font cartridges as device fonts because they are always with the printer. Font cartridges can be selected in the Printer Setup dialog box. The HPPCL driver available with Windows 3.1 can support all HP font cartridges. If you want to add a font cartridge that came out after the printer driver was written, you may need a printer cartridge metrics (.PCM) file. A .PCM file tells Windows the characteristics of the new font and is installed with the Font Installer in the same way as soft fonts. After a .PCM file is installed, a new entry appears in the Cartridges dialog box of the Printer Setup dialog box. For new HP cartridges, contact Microsoft Product Support Services for the appropriate .PCM file. For third-party cartridge support, contact the cartridge vendor. If you want to develop support for your own custom font cartridges, custom .PCM files can be generated with the Windows Printer Font Metric Editor. The PFM Editor Kit is also available from Microsoft Product Support Services, but the Editor requires in-depth technical knowledge of the fonts contained in a cartridge. Downloadable Fonts You can get HP LaserJet-compatible downloadable soft fonts from a number of sources, including Hewlett-Packard, Bitstream, SoftCraft, and CompuGraphics. Some downloadable font utilities also generate raster screen fonts for Windows. If an exact screen font match is not available, Windows uses one of its own screen fonts. Hewlett-Packard downloadable fonts are installed with the Font Installer, while third-party HPPCL soft fonts are installed with their own installation utility. To use the Font Installer, choose the Fonts button in the Printer Setup dialog box. Figure 9.6 HP Font Installer dialog box for LaserJetcompatible printers To display this dialog, click the Fonts button in the Printer Setup dialog Windows Resource Kit Chapter 9 Fonts 325 The Font Installer places soft font entries in WIN.INI under a section specific to a driver and port, such as [HPPCL,LPTx] (where x is the port number) as described later in this section. Because soft fonts are installed for a printer on a specific port, the soft fonts will not appear if you change the printer. To copy the soft font listings to the other port, choose the Copy Fonts To New Port button in the Font Installer dialog box. HPPCL fonts can be downloaded on either a temporary or a permanent basis. Temporary fonts are downloaded only when the HPPCL driver encounters a particular font while printing. At the end of the print job, the soft font is discarded from the printer’s memory. Printers such as the Apricot Laser and Kyocera F-1010, which require temporary soft fonts to be downloaded only at the start of a print job but not during the job, cannot use soft fonts with the Windows HPPCL driver. Font entries in the WIN.INI for temporary soft fonts are similar to this: [HPPCL, LPTx] SoftFont1=C:\PCLFONTS\OPPR0090.PFM,C:\PCLFONTS\OP90BPN.USP The .PFM file is the Windows Printer Font Metrics file, used by Windows applications to determine the size, weight, and spacing of the font in question. The .USP file is the soft font you want to download to the printer. Permanent fonts stay resident in the printer until the printer is turned off. Fonts can be marked as permanently downloaded by selecting fonts in the Font Installer dialog box and choosing the Permanent option. A dialog box prompts you to choose Download Now or Download At Startup options. If you choose the Download Now option, the selected fonts will be downloaded to the printer when you choose the Exit button to dismiss the dialog box. Windows then sends a hard reset to the printer, which forces the printer to delete all previously downloaded fonts. So if you mark some fonts as Permanent and choose Download Now and then repeat the procedure, only the fonts downloaded the second time will be resident in the printer. Windows Resource Kit 326 Part 4 Using Windows 3.1 When you choose the Download At Startup option, Windows performs the following tasks: 1. The PCLSF0YN.EXE program is saved on your hard disk, and a batch file named SFLPTx.BAT is created to run PCLSF0YN.EXE. This program prompts you to download permanent soft fonts: Download PCL fonts to ? [y/n] If you answer Yes, the program downloads the fonts and (if you have a network) prints the banner page. 2. A line is added to your AUTOEXEC.BAT to run the batch file whenever you boot the computer. For example: rem The Windows HP LaserJet/DeskJet font installer added the next line command /c C:\PCLFONTS\SFLPT1.BAT The added line uses command/c to run the batch file so that AUTOEXEC can continue executing after running the batch file. 3. The soft font listings in WIN.INI are modified to remove everything to the right of the comma, because the fonts will have already been downloaded whenever Windows checks this WIN.INI entry. For example, this temporary soft font entry: SoftFont1=c:\pclfonts\oppr0090.pfm,c:\pclfonts\op90bpn.usp becomes: SoftFont1=c:\pclfonts\oppr0090.pfm Note The SFLPTx.BAT file uses the MS-DOS TEMP environment variable. If the set TEMP= statement in AUTOEXEC.BAT does not set a valid location for TEMP, the batch file will not work correctly, and the fonts might not be downloaded. Recovering Soft Fonts After Reinstalling Windows The Font Installer copies the fonts to a directory on your hard disk (usually C:\PCLFONTS) and also creates a .PFM file for the soft font. This file is used by Windows to determine the metrics of the font (such as family weight). When you reinstall Windows, the soft font entries in WIN.INI are lost. This usually means you will have to run the Font Installer and have it recopy the soft fonts and regenerate the .PFM files. Windows Resource Kit Chapter 9 Fonts 327 But there is an easier way. The Font Installer can generate a summary file named FINSTALL.DIR that contains the WIN.INI font entries. This file can be used to regenerate the WIN.INI entries without the time-consuming reinstall process. To keep this file up to date, create a new FINSTALL.DIR after adding or removing any soft fonts. The process for creating FINSTALL.DIR is not documented in the Windows User’s Guide, and is not described in the online help for the Font Installer. To create a FINSTALL.DIR file: 1. In the Printer Setup dialog box, choose the Fonts button to display the Font Installer. 2. In the Font Installer dialog box, hold down the CTRL and SHIFT keys and click the Exit button. A dialog box appears that you can use to create the FINSTALL.DIR file. 3. The edit box proposes a directory and filename for saving FINSTALL.DIR. You can accept the default or specify a different directory. The directory that contains the downloadable fonts is the best choice. 4. Choose the OK button to create the FINSTALL.DIR file. Figure 9.7 Create Installer Directory File dialog box To display this dialog, press CTRL+SHIFT while clicking Exit in the HP Font Installer dialog Windows Resource Kit 328 Part 4 Using Windows 3.1 To reinstall soft fonts with FINSTALL.DIR after reinstalling Windows: 1. In the Printer Setup dialog box, choose the Fonts button to display the Font Installer. 2. In the Font Installer dialog box, hold down the CTRL and SHIFT keys while choosing the Add Fonts button to display a special Add Fonts dialog box. 3. In the edit boxes, specify the drive, directory, and filename for the FINSTALL.DIR file. Then choose the OK button. The Font Installer dialog box now displays the fonts in the right list box. 4. Select the desired fonts and choose the Move button. When the prompt asks for a target directory, specify the same directory where the fonts are currently installed. The fonts now appear in the left list box, indicating they are installed in Windows. In this procedure, Windows doesn’t copy any fonts, but merely updates the WIN.INI file with the soft font listings contained in the FINSTALL.DIR file. Figure 9.8 Add Fonts dialog box for reloading the fonts installer directory file To display this dialog, press CTRL+SHIFT while clicking Add Fonts in the HP Font Installer dialog HPPCL Driver Font Summary File The Windows HPPCL driver maintains an internal font database in memory. Each time you choose an HPPCL printer as the current printer, the HPPCL driver must either build an internal font database or read the database from a previously created Font Summary file. Each time the Font Summary file must be rebuilt, this message appears: Building font database. Please wait. Windows Resource Kit Chapter 9 Fonts 329 This building-font-database message appears when the HPPCL driver is set up, when fonts are added, or when connections are changed in Control Panel, but not for each print job. When the HPPCL driver builds an internal font database, it attempts to write the database to a Font Summary file, so it can subsequently read the information from the file instead of rebuilding the database. If the driver can read the database from the Font Summary file, it will not display the building-fontdatabase message. The driver saves the Font Summary file in the directory that contains HPPCL.DRV and then adds an entry in WIN.INI for this location. For example: [HPPCL,LPT1] FontSummary=C:\WINDOWS\FSLPT1.PCL Do not change the path for the file in the FontSummary= line in WIN.INI. The driver would just continue to rebuild the Font Summary file in the directory that contains HPPCL.DRV. The only way to change the location of the Font Summary file is to change the location of HPPCL.DRV. The driver might display the building-font-database message for each print job for these reasons: • The HPPCL driver might be in a directory where the Font Summary file cannot be created, such as a read-only directory or a network directory for which you don’t have write or create privileges. To correct this problem, either get access to the directory that contains HPPCL.DRV or move HPPCL.DRV to a directory that you can access. • The WIN.INI file might be corrupt or in a directory that you can’t access. Or duplicate WIN.INI files might exist. If the driver can’t add the FontSummary= entry in WIN.INI, it can’t read the Font Summary file, and therefore it will rebuild the font database each time. To correct this problem, verify that only one copy of WIN.INI exists, that it has the proper entries for printers, and that it is in a directory you can access. If necessary, reinstall Windows to verify the integrity of WIN.INI. • You might have placed the entry MaxFontSummary=0 in the driverspecific section of WIN.INI (for example, under the [HPPCL,LPT1] section). If MaxFontSummary=0, the driver will never build a Font Summary file, so it will have to build the font database each time you print. To correct this problem, set MaxFontSummary=1 or remove this entry from WIN.INI. Windows Resource Kit 330 Part 4 Using Windows 3.1 HPPCL Soft Font Limitations HPPCL printers have a limit of 16 soft fonts per page. (This limit applies only to soft fonts, not to cartridge fonts.) If you send a page that contains more than 16 soft fonts to an HPPCL printer, the following message appears: PCL PRINTING WARNING: SOFT FONT PAGE LIMIT: Some fonts will be substituted Choose the OK button to continue printing. An Error 20 message might appear on the front panel of the HPPCL printer when printing a document that contains soft fonts. This also indicates that you tried to download more fonts than the printer’s memory can hold. You can recover from this error by pressing the Continue button on the printer control panel. The soft font that caused the error is not downloaded and will not print. To avoid this error, reduce the number of fonts that you try to download, or add more memory to your printer. Also make sure you haven’t downloaded any permanent soft fonts that are taking up memory in the printer. The maximum number of soft fonts you can install is limited by the maximum size of WIN.INI, not by the Font Installer itself. About Printer Fonts for HPPCL Printers In Windows 3.1, all HPPCL printers are supported by the universal HPPCL.DRV driver. There are four basic levels of HPPCL printers: LaserJet, LaserJet Plus/LaserJet II, LaserJet IID and IIP, and LaserJet III, IIID, and IIIP. • • HP LaserJet. The original HP LaserJet had only one font cartridge and did not support downloadable fonts. These units are fairly rare today, as most were upgraded to the level of the LaserJet Plus. HP LaserJet Plus, LaserJet II, and compatibles. These printers are similar except the LaserJet II uses different escape codes to select the paper tray and supports two font cartridges. Most LaserJet-compatible printers are compatible with the LaserJet Plus. As a default, these printers contain only Courier and LinePrinter device fonts. To print additional fonts, cartridges or downloadable fonts are required. The LaserJet Plus and LaserJet II require separate soft fonts for Portrait and Landscape use. The HP-compatible downloadable fonts used by all HPPCL printers are bitmaps, so separate downloadable files must be installed for each point size you want. Windows Resource Kit Chapter 9 Fonts • • 331 HP LaserJet IID and IIP. These printers have the same capabilities as previous models plus font rotation capabilities. Portrait orientation fonts can be printed in landscape mode, and vice versa. Any device font or soft font available to the printer can be rotated without installing separate portrait and landscape fonts for the IID and IIP. Also, the LaserJet IID can print doublesided. Both printers include a few more resident font styles than previous models, but these fonts are still limited to Courier and LinePrinter typefaces. HP LaserJet III. The LaserJet III has all the capabilities of previous models, plus a scalable font technology. Two scalable outline typefaces are built into the LaserJet III: CG Times and Swiss (similar to MS Serif and MS Sans Serif), in regular, bold, italic, and bold italic. The LaserJet III also has the standard nonscalable Courier and LinePrinter bitmap fonts and supports the newer generation of standard Hewlett-Packard bitmap font cartridges and standard nonscalable PCL soft fonts. Additional LaserJet III scalable outline fonts are available from Hewlett-Packard as cartridge or downloadable soft fonts. With the HPPCL driver in Windows 3.1, downloadable outline fonts can be installed with the Font Installer. Printer Fonts for Other HP Printers Windows 3.1 also includes fonts for Hewlett-Packard DeskJet and PaintJet printers, and for plotters. HP DeskJet Printer Fonts The HP DeskJet Printer is an ink-jet printer. The Windows 3.1 driver for the Hewlett-Packard DeskJet and DeskJet Plus printers supports Windows vector screen fonts, DeskJet internal fonts, soft fonts, and TrueType. Both DeskJet printers can print at resolutions of 75, 150, and 300 dpi. Without font cartridges, the DeskJet includes only the built-in Courier and LinePrinter fonts. Cartridges can be selected in the Printer Setup dialog box. At this time, font cartridges for DeskJet printers are available only from Hewlett-Packard. DeskJet soft fonts are installed with the Font Installer. To use downloadable fonts on the DeskJet printers, you must install either HP22707A or HP22707B RAM cartridges. When you set printer memory in the Printer Setup dialog box, make sure to specify the total amount of RAM cartridge memory if more than one cartridge is installed. Windows Resource Kit 332 Part 4 Using Windows 3.1 DeskJet internal, downloadable, and cartridge fonts will not work in landscape orientation. This is a hardware, not a driver, limitation. For landscape mode, print with Windows vector screen fonts such as Modern or Roman. If you use the HP DeskJet 500 driver from Hewlett-Packard, add the entry prtresfac=0 to the [DJ500,port] section of WIN.INI. HP PaintJet Printer Fonts The HP PaintJet is a color ink-jet printer. The Hewlett-Packard PaintJet driver in Windows 3.1 composes a full page at a time in 180x180 dpi resolution and outputs the page to the PaintJet as a large bitmap. This produces the highest possible quality of output, but results in very large temporary spool files if you use Print Manager. For acceptable printing speed, we recommend that you choose the Fast Printing Direct To Port option in the Connect dialog box in Printer Setup. This option bypasses Print Manager. The PaintJet driver supports the printing of PaintJet internal fonts, Windows raster and vector screen fonts, PaintJet soft fonts, and TrueType. The same considerations apply for printing raster screen fonts on the PaintJet as for using the 24-pin dot matrix printers in 180x180 dpi resolution (see “Dot Matrix Printer Fonts” earlier in this chapter). PaintJet soft fonts are not downloadable fonts. They are used internally by the driver, which places them as necessary into the full-page bitmap during page composition. The font itself is never sent to the printer, except as part of the full-page bitmap. PaintJet soft fonts, which have a .PJF filename extension, are installed with the Font Installer. Windows 3.1 supports PaintJet soft fonts for Courier 10-CPI and Letter Gothic 12-CPI and 18-CPI. Additional soft fonts can be obtained from Hewlett-Packard. Scalable PaintJet soft fonts are also available from HewlettPackard in the HP Color PrintKit (HP part number 17390A). HP Plotter Printer Fonts Because plotters are vector devices, they can print only vector fonts. Plotters cannot print any kind of bitmap, including raster screen fonts and TrueType fonts. HP plotters include one internal vector font called Plotter. The Windows vector screen fonts Modern, Roman, and Script can also be printed on HP plotters. Windows Resource Kit Chapter 9 Fonts 333 PostScript Printer Fonts All PostScript fonts are scalable outlines that can be printed at any size. PostScript outline fonts can also be rotated to any angle and can be printed in both portrait and landscape modes. However, font size limits are often imposed by applications. A common PostScript font size limit in an application is 127 points. Most PostScript printers include either the standard Apple LaserWriter Plus set of 35 scalable fonts or the earlier Apple LaserWriter set of 17 fonts. PostScript soft fonts are installed with utilities provided by the soft font vendor. Because the fonts are scalable, if there isn’t a comparable screen font, mismatches can occur between screen display and printed output. PostScript printers cannot print Windows raster screen fonts, although they can print vector screen fonts. Printing of Windows screen fonts is not usually necessary because of the large selection of resident fonts in a PostScript printer. LaserWriter Plus Typefaces The LaserWriter Plus standard font set includes 11 typefaces, 8 of which are available in roman, bold, italic, and bold italic. The Symbol typeface contains mathematical and scientific symbols; Zapf Chancery is a calligraphic font; and Zapf Dingbats contains decorative bullet characters and embellishments. These typefaces are available only in roman style. PostScript Printers and TrueType TrueType fonts are treated as downloaded fonts by the PostScript driver. When you use TrueType fonts on a PostScript printer, scaling and hints are always performed in the computer. Scan conversion can be done in the computer or in the printer, depending on the point size. At smaller point sizes, TrueType performs scan conversion in the computer; at larger point sizes, scan conversion is done in the printer. You can specify how to send TrueType fonts to your printer, for example, as bitmaps or in Adobe Type 1 format. To do this, in the Advanced Options dialog box of Printer Setup, choose the method in the Send To Printer As list that you want to use for sending TrueType fonts to the printer. Windows Resource Kit 334 Part 4 Using Windows 3.1 If your PostScript printer supports downloaded fonts, you might want to use printer fonts in place of TrueType fonts to speed up printing and to use less printer memory. To do this, in the Advanced Options dialog box of Printer Setup, select the Use Printer Fonts For All TrueType Fonts option. You can also map a TrueType font to a PostScript font in the [FontSubstitutes] section of WIN.INI. This will increase printing speed, but the results on the display may not be exactly the same as the printed output. If your PostScript printer does not support downloaded fonts, you must use printer fonts to print any TrueType fonts in your documents. There are two ways to do this: allow the PostScript driver to print using the printer fonts that most closely match the TrueType fonts, or follow the steps described in the section “Substituting PostScript Fonts” later in this chapter. Specifying Virtual Printer Memory You can change the amount of virtual memory that your PostScript printer has available for storing fonts. The PostScript driver uses a default setting recommended by the printer manufacturer for virtual memory. To find out how much virtual memory your printer has, print the TESTPS.TXT file in the WINDOWS directory. To adjust the amount of virtual memory, in the Advanced Options dialog box of Printer Setup, type the amount of virtual memory you want to use in the Virtual Memory (KB) box. For details, see Chapter 4, “Troubleshooting,” in the Windows Getting Started booklet. Figure 9.9 Advanced Options dialog box for PostScript printers To display this dialog, click Advanced in the Options dialog Check the Print PostScript Error Information option in this dialog to get a printout of errors Windows Resource Kit Chapter 9 Fonts 335 Substituting PostScript Fonts You can edit the Substitution Table to specify which PostScript printer fonts you want to print in place of the TrueType fonts in your documents. The changes you make in the Substitution Table only affect the fonts that are printed. The fonts that appear on the screen will not change; the original TrueType fonts are still used to display TrueType text in your document. (To substitute screen fonts, change the [FontSubstitutes] section of WIN.INI.) To specify which printer fonts to use, choose the Edit Substitution Table button in the Advanced Options dialog box of Printer Setup. Then select the TrueType font you want to replace from the For TrueType Font list in the Substitution dialog box. From the Use Printer Font list, select the PostScript printer font you want to use instead of the selected TrueType font. If your printer supports downloaded fonts, you can choose the Download As Soft Font option. In this case, the selected TrueType fonts will be sent to the printer using the method you specified in the Send To Printer As list in the Advanced Options dialog box. Repeat these steps until you have selected printer fonts to use in place of all the TrueType fonts in your document. Figure 9.10 Substitution dialog box To display this dialog, click Edit Substitution Table in the Advanced Options dialog box PostScript Drivers In Windows 3.1, most PostScript printers use PSCRIPT.DRV, the universal driver. If you install a PostScript printer that does not appear in List of Printers in the Printers dialog box, you need to install a Windows PostScript Definition (.WPD) file for your printer. To do this, choose the Printers icon in Control Panel. Then choose Add Unlisted or Updated Printer from List of Printers in the Printer Setup dialog box. Windows 3.1 requires an OEMSETUP.INF file for version 3.1 of a new .WPD file. See Chapter 6, “Print Manager,” in the Windows User’s Guide for more details about this procedure. If you have a .WPD file for Windows 3.0, then you do not need a new OEMSETUP.INF file to install the .WPD file. Windows Resource Kit 336 Part 4 Using Windows 3.1 In Windows 3.1, the PostScript driver can detect errors that Print Manager cannot detect. You can specify whether to print information about these errors after your document has finished printing. This information may help you or a Product Support Service representative determine what caused the error. To print out PostScript error information, in the Advanced Options dialog box of Printer Setup, choose the Print PostScript Error Information option. PostScript Downloadable Outline Fonts PostScript printers also accept downloadable outline fonts, which can be scaled to any size and printed in both portrait and landscape orientations. Downloadable PostScript fonts are available from several suppliers, including Adobe and Bitstream. Both Adobe and Bitstream supply utilities that install the fonts and add entries to WIN.INI. Because this capability is included with these commercial font products, the PostScript driver in Windows does not include a font installation facility. Although PostScript downloadable outlines can be scaled to any size, Windows screen fonts cannot. You must install specific sizes of Windows screen fonts with the Adobe and Bitstream utilities. Install only the sizes you feel you will frequently use. If you specify a PostScript font size that does not have a corresponding screen font, Windows will substitute another screen font. This results in a little loss in display quality but, of course, no loss in print quality. PostScript Cartridges To use PostScript cartridges with Windows, you must use the PostScript printer driver. Choose the Printer icon in Control Panel and follow the steps for installing a printer, choosing the Apple LaserWriter Plus (PostScript) option or another PostScript printer from the list in the Printer Setup dialog box. PostScript cartridges are not supported directly by the Windows PostScript driver. Canon Printer Fonts The Canon Laser Beam Printers LBP-8 Mark III and Mark IV have built-in outline fonts that can be scaled to any size. These printers are capable of printing with scalable device fonts, bitmap device fonts, or Windows vector screen fonts. The two internal scalable typefaces are Dutch (similar to MS Serif) and Swiss (similar to MS Sans Serif). A nonscalable Courier font is also available internally in 8- and 12-point sizes. The Windows driver for the Canon Mark III and IV supports the Canon BM1, BM2, and BM3 bitmap font cartridges, as well as the SC1 scalable outline font cartridge. Windows Resource Kit Chapter 9 Fonts 337 TrueType fonts and downloadable fonts are not supported for the Canon Series II and III. If you are using one of these printers and want to print TrueType fonts, choose the Enable TrueType option in the Printer Setup dialog box. IBM 4019 Laser Printer Fonts The IBM Laser Printer model 4019 can print internal device fonts, IBM downloadable fonts, font cards, Windows vector screen fonts, and TrueType fonts. The printer includes Courier and Boldface Proportional internal fonts. Downloadable fonts are installed with the Font Installer and can be marked as Permanent or Temporary in the Font Installer dialog box. Downloadable fonts and font cards are available from IBM. Changing Typeface Names for Soft Fonts If you purchase a TrueType font or other soft font that has the same name as a font you are already using, you should use the Font Installer to change the name of the font. You cannot change the name of a cartridge font. To change a soft font name: 1. In the Font Installer dialog box, select the font you want to edit from the list of installed soft fonts. 2. Choose the Edit button. In the Edit dialog box, type a new name for the selected font in the Name box. Figure 9.11 Edit dialog box To display this dialog, select a font name in the HP Font Installer dialog and click the Edit button Windows Resource Kit 338 Part 4 Using Windows 3.1 3. Choose the OK button. The new name for the selected font now appears in the Font Installer dialog box and in the Windows applications that use the font. 4. Choose the Exit button. Important Do not change any Font ID or Family settings that Font Installer automatically enters unless you have experience creating fonts or manually downloading soft fonts. The options in the Edit dialog box vary depending on whether you are installing a font that Font Installer doesn’t recognize or whether you are editing the name of a currently installed font. For details about the options, choose the Help button in the dialog box. If the Font Installer doesn’t recognize the name or family of a font that you select to install, the Font Metrics dialog box appears so that you can enter the information. We strongly recommend that you do not change the settings provided by the font manufacturer. Use this option only if absolutely necessary. To enter a font name in the Font Metrics dialog box: Windows Resource Kit 1. Type the manufacturer’s name for the font in the Name box. 2. Select the family the font belongs to. 3. Choose whether you want to install the soft font files permanently or temporarily.