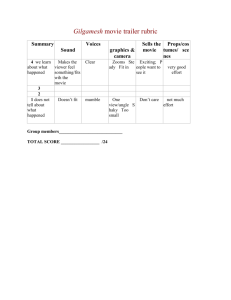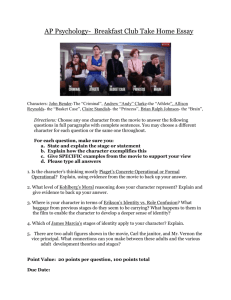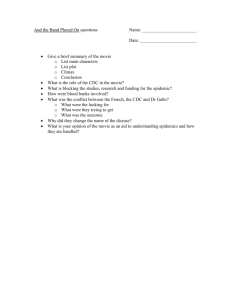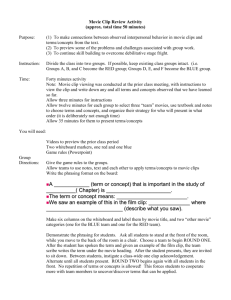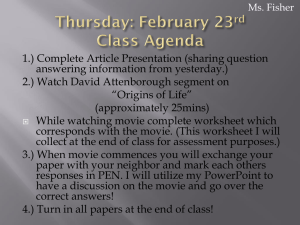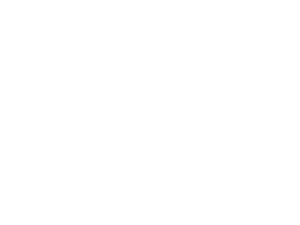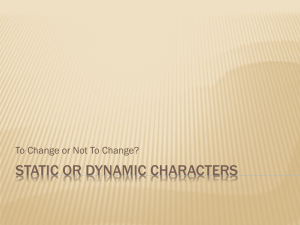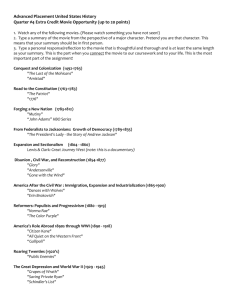8. Windows Movie Maker 2.6
advertisement

175 8. Windows Movie Maker 2.6 Digital video editing has become increasingly popular in recent years. For this purpose Windows Vista is equipped with the program Windows Movie Maker. You can use this program to edit the videos on your hard disk as well as the footage you have on your digital video camera. You can use this program to rearrange your rough clips in the order you prefer and trim the clips to the right size. You can also add titles, transitions, effects, narrations and music to the movie. When you have finished editing the movie, you can save the result to the hard disk of your computer. This is called publishing the movie. You can use Windows DVD Maker to burn your movie to DVD, so you can play it in your regular DVD player and watch it on television. Windows DVD Maker is not available in Windows Vista Home Basic. Unfortunately, Windows DVD Maker most likely does not function on computers with video cards that are unable to display the regular version of Windows Movie Maker. In this chapter you learn the following: open Windows Movie Maker; import video files, photos and music; edit a movie; split and trim video clips; add transitions, effects and titles; add music and a narration; play a movie; publish a movie. Please note: In this chapter the sample videos that come packaged with Windows Vista are used. If you do not have these files on the hard disk of your computer, you can copy the files from the CD-ROM you received with this book. In Appendix A at the end of this book you can read how to do that. Photos, Video and Music with Windows Vista for SENIORS, ISBN 978 90 5905 065 5 ©2008 Visual Steps ™ 176 Photos, Video and Music with Windows Vista for Seniors 8.1 Opening Windows Movie Maker 2.6 You open the program Windows Movie Maker like this: Click Point to Click You see the Windows Movie Maker window: Tasks Pane: Contents Pane (like video clips and effects): Preview monitor: Storyboard: If necessary, enlarge the Windows Movie Maker window 56 Photos, Video and Music with Windows Vista for SENIORS, ISBN 978 90 5905 065 5 ©2008 Visual Steps ™ Chapter 8 Movie Maker 2.6 177 8.2 Importing Video Files To be able to edit a video file, you need to import it in Windows Movie Maker first. In this chapter you will get to know the basic features of Windows Movie Maker using the Windows Vista sample video files. You can find these on the hard disk of your computer. Click Click The option is selected by default: This means the imported file is automatically divided into clips. Click Double-click Studio Visual Steps is the name of the user account on the computer used in this example. You see a different name on your own computer. Photos, Video and Music with Windows Vista for SENIORS, ISBN 978 90 5905 065 5 ©2008 Visual Steps ™ 178 Photos, Video and Music with Windows Vista for Seniors Double-click Now you see the sample videos: Click Click HELP! I do not have these files If the practice files are not on the hard disk of your computer, you can copy them from the CD-ROM you received with the book Photos, Video and Music with Windows Vista for SENIORS. You can read how to do that in Appendix A at the end of this book. Did you copy the files? Then you can continue like this: Click Double-click You find the practice files in the folder : Double-click Now you can import the video clip Bear. Photos, Video and Music with Windows Vista for SENIORS, ISBN 978 90 5905 065 5 ©2008 Visual Steps ™ 179 Chapter 8 Movie Maker 2.6 You see this window: One of the handy things possible with Windows Movie Maker is that you can combine several video clips in one movie. In the next step, you will import a few more video clips. Import the file Lake 57 Import the file Butterfly 57 You see the file Butterfly in the window: You van verify that the other videos have been imported too: Click You see the imported video files in the left pane of the window: Photos, Video and Music with Windows Vista for SENIORS, ISBN 978 90 5905 065 5 ©2008 Visual Steps ™ 180 Photos, Video and Music with Windows Vista for Seniors Please note: Windows Movie Maker does not store an actual copy of the source files. Instead, a shortcut to the original source file is created. This shortcut appears in Windows Movie Maker as a clip. Any edits that you make in Windows Movie Maker do not affect the original source file. You can edit audio clips, video clips, or pictures in Windows Movie Maker and be confident that the original audio, video, or picture source files remain unchanged. While you are working on a movie it is very important that you do not move or delete the original files. If you do, the shortcuts are no longer correct. Movie Maker can no longer find the original files and you will end up with an empty project. 8.3 Importing Photos Not only video files, but photos as well can be used in your movie. For example, you can interrupt a movie of a family gathering with a couple of pictures taken the same day. You can import photos the same way you import video clips: Click Click You are going to import a sample photo from the Pictures folder. If you do not have these sample pictures, you can also use one of your own photos. You see the Import File window: Click This name is different on your computer: Double-click Photos, Video and Music with Windows Vista for SENIORS, ISBN 978 90 5905 065 5 ©2008 Visual Steps ™ Chapter 8 Movie Maker 2.6 Double-click Select one of the sample pictures: Drag the scroll bar down For example, click Click You see that the photo is added to the Contents Pane: The photo is displayed next to the video file in the window. Photos, Video and Music with Windows Vista for SENIORS, ISBN 978 90 5905 065 5 ©2008 Visual Steps ™ 181 182 Photos, Video and Music with Windows Vista for Seniors 8.4 Editing a Movie The Storyboard is your work area in Windows Movie Maker. You can drag the clips from the Contents Pane to the Storyboard and arrange them in any order you want. You can do that like this: Click Click Hold the mouse button down and drag the clip to the Storyboard Release the mouse button A copy of the video clip is placed in the first slot on the Storyboard: Now you can add another clip: Click Click Drag the clip to the second slot Release the mouse button Photos, Video and Music with Windows Vista for SENIORS, ISBN 978 90 5905 065 5 ©2008 Visual Steps ™ Chapter 8 Movie Maker 2.6 183 You can copy more clips to the Storyboard. Using the Shift key you can quickly select a row of consecutive clips: Click Click Hold down Click Release Drag the clips to the third slot Release the mouse button Copies of the two video clips are placed on the Storyboard: Photos, Video and Music with Windows Vista for SENIORS, ISBN 978 90 5905 065 5 ©2008 Visual Steps ™ 184 Photos, Video and Music with Windows Vista for Seniors Tip Deleting clips You can remove a clip from the Storyboard like this: Click the clip Press 8.5 Playing a Movie You have assembled a ‘rough’ movie by copying a couple of video clips to the Storyboard. You can play this movie in the Preview monitor, on the right side of the window. Take a closer look at the Preview monitor below: Monitor: Frame counter: Search bar: Controls: Controls Play Pause Stop Photos, Video and Music with Windows Vista for SENIORS, ISBN 978 90 5905 065 5 ©2008 Visual Steps ™ Chapter 8 Movie Maker 2.6 Previous clip Previous frame Next frame Next clip Play movie full screen Split a clip into two parts at exactly the point displayed in the Preview monitor Take a picture of a frame Before you start editing the movie, it is a good idea to watch the entire movie first. That will give you an idea of what needs to be done to improve the movie: First you go back to the beginning of the movie: Click Now you can play the entire movie: Click The movie is played. Photos, Video and Music with Windows Vista for SENIORS, ISBN 978 90 5905 065 5 ©2008 Visual Steps ™ 185 186 Photos, Video and Music with Windows Vista for Seniors You see the movie in the Preview monitor: The Storyboard shows you which clip is currently playing: The counter shows which frame is currently displayed: Click The movie is paused: The counter indicates at which point in the movie you stopped: Photos, Video and Music with Windows Vista for SENIORS, ISBN 978 90 5905 065 5 ©2008 Visual Steps ™ Chapter 8 Movie Maker 2.6 In Movie Maker you can quickly jump to another point in the movie. For example to the next clip: Click Movie Maker jumps to the next clip: You can also go through the movie frame by frame: Click twice Photos, Video and Music with Windows Vista for SENIORS, ISBN 978 90 5905 065 5 ©2008 Visual Steps ™ 187 188 Photos, Video and Music with Windows Vista for Seniors The movie has gone back two frames: You can also use the slider to find a certain point in the movie: Place the mouse pointer on the slider Drag to the center of the slider bar Using the Preview monitor you can find and watch every moment in a movie. Photos, Video and Music with Windows Vista for SENIORS, ISBN 978 90 5905 065 5 ©2008 Visual Steps ™ Chapter 8 Windows Movie Maker 2.6 189 8.6 Splitting a Clip When a clip is too long, you can split it. You are going to try that with the clip Lake. First you search for the exact frame where you want to split the clip. Place the mouse pointer on the slider Drag to the right until the counter reads Click The clip is split. You can see that in the Storyboard: Now there are two clips named Lake in the Storyboard: Photos, Video and Music with Windows Vista for SENIORS, ISBN 978 90 5905 065 5 ©2008 Visual Steps ™ 190 Photos, Video and Music with Windows Vista for Seniors 8.7 Moving a Clip In the Storyboard you can change the order of the clips. For example, you can move the first part of the clip Lake to the beginning of the movie. Click Hold the mouse button down and drag the clip to the beginning of the Storyboard The vertical blue line shows where the clip will be put: Release the mouse button Now the Storyboard begins with the clip Lake: Tip Undo the last action When you are not happy with an action you took, you can undo it. Like this: Click Photos, Video and Music with Windows Vista for SENIORS, ISBN 978 90 5905 065 5 ©2008 Visual Steps ™ Chapter 8 Windows Movie Maker 2.6 191 8.8 Trimming Clips Often movie clips will not have exactly the right length. There may be a part at the beginning or at the end needs to be cut off. You can do this by trimming the clip. You will need to switch to the timeline view first. Right now Movie Maker is still in the Storyboard view: In the Storyboard you can see the clips very well, but not their real length: Click You see the timeline view: In the timeline you can see the length of each clip: You can zoom in to get a better view: Click three times Now you see how long the clips really are: Drag the scroll bar so you see the beginning and end of the second clip Now you can trim the second clip at the end. Click the second clip Photos, Video and Music with Windows Vista for SENIORS, ISBN 978 90 5905 065 5 ©2008 Visual Steps ™ 192 Photos, Video and Music with Windows Vista for Seniors The second clip is selected: Two trim handles appear: Using these trim handles you can trim the clip at the left and right edge. Place the mouse pointer at the right trim handle The mouse pointer changes into : Drag the mouse pointer to the left until the counter reads The second clip is trimmed at the end: Tip Trimming a video clip at the beginning You can trim a clip at the beginning the same way: Click the clip you want to trim Place the mouse pointer on the left trim handle Drag the mouse pointer to the right Photos, Video and Music with Windows Vista for SENIORS, ISBN 978 90 5905 065 5 ©2008 Visual Steps ™ Chapter 8 Windows Movie Maker 2.6 193 8.9 Adding a Transition It is also possible to add a transition to a movie in Movie Maker. A transition is the effect that is shown when your movie plays from one video clip or picture to the next. To add a transition, go back to the Storyboard view. Click You can choose between many different transitions. You can add a transition between the third and fourth clip like this: Click Drag the vertical scroll bar down Click a transition, for example Drag the transition between the third and fourth clip You see the transition between the two clips: Later in this chapter you can see what this transition looks like when you play the video clips. Photos, Video and Music with Windows Vista for SENIORS, ISBN 978 90 5905 065 5 ©2008 Visual Steps ™ 194 Photos, Video and Music with Windows Vista for Seniors 8.10 Adding an Effect You can also add effects to the clips you use. You can make a video clip look like an old-time movie, for example. Here you can also choose one of the many different effects. This is how you add an effect to the fifth clip: Click Drag the vertical scroll bar down Click Drag the effect to the clip Butterfly You can add multiple effects to the same clip. To make the clip look extra old: Drag the vertical scroll bar down Click Drag the effect to the clip Butterfly Photos, Video and Music with Windows Vista for SENIORS, ISBN 978 90 5905 065 5 ©2008 Visual Steps ™ Chapter 8 Windows Movie Maker 2.6 195 Both effects have been added to the video clip. You can see the result like this: Point to You see the names of the effects you have used: 8.11 Adding a Title By adding a title to your movie, your viewers will know what the movie is about. It is easy to add a title in Movie Maker. Click Click First pick the spot where you want your title to appear: Click Photos, Video and Music with Windows Vista for SENIORS, ISBN 978 90 5905 065 5 ©2008 Visual Steps ™ 196 Photos, Video and Music with Windows Vista for Seniors Now you can type the text for the title: Type: The Beauty of Nature Click The title animation controls how the title text will appear. Just like with the transitions you can choose between many animations. The title animation is selected by default. To select a different animation: If necessary, drag the vertical scroll bar down For example, click In the Preview monitor you see the effect of the selected animation right away: You can also change the font and color of the title: If necessary, drag the vertical scroll bar down Click Photos, Video and Music with Windows Vista for SENIORS, ISBN 978 90 5905 065 5 ©2008 Visual Steps ™ Chapter 8 Windows Movie Maker 2.6 197 Select the font Tahoma: Click Click In the Preview monitor you see what the font looks like combined with the selected title animation. You can also increase the text size: Click below The text size has increased one step. You can see the effect in the Preview monitor. By default the title is displayed as white text on a blue background. You can change that for example to green text on a white background. Click below Photos, Video and Music with Windows Vista for SENIORS, ISBN 978 90 5905 065 5 ©2008 Visual Steps ™ 198 Photos, Video and Music with Windows Vista for Seniors You select white: Click Click The background is now white. You can change the color of the text the same way: Click below You see the window Color again. There you select dark green text: Click dark green , then The last step is adjusting the transparency of the text: Drag the slider below to the right to Photos, Video and Music with Windows Vista for SENIORS, ISBN 978 90 5905 065 5 ©2008 Visual Steps ™ Chapter 8 Windows Movie Maker 2.6 The title is ready to be added to the movie: Click The title is added as the first clip on Storyboard: Tip Adding closing credits Just like in a professional movie, you can finish your movie with rolling credits. Click , Click In the box below you can create your own credits. You can use the first line for a title, for example: This Movie Was Made in Cooperation with: Below that you see two columns: - Continue reading on the next page - Photos, Video and Music with Windows Vista for SENIORS, ISBN 978 90 5905 065 5 ©2008 Visual Steps ™ 199 200 Photos, Video and Music with Windows Vista for Seniors You use the first column for a description, for example Visual Effects. In the second column you enter a name, for example Windows Vista. In the Preview monitor you can view while you type what the rolling credits will look like. Just like with the title you added to your movie before, the animation, font and text color can be adjusted to suit your preferences. When the closing credits are finished: Click The closing credits have been added as a clip at the end of the Storyboard: 8.12 Adding Music Video usually contains some sound that was recorded when the video was shot. But it is fun to add extra sound in the form of music. With music you can easily add a certain atmosphere to your movie. Before you can add music to the movie, you need to import a track into Windows Movie Maker. Click Click Please note: In the example one of the Windows Vista sample music files is used. You can also use one of the MP3 tracks of the CD you copied to the hard disk of your computer in chapter 2 Ripping a CD. Movie Maker is compatible with audio files in the familiar formats WMA, MP3 and WAV. CDA files (the file format of tracks on an audio CD) are not supported. You need to rip your audio CD to MP3 or WMA format before you can use the music in a movie. Photos, Video and Music with Windows Vista for SENIORS, ISBN 978 90 5905 065 5 ©2008 Visual Steps ™ Chapter 8 Windows Movie Maker 2.6 You see the Import File window: Click Double-click Double-click For example, click Click Photos, Video and Music with Windows Vista for SENIORS, ISBN 978 90 5905 065 5 ©2008 Visual Steps ™ 201 202 Photos, Video and Music with Windows Vista for Seniors The audio track has been added: Music can only be added in the Timeline view of Movie Maker: Click You add music to the movie by dragging the audio clip to the Click Drag the audio clip to the beginning of the second clip Now the timeline contains a video track as well as an audio track: Photos, Video and Music with Windows Vista for SENIORS, ISBN 978 90 5905 065 5 ©2008 Visual Steps ™ track: Chapter 8 Windows Movie Maker 2.6 203 Just like you did with a video clip before, you can also trim an audio clip. You are going to try that: Drag the scroll bar to bring the end of the last clip into view Place the mouse pointer at the end of the audio track The mouse pointer changes into : Drag the mouse pointer to the left until the counter reads The audio track and the video track now have approximately the same length. Both picture and sound will end abruptly. It will be much nicer to gradually fade them out. You can arrange that like this: Right-click the last video clip Click At the end of the movie the image will slowly fade to black. Photos, Video and Music with Windows Vista for SENIORS, ISBN 978 90 5905 065 5 ©2008 Visual Steps ™ 204 Photos, Video and Music with Windows Vista for Seniors You do the same thing with the audio clip: Right-click the audio track Click You can also fade in the start of the music: Right-click the audio track Click The music now starts softly and gradually becomes louder. At the end of the movie the music slowly fades away. 8.13 Adding a Narration So far your movie contains the sound that was recorded with the video and music. You can also add a narration to the clips that do not contain music. This way you can describe what is shown in the movie. Please note: You can only record a narration in the timeline view. Connect a microphone to your computer Tip Connecting a microphone On the back of the system case of your computer (sometimes also at the front) you find three ports for devices that have to do with sound: a microphone, headphones and extra speakers: Next to the correct port you see a microphone icon : If you do not have a microphone you can just read through this section. Photos, Video and Music with Windows Vista for SENIORS, ISBN 978 90 5905 065 5 ©2008 Visual Steps ™ Chapter 8 Windows Movie Maker 2.6 Click You see a window where you can set the recording options: Here you can adjust the recording volume: Click You see several options you can adjust. Select a different audio device: Recording volume: Drag the scroll bar to the left Click the title clip Photos, Video and Music with Windows Vista for SENIORS, ISBN 978 90 5905 065 5 ©2008 Visual Steps ™ 205 206 Photos, Video and Music with Windows Vista for Seniors Click The movie is played: Speak into the microphone: The beauty of nature Click You see the window where you can save the audio file: Type next to title : Click Click You see the narration in the audio track: Photos, Video and Music with Windows Vista for SENIORS, ISBN 978 90 5905 065 5 ©2008 Visual Steps ™ Chapter 8 Windows Movie Maker 2.6 207 Now you can play the complete edited movie: Turn the computer speakers on Click Click The movie is played: You hear your narration with the title clip. Then the music starts. Pay attention to the transition between clips 4 and 5, and to the special effects you added to the clip with the butterfly: 8.14 Publishing a Movie As soon as movie is edited, you can save it. You can choose to save all the clips as a project which will allow you to open it at a later time and continue working on it. But you can only watch and edit a project in Movie Maker. You can also save the clips as a movie. In Movie Maker this is called publishing the movie. You can always import a published movie in Movie Maker, but you can no longer work on the separate parts. A published movie can be played in other programs like Windows Media Player. Click Using the option you can save the movie as a project: In this example you select the option Save Movie File: Click Photos, Video and Music with Windows Vista for SENIORS, ISBN 978 90 5905 065 5 ©2008 Visual Steps ™ 208 Photos, Video and Music with Windows Vista for Seniors The wizard Save Movie appears: You see different options for publishing the movie: Save the movie to the hard disk of your computer: If necessary, click Click You see a window where you can enter a name for your movie: Type: Practice movie By default, the movie is stored in the folder : Click Photos, Video and Music with Windows Vista for SENIORS, ISBN 978 90 5905 065 5 ©2008 Visual Steps ™ Chapter 8 Windows Movie Maker 2.6 209 You see a window where you can view the settings of this movie and adjust them if necessary: By default the best quality is selected: If you want to view more options you can click : Here you see information about the movie: Click The various components of the movie are now compiled. If you used a lot of clips, effects and music, that may take some time. Then the movie is saved to the folder Videos. After the movie is published, you can watch the movie when you click . You do not have to do that now: Click to remove the check mark for Click Photos, Video and Music with Windows Vista for SENIORS, ISBN 978 90 5905 065 5 ©2008 Visual Steps ™ 210 Photos, Video and Music with Windows Vista for Seniors You see the Movie Maker window again: You can close the program: Click You do not need to save the changes to the project: Click The project was saved as a movie file with file type WMV, Windows Media Video. Movies of this type can only be played on the computer, in the program Windows Media Player. In chapter 7 of the book Photos, Video and Music with Windows Vista for SENIORS you can read how to do that. Photos, Video and Music with Windows Vista for SENIORS, ISBN 978 90 5905 065 5 ©2008 Visual Steps ™ Chapter 8 Windows Movie Maker 2.6 211 8.15 Background Information Glossary Audio/ Music track In the Timeline view: shows which audio clips have been added to the project. Clip Imported video and audio files are displayed as clips in the Contents Pane. These are shortcuts to the original files on the hard disk of the computer. Collection A storage unit to organize clips in Windows Movie Maker. Contents pane Shows clips, effects, or transitions you are working with while you create your movie. Credits Rolling text you see at the end of a movie. Editing Arranging and trimming clips in a project. Effects Special effects you can add to a video clip to change the way it is played. Encoding Compiling a DVD. During the encoding process the DVD menu is created and the movies are converted to a format that can be played in a regular DVD player. Frame Smallest unit that makes up a video clip. Importing Bringing digital media files into Windows Movie Maker so that you can work with them in different projects. Preview monitor Shows the clip or picture you are working on Project Is created by adding (shortcuts to) clips, video files, audio files and photos to a folder in Windows Movie Maker. Contains information about the order and timing of clips, titles, transitions and effects on the Storyboard and the Timeline. Publishing Compile a movie from a project and then save it to the hard disk, write it to DVD or send it by e-mail. Splitting Divide a clip in two parts at the frame that is displayed in the Preview monitor. - Continue reading on the next page - Photos, Video and Music with Windows Vista for SENIORS, ISBN 978 90 5905 065 5 ©2008 Visual Steps ™ 212 Photos, Video and Music with Windows Vista for Seniors Storyboard Default view in Windows Movie Maker. Here you can view and change the order of the clips in your project. In this view you can also easily add effects and transitions. Tasks pane Lists the common tasks you may need to perform when making a movie, including importing files, editing your movie, and publishing your movie. Timeline An editing view that shows a more detailed view of your movie project, where you can perform more detailed tasks. Like trimming video clips, viewing the audio track and check and adjust the timing of the clips in your project. Transition Effect that is shown when your movie plays from one video clip or picture to the next. Video track In the Timeline view: shows which video clips make up the project. Windows DVD Maker Program for creating and writing DVDs that comes packaged with Windows Vista Ultimate and Windows Vista Home Premium. Windows Movie Maker Program for video editing that comes packaged with Windows Vista. Source: Windows Help and Support File formats In Windows Movie Maker you can import files with the following filename extensions for use in a project: Video: ASF, AVI, DVR-MS, M1V, MP2, MP2V, MPE, MPEG, MPG, MPV2, WM, WMV Audio: AIF, AIFC, AIFF, ASF, AU, MP2, MP3, MPA, SND, WAV and WMA Images: BMP, DIB, EMF, GIF, JFIF, JPE, JPEG, JPG, PNG, TIF, TIFF, WMF Photos, Video and Music with Windows Vista for SENIORS, ISBN 978 90 5905 065 5 ©2008 Visual Steps ™ Chapter 8 Windows Movie Maker 2.6 213 Video files When you transfer video from your video camera to your computer, it is stored as a video file. There are different video file formats. Every format has its advantages and disadvantages. These are the most widely used video file formats: AVI - Audio Video Interleaved. File format for video with sound, developed by Microsoft. Used frequently by Windows. You can play AVI video in Windows Media Player. The image quality can vary from fair to good, but good quality files take up a relatively large amount of space. AVI files can often be played on older computers. MPG - (also called MPEG, Motion Pictures Expert Group). File format for video with sound that compresses video a lot without a lot of quality loss. This is the default file format for video files and the most frequently used. The quality is good, especially that of the second version: MPEG-2. This can be used to save image and sound with CD quality. The quality of MPEG-4 is even better. WMV - Windows Media Video. File format developed by Microsoft to be played in Windows Media Player. Deleting video files from the hard disk When you are working on a project in Windows Movie Maker, never delete the original video files from the hard disk or move them to another folder. Keep in mind that a Windows Movie Maker project only contains shortcuts to the original files, and the editing you have done to this material. Only when the movie is compiled and published, the material and the editing is combined and saved in a new format. If you would delete or move the original files from the hard disk, the program can no longer find them. That means you have to start over again. Only when you have finished your movie completely, you can delete the original files from the hard disk. This way you can free up space on the hard disk for a future project. Before you remove the files completely, consider keeping a backup of the original video files. If there is a chance you might want to use them again later, burn the original files to one or more DVDs using DVD burning software, or copy them to an external hard disk. After that you can delete the video files permanently from the hard disk in the same way you have become accustomed to in Windows: by selecting and deleting the files in the Folder window of the folder where they are stored. Photos, Video and Music with Windows Vista for SENIORS, ISBN 978 90 5905 065 5 ©2008 Visual Steps ™ 214 Photos, Video and Music with Windows Vista for Seniors 8.16 Tips Tip Automatically dividing a video file in clips To make working on your project easier, you can divide one existing video clip in separate smaller clips. When the source clip originates from a digital video camera, it is possible to divide it in clips automatically. These clips are made based on the time stamps added by the digital video camera when the video was filmed. Huge frame changes in the video are also taken into consideration. Clips can be created automatically for WMV files (Windows Media Video) and AVI files (Audio-Video Interleaved) that uses the digital video codec. In the Contents Pane you can divide a video into smaller clips like this: Right-click the video clip Click Now the divided video clip will be displayed as separate, numbered clips in the Contents Pane. For file formats other than WMV and AVI it is not always possible to create clips automatically. Then the video file is displayed as one big video clip in Windows Movie Maker. Like you practiced before in this chapter, you can manually split a large video clip into smaller clips. Photos, Video and Music with Windows Vista for SENIORS, ISBN 978 90 5905 065 5 ©2008 Visual Steps ™