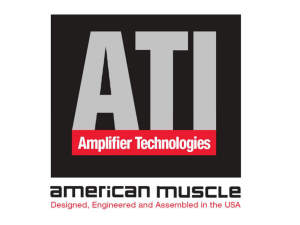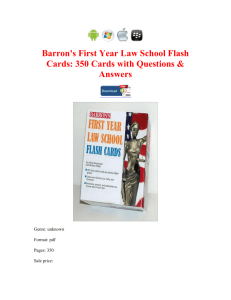Upgrading the Boot Image with Flash Memory Cards

Doc. No.
78-1653-01
Upgrading Boot Image with Flash Memory Cards for Cisco 2500 Series Routers
Product Numbers: Boot-Card-2500=
This document describes the procedures for upgrading the boot image using a flash memory card
(PCMCIA) on your Cisco 2500 series router, model 2505 or model 2513.
This document contains the following sections:
•
Preventing Electrostatic Discharge Damage
•
Removing the Chassis Cover
•
Upgrading the Boot Image with the Flash (PCMCIA) Card
•
Closing the Chassis
•
Cisco Information Online
Preventing Electrostatic Discharge Damage
Electrostatic discharge (ESD) is a discharge of stored static electricity that can damage equipment and impair electrical circuitry. It occurs when electronic components are improperly handled and can result in complete or intermittent failures.
Following are guidelines for preventing ESD damage:
•
Before you open a chassis, ensure that power to the unit is off, but that the power cord is connected to the wall receptacle. Having the power cord connected ensures a ground path for any
ESD voltages.
•
Always use an ESD-preventive wrist or ankle strap and ensure that it makes good skin contact.
•
Connect the equipment end of the strap to an unpainted surface of the chassis frame or another proper grounding point or surface. Attach it to the inside bottom of the chassis or to the rear panel
(inside or outside) without making contact with any connectors or appliques.
•
Avoid contact between equipment and clothing. The wrist or ankle strap only protects the equipment from ESD voltages on the body; ESD voltages on clothing can still cause damage.
•
Handle printed circuit cards and appliques by the edges only; avoid touching the components, traces, or any connector pins.
Copyright © 1994
Cisco Systems, Inc.
All rights reserved.
1
Removing the Chassis Cover
•
Place a removed card component side up on an antistatic surface or in a static shielding bag. If the component is being returned to the factory, immediately place it in a static shielding bag.
•
Do not remove the wrist or ankle strap until the installation is complete.
Caution To avoid damaging the equipment, periodically check the resistance value of the antistatic strap. The measurement should be between 1 and 10 megohms.
Removing the Chassis Cover
Following is the procedure for opening the chassis by removing the chassis cover.
Required Tools
Following are the tools required for removing the chassis cover:
•
1/4 inch (0.625 cm) flat-blade screwdriver
•
Size M 3.5 (metric) hex-head nut driver (optional)
Removing the Chassis Cover
Open the router chassis to gain access to its interior components: the system card, flash memory card connector, system code single in-line memory modules (SIMMs), and dynamic random access memory (DRAM) SIMMs. Following are the steps required to remove the chassis cover. When you open the chassis, refer to Figure 1.
Step 1 Turn OFF the power but, to channel ESD voltages to ground, do not unplug the power cable.
Step 2 Remove all interface cables from the rear panel of the router.
Step 3 Turn the unit upside down so that the top of the chassis is resting on a stable surface, and the front of the chassis is toward you. (See Figure 1.)
2 Upgrading Boot Image with Flash Memory Cards for Cisco 2500 Series Routers
Figure 1 Chassis Cover Removal—Part A (Top) and B (Bottom)
Flat-blade screwdriver
Removing the Chassis Cover
A
SERIES
Slot Screw Slot
B
Rear
Top section
Bottom section
Left end toward you
Front
Step 4 Remove the single screw located on the bottom of the chassis on the chassis side closest to you. Note that the chassis consists of two sections: top and bottom.
Step 5 If required, insert a medium flat-blade screwdriver into the slots shown in Figure 1, and gently rotate the blade so that the top and bottom sections separate slightly.
Step 6 Holding the chassis with both hands, position it as shown in Figure 1, Part B.
Step 7 Gently pull the top section away from the bottom section. (See Figure 1, Part B.) The fit is very snug, so it may be necessary to work the chassis sections apart at one end and then the other, working back and forth.
Step 8 When the top section is off, set it aside.
Figure 2 shows the layout of the system card, which is attached to the bottom section of the chassis.
The fan and power supply are not shown in Figure 2.
Upgrading Boot Image with Flash Memory Cards for Cisco 2500 Series Routers 3
Upgrading the Boot Image with the Flash (PCMCIA) Card
Figure 2 System Card Layout
Flash memory card socket
System-code SIMMs
(Flash or PROMs)
Polarization notch
A
B
FW2 FW1
Primary memory
(DRAM SIMM)
Shared memor
(fixed DRAM)
Boot ROMs
Ethernet Serial 0 Serial 1 BRI Console Aux
Warning To prevent shock hazard and injury, do not touch the power supply and fan assemblies.
These components should be serviced by a technical service representative.
Upgrading the Boot Image with the Flash (PCMCIA) Card
The upgrade software is on a Flash memory card. Insert the flash memory card into the socket on the
Cisco Model 2500 card and then turn the system ON to initiate the upgrade. The flash memory card is usable for one upgrade only.
Step 1 Turn the power switch OFF, but to channel ESD voltages to ground, do not unplug the power cord.
Step 2 Attach an ESD-preventive wrist or ankle strap.
Step 3 Open the chassis cover according to the procedure in the section “Removing the Chassis
Cover.”
Step 4 Turn the chassis so the system card is in the position shown in Figure 2, with the system-code SIMMs toward you.
Step 5 Verify that the flash memory card is set with write protection off. The write protect switch is located on the top edge of the card when oriented with the printing right side up. (See
Figure 3.)
4 Upgrading Boot Image with Flash Memory Cards for Cisco 2500 Series Routers
Upgrading the Boot Image with the Flash (PCMCIA) Card
Figure 3 Locating the Flash Card Write Protection Switch
Flash card write protection
Flash card shown with write protection off
Flash card
Step 6 Locate the flash card socket at the left upper corner of the system card, and insert the card into the socket. (See Figure 4.)
Figure 4 Inserting the Flash Card
Flash card
Polarization notch
Insert this side up
System-code SIMMs
(Flash or PROMs)
Boot ROM jumpers
A
B
FW2 FW1
Boot ROMs
Primary memory
(DRAM SIMM)
Shared memory
(fixed DRAM)
Ethernet Serial 0 Serial 1 BRI Console Aux
Upgrading Boot Image with Flash Memory Cards for Cisco 2500 Series Routers 5
Closing the Chassis
Note The example card layout in Figure 4 depicts a model 2503. The location of your PCMCIA flash card socket may differ slightly from that shown in the illustration depending on the model of your equipment.
Step 7 Reconnect the system console to the unit.
Step 8 Turn the power switch to the ON position. The system automatically starts the upgrade procedure. The upgrade screen will display on the system console. (See Figure 5.)
Figure 5 Example of a Flash Card Boot Image Upgrade Screen
Testing boot state
Exiting boot state
Testing Main Memory from 0h to C000h. data equals address
Testing Main Memory from 0h to C000h. checkerboard
Testing Main Memory from 0h to C000h. inverse checkerboard
Clearing bss
Enabling interrupts
Exiting init
<Erasing flash at 0x8040000>
Program flash location 0x81e6000
Boot flash frier is successful.
Step 9 When the update is complete the following message will display on the console screen:
Please turn off the system and remove the Flash Credit Card.
Step 10 Turn the power switch to OFF and then remove the flash card from the flash card socket.
Step 11 Replace the router cover using the procedure in the section “Closing the Chassis.”
Closing the Chassis
Take the following steps to replace the chassis cover:
Step 1 Position the two chassis sections as shown in Figure 6.
Step 2 Referring to Figure 6, press the two chassis sections together and ensure the following:
•
The top section fits into the rear of the bottom section.
•
The bottom section fits into the front of the top section.
•
Each side of the top and bottom sections fits together.
Caution To fit the two sections together, may be necessary to work them together at one end and then the other, working back and forth; however, use care to prevent bending the edges of the chassis.
6 Upgrading Boot Image with Flash Memory Cards for Cisco 2500 Series Routers
Closing the Chassis
Figure 6 Replacing the Chassis Cover
A
C
Top section
Bottom section B
Rear Left end toward you
Front
Step 3 When the two sections fit together snugly, turn the chassis so that the bottom is facing up, with the front panel toward you. (See Figure 1.)
Step 4 Replace the cover screw. Tighten the screw to no more than 8 or 9 inch-pounds of torque.
Step 5 Reinstall the chassis on the wall, in the rack, or on a desk, or a table top.
Step 6 Replace all cables and turn ON the power to the chassis.
Step 7 This concludes Upgrading Boot Image with Flash Memory Cards for Cisco 2500 Series
Routers.
Upgrading Boot Image with Flash Memory Cards for Cisco 2500 Series Routers 7
Cisco Information Online
Cisco Information Online
Cisco Information Online (CIO) is Cisco System’s primary, real-time support channel. You can use your product serial number to activate CIO for a single user during your warranty period.
maintenance customers and partners can self-register on CIO to obtain additional content and services.
Available 24 hours a day, 7 days a week, CIO provides a wealth of standard and value-added services to Cisco’s customers and business partners. CIO services include product information, software updates, release notes, technical tips, the Bug Navigator, configuration notes, brochures, descriptions of service offerings, and download access to public an d authorized files.
CIO serves a wide variety of users through two interfaces that are updated and enhanced simultaneously—a character-based version and a multimedia version that resides on the World Wide
Web (WWW). The character-based CIO (called “CIO Classic”) supports Zmodem, Kermit,
Xmodem, FTP, Internet e-mail, and fax download options, and is excellent for quick access to information over lower bandwidths. The WWW version of CIO provides richly formatted documents with photographs, figures, graphics, and video, as well as hyperlinks to related information.
You can access CIO in the following ways:
•
WWW: http://www.cisco.com
•
Telnet: cio.cisco.com (198.92.32.130)
•
Modem: From North America, 408-526-8070; from Europe, 33 1 64 46 40 82. Use the following terminal settings: VT-100 emulation; data bits: 8; parity: none; stop bits: 1; and baud rates up to
14.4 kbps.
For a copy of CIO’s Frequently Asked Questions (FAQ), contact cio-help@cisco.com. For additional information, contact cio-team@cisco.com.
Note If you are a network administrator and need personal technical assistance with a Cisco product that is under warranty or covered by a maintenance contract, contact Cisco’s Technical
Assistance Center (TAC) at 800 553-2447, 408 526-7209, or tac@cisco.com. To obtain general information about Cisco Systems, Cisco products, or upgrades, contact 800 553-6387, 408
526-7208, or cs-rep@cisco.com.
This document is to be used in conjunction with the Upgrading Boot Image with Flash Memory Cards for Cisco 2500 Series Routers publication.
Access Without Compromise, Catalyst, CD-PAC, CiscoFusion, CiscoView, CiscoWorks, HyperSwitch, Internetwork Operating System, IOS, Netscape, Point and Click Internetworking,
SMARTnet, SynchroniCD, The Packet, UniverCD, Workgroup Director, and Workgroup Stack are trademarks; Access by Cisco and Bringing the power of internetworking to everyone are service marks; and Cisco, Cisco Systems, and the Cisco logo are registered trademarks of Cisco Systems, Inc. All other trademarks, service marks, registered trademarks, or registered service marks mentioned in this document are the property of their respective owners.
Copyright © 1994, Cisco Systems, Inc.
All rights reserved. Printed in USA.
949R
8 Upgrading Boot Image with Flash Memory Cards for Cisco 2500 Series Routers