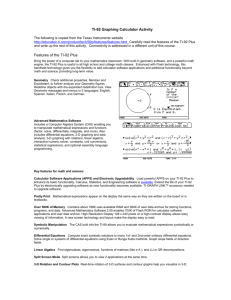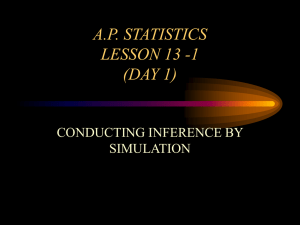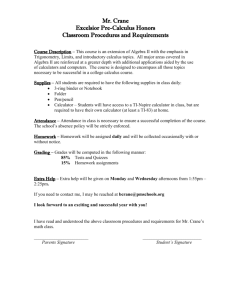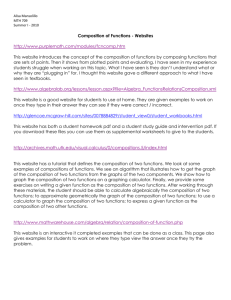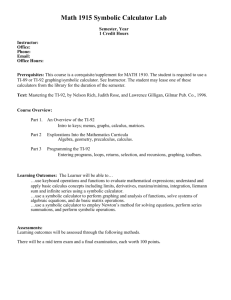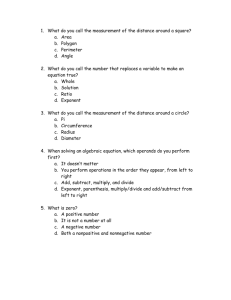Calculator Notes for TI-89, TI-92 Plus, and Voyage 200
advertisement

CHAPTER 7
Calculator Notes for the TI-89, TI-92 Plus,
and Voyage 200
Note 7A • Free Fall
Use the ranger program to collect data for this investigation. See Note 1F if
you need help with the ranger program.
From the ranger Main Menu, select 1:Setup/Sample. For the settings, choose
Realtime
No
Time (S)
5
Display
Begin On
Smoothing
Units
Distance
[TRIGGER] Button
Light
Meters
The ranger program always collects 94 data points. For 5 seconds, a reading
will be taken approximately every 0.05 second.
Position the CBR facing up on the floor as described in the investigation
instructions. Arrow up to Use this setup? and select 1:Start Now. Press ENTER
to see more instructions. Press the trigger on the front of the CBR to
collect data.
When data collection is complete, press ENTER and view the data to see if
there is a short section of data showing the drop. If not, make the needed
modifications to your procedure and repeat the data collection.
Use F3 (Trace) to identify the points of the drop, and copy these x- and
y-values onto your paper. Continue with the investigation.
Clean-Up
The ranger program automatically sets your calculator to display three
decimal places. On the Mode screen, set Display Digits to Float.
Note 7B • Finite Differences
To calculate finite differences for a list, enter 2nd [MATH] 3:List C:∆List( and
the name of the list. You can use this command recursively to look at the
values of the first, second, and third differences of a sequence.
(continued)
50
CHAPTER 7
Discovering Advanced Algebra Calculator Notes for the Texas Instruments TI-89, TI-92 Plus, and Voyage 200
©2004 Key Curriculum Press
Note 7B • Finite Differences (continued)
TI-89/TI-92 Plus/Voyage 200
Data Analysis Using Finite Differences
You can also use the command ∆List( in the Data/Matrix Editor to create lists
of differences that can then be graphed.
a. Enter x-values into list m1 and y-values into list m2. Remember that the
x-values must be an arithmetic sequence.
b. Define the scatter plot (m1, m2), set a window (or use ZoomData), and
display the graph.
The plot does not show a horizontal linear pattern or even a linear pattern,
so proceed to look at a graph of the first differences.
c. Define list m4 to be the first difference of list m2, ∆List(m2)→m4. Note that
there is one less element in list m4 than there is in list m2.
d. Define list m3 to be the same as list m1 but omit the first element. Lists m3
and m4 must have the same number of elements.
i. Enter m1→m3 into the entry line of the Home screen. Press ENTER .
ii. Press APPS , open the Data/Matrix Editor, and open list m3.
iii. Highlight the first element of list m3. Enter 2nd [F6] (Util) 2:Delete 1:cell
ENTER . (On a TI-92 Plus or a Voyage 200, press F6 (Util).)
e. Define the scatter plot (m3, m4), set a window (or use ZoomData), and
display the graph.
The plot shows a linear but nonhorizontal pattern using the first differences,
so you must proceed to the next set of differences.
f. Define list m6 to be the differences of list m4, which are the second
differences of the original y-values in list m2. There is again one less
element in list m6 than there is in list m4.
g. Define list m5 to be the same as list m3 but again, omit the first element.
h. Define the scatter plot (m5, m6), set a window, and display the graph.
This graph of second differences has a horizontal linear trend, so the data in
lists m1 and m2 can be modeled with a 2nd-degree polynomial.
Discovering Advanced Algebra Calculator Notes for the Texas Instruments TI-89, TI-92 Plus, and Voyage 200
©2004 Key Curriculum Press
CHAPTER 7
51
TI-89/TI-92 Plus/Voyage 200
Note 7C • Rolling Along
Use the ranger program to collect 6 seconds of data. See Note 7A for help
with the Setup/Sample menu.
Position the CBR at the low end of the table as described in the investigation
instructions.
When data collection is complete, view the data to see if they look like a
parabola. If not, make the needed modifications to your procedure and
repeat the data collection.
Continue with the investigation. As mentioned in the instructions, make sure
to subtract 0.5 meter from the distance measures in list l2.
Clean-Up
The ranger program automatically sets your calculator to display three
decimal places. On the Mode screen, set Display Digits to Float.
Note 7D • QUAD Program
The program quad requests values a, b, and c. These values refer to the
coefficients of the quadratic equation ax 2 bx c 0. The solutions
to the equation are displayed on the screen and stored as variables r and s.
If your calculator is in Real mode and your equation has no real roots,
then the program will give an error message. See Note 7E for alternatives
to Real mode.
quad()
Prgm
Prompt a,b,c
( - b + √ ( b ^ 2 - 4 * a * c ) ) / ( 2 * a )ár
( - b - √ ( b ^ 2 - 4 * a * c ) ) / ( 2 * a )ás
Disp r,s
EndPrgm
Note 7E • Complex Numbers
Your calculator has three number display modes. Press
Complex Format, and press the right arrow key.
, arrow down to
REAL
Displays only real values unless a complex number using
i is entered. Otherwise, it gives an ERROR:Non-real result
message.
RECTANGULAR
Displays both real and nonreal values in the form a bi.
You will use this mode for complex numbers.
POLAR
52
MODE
CHAPTER 7
Displays both real and complex values in polar form.
(Not used in this course.)
(continued)
Discovering Advanced Algebra Calculator Notes for the Texas Instruments TI-89, TI-92 Plus, and Voyage 200
©2004 Key Curriculum Press
Note 7E • Complex Numbers (continued)
TI-89/TI-92 Plus/Voyage 200
When entering a complex number, you get the symbol i by pressing
or if you are in Rectangular mode, by entering (1).
2nd [i],
Note 7F • MANDELBR Program
The program mandelbr is based on the principle that, if a point moves more
than 2 units from the origin, it will never return. If it remains within 2 units
of the origin after 50 iterations, then it will likely stay in that range, so the
program turns on the corresponding pixel.
First set the window you want to explore. To view the entire Mandelbrot set,
set the window to [2, 1, 1, 1, 1, 1]. Then run the program mandelbr.
Running this program can take several hours.
mandelbr()
Prgm
setMode ("Complex Format",
"Rectangular")
PlotsOff
ClrDraw
FnOff
setGraph("Coordinates","Rect")
setGraph("Grid","Off")
setGraph("Axes","On")
DispG
[2, 1, 1, 1, 1, 1]
For a,xmin,xmax,(xmax-xmin)/238
For b,ymin,ymax,(ymax-ymin)/102
0 áz
For n,1,50
z^2+a+b*iáz
I f a b s ( z ) > 2 : 1 0 0 0án
EndFor
If n<1000:PtOn a,b
EndFor:EndFor
EndPrgm
Note 7G • SYNDIV Program
P(x)
The program syndiv performs the synthetic division x a.
a. Run the program syndiv.
b. Enter the coefficients of the divisor, polynomial P(x), as a list. These
values must be entered in order of descending degree, including zeros for
missing terms, and they must be separated by commas and enclosed in
braces, { }. Press ENTER .
c. For Divide by x ? enter the value of a in the divisor as an integer, decimal,
or fraction. Press ENTER .
d. The program displays the value of divisor a and the coefficients of P(x)
that you entered, the middle row of the division, and then the coefficients
of the quotient polynomial in the third line. It displays the remainder of
the division in the last line.
After you have run the program, you can press F5 (Prgm IO) ENTER to run it
again. If you want to use the same polynomial, P(x), again, enter list l1 for
(continued)
Discovering Advanced Algebra Calculator Notes for the Texas Instruments TI-89, TI-92 Plus, and Voyage 200
©2004 Key Curriculum Press
CHAPTER 7
53
Note 7G • SYNDIV Program (continued)
TI-89/TI-92 Plus/Voyage 200
the coefficients. If you want to use the result of the last division as the new
dividend, then enter list l3 for the coefficients of your new polynomial.
syndiv()
Prgm
ClrIO
Disp "Enter coefficients as"
Disp "list. Enter l1 to repeat,"
Disp "l3 to use quotient."
Input l1
Input "Divide by x - ?",x
d i m ( l 1 ) - 1ád
0 ár
{ 0 }ál 2
l 2á l 3
For j,1,d
l 1 [ j ] + x * rár
x * rál 2 [ j ]
r ál 3 [ j ]
EndFor
l 1 [ j ] + x * rár
ClrIO
Output
Output
Output
Output
Output
Output
0,0,x
0,10,l1
12,32,l2
24,10,l3
36,0,"Remainder:"
36,80,r
EndPrgm
Note 7H • Zero Finding
Your calculator can find the zero(s) of a function.
a. From the Home screen, press F2 (Algebra) and select 4:zeros(.
b. Enter the function, a comma, and the function’s variable.
c. Close the parentheses and press ENTER .
You can also find the zero(s) of a function on the Graph screen.
a. Enter the function into the Y Editor screen.
b. Find a window that shows the zero you want to determine and display
the graph.
[15.8, 15.8, 1, 7.6, 7.6, 1]
c. Select
54
F5 (Math) 2:Zero.
CHAPTER 7
(continued)
Discovering Advanced Algebra Calculator Notes for the Texas Instruments TI-89, TI-92 Plus, and Voyage 200
©2004 Key Curriculum Press
Note 7H • Zero Finding (continued)
TI-89/TI-92 Plus/Voyage 200
d. The calculator prompts you to enter lower and upper bounds around the
zero. You can do this by arrowing left or right and pressing ENTER , or by
typing a number.
Lower Bound an
x-value that is to the left of the zero.
Upper Bound an
x-value that is to the right of the zero.
e. The calculator locates a zero between the lower and upper bounds, if
one exists.
[15.8, 15.8, 1,
7.6, 7.6, 1]
[15.8, 15.8, 1,
7.6, 7.6, 1]
[15.8, 15.8, 1,
7.6, 7.6, 1]
Note 7I • BISECTN Program
The program bisectn finds the zero(s) of a function using the bisection method.
a. Enter the function into y1.
b. Look at its graph and approximate the value of a zero.
[10, 10, 1, 10, 10, 1]
c. Run the program bisectn.
d. The program prompts you to enter two values, a and b. One must be
an x-value with a negative y-value and the other must be an x-value
with a positive y-value. These should be values on either side of your
approximate zero.
e. The program displays successive values of x as it narrows in on a zero
between the two x-values you entered.
(continued)
Discovering Advanced Algebra Calculator Notes for the Texas Instruments TI-89, TI-92 Plus, and Voyage 200
©2004 Key Curriculum Press
CHAPTER 7
55
Note 7I • BISECTN Program (continued)
TI-89/TI-92 Plus/Voyage 200
If both x-values have y-values on the same side of the x-axis, you will get a
Not opposite signs message. Note that the program will not find a double root
of a function because the function does not cross the x-axis.
bisectn()
Prgm
© Get initial endpoints
ClrIO
Disp "Enter endpoints a and b"
Disp "that bracket a single zero."
Disp ""
Prompt a,b
If y1(a)*y1(b)>0 Then © no root
or even number of roots in this
interval
Disp "Not opposite signs"
Stop
EndIf
1 át © c o u n t e r
If b<a Then © interchange
a ác
b áa
c áb
EndIf
56
CHAPTER 7
Loop
© find and display midpoint
( a + b ) / 2á x
Disp round(x,9)
y 1 ( x )áy
© If y=0 or 50 iterations, quit
If y=0 or t=50
Stop
© set up new opposite-sign
endpoints
If y1(a)*y>0 Then
x áa
Else
x áb
EndIf
t + 1át © i n c r e a s e c o u n t e r
EndLoop
EndPrgm
Discovering Advanced Algebra Calculator Notes for the Texas Instruments TI-89, TI-92 Plus, and Voyage 200
©2004 Key Curriculum Press