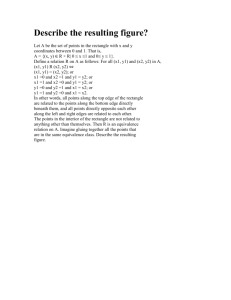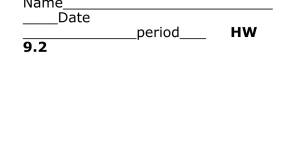YouthQuest Quick Key FOB Project
advertisement

YouthQuest Quick Key FOB Project This project is designed to demonstrate how to use the 3D design application, Moment of inspiration, to create a custom key fob for printing on the Cube3 3D printer. Downloading Moment of Inspiration A 30 day trial of Moment of Inspiration can be downloaded from http://moi3d.com/download.htm Opening Moment of Inspiration To open Moment of Inspiration, click on the MOI 3.0 icon. Saving Your Work We use a special naming convention for the files we will be creating in these 3D design and printing sessions in this format: NN_NN_CCC This represents the number of the session, the seat number and the student’s 3 initials. 01_23_TDM You have been given a USB drive with the first 5 characters of the special naming convention. Immediately save your Moment of Inspiration session to the USB drive using these 5 characters plus and underscore and at least three initials for your name. Be sure that the file is saved to the USB drive and not the “C” drive on the computer. As you work we will ask you to select “Save” so that changes are saved periodically. At the end of the design session, you will save the file in two different formats. We will save a .3DM file and an .STL file. The 3DM file is the native Moment of Inspiration design file type and the .STL file is what will be sent to the 3D printer software. Terms We use a shortcut (“MOI3D”) to stand for “Moment of Inspiration”. We use a “Verb and Noun” approach to create 3D objects for printing in Moment of Inspiration. In this exercise we will lead you through creating some ‘Nouns” in the form of 2D drawings and applying some verbs, like Boolean Union and Extrude to those nouns to end up with your own special 3D Key FOB that will be printed. When we talk about “nouns” we are talking about Moment of Inspiration objects and when we talk about “verbs” we are talking about Moment of Inspiration commands. Setting up MOI3D’s Interface In the bottom right of the MOI3D screen is a button labeled “Options”. Click on the button to open the Options Dialog. TAB 1 – General Change the Unit System to “Millimeters”. TAB 2 - Grid Set Accented Lines every to 10 Close the dialog box. Menu Path Notation System The MOI3D interface is organized into 3 menu pads. Each of these menu pads has two or more tabs. On each pad are icons for either a MOI3D noun (Object or Curve) or verb (Commands). We can reach any noun or verb by going down a path, starting with a Menu Pad and working down through selection levels to reach a particular item. We use the “greater than” sign between each level of the path. Here is a sample: Menu Pad 1 > Tab 1 (“Draw Crurve”) > Polygon Group > Star This means that to find the button for creating a star, we open Menu Pad1 by clicking on the tab labeled “Draw Curve”, click on the Polygon group button and then select Star. STEPS FOR THE KEY FOB PROJECT 1. Start in “TOP” View 2. Draw a 2D Curve (“Center Rectangle”) for the Key FOB Outline We will first create a 2D “Center Rectangle” to start our Key Fob design using the following path. Menu Pad01 > Tab01 (“Draw Curve”) > Rect Group > Center > > A dialog box will appear at the top right of the screen with the message “Pick Center Point”. There is an option called “Rounded Corners”. Select Rounded Corners by clicking on the checkbox. Choose 0X, 0Y (the origin) as the center of our rectangle. Type “60” into the width textbox then hit TAB. Type “20” into the Height textbox and hit TAB again. Click the mouse in the center of the rectangle to create rounded ends to the rectangle. > Select Rounded Corners Center Point = 0X, 0Y Width = 60 Height = 20 Move mouse to center of the new rectangle to round the corners. 3. Draw a 2D Curve (“Center Circle”) for the Key FOB Outline We will modify the rectangle curve by combining it with a 2D circle to give it a more complex shape. Menu Pad01 > Tab01 (“Draw Curve”) > Circles Group > Center > > A dialog box will appear at the top right of the screen with the message “Pick Center Point”. When the center point is selected, a new dialog asks for the size. The size will be either in terms of the “Radius” or “Diameter”. If it says “Radius”, click on the word to change it to “Diam”. Choose -20X, 0Y (the origin) as the center of our rectangle. Type “25” into the width then hit TAB. > Center Point = -20X, 0Y Diam Size = 25 4. Union the Curves to create the Outline We will combine the rectangle and circle to create a new object. First, select both the circle and the rectangle. Menu Pad02> Tab03 (“Select”) > Set All > Once selected, we UNION the objects to combine them creating the new Key Fob shape. Menu Pad03> Tab01 (“Construct”) > Boolean Group > Union > > 5. Create an Inner Outline We want to create a raised rim around the key fob. To do this we will need a second, inner, outline. We first use “Set All” to select the existing outline. Menu Pad02> Tab03 (“Select”) > Set All > Once the first outline has been selected, use “Offset”, with a value of “1” to create the inner outline. Menu Pad03 > Tab01 (“Construct”) > Offset Group > Offset > > Distance = 1 Click INSIDE the rim to create a smaller outline. 6. Create the 3D Rim Now, we will use the inner and outer shapes to create our first 3D object. To do this we will select both shapes and use EXTRUDE to create a 3D rim. Use “Set All” to select both shapes. Menu Pad02> Tab03 (“Select”) > Set All > Now use “Extrude” to raise up the 3D rim to a height of 1mm. Menu Pad03> Tab01 (“Construct”) > Extrude > Distance = 1 Select the “SPLIT” View to see how it looks. Then return to the “Top” View. 7. Create a small 2D Hole Curve We will use a small circle to create a hole in the Key fob for a chain or loop. It will be located to the right side of the key fob shape. Menu Pad01 > Tab01 (“Draw Curve”) > Circles Group > Center > > A dialog box will appear at the top right of the screen with the message “Pick Center Point”. When the center point is selected, a new dialog asks for the size. The size should say “Diam”. If it says “Radius”, click on the word to change it to “Diam”. Choose 20X, 0Y (the origin) as the center of our rectangle. Type “5” into the width then hit TAB. > Center Point = 20X, 0Y Size = 5 8. Draw 2D Reference Rectangle for Text Alignment It is easier to position our initials if we use a text box to help us locate the starting point for the text. We will use the Center Rectangle. But, not with rounded corners. We are only using this rectangle for reference. It will be erased after we create the text. Menu Pad01 > Tab01 (“Draw Curve”) > Rect Group > Center > > When the dialog box appears at the top right of the screen with the message “Pick Center Point”, the option called “Rounded Corners” is checked. We want to turn that off. Un-Select Rounded Corners by clicking on the checkbox. Choose 0X, 0Y (the origin) as the center of our rectangle. Type “20” into the width textbox then hit TAB. Type “10” into the Height textbox and hit TAB again. > Center Point = 0X, 0Y Width = 20 Height = 10 9. Create 2D Ornamental Star Outline We can add an ornamental shape in the circular area. We will use the Center Star shape in this exercise. The Star can be customized by selecting the number of points and the angles of the sides. Menu Pad01 > Tab01 (“Draw Curve”) > Polygon Group > Star > > A dialog will pop up at the top right of the screen saying “Pick Center Point”. Before selecting the center point, we can define the number of points for the star and whether it will be “Auto” or “Custom”. If “Custom” is selected, once the center point is selected, the shape can be modified by moving the mouse after first clicking it once. Choose Number of Sides. Select “Custom” Choose 0X, 0Y (the origin) as the center of our rectangle. Size the Star using the mouse. Click the mouse to set the size Move the mouse modify the shape. Click the mouse to finalize. > Center Point = -20X, 0Y Size to fit Note: Do not cross into the small rectangle 10. Create 3D Ornamental Star We will use the 2D Star shape to create our second 3D object. To do this we will select the 2D Star shape and apply the verb EXTRUDE to create a 3D star. Menu Pad03 > Tab01 (“Construct”) > Extrude > Distance = 1 11. Create 3D Initials MOI3D allows us to add text to our objects. The “Text” noun is found on Menu Pad 1, Tab 2. We will use our 20x10 reference rectangle to locate the text precisely Menu Pad01 > Tab02 (“Draw Solid”) > Text > When we click on the lower-left corner of the reference rectangle, the reference text appears and we can type replacement text in the dialog at the top right of the screen. Type 2 characters of your initials. Make sure Size = 10 and Thickness = 1. Then press the ENTER key. > Base Point = Lower Left of Reference Rectangle Height = 10 Thickness = 1 Number of Letters = 2 (Two Initials) Erase Reference Rectangle 12. Raise All the Objects 1mm above the Baseline All of the 3D Objects that we have created so far will sit on top of the key fob. So, we need to raise them up 1mm. We do this by selecting ALL the objects and applying the BOTTOM Align verb. Select the FRONT View Menu Pad02> Tab03 (“Select”) > Set All > Menu Pad03> Tab02 (“Align”) > Bottom > > Move everything up until the bottom is at 1mm. 13. Create the Main 3D Key Fob Object The final step is to use the original outer outline to create the main 3D Key fob shape. To do this, we will use the EXTRUDE verb. But, this time we will extrude DOWNWARD using a negative value of 1mm. Select the TOP View Click on the Outside Outline and the Small Circle Menu Pad03> Tab01 (“Construct”) > Extrude > Distance = -1 (NOTE: We will EXTRUDE DOWNWARD 1mm) 14. Save as Both .3DM and .STL