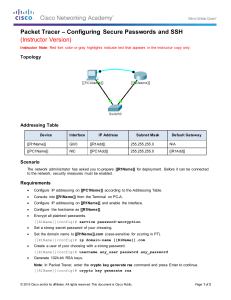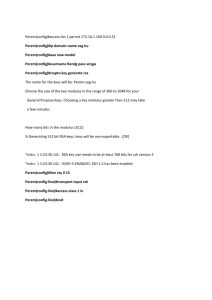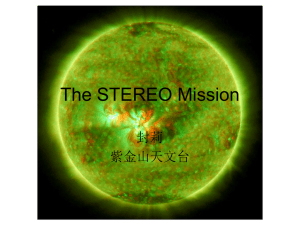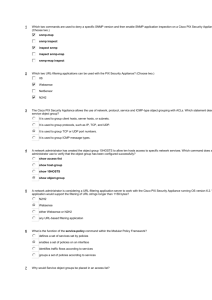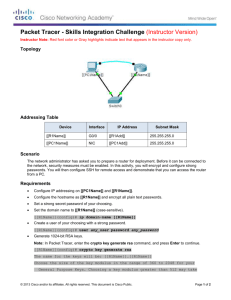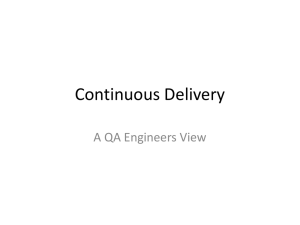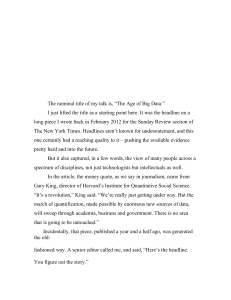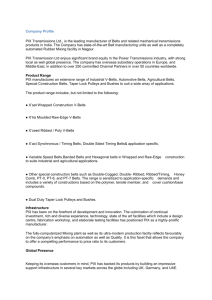The PIX OS Command-Line Interface
advertisement
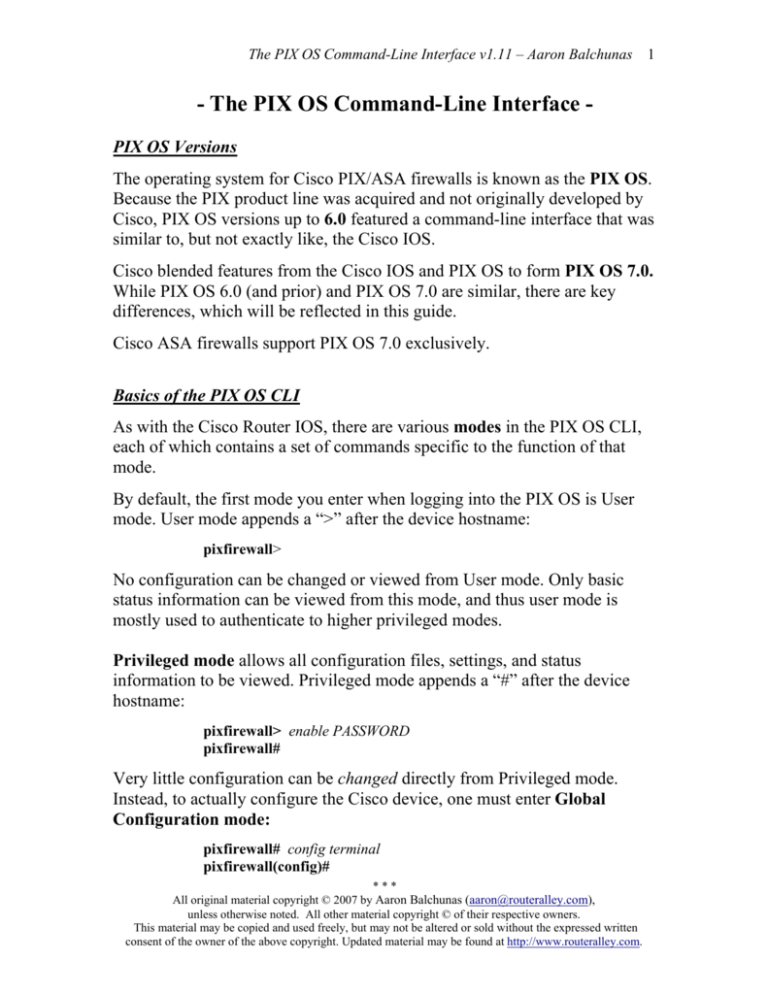
The PIX OS Command-Line Interface v1.11 – Aaron Balchunas 1 - The PIX OS Command-Line Interface PIX OS Versions The operating system for Cisco PIX/ASA firewalls is known as the PIX OS. Because the PIX product line was acquired and not originally developed by Cisco, PIX OS versions up to 6.0 featured a command-line interface that was similar to, but not exactly like, the Cisco IOS. Cisco blended features from the Cisco IOS and PIX OS to form PIX OS 7.0. While PIX OS 6.0 (and prior) and PIX OS 7.0 are similar, there are key differences, which will be reflected in this guide. Cisco ASA firewalls support PIX OS 7.0 exclusively. Basics of the PIX OS CLI As with the Cisco Router IOS, there are various modes in the PIX OS CLI, each of which contains a set of commands specific to the function of that mode. By default, the first mode you enter when logging into the PIX OS is User mode. User mode appends a “>” after the device hostname: pixfirewall> No configuration can be changed or viewed from User mode. Only basic status information can be viewed from this mode, and thus user mode is mostly used to authenticate to higher privileged modes. Privileged mode allows all configuration files, settings, and status information to be viewed. Privileged mode appends a “#” after the device hostname: pixfirewall> enable PASSWORD pixfirewall# Very little configuration can be changed directly from Privileged mode. Instead, to actually configure the Cisco device, one must enter Global Configuration mode: pixfirewall# config terminal pixfirewall(config)# *** All original material copyright © 2007 by Aaron Balchunas (aaron@routeralley.com), unless otherwise noted. All other material copyright © of their respective owners. This material may be copied and used freely, but may not be altered or sold without the expressed written consent of the owner of the above copyright. Updated material may be found at http://www.routeralley.com. The PIX OS Command-Line Interface v1.11 – Aaron Balchunas 2 Basics of the PIX OS CLI (continued) Unlike the Cisco IOS, no interface or routing configuration modes existed in PIX OS 6.0 – all configuration was done within Global Configuration mode. In PIX OS 7.0, several sub-modes under Global Configuration exist, very similar to the Cisco IOS. These differences will be highlighted shortly. Like the Cisco IOS, the PIX OS supports shortcuts as long as the command is not ambiguous. Additionally, the PIX OS supports context-sensitive help through the use of the question mark (?). Typing the question mark (?) at the command prompt provides a list of all commands available at that mode. Typing in a command followed by a question mark provides the options, arguments, and full syntax for that command. Cisco PIX/ASA firewalls employ the following configuration files: • running-config - stored in RAM, contains the active configuration • startup-config - stored in Flash, contains the saved configuration To view the running-config: pixfirewall# show running-config pixfirewall# write terminal To view the startup-config: pixfirewall(config)# show startup-config pixfirewall(config)# show configure To copy the running-config to startup-config: pixfirewall(config)# write memory To erase the startup-config: pixfirewall(config)# write erase Unlike the Cisco IOS, all show commands can be executed directly from Global Configuration mode as well: pixfirewall(config)# show running-config pixfirewall(config)# write terminal *** All original material copyright © 2007 by Aaron Balchunas (aaron@routeralley.com), unless otherwise noted. All other material copyright © of their respective owners. This material may be copied and used freely, but may not be altered or sold without the expressed written consent of the owner of the above copyright. Updated material may be found at http://www.routeralley.com. The PIX OS Command-Line Interface v1.11 – Aaron Balchunas 3 Basics of the PIX OS CLI (continued) The enable password protects the PIX/ASA’s Privileged mode. To set this encrypted password: pixfirewall(config)# enable password PASSWORD To set the firewall hostname: pixfirewall(config)# hostname MYFIREWALL MYFIREWALL(config)# To restart the firewall: pixfirewall(config)# reload pixfirewall(config)# reload noconfirm PIX OS “show” Commands To view version and licensing information: pixfirewall(config)# show version To view physical and data-link information about interfaces: pixfirewall(config)# show interface To view IP addresses configured on interfaces: pixfirewall(config)# show ip address To view memory and CPU information: pixfirewall(config)# show memory pixfirewall(config)# show cpu usage To troubleshoot connectivity issues using ping: pixfirewall(config)# ping 192.168.1.1 *** All original material copyright © 2007 by Aaron Balchunas (aaron@routeralley.com), unless otherwise noted. All other material copyright © of their respective owners. This material may be copied and used freely, but may not be altered or sold without the expressed written consent of the owner of the above copyright. Updated material may be found at http://www.routeralley.com. The PIX OS Command-Line Interface v1.11 – Aaron Balchunas 4 PIX OS and Time To set the system time on a PIX/ASA firewall: pixfirewall(config)# clock set 11:02:14 jan 10 2003 To set the timezone: pixfirewall(config)# clock timezone EST -5 To view the time: pixfirewall(config)# show clock To securely point to a centralized Network Time Protocol (NTP) server: pixfirewall(config)# ntp authenticate pixfirewall(config)# ntp authentication-key 1 md5 MYKEY pixfirewall(config)# ntp server 10.1.1.1 key 1 source inside PIX Firewall Interfaces Cisco security appliances protect trusted zones from untrusted zones. Like most firewalls, a Cisco PIX/ASA will permit traffic from the trusted interface to the untrusted interface, without any explicit configuration. However, traffic from the untrusted interface to the trusted interface must be explicitly permitted. Thus, any traffic that is not explicitly permitted from the untrusted to trusted interface will be implicitly denied. To control the trust value of each interface, each firewall interface is assigned a security level, which is represented as a numerical value between 0 – 100 on the Cisco PIX/ASA. A higher security level is more trusted, whereas a lower security level is less trusted. To explicitly allow a less trusted interface to communicate with a more trusted interface, an access control list (ACL) must be used. *** All original material copyright © 2007 by Aaron Balchunas (aaron@routeralley.com), unless otherwise noted. All other material copyright © of their respective owners. This material may be copied and used freely, but may not be altered or sold without the expressed written consent of the owner of the above copyright. Updated material may be found at http://www.routeralley.com. The PIX OS Command-Line Interface v1.11 – Aaron Balchunas 5 Configuring Firewall Interfaces – PIX OS 6.0 PIX OS 6.0 (and prior) does not support an Interface Configuration Mode – all interface-related configuration is accomplished directly from Global Configuration mode. To name an interface, and assign it a security level of 75: pixfirewall(config)# nameif ethernet1 OUTSIDE security75 To change the duplex and speed of an interface: pixfirewall(config)# interface ethernet1 100full To administratively shutdown an interface: pixfirewall(config)# interface ethernet1 100full shutdown To assign an IP address to an interface: pixfirewall(config)# ip address OUTSIDE 192.168.1.10 255.255.255.0 Notice when applying Layer-3 configuration, the interface name is referenced. Configuring Firewall Interfaces – PIX OS 7.0 PIX OS 7.0 was redesigned and functions very similarly to the Cisco IOS. It provides an Interface Configuration Mode for all related configuration. To configure an interface on a PIX OS 7.0 device: asafirewall(config)# interface GigabitEthernet0/0 asafirewall(config-if)# no shutdown asafirewall(config-if)# nameif OUTSIDE asafirewall(config-if)# security-level 75 asafirewall(config-if)# ip address 192.168.1.10 255.255.255.0 The above GigabitEthernet0/0 interface was taken out of a shutdown state, assigned a name of OUTSIDE, assigned a security-level of 75, and an ip address of 192.168.1.10. *** All original material copyright © 2007 by Aaron Balchunas (aaron@routeralley.com), unless otherwise noted. All other material copyright © of their respective owners. This material may be copied and used freely, but may not be altered or sold without the expressed written consent of the owner of the above copyright. Updated material may be found at http://www.routeralley.com. The PIX OS Command-Line Interface v1.11 – Aaron Balchunas 6 Configuring the PIX DHCP Server Cisco PIX/ASA Firewalls support a built-in DHCP server to delegate addresses to hosts. DHCP servers lease out IP addresses to DHCP clients, for a specific period of time. There are four steps to this DHCP process: • When a DHCP client first boots up, it broadcasts a DHCPDiscover message, searching for a DHCP server. • If a DHCP server exists on the local segment, it will respond with a DHCPOffer, containing the “offered” IP address, subnet mask, etc. • Once the client receives the offer, it will respond with a DHCPRequest, indicating that it will accept the offered protocol information. • Finally, the server responds with a DHCPACK, acknowledging the clients acceptance of offered protocol information. To specify the DHCP Pool: pixfirewall(config)# dhcpd address 192.168.50.1-192.168.50.50 inside To configure DHCP options: pixfirewall(config)# dhcpd dns 172.16.1.1 172.16.1.2 pixfirewall(config)# dhcpd wins 172.16.1.3 172.16.1.4 pixfirewall(config)# dhcpd domain helpme.please To specify the DHCP lease length (in seconds, default is 3600): pixfirewall(config)# dhcpd lease 50000 Finally, the DHCP server must be enabled on the necessary interface: pixfirewall(config)# dhcpd enable inside *** All original material copyright © 2007 by Aaron Balchunas (aaron@routeralley.com), unless otherwise noted. All other material copyright © of their respective owners. This material may be copied and used freely, but may not be altered or sold without the expressed written consent of the owner of the above copyright. Updated material may be found at http://www.routeralley.com. The PIX OS Command-Line Interface v1.11 – Aaron Balchunas 7 Enabling SSH Access SSH (Secure Shell) is the preferred method of remoting into a Cisco PIX/ASA device. The traditional method of telnet is inherently insecure, as it sends all passwords/traffic in clear-text. SSH requires a local username and password configured on the device: pixfirewall(config)# username CHARLIE password BROWN Next, the authentication policy for SSH must be configured to use the local database: pixfirewall(config)# aaa authentication ssh console LOCAL The above command creates an aaa authentication policy for ssh, to provide console access if the user successfully authenticates with the LOCAL username/password database. SSH must then be enabled on one or more interfaces: pixfirewall(config)# ssh 0.0.0.0 0.0.0.0 inside pixfirewall(config)# ssh 0.0.0.0 0.0.0.0 outside An SSH timeout can then be specified (value is in minutes): pixfirewall(config)# ssh timeout 10 Finally, the SSH key must be generated. To accomplish this on a PIX OS 6.0 device: pixfirewall(config)# ca generate rsa key 2048 To generate the SSH key on a PIX OS 7.0 device: asafirewall(config)# crypto key generate rsa general-keys modulus 2048 The larger the specified modulus size, the stronger the key. However, a stronger key will take longer to generate. *** All original material copyright © 2007 by Aaron Balchunas (aaron@routeralley.com), unless otherwise noted. All other material copyright © of their respective owners. This material may be copied and used freely, but may not be altered or sold without the expressed written consent of the owner of the above copyright. Updated material may be found at http://www.routeralley.com.