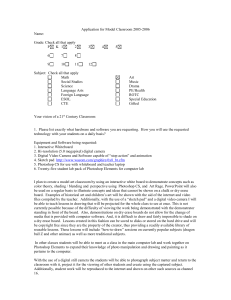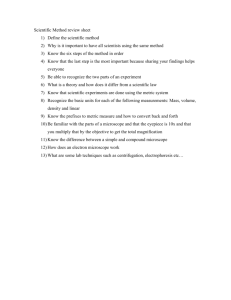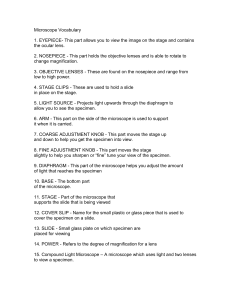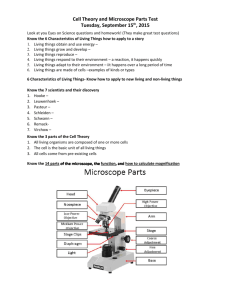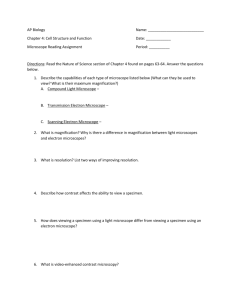Color Balancing Histology Images for - TEST
advertisement
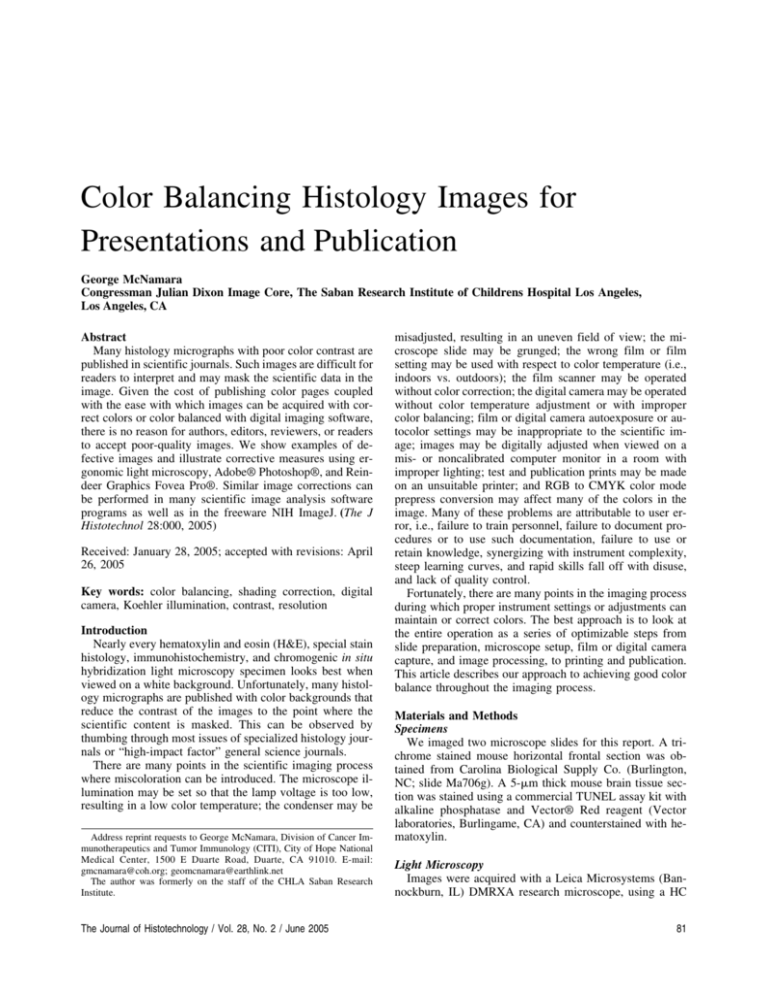
Color Balancing Histology Images for Presentations and Publication George McNamara Congressman Julian Dixon Image Core, The Saban Research Institute of Childrens Hospital Los Angeles, Los Angeles, CA Abstract Many histology micrographs with poor color contrast are published in scientific journals. Such images are difficult for readers to interpret and may mask the scientific data in the image. Given the cost of publishing color pages coupled with the ease with which images can be acquired with correct colors or color balanced with digital imaging software, there is no reason for authors, editors, reviewers, or readers to accept poor-quality images. We show examples of defective images and illustrate corrective measures using ergonomic light microscopy, Adobe® Photoshop®, and Reindeer Graphics Fovea Pro®. Similar image corrections can be performed in many scientific image analysis software programs as well as in the freeware NIH ImageJ. (The J Histotechnol 28:000, 2005) Received: January 28, 2005; accepted with revisions: April 26, 2005 Key words: color balancing, shading correction, digital camera, Koehler illumination, contrast, resolution Introduction Nearly every hematoxylin and eosin (H&E), special stain histology, immunohistochemistry, and chromogenic in situ hybridization light microscopy specimen looks best when viewed on a white background. Unfortunately, many histology micrographs are published with color backgrounds that reduce the contrast of the images to the point where the scientific content is masked. This can be observed by thumbing through most issues of specialized histology journals or “high-impact factor” general science journals. There are many points in the scientific imaging process where miscoloration can be introduced. The microscope illumination may be set so that the lamp voltage is too low, resulting in a low color temperature; the condenser may be Address reprint requests to George McNamara, Division of Cancer Immunotherapeutics and Tumor Immunology (CITI), City of Hope National Medical Center, 1500 E Duarte Road, Duarte, CA 91010. E-mail: gmcnamara@coh.org; geomcnamara@earthlink.net The author was formerly on the staff of the CHLA Saban Research Institute. The Journal of Histotechnology / Vol. 28, No. 2 / June 2005 misadjusted, resulting in an uneven field of view; the microscope slide may be grunged; the wrong film or film setting may be used with respect to color temperature (i.e., indoors vs. outdoors); the film scanner may be operated without color correction; the digital camera may be operated without color temperature adjustment or with improper color balancing; film or digital camera autoexposure or autocolor settings may be inappropriate to the scientific image; images may be digitally adjusted when viewed on a mis- or noncalibrated computer monitor in a room with improper lighting; test and publication prints may be made on an unsuitable printer; and RGB to CMYK color mode prepress conversion may affect many of the colors in the image. Many of these problems are attributable to user error, i.e., failure to train personnel, failure to document procedures or to use such documentation, failure to use or retain knowledge, synergizing with instrument complexity, steep learning curves, and rapid skills fall off with disuse, and lack of quality control. Fortunately, there are many points in the imaging process during which proper instrument settings or adjustments can maintain or correct colors. The best approach is to look at the entire operation as a series of optimizable steps from slide preparation, microscope setup, film or digital camera capture, and image processing, to printing and publication. This article describes our approach to achieving good color balance throughout the imaging process. Materials and Methods Specimens We imaged two microscope slides for this report. A trichrome stained mouse horizontal frontal section was obtained from Carolina Biological Supply Co. (Burlington, NC; slide Ma706g). A 5-m thick mouse brain tissue section was stained using a commercial TUNEL assay kit with alkaline phosphatase and Vector® Red reagent (Vector laboratories, Burlingame, CA) and counterstained with hematoxylin. Light Microscopy Images were acquired with a Leica Microsystems (Bannockburn, IL) DMRXA research microscope, using a HC 81 Plan 20×/0.70 PH2 DIC-C objective lens and 0.9 NA achromatic condenser cap, optimized as described below. Microscope sales, support, and annual preventive maintenance service was performed by McBain Instruments (Chatsworth, CA) with additional maintenance by image core staff. The microscope room did not have windows to the outside, and the door window to the hallway was partially covered with transparencies printed with micrographs to attenuate hallway lighting. Overhead fluorescent room lights were kept off to minimize glare, maximize microscope and monitor image contrast, and reduce the risk of headaches. Orange-tinted, user- adjustable intensity track lights were aimed at walls to enable the user to optimize room illumination. An office chair with rollers, seat height adjustment, and lower back support was used for ergonomic positioning of the microscopist. The microscope was equipped with an ergonomic trinocular head whose eyepiece focus, separation, and tilt was adjusted for proper ergonomics. The microscope’s Optovar was at the lensless 1.0× setting, resulting in a pixel size of 0.24 m/pixel on the camera used (see the section “Image Capture”). The microscope was adjusted for Koehler illumination. Koehler illumination requires the specimen and condenser field aperture are parfocal, the field aperture centered, and the condenser numerical aperture by optimized for the objective to provide maximum brightness while minimizing glare, which was achieved by closing the field aperture to the minimum setting and adjusting the condenser numerical aperture such that the field diaphragm appears black with the opening near maximum brightness. For optimal imaging, the numerical aperture diaphragm (NAD) must be adjusted for each objective lens. Leaving the NAD too far open—or especially wide open (a common error)—results in glare and undercontrast. When the NAD is too far closed—or especially when set to the minimum (another common error)—it results in a dim image, overcontrast, poor XY lateral resolution, and very poor Z axial resolution (too large depth of focus). The NAD should never be used to adjust illumination levels: instead, the tungsten halogen lamp is operated at maximum intensity (12 V, see below); intensity is controlled by the user by inserting one or more of the neutral density filters at a convenient location in the lamp ➲ condenser optical path (filters are available from microscope vendors, Melles Griot, Edmund Scientific and other optical companies). When frequently switching between objective lenses imaging on a manual microscope, we optimize the NAD for the highest numerical aperture objective lens and accept some glare for lower numerical aperture lenses in exchange for consistent images. For imaging, the field aperture was adjusted to be visible just inside the eyepiece field of view, which simplifies centration and serves as a constant check that the condenser is properly focused. Knowing the field aperture is parfocal with the specimen plane also simplifies finding the next specimen after lowering the stage, swapping slides, and raising the stage until the field aperture is back in focus. The tungsten-halogen lamp was set to the maximum 12 V to provide the most stable illumination and greatest possible color temperature. Intensity adjustment used neutral density filters, ND4 and ND16, in a filter bank in the microscope (on basic upright microscopes lacking a filter bank, these filters can be placed between the microscope base and con82 denser). A CB11 blue daylight filter was used to blue shift the background color (increase color temperature). Without the CB11 filter, the background appears orange (lower color temperature). Image Capture Images on the Leica DMRXA microscope (Bannockburn, IL), equipped with a HC Plan 20×/0.70NA Phase2 DIC-C objective lens and achromat low strain 0.9 numerical aperture condenser, were acquired with an Olympus (Melville, NY) DP11 2/3⬙ CCD C-mount 2.5 Megapixel color mosaic mask camera, and saved to a 64-Mb SmartMedia card. Live images on the Olympus DP11 were viewed in ‘focus’ or ‘preview’ mode on a Samsung SyncMaster 150MP 15⬙ LCD monitor. Images were saved in HQ (high quality, 1712 × 1368 pixels, ∼570 kilobyte file size) or SHQ (super-high quality, 1712 × 1368 pixels, ∼1800 kilobyte file size) JPEG compression. SHQ images were used here. With the 20×/ 0.7NA lens, 1× lensless optovar position, and SHQ mode, the specimen plane projected onto the DP11, resulted in pixel dimensions of X ⳱ 0.242, Y ⳱ 0.242 m/pixel, and were averaged to 0.241 m/pixel for the scale bars. Spatial calibration was performed with a Reichert Bright-line hemacytometer (Hausser Scientific, Horsham, PA), measuring from the top left corner of the top left most 50 × 50-m square to the top left corner of the square closest to the bottom right corner. The Olympus DP11 CCD camera is a circa year 2000 C-mount microscopy camera. The DP11 camera has a small liquid crystal display (LCD) screen and can output video to a compatible monitor for larger view and better ergonomics. The DP11 CCD image sensor is no longer state of the art and the camera has been discontinued in favor of other Olympus camera models (DP12, DP50) and light microscope cameras from other microscope manufacturers (Leica, Nikon and Zeiss) and other manufacturers (such as Diagnostic Instruments, Hamamatsu, Optronics, Roper Scientific and others). The Olympus DP11 camera data was stored on a SmartMedia card and downloaded to a PC with a SanDisk USB card reader onto a Compaq Proliant 1600R file server with RAID disk storage running Windows 2000 Server. Images were analyzed on a Compaq Professional Workstation SP750 PC with 1 GHz Pentium III CPU, 2 Gb random access memory, equipped with a Matrox Millennium G450 DualHead graphics card, displayed at 2560 × 1280 pixel 32-bit color mode, on two Compaq VT1000 17⬙ monitors. Window shades were closed and the overhead fluorescent room lights were kept off to minimize glare and maximize screen contrast. Local file backup is to DAT tapes (12 Gb/ tape), CD-R, DVD+R and DVD−R. The institution’s information services department backs up files on the Compaq Proliant server. The server had Undelete for Windows NT/ 2000, version 2 (Executive Software, Burbank, CA), and Microsoft Terminal Server 2000 installed to facilitate data recovery and server administration. Additional color images (not shown) were acquired on a Zeiss Axioplan microscope, equipped with a Zeiss plan-neofluar 20×/0.5 NA objective lens and condenser adjusted for Koehler illumination. Images were acquired with a Diagnostic Instruments SPOT Insight QE digital camera (1600 × 1200 pixels color mosaic mask 10-bit CCD) with direct computer interface to a Compaq PC running SPOT 4.0.3 software in Basic mode and Color Balancing Histology Images / McNamara saved as TIFF uncompressed images onto the Proliant server. The SPOT software has shading correction (termed “flat fielding”) options, not used here. The SPOT Insight QE camera is adequate for histology image capture, but is not suitable for quantitative optical density imaging (discussion) because its electronic offset is set to zero, making dark references images useless. Image Processing Images were adjusted using Adobe® Photoshop® 6.0 or CS (Adobe Systems, San Jose, CA). All Photoshop commands used are also available in Photoshop 5.x. Color histogram inserts were made using the Fovea Pro 3.0 and OptiPix 2.0 free Wide Histogram Photoshop plug-in (Reindeer Graphics, Asheville, NC. http://reindeergraphics. com/free.shtml). Details are given in Results. Similar techniques are described in the literature (refs. 1, 2, and http:// www.reindeergraphics.com/tutorial/chap1/acquire05.html). Photoshop CS, 6.0 and 7.0, includes an Image menu ➲ Calculations command similar to, but more limited than, the Fovea Pro IP Math ➲ General Math command. The Photoshop calculations command is not intuitive and the help system does not provide any hints on how to perform a shading correction operation. Leong et al. (3) detail a shading correction operation that can be performed with Photoshop commands (contrary to their text, the operation can be performed directly on RGB color images in Photoshop). Similar white balancing and shading correction image operations are available from free image analysis software, such as NIH’s ImageJ (http://rsb.info.nih.gov/ij/; ref. 4), and many commercial software packages, such as Image Pro+, IPLab, MetaMorph, OpenLab, SimplePCI and SPOT (information on these software packages can be found by searching the Internet for the manufacturer’s web sites and online tutorials). Frankel (5) is an excellent book on science image picture taking. Figure composition, histogram inserts, and scale bars were done in Microsoft PowerPoint 2000. DP11 SHG images were reduced in size to 23% of originals. PowerPoint pages were printed to Adobe portable document file format (PDF) using the Adobe Acrobat 7.0 Windows printer driver with Adobe PDF conversion setting of Press Quality. The PDF file was opened, one page at a time, in Adobe Photoshop CS, with the rasterize generic PDF format settings of resolution 300 pixels/inch, RGB color, antialiased off, constrain properties on. Each image was saved from Photoshop as JPEG, using maximum quality (i.e., 12), with baseline standard format (not progressive). Each image window was closed and then the JPEG images were opened and inspected in Photoshop. Of several methods to produce JPEG images from the PowerPoint pages this was the only method that produced satisfactory output. This inspection was necessary because we discovered that saving images directly from PowerPoint 2000 to TIFF or JPEG resulted in dark images unsuitable for publication. We used highest quality JPEG because the file size is smaller, but the image quality is essentially identical to, TIFF. Definitions Several terms not defined in the text are explained here. Color temperature is used in the fields of illumination and photography to describe the output of a ‘black body radiator’ light source (sun, camera flash, or tungsten halogen The Journal of Histotechnology / Vol. 28, No. 2 / June 2005 lamp) with the intention of using matched color film or optimizing color digital camera settings. A low color temperature, i.e., 3200 Kelvin. Appears relatively orange; higher color temperatures, i.e., 5000 Kelvin, appear bluer (for more on color temperature conversion filters, see http://www.microscopy.fsu.edu/primer/lightandcolor/ colortemperaturehome.html). Standard indoor fluorescent lighting uses a mix of phosphors that result in the lamps not behaving as black body radiators. Most light microscopes equipped with camera ports include a “photo” range of settings (typically 9–11 V) for the tungsten halogen lamp. Depending on the type of camera (low-end or high-end film camera or low- to high-end digital camera) you be able to match the camera to the lamp output. Our preference is to operate the lamp at maximum voltage (12 V) because that is the only power setting that is reproducible session to session. Intensity is then adjusted with discrete neutral density filters either built into the microscope or positioned manually in the light path (i.e., between microscope base and condenser for a upright microscope). Typical digital cameras have a much broader range of acceptable exposure times (microseconds to seconds). Therefore, the neutral density filters are optimized to provide comfortable viewing to the user (“intensity ergonomics”) and camera exposure time is set to provide wide dynamic range without saturation. Color correction is the process of making the background appear neutral bright gray. Digital cameras have colorbalancing capabilities. These are used with the microscope correctly adjusted for Koehler illumination, with the color balancing done on a field of view of the slide on which there is no specimen. The user can use or leave out color balancing filters, such as the CB11 filter—digital cameras have enough flexibility to white balance either way. Using the filter is a matter of user choice or lab policy—the main point is to be consistent. Shading correction is a software operation, that when used with correctly acquired images, produces a more uniform image than the source. This is particularly useful when vignetting (cark corners) occurs because of inability to obtain full Koehler illumination and/or mismatches between the microscope optics and camera field of view. Ideally, the background is perfectly uniform so that correction is not needed. Unfortunately, such a state of perfection is rarely obtained. The mathematics of shading correction is described in the text. For intensity quantitation, i.e., of Feulgen reaction nuclei for DNA ploidy measurements, shading correction is essential and can be extended by calculation of an optical density image (see text) provided appropriate reference images are acquired and all images are acquired with identical settings. For single label (i.e., pararosaline Feulgen reaction) intensity quantitation, monochrome illumination at or near the dye absorption maximum must be used, and there are modest advantages to using 12-bit or 16-bit scientific grade digital CCD cameras to standard 8-bit per channel RGB video or digital cameras. If the latter are used for Feulgen reaction quantitation, a green filter in the microscope and use of the green image channel is acceptable because the optical density dynamic range is only ∼0.05 to <1.1, which can be obtained with an 8-bit camera when operated correctly. This article focuses on RGB color images of two- or three-color stained tissue. 83 Results The room illumination, seat height, and microscope were adjusted for good ergonomics. The lamp was set to maximum voltage (12 V) for stable and reproducible illumination. The intensity was attenuated for comfortable seeing with neutral density filters. The color temperature (scene color) was adjustable by adding or removing a CB11 blue daylight color balancing filter from the light path. The specimen was focused, and the condenser was centered, focused, and the numerical aperture diaphragm optimized for Koehler illumination. For the purposes of demonstrating color balancing, the color camera was operated in manual mode without first color balancing. Normally, the user should optimize the microscope illumination for viewing by eye (Koehler illumination, comfortable intensity, white background), white balance the camera, then set the camera to manual exposure. The manual exposure setting (exposure time) must be set to avoid saturating any color channel. This in turn requires that the computer monitor(s) be adjusted to provide full dynamic range without intensity oversaturation, undersaturation or miscoloration. Many scientific digital cameras and acquisition software include saturation warning marker overlays to alert the user to oversaturation or undersaturation. Such overlays are valuable because computer monitors are often misadjusted such that saturation is not obvious by eye. For the purposes of Figures 1 and 2, image capture was intentionally performed non-optimally by leaving the camera in auto-exposure mode, resulting in the capture of a dark, low-contrast image (Figure 1A) or color balancing without a blue daylight filter and then introducing the CB11 blue daylight filter to the light path to decrease intensity and colorize the scene illumination, followed by autoexposure (Figure 2A). Using identical camera and microscope settings, empty fields of view were acquired for each imaging condition (Figures 1B, 2B). Normally, the empty field of view should be bright gray without oversaturation. Manual setting of the camera exposure time enabled capture of near optimal color balanced images (not shown), but which still exhibited shading due to non-uniform illumination. Image processing was employed on the non-optimized images (Figures 1A, 2A) to show how various processing routines improve images. The figure insets are Fovea Pro histograms that show the limited dynamic range of the source images. The histograms in Fig 1 are visual quantitation of image quality. The color wide histograms of Fovea Pro (insets) are more useful than the standard Photoshop Levels command dialog’s histogram (Figure 1E). Unbalanced histograms, where one or more colors is shifted to the right—the bright background colors—indicate that the other channel or channels need to be brightened. Image histograms range from 0 to 255 for 8-bit monochrome and 24-bit RGB color images. By convention, the X-axis values are shown as even numbers, for 8-bit images these are minimum, 0, mid-point, 128, and maximum 256 (28). Because images contain three 8-bit color channels, red, green, and blue (RGB), the images are referred to as 24-bit color images. For printing, images are typically converted from RGB to CMYK (cyan, magenta, yellow, and black) color mode. This can be performed in Adobe Photoshop (Image menu ➲ Mode submenu ➲ CMYK color menu item), to enable previewing of the print, or by the printer 84 driver. RGB can be thought of as the monitor illumination color mode, whereas CMYK is the ink absorption color mode. For example, in RGB mode, lighting up the green and blue channels on the monitor produces cyan; in CMYK mode, the “C” ink absorbs red light, resulting in cyan color on the printed page when the page is illuminated with white light. Image histogram interpretation is simplest on a uniform illuminated field of view, as in Figure 1B. In Figure 1B, the RGB histogram peaks all cluster around gray level 128. This means that only half of the dynamic range is being used. The modes of the red, green and blue channels are nearly equal, as expected for a gray image. By contrast, in Figure 2B, the histogram red component is darkest; green is intermediate, blue is brightest, resulting in a blue-tinted image. Not using the brighter values is especially bad because the human eye is better at distinguishing relatively bright values (i.e., intensity levels 225 vs. 250) than dim values (i.e., 5 vs. 30). The inset in the top right of Figure 1B shows an improved (though by no means ideal) image and histogram (the image displayed as a small panel in an unused area of the histogram is a small, contrast adjusted version of the Figure 1B image). This inset histogram appears gray because all RGB values have been made identical (by copying the green channel into the red and blue channels). The wide, nonsymmetrical spread of the insert histogram is from variations in intensity in the image (darker at bottom, brighter at top). An ideal background image color histogram would have tight clustering of RGB values near, but not at, the maximum value. Aa near optimal background color histogram can be seen in the right hand mode of Figure 2C; the off-scale modes of Figure 2D and 2G, are acceptable for publication though not optimal for image quantitation. In Photoshop, a simple manual quantitative image processing method is to use the Image menu ➲ Adjustments submenu ➲ Levels command. Figure 1C and 1D were created with settings of 90, 1.0, and 150 for dark, gamma, and white points, respectively, for all three RGB channels. The center of the histology image (Figure 1C) is now brighter with good contrast, but the bottom left corner of Figure 1C and 1D have shading. The background reference image exhibits an orange hue. The Figure 1D inset histogram shows that the orange hue is caused by relatively darker blue and somewhat-darker green, values relative to the red channel. The Levels command, with histogram for Figure 1B, is shown in Figure 1E, and the white eyedropper is circled. The Photoshop white eyedropper simplifies the use of the Levels command by enabling the user to click on any pixel in an image to tell Photoshop to make the pixel white (intensity level 255). The key feature is that all pixels equal to or brighter than the selected pixel will also become white. Clicking on a dark spot, such as a hematoxylin stained nucleus, results in an ugly image, but clicking on an unstained spot near the center of the field of view generally works well. After using the white eyedropper, you can record the dark, gamma and white values in the Levels dialog for use in other images. The result of using the Levels white eyedropper is shown (Figure 1F, upper left), and then the image dark level was adjusted manually to enhance contrast (Figure 1F, lower right). The resulting image still exhibits shading (dark bottom left corner) because the Levels command does not compensate for nonuniform illumination. Color Balancing Histology Images / McNamara Figure 1. Mouse brain Vector Red TUNEL and hematoxylin counterstain. A, Specimen (default camera settings). B, Empty background field of view (default camera settings). C, Specimen, Levels manually adjusted (dark RGB 90, gamma 1.0, white 150). D, Background, Levels manually adjusted (dark RGB 90, gamma 1.0, white 150). E, Level dialog, Photoshop RGB histogram of specimen image, input levels 90, 1.00, 150. The white eyedropper is circled. F, Split image of white eyedropper contrast (top left), and followed by dark levels adjust (bottom right). G, Image math: 222 * Specimen/Background. H, Image Math: 222 * Specimen/Background, followed by dark levels adjust. The Journal of Histotechnology / Vol. 28, No. 2 / June 2005 85 Figure 2. Mouse skin, trichrome stain. A, Specimen (default camera settings). Background is dim and blue. B, Empty background field of view. Dim, with uneven illumination. C, Specimen image adjusted using Adobe Photoshop® 6.0 Auto-Color. D, Specimen image adjusted using Adobe Photoshop Image menu ➲ Adjust ➲ Levels, white eyedropper manually selected pixel in the top right corner. E, Ratiometric shading correction using Photoshop with Fovea Pro 3.0, using general math divide with 0.005 (200 * specimen/bkgd). Background now has an orange cast. F, Ratiometric shading correction using Photoshop with Fovea Pro 3.0, using general math divide with 0.0039 (255 * specimen/bkgd). Background whited out, resulting in some loss of details. G, Ratiometric shading correction using Photoshop with Fovea Pro 3.0, using general math divide with 0.0045 (222 * specimen/bkgd). Background not saturated, full range of intensities used. Image boxed to separate from page. H, Ratiometric shading correction as in G, followed by Photoshop Image menu ➲ Adjust ➲ Levels, gamma 2.0, to bring out details of darkly stained tissue. Image boxed to separate from page. 86 Color Balancing Histology Images / McNamara A quantitative method to correct image intensity, contrast and shading, is to perform divide each pixel in the histology image by the corresponding image in an empty background image, and then multiply the resulting ratio value by a constant. The obvious constant value to use is 255, the maximum value of an 8-bit image channel (28 ⳱ 256 intensity values, minus 1 because the first value is zero). However, Using 255 results in a whiting out effect on the image background, because some specimen image pixel values can be greater than the background pixel values (discussed below for Figure 2). We generally use a multiplier of 222 to avoid whiting out. The exact value is not critical; being consistent is. This also helps differentiate the image from the page background. In Fovea Pro 3.0, multiplication by 222 is performed by using 0.0045 in the Divide By field of the Filters ➲ IP*Math ➲ General Math command, with the empty background image as source 2. Figure 1G the shows result of the image math operation. The shading corrected specimen image is now bright and exhibits uniform illumination. The RGB histogram (Figure 1G inset) shows that most pixels are clustered to right end of the histogram (bright values), resulting in non-optimal contrast. The Photoshop Levels command was used to manually adjust the dark value to stretch the contrast, resulting in wider range of intensities as shown in the inset histogram (Figure 1G). Figure 1 was performed on an image with a neutral gray background. Figure 2 illustrates that the same image operations can be used to correct both the contrast and the color balance. Figure 2A is an image of a trichrome stained mouse skin, and Figure 2B is of an empty field of view acquired with identical microscope and camera settings. The background has a bluish tint whose colored background is representative of many histology images published in both the specialist literature and in general science publications. Figure 2C shows that the Photoshop Image menu ➲ Adjust submenu ➲ Auto-Color (or Auto-Levels or Auto-Contrast) does an adequate job a changing the blue background to a neutral white. Auto-Color also made the blue tissue counterstain take on a more blue-green appearance. Figure 2D was adjusted using the Levels command white eyedropper to manually select a pixel in the top right corner of the image. The result was an image with a white background and more blue tissue counterstain. Figures 2E, 2F, and 2G compare the results of ratiometric shading correction with different multiplier values. Figure 2E used a multiplier of 200 * specimen/background (division by 0.005 in Fovea Pro’s General Math). The result is an image that is somewhat-dark with an off-white background. Figure 2F used a multiplier of 255 * specimen/background (division by 0.0039 in Fovea Pro’s General Math). The result is an image that whose tissue has nice color and contrast, but with a whited-out background. Figure 2G used a multiplier of 222 * specimen/background (division by 0.0045 in Fovea Pro’s General Math). The result is an image that has good contrast, no shading artifacts, and the background is not whited out (see Discussion for background information on ratiometric shading correction). Sometimes one would like to bring out the details of darker tissue. Figure 2H shows that changing the gamma to 2.0 in the Levels command can bring out the details in darker areas of the image. See Discussion for more on gamma in imaging. The Journal of Histotechnology / Vol. 28, No. 2 / June 2005 The Figure 2 image histograms are explained as follows (note: the Fovea Pro wide histogram allows the Y-axis scale to be adjusted such that the mode peak is off scale; this has been done in several histogram inserts to better display the full range of tissue RGB X-axis values). In Figure 2A, the RGB background modes (large peaks at right) are offset from one another, with the blue brightest. This is due to the blue tint of the background area at top. The blue component of the histogram is stretched over a wide range of the histogram (from 0 to about 180, mostly shown as black in the histogram because of the way the Fovea Pro wide histogram displays the RGB triplet values) because much of the tissue displays varying intensities of blue. The Figure 2B histogram shows that the intensities of all three channels shifted to darker values (to the left) and each is spread over a wider range of values because the bottom right corner of the image is relatively dark (a problem unmasked by using a field without any tissue). The Figure 2C histogram shows nice clustering of the background RGB modes, near but not at 256, and a nice spread of the tissue RGB values to use most of the dynamic range of the image. The Figure 2D histogram shows that background mode has been pushed all the way to the right to the maximum value, resulting in the image background becoming white. Although this is unacceptable for image intensity quantitation, it has advantages in publication of enabling more of the contrast range to be used for the tissue contrast. The Figure 2G and 2H histograms both have the tissue background saturated at 255 (their axes have been rescaled to show the tissue RGB values). The Figure 2H tissue RGB peaks are more to the right (whiter values) because of the gamma adjustment to make all of the tissue brighter. Discussion Histology images can be acquired and published with white balanced backgrounds by attention to detail at the microscope and image acquisition system. Using with optimal color balancing, contrast and resolution improves image understanding. Publishes optimal images communicates to the reader that the authors have operated their instruments correctly. Miscolored images can be corrected in free (NIH Image, ImageJ), inexpensive (Adobe Photoshop and Fovea Pro), or any scientific image analysis software. Correct microscope setup, including operator ergonomics, proper maintenance and use of the instrument, and spending the few minutes required to set up Koehler illumination, all result in better images. In this work, we have given a full description of our microscope, camera, image processing and computer environment. We have shown that there are several ways to correct for color-balancing problems. The most powerful of these is the quantitative ratiometric shading correction operation: corrected image ⳱ scaling factor * (specimen image − dark reference image)/(white reference image − dark reference image), where the scaling factor, i.e., 222, makes the final result range fit in an 8-bit, 256 intensity level, image (for more on shading correction, see http://support.universal-imaging.com/docs/T10009.pdf, also available at http://www2.cbm.uam.es/confocal/ Manuales/shading.pdf, original version written by this author). The reason for the extra images compared to the simple ratio operation used in Figure 2 is that capture of a dark reference image—an image acquired with no light 87 reaching the camera—results in a nearly black (gray level zero) image with the DP11 camera, rendering the background subtraction moot. The white reference image is a field of view with no tissue or debris present, but with slide in place and microscope adjusted for Koehler illumination. Given the difficulty in finding a zero debris field, we often acquire several images and average them together in image analysis software (a median would work even better, but the MetaMorph 6.2 software we use lacks this option in its stack arithmetic command). The ratiometric shading correction can be further extended to compute a scaled optical density image, based on the Beer-Lambert law relating absorption to dye concentration (see http://support.universalimaging.com/docs/T10012.pdf or contact the author for details), by computing the negative log10 of the ratio, then multiplying by a scaling factor, i.e., of 100 for an 8-bit image so that intensity level 100 represents an optical density of 1.0 and 50 represents O.D. of 0.5, etc, or 1000 for a 16-bit image. For best results, the scaled optical density command should be done on images captured with a scientific grade digital CCD camera, with a monochrome filter of appropriate wavelength (i.e., at or near the absorption maximum), of a single stained dye specimen, such as 600 nm for NBT/BCIP or 450 nm for AEC (see 34 chromogen spectra.xls at http://home.earthlink.net/∼fluorescentdyes/ for spectra of many immunohistochemical dyes). When using a color camera, the color channel with the greatest contrast should be used (the other two channels ignored) and attention to be paid at acquisition time to using most of the dynamic range of the channel of interest. Related techniques have been described for specimens stained with multiple dyes (6) and by spectral optical density measurements (7). The advantage of calculating pixel scaled optical density of histological specimens is that the image intensity value is now directly proportional to the amount of dye present (Beer-Lambert law). The amount of dye, in turn, is linearly proportional to the amount of biological substance of interest, for example, when imaging Feulgen reaction DNA ploidy specimens. This linear optical density image may have advantages over fluorescence image quantitation, since the latter depends on both amount of dye, and illumination level and requires the assumption of little or no photobleaching during the imaging process. Gamma is a non-linear contrast adjustment, making it inappropriate for intensity quantitation (i.e., Feulgen reaction DNA ploidy measurements), but can be very helpful in bringing out details. In Photoshop, gamma > 1 brightens medium and dark values while leaving bright values unchanged; gamma < 1 darkens medium and bright values, while leaving dark values unchanged. Note that many video cameras, some digital cameras, and all computer monitors, are set to a gamma other than 1.0. For intensity or densitometry quantitation, it is crucial to set the camera to gamma ⳱ 1 or to construct and use a calibration curve. With respect to displaying scientific images, microscope eyepieces and user eyes, film or digital cameras, computer monitors, LCD projection systems, and printed pages, all 88 operate in different contrast regimes. Not only are two computer monitors rarely adjusted identically, but the room lighting can have a huge impact on how an image is perceived. With approximately 7% of the male population color blind, perhaps we should all just publish in gray. Browsing through pathology journals shows that key tissue features can be identified in gray H&E images about as well as they can be in RGB color H&E images. With good DAB immunohistochemical staining and moderate to weak hematoxylin counterstaining, gray DAB&H image features can be interpreted about as well as RGB color DAB&H images. With respect to images on a computer, not only can the black and white levels be adjusted (well or poorly), but the non-linear gamma control can be used to enhance or deemphasize certain features, for better or for worse (see Figure 2). Conclusions Nearly all brightfield histology images look best to the human eye when viewed on a white background. Histology images with optimal color and contrast can be acquired from a correctly set up light microscope. Images with miscolored backgrounds can be easily corrected with Adobe® Photoshop® and Fovea Pro®, commercial, or free image analysis software. Acknowledgments We thank Dr. Ignacio Gonzalez, CHLA Pathology, for the mouse brain TUNEL slide. We thank Layla Maloff, Adrian Powell, Tom Banahan, and Richard Waldrop (McBain Instrument) for excellent microscope and digital imaging support. Thanks to Image Core Director Thomas D. Coates for oversight. The Image Core instruments were funded through a federal grant secured by Congressman Julian Dixon. The Image Core is supported by the Saban Research Institute of Childrens Hospital Los Angeles. References 1. Sedgewick J: Quick Photoshop for Research: A Guide to Digital Imaging for Photoshop 4X, 5X, 6X, 7X. Plenum Press, New York, 2002 2. Russ JC: The Image Processing Handbook, Fourth Edition. CRC Press, Boca Raton, FL, 2002 3. Leong FJW-M, Brady M, McGee JOD: Correction of uneven microscopy images. J Clin Pathol 56:619–621, 2003 4. Frankel F: Envisioning Science: The Design and Craft of the Science Image. MIT Press, Cambridge, MA, 2002, 335 pp 5. Collins T: ImageJ—Image Processing and Analysis in Java. Wright Cell Imaging Facility, Toronto Western Research Institute, Toronto, ON, Canada, 2004. http://www.uhnresearch. ca/wcif/PDF/ImageJ_Manual.pdf 6. Zhou R, Hammond EH, Parker DL: A multiple wavelength algorithm in color image analysis and its applications in stain decomposition in microscopy images. Med Phys 23:1977– 1986, 1996 7. Macville MV, Van Der Laak JA, Speel EJ, Katzir N, Garini Y, Soenksen D, McNamara G, de Wilde PC, Hanselaar AG, Hopman AH, Ried T: Spectral imaging of multi-color chromogenic dyes in pathological specimens. Anal Cell Pathol 22: 133– 142, 2001 Color Balancing Histology Images / McNamara