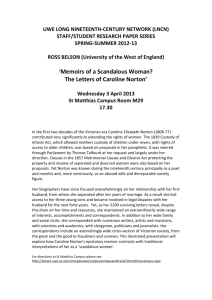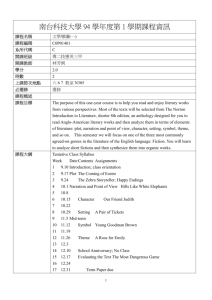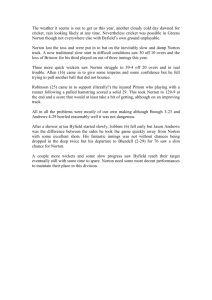quickstart guide - WW Norton & Company
advertisement

QUICK S TA RT G U I DE CONTENTS 3 Getting Started 4 Requesting your course 5 How do your students purchase Norton Smartwork access? 6 Getting students enrolled in your course 7 To join your course, your students will need your course enrollment key 8 Correctly set your time zone to ensure your assignment due dates are accurate 9 First day of class resources 10 Training and Support 11 Emedia specialists 12 The Norton help desk 13 Eleven Tips for Starting with Norton Smartwork 14 Tip 1: “Turn editing on” 15 Tip 2: Prebuilt assignments 16 Tip 3: Editing an existing assignment 17 Tip 4: Creating a new assignment 18 Tip 5: The activity editor 19 Tip 6: Norton Smartwork prebuilt grading policies 20 Tip 7: Creating a custom grading policy 21 Tip 8: The question library 22 Tip 9: Extending due dates/resetting students attempts 23 Tip 10: Gradebook basics 24 Tip 11: Editing questions 2 WWNORTON.COM/NSW G E T T ING STARTED 3 WWNORTON.COM/NSW GETTING STARTED Requesting your course wwnorton.com/nsw/setup Need to request your course? Watch this video. Want detailed written instructions? Click the handout below. 1234 Course Request WWNORTON.COM/NSW/SETUP 1. Visit WWNORTON.COM/NSW/SETUP and choose your book. 2. Sign-in using your existing Norton account. Don’t have an account? Click the CREATE link to create a new account. 3. Define your course by providing a course name, estimated enrollment, and other important course information. 4. After confirming your course details, add the title to your Norton account. 5. Build your course: New Norton Users: If you created a new account, click on the link in the confirmation email from Norton so we can process your request for instructor access. Please allow up to two business days. When your request is approved, we’ll send you a confirmation email. Log-in to Norton Smartwork at WWNORTON.COM/NSW and click ENTER to build your course. Returning Norton Users: Just click ENTER to build your course. 6. Building your course should take less than an hour. When your course is ready, we’ll send you a confirmation email. Sign-in at WWNORTON.COM/NSW and click ENTER to access your course. Need more help? Watch the how-to video at wwnorton.com/nsw/instructorvideos. W. W. Norton & Company, Inc. • Independent and Employee-owned wwnorton.com/college • Contact your local Norton representative at wwnorton.com/college/contact 4 WWNORTON.COM/NSW GETTING STARTED How do your students purchase Norton Smartwork access? All new print textbooks include an access code bound into the front cover. Students can purchase access to Norton Smartwork in three ways: 1. Every new copy of a Norton textbook supported by Norton Smartwork includes a Norton Smartwork access code. ABCD-1234 2. Norton Smartwork access codes can be stocked stand-alone in bookstores at your request. Norton Smartwork access automatically includes an integrated ebook. 3. Students can purchase access online at wwnorton.com/nsw/buy. d Tip: For students on financial aid, ask the bookstore to stock Norton Smartwork access codes. Ask your local Norton rep for the correct ISBN. 5 WWNORTON.COM/NSW GETTING STARTED Getting students enrolled in your course Watch this video on Norton Smartwork student registration. Pass out these detailed instructions to students. Click the handout below. 1234 Student Registration MY ENROLLMENT KEY IS: Note: If registering using an access code included with your textbook, follow the steps below. If you bought Norton Smartwork access online, just sign-in at wwnorton.com/nsw, click on the link in the confirmation email from Norton, and enter your course enrollment key. 1. Visit wwnorton.com/nsw/enroll. 2. Choose your textbook. 3. Choose your school, instructor, and course section and then click “Save and Continue.” 4. If you already have a Norton account, sign in using your email address and password. If not, click the “Create” link to create a new account and fill out all fields. 5. If you have a Norton Smartwork access code, enter it now. If not, enroll in Norton Smartwork by selecting two week trial access. You can buy access at any time once you enter your course. 6. We’ll send you a confirmation email. When you click on the link in the confirmation email, you’ll be directed back to your Norton account. Click ENTER to access Norton Smartwork. 7. To join your instructor’s course, enter the enrollment key provided by your instructor in the ENROLL ME field on the right side of the page. Having problems? Watch how-to videos at wwnorton.com/nsw or visit the Norton help desk: wwnpag.es/NSWHELP. W. W. Norton & Company, Inc. • Independent and Employee-owned wwnorton.com/college • Contact your local Norton representative at wwnorton.com/college/contact 6 WWNORTON.COM/NSW GETTING STARTED To join your course, your students will need your course enrollment key When you enter your course, you’ll find your enrollment key on the course homepage. Your enrollment key is the thirteen-digit number circled above. Students will need to enter this number (dashes included) at the end of the enrollment process to join your course. 7 WWNORTON.COM/NSW GETTING STARTED Correctly set your time zone to ensure your assignment due dates are accurate Click on the Configure Course Timezone link in the block of your course homepage. Select your time zone and click the Save Changes button. 8 WWNORTON.COM/NSW GETTING STARTED First day of class resources Be sure to direct your class to the Student Quickstart Guide. First Day of Class PowerPoints Walk students through student registration with this slide deck. S T U D E N T Q U IC K S TA RT G U ID E Student registration handout Distribute these registration instructions to students and post online. How-to videos Here are all the how-to videos. Syllabus directions Put these Norton Smartwork instructions in your syllabus. 9 WWNORTON.COM/NSW Want to watch rather than read? Our how-to videos will help you and your students get started with Norton Smartwork. T R A I N IN G AN D S UP P ORT 10 WWNORTON.COM/NSW TRAINING AND SUPPORT Emedia specialists Every Norton Smartwork adopter is assigned an emedia specialist. Emedia specialists are: Emedia specialists are available to: 22ensure that Norton Smartwork course setup goes smoothly 22lead on-campus instructor training 22host implementation and training webinars 22consult experienced publishing professionals knowledgeable technology trainers and consultants in close contact with Norton Smartwork developers, help desk professionals, and other members of the Norton Smartwork team 11 WWNORTON.COM/NSW on Norton Smartwork best practices To be put in touch with your emedia specialist, please contact your local Norton representative. TRAINING AND SUPPORT The Norton help desk wwnpag.es/nswhelp Through the help desk, Norton Smartwork users can: 22submit a Norton Smartwork help desk ticket and expect a prompt reply How to submit a help desk request: 1. Visit the help desk homepage at wwnpag.es/nswhelp. 2. Browse the list of frequently asked questions. 3. If you still need help, click on “Submit a Norton Smartwork Help support request” at the top of the page. 22chat with a member of the help desk staff online 22browse a list of Frequently Asked Questions 4. After you submit your request, you’ll d Tip: Hand out these tech support instructions or post them online for your students. 12 WWNORTON.COM/NSW be given a tracking number to monitor the progress of your request. You’ll also be given the option of chatting with one of our help desk staff members online. ELEVEN TIPS FOR STARTING WITH NORTON SMARTWORK 13 WWNORTON.COM/NSW ELEVEN TIPS Tip 1: “Turn editing on” Once you turn editing on, editing tools will appear next to every chapter. The “Turn editing on” button at the top right corner of the course homepage allows instructors to make changes to Norton Smartwork. Watch this video on course homepage basics. To add an assignment to a chapter, click the (plus sign) next to the chapter you want to edit. An edit button will appear next to every assignment. To edit the assignment, click Edit settings from the drop-down menu. To make the assignment visible or hide the assignment from students, click Show or Hide from the drop-down menu. 14 WWNORTON.COM/NSW ELEVEN TIPS Tip 2: Prebuilt assignments To make a prebuilt assignment available to students: Every Norton Smartwork course comes with prebuilt assignments created by Norton Smartwork authors. 2. Across from the prebuilt assignment you’d like to use, click the edit link and then click Show from the drop-down menu. These assignments are fully customizable, but they can also be made available as-is to students with just two clicks. 3. Want to check to make sure students can see the assignment? Click the Switch role to button in the administration block of your course homepage and choose Student. Prebuilt assignments in the Principles of Economics Norton Smartwork course. 15 WWNORTON.COM/NSW 1. Turn editing on. ELEVEN TIPS Tip 3: Editing an exisiting assignment Watch this video on editing assignments. 1. From the course homepage, turn editing on. 2. Across from the prebuilt assignment you’d like to edit, click the edit link and then click Edit settings from the drop-down menu. 3. You’ll be redirected to the activity editor to set a due date and a grading policy. See Tip 5 for more information. 4. For instructions on editing problems within prebuilt assignments, see Tip 11. 16 WWNORTON.COM/NSW ELEVEN TIPS Tip 4: Creating a new assignment Watch this video on creating new assignments. 1. From the course homepage, turn editing on. Next to the chapter in which you’d like to add the assignment, click on the (plus sign) symbol to the right of the chapter title. 2. In the menu that appears, click on Norton Smartwork under External Tools. 3. You’ll then be redirected to the activity editor (see Tip 5). 17 WWNORTON.COM/NSW GETTINGTIPS STARTED ELEVEN Tip 5: The activity editor Set your grading policy and due dates from the activity editor. Use the activity policy drop-down to set your grading policies. Set your due dates here. Click Save and display to move to the question library and pick your questions. See Tip 8 for question library basics. 18 WWNORTON.COM/NSW ELEVEN TIPS Tip 6: Norton Smartwork prebuilt grading policies Norton Smartwork comes with two prebuilt grading polices: Homework and Quiz. To use one of the prebuilt grading policies, select the desired policy from the Activity Policy drop-down of the activity editor. Homework vs. Quiz prebuilt grading policies Homework: 22unlimited number of attempts at each question 22no penalties for incorrect answers 22full feedback and hints Quiz: 22one 22no attempt at each question feedback and hints 22one attempt on the assignment as a whole, which counts as students’ final grade 19 WWNORTON.COM/NSW ELEVEN TIPS Tip 7: Creating a custom grading policy Want more grading control? Create a Norton Smartwork custom grading policy. Watch this video on creating grading policies. 1. Click the “Create a new policy” link from the activity editor. 2. Choose your policy template (Homework or Quiz) and give your grading policy a name. 3. Important considerations: 22Change the penalty settings if you’d like to discourage guessing and penalize students for incorrect answers. 22Change the assignment-level settings if you’d like to change the number of attempts students are allowed at a given assignment. 20 WWNORTON.COM/NSW ELEVEN TIPS Tip 8: The question library Add or remove questions from new or existing assignments in the question library. Use the advanced filtering tools at the top of the page to filter questions in the question library. To add a question to your activity, click the (plus sign) button next to the question or drag the question into the “Questions in activity” box. Instructors can preview their assignment in student view by clicking on the Preview activity button. When you click on a question title, a preview of the question loads at the bottom of the page. 21 WWNORTON.COM/NSW ELEVEN TIPS Tip 9: Extending due dates/resetting student attempts 22To extend a due date or reset an assignment, click on User policy exceptions. 22To edit a custom grading policy, click on View or edit policies. Extending due dates and resetting student attempts are done from the My Norton Smartwork block of the course homepage. Watch this video on extending due dates and resetting student attempts. d Tip: When you click on either User policy exceptions or View or edit policies, a pop-up window should appear. If it doesn’t, be sure that your browser settings allow pop-ups. 22 WWNORTON.COM/NSW ELEVEN TIPS Tip 10: Gradebook basics To access the gradebook, click on grades within the administration block of your course homepage. To access additional gradebook tools for an individual student, click on the row widget. To edit a grade, just click on it, make the change, and click return. Use the column widget to access class-wide performance reports on an individual assignment. Click on the magnifying glass next to a student’s score to see all of the student’s work on that assignment. d 23 WWNORTON.COM/NSW Tip: Watch this how-to video on gradebook basics. ELEVEN TIPS Tip 11: Editing questions Want more control over Norton Smartwork questions? To edit an existing question: 1. Highlight the question in the question library by clicking on it. Watch this how-to video on editing questions. 2. Scroll down to the question preview window to copy the question. and click 3. Find your copied question in the question library. 4. Highlight your copied question by clicking on it, then scroll down to the question . preview window, and click 24 WWNORTON.COM/NSW B W. W. N ORTON & COMPANY W W N O RTO N. CO M ©2014 W. W. NORTON & COMPANY, INC. • IMAGE CREDITS: SHUTTERSTOCK, ISTOCKPHOTO • L-105