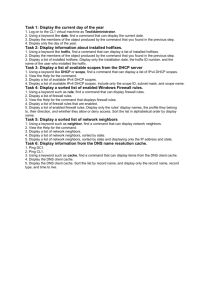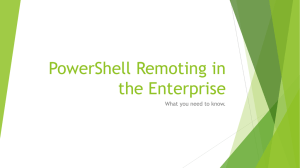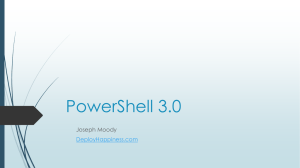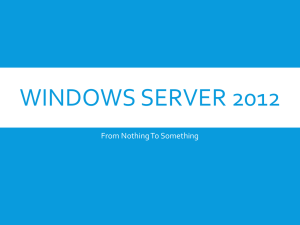Important Lab Note: Ignore Hyper V option since we are doing this
advertisement

Important Lab Note: Ignore Hyper V option since we are doing this lab online and also ignore “prepare for next lab” option at the end of this customized lab: Meer Lab from Module 4 20410D: Automating AD DS Administration by Using Windows PowerShell Scenario You have been working for A. Datum Corporation for several years as a desktop support specialist. In this role, you visited desktop computers to troubleshoot app and network problems. You have recently accepted a promotion to the server support team. One of your first assignments is configuring the infrastructure service for a new branch office. As part of configuring a new branch office, you need to create user and group accounts. Creating multiple users with graphical tools is inefficient, so, you will use Windows PowerShell. Exercise 1: Creating User Accounts and Groups by Using Windows PowerShell Task 1: Create a user account by using Windows PowerShell 1. On LON-DC1, on the taskbar, click the Windows PowerShell icon. 2. At the Windows PowerShell prompt, type the following command, and then press Enter: New-ADOrganizationalUnit LondonBranch 3. Type the following command, and then press Enter: New-ADUser -Name Ty -DisplayName "Ty Carlson" -GivenName Ty -Surname Carlson -Path "ou=LondonBranch,dc=adatum,dc=com" 4. Type the following command, and then press Enter: 5. 6. 7. 8. 9. 10. When prompted for the current password, press Enter. When prompted for the desired password, type Pa$$w0rd, and then press Enter. When prompted to repeat the password, type Pa$$w0rd, and then press Enter. At the Windows PowerShell prompt, type Enable-ADAccount Ty, and then press Enter. On LON-CL1, sign in as Ty with the password Pa$$w0rd. Verify that the sign-in is successful, and then sign out of LON-CL1. Set-ADAccountPassword Ty Task 2: Create a group by using Windows PowerShell 1. To create a new global security group for users in the London branch office, on LON-DC1, at the Windows PowerShell prompt, type the following command, and then press Enter: New-ADGroup LondonBranchUsers -Path "ou=LondonBranch,dc=adatum,dc=com" -GroupScope Global -GroupCategory Security 2. To add Ty as a member of LondonBranchUsers, type the following command, and then press Enter: Add-ADGroupMember LondonBranchUsers -Members Ty 3. To confirm that Ty is now a member of LondonBranchUsers, type the following command, and then press Enter: Get-ADGroupMember LondonBranchUsers Exercise 2: Using Windows PowerShell to Create User Accounts in Bulk Task 1: Prepare the .csv file 1. On LON-DC1, on the taskbar, click the File Explorer icon. 2. In File Explorer, expand drive E:, expand Labfiles, and then click Mod04. 3. Right-click LabUsers.ps1, and then click Edit. 4. In Windows PowerShell Integrated Scripting Environment (ISE), read the comments at the top of the script, and then identify the requirements for the header in the .csv file. 5. Close Windows PowerShell ISE. 6. In File Explorer, double-click LabUsers.csv. 7. In the How do you want to open this type of file (.csv)? message, click Notepad. 8. In Notepad, type the following line at the top of the file: FirstName,LastName,Department,DefaultPassword 9. Click File, and then click Save. 1 20410D …….Enayatmeer02@yahoo.com…. …………………..Enayat Meer……………. 10. Close Notepad. Task 2: Prepare the script 1. On LON-DC1, in File Explorer, right-click LabUsers.ps1, and then click Edit. 2. In Windows PowerShell ISE, under Variables, replace C:\path\file.csv with E:\Labfiles\Mod04\LabUsers.csv. 3. Under Variables, replace "ou=orgunit,dc=domain,dc=com" with "ou=LondonBranch,dc=adatum,dc=com". 4. Click File, and then click Save. 5. Scroll down, and then review the contents of the script. 6. Close Windows PowerShell ISE. Task 3: Run the script 1. On LON-DC1, on the taskbar, click the Windows PowerShell icon. 2. At the Windows PowerShell prompt, type cd E:\Labfiles\Mod04, and then press Enter. 3. Type .\LabUsers.ps1, and then press Enter. 4. Type the following command, and then press Enter: Get-ADUser -Filter * -SearchBase "ou=LondonBranch,dc=adatum,dc=com" 5. 6. Close Windows PowerShell. On LON-CL1, sign in as Luka with the password Pa$$w0rd. Exercise 3: Using Windows PowerShell to Modify User Accounts in Bulk Task 1: Force all user accounts in LondonBranch to change their passwords at next sign in 1. On LON-DC1, on the taskbar, click the Windows PowerShell icon. 2. To create a query for user accounts in the LondonBranch OU, at the Windows PowerShell Prompt, type the following command, and then press Enter: Get-ADUser -Filter * -SearchBase "ou=LondonBranch,dc=adatum,dc=com" | Format-Wide DistinguishedName 3. Verify that only users from the LondonBranch OU are listed. 4. To modify the previous command to force all user to change their password the next time they sign in, at the Windows PowerShell prompt, type the following command, and then press Enter: Get-ADUser -Filter * -SearchBase "ou=LondonBranch,dc=adatum,dc=com" | Set-ADUser -ChangePasswordAtLogon $true 5. Close Windows PowerShell. Task 2: Configure the address for user accounts in LondonBranch 1. On LON-DC1, in Server Manager, click Tools, and then click Active Directory Administrative Center. 2. In the Active Directory Administrative Center, in the navigation pane, expand Adatum (local), and then double-click LondonBranch. 3. Click the Type column header to sort based on the object type. 4. Select all user accounts, right-click the user accounts, and then click Properties. 5. In the Multiple Users pane, under Organization, select the Address check box. 6. In the Street box, type Branch Office. 7. In the City box, type London. 8. In the Country/Region box, click United Kingdom, and then click OK. 9. Close the Active Directory Administrative Center. Task 3: Prepare for the next module When you finish the lab, revert all virtual machines to their initial state by performing the following steps: 1. On the host computer, start Hyper-V® Manager. 2. In the Virtual Machines list, right-click 20410D-LON-CL1, and then click Revert. 3. In the Revert Virtual Machine dialog box, click Revert. 4. Repeat steps 2 and 3 for 20410D-LON-DC1. 2 20410D …….Enayatmeer02@yahoo.com…. …………………..Enayat Meer…………….