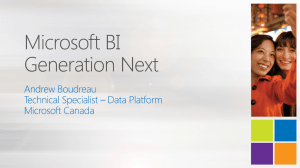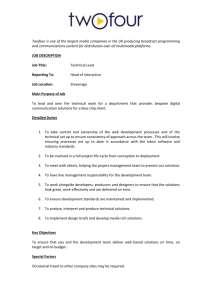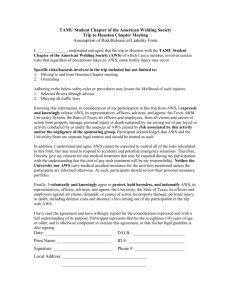SharePoint on AWS Advanced Implementation Guide
advertisement

Amazon Web Services – Microsoft SharePoint 2010 on AWS: Advanced Implementation Guide
October 2012
Microsoft SharePoint 2010 on AWS: Advanced Implementation Guide
Ulf Schoo
October 2012
(Please consult http://aws.amazon.com/windows/sharepoint/ for the latest version of this article)
Page 1 of 38
Amazon Web Services – Microsoft SharePoint 2010 on AWS: Advanced Implementation Guide
October 2012
Abstract
Amazon Web Services (AWS) provides a comprehensive set of services and tools for deploying Microsoft Windowsbased workloads, including Microsoft SharePoint, on its highly reliable and secure cloud infrastructure. Deploying an
enterprise-class SharePoint solution that involves multiple components can be resource and time consuming. We
published an article – Deploy a Microsoft SharePoint 2010 Server Farm in the AWS Cloud in 6 Simple Steps – which
includes AWS CloudFormation sample templates so you can launch a fully functional SharePoint 2010 server farm on
AWS. The article and templates will help you deploy a public website scenario using SharePoint 2010. The article and this
advanced implementation guide build on the Microsoft SharePoint Server on AWS Reference Architecture whitepaper so
you can customize your deployment as necessary.
This guide targets IT infrastructure administrators and DevOps personnel. After reading it, you should have a good
understanding about how you can script the deployment and basic configuration process and deploy a SharePoint 2010
server farm on the AWS cloud repeatedly and reliably.
Introduction
SharePoint is a widely deployed application platform, common in many organizations as a platform for public-facing
sites and main portal for team–corporate collaboration, content management, workflow, and access to corporate
applications. AWS cloud not only provides the on-demand resources (compute, database, network etc.) you need to run
this solution but also provides a way to script the provisioning and configuration steps so you can deploy it easily. AWS
CloudFormation enables you to create and provision AWS infrastructure deployments predictably and repeatedly. It
helps you deploy AWS services such as Amazon Elastic Compute Cloud (EC2), Amazon Elastic Block Store (EBS), Elastic
Load Balancing, and Auto Scaling groups to build reliable, scalable, and cost-efficient applications. In addition, we
provide some basic Windows PowerShell scripts for a more detailed configuration of the Windows-based Amazon EC2
instances. These Windows PowerShell scripts provide limited functionality and are not meant to represent a final
solution. The scripts are built from samples freely available on the usual Windows PowerShell community sites and are
meant to show how you can use AWS CloudFormation and Windows PowerShell to reach deep into your instances at
provisioning time and perform the necessary configuration steps. You will want to replace the scripts with your own.
NOTE: The scenario discussed in this guide is that of a public website. We don’t discuss the intranet scenario as
described in the Microsoft SharePoint Server on AWS Reference Architecture whitepaper. The accompanying templates,
scripts, and methods discussed in this guide serve as a starting point that the reader will later modify or extend. The
scripted deployment stops at the stage where the SharePoint 2010 bits are successfully installed on the instances. We
don’t venture in this article into discussing scripted configuration of SharePoint 2010, as there are no two SharePoint
configurations alike. In Step 6, however, we provide a set of detailed instructions that help you configure a SharePoint
2010 team site with full functionality for either a demonstration or proof of concept (POC).
Implementing SharePoint 2010 Server Architecture Scenarios in AWS
This advanced implementation guide provides a walkthrough of the sample templates and describes the AWS-specific
implementation details so you can customize them and deploy a solution that best meets your business, IT, and security
requirements. This guide follows the outline of the Deploy a Microsoft SharePoint 2010 Server Farm in the AWS Cloud in
6 Simple Steps article so you can follow along as you launch the sample templates. However, you may also find chapter 2
and 3 useful as a general reference for how to deploy Windows-based infrastructure components such as Microsoft
Active Directory and Microsoft SQL Server in the AWS cloud. This guide discusses the following topics:
Page 2 of 38
Amazon Web Services – Microsoft SharePoint 2010 on AWS: Advanced Implementation Guide
Step 1: Sign up for an AWS Account
Step 2: Launch the virtual Network and Active Directory infrastructure. This includes:
October 2012
o
Setting up the virtual network for the multi-tiered SharePoint 2010 server farm within AWS, including
subnets in two Availability Zones to support logical server groups for different tiers and roles within the
SharePoint reference architecture.
o
Deploying Active Directory to provide authentication and DNS services for the SharePoint 2010 server
farm.
o
Configuring Windows Server instances as Remote Desktop Gateways (RD Gateway) to enable secure
administrative access, and deploying NAT instances to enable secure communication (e.g., to obtain
security and general updates from Windows Update).
o
Security. This section covers implementing security mechanisms in AWS, including how to configure
instance and network security to enable authorized access to the overall SharePoint 2010 server farm
as well as access between tiers and instances within the farm.
Step 3: Launch the Database tier. This includes:
o
Creating an AWS CloudFormation-enabled SQL Server 2008 R2 Standard Edition Amazon Machine
Image (AMI) to enable scripted configuration of the SQL Server components of the farm.
o
Joining the SQL Server instance to the domain.
o
Provisioning of SharePoint farm administrator logins and dbcreator and securityadmin roles using
Windows PowerShell.
Step 4: Launch the Application-Server tier. This includes:
o
Creating an extended Windows Server AMI that holds the raw (uninstalled) SharePoint bits and the
Windows PowerShell module SPModule to reduce deployment time.
o
Installing SharePoint application servers (using the License Mobility through Software Assurance model)
using the SharePoint deployment Windows PowerShell scripts.
Step 5: Launch the Web Front-end (WFE) tier. This includes:
o
Installing WFE servers (one per Availability Zone) to enable load-balanced access to the SharePoint Web
application, using the SharePoint AMI created in the previous step.
o
Deploying Amazon Elastic Load Balancer in front of the WFEs.
Step 6: Configure the SharePoint Farm Servers. This includes:
o
Configuring application-tier server instances using the SharePoint Products and Technologies
Configuration Wizard.
o
Configuring WFE server instances using the SharePoint Products and Technologies Configuration
Wizard.
o
Testing your SharePoint 2010 deployment and demonstrating the facilities of the default team site.
Page 3 of 38
Amazon Web Services – Microsoft SharePoint 2010 on AWS: Advanced Implementation Guide
October 2012
When complete, your SharePoint 2010 server farm implements the following scenario:
Figure 1: SharePoint server reference architecture for the public website scenario
Step 1: Sign up for an AWS Account
If you already have an AWS account, skip to the next step. If you don't already have an AWS account, use the following
procedure to create one.
To create an AWS account, go to http://aws.amazon.com, and click Sign Up Now. Follow the on-screen instructions. Part
of the sign-up process involves receiving a phone call and entering a PIN using the phone keypad.
When you create an AWS account, AWS automatically signs up the account for all AWS services, including Amazon EC2.
You are charged only for the services that you use.
Step 2: Launch the virtual Network and Active Directory infrastructure
Let’s start with the necessary infrastructure and virtual network setup to provide the environment in which you
instantiate and configure your servers and database.
The Microsoft SharePoint Server on AWS Reference Architecture whitepaper is organized around a multi-tiered (web,
application, and database) approach, allowing you to independently scale and configure each tier. Your first task is to
define a virtual network environment that supports this type of tiered structure and enables you to deploy the various
server roles in each tier with suitable security configuration.
Page 4 of 38
Amazon Web Services – Microsoft SharePoint 2010 on AWS: Advanced Implementation Guide
October 2012
Note: The public website scenario of the Microsoft SharePoint Server on AWS Reference Architecture is deployed into
an Amazon Virtual Private Cloud (Amazon VPC). Amazon VPC lets you provision a private, isolated section of the AWS
cloud where you can launch AWS resources in a virtual network that you define. With Amazon VPC, you can define a
virtual network topology closely resembling a traditional network that you might operate in your own datacenter. You
have complete control over your virtual networking environment, including selection of your own IP address range,
creation of subnets, and configuration of route tables and network gateways.
Setting Up Amazon VPC for the Public Website SharePoint Server Farm Scenario
For the public website scenario, we are accommodating the following requirements:
We want to launch the web, application, and database tiers in private subnets; users only need to get to the
load balancers (which are deployed in Part 3 after the WFE instances are created).
It is advisable for the public website scenario to deploy additional components at the front end for firewall and
threat management. It is out of scope for this article and the accompanying artifacts to automatically deploy a
product such as Microsoft Forefront Thread Management Gateway. However, you might want to consider
deploying such a product or products with comparable functionality manually after all the scripts have been
run.
We add NAT instances in each Availability Zone to facilitate servers in private subnets communicating out to the
Internet (to receive operating system software updates, for example).
Given the preceding requirements, Figure 2 shows the network setup and administrative access for the public website
scenario:
Figure 2: Network configuration and administrative access for the Internet-facing public website scenario
Page 5 of 38
Amazon Web Services – Microsoft SharePoint 2010 on AWS: Advanced Implementation Guide
October 2012
Using Sample Template-1
You might want to open up the sample Template-1 AWS CloudFormation template file and follow along.
Template Customization
Sample Template-1 allows for rich customization of 30 defined parameters at template launch. You can modify those
parameters, change the default values, or create an entirely new set of parameters based on your specific deployment
scenario. AWS CloudFormation currently supports a maximum of 30 parameters per template. The Template-1
parameters include the following default values.
Parameter
KeyPairName
ADInstanceType
AD2InstanceType
NATInstanceType
RDGWInstanceType
DomainDNSName
DomainNetBIOSName
Default
<User Provides>
m1.xlarge
m1.xlarge
m1.small
m1.large
contoso.com
contoso
ServerNetBIOSName1
ServerNetBIOSName2
RestoreModePassword
DC1
DC2
Password123
DomainAdminUser
StackAdmin
DomainAdminPassword
Password123
SPSAdminUser
SPFarmAdmin
SPSAdminPassword
Password123
UserCSVSourceLocation
AZ1
https://s3.amazona
ws.com/CFN_Templ
ates/UserImport.csv
us-east-1a
AZ2
us-east-1b
DMZ1CIDR
DMZ2CIDR
PrivSub1CIDR
PrivSub2CIDR
PrivSub3CIDR
PrivSub4CIDR
PrivSub5CIDR
PrivSub6CIDR
PrivSub7CIDR
PrivSub8CIDR
VPCCIDR
AD1PrivateIp
AD2PrivateIp
10.0.9.0/24
10.0.10.0/24
10.0.1.0/24
10.0.2.0/24
10.0.3.0/24
10.0.4.0/24
10.0.5.0/24
10.0.6.0/24
10.0.7.0/24
10.0.8.0/24
10.0.0.0/16
10.0.1.10
10.0.5.10
Description
Public/private key pairs allow you to connect securely to your instance after it launches.
Amazon EC2 instance type for the first Active Directory instance.
Amazon EC2 instance type for the second Active Directory instance.
Amazon EC2 instance type for the NAT instances.
Amazon EC2 instance type for the Remote Desktop Gateway instances.
Fully qualified domain name (FQDN) of the forest root domain; e.g., corp.example.com.
NetBIOS name of the domain (up to 15 characters) for users of earlier versions of
Windows; e.g., CORP.
NetBIOS name of the first Active Directory server (up to 15 characters).
NetBIOS name of the second Active Directory server (up to 15 characters).
Password for a separate administrator account when the domain controller is in restore
mode. Must be at least 8 characters containing letters, numbers, and symbols.
User name for the account that is added as domain administrator. This is separate from
the default "administrator" account.
Password for the domain admin user. Must be at least 8 characters containing letters,
numbers, and symbols.
User name for the SharePoint server admin account. This account is a domain user and is
be added to the SQL Server database as a member of the dbcreator role.
Password for the SPS admin user. Must be at least 8 characters containing letters,
numbers, and symbols.
An accessible source location of a comma separated values (.CSV) file containing any user
sAMAccountName and the name you may want to pre-provision Active Directory with.
Name of Availability Zone that will contain public and private subnets; select a valid zone
for your region.
Name of Availability Zone that will contain public and private subnets; select a valid zone
for your region.
CIDR Block for the Public DMZ subnet located in AZ1
CIDR Block for the Public DMZ subnet located in AZ2
CIDR Block for Private Subnet 1 located in AZ1
CIDR Block for Private Subnet 2 located in AZ1
CIDR Block for Private Subnet 3 located in AZ1
CIDR Block for Private Subnet 4 located in AZ1
CIDR Block for Private Subnet 5 located in AZ2
CIDR Block for Private Subnet 6 located in AZ2
CIDR Block for Private Subnet 7 located in AZ2
CIDR Block for Private Subnet 8 located in AZ2
CIDR Block for the VPC
Fixed private IP for the first Active Directory server located in AZ1
Fixed private IP for the second Active Directory server located in AZ2
Figure 3: Template-1 parameters
Page 6 of 38
Amazon Web Services – Microsoft SharePoint 2010 on AWS: Advanced Implementation Guide
October 2012
VPC and Subnet Setup
Creating a VPC using AWS CloudFormation requires only a few lines of code in the Resources section of your template.
This launches a resource of the type AWS::EC2::VPC.
"VPC" : {
"Type" : "AWS::EC2::VPC",
"Properties" : {
"CidrBlock" : { "Ref" : "VPCCIDR" },
"Tags" : [
{"Key" : "Application", "Value" : { "Ref" : "AWS::StackName"} },
{"Key" : "Network", "Value" : "Public" }
]
}
},
As in Figure 3, we want to give the users of our templates control over the definition of the CIDR block for the VPC. To do
so, we need to declare a parameter in the Parameters section of our template that we can then reference { "Ref" :
"VPCCIDR" } when creating the VPC resource itself or resources associated with this VPC. This parameter definition is as
follows:
"VPCCIDR" : {
"Description" : "CIDR Block for the VPC",
"Type" : "String",
"Default" : "10.0.0.0/16",
"AllowedPattern" : "[a-zA-Z0-9]+\\..+"
},
Next, we create the eight private subnets and we do this by following a similar pattern as we used for creating the VPC.
First, we declare a resource of the type AWS::EC2::Subnet:
"PrivateSubnet1" : {
"Type" : "AWS::EC2::Subnet",
"Properties" : {
"VpcId" : { "Ref" : "VPC" },
"CidrBlock" : { "Ref" : "PrivSub1CIDR" },
"AvailabilityZone" : { "Ref" : "AZ1" },
"Tags" : [
{"Key" : "Application", "Value" : { "Ref" : "AWS::StackName"} },
{"Key" : "Network", "Value" : "Private" },
{"Key" : "Role", "Value" : "AD1 Subnet" }
]
}
},
We are using references to four different types of resources.
{ "Ref" : "VPC" } is a reference to the VPC created in the previous step. Launch all subnets into this VPC.
{ "Ref" : "PrivSub1CIDR" } is a reference to the CIDR block for this private subnet as we want to give users of the
template the ability to define the IP ranges for each subnet to best match what they are used to from their onpremise deployment. This parameter definition is as follows:
"PrivSub1CIDR" : {
"Description" : "CIDR Block for Private Subnet 1 located in AZ1",
"Type" : "String",
"Default" : "10.0.1.0/24",
"AllowedPattern" : "[a-zA-Z0-9]+\\..+"
},
Page 7 of 38
Amazon Web Services – Microsoft SharePoint 2010 on AWS: Advanced Implementation Guide
October 2012
{ "Ref" : "AZ1" } is a reference to the Availability Zone in which you want to create the subnet. As we outlined
earlier, we want to set up a mirror in two Availability Zones to provide redundancy and failover. This parameter
definition for AZ1 is as follows (the definition is similar for AZ2):
"AZ1" : {
"Description" : "Name of Availability Zone that will contain public & private subnets - Select a valid zone
for your region",
"Type" : "String",
"Default" : "us-east-1a",
"AllowedValues" : ["eu-west-1a","eu-west-1b","eu-west-1c","us-east-1a","us-east1b","us-east-1c","us-east1d","us-west-1a","us-west-1b"],
"ConstraintDescription" : "must be a valid EC2 Availability Zone for region being
deployed to. Only supports euwest-1 ,us-east-1 & us-west-1 <- You can expand"
},
We are using a reference to the StackName property { "Ref" : "AWS::StackName"} to tag our subnet.
Besides the eight private subnets, we also want to deploy two public subnets. Deploying public subnets follows the
same pattern as described earlier with the private subnets. The only two things that distinguish public subnets
from private are: the route (e.g., the public route channels Internet traffic directly to the Internet gateway while
the private route channels Internet traffic to the NAT instance); and that instances in the public subnet actually
have an Internet-routable IP address. We discuss how to define and encode public and private routes in the next
section.
Private and Public Routes
After we create the VPC and the subnets inside the VPC, we need to define how traffic will flow inside the VPC and out
of the VPC. We define the routes: one route for defining the traffic flow for all the private subnets, and one route for
the two public subnets.
Before we can create those routes, however, we need to define the means by which the VPC communicates with the
Internet. We create an Internet gateway resource of the type AWS::EC2::InternetGateway and by launching a NAT
instance, with few lines of script. This script is as follows:
"InternetGateway" : {
"Type" : "AWS::EC2::InternetGateway",
"Properties" : {
"Tags" : [
{"Key" : "Application", "Value" : { "Ref" : "AWS::StackName"} },
{"Key" : "Network", "Value" : "Public" }
]
}
},
After we create the Internet gateway, we only have to attach the gateway to the VPC. The code for doing this is as
follows:
"AttachGateway" : {
"Type" : "AWS::EC2::VPCGatewayAttachment",
"Properties" : {
"VpcId" : { "Ref" : "VPC" },
"InternetGatewayId" : { "Ref" : "InternetGateway" }
}
},
Page 8 of 38
Amazon Web Services – Microsoft SharePoint 2010 on AWS: Advanced Implementation Guide
October 2012
Next, we create the NAT instance in each Availability Zone to facilitate servers in private subnets communicating out to
the Internet (to get operating system software updates, for example). The code for doing this is as follows:
"NAT1" : {
"Type" : "AWS::EC2::Instance",
"Properties" : {
"ImageId" : { "Fn::FindInMap" : [ "AWSRegionArchNatAMI", { "Ref" :
"AWS::Region" }, { "Fn::FindInMap" : [ "AWSInstanceType2Arch", { "Ref"
: "NATInstanceType" }, "Arch" ] } ] },
"InstanceType" : { "Ref" : "NATInstanceType" },
"SubnetId" : { "Ref" : "DMZSubnet" },
"Tags" : [ {
"Key" : "Name",
"Value" : "NAT1"
} ],
"SecurityGroupIds" : [ { "Ref" : "NAT1SecurityGroup" } ],
"KeyName" : { "Ref" : "KeyPairName" },
"SourceDestCheck" : "false"
}
},
Similar to other VPC and subnet resources, we are extensively using references either to previously-created resources
like the DMZ Subnet { "Ref" : "DMZSubnet" } that we want to launch this instance into, or to a security group that
governs the type of traffic we allow to flow in or out of this instance. (We discuss security group setup in detail later in
this article.)
As the NAT instance resides in a public subnet, it also needs a publicly routable IP address. We achieve this by creating
an EIP resource { "Type" : "AWS::EC2::EIP" } and associating it with the instance. The code for doing this is as follows in
AWS CloudFormation:
"NAT1EIP" : {
"Type" : "AWS::EC2::EIP",
"Properties" : {
"Domain" : "vpc",
"InstanceId" : { "Ref" : "NAT1" }
}
},
Now that we have both our Internet gateway and NAT instance deployed, we can construct our routes and associate the
routes with the proper subnet.
First, we create the private route table. This looks as follows:
"PrivateRouteTable" : {
"Type" : "AWS::EC2::RouteTable",
"Properties" : {
"VpcId" : {"Ref" : "VPC"},
"Tags" : [
{"Key" : "Application", "Value" : { "Ref" : "AWS::StackName"} },
{"Key" : "Network", "Value" : "AZ1 Private" }
]
}
},
Then we construct the private route that is associated to the route table.
"PrivateRoute" : {
"Type" : "AWS::EC2::Route",
"Properties" : {
"RouteTableId" : { "Ref" : "PrivateRouteTable" },
"DestinationCidrBlock" : "0.0.0.0/0",
"InstanceId" : { "Ref" : "NAT1" }
Page 9 of 38
Amazon Web Services – Microsoft SharePoint 2010 on AWS: Advanced Implementation Guide
October 2012
}
},
What this route defines is that all traffic destined for the Internet ( "DestinationCidrBlock" : "0.0.0.0/0" ) has to go
through the NAT instance we created earlier. Now we need to associate all eight of our private subnets with this route,
and the code for doing this is as follows:
"PrivateSubnetRouteTableAssociation1" : {
"Type" : "AWS::EC2::SubnetRouteTableAssociation",
"Properties" : {
"SubnetId" : { "Ref" : "PrivateSubnet1" },
"RouteTableId" : { "Ref" : "PrivateRouteTable" }
}
},
This takes care of all outbound traffic from our private subnets to the Internet. What about traffic from the Internet to
other types on instances we will deploy at a later stage into the DMZ, like an RD Gateway for securely logging into your
instances? This traffic is routed via our public route and it follows the same pattern as established with the private route.
First, we create the DMZ (public) route table as follows:
"DMZRouteTable" : {
"Type" : "AWS::EC2::RouteTable",
"Properties" : {
"VpcId" : {"Ref" : "VPC"},
"Tags" : [
{"Key" : "Application", "Value" : { "Ref" : "AWS::StackName"} },
{"Key" : "Network", "Value" : "DMZ" }
]
}
},
Then we construct the DMZ (public) route and associate it with the DMZ route table. This is why we first had to create
the Internet gateway resource (and the NAT instance earlier).
"DMZRoute" : {
"Type" : "AWS::EC2::Route",
"Properties" : {
"RouteTableId" : { "Ref" : "DMZRouteTable" },
"DestinationCidrBlock" : "0.0.0.0/0",
"GatewayId" : { "Ref" : "InternetGateway" }
}
},
This route defines that all traffic destined for the Internet ("DestinationCidrBlock" : "0.0.0.0/0") has to go through the
Internet gateway we created earlier. Now we need to associate the two public (DMZ) subnets with this route and the
code for doing this is as follows:
"DMZ1SubnetRouteTableAssociation" : {
"Type" : "AWS::EC2::SubnetRouteTableAssociation",
"Properties" : {
"SubnetId" : { "Ref" : "DMZSubnet" },
"RouteTableId" : { "Ref" : "DMZRouteTable" }
}
},
Similar to the private routes, we want to have our network setup mirrored in a second Availability Zone.
After this step, we are ready to deploy the Active Directory instances into our VPC. If we try to deploy an Active
Directory instance in a private subnet inside a VPC without the proper public and private routing setup, the instance
itself is created but none of the subsequent configuration scripts are executed. AWS CloudFormation requires access to
Page 10 of 38
Amazon Web Services – Microsoft SharePoint 2010 on AWS: Advanced Implementation Guide
October 2012
the CloudFormation Endpoints where, among other things we discuss later, state of Wait Conditions is stored so we can
orchestrate the right launch order of our resources.
AD DS Setup and DNS Configuration
SharePoint 2010 requires Active Directory Domain Services (AD DS) for user authentication and availability of the
complete feature set. However, you can also leverage AD DS to provide Domain Name Server (DNS) functionality within
the VPC among the various server instances.
For your SharePoint server farm to operate, you need connectivity to one or more domain controllers to facilitate user
authentication and DNS resolution across servers within the farm.
NOTE: It is also possible to support this scenario for corporate environments that do not use AD DS but rather another
Lightweight Directory Access Protocol (LDAP)–based directory service. You can use Active Directory Federation Services
(AD FS) with SharePoint and other, non–AD DS authentication providers to facilitate federated authentication. AWS
provides a detailed whitepaper, Step by Step: Single Sign-On to Amazon EC2-Based .NET Applications from an OnPremises Windows Domain, on how to set up and configure AD FS in AWS to support federated authentication.
In our public website scenario, the SharePoint server farm does not use VPN to connect to a corporate infrastructure.
Instead, it requires AD DS to be instantiated within the AWS environment to facilitate user registration and
authentication for the SharePoint instances running there. For more information on detailed setup and configuration
steps, see the “Windows Server Setup and Configuration” section. We suggest hosting domain controllers in multiple
Availability Zones to provide redundancy and high availability, as illustrated in Figure 4.
Figure 4: Hosting domain controllers in multiple Availability Zones to provide redundancy and high availability
Page 11 of 38
Amazon Web Services – Microsoft SharePoint 2010 on AWS: Advanced Implementation Guide
October 2012
Launching your stack in the right order
So, how do we set all this up via an AWS CloudFormation template? Before we begin, let us briefly discuss in a little
more detail how we launch in the right order, as this is equally important. As we already mentioned towards the end of
the previous section, AWS deployment and configuration steps must be executed in the right order. AWS
CloudFormation provides for this via the AWS::CloudFormation::WaitCondition and
AWS::CloudFormation::WaitConditionHandle resources.
To make this more concrete, for our scenario we have to take a dependency on both NAT instances being created
successfully before we can launch the Windows instance that we subsequently configure to be our domain controller.
We also have to wait for the primary domain controller to be fully deployed before we can launch the second Windows
instance that we subsequently also promote to be a domain controller in the second Availability Zone.
The order is as follows: NAT1 launches first. For NAT2, we specify a dependency on NAT1 (which is not technically
accurate but is necessary if we want to control the right order). For simple NAT instances, there is no penalty for
specifying a dependency. Our first domain controller (DC1) has a dependency on NAT2 being launched. Domain
Controller 2 (DC2) launches only after DC1 configured fully with the intended server roles and properly provisioned. Our
RD Gateway, which serves as a bastion host or jump server to administrate the instances in the private subnet securely,
then needs to follow. To summarize, the order is as follows:
NAT1 NAT2 DC1 DC2 RDGW1 RDGW2
A simple "DependsOn" : "NAT1" statement is sufficient if, as in the case of the NAT instances, the dependency is only on
the launch of the instance without any additional configuration steps. However, if we are performing longer-running
configuration tasks on an instance and all tasks need to complete successfully before we can declare the instance
running and properly configured, we need to construct a WaitCondition and associated WaitHandle resource. In AWS
CloudFormation, this code is as follows for the domain controller:
"DomainControllerWaitCondition" : {
"Type" : "AWS::CloudFormation::WaitCondition",
"DependsOn" : "DomainController",
"Properties" : {
"Handle" : {"Ref" : "DomainControllerWaitHandle"},
"Timeout" : "1800"
}
},
"DomainControllerWaitHandle" : {
"Type" : "AWS::CloudFormation::WaitConditionHandle"
},
You should adjust the Timeout property as needed, taking into account your specific configuration. The value 1800
specifies a 30-minute timeout period (1800/60 seconds) and is sufficient for the configuration steps we perform in our
sample template.
The very last step in all the configurations we perform on our Windows-based instance is to signal success (or failure) to
the WaitHandle resource and the code is as follows:
"3-signal-success" : {
"command" : { "Fn::Join" : ["", [
"cfn-signal.exe -e 0 \"", { "Ref" : "DomainControllerWaitHandle" },"\"" ]]
}
}
Page 12 of 38
Amazon Web Services – Microsoft SharePoint 2010 on AWS: Advanced Implementation Guide
October 2012
Here we are using one of the four AWS CloudFormation helper scripts, cfn-signal.exe, to signal success to the domain
controller WaitHandle resource we constructed earlier. (For more information regarding AWS CloudFormation helper
scripts, consult the AWS CloudFormation documentation.)
Setting up and configuring Windows Server
Now that we have launched our instances in the right order, let’s take a closer look at how we configure and provision
our Windows Server instance with the AD DS and DNS server role.
In the previous section, we got introduced to one of the AWS CloudFormation helper scripts: cfn-signal.exe. The real
workhorse of the AWS CloudFormation helper scripts—cfn-init—provides us with the ability to execute a number of
detailed configuration tasks on our Windows-based instances. The cfn-init helper script reads template metadata from
the AWS::CloudFormation::Init key and acts accordingly to perform the following tasks:
Fetch and parse metadata from AWS CloudFormation
Install packages
Write files to disk
Enable/disable and start/stop services
For more information about the template metadata that cfn-init uses, see AWS::CloudFormation::Init.
So let’s understand how to accomplish this in our code.
We invoke the cfn-init helper script in the user data section of the properties of your instance; this code is as follows:
"UserData" : { "Fn::Base64" : { "Fn::Join" : ["", [
"<script>\n",
"cfn-init.exe -v -c config -s ", { "Ref" : "AWS::StackName" },
" -r DomainController ",
" --access-key ", { "Ref" : "IAMUserAccessKey" },
" --secret-key ", {"Fn::GetAtt": ["IAMUserAccessKey", "SecretAccessKey"]},
" --region ", { "Ref" : "AWS::Region" }, "\n","</script>"
Let’s look at what is going on here so we understand what the cfn-init requires, as that determines our next steps. The
cfn-init script looks for a configsets option (-c) with the name config and the logical resource ID of our domain
controller. At this point, you might recall the earlier discussion about why we need to deploy the NAT instances first and
have the public and private routes set up to successfully launch an instance that uses AWS CloudFormation and the
CloudFormation helper scripts to configure the instance. The cfn-init helper script needs access to the Internet and the
Amazon Simple Storage Service (S3) to derive, amongst other things, the AWS CloudFormation URL. The -access-key, secret-key, and -region provided in the user data section are necessary for cfn-init to obtain the necessary information
securely.
As we just defined, all the action really happens in the configset called “config” which lives in the metadata section on
the instance under the AWS::CloudFormation::Init key. Let’s move on and create building blocks.
"DomainController": {
"Type" : "AWS::EC2::Instance",
"DependsOn" : "NAT2",
"Metadata" : {
"AWS::CloudFormation::Init" : {
Page 13 of 38
Amazon Web Services – Microsoft SharePoint 2010 on AWS: Advanced Implementation Guide
October 2012
"configSets" : {
"config" : ["setup", "rename", "dcpromo", "createsite",
"finalize"]
},
Our configset contains several building blocks that we named setup, rename, dcpromo, createsite, and finalize. You will
find these blocks either partially or completely reused in many of the subsequently discussed scripts.
We are using the “Setup” section to assemble any Windows PowerShell and other file types where we want to use
parameters provided from the AWS CloudFormation template in our Windows PowerShell script or other small scripts. A
good example for a Windows PowerShell script that uses user-provided input from the AWS CloudFormation template
parameters is our CreateUsers.PS1 file. We have included this in the script to provide a sample for how an
administrator might want to pre-provision the Active Directory users from a CSV file so that his/her deployment is ready
to go after all instances are deployed and configured. Your specific deployment might not have any need for this.
Specifically, this PS1 file allows an administrator to specify a location for a CSV file containing the names, logins, and
temporary password for a set of users that need to be pre-provisioned on the newly created domain. While this is
certainly a rudimentary sample that must be built out for use in enterprise deployment, it is useful for quickly setting up
a demo or training workshop environment. The code to do this is as follows:
"C:\\cfn\\scripts\\CreateUsers.ps1" : {
"content" : { "Fn::Join" : ["", [
"import-module ActiveDirectory ", "\n",
"import-module BitsTransfer ", "\n",
"Start-BitsTransfer ", "-Source ", { "Ref" :
"UserCSVSourceLocation" }, " -Destination
c:\\cfn\\scripts\\UserImport.csv", "\n",
" Import-CSV c:\\cfn\\scripts\\UserImport.csv", " |
", "foreach ", "{New-AdUser -SamAccountName
$_.SamAccountName -Name $_.Name -AccountPassword
(ConvertTo-SecureString ", "\"Password123$\" ", "AsPlainText -Force) -Enabled $true – PasswordNeverExpires $true -Path ",
"\"CN=Users,",
"DC=", { "Ref" : "DomainNetBIOSName" },
",DC=Com\"}", "\n"
]]}
},
In subsequent sections, such as the rename section, we run commands that either execute the Windows PowerShell
script blocks created in the setup section or execute a single command, as in the reboot command. Executing a Windows
PowerShell script is as follows:
"rename" : {
"commands" : {
"1-execute-powershell-script-RenameComputer" : {
"command" : { "Fn::Join" : [ "", [
"powershell.exe ", "-ExecutionPolicy", "
Unrestricted", "
C:\\cfn\\scripts\\RenameComputer.ps1 ",
{ "Ref" : "ServerNetBIOSName1" }
]]}
},
"2-reboot" : {
"command" : "shutdown -r -t 1"
}
}
},
Now that we understand how to create files and execute commands on our Windows-based instance, it becomes fairly
straightforward to understand how the next configuration steps are encoded and executed. In the dcpromo block of
our configset, we promote the Windows Server instance to be a domain controller for a new forest and it also serves as
Page 14 of 38
Amazon Web Services – Microsoft SharePoint 2010 on AWS: Advanced Implementation Guide
October 2012
a DNS server that holds the global catalog. Through the AWS CloudFormation template, the user can choose the domain
DNS name (FQDN), the domain NetBIOS name, and the safe mode admin password.
After that, we create our domain admin and SharePoint administrator account and we execute the Windows PowerShell
script we assembled earlier on to provision a larger batch of Active Directory users.
You will find at the end of each command in our script a line that either says "waitAfterCompletion" :
"forever" or "waitAfterCompletion" : "0". Why do we add these commands? AWS CloudFormation, by design,
pauses for 60 seconds after execution of a command. This allows any reboots to happen before continuing, among other
reasons. So, this should take care of the scenario where we force a reboot after the dcpromo block. However,
sometimes Windows takes longer to actually perform the reboot. For this scenario, when we know a reboot has to
happen, we insert "waitAfterCompletion" : "forever". For all other cases, we can speed up the execution of
each command by telling AWS CloudFormation to move right on to the next step. We do this by inserting
"waitAfterCompletion" : "0".
To highlight further the fine control an administrator or DevOps person has in fully configuring an Active Directory
environment, we execute a longer and more complex Windows PowerShell script that creates the physical layout of our
Active Directory infrastructure as deployed in the AWS VPC by creating AD sites, subnets, and proper site links.
Note: This script, like all the other scripts provided, is not meant to be the ultimate solution but instead is meant to
provide an example for what you can do and how far you can take this when you code your scripts for your deployment.
Before rolling this out into a production environment, you might want to consider, for example, providing scripts that
configure group policies appropriate for your organization.
Lastly, we do a little bit of cleanup in the finalize block of our configset and add the PowerShell-ISE feature to our
Windows server to have that ready for any future scripting needs when the deployed instance is in production. We then
signal success to the WaitHandle resource so the script can take the next logical step and start creating the second
Active Directory domain controller (DC2).
Installing and configuring the second domain controller, which we deploy into a different Availability Zone, follows much
the same blueprint as we established with the first domain controller. The only difference is that, for the first time, we
need to provide a script to join the server to the domain first before promoting it to a replica domain controller. Joining
a domain is done as follows (this little building block is used repeatedly in the other scripts):
1.
We have to configure the network interface (NIC) on the newly launched server to point the first domain
controller (DC1) static IP address as the DNS server. Windows provides several ways of achieving this in a
scripted manner. We choose to work with the WMI object Win32_NetworkAdapterConfiguration. Our Windows
PowerShell script is as follows:
"c:\\cfn\\scripts\\SetDNSOnNIC.ps1" : {
"content" : { "Fn::Join" : [ "\n", [
"param($Gateway1)",
"$NICs = Get-WMIObject Win32_NetworkAdapterConfiguration |
where{$_.IPEnabled -eq \"TRUE\"}", "\n",
"Foreach($NIC in $NICs) {$DNSServers = \"$Gateway1\"", "\n",
"$NIC.SetDNSServerSearchOrder($DNSServers)", "\n",
"$NIC.SetDynamicDNSRegistration(\"TRUE\")}", "\n" ]]
}
},
2.
When we execute this script in our join section of the configset, we provide the private IP address of the DC1 as
a reference to the template parameter. This code is as follows:
Page 15 of 38
Amazon Web Services – Microsoft SharePoint 2010 on AWS: Advanced Implementation Guide
October 2012
"join" : {
"commands" : {
"1-set-dns-on-nic" : {
"command" : { "Fn::Join" : [ "", [
"powershell.exe ", "-ExecutionPolicy", "
Unrestricted", " c:\\cfn\\scripts\\SetDNSOnNIC.ps1 ",
{ "Ref" : "AD1PrivateIp" }
]]
}
},
3.
After this is set, we can join the domain.
"2-join-domain" : {
"command" : {"Fn::Join" : [ "", [
"NETDOM join localhost /Domain:", { "Ref" : "DomainDNSName" }, " /userd:",
{ "Ref" : "DomainAdminUser" },
" /passwordd:",
{ "Ref" : "DomainAdminPassword" },
" /reboot" ]]
},
"waitAfterCompletion" : "forever"
},
Now we can move on to promote the server to domain controller.
DNS and DHCP Setup
Before we finalize our setup, deploy our RD Gateway and configure the security groups that will protect our instances
and shrink any potential attack surface, we want to spend a little time looking at the options we have available to
provide DNS and DHCP services within a VPC.
For domain name services (DNS), we already made the choice and deployed the DNS Server role on our two Active
Directory servers. Those DNS servers will hold the “A” records of all the instances we have deployed in our VPC. What
about DHCP for dynamically configuring our devices in the VPC? We could configure the DHCP server role on our Active
Directory servers but why add load to these servers when we can use a service that is available at no additional charge
with every VPC deployed on AWS? For this deployment, we take advantage of the DHCP Option Set and configure it
accordingly. Configuration is, like with many other resource types, a two-step process.
1. First, we define our DHCP option set and the code is as follows:
"ContosoDhcpOptions" : {
"Type" : "AWS::EC2::DHCPOptions",
"Properties" : {
"DomainName" : { "Ref" : "DomainDNSName"},
"DomainNameServers" : ["AmazonProvidedDNS"],
"NtpServers" : [{ "Ref" : "AD1PrivateIp"}],
"NetbiosNameServers" : [{ "Ref" : "AD1PrivateIp"},{ "Ref" :
"AD2PrivateIp"}],
"NetbiosNodeType" : "2",
"Tags" : [
{"Key" : "Domain", "Value" : { "Ref" : "DomainDNSName"}}]
}
},
2. Then we associate our DHCP option set with the VPC.
"ContosoVPCDHCPOptionsAssociation" : {
"Type" : "AWS::EC2::VPCDHCPOptionsAssociation",
"Properties" : {
"VpcId" : {"Ref" : "VPC"},
"DhcpOptionsId" : {"Ref" : "ContosoDhcpOptions"}
Page 16 of 38
Amazon Web Services – Microsoft SharePoint 2010 on AWS: Advanced Implementation Guide
October 2012
}
},
This is all we have to do to achieve dynamic host configuration and proper NetBIOS name resolution in our VPC.
Setting up Secure Administrative Access using Remote Desktop Gateway
Before performing the final step in scripting the deployment of our infrastructure, setting up a set of security groups
designed to isolate the different tiers of our Server Farm, and thereby significantly reducing any attack surface, we want
to deploy our RD Gateway. As we designed our architecture for high availability, we deploy two RD Gateways, one in
each Availability Zone. This way, we allow access to the resources that may have failed over to the other Availability
Zone in case of an Availability Zone outage. For more information on the architectural considerations for deploying RD
Gateways for remote server administration, see the “Remote Server Administration” section in the Securing the
Microsoft Platform on Amazon Web Services whitepaper.
Deploying the RD Gateways using AWS CloudFormation in your scripted deployment is straightforward. All concepts that
apply for this type of instance deployment were discussed earlier in this article. We launch the instance, join the
instance to the domain, and then execute a Windows PowerShell script that installs the RD Gateway feature. The
Windows PowerShell script to install a Windows feature is as follows:
"C:\\cfn\\scripts\\RDGW.ps1" : {
"content" : { "Fn::Join" : ["", [
"import-module servermanager", "\n",
"add-windowsfeature RDS-Gateway -IncludeAllSubFeature", "\n"
]]}
},
For more information on RD Gateway configuration guidance, read the Microsoft procedure “Deploying Remote Desktop
Gateway Step-by-Step Guide”.
Securing our Infrastructure with Security Groups
In the Securing the Microsoft Platform on Amazon Web Services and the SharePoint on AWS: Reference Architecture
whitepapers, we discussed in detail the different methods for securing your AWS infrastructure. In this section, we
examine how we actually encode our security groups so we repeatedly and reliably deploy an environment that is
secure without having to perform any manual steps using the AWS Management Console.
A security group is just another resource of the type AWS::EC2::SecurityGroup that we declare and that has a set of
properties. The two key properties that define how the security group behaves and what kind of filtering it performs are
the properties SecurityGroupIngress and SecurityGroupEgress. For example, the security group we construct in our
script to enable all domain member servers to communicate with the domain controllers for authentication and DNS
lookup are as follows.
"DomainMemberSG" : {
"Type" : "AWS::EC2::SecurityGroup",
"Properties" : {
"GroupDescription" : "Domain Members",
"VpcId" : { "Ref" : "VPC" },
"SecurityGroupIngress" : [
{"IpProtocol" : "tcp", "FromPort" : "53", "ToPort" : "53", "CidrIp" : { "Ref" : "PrivSub1CIDR" } },
{"IpProtocol" : "udp", "FromPort" : "53", "ToPort" : "53", "CidrIp" : { "Ref" : "PrivSub1CIDR" } },
{"IpProtocol" : "tcp", "FromPort" : "49152", "ToPort" : "65535", "CidrIp" : { "Ref" : "PrivSub1CIDR"
{"IpProtocol" : "udp", "FromPort" : "49152", "ToPort" : "65535", "CidrIp" : { "Ref" : "PrivSub1CIDR"
{"IpProtocol" : "tcp", "FromPort" : "53", "ToPort" : "53", "CidrIp" : { "Ref" : "PrivSub5CIDR" } },
{"IpProtocol" : "udp", "FromPort" : "53", "ToPort" : "53", "CidrIp" : { "Ref" : "PrivSub5CIDR" } },
{"IpProtocol" : "tcp", "FromPort" : "49152", "ToPort" : "65535", "CidrIp" : { "Ref" : "PrivSub5CIDR"
{"IpProtocol" : "udp", "FromPort" : "49152", "ToPort" : "65535", "CidrIp" : { "Ref" : "PrivSub5CIDR"
{"IpProtocol" : "tcp", "FromPort" : "3389", "ToPort" : "3389", "CidrIp" : { "Ref" : "DMZ1CIDR" } },
Page 17 of 38
}},
}},
}},
}},
Amazon Web Services – Microsoft SharePoint 2010 on AWS: Advanced Implementation Guide
October 2012
{"IpProtocol" : "tcp", "FromPort" : "3389", "ToPort" : "3389", "CidrIp" : { "Ref" : "DMZ2CIDR" } }
]
}
},
In our particular implementation, we only define Ingress rules. If we define no egress rule, the default egress rule of
allowing all outbound traffic is applied. In our VPC setting, this is fine, as it removes complexity in managing the security
groups. Also, it provides a sufficient level of security, as individual instances (or instances of the same type that we
deploy into separate subnets) listen only on the defined set of ports from specified IP ranges or members of other
security groups. Our domain members listen to the typical high port range and port 53 (DNS) from our two domain
controllers, plus they allow 3389 (RDP) traffic from our DMZs which host the RD Gateways.
With the setup of our security groups that govern access between subnets and instances, we can deploy the
foundational infrastructure for our public SharePoint server farm. We deploy the last piece of our infrastructure, Elastic
Load Balancing, in the final step when we set up the web front-end servers.
At the end of this step, you will have the following resources of our architecture launched:
Figure 5: Architecture implemented at the completion of step 2
Page 18 of 38
Amazon Web Services – Microsoft SharePoint 2010 on AWS: Advanced Implementation Guide
October 2012
Step 3: Launch the Database Tier
This step of the advanced implementation guide describes how you can use the AWS CloudFormation service and
Windows PowerShell to perform the necessary provisioning and configuration steps to deploy SQL Server 2008 R2
Standard Edition as the database for our database tier, following the recommendations from our SharePoint Server on
AWS: Reference Architecture whitepaper.
NOTE: As with other configuration steps highlighted in this article, this step is meant to be viewed as an example that
shows how an administrator might want to script his/her deployment. While the configuration steps performed in our
sample template leave you with a SQL Server configuration that is capable of performing well in a medium-size
deployment of a SharePoint server farm, you will likely need to make adjustments that reflect the individual
circumstances of your deployment.
Let’s dive into the individual steps it takes to script the deployment of your SQL Server resources.
Creating a SQL Server 2008 R2 AMI with EC2Config service and AWS CloudFormation Helper Scripts
The current AWS-published SQL Server 2008 R2 Standard Edition AMIs are not AWS CloudFormation enabled. To use a
SQL Server 2008 R2 Standard Edition AMI in our scripted infrastructure deployment, we have to extend the existing SQL
Server AMI so that it can use the EC2Config Service and the AWS CloudFormation helper scripts. The steps to create such
an AMI are as follows:
1. Start with the latest AWS-published SQL Server 2008 R2 Standard Edition AMI.
2. Bring up the instance as a standalone instance (no worries about instance type at this point; anything larger than
T1.Micro works).
3. Install the latest IronPython AWS Cloud Formation tools MSI package.
4. Manually reset the UserData flag in C:\Program Files\Amazon\Ec2ConfigService\Settings\Config.xml
a.
<Name>Ec2HandleUserData</Name>
b. <State>Enabled</State>
5. Manually create the PATH variable in Computer/Properties/Advanced System Settings/Advanced/Environment
Variables. Under System variables (*NOT* User Variables), add
Path=C:\Windows\system32;C:\Windows;C:\Windows\System32\Wbem;C:\Windows\System32\WindowsPowe
rShell\v1.0\;C:\Program Files (x86)\Amazon\cfn-bootstrap
6. Use Sysprep from within the EC2Config service to bundle everything up. Wait until the instance shows up as
*STOPPED* in the AWS Management Console.
7. Create the AMI image using the AWS Management Console.
Page 19 of 38
Amazon Web Services – Microsoft SharePoint 2010 on AWS: Advanced Implementation Guide
October 2012
Using Sample Template-2
You might want to open up the sample Template-2 AWS CloudFormation template file and follow along.
Template Customization
Sample Template-2 allows for customization of 19 defined parameters at template launch. You can modify those
parameters, change the default values, or create an entirely new set of parameters based on your specific deployment
scenario. The Template-2 parameters include the following default values.
Parameter
KeyPairName
Default
<User Provides>
SQLInstanceType
DomainDNSName
m2.4xlarge
contoso.com
DomainNetBIOSName
contoso
ServerNetBIOSName
DomainAdminUser
SQL1
StackAdmin
DomainAdminPassword
Password123
SPSAdminUser
SPFarmAdmin
SPSAdminPassword
Password123
AZ1
us-east-1a
DomainMemberSGID
SqlServerSecurityGroupID
VPC
SQLSvrSubnet
DataDirectory
<User Provides>
<User Provides>
<User Provides>
<User Provides>
D:\\SharePoint_Data
LogDirectory
SQLAMIID
E:\\SharePoint_Log
<User Provides>
AD1PrivateIp
AD2PrivateIp
10.0.1.10
10.0.5.10
Description
Public/private key pairs allow you to connect securely to your instance
after it launches.
Amazon EC2 instance type for the SQL Instance
Fully qualified domain name (FQDN) of the forest root domain; e.g.,
corp.example.com.
NetBIOS name of the domain (up to 15 characters) for users of earlier
versions of Windows; e.g., CORP.
NetBIOS name of the SQL Server (up to 15 characters)
User name for the account that is added as domain administrator. This is
separate from the default "administrator" account.
Password for the domain admin user. Must be at least 8 characters
containing letters, numbers, and symbols.
User name for the SharePoint server admin account. This account is a
domain user and is be added to the SQL Server database as a member of
the dbcreator role.
Password for the SPS admin user. Must be at least 8 characters
containing letters, numbers, and symbols.
Name of Availability Zone that will contain public and private subnets;
select a valid zone for your region.
ID of the Domain Member Security Group
ID of the SQL Server Security Group
ID of the VPC
ID of the Subnet you want to provision the SQL Server into
Location and Directory of the SharePoint Content and Configuration
Databases
Location and Directory of the SharePoint Database Log Files
ID of the 64-bit CloudFormation enabled SQL AMI available for launch in
your region
Fixed private IP for the first Active Directory server located in AZ1
Fixed private IP for the second Active Directory server located in AZ2
Figure 6: Template-2 parameters
Provisioning our SQL Server Instances using AWS CloudFormation and Windows PowerShell
After we have AWS CloudFormation enabled on our SQL Server 2008 R2 Standard Edition AMI, we can use the same
methods and some of the building blocks already highlighted in our Step-2 scripting.
Provisioning EBS Volumes
We have looked in the Template-1 sample at ways to assemble Windows PowerShell script on the fly in our AWS
CloudFormation template, so let’s look—in the context of our SQL Server deployment—at ways for creating batch files.
Page 20 of 38
Amazon Web Services – Microsoft SharePoint 2010 on AWS: Advanced Implementation Guide
October 2012
Our SQL Server instance has, besides the OS EBS volumes, multiple EBS data volumes attached: one for the SharePoint
database files and one for the log files. This follows in part Microsoft’s recommendations for mitigating any I/O
contention. EBS volumes are just another resource, in this case of the type AWS::EC2::Volume. We want to ensure
consistent SQL Server I/O performance that is in line with the I/O profile of our application. We therefore create
volumes provisioned with the specific number of I/O operations per second (IOPS) that they support. You can attach
these provisioned IOPS volumes to special “EBS-Optimized” instance types. For more information, see the complete list
of all Amazon EC2 instance types. Currently, you can launch the following instance types as EBS-Optimized instances.
Large (m1.large)
Extra Large (m1.xlarge)
High-Memory Quadruple Extra Large (m2.4xlarge)
For our sample deployment, we have chosen an m2.4xlarge instance as it is a high memory instance type (68.4 GiB) that
lends itself well to a high-performing database server and we attach six additional EBS volumes, each provisioned with
500 IOPS. Out of these six volumes, we create two Raid 0 stripe sets: one with four disks to hold the SharePoint
databases, and one with two disks to hold the log files. You can expand on the concepts highlighted in this article and
attach additional disks provisioned with higher IOPS, for example, to hold the tempdbs database.
In any case, let’s start to script the provisioning of our additional volumes. First, we declare our resources as follows:
"SQLStripeVolume1" : {
"Type" : "AWS::EC2::Volume",
"Properties" : {
"Size" : "50",
"Iops" : "500",
"VolumeType" : "io1",
"AvailabilityZone" : { "Ref" : "AZ1" }
}
},
"SQLStripeVolume2" : {
"Type" : "AWS::EC2::Volume",
"Properties" : {
"Size" : "50",
"Iops" : "500",
"VolumeType" : "io1",
"AvailabilityZone" : { "Ref" : "AZ1" }
}
},
Next, we attach these volumes to our instance. You can do this using the Volumes property in the Properties section of
our instance and the code is as follows:
"Properties": {
"ImageId" : { "Ref" : "SQLAMIID" },
"InstanceType" : { "Ref" : "SQLInstanceType" },
"SubnetId" : { "Ref" : "SQLSvrSubnet" },
"EbsOptimized" : "true",
"Tags" : [ {
"Key" : "Name",
"Value" : { "Ref" : "ServerNetBIOSName" }
} ],
"Volumes" : [
{
"VolumeId" : { "Ref" : "SQLStripeVolume1" },
"Device" : "/dev/xvdf"
},
{
Page 21 of 38
Amazon Web Services – Microsoft SharePoint 2010 on AWS: Advanced Implementation Guide
October 2012
"VolumeId" : { "Ref" : "SQLStripeVolume2" },
"Device" : "/dev/xvdg"
},
Then we create the batch file and the associated text file to run the DISKPART utility and this is as follows:
"C:\\cfn\\scripts\\StripeDisk1.txt" : {
"content" : { "Fn::Join" : ["", [
"select disk=1 ", "\n",
"select partition 1 ", "\n",
"delete partition ", "\n",
"select disk=2 ", "\n",
"select partition 1 ", "\n",
"delete partition ", "\n",
"select disk=3 ", "\n",
"select partition 1 ", "\n",
"delete partition ", "\n",
"select disk=4 ", "\n",
"select partition 1 ", "\n",
"delete partition ", "\n",
"select disk=1 ", "\n",
"convert dynamic ", "\n",
"select disk=2 ", "\n",
"convert dynamic ", "\n",
"select disk=3 ", "\n",
"convert dynamic ", "\n",
"select disk=4 ", "\n",
"convert dynamic ", "\n",
"create volume stripe disk=1,2,3,4 ", "\n",
"select volume=1 ", "\n",
"assign letter=D ", "\n",
"format fs=ntfs quick ", "\n",
"exit", "\n"
]]}
},
"C:\\cfn\\scripts\\StripeDisk1.bat" : {
"content" : { "Fn::Join" : ["", [
"diskpart /s C:\\cfn\\scripts\\StripeDisk1.txt", "\n"
]]}
},
This leaves us with subsequently executing the command to run the batch file and is as follows:
"createraid" : {
"commands" : {
"1-perform-StripeDisk1" : {
"command" : { "Fn::Join" : [ "", [
"C:\\cfn\\scripts\\StripeDisk1.bat"
]]
},
"waitAfterCompletion" : "0"
},
"2-perform-StripeDisk2" : {
"command" : { "Fn::Join" : [ "", [
"C:\\cfn\\scripts\\StripeDisk2.bat"
]]
},
"waitAfterCompletion" : "0"
}
}
},
Page 22 of 38
Amazon Web Services – Microsoft SharePoint 2010 on AWS: Advanced Implementation Guide
October 2012
And that’s all there is to automatically provisioning your SQL Server 2008 R2 Standard Edition instance with two Raid 0
stripe sets on an EBS-Optimized instance.
Provision and Configure SQL Server for Use with SharePoint 2010
After having provisioned the necessary volumes and joined the SQL Server instance to the domain (which follows the
same steps and re-uses the code highlighted in STEP-2), we want to provision the SQL Server instance so that it:
1. Makes use of the provisioned volumes
2. Allows for a seamless SharePoint configuration experience by adding the SharePoint farm administrator
account to specific roles.
You use Windows PowerShell for both of these tasks.
Changing the default database location
As discussed in the previous section, we have provisioned two striped EBS volumes, one to hold the SharePoint
databases and one to hold the log files.
SQL Server Management Objects (SMO) help us with accomplishing the task of changing the default database location.
We also want to give the users of our scripts some control over naming of the directories that hold the databases and
log files. Therefore, we allow the passing of parameters from the AWS CloudFormation template to the Windows
PowerShell script. The Windows PowerShell script is as follows:
param (
[string]$datalocation,
[string]$loglocation
)
#########################
# Load the SMO assembly #
#########################
[System.Reflection.Assembly]::LoadWithPartialName( 'Microsoft.SqlServer.SMO') | out-null
###########################################################
# Create the Directories that hold the Data and Log Files #
###########################################################
md $datalocation
md $loglocation
#####################################
# Connect to the instance using SMO #
#####################################
$smo = New-Object Microsoft.SqlServer.Management.Smo.Server -argumentList $_;
##########################################
# Set the new Data and Log File Location #
##########################################
$settings = $smo.Settings;
$settings.DefaultFile=$datalocation;
$settings.DefaultLog=$loglocation;
$settings.Alter();
# Stop SQL Server Service
net stop mssqlserver
# Start SQL Server Service
net start mssqlserver
Page 23 of 38
Amazon Web Services – Microsoft SharePoint 2010 on AWS: Advanced Implementation Guide
October 2012
You invoke this script and pass the parameters $datalocation and $loglocation as follows, in our AWS CloudFormation
script:
"4-execute-powershell-script-ChangeDefaultDBandLog" : {
"command" : { "Fn::Join" : [ "", [
"powershell.exe ", "-ExecutionPolicy", " Unrestricted", "
C:\\cfn\\scripts\\ChangeDefaultDBandLog.ps1 -datalocation ", { "Ref" :
"DataDirectory" }, " -loglocation ", { "Ref" : "LogDirectory" }
]]},
"waitAfterCompletion" : "0"
},
Adding SharePoint Logins to Database roles
To enable the SharePoint farm administrator to perform the farm configuration tasks seamlessly without having to do
any additional SQL Server configuration, we also need to add the farm administrator to SQL Server with a login, and
associate that login to the role of dbcreator and securityadmin. The methods we use for downloading the script from our
Amazon S3 bucket and running the script is the same as we have used on several other locations; we skip examining
these steps in detail.
Opening SQL Server Ports in the Windows Firewall
Besides opening port 1433 and port 1434 in our SQL Server security group, we also need to open those ports on the
Windows firewall on the Windows instance itself. For that purpose, we construct a small batch file that calls the netsh
advfirewall command and performs the desired action. This batch file is as follows:
@echo
@echo
netsh
@echo
netsh
@echo
netsh
@echo
netsh
========= SQL Server Ports ===================
Enabling SQLServer default instance port 1433
advfirewall firewall add rule name="SQL Server" dir=in action=allow protocol=TCP localport=1433
Enabling Dedicated Admin Connection port 1434
advfirewall firewall add rule name="SQL Admin Connection" dir=in action=allow protocol=TCP localport=1434
Enabling conventional SQL Server Service Broker port 4022
advfirewall firewall add rule name="SQL Service Broker" dir=in action=allow protocol=TCP localport=4022
Enabling Transact-SQL Debugger/RPC port 135
advfirewall firewall add rule name="SQL Debugger/RPC" dir=in action=allow protocol=TCP localport=135
This wraps up the provisioning of our SQL Server instance so it performs well, and it enables the SharePoint farm
administrator to perform any SharePoint configuration task without any additional SQL Server configuration.
Configuring SQL Server for High Availability
As discussed in more detail in the SharePoint on AWS: Reference Architecture whitepaper, you should provision your
SQL Server instance for high availability. Running the script we constructed in Step 3, deploying a replica of the primary
SQL Server instance as secondary, and mirroring into a different subnet that resides in another Availability Zone takes
care of half the steps necessary to set up a SQL Server mirroring solution. All that’s left is to set up a witness server and
later specify in SharePoint central administration the mirror server name in the Failover Database field.
Page 24 of 38
Amazon Web Services – Microsoft SharePoint 2010 on AWS: Advanced Implementation Guide
Figure 7: Configuring SQL Server for High Availability
At the end of this step, you will have the following resources of our architecture launched:
Figure 8: Architecture implemented at the completion of step 3
Page 25 of 38
October 2012
Amazon Web Services – Microsoft SharePoint 2010 on AWS: Advanced Implementation Guide
October 2012
Step 4: Launch the Application (APP) server tier
SharePoint 2010 is not pre-installed in any publicly available AMI. If we want to install SharePoint using the SharePoint
deployment scripts so it fits with our architecture and deployed infrastructure, we have to create our own private
SharePoint 2010 AMI that holds the raw (uninstalled) SharePoint 2010 bits and the SharePoint Windows PowerShell
module (SPModule). In addition, you must obtain sufficient licensing for deploying SharePoint 2010 in AWS (through
Microsoft License Mobility). Our accompanying sample template shows and implements a method for providing your
own mobilized license at installation time.
Creating a SharePoint Installation AMI
For both the application Server tier and the web front-end servers, we need to create our own Windows Server AMI that
holds the raw (uninstalled) SharePoint bits and the SPModule. The steps for creating such an AMI are as follows:
1. Start with the latest AWS-published Windows Server 2008 R2 English 64-bit - Base for CloudFormation AMI.
2. Bring up the instance as a standalone instance (no worries about instance type at this point, anything larger than
T1.Micro works).
3. On the launched instance, download a trail version of SharePoint 2010 for Internet Sites, Enterprise from
sharepoint.microsoft.com (or use your licensed media) and extract the raw (uninstalled) bits to the directory
c:\Sharepoint_install.
Page 26 of 38
Amazon Web Services – Microsoft SharePoint 2010 on AWS: Advanced Implementation Guide
October 2012
4. On the launched instance, download the SPModule.zip file from the Microsoft Download Center and extract it to
C:\Windows\System32\WindowsPowerShell\v1.0\Modules\SPModule.
5. Create or edit the PSModulePath system variable to point to the location where you copied the files in Step 4.
Page 27 of 38
Amazon Web Services – Microsoft SharePoint 2010 on AWS: Advanced Implementation Guide
October 2012
6. After that, manually reset the UserData flag in C:\Program Files\Amazon\Ec2ConfigService\Settings\Config.xml
a. <Name>Ec2HandleUserData</Name>
b. <State>Enabled</State>
7. Use Sysprep from within the EC2Config app to bundle everything up. Wait until the instance shows up as
*STOPPED* in the AWS Management Console.
8. Create the AMI image using the AWS Management Console.
Using Sample Template-3
You might want to open up the sample Template-3 AWS CloudFormation template file and follow along.
Template Customization
Sample Template-3 allows for customization of 19 defined parameters at template launch. You can modify those
parameters, change the default values, or create an entirely new set of parameters based on your specific deployment
scenario. The Template-3 parameters include the following default values.
Parameter
KeyPairName
Default
<User Provides>
AppSVR1InstanceType
DomainDNSName
m1.xlarge
contoso.com
DomainNetBIOSName
contoso
ServerNetBIOSName
DomainAdminUser
APP1
StackAdmin
DomainAdminPassword
Password123
SPSAdminUser
SPFarmAdmin
SPSAdminPassword
Password123
AZ1
us-east-1a
AZ2
us-east-1b
DomainMemberSGID
AppServerSecurityGroupID
VPC
AppSvrSubnet
SPLicensekey
<User Provides>
<User Provides>
<User Provides>
<User Provides>
<User Provides>
SPSAMIID
<User Provides>
AD1PrivateIp
AD2PrivateIp
10.0.1.10
10.0.5.10
Description
Public/private key pairs allow you to connect securely to your instance after
it launches.
Amazon EC2 instance type for the APP Server Instance
Fully qualified domain name (FQDN) of the forest root domain; e.g.,
corp.example.com.
NetBIOS name of the domain (up to 15 characters) for users of earlier
versions of Windows; e.g., CORP.
NetBIOS name of the APP Server (up to 15 characters)
User name for the account that is added as domain administrator. This is
separate from the default "administrator" account.
Password for the domain admin user. Must be at least 8 characters
containing letters, numbers, and symbols.
User name for the SharePoint server admin account. This account is a domain
user and is be added to the SQL Server database as a member of the
dbcreator role.
Password for the SPS admin user. Must be at least 8 characters containing
letters, numbers, and symbols.
Name of Availability Zone that will contain public and private subnets; select
a valid zone for your region.
Name of Availability Zone that will contain public & private subnets - Select a
valid Zone for your region
ID of the Domain Member Security Group
ID of the App Server Security Group
ID of the VPC
ID of the APP Server Subnet
A valid SharePoint PID in the format VK7BD-VBKWR-6FHD9-Q3HM9-6PKMX.
You can download a SharePoint 2010 trial PID from
http://www.microsoft.com/en-us/download/details.aspx?id=16631
ID of the 64-bit CloudFormation enabled SharePoint Server AMI available for
launch in your region
Fixed private IP for the first Active Directory server located in AZ1
Fixed private IP for the second Active Directory server located in AZ2
Figure 9: Template-3 parameters
Page 28 of 38
Amazon Web Services – Microsoft SharePoint 2010 on AWS: Advanced Implementation Guide
October 2012
Provisioning the SharePoint Application Server using AWS CloudFormation and Windows PowerShell
First, we provision the additional EBS volumes onto which we install SharePoint. This follows exactly the same blueprint
as we have used for provisioning the volumes for our SQL Server instance. However, for the application server, we
accept the default EBS volume configuration and provision neither EBS-Optimized instances nor EBS volumes with a
specified number of IOPS. (The performance profile of your individual deployment may be different and may require
launching EBS-Optimized instances and provisioning a certain number of IOPS.)
We join the instance to the domain and then we are ready to install SharePoint.
Installing SharePoint with a License or PID Key
Now we are ready to install the SharePoint bits on our application server using our own license key or, for a trial or test
installation, a Trial PID Key.
Installing SharePoint on our instance in a scripted fashion follows the scripted deployment reference as documented in
the Scripted deployment reference (SharePoint Server 2010) topic. The short Windows PowerShell script that executes
the Install-SharePoint cmdlet provides for a parameter called $productkey to be passed in. We provide this key from a
parameter in our AWS CloudFormation script.
#####################
# Script Parameters #
#####################
param (
[string]$productkey
)
################################################################################
# Ensure I got the right environment variable to the Module Path in my session #
################################################################################
$env:PSModulePath = $env:PSModulePath + ";C:\Windows\System32\WindowsPowerShell\v1.0\Modules\SPModule"
############################################
# Import the SharePoint Powershell modules #
############################################
import-module spmodule.misc
import-module spmodule.setup
#########################
# Install Central Admin #
#########################
Install-SharePoint -SetupExePath "c:\SharePoint_Install\setup.exe" -PIDKey $productkey -InstallDirectory
"d:\SharePoint" -DataDirectory "d:\SharePoint\Data"
Calling this script from AWS CloudFormation is as follows:
Note the reference to the SPLicensekey { "Ref" : "SPLicensekey" }. You will find this when launching the template. Please
also note that you are responsible for complying with Microsoft’s requirements for your use of the SharePoint 2010
trial. Microsoft may discontinue or change the requirements around the SharePoint 2010 trial at any time. If you have
questions about Microsoft’s requirements or the SharePoint 2010 trial, you may be able to find answers at Microsoft’s
SharePoint evaluation site: http://technet.microsoft.com/en-us/library/cc261970.aspx. For more information on how
Page 29 of 38
Amazon Web Services – Microsoft SharePoint 2010 on AWS: Advanced Implementation Guide
October 2012
you can provide your mobilized SharePoint license into the deployment process, see Microsoft’s License Mobility
through Software Assurance program.
With that and just a few lines of AWS CloudFormation and Windows PowerShell, we have finished installing SharePoint
on our application server. We use the same script to deploy more than one application server, when we want to either
create application server groups in the same Availability Zone or spread the installation out across Availability Zones. We
change the NetBIOS name of our instance and the subnet ID if we want to deploy into a different Availability Zone.
Page 30 of 38
Amazon Web Services – Microsoft SharePoint 2010 on AWS: Advanced Implementation Guide
October 2012
At the end of this step, you will have the following resources of our architecture launched:
Figure 10: Architecture implemented at the completion of step 4
Step 5: Launch the Web Front-End (WFE) Tier
We have made it all the way to the final step, deploying and provisioning our WFE servers and providing—using Elastic
Load Balancing—the only ingress into our VPC from the Internet (besides ingress on RDP port 3389 using the RD
Gateway for administrative purposes).
By now, we have executed every module we have scripted for this deployment several times so at this stage you will be
familiar with the accompanying script. We are using the same private AMI we have created for the application server
instances; we provision a volume, join the domain, and execute the installation Windows PowerShell script with a userprovided license. In the sample script, we deploy two WFE servers so we can demonstrate the effectiveness of Elastic
Load Balancing.
Page 31 of 38
Amazon Web Services – Microsoft SharePoint 2010 on AWS: Advanced Implementation Guide
October 2012
Using Sample Template-4
You might want to open up the sample Template-4 AWS CloudFormation template file and follow along.
Template Customization
Sample Template-4 allows for customization of 24 defined parameters at template launch. You can modify those
parameters, change the default values, or create an entirely new set of parameters based on your specific deployment
scenario. The Template-4 parameters include the following default values.
Parameter
KeyPairName
Default
<User Provides>
WebSVR1InstanceType
DomainDNSName
m1.xlarge
contoso.com
DomainNetBIOSName
contoso
Server1NetBIOSName
Server2NetBIOSName
DomainAdminUser
WFE1
WFE2
StackAdmin
DomainAdminPassword
Password123
SPSAdminUser
SPFarmAdmin
SPSAdminPassword
Password123
AZ1
us-east-1a
AZ2
us-east-1b
DomainMemberSGID
WfeServerSecurityGroupID
LBSecurityGroupID
VPC
WFESvrSubnet
WFE2SvrSubnet
DMZ1Subnet
DMZ2Subnet
SPLicensekey
<User Provides>
<User Provides>
<User Provides>
<User Provides>
<User Provides>
<User Provides>
<User Provides>
<User Provides>
<User Provides>
SPSAMIID
<User Provides>
AD1PrivateIp
AD2PrivateIp
10.0.1.10
10.0.5.10
Description
Public/private key pairs allow you to connect securely to your instance
after it launches.
Amazon EC2 instance type for the WFE Server Instance
Fully qualified domain name (FQDN) of the forest root domain; e.g.,
corp.example.com.
NetBIOS name of the domain (up to 15 characters) for users of earlier
versions of Windows; e.g., CORP.
NetBIOS name of the 1st WFE Server (up to 15 characters)
NetBIOS name of the 2nd WFE Server (up to 15 characters)
User name for the account that is added as domain administrator. This is
separate from the default "administrator" account.
Password for the domain admin user. Must be at least 8 characters
containing letters, numbers, and symbols.
User name for the SharePoint server admin account. This account is a
domain user and is be added to the SQL Server database as a member of
the dbcreator and securityadmin role.
Password for the SPS admin user. Must be at least 8 characters
containing letters, numbers, and symbols.
Name of Availability Zone that will contain public and private subnets;
select a valid zone for your region.
Name of Availability Zone that will contain public & private subnets Select a valid Zone for your region
ID of the Domain Member Security Group
ID of the Web Front End Server Security Group
ID of the Load Balancer Security Group
ID of the VPC
ID of the WFE1 Server Subnet
ID of the WFE2 Server Subnet
ID of the DMZ1 Subnet
ID of the DMZ2 Subnet
A valid SharePoint PID in the format of VK7BD-VBKWR-6FHD9-Q3HM96PKMX. You can download a SharePoint 2010 trial PID from
http://www.microsoft.com/en-us/download/details.aspx?id=16631
ID of the 64-bit CloudFormation enabled SharePoint Server AMI
available for launch in your region
Fixed private IP for the first Active Directory server located in AZ1
Fixed private IP for the second Active Directory server located in AZ2
Figure 11: Template-4 parameters
Page 32 of 38
Amazon Web Services – Microsoft SharePoint 2010 on AWS: Advanced Implementation Guide
October 2012
Adding Elastic Load Balancing
As with all other resources we have deployed in the preceding steps, Elastic Load Balancing is just that—yet another
resource. This time, it’s a resource of the type AWS::ElasticLoadBalancing::LoadBalancer. The script for launching and
configuring Elastic Load Balancing is as follows:
"ElasticLoadBalancer" : {
"Type" : "AWS::ElasticLoadBalancing::LoadBalancer",
"Properties" : {
"Subnets" : [ { "Ref" : "DMZ1Subnet" },{ "Ref" : "DMZ2Subnet" } ],
"Instances" : [ { "Ref" : "WebSVR1" },{ "Ref" : "WebSVR2" } ],
"Listeners" : [ {
"LoadBalancerPort" : "80",
"InstancePort" : "80",
"Protocol" : "HTTP"
} ],
"SecurityGroups" : [ { "Ref" : "LBSecurityGroupID" } ],
"HealthCheck" : {
"Target" : "TCP:80",
"HealthyThreshold" : "3",
"UnhealthyThreshold" : "5",
"Interval" : "10",
"Timeout" : "5"
}
}
},
Let’s take a closer look at what we are configuring here and why. First, the “Subnets” properties define into which
subnets we actually deploy the LoadBalancers. While there is only one routable IP address for the LoadBalancer, we
deploy individual instances of the LoadBalancer in the defined subnets. As this is a public LoadBalancer and not a VPCinternal LoadBalancer, the only subnets we can deploy Elastic Load Balancing into in our setup are the DMZ subnets, as
they have the public route using the Internet gateway configured.
Secondly, the “Instances” properties define which individual instances we actually want to hook up to the ELB. In our
case, this is, of course, the two WFE servers.
The “Listeners” properties define that Elastic Load Balancing is listening on and only accepts HTTP traffic on Port 80 and
so are the WFE instances. This is also enforced using the LoadBalancer security group, which only allows ingress on port
80 from the Internet, plus the WFE security group, which specifies that ingress is only allowed on port 80 from the
LoadBalancer security group.
With that, the provisioning and configuration of the necessary infrastructure to run a public website on AWS is
complete. After configuring your individual SharePoint farm and web applications (or follow the simple installation steps
in the appendix to set up a default team site), you will be able to connect to them using the IP address of LoadBalancer.
Page 33 of 38
Amazon Web Services – Microsoft SharePoint 2010 on AWS: Advanced Implementation Guide
October 2012
At the end of this step, you will have the following resources of our architecture launched:
Figure 12: Architecture implemented at the completion of step 5
Step 6: Configure the SharePoint Server Farm
After you have launched the complete stack, you need to configure your SharePoint Farm. It is outside the scope of this
article to discuss the many configuration options that SharePoint supports. However, for the purpose of creating a
simple proof of concept (POC) or demonstration setup, you will need to perform the following configuration steps:
On the APP Server:
o
Run the SharePoint Products and Technologies Configuration Wizard.
o
Create a new server farm.
On the WFE1 Server:
o
Run the SharePoint Products and Technologies Configuration Wizard.
o
Connect to an existing farm.
o
Launch the Farm Configuration Wizard.
o
Create a Site Collection.
On the WFE2 Server:
o
Run the SharePoint Products and Technologies Configuration Wizard.
o
Connect to an existing farm.
Page 34 of 38
Amazon Web Services – Microsoft SharePoint 2010 on AWS: Advanced Implementation Guide
October 2012
Installing and Configuring SharePoint 2010 on APP1
This describes the minimum necessary manual configuration steps if you want to demonstrate the facilities of a default
team site.
To install and configure SharePoint 2010 on APP1
1.
Log into the APP1 instance using RDP from the RDGW1 instance using <contoso\spfarmadmin> and password
<Password123>.
NOTE: If you have changed any of the default parameters as discussed in Step 2 of this article, you must adjust
the user ID and password accordingly.
2.
Run the SharePoint Products and Technologies Configuration Wizard.
3.
On the Welcome to SharePoint Products page, click Next.
4.
In the message that notifies you that some services might need to be restarted during configuration, click Yes.
5.
On the Connect to a server farm page, click Create a new server farm, and then click Next.
6.
On the Specify Configuration Database Settings page, type SQL1 in Database server, type
CONTOSO\SPFarmAdmin in User name, type Pssword123 in Password, and then click Next.
7.
On the Specify Farm Security Settings page, type Password123 in both Passphrase and Confirm passphrase,
and then click Next.
8.
On the Configure SharePoint Central Administration Web Application page, check the Specify Port number box
and type port 5000, and click Next.
Note: You can choose to specify another port number or let the SharePoint Configuration Wizard choose one
for you. If you do so, you must update the ingress rule on the application server security group accordingly.
9.
On the Completing the SharePoint Products Configuration Wizard page, click Next.
10. On the Configuration Successful page, click Finish. Internet Explorer launches with a tab named Initial Farm
Configuration Wizard.
11. In the Help Make SharePoint Better dialog box, click No, I don’t wish to participate, and then click OK.
12. For How do you want to configure your SharePoint farm?, click Start the Wizard.
13. On the Configure your SharePoint farm page, in Service account, click Use existing managed account, and then
click Next.
14. On the Create Site Collection page, click Skip.
15. On the “This completes the Farm Configuration Wizard” page, click Finish. The Internet Explorer tab shows the
SharePoint 2010 Central Administration site, from which you can configure and manage the SharePoint server.
Leave Internet Explorer open.
Page 35 of 38
Amazon Web Services – Microsoft SharePoint 2010 on AWS: Advanced Implementation Guide
October 2012
Installing and Configuring SharePoint 2010 on WFE Servers
This procedure describes the minimum necessary manual configuration steps if you want to demonstrate the facilities of
a default team site.
To install and configure SharePoint 2010 on WFE1
1.
Log into the WFE1 instance using RDP from the RDGW1 instance using <contoso\spfarmadmin> and password
<Password123>.
2.
Run the SharePoint Products and Technologies Configuration Wizard.
3.
On the Welcome to SharePoint Products page, click Next.
4.
In the message that notifies you that some services might need to be restarted during configuration, click Yes.
5.
On the Connect to a server farm page, click Connect to an existing server farm, and then click Next.
6.
On the Specify Configuration Database Settings page, type SQL1 in Database server, and then click Retrieve
Database Names.
7.
Click SharePoint_Config in the Database name list, and then click Next.
8.
On the Specify Farm Security Settings page, type Password123 in Passphrase, and then click Next.
9.
On the Completing the SharePoint Products Configuration Wizard page, click Next.
10. On the Configuration Successful page, click Finish. The Internet Explorer tab shows the SharePoint 2010 Central
Administration site. Leave Internet Explorer open.
11. On APP1, in the Internet Explorer window for SharePoint Central Administration, in System Settings, click
Manage servers in this farm and verify that WFE1 is part of the farm.
12. On WFE1, from Internet Explorer and the Central Administration tab, click Configuration Wizards, and then click
the Launch the Farm Configuration Wizard.
13. For How do you want to configure your SharePoint farm?, click Start the Wizard.
14. On the Configure your SharePoint farm page, click Next.
15. On the Create Site Collection page, in Title and description, type Contoso Corporation in Title, and then click
OK. This step creates a team site at the URL http://app1.
16. On the This completes the Farm Configuration Wizard page, click Finish. The Internet Explorer tab shows the
SharePoint 2010 Central Administration site, from which you can configure and manage the SharePoint server.
To install and configure SharePoint 2010 on WFE2
1. Repeat the steps from Step 1-12 to configure SharePoint 2010 on WFE2 instance.
Page 36 of 38
Amazon Web Services – Microsoft SharePoint 2010 on AWS: Advanced Implementation Guide
October 2012
Testing your SharePoint 2010 Server Deployment and Demonstrating the Facilities of the Default Team Site
In this procedure, you click through the default SharePoint facilities and resources for the Contoso Corporation team
site. Connect to the WFE instance using the IP address of the LoadBalancer.
To test the facilities of the default Contoso Corporation team site:
1. In a web browser, connect to the IP address of the LoadBalancer.
2. On the SharePoint team site for the Contoso Corporation, provide your credentials. Enter the credentials of the
contoso\spfarmadmin account.
3. Under Libraries, click Site Pages. These Web pages can act as a team wiki library to share information and ideas
and collaborate among the members of your team. You can click Add new page to create a new site page. Click
How to Use This Library to show the Wiki page that tells you how to use this wiki library.
4. Under Libraries, click Shared Documents. Multiple people can work on each document in a central location,
which makes document collaboration much easier than sending files in email. You can click Add document to add
a new document to the list of shared documents.
5. Under Lists, click Calendar. You can manage and share events on this calendar across your team. You can point to
a day and then click Add to add a calendar event.
6. Under Lists, click Tasks. You can add and edit tasks on this list, and track progress. You can click Add new item to
add a new task to this list.
7. Under Discussions, click Team Discussion. This is a simple newsgroup-style team discussion forum from which
you can ask questions and share information for issues and topics important to your team. You can click Add new
discussion to add a new topic for discussion.
8. Click Home to return to the home page of the Contoso Corporation team site.
Page 37 of 38
Amazon Web Services – Microsoft SharePoint 2010 on AWS: Advanced Implementation Guide
October 2012
Further Reading
Microsoft on AWS:
o
Amazon EC2 Windows Guide:
o
o
http://aws.amazon.com/windows
o
http://aws.amazon.com/amis/Microsoft?browse=1
o
http://aws.amazon.com/amis/6258880392999312 (SQL Server)
AWS Windows and .NET Developer Center:
http://aws.amazon.com/net
Microsoft License Mobility:
o
http://docs.amazonwebservices.com/AWSEC2/latest/WindowsGuide/Welcome.html?r=7870
Microsoft AMIs for Windows and SQL Server:
o
http://aws.amazon.com/microsoft/
http://aws.amazon.com/windows/mslicensemobility
Whitepapers:
o
Microsoft SharePoint Server on AWS: Reference Architecture –
http://awsmedia.s3.amazonaws.com/SharePoint_on_AWS_Reference_Architecture_White_Paper.pdf
o
Using Windows ADFS for Single Sign-On to EC2 http://media.amazonwebservices.com/EC2_ADFS_howto_2.0.pdf
o
Amazon’s Corporate IT Deploys SharePoint 2010 to the Amazon Web Services Cloud http://media.amazonwebservices.com/AWS_Amazon_SharePoint_Deployment.pdf
o
Relational Database Management Systems in the Cloud: Microsoft SQL Server 2008 R2 http://aws.amazon.com/whitepapers/rdbms-in-the-cloud
o
Providing SSO to Amazon EC2 Apps from an On-premises Windows Domain http://download.microsoft.com/download/6/C/2/6C2DBA25-C4D3-474B-8977-E7D296FBFE71/EC2Windows%20SSO%20v1%200--Chappell.pdf
o
Secure Microsoft Applications on AWShttp://media.amazonwebservices.com/AWS_Microsoft_Platform_Security.pdf
Page 38 of 38