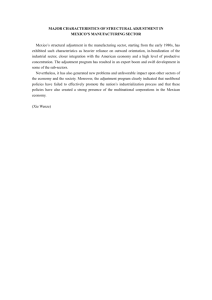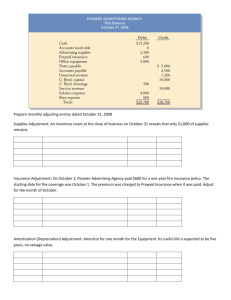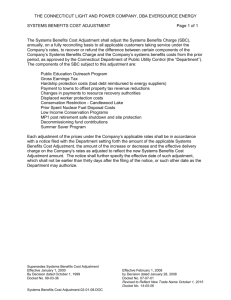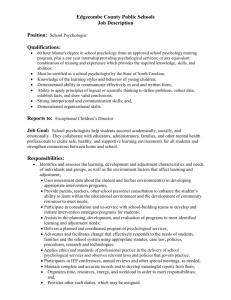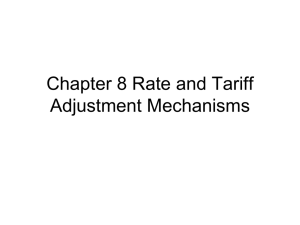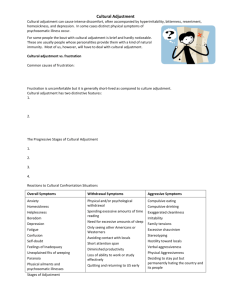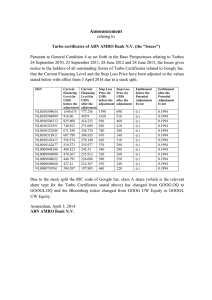Bidirectional Adjustment
advertisement

Bidirectional Adjustment Ensure Correct Output with the Bidirectional Adjustment Know Before You Print Bidirectional Adjustment - Know Before You Print Bidirectional Adjustment - Know Before You Print The function of the Bidirectional adjustment is to align the print passes of the head carriage when printing in any Bidirectional mode. This means that the print head carriage in this mode will be printing on the pass from right to left and then back again from left to right. An indication that the Bidirectional adjustment could need to be adjusted are prints that appear more grainy than normal, blurry or colors that do not appear to be aligning properly. Ideally the Bidirectional adjustment should be set for each media type used because the variation in thickness of media will effect where the ink droplets land. Also this adjustment will have to periodically be performed due to changes that can occur with a printer over time. Tech Tip: For higher quality output try printing in Unidirectional Mode. This is available in Versaworks under Job Settings, Quality, Details and Direction as shown in the image on the right. When using this feature the printer will output only when the print carriage is travelling from its home position towards the left edge of the printer. Unidirectional Mode is always a higher quality mode but usually runs around 35% slower than the Bidirectional Mode. Note: The XC and VP printer/cutter models it is especially important to make sure the Bidirectional adjustment is accurate. This is because the adjustment is factored in for print and cut accuracy. Always perform this adjustment before starting any Print & Cut adjustment procedures. Performing the Bidirectional Adjustment The first step in performing the Bidirectional Adjustment is setting up the media that will be used. Once the media is set up press the Menu key and press the Down Arrow until Adjust Bi-Dir is displayed. Press the Right Arrow to enter this menu. At this time Test Print will be shown. Press The Down Arrow key until Detail Setting is displayed. Press the Right Arrow to enter this menu. Detail Setting and Test Print should be shown at this time. Press Enter to perform the Detail Bidirectional Adjustment. Note: On the XC, XJ, RS, VP, LEC and AJ series devices there is a Simple and a Detail version of this test pattern. The Simple setting shows only the Black print head while the Detail setting allows for adjusting all of the heads individually. In this document the Detail version of the test pattern will be covered. For information on performing the Simple test pattern please consult the User’s Manual. Continued Next page Roland Support Document Date: 06/10/09 Revision 1.0 Bidirectional Adjustment - Know Before You Print Bidirectional Adjustment - Know Before You Print Reviewing the Bidirectional Test Print Depending on the model device you have this test print can appear in a couple different variations. Regardless the adjustment method is the same. A. The ideal out put shows the printed lines overlapping making the straightest line possible. B. The current setting is highlighted with a carat. C. The numerical value listed under the line you choose will be the setting you enter. A. C. B. D. There are four adjustment groupings which adjust for different droplet sizes and different head heights. Each one is notated with a number in the bottom left corner of each adjustment. Tech Tip: Roland printers feature variable droplet technology which allows for smoother printing. Most Roland devices utilize three droplet sizes. Sections NO.1 and NO.3 of the Detail Bidirectional test pattern are showing the large droplets when the head height is on Low and High respectively. Sections NO.2 and NO.4 show the smaller droplet alignments when the head height is on Low and High respectively. E. E. Within each adjustment grouping there is a separate adjustment for each head denoted with H and the number of the head. D. Continued Next Page Roland Support Document Date: 06/10/09 Revision 1.0 Bidirectional Adjustment - Know Before You Print Bidirectional Adjustment - Know Before You Print Adjusting the Bidirectional Test Print A. To perform the adjustment press the Down Arrow (the machine will be reading Detail Setting and Test Print after completing the output of the pattern) until Setting NO. 1 is shown. B. Press the Right Arrow to enter the Setting NO. 1 menu C. The cursor will be flashing under the value for H1. Press Up or Down until the value reaches the desired setting for H1. D. Press the Right Arrow key so the cursor moves under H2. Press Up or Down until the value reaches the desired setting for H2. E. Continue this process for H3, H4, H5 & H6. F. Once all selections have been made for Setting NO. 1 press the Enter key to save the settings. G. At this time the LCD panel will read Detail Setting with Setting NO. 1 below it. Press the Down Arrow once for Setting NO. 2. H. Press the Right Arrow to enter Setting NO. 2 and follow the same process as steps F. - I. I. Repeat this process for Settings NO. 3 and 4. Tech Tip: The Bidirectional adjustment settings can be saved in a Preset to be recalled at any time to avoid reprinting every time media is switched. For more information on saving a Preset please consult your user manual. Further Support Should further support be needed or any additional questions arise about the processes in this document please contact your local supporting dealer. As always, thank you for choosing Roland. Roland Support Document Date: 06/10/09 Revision 1.0