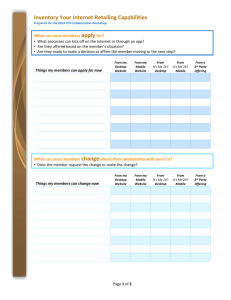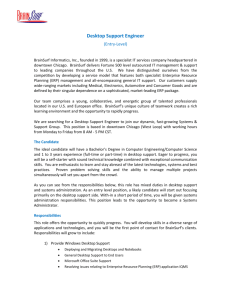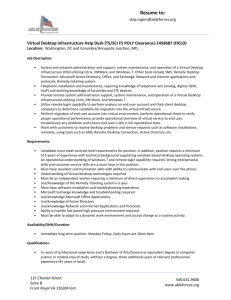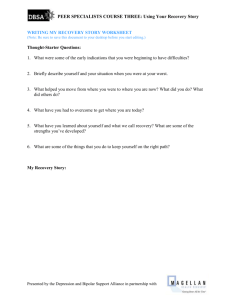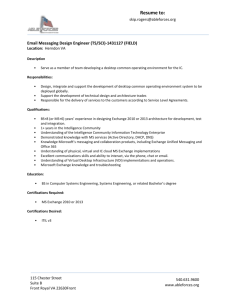TAMUS Terminal Server Setup - The Texas A&M University System
advertisement

TAMUS Remote Desktop Setup For BPP SQL & Alva The BPP SQL database and the ALVA application are both hosted on a remote desktop. A Texas A&M NetId account is needed to log in to this computer. NetId accounts can be requested on this webpage, https://gateway.tamu.edu/netid-activate/ Additionally, a Statement of Responsibility (SOR) form needs to be submitted before access is granted to the remote desktop. The form is on this page, http://it.tamus.edu/bpp/forms/request-forms/. Once access has been approved, a connection to the remote desktop will need to be established. When connecting to the remote desktop from outside of the TAMU network, it will be necessary to first create a Virtual Private Network (VPN) connection. This page explains how to install the necessary VPN software, https://helpdesk.tamu.edu/Connecting/VPN/index.php (This installation may require assistance from an on-site IT administrator.) When connecting to the remote desktop from within the TAMU network, a VPN connection is not required. 6/19/2015 Page 1 of 21 TAMUS Remote Desktop Setup For BPP SQL & Alva Connecting to the Remote Desktop This will create a connection to the remote desktop computer. Click the “Start” button. Type “remote” in the search box above the “Start” button. Select the program, “Remote Desktop Connection”. When the “Remote Desktop Connection” window opens, click the “Show Options” button If not already displayed, select the General tab. 6/19/2015 Page 2 of 21 TAMUS Remote Desktop Setup For BPP SQL & Alva In the Computer field, enter “ts01.ad.tamus.edu”. In the Username field, enter the NetId, with the ‘@tamu.edu’ Select the Local Resources tab. Check the box for “Printers” and “Clipboard” Click the “More” button. 6/19/2015 Page 3 of 21 TAMUS Remote Desktop Setup For BPP SQL & Alva Check the box for “Local Disk (C:)”. Click the “OK” button. Click the “Save” button. (This will save the settings for the next session.) Click the “Connect” button. If not already displayed, select the General tab. 6/19/2015 Page 4 of 21 TAMUS Remote Desktop Setup For BPP SQL & Alva If prompted, check the box “Don’t ask me again for connections to this computer” Click the “Connect” button. Enter the NetID’s password. Click the “OK” button. After the connection is established, on the “ts01” remote desktop, click the “OK” button. 6/19/2015 Page 5 of 21 TAMUS Remote Desktop Setup For BPP SQL & Alva Creating a BPP SQL Access database There are two options to establish a personal Access database. Click one of the links below for the appropriate instructions. Create a new Access database Copy an existing Access database For instructions on accessing ALVA, click here, “Creating an ALVA shortcut”. For instructions on printing from the remote desktop, click here, “Printing from the Remote Desktop”. 6/19/2015 Page 6 of 21 TAMUS Remote Desktop Setup For BPP SQL & Alva Copy an Existing Access Database This process is for copying an existing BPP SQL database from the local computer to the remote terminal. On the desktop of the local computer, navigate to where the existing BPP SQL Access database resides. It is usually in the folder, “C:\Users\youraccount\Documents”. Right-click on the file and select “Copy”. Connect to the remote desktop. Right-click on the desktop, select “Paste”. Verify the Access database has been copied correctly, double-click on the Access icon. Microsoft Access should open with the BPP SQL database and queries intact. Contact BCS Support if there are any error messages or the database doesn’t copy over. 6/19/2015 Page 7 of 21 TAMUS Remote Desktop Setup For BPP SQL & Alva Create a New Access Database This process will create a new personal BPP SQL Access database on the remote desktop. Connect to the remote desktop. Click the “Start” button. Type “access” in the search box above the “Start” button. Select the program, “Microsoft Access 2010”. If this is the initial set-up, a prompt to confirm the username and initials may display. Verify and press the “OK” button. If prompted with a “Welcome” window, choose the recommended or default setting and press the “OK” button. If prompted with a “User Account Control” window, click the “No” button. Close the warning message that displays. Access should open to the screen below. If it doesn’t, click the “File” tab and choose “New” on the side menu. 6/19/2015 Page 8 of 21 TAMUS Remote Desktop Setup For BPP SQL & Alva At the top of the screen, select the template, “Blank Database”. On the right-side of the screen, next to the “File Name” box, click the open folder icon. Inside of the new window that opened, on the left-side menu under Favorites, choose “Desktop”. In the “File Name” box, type “BPP SQL”. Click the “OK” button. When the window closes, click the “Create” button. A new blank database will open. This is where the processor’s personal BPP SQL Access database queries, reports, etc. are stored. 6/19/2015 Page 9 of 21 TAMUS Remote Desktop Setup For BPP SQL & Alva At the top of the screen, select the “External Data” tab. Select “ODBC Database” In the new window that opens, choose “Link to the data source by creating a linked table.” Click the “OK” button. In the new window that opens, select the “Machine Data Source” tab. Click the “BPP-SQL” data source. Click the “OK” button. 6/19/2015 Page 10 of 21 TAMUS Remote Desktop Setup For BPP SQL & Alva In the new window that opens, click the “Select All” button. Click the “OK” button. The “Select Unique Record Identifier” window will open. This will link each of the fields in the BPP tables to the new Access database. There are over 100 BPP tables and each table will need to be linked to the database. In each new window that opens, click the “OK” button. 6/19/2015 Page 11 of 21 TAMUS Remote Desktop Setup For BPP SQL & Alva After all of the tables have been linked, Access will process the tables and display them on the leftside of the window. At the top of the screen, select the “Create” tab. Select the query type, “Query Design”. In the new “Show Table” window that opens, select “dbo.Accounts”. Click the “Add” button. Click the “Close”button. 6/19/2015 Page 12 of 21 TAMUS Remote Desktop Setup For BPP SQL & Alva In the open “dbo_Accounts” table, double-click the fields, “Part”, “Account”, “ShortAcctDesc” and “LongAcctDesc”. These will be added to the query table at the bottom of the screen. In the query table row, “Criteria”, in the “Part” column, enter a 2-digit Part number. At the top of the screen, in the Design tab, select “View” to see the results of the query. A datasheet view will display the results of the query. To save the query, at the top left of the screen, click the computer disk icon. In the new window that opens, enter a name for the query and click the “OK” button. To edit the query, select “View” again by clicking the down arrow. Select “Design View” from the drop-down menu. 6/19/2015 Page 13 of 21 TAMUS Remote Desktop Setup For BPP SQL & Alva Saved queries can be found in the menu on the left side of the screen under “Queries”. Because the Access database is linked to the BPP tables, the data is automatically updated. Each time a query is run, it will display the most recent data from BPP. There is no need to modify the query before running it unless new fields need to be added or the selection criteria needs to be changed. 6/19/2015 Page 14 of 21 TAMUS Remote Desktop Setup For BPP SQL & Alva Create an ALVA shortcut on the remote desktop This process will create a shortcut to the Anacomp Viewer used for ALVA. Connect to the remote desktop. Click the “Start” button. Type “anacomp” in the search box above the “Start” button. Hover over the program, “ANACOMP Viewer”. Right-click to open the menu. Select “Send to”. Select “Desktop (create shortcut)”. A shortcut for ANACOMP Viewer is now put on the remote desktop underneath the Access shortcut created earlier. 6/19/2015 Page 15 of 21 TAMUS Remote Desktop Setup For BPP SQL & Alva To view the “Earnings Register Report”, double-click the ANACOMP icon to start the ALVA program. In the “User ID” box, enter “BPP”. Click the “OK” button. Select “Earnings Register Report” Click the “OK” button. A list of available reports will display on the left side of the screen. For information on how to search for employee records, the processor should contact their payroll supervisor. 6/19/2015 Page 16 of 21 TAMUS Remote Desktop Setup For BPP SQL & Alva Print from the Remote Desktop There two ways to print from the remote desktop. Connecting to a local printer Printing to a file for local printing Before connecting a local printer, verify that it does not already exist. Connect to the remote desktop. Click the “Start” button. Select “Devices and Printers”. In the new window that opens, if the local printer is listed, it is possible to print from the remote desktop. Right-click on the local printer and select “Set as default printer”. If the local printer is not connected, choose one of the instructions at the beginning of “Printing from the Remote Desktop”. 6/19/2015 Page 17 of 21 TAMUS Remote Desktop Setup For BPP SQL & Alva Connecting a local printer On the local computer, click the “Start” button. In the search box above the “Start” button, type “printers”. Select “Devices and Printers”. The default printer will have a small checkmark. Right-click on the default printer. In the menu that opens, select “Printer Properties”. 6/19/2015 Page 18 of 21 TAMUS Remote Desktop Setup For BPP SQL & Alva In the new window that opens, select the “Advanced” tab. In the “Driver” box, note the driver information. Send this print driver information to BCS Support requesting that the printer driver be installed on the remote desktop. Once the drivers are installed, return to the beginning of the “Printing from the Remote Desktop”. 6/19/2015 Page 19 of 21 TAMUS Remote Desktop Setup For BPP SQL & Alva Printing to a File for Local Printing The remote desktop has two options for printing a document to a file. This file can then be copied to the local computer for printing. The two choices are “CutePDF Writer” and “Microsoft XPS Document Writer”. To choose one of these options, click the “Print” button as normal. Select either print choice and click the “Print” button. When the new window opens, in the “Save in:” drop-down menu, navigate to where the file should be saved. In the “File name:” box, enter a name the file should be saved as. Click the “Save” button. Navigate to where the file was saved on the remote desktop. Right-click on the file and select “Copy”. Navigate to the local computer’s desktop, right-click and select “Paste”. When the file is ready to be printed, right-click on the file and select “Print”. 6/19/2015 Page 20 of 21 TAMUS Remote Desktop Setup For BPP SQL & Alva Closing the Remote Desktop Connection There are two ways to end the remote desktop session and close the connection. Click the “Start” button and select “Log off”. At the top of the screen, click the “X” on the remote desktop toolbar. Click the “OK” button. 6/19/2015 Page 21 of 21