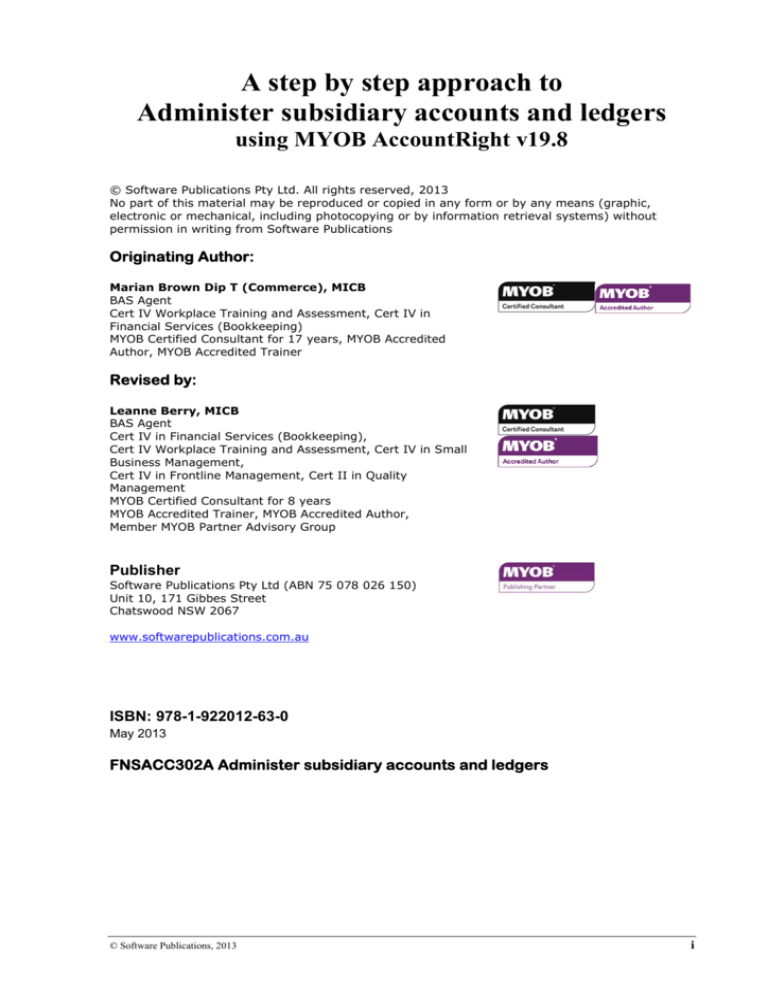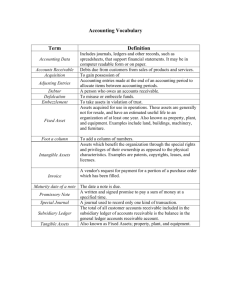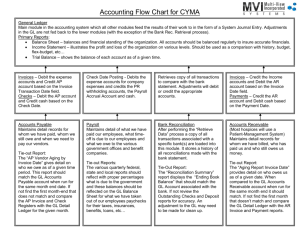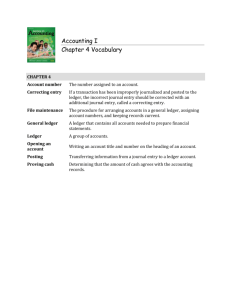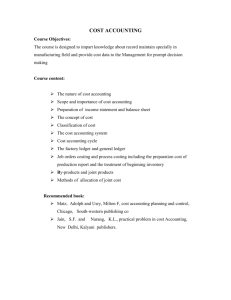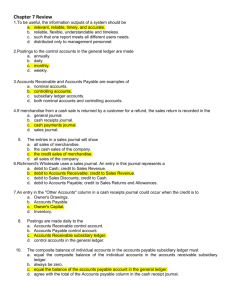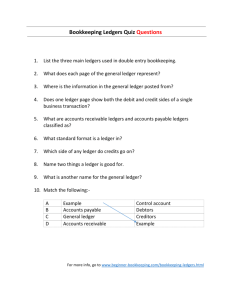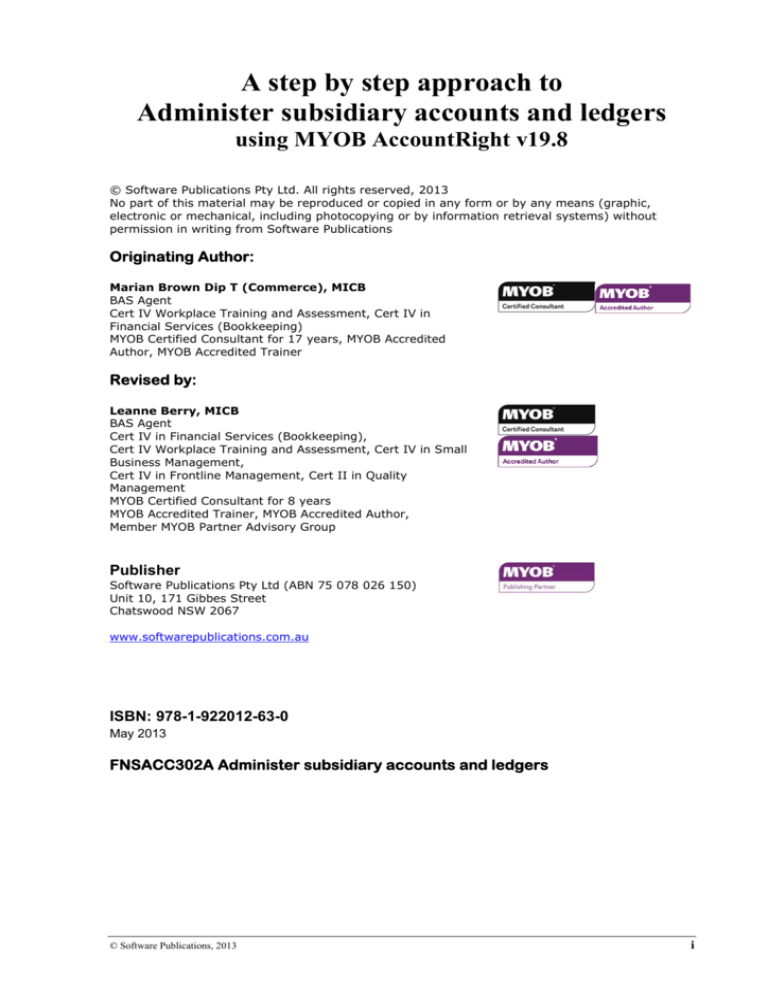
A step by step approach to
Administer subsidiary accounts and ledgers
using MYOB AccountRight v19.8
© Software Publications Pty Ltd. All rights reserved, 2013
No part of this material may be reproduced or copied in any form or by any means (graphic,
electronic or mechanical, including photocopying or by information retrieval systems) without
permission in writing from Software Publications
Originating Author:
Marian Brown Dip T (Commerce), MICB
BAS Agent
Cert IV Workplace Training and Assessment, Cert IV in
Financial Services (Bookkeeping)
MYOB Certified Consultant for 17 years, MYOB Accredited
Author, MYOB Accredited Trainer
Revised by:
Leanne Berry, MICB
BAS Agent
Cert IV in Financial Services (Bookkeeping),
Cert IV Workplace Training and Assessment, Cert IV in Small
Business Management,
Cert IV in Frontline Management, Cert II in Quality
Management
MYOB Certified Consultant for 8 years
MYOB Accredited Trainer, MYOB Accredited Author,
Member MYOB Partner Advisory Group
Publisher
Software Publications Pty Ltd (ABN 75 078 026 150)
Unit 10, 171 Gibbes Street
Chatswood NSW 2067
www.softwarepublications.com.au
ISBN: 978-1-922012-63-0
May 2013
FNSACC302A Administer subsidiary accounts and ledgers
© Software Publications, 2013
i
Relationship to Competency Standards
This workbook covers the following unit of competency in the FNS10 Financial Services
Training Package:
FNSACC302A Administer subsidiary accounts and ledgers
This unit describes the performance outcomes, skills and knowledge required to reconcile and
monitor financial accounts receivable systems, identify bad and doubtful debts and plan a
recovery action and remit payments to sundry creditors.
This unit may apply to job roles subject to licensing, legislative, regulatory or certification
requirements so Commonwealth, State or Territory requirements should be confirmed with the
relevant body.
Element
Performance criteria
Workbook units
1 Review
accounts
receivable
process
1.1 Receipts entered into accounts receivable
system are checked for accuracy,
consistency and thoroughness
Units 5, 8, 9, 10, 12
1.2 Incorrect entries are identified and
accurately recorded according to type and
source of receipt
Units 8, 9, 10, 12
1.3 Discrepancies between monies owed and
monies paid are identified and investigated
according to organisation policy, procedures
and guidelines
Units 8, 9, 12
1.4 Receipts entered into accounts receivable
system are amended according to
established procedures
Units 8, 9, 12
2 Identify bad and 2.1 Debtors ledger is regularly reviewed in
doubtful debts
accordance with organisation policy and
guidelines to identify outstanding monies
and further information, if required, sought
from relevant sources
4
Unit 1
Units 8, 9, 11, 12
2.2 Bad or doubtful debt status is verified
through liaison with debtors
Units 11 and 12
2.3 Reporting procedures and appropriate
documentation for bad and doubtful debts is
completed in accordance with organisation
policy and guidelines
Units 11 and 12
© Software Publications, 2013
Element
Performance criteria
Workbook units
3 Review
compliance
with terms and
conditions and
plan recovery
action
3.1 Clients in default of trading terms are
correctly identified according to
organisation operating procedures and
contacted promptly and courteously to make
satisfactory arrangements to pay monies
outstanding
Units 8, 9, 11, 12
3.2 Monies owing that constitute breaches of
organisation credit policy are actioned in
accordance with organisation policy and
procedures
Units 11 and 12
3.3 Previous activities and communication with
clients are thoroughly reviewed to establish
adequacy of follow-up procedures and
whether all usual organisation recovery
avenues have been exhausted
Units 11 and 12
3.4 Plans to pursue debt recovery or to initiate
legal action are developed with measures to
collect monies completed in accordance
with organisation policy, guidelines and
timelines
Units 11 and 12
4.1 Reports are prepared which document
accounts receivable debt recovery type,
cause and recovery plan and distributed to
supervisors, managers and other relevant
parties
Units 11 and 12
4.2 Documentation is filed promptly in
accordance with company policy and
procedures
Units 11 and 12
5 Distribute
creditor
invoices for
authorisation
5.1 Invoice discrepancies are identified,
investigated and rectified and invoices are
encoded and recorded correctly
Units 13,14 and 15
5.2 Authorisation for payment is requested of
appropriate personnel
Units 14 and 15
6 Remit payment
to creditors
6.1 Cheque requisition is correctly drawn up and Units 14 and 15
authorised and the correct general ledger to
be drawn against identified
4 Prepare reports
and file
documentation
© Software Publications, 2013
6.2 Correct account is debited in a timely
manner and in accordance with legislative
and compliance requirements
Units 14 and 15
6.3 Creditors payments are prepared in an
accurate manner
Units 14 and 15
Unit 1 5
Using Windows 8
If you are using Windows 8, the ODBC driver which connects MYOB AccountRight to other
software eg M-Powered Services and Calxa will not connect to the MYOB company file. This
may also affect the Business Insights feature of MYOB Accountright Plus v19.8.
All other features of MYOB AccountRight Plus v19.8 will work with Windows 8.
Exercise files and software troubleshooting
Problem
When I open my exercise file, a yellow bar appears at the top of the screen and I
am unable to edit my document.
Solution
Your document is in Protected View. Click on the Enable Editing button.
Problem
The exercise file is opening as Read Only.
Solution
This is caused by your computer or network security settings. To change this,
open Windows Explorer. Locate the file you are trying to work on. Right click on
the file name. Scroll down to Properties. Remove the tick beside Read-only.
Click Apply.
Problem
I can’t find where the exercise files were saved on my computer.
Solution
Search for one of the file names in the Windows Explorer search engine.
If you cannot find the files, download the files again following the instructions in
How to download exercise files. There is a line to write where the files have been
saved.
Problem
I have been working on the company file on a Mac and now I can’t open it on
a PC.
Solution
Once you have worked on a company file on a Mac, it is no longer compatible to
use on a PC. Refer to the information under PC or Mac?.
Problem
I am double clicking on my company file and it will not open.
Solution
A company file cannot be opened by double clicking. You have to open the
MYOB program and use the open a company file function.
Problem
When I open my MYOB company file I get a synchronisation error.
Solution
If you get the synchonisation error, answer No in the dialog box.
14
Unit 1
© Software Publications, 2013
Unit 2:
Subsidiary accounts
and ledgers – manual
processing
This unit covers the following required knowledge:
accounting principles and practises
accounting systems.
© Software Publications, 2013
Unit 2 15
What is a subsidiary ledger?
A subsidiary ledger is a group of similar accounts whose combined balances equal the
balance in a specific general ledger account. They are supplemental accounts that provide the
detail to support the balance in a control account.
The general ledger account that summarises a subsidiary ledger’s account balances is called a
control account or master account.
For example, an accounts receivable subsidiary ledger (customers subsidiary ledger) includes
a separate account for each customer who makes credit purchases. The combined balance of
every account in this subsidiary ledger equals the balance of accounts receivable in the
general ledger.
Further, an accounts payable subsidiary ledger (suppliers subsidiary ledgers) includes a
separate account for each supplier who makes credit sales. The combined balance of every
account in this subsidiary ledger equals the balance of accounts payable in the general ledger.
Manually processing for subsidiary ledgers
Most businesses today use a computerised accounting system to handle the financial
management where much of the double entry bookkeeping processes are handled
automatically. It is important to understand the principles and be able to perform these tasks
manually. This understanding will enable you to trace errors more easily, as you will know
how performing one side of a ledger entry affects other entries in both control and subsidiary
accounts and ledgers.
FNSACC301A Process financial transactions and extract interim reports covers how to
post journals to the general ledger for Brocks Tyreworld for a two month period covering July
and August 20xx.
This workbook takes the figures from the control accounts in the general ledger:
120 Accounts receivable (debtors)
210 Accounts payable (creditors)
and post the detailed entries to the subsidiary ledger accounts for each debtor (customer) and
creditor (supplier).
You will also create schedules of accounts receivable and payable for each month.
16 Unit 2
© Software Publications, 2013
Accounts receivable subsidiary ledger
In the general ledger for Brocks Tyreworld, the amount owing by customers (debtors) as at 31
July 20xx was calculated in the accounts receivable account (120) as follows:
120 ACCOUNTS RECEIVABLE (DEBTORS)
Date
Particulars
Ref
July 31
Sales and GST
SJ
Sales returns and GST
SJ
Cash receipts
CRJ
Debit
Credit
Balance
16,720.00
Dr/Cr
16,720.00
Dr
385.00
16,335.00
Dr
14,465.00
1,870.00
Dr
However this account does not track how much each customer owes. Therefore an accounts
receivable (debtors) subsidiary ledger is also required to track this information.
You will now post the accounts receivable information from the journals to the accounts
receivable subsidiary ledger for Pine Shire Council, posting to the Accounts Receivable
column only.
The Post Ref column in the below journals 01 represents the code used to identify the
customer, Pine Shire Council, in the various control accounts and ensure and cross check that
all information for that posting reference is allocated to Pine Shire Council subsidiary ledger
account.
SALES JOURNAL (SJ)
July 3
15
Pine Shire Council
7,500.00
750.00
Accounts
Receivable
DR
8,250.00
July 10
19
Seymore Logistics
4,250.00
425.00
4,675.00
July 10
20
Lilydale Transport
1,400.00
140.00
1,540.00
July 15
21
Seymore Logistics
850.00
85.00
935.00
July 20
22
Hugh Jackson
1,200.00
120.00
1,320.00
Invoice
No
Date
Post
Ref
Customer
Sales
CR
01
GST Collected
CR
SALES RETURNS AND ALLOWANCES JOURNAL (SRJ)
Adjust
No
Date
Customer
July 4
6
Pine Shire Council
July 20
7
Hugh Jackson
Post
Ref
01
Sales
GST Collected
Returns
DR
DR
300.00
30.00
50.00
Accounts
Receivable
CR
330.00
5.00
55.00
Extract from CASH RECEIPTS JOURNAL (CRJ)
Date
July
Particulars
6
15
22
Ref No.
T J Smith
Inv 16
M Smith
Inv 17
Rosedale Properties
Inv 18
Pine Shire Council
R 44
Seymore Logistics
R 45
Cash sales
Inv 23
M Madden
Inv 24
Posting
Ref
01
Accounts Receivable
CR
8,250.00
4,675.00
Suncorp Insurance
31
Lilydale Transport
R 46
Interest
BS*
© Software Publications, 2013
1,540.00
Unit 2 17
Exploring the Banking Command Centre
(i)
Select the Banking Command Centre by clicking on the Banking button.
Look at the buttons in the flowchart:
(ii)
Spend Money
Bank Register
Receive Money
Prepare Electronic Payments
Print Cheques
Reconcile Accounts
Prepare Bank Deposit
Print/Email Remittance Advices
Transaction Journal
Select Spend Money.
You will key in
the payment
details here.
You will allocate the
payment to an
account in the
Accounts List here.
You will use this window when suppliers are paid on the spot by cash,
cheque or credit card.
(iii)
38 Unit 3
Click on Cancel to return to the Command Centre because you still have
a lot more exploring to do.
© Software Publications, 2013
Exploring the Sales Command Centre
(i)
Click on the Sales Command Centre button.
Look at the buttons in the flowchart:
(ii)
Sales Register
Enter Sales
Receive Payments
Print/Email Statements
Print/Email Invoices
Print Receipts
Transaction Journal
Select Enter Sales.
The following invoice window is displayed.
This invoice window will be used in this workbook.
(iii)
Click on Cancel to return to the Command Centre because you still have
a lot more exploring to do.
(The ESC key can also be used to return to the previous window.)
© Software Publications, 2013
Unit 3 39
Exploring the Time Billing Command Centre
Click on the Time Billing Command Centre button.
Look at the buttons in the flowchart:
Activities List – to create a list of activities that you perform
Enter Activity Slip – to record time spent on activities
Enter Timesheet
Activity Log – a summary of activities
Prepare Time Billing Invoice – to prepare an invoice from information
already entered regarding activities
Transaction Journal
The Time Billing Command Centre is not covered in this workbook.
Exploring the Purchases Command Centre
(i)
Click on the Purchases Command Centre button.
Look at the buttons in the flowchart:
(ii)
Purchases Register
Pay Bills
Enter Purchases
Print/Email Purchase Orders
Prepare Electronic Payments
Print Cheques
Print/Email Remittance Advices
Transaction Journal
Select Purchases Register.
The following window is displayed.
Purchases entered in this workbook will be displayed in this purchases register.
(iii)
40 Unit 3
Click on Close to return to the Command Centre because you still have a
lot more exploring to do.
© Software Publications, 2013
Exploring the Payroll Command Centre
Click on the Payroll Command Centre button.
Look at the buttons in the flowchart:
Payroll Categories
Enter Timesheet
Process Payroll
Pay Liabilities
Pay Superannuation
Prepare Electronic Payments
Print Paycheques
Print/Email Pay Slips
Print Payment Summaries
Transaction Journal
The Payroll Command Centre is not covered in this workbook.
Exploring the Inventory Command Centre
CLICK on the Inventory Command Centre button.
Look at the buttons in the flowchart:
Build Items
Items Register
Adjust Inventory
Auto-Build Items (build finished products)
Items List (a list of items bought and/or sold)
Set Item Prices
Receive Items
Count Inventory
Transaction Journal
The Inventory Command Centre is not covered in this workbook.
Exploring the Card File Command Centre
(i) Click on the Card File Command Centre button.
Look at the buttons in the flowchart:
Cards List
Contact Log
Print Mailing Labels
Create Personalised Letters
(ii) Select Cards List.
© Software Publications, 2013
Unit 3 41
Opening the Simulation Data
(i)
Open 302A Browns Plumbing 198 company file.
(ii)
Sign on as Administrator and select OK.
Entering your business details
So that your printouts can be identified, enter your business details.
To enter your company information:
50 Unit 4
(i)
Select Setup in the Menu bar.
(ii)
Choose Company Information.
(iii)
Key in your business name, e.g. change Brown’s Plumbing to your
surname Plumbing in the highlighted text area and press TAB.
(iv)
Key in your address details and press TAB.
© Software Publications, 2013
Entering the Financial Year
(i)
Note the Current Financial Year details of your company file.
This is the financial year the data on your disk is operating in, e.g.:
(a)
If your current month is March 2013, then the current financial year
ends in June 2013.
or
(b) If your current month is October 2013, then the current financial year
ends in June 2014.
If the current financial year is not correct according to your month you are using, you will
have to Start a New Financial Year, so that the solutions in this workbook will agree with
your MYOB solutions.
(ii)
(iii)
If your financial year is incorrect, Start a New Financial Year like this:
(a)
Click on File in the Menu bar.
(b)
Select Start a New Year.
(c)
Select Start a New Financial Year.
(d)
Follow the instructions, clicking on Continue until the procedure is
completed. A Backup is not required.
Select OK to return to the Command Centre.
© Software Publications, 2013
Unit 4 51
Billing procedures – domestic plumbing
DOMESTIC PLUMBING BILLING PROCEDURES
1
A handwritten invoice (GST exclusive) is to be given to the customer
on completion of the job. Labour and materials are not listed separately
– just the total amount owing for the job.
2
Payment by cash or cheque is required immediately. (Customers are
informed when job is booked.)
3
Invoice details are to be entered in MYOB.
4
A call out fee can be charged for after hours.
5
Travel is to be charged at $0.56 per kilometre.
Creating an invoice for domestic plumbing
Matt has been called out by Bob Windsor to fix a leaking pipe. On completion of
the job, Matt handwrites an invoice and asks for payment before leaving the job.
The following invoice has been handwritten.
The original was given to Bob Windsor and the duplicate kept in the invoice book.
Brown’s Plumbing
Tax Invoice
101
ABN 35 933 853 286
Gold Card No. 720840
121 Water Avenue
PLUMBSVILLE QLD 4350
(07) 4635 4567
TO:
Paid by cheque.
M Brown
Bob Windsor
22 Hope Street
Plumbsville Qld 4350
Date: 5/current month
Terms: COD
Total ex GST
Description
Repairs to leaking pipe plus travel
140.00
SUBTOTAL
Plus 10% GST
TOTAL including GST
© Software Publications, 2013
Tax
Code
GST
$140.00
$14.00
$154.00
Unit 5 67
Using the duplicate copy of the handwritten invoice on the previous page, enter
the invoice details and payment like this:
(i)
In the Sales Command Centre, select Enter Sales.
(ii)
In the Customer field, press TAB and New to create a new card for a new
customer.
(iii)
Create a new card like this:
Change to Individual.
Use the TAB key to move from field to field.
(iv)
Select the Selling Details tab and enter COD terms.
(v)
Select OK to return to the invoice.
(vi)
Key in the invoice like this:
It is best to use MYOB
number and key in
original invoice number
in a customer PO#.
In the Acct# field, press
TAB and point to Domestic
Plumbing and double click
to select.
Do not record.
68
Unit 5
© Software Publications, 2013