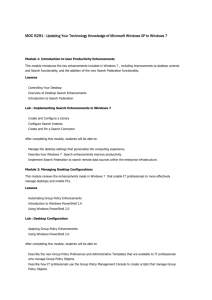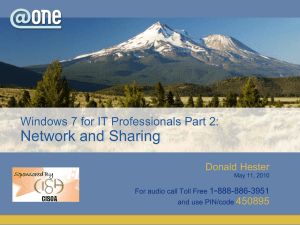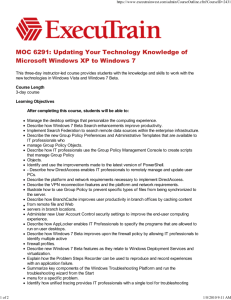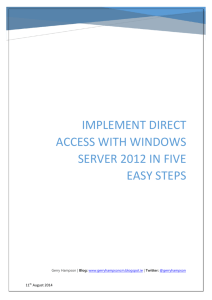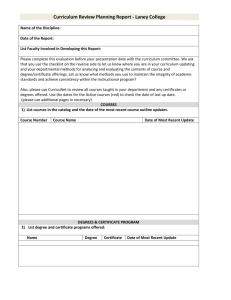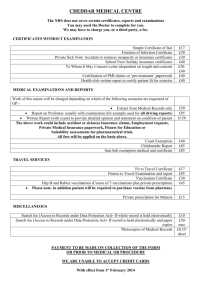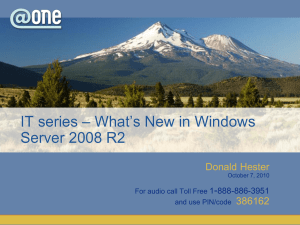6421B: How to Install and Configure DirectAccess
advertisement
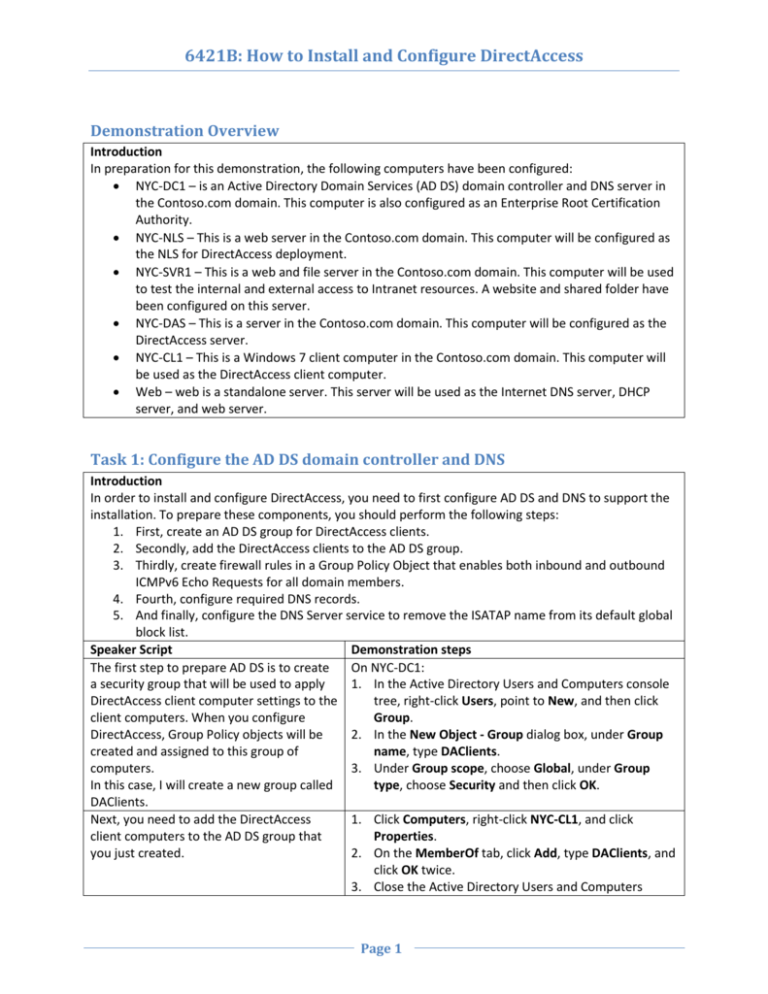
6421B: How to Install and Configure DirectAccess Demonstration Overview Introduction In preparation for this demonstration, the following computers have been configured: NYC-DC1 – is an Active Directory Domain Services (AD DS) domain controller and DNS server in the Contoso.com domain. This computer is also configured as an Enterprise Root Certification Authority. NYC-NLS – This is a web server in the Contoso.com domain. This computer will be configured as the NLS for DirectAccess deployment. NYC-SVR1 – This is a web and file server in the Contoso.com domain. This computer will be used to test the internal and external access to Intranet resources. A website and shared folder have been configured on this server. NYC-DAS – This is a server in the Contoso.com domain. This computer will be configured as the DirectAccess server. NYC-CL1 – This is a Windows 7 client computer in the Contoso.com domain. This computer will be used as the DirectAccess client computer. Web – web is a standalone server. This server will be used as the Internet DNS server, DHCP server, and web server. Task 1: Configure the AD DS domain controller and DNS Introduction In order to install and configure DirectAccess, you need to first configure AD DS and DNS to support the installation. To prepare these components, you should perform the following steps: 1. First, create an AD DS group for DirectAccess clients. 2. Secondly, add the DirectAccess clients to the AD DS group. 3. Thirdly, create firewall rules in a Group Policy Object that enables both inbound and outbound ICMPv6 Echo Requests for all domain members. 4. Fourth, configure required DNS records. 5. And finally, configure the DNS Server service to remove the ISATAP name from its default global block list. Speaker Script Demonstration steps The first step to prepare AD DS is to create On NYC-DC1: a security group that will be used to apply 1. In the Active Directory Users and Computers console DirectAccess client computer settings to the tree, right-click Users, point to New, and then click client computers. When you configure Group. DirectAccess, Group Policy objects will be 2. In the New Object - Group dialog box, under Group created and assigned to this group of name, type DAClients. computers. 3. Under Group scope, choose Global, under Group In this case, I will create a new group called type, choose Security and then click OK. DAClients. Next, you need to add the DirectAccess 1. Click Computers, right-click NYC-CL1, and click client computers to the AD DS group that Properties. you just created. 2. On the MemberOf tab, click Add, type DAClients, and click OK twice. 3. Close the Active Directory Users and Computers Page 1 6421B: How to Install and Configure DirectAccess The next step is to configure the Group Policy objects to configure the Windows Firewall Rules. In Group Policy, configure Windows Firewall with Advanced Security rules that allow inbound and outbound ICMPv6 Echo Request messages. These messages need to be sent and received to provide connectivity for Teredo-based DirectAccess clients. By configuring this setting on the Default Domain Policy GPO, the settings will be applied to all computers that are members of the domain. By default, Windows Firewall in Windows 7 and Windows 2008 R2 is configured to restrict both inbound and outbound traffic, so you need to define both an inbound and outbound Windows Firewall rule. In this case, I will create a custom rule that applies to all programs but will limit the protocol to ICMPv6 and only the Echo Request messages. I need to create an Outbound rule with the same settings. console. 1. Click Start, click Administrative Tools, and then click Group Policy Management. 2. In the console tree, open Forest: Contoso.com\Domains\contoso.com. 3. In the console tree, right-click Default Domain Policy and then click Edit. 4. In the console tree of the Group Policy Management Editor, open Computer Configuration\Policies\Windows Settings\Security Settings\Windows Firewall with Advanced Security\Windows Firewall with Advanced Security. 5. In the console tree, right-click Inbound Rules and then click New Rule. 6. On the Rule Type page, click Custom and then click Next. 7. On the Program page, click Next. 8. On the Protocols and Ports page, for Protocol type, click ICMPv6 and then click Customize. 9. In the Customize ICMP Settings dialog box, click Specific ICMP types, select Echo Request, and then click OK. 10. Click Next. 11. On the Scope page, click Next. 12. On the Action page, click Next. 13. On the Profile page, click Next. 14. On the Name page, for Name, type Inbound ICMPv6 Echo Requests and then click Finish. 15. In the console tree, right-click Outbound Rules and then click New Rule. 16. On the Rule Type page, click Custom and then click Next. 17. On the Program page, click Next. 18. On the Protocols and Ports page, for Protocol type, click ICMPv6 and then click Customize. 19. In the Customize ICMP Settings dialog box, click Specific ICMP types, select Echo Request, and then click OK. 20. Click Next. 21. On the Scope page, click Next. 22. On the Action page, click Allow the connection and then click Next. 23. On the Profile page, click Next. 24. On the Name page, for Name, type Outbound ICMPv6 Echo Requests and then click Finish. 25. Close the Group Policy Management Editor and Group Policy Management consoles. Page 2 6421B: How to Install and Configure DirectAccess The next step is to create the DNS records that will be required for DirectAccess. The records that you need to create will depend on your network configuration. In this demonstration, I will create a DNS record just for CRL.contoso.com. This DNS record refers to the CRL distribution point that I will be configuring. When configuring DNS, I also need to ensure that DNS records exist for all other servers that DirectAccess clients need to be able to locate. In this demonstration, I am using dynamic DNS, so records for servers such as the NYC-NLS server and internal web servers are already configured in the contoso.com domain. The final step in configuring DNS is to configure the DNS Server service to remove the ISATAP name from its default global block list. By default, DNS servers running Windows Server 2008 R2 or Windows Server 2008 use the global query block list to block the resolution of the name ISATAP. To allow name resolution for the ISATAP name, you must remove ISATAP from the global query block list of the DNS Server service for each DNS server on your intranet running Windows Server 2008 R2 or Windows Server 2008. By default, the global query block list contains two entries, wpad and isatap. By running this command, I am configuring the setting to only include wpad. 1. Click Start, point to Administrative Tools, and then click DNS. 2. In the console tree of DNS Manager, open NYC-DC1. 3. Expand Forward Lookup Zones. 4. In the console tree, right click contoso.com and then click New Host (A or AAAA). 5. In Name, type crl. In IP address, type 10.10.0.20. Click Add Host, click OK, and then click Done. 6. Close the DNS Manager console. 1. Click Start, click All Programs, click Accessories, rightclick Command Prompt, and then click Run as administrator. 2. In the Command Prompt window, type dnscmd /config /globalqueryblocklist wpad and then press ENTER. 3. Close the Command Prompt window. Task 2: Configure the PKI environment Introduction After configuring the DNS and AD DS environment, you also need to configure the PKI deployment in your organization. For this demonstration, I have already deployed an Enterprise Root CA on the domain controller, and I will be using certificates from this CA for all servers and DirectAccess clients. You can use a certificate from a public CA for the server certificates, but the advantage of using an internal CA is that you can automate the deployment of client certificates. To prepare the PKI environment, you need to complete the following steps. 1. First, create a custom certificate template so that requesting computers can specify the subject name and subject alternative name of a certificate Page 3 6421B: How to Install and Configure DirectAccess 2. Secondly, configure Certificate Revocation List (or CRL) publication. 3. Thirdly configure the root CA so that computer certificates are issued automatically through Group Policy 4. And finally, request and install server certificates on required servers Speaker Script The DirectAccess and network location servers require the use of certificates for Secure Sockets Layer (SSL) authentication that have customized certificate properties. The servers must be able to request certificates that include both the subject name and additional server names in the subject alternative name attribute. To request and modify certificates from an Active Directory Certificate Services (AD CS)-based certification authority (CA), you must create a customized certificate template that includes the Server Authentication object identifier. To create the new certificate template, I will duplicate the Web Server certificate template. In this case, I need to modify the security tab to ensure that authenticated users and domain computers have permission to request these certificates. I also need to ensure that the private key can be exported from the certificates. Demonstration steps 1. Click Start, point to Administrative Tools, and then click Certification Authority. 2. In the console tree, expand Contoso-NYC-DC1-CA, right-click Certificate Templates, and click Manage. 3. In the contents pane, right-click the Web Server template and then click Duplicate Template. 4. Click Windows Server 2008 Enterprise and then click OK. 5. In Template display name, type Web Server 2008. 6. Click the Security tab. 7. Click Authenticated Users and then select Enroll in the Allow column. 8. Click Add, type Domain Computers, and then click OK. 9. Click Domain Computers and then select Enroll in the Allow column. 10. Click the Request Handling tab. 11. Select Allow private key to be exported. 12. Click OK. 13. Close the MMC window without saving changes. 14. In the console tree, expand Contoso-NYC-DC1-CA, right-click Certificate Templates, point to New, and then click Certificate Template To Issue. 15. In the list of certificate templates, click Web Server 2008 and then click OK. 16. Close the Certification Authority console. After configuring the certificate template, I need to configure the CA to issue certificates based on that template. DirectAccess clients need to be able to verify the certificate revocation status for the DirectAccess server over the Internet and for the network location server over the intranet. The DirectAccess client, when it is on the Internet, must be able to check the certificate revocation of the SSL certificate issued to the DirectAccess server before establishing an IP-HTTPSbased connection. On NYC-DAS 1. Click Start, point to Administrative Tools, and then click Internet Information Services (IIS) Manager. 2. In the console tree, open NYC-DAS and then Sites. 3. Right-click Default Web Site and then click Add virtual directory. 4. In Alias, type CRLD. 5. In Physical path, click the ellipsis (…). 6. Click the drive on which Windows Server 2008 R2 is located and then click Make New Folder. Page 4 6421B: How to Install and Configure DirectAccess By default, when you configure an Enterprise CA, it will configure CRL distribution points on the CA which are accessible to internal clients. For this demonstration, I will create an additional CRL distribution point on the DirectAccess server that is accessible to both internal and external clients. This enables Internet clients to check the status for the DirectAccess server certificate. To enable the CRL distribution points, you need to: 1. Create a Web-based certificate revocation list distribution point using (IIS). In this case, I am configuring a new virtual directory named CRLD on the DirectAccess-based IIS server that points to the CRLDist folder. 2. Configure permissions on the CRL distribution shared folder. The CA must be able to write to the CRL distribution point folder. I need to modify the properties of the new virtual folder to enable directory browsing and to configure security. Next, I need to share that location so that the certification authority has permission to write to that folder. After configuring the virtual directory in IIS, the next step is to configure permissions on the distribution folder so that the CA has permission to write to that folder. I need to configure both share level and NTFS permissions. 3. The next step is to configure CA to publish the certificate revocation list to the CRL distribution point. After I publish the CRL to the shared folder, all clients with certificates from this CA will check this folder for the CRL. 7. 8. 9. 10. 11. Type CRLDist, press ENTER, and then click OK twice. In the contents pane, double-click Directory Browsing. In the Actions pane, click Enable. In the console tree, click the CRLD folder. In the contents pane, double-click Configuration Editor. 12. In Section, open system.webServer\security\requestFiltering. 13. In the contents pane, double-click allowDoubleEscaping to change it from False to True. 14. In the Actions pane, click Apply. 15. Close the Internet Information Services (IIS) Manager window. 16. Click Start and then click Computer. 17. Double-click the drive on which Windows Server 2008 R2 is located. 18. In the details pane, right-click the CRLDist folder and then click Properties. 19. Click the Sharing tab and then click Advanced Sharing. 20. Select Share this folder. 21. In Share name, add $ to the end of the CRLDist name to hide the share and then click Permissions. 22. Click Add and then click Object Types. 23. Select Computers and then click OK. 24. In Enter the object names to select, type NYC-DC1 and then click OK. 25. In Group or user names, click the NYC-DC1 computer. In Permissions for NYC-DC1, click Full Control and then click OK twice. 26. Click the Security tab and then click Edit. 27. Click Add and then click Object Types. 28. Select Computers and then click OK. 29. In Enter the object names to select, type NYC-DC1 and then click OK. 30. In Group or user names, click the NYC-DC1 computer. In Permissions for NYC-DC1, click Full Control, click OK, and then click Close. 31. Close the Local Disk window. 32. On NYC-DC1, click Start, point to Administrative Tools, and then click Certification Authority. 33. Click Start, point to Administrative Tools, and then click Certification Authority. 34. In the console tree, right-click Contoso-NYC-DC1-CA and then click Properties. 35. Click the Extensions tab and then click Add. 36. In Location, type http://crl.contoso.com/crld/. 37. In Variable, click <CAName> and then click Insert. Page 5 6421B: How to Install and Configure DirectAccess After restarting the certification services service, I will force an immediate creation of the CRL. I can verify that the CRL has been created and published to the right location by checking the shared folder on NYC-DAS. You’ll notice that two CRL files have been published to this location. The default connection security rules use a computer certificate for IPSec peer authentication between the DirectAccess clients and any servers accessible by the clients. This requires a certificate on DirectAccess clients, DirectAccess servers, and selected servers with either the Client Authentication or IPSec IKE Intermediate object identifier. The easiest way to deploy certificates containing the Client Authentication OID to both DirectAccess clients and servers is to configure certificate autoenrollment for the built-in Computer Certificate template. 38. In Variable, click <CRLNameSuffix> and then click Insert. 39. In Variable, click <DeltaCRLAllowed> and then click Insert. 32. In Location, type .crl at the end of the Location string and then click OK. 33. Select Include in CRLs. Clients use this to find Delta CRL locations. and Include in the CDP extension of issued certificates and then click OK. 34. Click Add. 35. In Location, type \\NYC-DAS\crldist$\. 36. In Variable, click <CAName> and then click Insert. 37. In Variable, click <CRLNameSuffix> and then click Insert. 38. In Variable, click <DeltaCRLAllowed> and then click Insert. 39. In Location, type .crl at the end of the string and then click OK. 40. Select Publish CRLs to this location and Publish Delta CRLs to this location and then click OK. 41. Click Yes to restart Active Directory Certificate Services. 42. In the console tree, double-click contoso-NYC-DC1-CA, right-click Revoked Certificates, point to All Tasks, and then click Publish. 43. If prompted, click New CRL and then click OK. 44. Click Start, type \\NYC-DAS\crldist$, and then press ENTER. 45. In the crldist$ window, you should see two CRL files named Contoso-NYC-DC1-CA and Contoso-NYC-DC1CA+. 46. Close the crldist$ window and the Certification Authority console. 1. Click Start, click Administrative Tools, and then click Group Policy Management. 2. In the console tree, open Forest: contoso.com\Domains\contoso.com. 3. In the console tree, right-click Default Domain Policy and then click Edit. 4. In the console tree of the Group Policy Management Editor, open Computer Configuration\Policies\Windows Settings\Security Settings\Public Key Policies. 5. In the details pane, right-click Automatic Certificate Request Settings, point to New, and then click Automatic Certificate Request. 6. In the Automatic Certificate Request Wizard, click Page 6 6421B: How to Install and Configure DirectAccess After you configure autoenrollment of this certificate, all computers that are members of the domain will be automatically issued a certificate the next time Group Policy is refreshed on the computer. Next. 7. On the Certificate Template page, click Computer, click Next, and then click Finish. 8. Close the Group Policy Management Editor and Group Policy Management consoles. The final step in configuring the PKI environment is to request and install server certificates on any servers that require the certificates. In this demonstration, the DirectAccess server requires an additional certificate using the custom template that I created earlier in the demonstration. 1. On NYC-DAS, click Start, click Run, type mmc, and then press ENTER. 2. Click File and then click Add/Remove Snap-in. 3. Click Certificates, click Add, click Computer account, click Next, select Local computer, click Finish, and then click OK. 4. In the console tree of the Certificates snap-in, open Certificates (Local Computer)\Personal\Certificates. 5. Right-click Certificates, point to All Tasks, and then click Request New Certificate. 6. Click Next twice. 7. On the Request Certificates page, click Web Server 2008 and then click More information is required to enroll for this certificate. 8. On the Subject tab of the Certificate Properties dialog box, in Subject name, for Type, select Common Name. 9. In Value, type NYC-DAS.contoso.com and then click Add. 10. In Alternative name, for Type, select DNS. 11. In Value, type NYC-DAS.contoso.com and then click Add. 12. Click OK, click Enroll, and then click Finish. 13. In the details pane of the Certificates snap-in, verify that a new certificate with the name NYCDAS.contoso.com was enrolled with Intended Purposes of Server Authentication. 14. Right-click the certificate and then click Properties. 15. In Friendly Name, type IP-HTTPS Certificate and then click OK. 16. Close the console window. If you are prompted to save settings, click No. In this case, I will configure two separate names for the certificate – using the common name and the DNS name. I will also change the friendly name, or the display name, for this certificate. Task 3: Configure the DirectAccess clients and test Intranet and Internet Access Introduction Now that the environment is configured, you should be able to verify that certificates have been issued to the DirectAccess clients and that network connectivity is working as you expect it. At this point, the Page 7 6421B: How to Install and Configure DirectAccess DirectAccess client should have a certificate issued by the CA using the Computer certificate template, and should also be able to access intranet resources. If we move the client to the Internet, the client should not be able to access Intranet resources. To complete this part of the process, you should: 1. Verify the certificate installation 2. Test Intranet access 3. Test Internet access to internal resources Speaker Script Demonstration steps In order for the DirectAccess client to be 1. On NYC-CL1, click Start, type mmc, and then press ENTER. able to access internal resources from 2. Click File and then click Add/Remove Snap-in. the Internet, it must be issued a 3. Click Certificates, click Add, select Computer account, certificate from the internal CA. You click Next, select Local computer, click Finish, and then should verify that this certificate has click OK. been issued to the client while it is 4. In the console tree, open Certificates (Local connected to the internal network. Computer)\Personal\Certificates. 5. In the details pane, verify that a certificate was enrolled You’ll notice that the client has been with Intended Purposes of Client Authentication and issued a certificate from the corporate Server Authentication. This certificate will be used for CA for the purpose of client and server authentication with NYC-DAS. authentication. 6. Close the console window. When you are prompted to save settings, click No. In order for the NYC-NLS server to 1. On NYC-NLS, click Start, point to Administrative Tools, respond to SSL requests to the default and then click Internet Information Services (IIS) website, I need to modify the bindings Manager. for the default website to enable https, 2. In the console tree, open NYC-NLS and then Sites. and to use the appropriate certificate. 3. Click Default Web Site. 4. Under Actions, click Bindings. 5. Click Add, and under Type, click https. 6. Under SSL certificate, click NYC-NLS.contoso.com and click OK. 7. Click Close, and then close the Internet Information Services (IIS) Manager. To verify that network connectivity is 1. On NYC-CL1, on the taskbar, click the Internet Explorer® working as expected, I will attempt to icon. connect to the internal web server, to 2. In the Address bar, type http://NYC-SVR1.contoso.com/ the NYC-NLS server, and to an internal and then press ENTER. You should see the default IIS 7 network share. webpage for NYC-SVR1. 3. In the Address bar, type https://NYC-NLS.contoso.com and then press ENTER. You should see the default IIS 7 webpage. 4. Click Start, type \\NYC-SVR1\Files, and then press ENTER. 5. You should see a folder window with the contents of the Files shared folder. 6. In the Files shared folder window, double-click the File.txt file. You should see the contents of the File.txt file. Page 8 6421B: How to Install and Configure DirectAccess 7. Close the File.txt - Notepad and the Files shared folder windows. I don’t have DirectAccess enabled yet in the demonstration environment, so I would expect that the client should not be able to access any resources on the internal network from the Internet. To verify this, I will connect the client to the Internet virtual network or VLAN and test connectivity to the internal network. The client is unable to connect to the internal network. I will reset the network configuration to connect the client to the internal network and refresh the IP address again. 1. In Hyper-V Manager, access the network settings for NYC-CL1. Connect the client to the Internet virtual network. 2. Open a command prompt and type ipconfig /release and press ENTER. 3. At the command prompt, type ipconfig /renew and press ENTER. 4. In the taskbar, click the Internet Explorer icon. 5. In the Address bar, type http://NYC-SVR1. contoso.com/ and then press ENTER. You should see the Internet Explorer cannot display the webpage message. 6. Close the Internet Explorer window. 7. In Hyper-V Manager, access the network settings for NYC-CL1. Connect the client to the Internal virtual network. 8. At the command prompt, type ipconfig /release and press ENTER. 9. At the command prompt, type ipconfig /renew and press ENTER. Task 4: Configure the DirectAccess server Introduction Now that all of the prerequisites for DirectAccess have been configured, I can move on to installing the DirectAccess Management Console and configuring DirectAccess. To implement DirectAccess, you need to: 1. First install the DirectAccess Management Console feature 2. Secondly, run the DirectAccess Setup wizard 3. And thirdly, update the IPv6 configuration and refresh Group Policy for the DirectAccess clients. In this demonstration, I will be using the DirectAccess Setup wizard to configure DirectAccess. You can also configure the DirectAccess settings manually, but using the wizard is much easier. To show you what was configured by using the Wizard, I will review some of the changes that were made by the DirectAccess Setup wizard. Speaker Script Demonstration steps The first step in configuring the 1. On NYC-DAS, click Start, point to Administrative Tools, DirectAccess server is to install the and then click Server Manager. DirectAccess Management Console. The 2. In the main window, under Features Summary, click Add installation of this server feature is features. straightforward with no configuration 3. On the Select Features page, select DirectAccess options available during the installation. Management Console. Notice that the Group Policy 4. In the Add Features Wizard window, click Add Required Page 9 6421B: How to Install and Configure DirectAccess Management console is also installed to enable the modification of Group Policy Objects. After installing the DirectAccess Management Console, you can run the DirectAccess Setup wizard. This wizard enables you to select how the DirectAccess environment will be configured, and then the wizard will apply the changes to your environment. The DirectAccess Setup wizard includes the following steps: 1. Step 1: Configure remote clients. In this step, you configure the AD DS groups that contain the computer accounts for Direct Access clients. 2. Step 2: Configure the DirectAccess server. In this step, you will configure the network adapters on the DirectAccess server and configure the certificates for the server. Notice that the DirectAccess wizard automatically detects the network adapter connected to the Internet as well as the network adapter connected to the corpnet. In this case I need to select a certificate that is at the top of the trust path for all certificates that will be trusted for remote clients. I also need to select the certificate that will be used for https connections to the DirectAccess server. 3. Step 3: Configure the infrastructure servers. During this step, you are configuring which servers are accessible or not accessible to DirectAccess clients when the client has established the initial infrastructure tunnel to the 5. 6. 7. 1. 2. 3. 4. 5. 6. 7. 8. 9. 10. 11. 12. 13. 14. 15. Features. On the Select Features page, click Next. On the Confirm Installation Selections page, click Install. On the Installation Results page, click Close. Click Start, point to Administrative Tools, and then click DirectAccess Management. In the console tree, click Setup. In the details pane, click Configure for step 1. On the DirectAccess Client Setup page, click Add. In the Select Group dialog box, type DAClients, click OK, and then click Finish. Click Configure for step 2. On the Connectivity page, for Interface connected to the Internet, select Internet. For Interface connected to the internal network, select Corpnet. Click Next. On the Certificate Components page, for Select the root certificate to which remote client certificates must chain, click Browse. In the list of certificates, click the Contoso-NYC-DC1-CA root certificate, and then click OK. For Select the certificate that will be used to secure remote client connectivity over HTTPS, click Browse. In the list of certificates, click the certificate named IPHTTPS Certificate and then click OK. Click Finish. Click Configure for step 3. On the Location page, click Network Location server is run on a highly available server, type https://NYCNLS.contoso.com, click Validate, and then click Next. On the DNS and Domain Controller page, note the entry for the name contoso.com with the IPv6 address 2002:836b:101:1:0:5efe:10.10.0.10. This IPv6 address is assigned to NYC-DC1 and is composed of a 6to4 network prefix (2002:836b:101:1::/64) and an ISATAP-based interface identifier (::0:5efe:10.0.0.1). Click Next. On the Management page, click Finish. Click Configure for step 4. On the DirectAccess Application Server Setup page, click Finish. Click Save and then click Finish. In the DirectAccess Review dialog box, click Apply. In the DirectAccess Policy Configuration message box, click OK. Page 10 6421B: How to Install and Configure DirectAccess DirectAccess server. In this step, you will configure the URL for the Network Location server. This information is required to ensure that an exemption for the Network Location server is configured in the NRPT so that DirectAccess clients will not be able to access the network location server over the DirectAccess connection. During this step, you can also manually configure additional DNS suffixes for any internal domains and add the IP addresses for the internal DNS servers. You can also configure how the client will resolve DNS names that are not listed in DNS. Finally, during this step, you can configure the IPv6 addresses for internal servers that will be used to manage the DirectAccess clients. Notice the IPv6 address is assigned to the Contoso.com domain. This IPv6 address is assigned to NYC-DC1 and is composed of a 6to4 network prefix and the ISATAP-based interface identifier. In this case, we are not adding any additional management servers to the wizard. 4. Step 4: In this step, you are configuring the application servers. During this step, you will configure how the client will access the internal network servers. The default configuration is to not require any additional authentication – with this option, the DirectAccess server will terminate the IPSec tunnels and the client will be able to connect to all IPv6 resources on the intranet. You can modify the Page 11 6421B: How to Install and Configure DirectAccess setting to restrict which servers the clients can access by configuring additional authentication for intranet servers. In this case, we will accept the default configuration. After completing the wizard, we can save the configuration and then finish the wizard. The wizard then presents a summary of the changes you have made. When you click Apply, the changes will be configured to the DirectAccess server and to Group Policy. After running the Setup wizard, the DirectAccess environment will be configured. However, to force the immediate application of the network and Group Policy changes, I will refresh the IP configuration and force the Group Policy application for the computers used in the demonstration. One of the changes made by the DirectAccess Setup wizard is to configure the DirectAccess server as an ISATAP router for routing IPv6 traffic across an IPv4 network. By restarting the IP Helper service on the domain controller and application servers, I can verify that they are configured as ISATAP hosts. For the DirectAccess client, I need to restart the IP Helper service as well as force the application of Group Policy settings for DirectAccess clients. Notice that the server has been issued an ISATAP address for routing IPv6 traffic over an IPv4 network. Just to make sure that the ISATAP configuration has been applied correctly, I will check if NYC-CL1 client can access the Intranet servers by using the ISATAPbased IPv6 addresses. We will try to ping the IPv6 address for NYC-SVR1. We will also try to ping the server by 1. On NYC-SVR1, click Start, click All Programs, click Accessories, and then click Command Prompt. 2. In the Command Prompt window, type net stop iphlpsvc, press ENTER, type net start iphlpsvc, and then press ENTER. 3. Close the Command Prompt window. 4. On NYC-DC1, click Start, click All Programs, click Accessories, and then click Command Prompt. 5. In the Command Prompt window, type net stop iphlpsvc, press ENTER, type net start iphlpsvc, and then press ENTER. 6. Close the Command Prompt window. 7. On NYC-CL1, click Start, click All Programs, click Accessories, and then click Command Prompt. 8. In the Command Prompt window, type gpupdate and then press ENTER. 9. In the Command Prompt window, type net stop iphlpsvc, press ENTER, type net start iphlpsvc, and then press ENTER. 1. On NYC-CL1, in the Command Prompt window, type ipconfig /flushdns, and then press ENTER. 2. In the Command Prompt window, type ping 2002:836b:101:1::5efe:10.10.0.30 and then press ENTER. This is the ISATAP-based address of NYC-SVR1. You should see four successful replies. 3. In the Command Prompt window, type ping NYCDC1.contoso.com and then press ENTER. You should see Page 12 6421B: How to Install and Configure DirectAccess computer name. 4. You have seen one of the results of running the DirectAccess Setup wizard. The DirectAccess server is configured as an ISATAP router, and the internal computers are configured as ISATAP hosts. The DirectAccess Setup wizard also created two GPOs in Active Directory. The first of the GPOs is applied to the DirectAccess clients. This GPO configures Windows Firewall with Advanced Security settings, and also configures the Name Resolution Policy table. The other GPO is applied to the DirectAccess server. This policy also configures Windows Firewall with Advanced Security for the Direct Access server. 1. 2. 3. 4. 5. 6. 7. 8. 9. 10. 11. 12. 13. 14. 15. the name NYC-DC1.contoso.com resolved to the IPv6 address 2002:836b:101:1::5efe:10.10.0.10 and four successful replies. In the Command Prompt window, type ping NYCSVR1.contoso.com and then press ENTER. You should see the name NYC-SVR1.contoso.com resolved to the IPv6 address 2002:836b:101:1::5efe:10.0.0.30 and four successful replies. On NYC-DAS, open the Group Policy Management console from the Administrative Tools. Expand Forest: Contoso.com, expand Domains, expand Contoso.com. Click the first DirectAccess Policy listed. Highlight the Security Filtering section to show that the policy is applied to the DAClients group. Click the Settings tab. Beside Security Settings, click Show. Beside Windows Firewall with Advanced Security, click Show. Beside Outbound Rules, click Show. Beside Name Resolution Policy, click Show. Beside Rule Settings, click Show. Click the second DirectAccess Policy listed in the left pane and then click the Scope tab. Highlight the Security Filtering section to show that the policy is applied to the DirectAccess server. Click the Settings tab. Beside Security Settings, click Show. Beside Windows Firewall with Advanced Security, click Show. Beside Inbound Rules, click Show. Close the Group Policy Management console. Task 5: Verify DirectAccess Functionality Introduction After you have configured the DirectAccess environment, the final step is to verify that DirectAccess works as expected. To do this, complete the following steps. 1. First, connect the client computer to the Internet subnet 2. Secondly, verify connectivity to the Internet Web resources 3. And thirdly, verify connectivity to the Intranet resources Speaker Script Demonstration steps To test the DirectAccess configuration 1. In Hyper-V, access the NYC-CL1 network settings and for external clients, I will modify the connect the client to the Internet network. Page 13 6421B: How to Install and Configure DirectAccess settings for the client computer to connect it to the Internet network. To simulate the client starting up on the internet, I will restart the computer. The client computer should be configured with an Internet IP address. I can also verify that the client can connect to an Internet website. The client computer can also connect to network resources on the intranet. I can ping servers on the internal network and connect to both internal websites and internal file shares. 2. Restart the client computer. 3. After the computer restarts, log on as Administrator. 1. To verify that the client has an Internet IPv4 address, open a Command Prompt, type ipconfig, and then press ENTER. 2. Verify that the interface named Local Area Connection has an IPv4 address that begins with 131.107. 3. On the taskbar, click the Internet Explorer icon. 4. In the Address bar, type http://Web.isp.fabrikam.com/ and then press ENTER. You should see the default IIS 7 webpage for WEB. 1. In the Command Prompt window, type ping NYC-SVR1 and then press ENTER. 2. You should see the name NYC-SVR1.contoso.com resolved to the IPv6 address 2002:836b:2:1:0:5efe:10.0.0.30 and four successful replies. 3. In Internet Explorer, in the Address bar, type http://NYCSVR1.contoso.com, press ENTER, and then press F5. You should see the default IIS 7 webpage for NYC-SVR1. 4. Close Internet Explorer. 5. Click Start, type \\NYC-SVR1\files, and then press ENTER. You should see a folder window with the contents of the Files shared folder. 6. In the Files shared folder window, double-click the File.txt file. 7. Close the example.txt - Notepad window and the Files shared folder window. Page 14