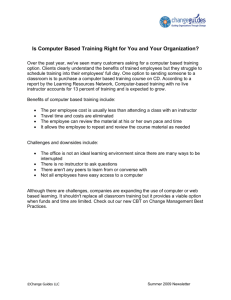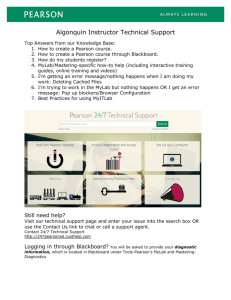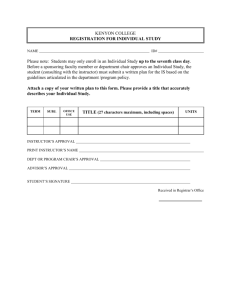student version
advertisement

MyReadingLab Student User Guide Fall 2012 INTRODUCTION/TRAINING AND SUPPORT ...................................... 3 REGISTRATION ........................................................................... 5 Register for your Course ............................................................ 5 Change your Temporary Access to Full Course Access ................... 8 Sign in .................................................................................... 9 Enroll in Another Course Section................................................. 9 Flowchart of How to Register..................................................... 11 FAQ from Students .................................................................. 13 How do I register? ................................................................ 13 What is the Course ID? .......................................................... 13 After I finished registering, I got a message that noted my registration was being processed. Did I do something wrong? .... 13 I paid for MyReadingLab access for this same book and edition last term, but dropped the course. Do I have to repurchase access? . 15 I am waiting for my financial aid check to arrive before I purchase MyLab access, but I don’t want to miss any deadlines. What can I do? ..................................................................................... 15 How can I convert my temporary access to fully paid access? ..... 15 Will I have access to the eText with my Tempoary Access? ........ 15 How can I be sure that my computer is compatible with the MyLab course? ............................................................................... 15 Why can’t I review my old assignments?.................................. 17 I think that my answer was close enough but I was marked wrong? ................................................................................ 17 Can I switch into a different section? ....................................... 17 I submitted my online assignment but it is not showing up? ....... 18 Where do I go from here? ........................................................... 19 Navigating the Course Menu ..................................................... 19 Reading Skills ....................................................................... 22 Reading Level ....................................................................... 25 Study Skills .......................................................................... 26 Etext ................................................................................... 26 Notes Manager in your MyLab eText ........................................ 26 Multimedia Library ................................................................ 28 MySearchLab........................................................................ 29 Course Tools ........................................................................ 31 ASSIGNMENTS ........................................................................... 40 GRADEBOOK.............................................................................. 57 INTRODUCTION/TRAINING AND SUPPORT College can be a challenge—so Pearson created MyLab® and Mastering® products with students in mind. Our leading online learning products deliver customizable content, personalized study methods, and responsive learning tools to help you achieve what matters most…that moment of true understanding and learning. Your User Guide is a personal, self-paced resource for learning your MyLab. You now have 24/7 access to this searchable, interactive guide, to ensure your success in class. Use this guide to learn how to access the homework and study tools available in your course from start to finish—or click right to your topic of choice for just-in-time answers. This searchable, interactive guide includes: • Step-by-step instructions illustrated with screen grabs • Embedded training videos covering a variety of topics, from registration and login to assignments and final exams • Tips from other students …And much more! Use your guide to make the grade. This one-stop guide lets you click right to the area of the MyLab where you need help; and the best part is that you can return to it as often as needed. You’ll find a wealth of study tools and resources that will help you make the most of your MyLab—and your course. Can’t find what you need in the User Guide? We’ve got 24/7 technical support that can help with your question or issue. All of the resources outlined below can be accessed under the Support tab at your MyLab portal (e.g.; MyReadingLab.com, MyWritingLab.com, MySkillsLab.com.). You’ll find: Video Tutorials for Students Access the Student Videos created to help you get started and use your MyLab successfully in your course. First Day of Class Resources Pearson provides you with First Day of Class Resources to help you get up and running quickly with your MyLab. 24/7 Customer Support Under the Support tab of your MyLab portal (e.g.; MyReadingLab.com, MyWritingLab.com, MySkillsLab.com), you can access phone support, 24/7 chat and email support, and an extensive, searchable knowledge base with how-to articles. Also accessible from mobile devices. REGISTRATION Register for your Course To register for your instructor’s online MyLab or Mastering course, follow these steps, or watch a registration video. 1. From the MyLab / Mastering home page, click Student under Register. 2. Enter the course ID your instructor gave you, and click Continue. o If you don’t have a course ID yet, contact your instructor. o If the course ID you enter is not recognized, you may need to register through a different Pearson website. A list of programs will be provided from which to choose. 3. Sign in or create an account: Mrl mlm register.png o o First, check the information on the right side of the page to ensure you are registering for the correct course. If not, click Enter a different course ID. Next, you will sign in or create an account. You already have a Pearson account if you have used one of our online products before. (See a list of programs). Enter your username and password and click Sign In. If you think you have a Pearson account, but can’t remember your sign-in information, click Forgot your username or password. An email will be sent, so we suggest checking your account information before you begin your course registration. If you don’t have an account, click Create. You will create a username and password and add your contact information. Read and accept the license agreement; you can also choose to help improve Pearson products and learn about new offers. Click Create an Account. You now have a Pearson account! The username and password you just created can be used for all your Pearson online products. 4. Pay for access to your instructor’s online course. o If you already bought your access code, either bundled with your textbook or as an access code kit sold individually, click Access Code. Enter your access code, one word in each box, and click Finish. If you get stuck, watch this video. o To use a credit card or PayPal, instead of an access code, click the button for the access you want. If you get stuck, watch this video. Note: Some courses provide the option to purchase with or without the eText. The integrated eText is a very powerful, flexible tool and, though you can buy the eText later, it costs less to buy the course content + eText up front. Next, enter billing and payment information, then review and submit your order. Note: If using a parent’s credit card be sure to use the correct billing address and put your name in the Your Name field—not the cardholder’s name. o If you’re waiting for financial aid, click Get temporary access without payment for 17 days, which is near the bottom of the Payment Options page. If you get stuck, watch this video. Click Yes when a message appears asking if you are sure you want temporary access. You will receive an email with payment instructions. Note: To stay in your course, use an access code, credit card, or PayPal before the temporary access ends. If you don’t pay within 17 days, you will lose access to your instructor’s online course and may miss deadlines or important notices from your instructor. Once you pay for full access, you are reconnected to coursework already completed. o You will receive a confirmation page with your account and course information. Click Go to Your Course to start your work. Change your Temporary Access to Full Course Access To pay for full course access, follow the instructions below. If you aren’t sure how to buy your full access, you can also watch this video. From the MyLab / Mastering home page, click Sign in. 1. Click the Pay or use an access code now link under the course for which you want to pay. Note: If your temporary access has already expired, click the Pay or use an access code now link in the expired subscription window. You will need to enter your course ID, so be sure to have that available. 2. Choose your payment method: o If you already purchased an access code, you will click Access Code, enter the access code in the boxes, and click Finish. o If you plan to use a credit card or PayPal, you will click the button for the access you want. Next, add billing and payment information, then review and submit your order. You will receive a confirmation page; click Go to Your Course to Sign in. Need help getting started with MyReadingLab? Detailed walkthrough videos can be found at the Pearson Students YouTube channel. Also, be sure to visit the Pearson Students Facebook page and follow @pearson_student on Twitter. Sign in Once you have registered for your instructor’s online course, you can sign in anytime: 1. From the MyLab / Mastering home page, click Sign in. 2. Enter your Pearson account username and password, and click Sign in. 3. Your course is listed in the MyLab / Mastering New Design section of the page. Clicking the course title will take you to the course content. You can also view announcements and link to other Pearson courses and products you are using. 4. From the course home page, you will use the course menu to navigate. Enroll in Another Course Section You might need to enroll in another MyLab or Mastering course section if you are: • • • • Switching to another section to better manage your schedule Using multiple sections for the same course in the same semester Retaking a course Using the same textbook for a course designed to be taught over two or more semesters From the MyLab / Mastering home page: 1. Click Sign in. Enter your Pearson username and password, and click Sign in. 2. Select Enroll in Another Course above your course listings. Mrl enroll in another course.png 3. Enter the course ID for the additional course section and select Continue. 4. Enrollment has been successful! On the Confirmation page, select Go to Your Course. 5. The additional course section now appears under your course listings.* * Only active courses will appear. Flowchart of How to Register This flowchart shows how to register visually, and it can accompany the instructions above. How to Register http ://www.pearsonmylabs.com FAQ from Students FAQ about Registration and Login How do I register? Students register with your Course ID and either an Access Code, credit card/paypal or 17 day temporary access. Instructions for students along with your Course ID can be found by clicking on Details next to your Course Name. Students can view a registration tour by going to http://pearsonmylabandmastering.com/students/. Tip: If you pick Temporary Access, be sure to pay as soon as you have money to pay for the course. You do not need to wait the full 17 days to buy access. What is the Course ID? The instructor course ID is the first thing students are asked for in the registration process. Your course ID is found below each course name in your MyLab / Master New Design courses list. It is your last name followed by 5 numbers. After I finished registering, I got a message that noted my registration was being processed. Did I do something wrong? No. During high traffic times, processing student registration can take longer. If students receive this message at the end of registration, they should wait a few minutes, then try signing into their account to make sure the course is listed. Mrl temp access.png I paid for MyReadingLab access for this same book and edition last term, but dropped the course. Do I have to repurchase access? Once a student uses their access code, they have access to that product for 15 months. Remember, though, that access codes are very particular and they access very particular items. A MyReadingLab course that is at the Fundamentals level is different than a MyReadingLab course at the Intermediate Level. This is the same for books. A Henry, Effective Reader access code is different than a Henry, Master Reader access code. In both cases, the student would need a new code. But, if the student needs to repeat the course where she originally used her access code, as long as she is within the 15 months, she can continue in the new course without needing a new access code. I am waiting for my financial aid check to arrive before I purchase MyLab access, but I don’t want to miss any deadlines. What can I do? Students can opt for Temporary Access during registration. This will give them access to your course for 17 days without payment. Tip: Remind the student to pay as soon as she has money. There is no need to wait until the 17 days expire. How can I convert my temporary access to fully paid access? Students will receive three email alerts indicating the time left before access expires. They can: 1. Click the link within the email and redeem an access code or pay with credit card or PayPal; 2. Access the payment screen directly from their account home page by clicking the “Pay or use an access code now” link under the course title and information. Will I have access to the eText with my Tempoary Access? Yes, students will have full access to the etext with their temporary access. How can I be sure that my computer is compatible with the MyLab course? After you log into the Pearson Portal, check the required browser settings for your course link. You can also click on the Help & Support link and then check the system requirements. MRL_Portal_browser_req.png Why can’t I review my old assignments? Students can review their assignments from the Results Tab. If the student never attempted the assignment, the professor must submit a grade for her by managing the incompletes. See the Gradebook section on Manage Incompletes. If a student has a result, she can review it. If the assignment is a homework, she will be able to re-work the assignment without affecting her grade from the Results page if the instructor has not limited the number of attempts on the original assignment. I think that my answer was close enough but I was marked wrong? Each question in your course has been reviewed. If you feel there is a question where the wording might be throwing the students off, or the answer is wrong, do two things. First, check the Item Analysis on the question and see if other students are getting the question wrong too. Second, submit the question id number, the question and/or the reading passage to your Rep. Your Rep will report it to our editorial team. Can I switch into a different section? If a student wants to switch into a different section of the same course, she can just login, click Enroll in another course and enter the course ID of the new section. Any work they have done in the other section can be imported through your Gradebook. MRL_Enroll_in_another_course.png I submitted my online assignment but it is not showing up? MyLab courses handle tens of million assignments and losing work online is just about unheard of. Students are encouraged to print out their results screen when they finish their assignment so they have a record of it. If they believe something has happened to an assignment, they should contact Pearson Technical Support. Usually, students don’t remember exactly what they’ve done, or they can’t find what it is they are looking for. Where do I go from here? Navigating the Course Menu The Course menu appears on the left side of the Course window, making the tasks you perform regularly more accessible. Use the arrow icons to expand to full screen or collapse for easier viewing. The course settings link below the course title allows you to manage your course roster and course files. MRL course setting arrows.png The Course Menu buttons may include: • • • • • • • Course Home opens the Course Home page, where you can view your class announcements and link to their Learning Path or PathBuilder. Calendar: Displays a week at a time calendar that includes links to any assignments your instructor may have created. Announcements: Shows the Pearson default announcement or any announcements your instructor made. View All Announcements shows all announcements that have archived. Reading Skills Path Builder/Learning Path is where you click to start your PathBuilder. Once you take your PathBuilder, this button changes to Learning Path. Note: If your instructor enabled Lexile in your course, this button will only state Lexile Locator and then Next Reading. Note: If your instructor enabled Study Skills, this button will only state Learning Path. Reading Level is where you can practice your skills and your reading level via the Lexile framework. View Completed Work shows the work you have finished in a specified period of time. Knewton appears on your home screen if it as available for your level of MyReadingLab or etext. If it is enabled, you can see Knewton’s suggestions about what you should work next. MRL course home screen.png MRL knewton learning path.png • Pearson eText allows you to view the eText as well as to search, highlight, and take notes. This button only appears if your instructor has enabled it. Note: Your Pearson eText is also available on the iPad. Click here for more information and link to the iPad App. • Multimedia Library is a collection of all the media in your course, PowerPoints, videos, animations, and any other media that might be in your course. • MySearchLab drives you to Pearson’s website that includes information on plagiarism, access to the peer-reviewed journal databases, and other writing tutorial information. • Course Tools: o Email: Allows you to email the whole class or individual students. You can also email your classmates or your instructor from within MyReadingLab. o Chat & ClassLive Chat: Allows you to chat with your instructor. ClassLive: Allows you to join a session in real time. You can show files and presentations and you can even write in the file synchronously. o Discussion allows for you to discuss content in your class. o Document Sharing allows you to share documents by uploading to store them. You can then browse and download the documents. o Student Help links you to the help information. o Gradebook contains all the results from the work you have done in the course. The Gradebook has a number of different views and reports. Note: If you cannot see these buttons, they may have been hidden. Reading Skills When clicking the triangle next to Reading Skills, the menu expands to show Learning Path and Completed Work. You click either link to navigate to relevant content, or you can click within the home page on the Path Builder/Learning Path buttons or View Completed Work. As you work content, the Reading Skills bar will fill with color based on the percentage of work you have completed. MRL Reading Skills expand.png Reading Level When clicking the triangle next to Reading Level, the menu expands to show Next Reading and Completed Work. You can either click to navigate to relevant content, or you can click within the home page on the Lexile Locator, Next Reading button or View Completed Work. Tip: This button may not show if your instructor is not using it in the course. As you work content, the Reading Level bar will show the Initial Lexile score and the Current Lexile score. The Reading Level assignments in your course use the Lexile Framework to assess your reading level and automatically deliver activities that are appropriate to you: 1. You receive an initial Lexile level score by taking an Initial Locator test. 2. This test is required. You can take the test only once. 3. The Topic Activities page displays the reading topics that are associated with your current Lexile level. 4. Since you can access only the readings within the module associated with your Lexile level, a Learning Path view showing all modules in the Reading Level content area is not displayed to you. The Topic Activities page opens directly from Course Home and from the Test Summary page. 5. On the Topic Activities page, two activities are listed for each topic: a diagnostic and an exercise. The diagnostic is a prerequisite for the exercise, so it must be completed first. 6. You choose a topic from the list and work the diagnostic. 7. Your score is used to recalculate the your Lexile level. If your Lexile level changes, the Topic Activities page refreshes to show the topics for the new level. 8. If your Lexile level doesn't change, you can work the exercise and then select a different topic at the same level. 9. If you complete all the topics at the current Lexile level, you can choose whether to try the readings at a lower or higher level. 10. You can view your Initial and Current Lexile Measures, as well as percentage scores on all completed activities. Study Skills When clicking the triangle next to Study Skills, the menu expands to show Learning Path and Completed Work. You click either link to navigate to relevant content, or you can click within the home page on the Path Builder button or View Completed Work. There is no Path Builder for Study Skills. Tip: If your instructor is not using Study Skills in your course, you cannot see this button. Etext If your instructor has set up the course with an etext, you have an etext button in your Course Menu. If you have an access code that includes the etext, you can view a complete etext version of your text book. Note: The etext is exact page parity of your text book. For example, page 58 in your textbook is the same page 58 in your etext. If you need help navigating your etext, open the etext and click the Help button in the top right corner. The Help button also covers the various icons, buttons, and navigation. Notes Manager in your MyLab eText In addition to the search and highlight feature, your MyLab eText also allows you to take notes using the Notes Manager. As your instructor pin notes to your eText, you can your notes and the instructor’s notes in the Notes Manager. Yellow push pin icons represent your private notes and green push pin icons notes from your instructor. You may not have any green notes if your instructor has not pinned any. MRL etext notes manager.png Multimedia Library This tool indexes all the multimedia content in an easy-to-use search tool. Although the modules contain this content as well, this tool is an easy way to find media by type, rather than having to search elsewhere in the MyLab. You can filter content by Module, Topic and Type, then click Find Now to see a list of your results. MRL multimedia library.png MySearchLab This button opens a Pearson website which focuses on plagiarism, research, and documentation. You will find extra content here for your course, peer-reviewed journal articles, case studies, an AP News Feed and a plagiarism detection tool. If you need assistance using MySearchLab, click on the Help button in the top right corner of the home page in MySearchLab. MRL mysearchlab.png Course Tools Course Tools are where you can communicate within your course. Email - Use the internal email feature to message your other students or your instructor directly within MyReadingLab. You can choose to send a message to one, some, or all students and include attachments if desired. MRL email screen.png Chat- You can type messages to your instructor and she can type messages to you and to any other students who join the chatroom. To join a chatroom: 1. Under Course Tools, click Chat & Class Live. 2. Click the chatroom name in the Chatrooms list. You have now joined the chatroom. MRL chat screen.png ClassLive - ClassLive is an interactive chat tool that allows you to communicate with your instructor in real time. Place or draw objects on the whiteboard, share a software application from your computer, send and receive graphed or plotted equations, participate in synchronous chat sessions with your instructor, and work through complex problems one step at a time. ClassLive can be used with a group of students or one on one. To join a ClassLive session: 1. Under Course Tools, click Chat & ClassLive. 2. Click ClassLive. 3. Click Join Session. You will be asked to run the Elluminate Live! software. Once the software is launched, read and accept the license agreement and then select your connection speed. MRL class live screen.png Discussion - Discussions allow you to share ideas with your instructor or each other. You can respond to the topic as well as each other’s posts from within each discussion topic. Note: Unlike the Live Chat and ClassLive online classroom, discussions are asynchronous. You do not have to participate at the same time; instead, you add threads to the discussion at a time that works for you or as required by your instructor. Document Sharing - You can share documents by uploading them with Document Sharing. You will be able to download the documents you instructor has uploaded and upload your own documents. Your instructor can organize the documents you and your instructor share by setting up categories to store the uploaded documents. MRL doc sharing upload To upload a document: 1. Under Categories, select the category to contain the uploaded document. 2. Click Upload Document. 3. Under Share file with, select Instructor Only to hide the uploaded document from your students or select Entire Class to share the document with your students. 4. Click Choose File, select the file to be uploaded, and click Open. 5. If the selected file is a zip file and you want it unzipped as part of the upload process, select Unzip .ZIP file. 6. Enter a description and click Add Entry. To download a document: 1. Select the category containing the documents, then select the documents you want to download. 2. Click Download Documents. Student Help - Your have your own help information. You can click here to get student help on how to use MyReadingLab. Tip: Before emailing your professor on how to do something, check the User Guide first! ASSIGNMENTS Your instructor may or may not have made assignments for you to do in MyReadingLab. There are several ways to find and work your assignments. 1. You can see your assignment listed in the calendar. Look on the calendar for an icon. If there’s an icon on the calendar, hover your mouse over the icon. The name of the assignment will appear, and you can click on the link to go directly to the assignment. mrl assignment icon.png Mrl icon definitions.png 2. If you don’t have any icons in your calendar for today, click on the button that says either Path Builder or Learning Path in the What should I do today? box. You’ll be taken to your list of modules you should work. Tip: Be sure to read any Announcements from your instructor by clicking on the name of the announcement. Note: Be sure to click the Browser Check before moving on to the next screen. MyReadingLab will check your machine to make sure you have the correct software to run MyReadingLab. If you don’t, it will tell you what you need to download to make sure MyReadingLab runs correctly. All downloads are free. Tip: Before contacting our Tech Support, be sure to run your Browser Check. Running the Browser Check will most like solve your issue. You can contact Product Support at 247custhelp.pearson.com. mrl what should I do today.png mrl browser check.png 3. Once you get to your Module view of the work you need to do, you can click on a Module to open up the Topic Activities. Depending on how your instructor set up your course, you may or may not be able to take the Path Builder again. Also, you may or may not be able to move through the Modules in your own fashion. mrl modules.png Tip: You can see at a glance whether you need to work a Module or not by looking at the icons. A pencil denotes that you Needs Study, while a gold star denotes that you have Mastered the module. Your instructor will tell you what scores you need to get to establish mastery. Tip: If you hover your mouse over the module, you can also see how much work you’ve completed. Green will fill the bars showing how much work you need to do, and you’ll also see how many topics you’ve completed. 6. When you open the module, you’ll see a list of activities your instructor wants you to do. Your list may or may not look like the list in the image, as your instructor may have hidden or added additional work for you to do. Regardless, to work an activity, click on the activity and a new window will open. Mrl topic activities.png In this particular image, you can see that the student has received mastery on the Overview—she got a 100% and has a gold star next to the topic. She has attempted the Practice 1 one time, where she received 25%.She can review her answer, and she has another attempt. She still has work to do on the other activities, including the post-test. Tip: If you are not sure what an icon means, you can always click the Legend link in the top right corner of the screen. 7. When you open an activity that requires you to answer questions, you can do several different things: 1. If you’ve never opened the activity, you can begin working it by clicking on a question. 2. If you’ve worked the activity previously, depending on the settings your instructor picked, you may be able to keep working the activity, or work it but not change the score. Mrl homework changes.png 8. Click on a question number to open the set of questions you must work. When you open the question, you’ll see the numbers across the top of the screen, where you can move among the questions. The reading passage is in the center of the screen. The question and its answers are in the bottom of the screen. Learning aids, if your instructor allows them, are on the right of the screen. At the bottom of your screen, you see buttons to Clear All, Check Answer, or Save for Later. Mrl homework view.png 9. Once you’ve worked your activities, you can take your post-test. Again, your instructor may have set up your course in a way that only allows you to take the post-test once you’ve received a certain score on the homework activities, or once you’ve completed so many activities. If you can’t open your post-test, or you can’t see it, you either haven’t completed your instructor’s requirements, or the post-test is not available in your course. If it is available, click on it. Tip: When you are ready to start the test, click the I am ready to start button. Mrl ready to take test.png 10. In a testing environment, you do not have access to the Learning Aids, and your instructor might have even locked down your browser so you can’t leave the test and go surf in another window. Like the homework activity screen, the numbers for the questions are across the top of the screen, the reading is in the center of the screen, and buttons are on the bottom. But in testing, you only have Previous, Next and Submit buttons. Tip: Be sure to answer all the questions you want to answer before clicking the Submit button. Depending on your instructor, you may only get one chance to submit your test. GRADEBOOK All the work you do in MyReadingLab is recorded immediately in your instructor’s gradebook. You can find your results by clicking on the Completed Work button in the left navigation bar under Reading Level or Reading Skills or in the center of the screen near the What should I do today? Mrl completed work view.png Mrl completed work.png When looking at your Completed work, you can always click the Review button to see how you answered the questions. Your instructor can see these numbers as well, including how much time you spend on each activity. Tip: Not doing as well as you want? Perhaps you can spend more time on the activity or ask your instructor for more practice exercises. Note: Also notice that you can filter what activities you see using the filter bar at the top of the screen. There, you can see work from the last two weeks, the past month, or from the entire time within the course. Needing a bit of motivation why you should continue to use your MyLab? Listen to what a few of your fellow students have to say, http://www.youtube.com/pearsonstudents. Thank you for reading this Student User Guide. If you have questions, or something isn’t clear, please send feedback to chris.englert@pearson.com.