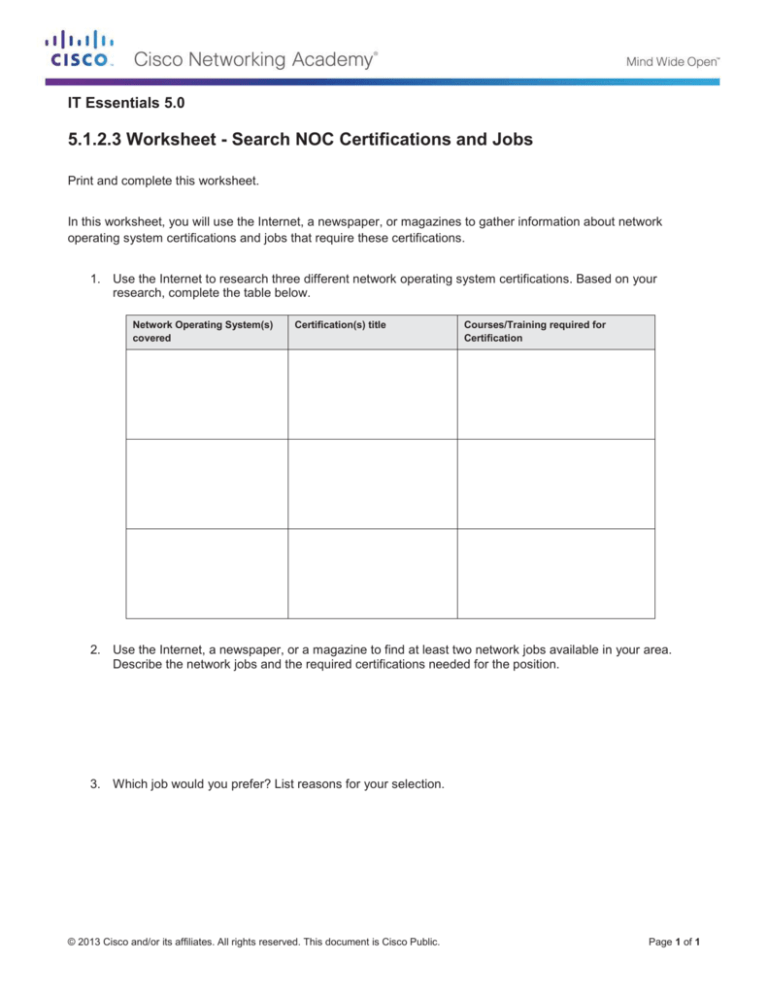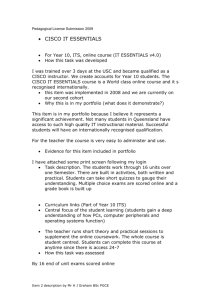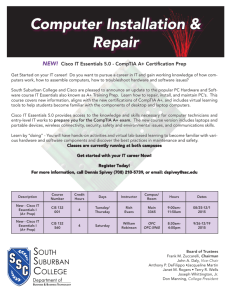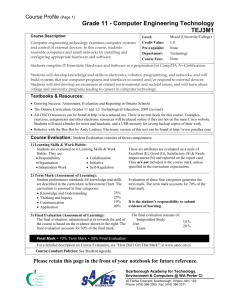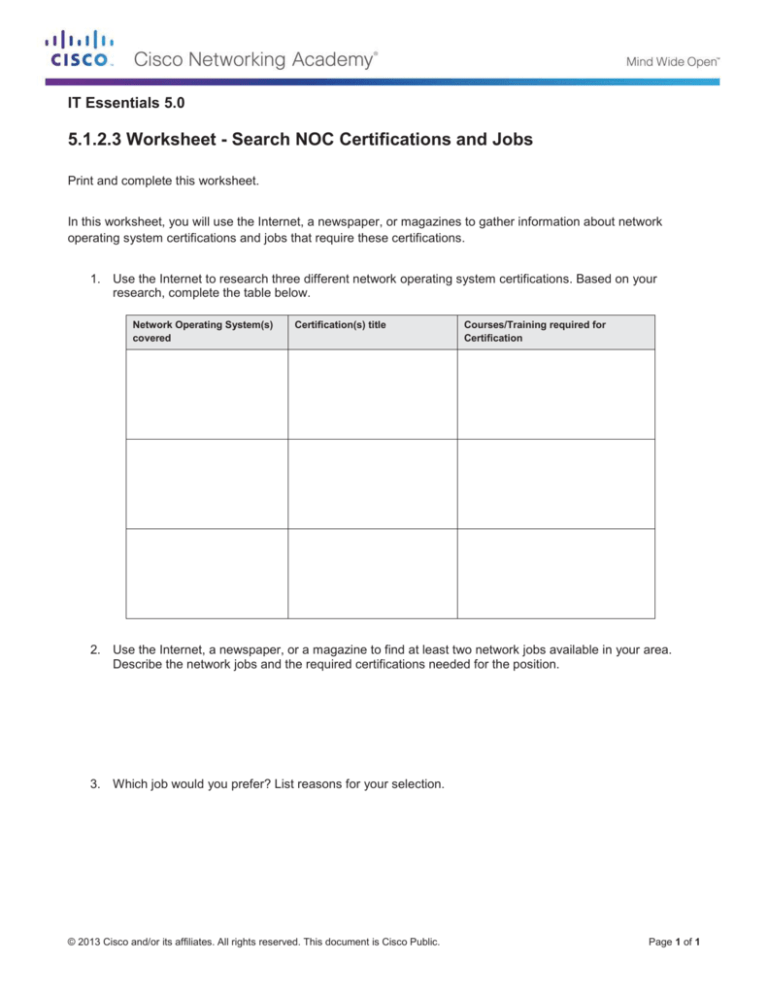
IT Essentials 5.0
5.1.2.3 Worksheet - Search NOC Certifications and Jobs
Print and complete this worksheet.
In this worksheet, you will use the Internet, a newspaper, or magazines to gather information about network
operating system certifications and jobs that require these certifications.
1. Use the Internet to research three different network operating system certifications. Based on your
research, complete the table below.
Network Operating System(s)
covered
Certification(s) title
Courses/Training required for
Certification
2. Use the Internet, a newspaper, or a magazine to find at least two network jobs available in your area.
Describe the network jobs and the required certifications needed for the position.
3. Which job would you prefer? List reasons for your selection.
© 2013 Cisco and/or its affiliates. All rights reserved. This document is Cisco Public.
Page 1 of 1
IT Essentials 5.0
5.1.4.4 Lab - Data Migration in Windows 7
Introduction
Print and complete this lab.
In this lab, you will use Windows 7.
Recommended Equipment
The following equipment is required for this exercise:
• A computer with Windows 7 Professional
• A USB flash drive
Step 1
Logon to the computer and create a folder on the desktop called “For Transferring”.
Next, use Notepad to create a file, add the following text: “From older PC”, and save the file in the folder
called “For Transferring”. Name the file “Data”.
Create a folder called “Transfer data files” in the USB flash drive.
Step 2
Click Start > All Programs > Accessories > System Tools > Windows Easy Transfer.
The “Windows Easy Transfer” window opens.
© 2013 Cisco and/or its affiliates. All rights reserved. This document is Cisco Public.
Page 1 of 14
IT Essentials
Chapter 5 Lab
Click Next.
The “What do you want to use to transfer items to your new computer?” screen appears.
Select An external hard drive or USB flash drive.
© 2013 Cisco and/or its affiliates. All rights reserved. This document is Cisco Public.
Page 2 of 14
IT Essentials
Chapter 5 Lab
The “Which computer are you using now?” screen appears.
Select This is my old computer.
The “Checking what can be transferred…” screen appears.
© 2013 Cisco and/or its affiliates. All rights reserved. This document is Cisco Public.
Page 3 of 14
IT Essentials
Chapter 5 Lab
The “Choose what to transfer from this computer” screen appears.
Uncheck the box next to each account, and then click Customize for the account you are logged in
under.
When the customize window opens for the account click Advanced.
© 2013 Cisco and/or its affiliates. All rights reserved. This document is Cisco Public.
Page 4 of 14
IT Essentials
Chapter 5 Lab
Locate the “For Transferring” folder.
This will be the location where files are transferred from.
Select the Data file and click Save.
The “Choose what to transfer from this computer” screen appears.
What is the size of the file being transferred?
© 2013 Cisco and/or its affiliates. All rights reserved. This document is Cisco Public.
Page 5 of 14
IT Essentials
Chapter 5 Lab
Click Next.
The “Save your files and settings for transfer” screen appears.
Since you are simply transferring the files back to the same computer, a password is not required.
Click Save.
On the USB flash drive, locate the folder called “Transfer data files” and then click Save.
The “These files and settings have been saved for your transfer” screen appears.
© 2013 Cisco and/or its affiliates. All rights reserved. This document is Cisco Public.
Page 6 of 14
IT Essentials
Chapter 5 Lab
Click Next.
The “Your transfer file is complete” screen appears.
Click Next.
© 2013 Cisco and/or its affiliates. All rights reserved. This document is Cisco Public.
Page 7 of 14
IT Essentials
Chapter 5 Lab
The “Windows Easy Transfer is complete on this computer.” screen appears.
Click Close.
Step 3
Locate and delete the “For Transferring” folder that is located on the desktop.
Empty the Recycle Bin.
Step 4
Click Start > All Programs > Accessories > System Tools > Windows Easy Transfer.
The “Welcome to Windows Easy Transfer” screen opens.
© 2013 Cisco and/or its affiliates. All rights reserved. This document is Cisco Public.
Page 8 of 14
IT Essentials
Chapter 5 Lab
Click Next.
The “What do you want to use to transfer items to your new computer?” screen appears.
Select An external hard disk or USB flash drive.
The “Which computer are you using now?” screen appears.
© 2013 Cisco and/or its affiliates. All rights reserved. This document is Cisco Public.
Page 9 of 14
IT Essentials
Chapter 5 Lab
Select This is my new computer.
The “Has Windows Easy Transfer already saved your files from your old computer to an external hard
disk or USB flash drive?” screen appears.
Click Yes.
© 2013 Cisco and/or its affiliates. All rights reserved. This document is Cisco Public.
Page 10 of 14
IT Essentials
Chapter 5 Lab
Locate and open the “Transfer data files” folder saved on the USB flash drive, select the Windows Easy
Transfer – Item from old … file, and then click Open.
The “Choose what to transfer to this computer” screen appears.
Click Transfer.
© 2013 Cisco and/or its affiliates. All rights reserved. This document is Cisco Public.
Page 11 of 14
IT Essentials
Chapter 5 Lab
The “Transfer items to this computer” screen appears.
The “Your transfer is complete” screen appears.
Click See what was transferred.
© 2013 Cisco and/or its affiliates. All rights reserved. This document is Cisco Public.
Page 12 of 14
IT Essentials
Chapter 5 Lab
Click Details below 1 document.
The “Documents successfully transferred” screen appears.
What do you notice about the location of the new Data file?
© 2013 Cisco and/or its affiliates. All rights reserved. This document is Cisco Public.
Page 13 of 14
IT Essentials
Chapter 5 Lab
Close the “Detail View” window and the “Windows Easy Transfer Reports” window.
When the “Window Easy Transfer” window appears click Close.
Step 5
Navigate to and open the “For Transferring” folder located on the desktop.
Noticed the folder and Data file has been restored.
If advised by the instructor, delete all folders and files create on the computer desktop and USB flash
drive during this lab.
© 2013 Cisco and/or its affiliates. All rights reserved. This document is Cisco Public.
Page 14 of 14
IT Essentials 5.0
5.1.4.5 Lab - Data Migration in Windows Vista
Introduction
Print and complete this lab.
In this lab, you will use Windows Vista.
Recommended Equipment
The following equipment is required for this exercise:
• A computer with Windows Vista Business
• A USB flash drive
Step 1
Logon to the computer and create a folder on the desktop called “For Transferring”.
Next, use Notepad to create a file, add the following text: “From older PC”, and save the file in the folder
called “For Transferring”. Name the file “Data”.
Create a folder called “Transfer data files” in the USB flash drive.
Step 2
Click Start > All Programs > Accessories > System Tools > Windows Easy Transfer > Continue.
The “Windows Easy Transfer” window opens.
© 2013 Cisco and/or its affiliates. All rights reserved. This document is Cisco Public.
Page 1 of 12
IT Essentials
Chapter 5 Lab
Click Next.
The “Do you want to start a new transfer or continue one in progress?” screen appears.
Select Start a new transfer.
The “Which computer are you using now?” screen appears.
© 2013 Cisco and/or its affiliates. All rights reserved. This document is Cisco Public.
Page 2 of 12
IT Essentials
Chapter 5 Lab
Click My old computer.
The “Choose how to transfer files and settings to your new computer” screen appears.
Click Use a CD, DVD, or other removable media.
© 2013 Cisco and/or its affiliates. All rights reserved. This document is Cisco Public.
Page 3 of 12
IT Essentials
Chapter 5 Lab
The “Choose how to transfer files and program settings” screen appears.
Click USB flash drive.
The “Plug in an empty USB flash drive” screen appears.
Since you are simply transferring the files back to the same computer, a password is not required.
Note: Since you will only transfer a small amount of data the USB does not have to be empty.
Click Next.
© 2013 Cisco and/or its affiliates. All rights reserved. This document is Cisco Public.
Page 4 of 12
IT Essentials
Chapter 5 Lab
The “What do you want to transfer to your new computer?” screen appears.
Click Advanced options.
The “Select user accounts, files, and settings to transfer” screen appears.
Remove the check mark from each box shown in the window.
Click Add files.
© 2013 Cisco and/or its affiliates. All rights reserved. This document is Cisco Public.
Page 5 of 12
IT Essentials
Chapter 5 Lab
Locate the “For Transferring” folder.
This will be the location where files are transferred from.
Select the Data file and click Open.
The “Select user accounts, files, and settings to transfer” screen appears.
Click Next.
The “You’re ready to transfer files and settings to your new computer” screen appears.
© 2013 Cisco and/or its affiliates. All rights reserved. This document is Cisco Public.
Page 6 of 12
IT Essentials
Chapter 5 Lab
Click Close.
Step 3
Locate and delete the Data file located in the “For Transferring” folder that is located on the desktop.
Empty the Recycle Bin.
Step 4
Click Start > All Programs > Accessories > System Tools > Windows Easy Transfer > Continue.
© 2013 Cisco and/or its affiliates. All rights reserved. This document is Cisco Public.
Page 7 of 12
IT Essentials
Chapter 5 Lab
The “Welcome to Windows Easy Transfer” screen opens.
Click Next.
The “Do you want to start a new transfer or continue one in progress?” screen appears.
Select Continue a transfer in progress.
© 2013 Cisco and/or its affiliates. All rights reserved. This document is Cisco Public.
Page 8 of 12
IT Essentials
Chapter 5 Lab
The “Are your computers connected to a network?” screen appears.
Select No, I’ve copied files and settings to a CD, DVD, or other removable media.
The “Where did you save the files and settings you want to transfer?” screen appears.
Click On a USB flash drive.
© 2013 Cisco and/or its affiliates. All rights reserved. This document is Cisco Public.
Page 9 of 12
IT Essentials
Chapter 5 Lab
The “Plug in the flash drive” screen appears.
The USB flash drive will be automatically detected, if there is more than one USB flash drive plugged into
the computer, select the drive that has the Data file.
Click Next.
The “Review selected files and settings” screen appears.
Click Transfer.
© 2013 Cisco and/or its affiliates. All rights reserved. This document is Cisco Public.
Page 10 of 12
IT Essentials
Chapter 5 Lab
The “The transfer is complete” screen appears.
Click Show me everything that was transferred.
The “Windows Easy Transfer Report” window appears.
What do you notice about the location of the new Data file?
© 2013 Cisco and/or its affiliates. All rights reserved. This document is Cisco Public.
Page 11 of 12
IT Essentials
Chapter 5 Lab
Click OK.
Close the “Detail View” window and the “Windows Easy Transfer Reports” window.
When the “Window Easy Transfer” window appears click Close.
Step 5
Navigate to and open the “For Transferring” folder located on the desktop.
Notice the folder and “Data” file have been restored.
If advised by the instructor, delete all folders and files created on the computer desktop and USB flash
drive during this lab.
© 2013 Cisco and/or its affiliates. All rights reserved. This document is Cisco Public.
Page 12 of 12