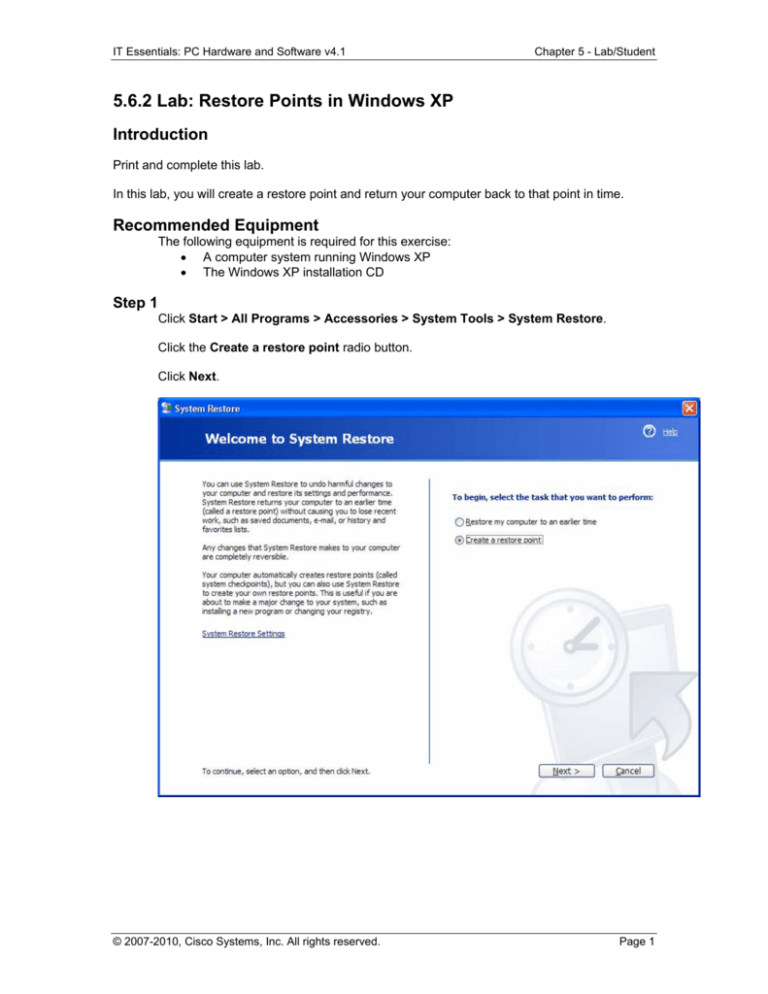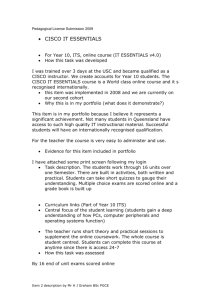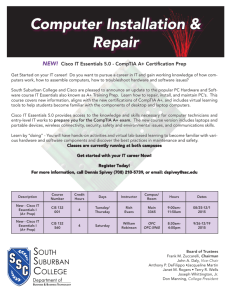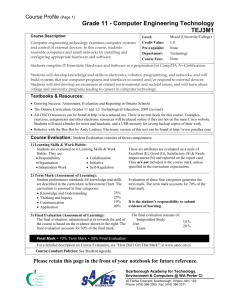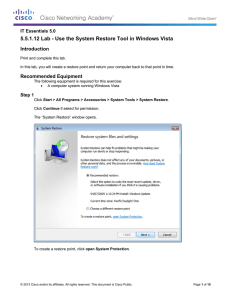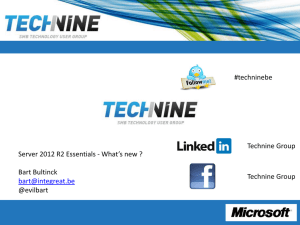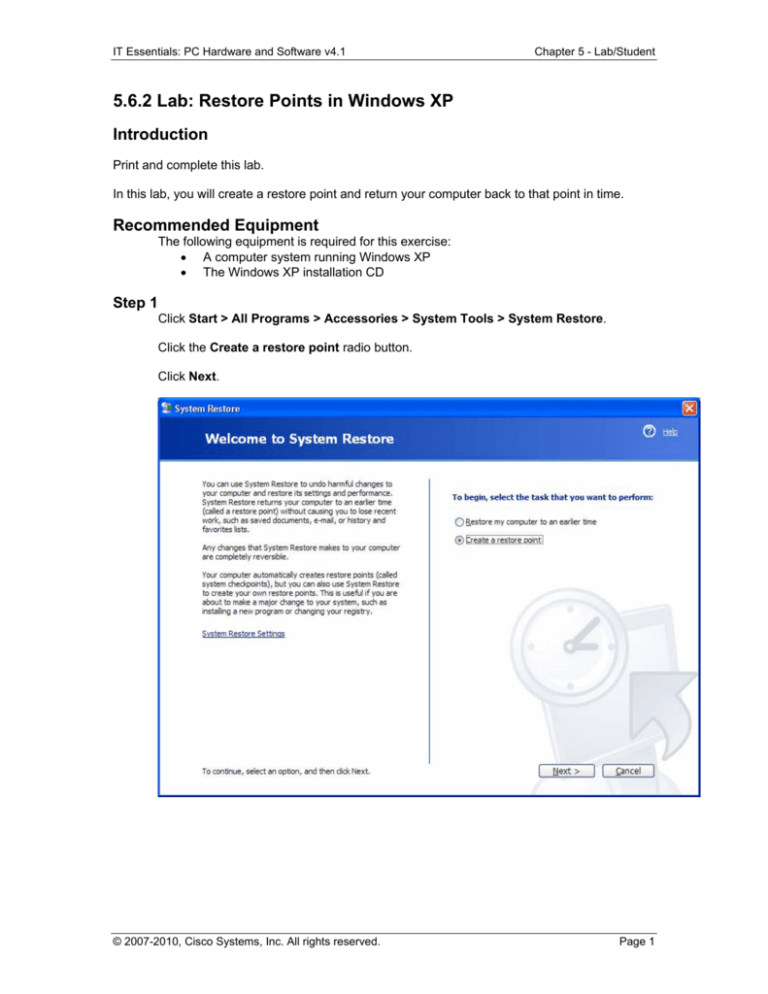
IT Essentials: PC Hardware and Software v4.1
Chapter 5 - Lab/Student
5.6.2 Lab: Restore Points in Windows XP
Introduction
Print and complete this lab.
In this lab, you will create a restore point and return your computer back to that point in time.
Recommended Equipment
The following equipment is required for this exercise:
A computer system running Windows XP
The Windows XP installation CD
Step 1
Click Start > All Programs > Accessories > System Tools > System Restore.
Click the Create a restore point radio button.
Click Next.
© 2007-2010, Cisco Systems, Inc. All rights reserved.
Page 1
IT Essentials: PC Hardware and Software v4.1
Chapter 5 - Lab/Student
Step 2
In the “Restore point description” field, type Application Installed.
Click Create.
Step 3
The “Restore Point Created” window appears.
Click Close.
© 2007-2010, Cisco Systems, Inc. All rights reserved.
Page 2
IT Essentials: PC Hardware and Software v4.1
Chapter 5 - Lab/Student
Step 4
Click Start > Control Panel > Add or Remove Programs.
Click the Add or Remove Programs icon.
Step 5
Click Add/Remove Windows Components.
© 2007-2010, Cisco Systems, Inc. All rights reserved.
Page 3
IT Essentials: PC Hardware and Software v4.1
Chapter 5 - Lab/Student
Step 6
Click the Internet Information Services (IIS) checkbox.
Click Next.
Step 7
Place the Windows XP installation CD into the optical drive.
Click OK.
© 2007-2010, Cisco Systems, Inc. All rights reserved.
Page 4
IT Essentials: PC Hardware and Software v4.1
Chapter 5 - Lab/Student
Step 8
The “Files Needed” window appears.
Click OK.
The “Configuring Components” progress window appears.
© 2007-2010, Cisco Systems, Inc. All rights reserved.
Page 5
IT Essentials: PC Hardware and Software v4.1
Chapter 5 - Lab/Student
Step 9
The “Completing the Windows Components Wizard” window appears.
Click Finish.
Step 10
The “System Settings Change” dialog box appears.
Remove the Windows XP installation disk from the optical drive.
Click Yes.
© 2007-2010, Cisco Systems, Inc. All rights reserved.
Page 6
IT Essentials: PC Hardware and Software v4.1
Chapter 5 - Lab/Student
Step 11
Log on to Windows as yourself.
Open the Notepad application by clicking Start > All Programs > Accessories >
Notepad.
Type This is a test of the Restore Points in the Notepad application.
Click File > Save As….
Click My Documents.
Type Restore Point Test file in the “File Name:” field.
Click Save.
Click File > Exit.
Step 12
Open IIS to confirm that you have successfully installed this service.
Click Start > All Programs > Administrative Tools > Internet Information Services.
Click File > Exit.
© 2007-2010, Cisco Systems, Inc. All rights reserved.
Page 7
IT Essentials: PC Hardware and Software v4.1
Chapter 5 - Lab/Student
Step 13
Click Start > All Programs > Accessories > System Tools > System Restore.
Select the Restore my computer to an earlier time radio button.
Click Next.
Step 14
Select today’s date from the calendar on the left.
Select Application Installed from the list on the right.
Click Next.
© 2007-2010, Cisco Systems, Inc. All rights reserved.
Page 8
IT Essentials: PC Hardware and Software v4.1
Chapter 5 - Lab/Student
Step 15
The “Confirm Restore Point Selection” window appears.
NOTE: When you click Next, Windows will restart the computer. Close all applications
before you click Next.
Click Next.
The operating system restores to the point before the IIS application was installed.
Step 16
The “Restoration Complete” window appears. Click OK.
© 2007-2010, Cisco Systems, Inc. All rights reserved.
Page 9
IT Essentials: PC Hardware and Software v4.1
Chapter 5 - Lab/Student
Step 17
Click Start > All Programs > Administrative Tools.
Is the Internet Information Services application listed?
Step 18
Navigate to the “My Documents” folder.
Open the “Restore Point Test file.txt” file.
Are the contents the same?
© 2007-2010, Cisco Systems, Inc. All rights reserved.
Page 10