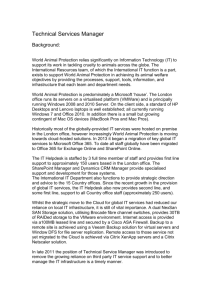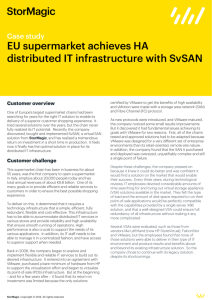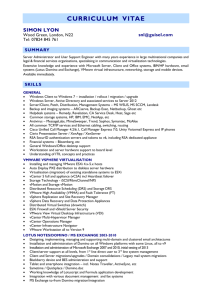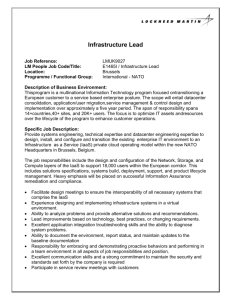Setup Cisco Call Manager on VMware
advertisement

Setup Cisco Call Manager on VMware created by: Rainer Bemsel – Version 1.0 – Dated: July/09/2011 The purpose of this document is to provide the necessary steps to setup a Cisco Call Manager to run on VMware. I’ve been researching for a while to get Call Manager installed, but there had been too many confusing articles in the forums, and not everybody could retrieve support information from Cisco itself. As an employee of a Technology Development Partner of Cisco, I was entitled to order CUCM Partner Bundle Offering (UC8.0.2-K9-PBO) and received a bunch of DVDs to install. The DVD could install on an HP DL 360, which I don’t have. Any other hardware I had available did not meet the “installer” requirement and therefore I’ve chosen to install CUCM on VMware. This is the LAB drawing, I am using. A main site connected to another site with a WAM simulator to introduce latency and packet drops for later usage. 192.168.10.81 T-DSL 2.2.2.6 2.2.2.5 10.0.0.81 WAN-SIM 192.168.10.254 10.0.0.83 SPAN 192.168.10.253 IP 192.168.10.73 192.168.10.72 SNMP NetFlow Collector 192.168.10.79 PacketCapture 192.168.10.60 DNS & SMTP 192.168.10.105 CUCM 192.168.10.101 Cisco-7960 10.0.0.253 NOTE: This is installed on an ESXi Server 10.0.0.51 IP 10.0.0.101 10.0.0.2 Test-Client REQUIREMENTS • Hardware to support 64bit for ESX i.e. HP Proliant DL140 • Cisco IP Phone 7960 (the one I have) • Cisco IP Phone 7940 (the one I have) • VMware – ESXi 4.1 (don’t use ESX for CUCM – I tried and failed) • Cisco Unified Communication Manager 8.0(3a) • Cisco IP Communicator on Test Client • Access to NTP Server (if you can’t sync the time, the setup will fail) • Access to DNS Setup Cisco Call Manager on VMware page 2 of 25 Download ESXi Downloading and licensing vSphere Hypervisor (ESXi) To download and activate ESXi 4.x: 1. Navigate to http://downloads.vmware.com/d/info/datacenter_downloads/vmware_vsphere_hypervisor_esxi/4. 2. Click Download next to VMware ESXi 4.x. Log in using your VMware login credentials and complete the VMware vSphere Hypervisor Registration form after which an activation email is delivered to your inbox. 3. Navigate to your email inbox to find the activation email. If you do not receive the activation email, see Not receiving activation email for evaluation and free products (1026455). 4. Click Activate your VMware ESXi License and access your download. This gives you the serial key for ESXi 4.x. Install ESXi Once you have written the downloaded ISO Image on a CD or DVD, insert the disk into the CDROM and boot. This should initiate the install process and get you a brand new ESXi Server. If you need help for installing, please refer to VMware support site. Prepare ESXi for a new server If you don’t have an OVA Template for installing CUCM on ESXi, you will need to create a new To do so, you will need to download and install the vSphere Client. The best choice to get there is connecting to the new ESXi and you will be served with an appropriate link to download the executable. Setup Cisco Call Manager on VMware page 3 of 25 Start vSphere client and connect to ESXi Server Once, you are logged in, start to create a new virtual machine. Setup Cisco Call Manager on VMware page 4 of 25 Choose Custom, where you can make required changes Click on Next Provide a Name for the new Virtual Machine and click on Next Setup Cisco Call Manager on VMware page 5 of 25 You may have a different data store layout. Choose one, where you have at least 85 GB available Highlight the chosen data store and click on Next Chose Virtual Machine Version: 7 and click on Next Setup Cisco Call Manager on VMware page 6 of 25 Chose Red Hat Enterprise Linux 4 (32-bit) and click on Next 1 CPU is fine – click on Next Setup Cisco Call Manager on VMware page 7 of 25 2 GB Memory should be sufficient – click on Next 1 NIC is fine, as you only need Management Access to CUCM – click on Next Setup Cisco Call Manager on VMware page 8 of 25 Choose LSI Logic SAS Controller. Default would be LSI Logic Parallel, but for some reason it does not finish the installation of CUCM. After I changed it to LSL Logic, it worked properly. Setup Cisco Call Manager on VMware page 9 of 25 Create a virtual Disk with 80GB Capacity – click on Next Virtual Device Node on SCSI – click on Next Setup Cisco Call Manager on VMware page 10 of 25 After the new Virtual Machine has been created, there is one more task to do in order to boot from CDROM Click on Edit virtual machine settings Setup Cisco Call Manager on VMware page 11 of 25 Change from Client Device to Host Device, make sure you also check Connect at power on – Click on OK Power on the virtual machine and change to Console Tab Setup Cisco Call Manager on VMware page 12 of 25 If you see a screen like above, you should be ready to start the installation. Setup Cisco Call Manager on VMware page 13 of 25 If you had created a virtual machine, as I outlined in the beginning of that document, the server hardware detection script should successfully validate for a “simple” Cisco Unified Communications Manager. You will get a warning, which products are not supported, but you can ignore that. Press OK to continue Setup Cisco Call Manager on VMware page 14 of 25 Click YES to continue Click Proceed to continue Setup Cisco Call Manager on VMware page 15 of 25 This time, click No Basic Install will be the most easy way to install CUCM onto ESX – Click on Continue Setup Cisco Call Manager on VMware page 16 of 25 Select your time zone - For Central European Time choose Etc/GMT+1 I really kept it simple and enabled automatic negotiation of ethernet NIC. If your ESX is connected to swith port with hard settings, you may need to choose NO here, and manual adjust the settings. Setup Cisco Call Manager on VMware page 17 of 25 No changes for MTU size for that standard setup No DHCP, as we want to hard code IP Addressing Setup Cisco Call Manager on VMware page 18 of 25 Provide the nessary entries for the static network configuration Note, this is for setting up DNS support, not DNS Server – click on yes Setup Cisco Call Manager on VMware page 19 of 25 Enter the DNS Server entries and the domain – click on OK Provide an Administrator ID for that platform and make sure you remember the username and password ! Click on OK Setup Cisco Call Manager on VMware page 20 of 25 Provide all entries for to enable CUCM to create a certificate Click on Yes, because this will be the First Mode Setup Cisco Call Manager on VMware page 21 of 25 Enter only valid and reachable NTP Server entries. If the setup script is not able to verify connection, you cannot continue the setup Enter the security password and make sure you remember it Setup Cisco Call Manager on VMware page 22 of 25 If you want to use SMTP for this machine, press yes Enter the IP Adress of the SMTP location. Setup Cisco Call Manager on VMware page 23 of 25 Create an Application User Name, which will be used to log into the WEB Gui – Again, make sure you remember the password Now, by pressing OK, the system will install and no other interactions are required until finished Setup Cisco Call Manager on VMware page 24 of 25 It will automatically restart and a few more modifications will be done Setup Cisco Call Manager on VMware page 25 of 25 There will be a final reboot and then you should a login prompt. Open a web browser and connect to the CM Administration --- > https://192.168.10.105:8443 To gracefully shutdown the system, logon to the command line interface and type: utils system shutdown