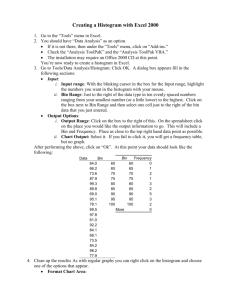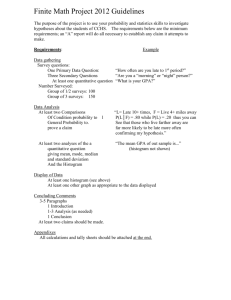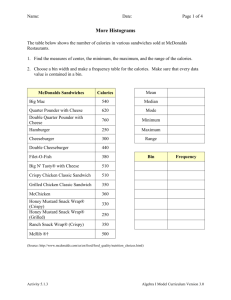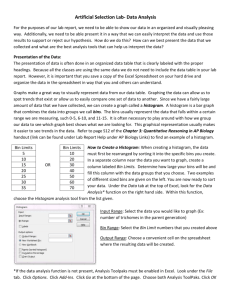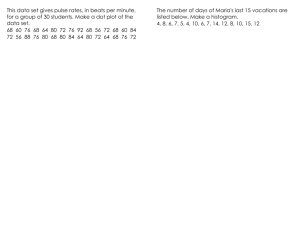How to Create a Histogram and Dot Plot in Excel 2010
advertisement

How to Create a Histogram and Dot Plot in Excel 2010 Prerequisite knowledge (from the Excel help files): Histogram – a column chart that displays frequency data; to create a histogram in Excel, you must organize the data in two columns on the worksheet that contain input data (the data you want to analyze) and bin numbers (the intervals you want to use). Dot Plot – a type of simple histogram-like chart where the values fall into a number of discrete bins; to draw the plot, count the number of data points in each bin and draw a stack of dots that number high; most often used to plot frequency counts within a small number of categories, usually with small sets of data. 1. Launch Excel. 2. Input the data for the histogram and the bin numbers. For this example, the data will be student test scores and the bin numbers will be the grade intervals. The bin number values represent the upper limit for each histogram interval. Any scores over 89 will be counted in the final bin called “More” (shown in the following steps). 3. Select the “Data” tab. 4. Select the “Data Analysis” option (if your version of Excel doesn’t have a “Data Analysis” option, refer to the document “Adding the Data Analysis Add-In” for instructions on how to add this feature). Algebra 1 Summer Institute, 2014 Page 1 Step 3 Step 4 5. When the “Data Analysis” window pops up, select “Histogram” and click OK. 6. When the “Histogram” window pops up, select the Input Range (Test Scores in this example). Algebra 1 Summer Institute, 2014 Page 2 7. Also select the Bin Range (Grades in this example). Note that the bins represent the intervals that the histogram uses to calculate the frequency data. 8. Next select the “Labels” checkbox to include the label names on the histogram. Then select “Output Range” to specify where the frequency table will be placed (cell E2 in this example). Then select OK. 9. The frequency table is inserted on the worksheet. Algebra 1 Summer Institute, 2014 Page 3 10. Use the single quote prefix to update the labels for the bins. This makes the histogram much clearer. The single quote prefix instructs Excel to treat these numbers as a label rather than values to be calculated. updated labels Use the single quote before the label and press enter. This is only necessary when using numbers to label the data. 11. Next select the “Insert” tab and then select the frequency table. Select the “Insert” tab. Select the entire frequency table by clicking and dragging your mouse over it. Algebra 1 Summer Institute, 2014 Page 4 12. To specify the graph type, use the pull-down menu under “Columns” and select either a 2-D or 3-D Column chart. Column pull-down 2-D Column 3-D Column 13. Selecting the 3-D Column Chart causes the following histogram to be created. Algebra 1 Summer Institute, 2014 Page 5 14. To remove the spaces between the bars, click on one of the bars (all will be selected), right click with the mouse, and select the “Format Data Series” to modify the histogram. 15. Use “Format Data Series” options to change the bar width. Use the slider to change the “Gap Width” to zero. Change the “Gap Width” to zero. Algebra 1 Summer Institute, 2014 Page 6 16. Next select “Fill” and then check “Vary colors by point” to vary the individual bar colors. Finally close the “Format Data Series” window. 17. This completes the histogram. Algebra 1 Summer Institute, 2014 Page 7 18. Now let’s use the frequency data to create a dot plot. We’ll use the same steps as above to create a histogram, but this time we’ll cause the frequency table to be generated on a new worksheet by selecting the “New Worksheet Ply:”. 19. The new frequency table will now be created on a new worksheet and displayed. 20. Next we’ll format the cells for the dot plot. Enter a label that corresponds to letter grades in five different cells in a row (as shown). Then, highlight the row above the labels, right-click, and select format cells. Algebra 1 Summer Institute, 2014 Page 8 21. When the “Format Cells” window pops up, select the “Alignment” tab. Under “Orientation”, change “Degrees” to 90. Next click on the Font tab. 22. On the “Font” tab, select the font “Wingdings”. Next click on the “Border” tab. Algebra 1 Summer Institute, 2014 Page 9 23. On the “Border” tab, create a line to separate the dots from their labels. Click OK. Change the thickness of the line by changing the “Style:” Make the base line by clicking here 24. Once the cells are formatted, enter the repeat function (=REPT) to create the dots. This function will repeat a specified character a given number of times. In the Wingdings font, the lowercase L character is the black dot. The cell location that contains the frequency data must also be referenced. Function syntax to create the dots: Grade Function A =REPT(“l”, B6) B =REPT(“l”, B5) C =REPT(“l”, B4) D =REPT(“l”, B3) F =REPT(“l”, B2) Algebra 1 Summer Institute, 2014 Page 10 25. This completes the dot plot. Additional resources: youtube: http://www.youtube.com/watch?v=RyxPp22x9PU Excel Help: http://www.microsoft.com/mac/how-to/excel Dot Plots: http://www.vertex42.com/ExcelArticles/dot-plot.html For additional information on using the analysis tools, refer to the Algebra 1 Summer Institute resource repository. Algebra 1 Summer Institute, 2014 Page 11