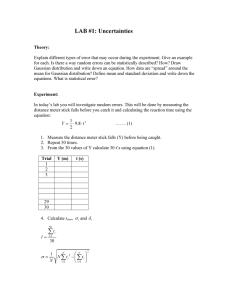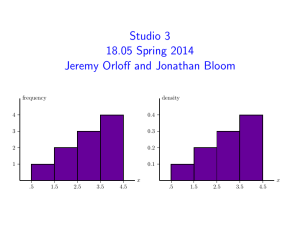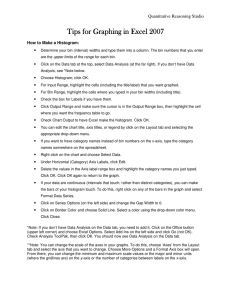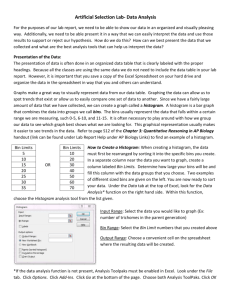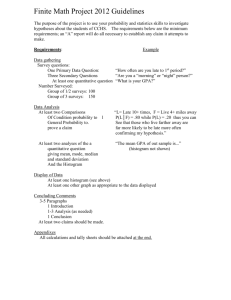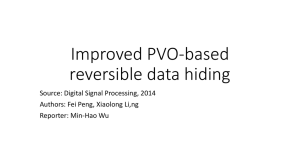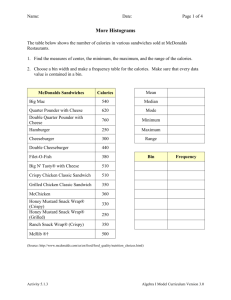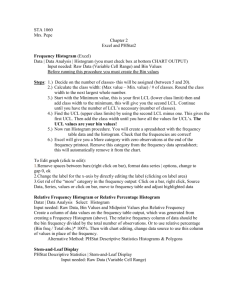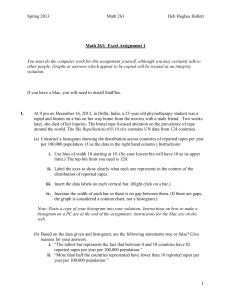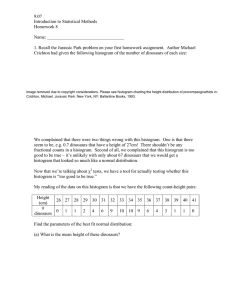Creating a Histogram with Excel 2000
advertisement
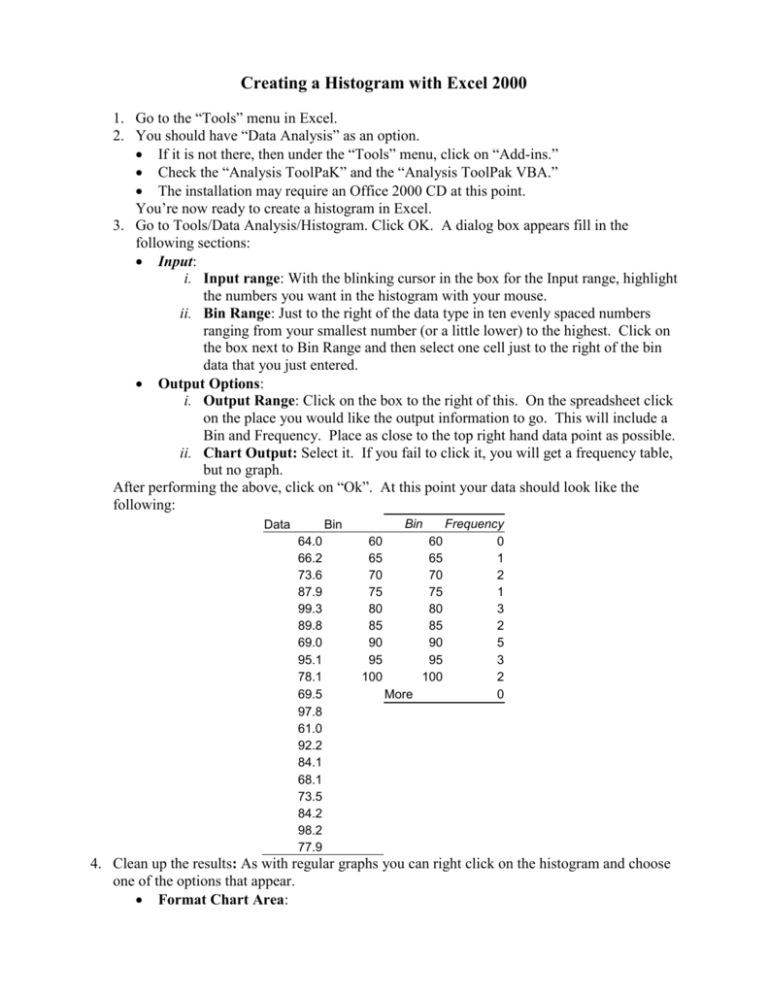
Creating a Histogram with Excel 2000 1. Go to the “Tools” menu in Excel. 2. You should have “Data Analysis” as an option. If it is not there, then under the “Tools” menu, click on “Add-ins.” Check the “Analysis ToolPaK” and the “Analysis ToolPak VBA.” The installation may require an Office 2000 CD at this point. You’re now ready to create a histogram in Excel. 3. Go to Tools/Data Analysis/Histogram. Click OK. A dialog box appears fill in the following sections: Input: i. Input range: With the blinking cursor in the box for the Input range, highlight the numbers you want in the histogram with your mouse. ii. Bin Range: Just to the right of the data type in ten evenly spaced numbers ranging from your smallest number (or a little lower) to the highest. Click on the box next to Bin Range and then select one cell just to the right of the bin data that you just entered. Output Options: i. Output Range: Click on the box to the right of this. On the spreadsheet click on the place you would like the output information to go. This will include a Bin and Frequency. Place as close to the top right hand data point as possible. ii. Chart Output: Select it. If you fail to click it, you will get a frequency table, but no graph. After performing the above, click on “Ok”. At this point your data should look like the following: Data Bin Bin 64.0 66.2 73.6 87.9 99.3 89.8 69.0 95.1 78.1 69.5 97.8 61.0 92.2 84.1 68.1 73.5 84.2 98.2 77.9 60 65 70 75 80 85 90 95 100 60 65 70 75 80 85 90 95 100 More Frequency 0 1 2 1 3 2 5 3 2 0 4. Clean up the results: As with regular graphs you can right click on the histogram and choose one of the options that appear. Format Chart Area: i. Border: Select a black border. ii. Area: Select a white background. Chart Options i. Legend: Leave “Show Legend” blank. Location: Select “As new sheet”. You want your Histogram to occupy a whole sheet. You can name the sheet by typing a name in the fill in box.