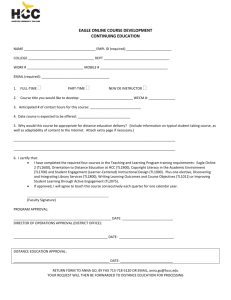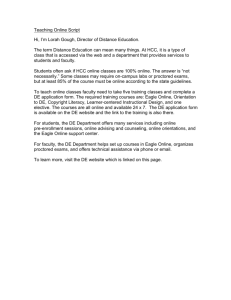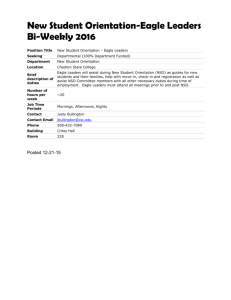Downloading - eagleeyedv.com
advertisement

Eagle Eye Timing Manual Access this list of instructions by opening the BOOKMARK tab on the left side bar. General Instructions A. INSTALLATION & ACTIVIATION 1. Installation 2. Activation 3. License Agreement B. SET-UP 1. Software 2. Hardware C. INSTRUCTIONS 1. Record the race 2. Read the race 3. Save the race D. SOFTWARE FEATURES 1. Race directory 2. Video location 3. Aligning the camera 4. Enhancing the finish line 5. Eagle eye window 6. Add events 7. Save finish line 8. Magnify finish line 9. Re-labeling lanes 10. Re-size video screen 11. Burn to cd 12. Toggle slide 13. Trim video 14. Photo awards 15. Photo results 16. Save image as jpeg or bmp 17. Adjusting video/ screen color 18. Dual camera recording E. TROUBLESHOOTING 1. Restore original settings 2. Playback is blurry 3. Add more events 4. Stop automatic recording 5. Change video location 6. Frames are dropped 7. Can’t get a live picture 8. Computer stops recording 9. Video camera stops recording 10. Editing features changed 11. No longer asks for activity F. IMPORTING SAMPLE VIDEO 1. Importing video 2. What to do if blurry Hy-Tek Integration A. SET-UP 1. Software 2. Hardware 3. Using one computer 4. Using two computers B. INSTRUCTIONS 1. Record the race 2. Read the race 3. Save the race 4. Export to Hy-Tek 5. Using the tornado 6. Without heat sheets C. TROUBLESHOOTING 1. Duplicate error message 2. Get Times not activated 3. Adding more events 4. Breaking ties 5. Testing your Pyro-Flash 6. Invalid bookmark error 7. Eagle Eye not detected Cheat Sheet QUICK REFERENCE Software Installation Software Installation Installing your Eagle Eye software is a two step process consisting of installation and activation. The installation process described below will guide you through the process of loading Eagle Eye onto your computer. Open the CD Place your Eagle Eye software CD into the CD drive of your computer and follow the prompts. If you are not prompted, locate the CD on your C drive and Select Open. The Installation Wizard will guide you through the following process. 1. To begin the Install Select Run 2. Select Next to the Setup Wizard. 3. Read and accept the License Agreement Select Next 4. Leave all 3 of the components checked. Select Next 5. The Install Location is defaulted to your desktop. Select Install 6. Finish the Install process by The Selecting Finish Software Installation & Activation Software Activation Your Eagle Eye software is activated via a License Key process which protects the manufacturer from software piracy. You must be connected to the internet for this process and must have your 15 digit serial number 1. Open Eagle Eye Double click the Eagle Eye icon on your desktop to open the program. The Select a Start-up option will appear. 2. Choose Request or enter your License Key. Select OK. 3. Request License Key The Activation window will appear. Select Request License Key button 4. Confirm Internet Connection 5. Enter your Serial Number Enter your 15 digit serial number that was provided with the purchase of Eagle Eye. 6. GetMyKey The serial number you entered and the Activation Code will be automatically populated. Enter your email address and your License Key will be emailed to you. 7. Re-Start Eagle Eye Once you receive your License Key via email, re-start the Eagle Eye program and again select Request or enter your License Key 8. Enter your License Key Enter the License Key that was emailed to you. The Activate button will become active. Click the Activate button and your program will now be permanently activated. LICENSE AGREEMENT SOFTWARE INSTALLATION PLEASE READ BEFORE INSTALING SOFTWARE ON YOUR COMPUTER License Key Policy Each purchase of Eagle Eye software entitles you to two License Keys. A License Key is required to activate your software. Under your License Agreement, you have the ability to install Eagle Eye on two different computers (for example on your laptop and desktop if you have both), but you may only run it on one computer at a time. You cannot use your second License Key to activate the software for someone else under this License Agreement. VERY IMPORTANT Load your software only on the computer you intend to use. This computer should also be a computer you intend to keep for as long as possible. If your computer is replaced, you will need to request your second License Key to install Eagle Eye on the second computer. Keep in mind, if you use both License Keys on two computers initially, you may have to purchase another copy of Eagle Eye to install on another (third) computer if your current computer is replaced. Additional License Key requests will be granted at our discretion. To install and activate your Eagle Eye software: 1. Install Eagle Eye on your computer. 2. Open Eagle Eye and Select Request or enter your License Key. Click Ok. 3. Click on Request License Key button. 4. Make sure your computer is connected to the internet and click OK. 5. Enter the 15-digit Serial Number that was either listed in your CD case or emailed to you. Click OK. 6. Enter your email address and click Submit. Your License Key will be emailed to you within 24 hours. 7. Open Eagle Eye and Select Request or enter your License Key. Click Ok. 8. Enter the License Key that was emailed to you. Click Activate. We use the Activation Code and Serial Number you send us to generate the corresponding License Key. The License Key will only work on the computer that generated the corresponding Activation Code. If you change computers and need a new License Key, send in a request for a new License Key with a brief explanation of why you need a new key and, at our discretion, we will issue you a new License Key. When you purchase an Eagle Eye version you will get a 15-digit Serial Number. Keep your serial number in a safe place - it is required to request your License Key. Please contact us at www.info@eagleeyedv.com if you misplace your Serial Number. Write your 15-digit Serial Number below and store in a safe place ____ ____ ____ ____ ____ ____ ____ ____ ____ ____ ____ ____ ____ ____ ____ General Instructions Setting up a Track Meet in Eagle Eye The following assumes you have installed Eagle Eye software on your computer. 1. Open Eagle Eye by double clicking the Eagle Eye icon on your desktop 2. SELECT the appropriate SPORT OR ACTIVITY Select the appropriate TIMING METHOD from the drop down list (SEE BELOW) a. Select: TRACK TIMING: PYRO-BRIGHT FLASH (if hand writing the results or re-typing them) b. Select: TRACK TIMING: HY-TEK MEET MANAGER (if you integrating results with Hy-Tek) Tip: Both selections a. and b. above, will be using the PyroFlash, however it is critical that if you will be integrating Eagle Eye with Hy-Tek that you select TRACK TIMING: HY-TEK MEET MANAGER from the list 3. Create a New Track Meet Select NEW from the SELECT TRACK MEET box. Note: Your Directory will not so as many files as depicted below. Select OK 4.. Name your Track Meet Type the name of your new track meet. No additional information is necessary in this window. Select OK. 5. Select your new track meet from the list. Select OK. 6. Select LIVE VIDEO from the WHERE DO YOU WANT TO START option box...third option in the picture below. VIEW LIVE VIDEO helps confirm that we have a live picture - everything is working and reading to go. You can go straight to CAPTURE RACES if you wish -- you will also see a live video in the preview window. Tip: If this option is not given - go to TOOLS-OPTIONS on the top toolbar and open the GENERAL tab and place a check in the third box - show Capture/Live Choices/Capture] Tip: You will only be able proceed past this point if you have your digital camera and the Pyro Bright Flash device connected properly through the Converter. General Instructions Basic Set-up (non-networked computer) This picture below is a typical one computer configuration. For more information on utilizing two computers see the using Two Computers – Basic Set-up under the Eagle Eye & Hy-Tek integration tab. 1. Center your camera on the finish line. 2. Turn on the Eagle Eye computer and open Eagle Eye software. 3. Plug one end of the camera's AV adaptor cord into the camera and the other end into the video cable. Use a barrel connector if necessary. (a barrel has two female ends) Note: the picture above does not show additional cable needed to run from finish line to the press box. 4. Plug other end of video cable (from the camera) into the female end of the PyroFlash cable. 5. Plug the male end of Pyro-Flash cable into the ‘Video In’ on the Converter. 6. Turn the Converter on and select Analog In. 7. Plug the fire wire cable from the Converter into the computers video card. 8. Select Eagle Eye from the pop-up list once your camera has been detected. 9. Select Live Video within the software to confirm you have a live picture. If this option is not given, click the TV icon on the bottom toolbar once the software is opened. You are now ready to begin timing your track meet. Tip 1: For best performance use a firewire card (as shown) with the 6pin-6pin firewire cable included with your Converter - instead of a built in 4pin- 1394 firewire cable. Tip 2: Be sure to shut off your camera’s ‘sleep mode’ if it has one. You want your camera to show a live picture for the duration of the track meet. Basic Troubleshooting Software: Most software problems occur when the internal software settings or options are unknowingly changed by the user. When this happens, the software may function differently from what the user expects. Stop the automatic record function There are two reasons why Eagle Eye software may begin recording prematurely - or at least earlier than you expect it to or have experienced in the past. 1. Go to TOOL-OPTIONS on the top toolbar 2. Select the Capture tab and reset your checkbox settings to match what's shown in the picture. Software automatically records when I click the 'Green' camera icon. 1. LEFT CLICKING a GREEN CAMERA icon will automatically begin the recording process. 2. RIGHT CLICK the Green camera icon on the bottom toolbar to return it to its original RED color and function. 3. LEFT CLICKING a RED camera icon will show a preview window and allow you to press the round GREEN START button to begin recording (preferred). Software Features Save on screen image as a photo JPG or BMP. This feature allows you to create a Proof of Performance (P.O.P.) document or a photo for print or web posting ---- or sell photos as a fundraiser. 1. Position video at the location of the image you wish to capture. 2. Capture image Go to EDIT-SAVE RACE AS on the top toolbar and choose JPEG or BMP as your image format. 3. Save image Follow the save prompts to a location that you can easily find the newly created image on your computer. Software Features Color Controls This feature allows you to quickly enhance the color qualities of your recorded video. The images below show how the Color Control feature can enhance video recorded in low light conditions. Recorded video in low light 1. 2. Same video color enhanced LEFT-CLICK the COLOR CONTROLS icon on the far right of the bottom toolbar. Adjust the color qualities to suit your preferences. Software Features Burn video, files or documents to a CD Keeping the defaulted C:Videos folder from filling up your hard drive is important. The best way to avoid this is to burn race video to CD for storage after each competition. You can to this one of two ways Method 1 -- Using Eagle Eye software Click open the Copy Race Video CD icon located on the top toolbar and select your preferred options. Method 2 - Standard You can burn race video just as you would any other file. Go to My Computer and locate your video file in the Videos folder on your C drive (C:Videos). Software Features Save your Finish Line in the Drawing Library All editing created on the screen can be saved in the Drawing Library for easy recall. This is a handy feature for saving a Finish Line. The following instructions assume you have a Finish Line created on your screen. 1. 2. 3. LEFT CLICK the DRAWING LIBRARY icon on the left toolbar. Select SAVE DRAWING. Type in a NAME and Select OK. General Instructions Reading a Race The process described below can be initiated once recording has stopped and the race video appears on the computer screen. Note: If you are integrating Eagle Eye with Hy-Tek Meet Manager results software, you will need to refer to the Eagle Eye / Hy-Tek instructions - as the method of Reading and Saving a race differs from the basic methods described here. 1. Begin video playback by pressing the SPACE BAR 2. Stop video playback by pressing the SPACE BAR again - or move roller on ROLLER MOUSE with you index finger. .Tip: Roller mouse works best. 3. Advance runners to the finish line with MOUSE, ROLLER WHEEL or SCROLL BAR 4. Record/write down the time code that appears on the screen as the athlete's torso touches the finish line (or the first frame beyond). Round times to the 1/100th. Tip: For faster operation, always use a mouse. When reading a race - place your left hand on the space bar, right hand on the mouse and index finger on the Roller Wheel. You can easily stop playback by moving the roller wheel. Tip: When recording distance events with large gaps between finishers, write down an approximate finish time (on paper) as the athletes cross the finish line. You can then quickly scroll (dragging the timeline at the bottom of the screen) to that portion of video during playback. Tip: Refer to the instructions on TOGGLE SLIDE feature for increased flexibility in advancing video forwards and backwards during the Reading process. Software Features Trim Video You may find it necessary to trim the race video in the event you wish to e-mail it to a coach or athlete or reduce its storage size. 1. Determine the beginning of the clip RIGHT CLICK the blue bookmark feature (bottom toolbar) at the point (frame) of your of where you want your new video clip to begin. 2. Determine the end of the clip RIGHT CLICK the blue bookmark again You where you'd like the video clip to end. This will create a RED and BLUE bookmark pair - where blue indicates the start and red indicates the end of the video clip. 3. Run TRIM function LEFT CLICK the TRIM feature (scissors icon) on the bottom toolbar. Tip: For more advanced trim options go to TOOLS-ADVANCED TRIM on the top toolbar Eagle Eye & Hy-Tek Integration Saving a Race Saving or re-labeling a race as described below can be done at any time. The RACE PROPERTIES box as shown below appears immediately after recording has ended or when the ENTER key is pressed while the race video is on the screen. 1. Select the Event Number Select the same EVENT NUMBER that Hy-Tek uses for this specific race. 2. Select the Round Number IMPORTANT Select round 1: if this is a timed final (no prelims...JUST ONE RACE) Select round 2: if this is the second (or last round) Example: the 100m Prelim race would be labeled as ROUND 1 and the Final race (of the two races that make up the event) would be labeled as ROUND 2. 3. Select the Heat Number from the third drop down list. 4. Categorize for the Directory Classify the event as RACE COMPLETE once you have FINISHED READING THE RACE. Tip: Classify the event as RACE TO BE READ (or similar) if you want to find it quickly in the directory at a later time….in case you choose not to read it right away or you leave it unfinished. Tip: Remember, the race will reflect in the main directory as such just as you have labeled it. Eagle Eye & Hy-Tek Integration Why is the GET TIMES button within Hy-Tek not active? The GET TIMES button must be active in order for Hy-Tek to receive Eagle Eye results files. If the GET TIME button is not active (highlighted) you do not have the Hy-Tek Photo Finish Interface option installed on your computer. This feature does not come standard with Meet Manager unless purchased. You activate this feature by purchasing this item directly from Eagle Eye. Eagle Eye & Hy-Tek Troubleshooting Why do I get a duplicate lane error when saving a race? You have assigned a DUPLICATE LANE number to two different athletes. 1. Go back and RE-CHECK your bookmarks. 2. Open each bookmark by LEFT CLICKING the CLOCK ICON. Tip: To jump to each bookmark faster, press the bookmark number you wish to find on the NUMBER KEYPAD. For Example: to go to bookmark 7, simply press 7 on the keyboard (different from your top level number keys). If you do not have a number keypad on your laptop, press F2 to quickly advance to the next bookmark until you get to bookmark 7. The shortcuts above are generally faster than clicking the next bookmark arrows on the bottom toolbar. Software Features Adding more Events to the drop down lists The defaulted list of events may not be enough for your application. The steps below will describe how to customize the drop down lists. First: Be sure you have selected the correct Sport or Activity upon opening the program. The defaulted drop-down lists are different depending on your selection. If you select HyTek the Events will be listed as numbers. If you select Pyro-Bright Flash the Events will be listed as actual event names. Note: Hy-Tek users (even though you are using the PyroFlash) your must select TRACK TIMING: HY-TEK MEET MANAGER. 1. TRACK TIMING: HY-TEK MEET MANAGER 2. TRACK TIMING: PYRO-BRIGHT FLASH 1. Go to TOOLSCUSTOMIZE on the top toolbar. 2. From the GOLF TERM drop down menu --- select the following depending on what you wish to change. Note: The software with defaulted with golf terms as a reference point. - to change EVENT NUMBER: Select CLUB - to change ROUND NUMBER: Select SHOT - to change HEAT NUMBER: Select VIEW 3. Event Number Make changes or additions to the drop down menu and Select CLOSE. Round Number Heat Number 4. Confirm Changes With a video on the computer screen, press the ENTER key to bring up the RACE PROPERTIES box to confirm your changes. Tip: If new terms have not been accepted, try leaving the first line blank or try the reverse of this and take out the empty line at the top if necessary. Importing Sample Race Video Downloading from the web or importing from your computer Below are sample video clips that when played in your Trial Version will help you experience the many features of Eagle Eye software. Note: In order for this process to work, you must first have the Eagle Eye Trial version installed on your computer 1. Place your mouse on top of one of the images below. 2. Perform a RIGHT CLICK and select SAVE TARGET AS. Women's 100H Women's 400m Men's 400 Women's 1500 3. Navigate to you C drive and select the VIDEOS folder. Note: Eagle automatically creates this file upon installation as its default storage site. 4. Open Eagle Eye and on the top toolbar (far left) select FILE -OPEN to bring up the following Directory. 5. Your downloaded video is shown in the upper blue bar. Select OPEN. Tip: Refer to the next tutorial if your imported video appears blurry of fuzzy. Basic Troubleshooting Software: Most software problems occur when the internal software settings or options are unknowingly changed by the user. When this happens, the software may function differently from what the user expects. The Computer playback is jumpy and fuzzy 1. 2. With video on the screen, press the ENTER key to bring up the RACE PROPERTIES box. Make sure PROGRESSIVE SCAN is off (unchecked) and playback is set to 59.94. Tip: This setting may become altered after importing video from another source. Software Features Aligning the camera to the finish line This method provides an accurate method of aligning the video camera to the finish line. 1. Bring up a live picture of finish line on the computer screen 2. Activate the SNAP-ANGLE feature. LEFT CLICK the SNAP ANGLE icon feature on the left toolbar. 3. Draw a VERTICAL LINE LEFT CLICK and HOLD your mouse and on the screen and move draw a line. 4. Create a 90 degree Angle LEFT CLICK the mouse to redirect the vertical line to the left or right and create a 90 degree horizontal line. 5. Align with the Finish Line Grab the line with your mouse (left click and hold) and align the vertical line with the finish line and the horizontal line with a lane line. Tip: This may involve adjusting the camera at the finish line and communication with the computer operator. Software Features Enhancing the finish line Using the editing features allows you to enhance the finish line by creating a colored line on top of the tracks finish line. 1. Activate the DRAW LINE Left click the DRAW-LINE icon on the left toolbar to activate this feature. 2. Draw Vertical Line Place curser on the screen and perform a LEFT CLICK to activate the feature. Move the line up or down as needed. LEFT CLICK again to de-activate the feature. 3. Align on the Finish Line Move the newly created line over the top of the finish line by placing the courser on top of the line and performing LEFT CLICK and HOLD - then drag line over the finish line and align at the leading edge of the finish line. 4. Change Attributes Perform a RIGHT CLICK with the courser on the line to change color, width or other properties. Tip: clicking the black X on the left toolbar will erase all editing features from the screen. Software Features Race Directory Each race and track meet is automatically saved and categorized in the Directory for easy recall. 1. 2. 3. Open the Race Directory by selecting FILE-OPEN from the top toolbar or click open the folder icon. Select the track meet you want to view from the list on the right. Select the Event or Video you want to view. Tip: The description of a race in the directory is dependant on how you save the race in the RACE PROPERTIES box. Press the ENTER key to change your video setting in the Directory Software Features Create Photo Awards & Certificates This feature utilizes Eagle Eye’s image capture ability to customize and create awards and recognition certificates to give to your athletes or sell as a fundraiser. 1. Capture image Stop the video at the frame you wish to capture as an image - then go to EDIT-COPY VIDEO TO CLIPBOARD on the top toolbar. [this process copies the image on the screen] 2. Past image into document Perform a RIGHT CLICK and PASTE the image into a document. The following template examples are available for you to download and customize. You can find the download links listed in the PDF directory under this topic. Software Features Dual camera recording This feature allows two cameras to simultaneously record the finish from both sides of the Finish Line. Since dual camera recording takes a large amount of RAM we recommend using two camera’s for dash events only, where close finishes are likely and the amount of actual recording time is limited. Due to a limitation of the way digital video camcorders work with firewire, you will need one firewire card and one converter per camcorder (two converters, two firewire cable/ports). This is a hardware limitation, not an issue with Windows or Eagle Eye software. It is NOT RECOMMENDED that you use both firewire ports in your single 6-pin firewire card (the card that plugs into the side of your laptop). The arrows below show the order of set-up for both cameras. Keep in mind that you must insert the Pryo-Bright Flash into the converter that will connect in your computers 6-pin firewire card and not into the smaller IEEE 1394 built-in port firewire. Camera 1 Video Cable Camera 2 Video Cable 1. 2. Pyro-Flash Converter Converter 6-pin/6-pin firewire cable into firewire card 6-pin/4-pin firewire cable into built in IEEE 1394 port Connect the components of the timing system as listed above. To complete this step, knowledge of the general hardware and software set-up is necessary. Select the RED-CAMERA icon. Once the Capture Type window appears, Select ADVANCED CAPTURE from the list of options. 3. LEFT-CLICK the box next to your CAPTURE DEVICES (your cameras) from the list as shown in the red box in this picture. There is no need to change any of the additional defaulted settings. Tip: If your cameras are not listed, your computer has not detected them due to an incorrect setup. 4. Record Proceed with the recording process as normal. When recording in the Advanced Capture mode (two cameras) you will now see a split screen window showing video from each camera. Playback Upon stopping the recording process your video will appear on the screen (as normal) ready to read. 5. To assure both video clips playback simultaneously, LOCK the video’s by LEFTCLICKING the blue paddle lock icon. When the icon turns RED, the two videos are now locked and ready to play simultaneously. [time-code will appear on one of your screens...not shown in this image] Software Features Creating Photo Results - for print or web posting This is a great feature for JV or small meets when heat sheets are not created in advance yet you still want to generate F.A.T. times for each athlete. The following steps describe how to create printable documents or web postings that show each athlete crossing the finish line with their corresponding automatic time. Word document 1. HTML Document Create bookmarks Advance the first place finisher to the finish line and perform a RIGHT CLICK on the BLUE BOOKMARK icon on the bottom toolbar. Proceed to do the same for all finishing athletes. You will notice a series of dots on the bottom time line signifying each bookmark. 2. Select Print or html document LEFT CLICK either the PRINT or WEB icon on the top toolbar. 3. Select Sequence SELECT the second option VIDEO SEQUENCE and choose the image quality and the numbers of columns you want displayed. Click OK. 4. Follow the prompts to send the newly created document to your printer or view the finished result in your web browser. Basic Troubleshooting Software: Most software problems occur when the internal software settings or options are unknowingly changed by the user. When this happens, the software may function differently from what the user expects. The drawing features I'm used to have changed LEFT CLICK the Basic/Advance Drawing Feature Tools on the left toolbar. Basic Toolbar Advanced Toolbar software Features How can I change where my video is stored Eagle Eye software automatically creates and stores its video files in a folder on your C drive called Videos. The steps below will instruct you how to change this location in the event you wish to save your video to an external drive, etc. Note: Always remember to erase or transfer previous race video from this folder prior to a new track meet. Keeping adequate space on your hard drive is important to the proper functioning of Eagle Eye software. 1. Open the CAPTURE FOLDER 2. Change CAPTURE FOLDER Go to TOOLS-OPTIONS on the top toolbar. Select the CAPTURE tab and open the CAPTURE FOLDER (middle of page) and browse to the folder or drive you wish to store you video files. Basic Troubleshooting Software: Most software problems occur when the internal software settings or options are unknowingly changed by the user. When this happens, the software may function differently from what the user expects. How do I restore my software settings if my options have changed? 1. 2. Go to TOOLS on the top toolbar and select OPTIONS from the list. Open the GENERAL and CAPTURE tabs and compare your software checkboxes to the defaulted checkboxes to the images below. Basic Troubleshooting Software: Most software problems occur when the internal software settings or options are unknowingly changed by the user. When this happens, the software may function differently from what the user expects. Why am I no longer asked to select sport or activity when opening the software? 1. 2. Go to TOOLS-CUSTOMIZE on the top toolbar. Place a check in the box in the lower left - titled SELECT YOUR SPORT OR ACTIVITY AT START-UP. Software Features Magnifying the finish Use the magnify feature to enhance the Finish Line or any portion of the video screen great for reading close finishes or hard to read hip numbers. 1. Activate the MAGNIFY feature LEFT CLICK the MAGNIFY icon on the top toolbar. 2. Position Mouse/ Curser over the area LEFT-CLICK and HOLD to expose the Magnify feature. Move as needed. . 4. Change Magnify Options RIGHT CLICK the MAGNIFY icon to change its magnification properties. For best clarity use a zoom factor of 2. System Set-up Basic Configuration (One Computer) The configurations described below are most commonly used for small track meets or J.V. competitions where the Eagle Eye computer IS NOT NETWORKED with a second computer that manages the results. Option 1 In this scenario race times are generated within Eagle Eye and then written down on paper or re-typed into another results computer. One computer Eagle Eye only Necessary software Eagle Eye software Pro’s: Low tech Con’s: Additional data entry necessary Option 2 In this scenario both Eagle Eye and Hy-Tek software are operating on the same computer. It is possible to use one computer for both timing and results however it is important to realize that you run the risk of slowing down the meet as your timing duties overlap with data entry for the field events. This shared responsibility can be a challenge; however you may be able to alleviate much of the time crunch if field events are typed into the results software during distance races. One computer Eagle Eye & Hy-Tek Necessary software Eagle Eye Hy-Tek Meet Manager Pro’s: Low tech Con’s: Difficult to enter field event results Tip: Remember, you can work within Eagle Eye software or go back and forth between Eagle Eye and Hy-Tek while a race is being run --- allowing you to read a previous race or perform data entry while a distance race is being contested....just as long you have triggered the Pyro-Flash for the current race - you are 'good to go.' Once you begin recording however you must stay on task and not jump around within the software. Eagle Eye / Hy-Tek Integration Hardware Set-up Note: the picture above does not show the additional cable needed to run from finish line to the press box. 1. Center camera on the finish line. It is recommended that your camera be elevated 8-12 feet above the track for best viewing. 2. Turn on the Eagle Eye computer and open Eagle Eye software. See also Software Set-up 3. Plug one end of the camera's AV adaptor cord into the camera and the other end into the video cable. Use a barrel connector if necessary. (a barrel connector has two female ends) 4. Plug other end of video cable (from the camera) into the female end of the PyroFlash cable. 5. Plug the male end of Pyro-Flash cable into the ‘Video In’ on the converter. 6. Turn the converter on and select Analog In. 7. Plug the fire wire cable from the converter into the computers video card. 8. A pop-up window will show that a digital device has been detected on your computer. Select Eagle Eye from the list. 9. Select Live Video within the software to confirm you have a live picture. If this option is not given, click the TV icon on the bottom toolbar once the software is opened. 10. Turn on the second computer and open Hy-Tek Meet Manager software. See also Software Set-up 11. Plug TheTornado transfer device into each computers USB port. Once connected to each PC, TheTornado automatically displays the entire contents of each PC in a spit screen format - enabling file sharing between both computers. 12. Select Live Video within the software to confirm you have a live picture. You are now ready to begin timing your track meet. Tip 1: For best performance use a firewire card (as shown) with the 6pin-6pin fire wire cable included with your converter - instead of a built in 4pin- 1394 firewire port available on some computers. Tip 2: Be sure to shut off your camera’s ‘sleep mode’ if it has one. You want the camera to show a live picture for the duration of the track meet. General Instructions Recording a race Whether using Eagle Eye alone or integrated with Hy-Tek Meet Manager, the process of Recording a race remains the same. 1. Bring up a live picture on your computer screen Confirm that you have a live picture of the finish line by LEFT CLICKING the blue TV icon on the bottom toolbar – or SELECT the VIEW LIVE VIDEO option (as shown below) upon opening the program SELECT OK when the LIVE VIDEO box appears. Note: You do not need to change the settings 2. Prepare to Record With a live picture of the finish line on your computer screen, LEFT CLICK the RED CAMERA icon located on the bottom toolbar . 3. Select Capture Type 4. To Trigger the Start of the Race Aim the Pyro-Flash at the Starting gun and trigger the time code with the flash of the gun. The time code will then appear on the screen to the left of the live picture in the middle box. 5. To Begin Recording LEFT CLICK the GREEN START button to begin recording the race as the athlete's approach the finish line. Select the first option – Easy Capture and click OK. Note: you can choose not to show these choices by unchecking the box at the bottom. To Stop Recording LEFT CLICK the RED STOP button or press the SPACE BAR to stop recording once all athletes have crossed the finish line. Tip: Remember, you do not need to record the entire race. Tip: If you are testing the system in your office, flash the Pyro-Flash at a ceiling light with a quick wrist movement or use the flash of a digital camera to trigger the device instead of using a gun. Tip: There is a slight delay once the Green button is clicked --- become familiar with this so that you learn how far out from the finish line you need to begin recording. Tip: To be safe - when timing short dash events such as the 60m and 60H, you should click the Green button as soon as the starting gun goes off - however DO NOT begin recording prior to the Pyro-Flash triggering the time code with the flash of the gun. Eagle Eye & Hy-Tek Integration Recording a race Whether using Eagle Eye alone or integrated with Hy-Tek Meet Manager, the process of Recording a race remains the same. 1. Bring up a live picture on your computer screen Confirm that you have a live picture of the finish line by LEFT CLICKING the blue TV icon on the bottom toolbar – or SELECT the VIEW LIVE VIDEO option (as shown below) upon opening the program SELECT OK when the LIVE VIDEO box appears. Note: You do not need to change the settings 2. Prepare to Record With a live picture of the finish line on your computer screen, LEFT CLICK the RED CAMERA icon located on the bottom toolbar . 3. Select Capture Type 4. To Trigger the Start of the Race Aim the Pyro-Flash at the Starting gun and trigger the time code with the flash of the gun. The time code will then appear on the screen to the left of the live picture in the middle box. 5. To Begin Recording LEFT CLICK the GREEN START button to begin recording the race as the athlete's approach the finish line. Select the first option – Easy Capture and click OK. Note: you can choose not to show these choices by unchecking the box at the bottom. To Stop Recording LEFT CLICK the RED STOP button or press the SPACE BAR to stop recording once all athletes have crossed the finish line. Tip: Remember, you do not need to record the entire race. Tip: If you are testing the system in your office, flash the Pyro-Flash at a ceiling light with a quick wrist movement or use the flash of a digital camera to trigger the device instead of using a gun. Tip: There is a slight delay once the Green button is clicked --- become familiar with this so that you learn how far out from the finish line you need to begin recording. Tip: To be safe - when timing short dash events such as the 60m and 60H, you should click the Green button as soon as the starting gun goes off - however DO NOT begin recording prior to the Pyro-Flash triggering the time code with the flash of the gun. Eagle Eye & Hy-Tek Integration File Sharing with TheTornado 1. Connect TheTornado Once connected to the USB ports of both computers, The Tornado automatically displays the contents of each computers hard drive in a split screen format. The bi-directional ability of TheTornado enables both computer operators to quickly drag-n-drop files from either computer. Transferring Results Files (.lif files) Computer 1 2. Drag-n-drop the RESULTS file Within TheTornado display window, locate the RESULTS file inside the C:tfmeets folder on the computer 1 and drag-n-drop the most recent race file into the tfmeets folder on computer 2. C:tfmeets Results File Drag-n-Drop Computer 2 C:tfmeets Transferring Race Video Files (.wmv) Tip: If the newly ‘dropped’ results file does do not appear immediately in the C:tfmeets folder, rest your mouse over the folder and perform a RIGHT-CLICKREFRESH. This additional step is necessary only when Eagle Eye software is used simultaneously on both networked computers... TIMING on computer 1 and READING on computer 2. 1. Create two track meets with the same name In advance....create a track meet within BOTH Eagle Eye software programs (computers one and two) with the SAME NAME. This makes the newly ‘dropped 2. Drag-n-drop the VIDEO file video files accessible in the Eagle Eye Within TheTornado display window, locate the Directory on the second computer. VIDEO file in the C:video folder on computer 1 and drag-n-drop the most recent video file into the video folder on computer 2 Computer 1 C:video Video File Drag-n-Drop Computer 2 3. C:tfmeets Open the Video in the Eagle Eye Directory on computer 2 and begin READING the race. Tip: If the newly ‘dropped’ video file does do not appear immediately in the C:videos folder, rest your mouse over the folder and perform a RIGHT-CLICKREFRESH. Eagle Eye & Hy-Tek Integration Exporting Results into Hy-Tek Meet Manager IMPORTANT If you are using two computers and integrating Eagle Eye with Hy-Tek, you must first create a folder where Eagle Eye can send its results. We recommend creating a folder on your C drive called tfmeets Go to MY COMPUTER-LOCAL DISK (C:) and perform a RIGHT CLICK-NEW FOLDER.....and name it tfmeets 1. Create Results File Once you have finished bookmarking each athlete and have saved the race, LEFT CLICK the CLOCK icon on the bottom toolbar to create the results file. 2. The Export window as shown below will appear Save Results File Browse to your newly created tfmeets folder on the C drive.[this folder will now be defaulted] Do not change the File name. SELECT SAVE. 3. Send Results File to Hy-Tek Once the Results file has been sent (or dropped via TheTornado) into the C:tfmeets folder on the Hy-Tek computer the results can be seamlessly imported into the results. Within Hy-Tek Meet Manager open the Event number you are working on and click GET TIMES System Set-up Basic Two Computer set-up Most commonly used for small to medium sized track meets. Two computers are networked together, each with their own designated task. Computer 1 TIMES and READS races with Eagle Eye software while computer 2 MANAGES THE RESULTS with Hy-Tek Meet Manager. Computer 1 Computer 2 Timing & Reading Heat Sheets & Results Advanced Two Computer Set-up (Two Eagle Eye Computers) Most commonly used for large track meets. When both computers are running Eagle Eye, the bi-directional ability of TheTornado greatly increases the flexibility and efficiency of the entire process. This set-up allows the operator of computer 2 to immediately drag-n-drop race video to their computer to begin reading the race within Eagle Eye. As a result, the operator of computer 1 can immediately give the Starter the white flag and begin recording the next event. Computer 1 Computer 2 Timing Reading Heat Sheets & Results Note: This configuration requires the simultaneous use of two copies of Eagle Eye software. This can be done with a single purchase however it will require the use of both Activation Codes per your Software License Agreement. Software Features Changing the size of the Eagle Eye window For convenience, the Eagle Eye software program can be moved around your computer screen and minimized or enlarged to any size. 1. Minimize the Eagle Eye screen by LEFT CLICKING the middle square in the upper right corner of the screen (just as you would with any document). 2. LEFT CLICK the lower right corner of the screen to adjust size. 3. LEFT CLICK and hold the upper blue bar on the window and move to your desired location on the screen. Software Features Change the size of the video screen This feature allows you to control the size and position of the Eagle Eye video screen. The images below provide examples of the different size screens options. 1. LEFT CLICK the ZOOM AND PAN icon on the top toolbar and select from choices given. 2. Experiment with the options given to determine your preferred screen size. Tip: You can also minimize the screen in the upper left corner and re-size the Eagle Eye screen just as you would with a document. The screen can then be re-positioned. Software Features Labeling poorly marked lanes on your screen This feature is handy when 1) the painted numbers on the track are worn or not visible on the Finish Line 2) the camera is mounted on the inside of the track or 3) you reverse the direction of the dash events - where no marking exist on the finish the new finish line. 1. Select Best Color Decide what color will show up best on your screen - then LEFT CLICK the SELECT COLOR icon on the left toolbar. 2. Activate the DRAW TEXT featureLEFT CLICK the A icon on the left toolbar to activate the DRAW TEXT feature. 2. Position your Curser on the screen near the area would like to re-mark. LEFT CLICK again. 3. Type in the Lane Number inside the box that appears. Select OK. 4. Drag to the desired location LEFT CLICK the number and HOLD. Drag to the exact location you wish to edit on the video screen. Tip: If necessary, RIGHT CLICK your mouse on the number to change attributes (color, size, width). General Instructions Saving a Race The RACE PROPERTIES box (as shown below) appears immediately after stopping the recording process. It is your choice whether you want to Save the race at this point or wait press the ENTER key to begin Reading the race. Note: The RACE PROPERTIES box can be re-called at anytime by pressing the ENTER key as long as video is on the computer screen. 1. Bring up the RACE PROPERTIES BOX by pressing the ENTER key. 2. Label the Race by using the drop down lists: Class, Event and Section/Heat 3. LABEL THE STATUS of the Race Select the appropriate option for its classification in the Directory. How you Save and label the race video will reflect how it appears in Directory. Tip: You can always call up the RACE PROPERTIES box by pressing the ENTER key Tip: Refer to Software Features: How to add Events to the drop down list to learn how to customize the drop down lists. Eagle Eye & Hy-Tek Integration Why does Meet Manager not detect Eagle Eye In order for Eagle Eye and Hy-Tek Meet Manager to share results, you must first select the appropriate settings within each piece of software. 1. Eagle Eye Software Upon opening Eagle Eye software – from the SELECT YOUR SPORT OR ACTIVITY drop down menu, choose TRACK TIMING: HY-TEK MEET MANAGER from the list. 2. Hy-Tek Meet Manager Software: Version 2.0 Open Hy-Tek Meet Manager and from the top toolbar, select SET UP - PHOTO FINISH INTERFACE and choose EAGLE EYE INTERFACE from the listed options. If this option is not available, follow the listed steps below. Hy-Tek Meet Manager software: Version 1.2. If you are using the older 1.2 version of Meet Manager, the process is the same as above, however you will need to select FINISHLYX FILE SHARING from the listed options. Note: the process of file sharing is the same. Eagle Eye & Hy-Tek Troubleshooting Why do I get an invalid bookmark error when saving a race? This error occurs because the time code on the computer screen does not match the time in the Bookmark Note. Below are a few reasons that may cause an error message when LEFT CLICKING the clock icon to save a race file. Manual Override To do so, place your curser to the right of the incorrect time, erase and re-type the time to match the on screen time generated by the Pyro-Flash. 1. Old Pyro-Flash Unit You may be using an older Pyro-Flash unit that does not allow Eagle Eye to read the time code on the screen correctly 2. Using wrong firewire cable Some built in computer 4-pin to 4-pin firewire ports do not carry enough data for consistent performance. We always recommend using the 6-pin to 6-pin fire wire cable that comes with your Converter. This cable needs to be plugged into a 6-pin firewire card. This may involve purchasing a firewire card from your local computer retailer. Note: It is always a good idea to bring in your laptop to the store assure you get the correct card for your computer. 3. Poor quality video converter. Eagle Eye is intended for use with only professional grade Converters. Most ‘off–theshelf’ store bought converters are unable to keep pace with real-time analog to digital conversions. 4. Recording too early You may have begun recording prior to the triggering of the Pyro-Flash by the flash of the starting gun. You must always trigger the Pyro-Flash time code prior to recording. Note: In short races such as the 55m dash, you should place your mouse over the START button and begin recording immediately after the Pyro-Flash is triggered - and not before the race begins. Eagle Eye & Hy-Tek Troubleshooting How can I test my older Pyro-Bright Flash? If you plan to import Eagle Eye race times into Hy-Tek Meet Manager, your Pyro-Bright Flash timer must display the time code on the left side of the screen and must do so in the correct location for Eagle Eye to internally read the race times. If the overlay position is off, you will not be able to import race time into Hy-Tek. Note: Pyro-Bright Flash units manufactured prior to 2007 may need to be re-configured. 1. Test your Pyro-Bright Flash Timer Set up your timing system as described in the GENERAL INSTRUCTIONS: Basic Setup tutorial. 2. Trigger your Pyro-Flash unit Trigger your Pyro-Flash unit by flicking the scope at a ceiling light, computer screen or set it off with the flash of a digital camera. 3 Record a segment of video With time code now running on your computer screen record a small segment of video. 4. Create a bookmark (time) Create a simulated race time by LEFT CLICKING the BOOKMARK feature (small blue flag at the bottom of the screen) and compare the time code on the screen to the time the that appears in the pop up Bookmark In the example below both show a time of :10.791. These two times must be consistently identical in order for Eagle Eye software to successfully integrate with HyTek Meet Manager. How do reconfigure my Pyro-Bright Flash unit? 1. Send it back to the manufacturer If your older Pyro Flash unit does not display the time code in the correct location you must send it back to the manufacturer to be reconfigured. 2. Shipping There is no charge for this service. We only ask that you include $10.00 to cover the cost of return shipping. Please call the manufacturer directly for shipping instructions: 701-326-4170 (May-Nov.) 850-576-0573 (Dec.-April). Eagle Eye & Hy-Tek Integration How do I break a tie? Occasionally athletes will finish at the same time. Following the method below will allow HyTek Meet Manager to assign both athletes the same finishing time. 1. Assign Lane or Position Numbers With the athletes at the finish line, LEFT CLICK the BLUE FLAG on the bottom toolbar. This will bring up the Bookmark Note as shown below. Visually confirm that the time on the screen matches the time in the pop-up box. Press the ENTER key to tab below the time and enter the lane numbers or hip numbers of the finishing athletes. 2. Enter both competitors as shown above. In this example, both lane 3 and lane 7 have tied in the 400meters with a time of 49.096. Note: the software will automatically round this time to the appropriate time of 49.10. Eagle Eye & Hy-Tek Integration Reading a Race Reading a race while integrating Eagle Eye with Hy-Tek Meet Manager deviates from the standard instructions. The process described below creates the results file (associating the finishing runner with their individual time) in a format that Hy-Tek Meet Manager can read. 1. Determine Times With the athlete properly aligned at the finish line (as shown on the right) LEFT CLICK the BLUE FLAG icon located on the bottom toolbar. This will bring up the Bookmark Note as shown below. Note: It is always a good idea to visually confirm that the time on the screen matches the time in the box. 2. Assign Lane or Position Numbers Press the ENTER key to tab down below the listed time. Type the LANE NUMBER or HIP NUMBER of the finishing athlete. In this example the athlete crossing the finish line is competitor number 10. Note: Hip numbers are necessary for automatic timing systems. System Set Up Software Set Up In order for Eagle Eye and Hy-Tek Meet Manager to share results, you must first select the appropriate settings within each piece of software. 1. Eagle Eye Software Upon opening Eagle Eye software – from the SELECT YOUR SPORT OR ACTIVITY drop down menu, choose TRACK TIMING: HY-TEK MEET MANAGER from the list. 2. Hy-Tek Meet Manager Software: Version 2.0 Open Hy-Tek Meet Manager and from the top toolbar, select SET UP - PHOTO FINISH INTERFACE and choose EAGLE EYE INTERFACE from the listed options. If this option is not available, follow the listed steps below. Hy-Tek Meet Manager software: Version 1.2. If you are using the older 1.2 version of Meet Manager, the process is the same as above, however you will need to select FINISHLYX FILE SHARING from the listed options. Note: the process of file sharing is the same. Eagle Eye & Hy-Tek Integration Breaking a tie Occasionally athletes will finish at the same time. Following the method below will allow HyTek Meet Manager to assign both athletes the same finishing time. 1. With the athlete at the line, LEFT CLICK the BLUE FLAG on the bottom toolbar. This will bring up the Bookmark Note. Visually confirm that the time on the screen matches the time in the pop-up box. 2. Enter both competitors as pictured above. In this example, both lane 3 and lane 7 have tied in the 400meters with a time of 49.096. Note: the software will automatically round this time to the appropriate time of 49.10. Helpful Features Adding Events and or numbers to the (RACE PROPERTIES) drop down lists 1. Go to TOOLS-CUSTOMIZE on the top toolbar. 2. Make sure the Sport or Activity (upon opening the program) is set to TRACK TIMING: HY-TEK MEET MANAGER 3. From the GOLF TERM drop down menu --- select the following depending on a .to change EVENT NUMBER: Select CLUB b. to change ROUND NUMBER: Select SHOT c. to change HEAT NUMBER: Select VIEW 4. 5. Make changes or additions into the drop down menu and Select CLOSE Press the ENTER key to bring up the RACE PROPERTIES box to confirm your changes. *to confirm changes you will need to have a video on the screen. Tip: If new terms have not been accepted, try leaving the first line blank - or try the reverse of this and take out the empty line at the top if necessary. Software Features Using the Toggle Slide The toggle Slide feature allows you to advance the video my clicking your mouse anywhere on the screen instead of having to grab the scroll bar at the bottom of the screen...this feature helps reduce the amount of mouse travel by the operator. 1. LEFT CLICK the TOGGLE SLIDE icon on the top toolbar. 2. Place curser anywhere on the screen, LEFT CLICK - HOLD to drag and advance video. Basic Troubleshooting Hardware: Most technical issues are a result of one of the following: 1) Using components that are not compatible with Eagle Eye software (surveillance type camera's, store bought converters, etc). 2) Poor connections or cables 3) Computers with near full hard drives or overly aggressive firewall, antivirus and security programs installed by the user's school or organization. My camera suddenly stopped recording 1. If you have power to your camera, most likely your camera went into its 'sleep mode' and shut itself off. Consult your camera's owners manual to deactivate this feature. 2. Your hard drive or storage location may be getting full and needs to be reduced in size. 3. You may have an overly aggressive anti virus program that periodically scans your computer. You will need to turn this program off inside your control panel. Tip: It is always a good idea to 'turn off' internet filtering or anti virus software when timing a track meet. Tip: Make a habit to empty your C:Video folder (location of video storage) before each track meet. Basic Troubleshooting Hardware: Most technical issues are a result of one of the following: 1) Using components that are not compatible with Eagle Eye software (surveillance type camera's, store bought converters, etc). 2) Poor connections or cables 3) Computers with near full hard drives or overly aggressive firewall, antivirus and security programs installed by the user's school or organization. My computer will no longer record an entire race or stops recording. 1. Your hard drive or video storage location is getting full and needs to be reduced in size 2. Or - you are not using a quality converter device such as the one we provide. To empty the default storage location of you video 1. Go to MY COMPUTER to view you C Drive 2. Your video files can be found in the VIDEOS folder. 3. Empty this folder and or move files to a different location or burn to a CD. Basic Troubleshooting Hardware: Most technical issues are a result of 1) using components that are not compatible with Eagle Eye software (surveillance type camera's, store bought converters, etc. 2) have poor connections or 3) computers with near full hard drives or overly aggressive firewall, antivirus and security programs installed by the users school or organization. Tip 1: It is always a good idea to 'turn off' internet filtering or anti virus software when timing a track meet. Tip 2: Make a habit to empty your C:Video folder (location of video storage) before each track meet. I can't get a live picture on my computer 1. Turn on your camera and converter. 2. Be sure the converter is set to Analog In. 3. Be sure your fire wire card and cable is firmly seated in the computer. 4. Be sure the computer and converter are turned on before plugging the fire wire into the computer. Tip: For greater reliability and picture quality, we always recommend using a fire wire card and the 6pin fire wire cable provided with your converter. Some built in computer 4pin ports do not carry as much data, resulting is poor picture quality, etc. A 6pin cable will generally give better performance over a 4pin cable. Basic Troubleshooting Hardware: Most technical issues are a result of one of the following: 1) Using components that are not compatible with Eagle Eye software (surveillance type camera's, store bought converters, etc). 2) Poor connections or cables 3) Computers with near full hard drives or overly aggressive firewall, antivirus and security programs installed by the user's school or organization. Frames are being dropped while recording 1. 2. Your hard drive or video storage location is getting full and needs to be reduced in size. You are not using a quality converter device such as the one we provide. Tip: It is always a good idea to 'turn off' internet filtering or anti virus software when timing a track meet. Tip: Make a habit to empty your C:Video folder (location of video storage) before each track meet. 4. Follow the prompts to send the newly created document to your printer or view the finished result in your web browser. Tip: For added customization, you can drop the end result into a formatted document that you've created a head of time. Timing Cheat Sheet Setting Up Your Timing System 1. Turn on video camera and center on finish line. Elevate camera. 2. Turn on computer and open Eagle Eye software. 3. Plug one end of the camera’s AV adaptor cord into the camera and the other end into the video cable. Use a barrel connector if needed. 4. Plug other end of video cable (from the camera) into the female end of the Pyro-Flash cable. 5. Plug the male end of Pyro-Flash cable into the ‘Video In’ on the converter. 6. Turn on the converter - and If using the ADVC 110, select ‘Analog In’. 7. Plug the fire wire cable from the converter into the computers video card. 8. A pop-up window will show that a digital device has been detected on your computer. Select Eagle Eye from the list. 9. Select Live Video within the software to confirm you have a live picture. If this option is not given, click the TV icon on the bottom toolbar once the software is opened. You are now ready to begin timing your track meet. Move on to Timing Basics below. * For best performance we recommend using a firewire card (as shown) with the 6pin-6pin firewire cable included with your converter -instead of a built in 4pin 1394 fire wire port available on some computers. * IMPORTANT: Be sure to shut off your camera’s ‘sleep mode’ if it has one. You want your camera to show a live picture for the duration of the track meet. Helpful Hint For faster operation, Record a Race always use a mouse. 8. Confirm you have a live picture. If not, check your set up. When reading a race – 9. LEFT CLICK the RED CAMERA icon on the bottom toolbar. left hand on the space This following assumes you have installed Eagle Eye on your 10. The finish line will appear in the CAPTURE WINDOW. bar, right hand on the computer and have connected the hardware as described above. 11. Aim the Pyro-Flash at the Starting gun to trigger time code. mouse – index finger 12. Press the GREEN START button to begin recording the on the roller wheel. Opening the Eagle Eye Program race. You only need to record the runners as the finish. You can stop full speed 1. Click the EAGLE EYE ICON on your desktop to launch the program. 13. To stop recording Press the RED STOP button or the playback by moving 2. The SELECT A SPORT OR ACTIVITY box will appear. SPACE BAR after the last finisher crosses the line. the roller wheel. 3. Select the appropriate TIMING METHOD from the drop down list. a. Select: TRACK TIMING: PRYRO-BRIGHT FLASH Saving the Race (if hand writing results) 14. THE RACE PROPERTIES box will appear. b. Select: Track TIMING: HY-TEK MEET MANAGER 15. LABEL THE RACE using the drop down menus. (if integrating results with Hy-Tek Meet Manager). 16. LABEL THE STATUS of the race for the Directory. 17. The race will now appear on the screen. Setting up a Track Meet 4. Select NEW from the SELECT TRACK MEET box. Reading the Race - Generating Basic Results 5. Type in the name of your new track meet.. 18. Press the SPACE BAR to begin playback. *No need to type in additional information. CLICK OK. 19. Press SPACE BAR again to stop playback. 6. 20. Use your MOUSE, ROLLER WHELL or SCROLL BAR . Select your new track meet from the list. CLICK OK. to advance runners in slow motion across the line. 7. Select LIVE VIDEO from the WHERE DO YOUR WANT TO START option box. 21. RECORD/ WRITE DOWN the time code that appears on the screen as *if this option is not given – go to TOOLS-OPTIONS on the top toolbar and open the the athlete’s torso touches the finish line. Round time to the 1/100th. GENERAL tab and CHECK the third box – Show Capture / Live Choices / Capture. HELPFUL HINT: When recording distance events with large gaps between finishers, make reference (on paper) of the time on the screen as athletes pass the Basic Troubleshooting finish line. You can then quickly scroll to that portion of video during playback. Why can’t I get a live picture? 1) turn on camera and converter. 2) Set converter to Analog-In. Why does it automatically record when I click the ‘Green’ camera icon? 3) Be sure fire wire card is firmly seated in computer. Turn on LEFT CLICKING A GREEN CAMERA icon will automatically begin the recording process. computer and converter before plugging fire wire into computer. RIGHT CLICK the green camera icon to return it to its ORIGINAL RED COLOR and function. Why is the video play-back is poor? LEFT CLICKING a red camera will show a preview window and allow you to press the green With video on the screen, press the ENTER key to bring up the button to begin recording (this is preferred). RACE PROPERTIES box. Make sure Progressive Scan is off How can I add events to the drop down lists? (unchecked) and playback is set to 59.94. You can customize the RACE PROPERTIES drop down lists by going to the top Eagle Eye The software no longer gives me the same choices? menu and select TOOLS-CUSTOMIZE. Review the options in the Golf Terms drop down list to On the top toolbar, select TOOLS-OPTIONS. Review settings view the item you want to change. When located, replace defaulted terms with your custom in the GENERAL and CAPTURE folders. terms or numbers. To change EVENT NUMBER – go to ‘Club’, to change ROUND NUMBER – How do I save the video to a different location? go to ‘Shot’, to change HEAT NUMBER – go to ‘View.’ To test: open a video, press the ENTER On the top toolbar go to TOOLS-OPTIONS-CAPTUREkey to bring up the RACE PROPERTIES and review the drop down menus. If the new terms CAPTURE FOLDER and navigate to new destination. have not been accepted, try leaving the first line blank or – try the reverse of this and take out Why have the Drawing Features changed? the empty first line if necessary. RIGHT CLICK LEFT TOOLBAR features. Timing Basics Basic Video Functions Show Live Video ---------- LEFT CLICK the TV icon on the bottom toolbar. Access Directory -- Select FILE-OPEN on top toolbar or CLICK FOLDER. Play opened Video ---PRESS SPACE BAR to begin playing. Press again to stop. Play in Slow Motion -------Use ARROW KEYS or ROLLER MOUSE. Use Drawing Tools – LEFT CLICK ICON to activate. Place curser, press & hold. Save Race --- Press the ENTER KEY to bring up RACE PROPERTIES BOX. Bookmark video frame – LEFT CLICK BLUE FLAG on bottom toolbar. Read a Race Later ---------------Press ENTER, save as RACE TO BE READ Restore Settings ------------------Select TOOLS-OPTIONS on top toolbar Customize Race Properties ----Select, TOOLS–CUSTOMIZE on top toolbar. Change video location ---Select TOOLS-OPTIONS-CAPTURE-CAPTURE FOLDER. Activate Toggle Slide ----------- LEFT CLICK TOGGLE SLIDE icon on top toolbar. Helpful Features Hint: Place curser over the icon to reveal its name and function. Aligning the camera to the finish line. 1. With a live picture of the finish line on your screen… 2. LEFT CLICK an ANGLE icon feature on the left toolbar. 3. LEFT CLICK and HOLD your mouse to begin to draw a vertical line. 4. LEFT CLICK mouse to redirect the vertical line to the left and create a 90 degree horizontal. line 5. Alien the vertical line with the finish line and the horizontal line with a lane line. * This may involve adjusting the camera at the finish line and communication with computer operator. Enhancing the Finish Line 1. LEFT CLICK the DRAW LINE icon on the left toolbar. Your curser is now activated. 2. Place curser on the screen – LEFT CLICK – Release and move line up or down. 3. LEFT CLICK AND HOLD to drag line over the finish line. 4. RIGHT CLICK on line to change finish color, width and other properties. Add Finish line to the Drawing Library 1. LEFT CLICK the DRAWING LIBRARY icon on the left toolbar. Select SAVE DRAWING. 2. TYPE IN A NAME and click OK. Using Magnifying Feature 1. LEFT CLICK MAGNIFY icon on the top toolbar. 2. Move mouse to position magnifying lens. 3. RIGHT CLICK MAGNIGY icon to change properties. 4. Use a zoom factor of 2 for best clarity. Using the Race Directory 1. Select FILE – OPEN from the upper toolbar or select the FOLDER ICON. 2. Select the track meet from the list on the left. 3. Select your event you want to view from the list on the right. Label poorly marked lanes 1. LEFT CLICK the A icon on the left toolbar. 2. Place curser on the video and LEFT CLICK again 3. Type the lane number 4. LEFT CLICK the number to drag to the correct location 5. RIGHT CLICK the number to change attributes. Using the Toggle Slide feature for faster reading. 1. LEFT CLICK the TOGGLE SLIDE icon on top toolbar. 2. Place curser anywhere on the screen, LEFT CLICK – hold and drag to move video. Trimming Race Video 1. RIGHT CLICK blue BOOKMARK feature at the desired beginning of the video clip. 2. RIGHT CLICK blue BOOKMARK feature at the desired end of the video clip. 3. LEFT CLICK the TRIM feature (scissors) on the bottom toolbar. * For Advanced Trim Options go to TOOL-ADVANCED TRIM on top toolbar Change the size of the video screen On the top toolbar, LEFT CLICK the ZOOM AND PAN icon and select from choices given. Creating photo results showing each athlete at the line with their time Printed or Web documents. Great for JV or meet without heat sheets 1. For each finishing athlete, RIGHT CLICK the BLUE FLAG on the bottom toolbar as the torso meets the finish line. 2. LEFT CLICK PRINTER ICON OR EXPLORER icon on the top toolbar. 3. Select RACE SEQUENCES. 4. Select SCALE IMAGE TO the number of columns you want in your document. This should correspond to the number of athlete’s in the race. Choose the appropriate number so that the athlete’s appear on the same document. Save on screen image as a picture (JPEG OR BMP format) 1. Go to EDIT-SAVE RACE AS JPEG on the top toolbar. 2. Label and save the picture. Networking Two Computers Reading the Race with Eagle Eye & Sending Results to Hy-Tek feature System Set-Up & Operation NOTE: MUST follow steps 3.b. to use this feature. Select: TRACK TIMING: HY-TEK MEET MANAGER upon software start-up. PLAY BACK 18. Press the SPACE BAR to begin playback. 19. Press SPACE BAR again to stop playback. 20. Use your MOUSE, ROLLER WHEEL or SCROLL BAR to advance runners in slow motion across the line. Computer 1: Eagle Eye Computer 2: Hy-Tek The Tornado™ USB file transfer device makes this process very easy…a simple drag-n-drop. Once plugged into both computers USB ports, a split screen showing each computers hard drive will appear. Click through the C drive of each computer and OPEN THE TFMEETS FOLDER on each computer. If you do not visually see the results file land in the tfmeets folder….simply perform a RIGHT CLICK REFRESH on the file. . Generates Times Connected with The Tornado™ USB file transfer device Manages Results Creates Heat Sheets Upon opening the software Upon Start Up, select Track Timing: Hy-Tek Meet Manager’ from the Select Activity menu. THIS IS WHERE INSTRUCTIONS DEVIATE FROM THE PREVIOUS PAGE and specific to working with Hy-Tek READ THE RACE 21. With the athlete at the line, LEFT CLICK the BLUE FLAG on the bottom toolbar to Bookmark Note box. each athlete. 22. VISUALLY CONFIRM that the time code on the screen matches the time in the pop up box. 23. Press the ENTER KEY and ENTER THE ATHLETES LANE OR POSITION NUMBER. 24. Repeat this process for all runners. SAVE THE RACE 25. Press the ENTER KEY to bring up the RACE PROPERTIES box and SAVE THE RACE with the drop down menus. 26. Save the race accordingly… EVENT NUMBER: Select the same EVENT NUMBER that Hy-Tek assigned to this event. ROUND NUMBER: Select round 1 if this is THE ONLY ROUND OF THIS EVENT. Select round 2 if this IS THE SECOND OR FINAL ROUND OF THIS EVENT. (Example: Prelims/ Trials = Rounds 1 and Finals = Round 2. HEAT NUMBER: Select the appropriate heat. 27. Classify the event as RACE COMPLETE once you have FINISHED READING THE RACE. Classify the event as RACE TO BE READ (or similar) if you want to find it quickly in the directory at a later time….in case you choose not to read the race immediately or you leave the race unfinished. EXPORT THE RACE FILE TO HY-TEK MEET MANAGER Helpful Hints For faster operation, always use a mouse. When reading a race – left hand on the space bar, right hand on the mouse – index finger on the roller wheel. You can stop full speed playback by moving the roller wheel. Turn on Toggle Slide for less mouse travel. Select Photo Finish Interface from the Set-Up menu on the toolbar. Within: Hy-Tek 1.2: select FinishLynx File Sharing Hy-Tek: 2.0: select Eagle Eye File Sharing Most common set-up for small to medium sized track meets (as shown above) Two computers are networked together, each with their own designated task. Computer 1 TIMES and READS races with Eagle Eye software while computer 2 MANAGES THE RESULTS with Hy-Tek Meet Manager. Most common set-up for large track meets and Invitational competitions Many Eagle Eye operators choose to run a second Eagle Eye program on computer 2. When both computers are running Eagle Eye, the bi-directional ability of TheTornado greatly increases the flexibility and efficiency of the entire process. This set-up allows the operator of computer 2 to immediately drag-n-drop race video to their computer to begin reading the race within Eagle Eye. As a result, the operator of computer 1 can immediately give the Starter the white flag and begin recording the next event. Note: This configuration requires the simultaneous use of two copies of Eagle Eye software. This can be done with a single purchase however it will require the use of both Activation Codes per your Software License Agreement. Transferring Files Once connected to each PC, The Tornado™ automatically displays the entire contents of each PC in a split screen format – enabling either the Eagle Eye or Hy-Tek operator to quickly drag-n-drop the results files from C:tfmeets folder on the Eagle Eye computer to the C:tfmeets folder on the Hy-Tek computer. This is done after each race. Once the results file lands in the C:tfmeets folder on the Hy-Tek computer, selecting the GET TIMES button within Hy-Tek will autopopulate the results into the appropriate lanes and positions associated with the event. 28. LEFT CLICK the CLOCK icon on the bottom toolbar to SAVE THE RACE. The file will be named correctly. Do not change the file name. 29. THE FIRST TIME DOING THIS: Direct the results TO BE SAVED in the TFMEETS FOLDER ON THE C DRIVE. (C:tfmeets). The C:tfmeets folder will then be defaulted for all other races that follow. (Create a folder on your C drive called tfmeets if you don’t have one) THE DUTIES OF THE EAGLE EYE OPERATOR ARE NOW COMPLETE WITHIN HY-TEK 30. The Hy-Tek operator (or the Eagle Eye operator) then drags-n-drops the results file from the Eagle Eye C:tfmeets folder to the Hy-Tek c:tfmeets folder. This is done by clicking into the Tornado screen and revealing the split screen showing both computer hard drives. The Hy-Tek operator may need to perform a RIGHT CLICK on the tfmeets folder in the Tornado directory and select REFRESH to reveal the results file on their computer. 31. With the correct Event opened in Hy-Tek, click GET TIMES to have the race results auto-populate into the appropriate lanes and positions. Note: Make sure you have selected the correct heat if there are multiple heats associated with the same event. Basic Troubleshooting Why does Hy-Tek does not detect Eagle Eye as a results software? Go to SET-UP on Hy-Tek’s top menu and choose PHOTO FINISH INTERFACE and EAGLE EYE INTERFACE if using Hy-Tek version 2.0. If using HyTek version 1.2, select FINISHLYNX FILE SHARING. Why is the GET TIMES button is not highlighted? You do not have the HY-TEK PHOTO FINISH INTERFACE installed on your computer. This does not come standard with Meet Manager. Why to I get an error message in Eagle Eye when trying to save a race – when left clicking the clock? 1) You may have assigned a duplicate lane number to an athlete. ..go back and re-check your bookmarks. 2) You may be using an older scope that is having trouble reading the numbers 8 and 3…go back and re-check and manually change time in pop-up window to that of the time code on the screen. Why does the time code on the screen not match the time in the pop-up window? 1) You may have begun recording before the time code was running on the screen. 2) Your Pyro scope is an older model and may need to be reconfigured. See web site for more information or email us at: info@eagleeyedv.com for instructions. How can I change the time in the pop-up window if there is a problem with my Pyro-Flash scope? Yes. You can manually type over the time in the pop-up window. The white time code on the screen takes precedent over the time in the window. How do I test my Pyro Flash scope in my office without using a starting gun? Your scope can be triggered by a quick flick of the wrist at a ceiling light or computer screen. If this doesn’t work use a camera flash. Why did the results file not land in the tfmeets folder when using The Tornado file sharing? Perform a right click on the file in the directory and select REFRESH. The missing file will now appear. When saving a race, the drop down menus do not give me the options I need. Can I customize this list? This list can be customized. Details are in the Troubleshooting section on reverse side. Breaking Ties when bookmarking How do I break ties using when bookmarking? Within Eagle Eye - assign the appropriate hip numbers of the athlete’s who have tied (see above picture) -- one on top of the other as shown. Hy-Tek will then assign the same finishing time to both athletes. Use the Hy-Tek's Judge function is you wish to manually break the tie.