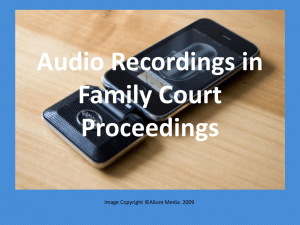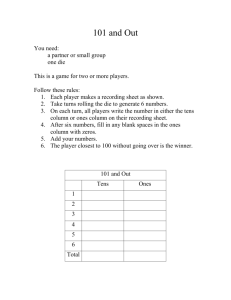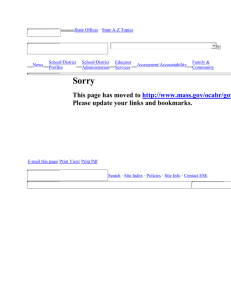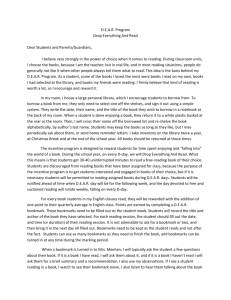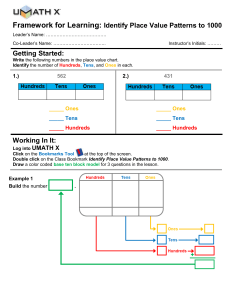VStream Student Guide
advertisement

Information Technology Services VStream for Students This student guide provides step by step instructions on how to view, collaborate and download recorded course content via the VStream service at Victoria University VStream Student Guide – v3 – 25/07/2013 Page 1 of 8 Table of Contents 1. VSTREAM OVERVIEW ................................................................................................................................................... 3 2. BEFORE YOU START ..................................................................................................................................................... 3 3. WHAT IS THE VSTREAM ECHOCENTER PAGE?.............................................................................................................. 3 3.1 3.2 4. Opening the EchoCenter Page .................................................................................................................. 4 The EchoCenter Page at a Glance ............................................................................................................. 4 USING VSTREAM TO ACCESS COURSE CONTENT ......................................................................................................... 5 4.1 Selecting and Playing Content .................................................................................................................. 5 4.2 Using the VStream Player ........................................................................................................................ 6 4.3 Searching Content ................................................................................................................................... 7 4.4 Collaborating on Content ......................................................................................................................... 7 4.4.1 Adding a Bookmark ............................................................................................................................. 7 4.4.2 Viewing Bookmarks ............................................................................................................................. 7 4.4.3 Creating and Contributing to Discussions ............................................................................................... 8 VStream Student Guide – v3 – 25/07/2013 Page 2 of 8 1. VStream Overview VStream is Victoria University’s audio, video and screen capture streaming service. The service allows academics to record lectures, seminars, labs or any other type of video or audio content. Links to the recordings are made available to students via Blackboard anytime and anywhere they want to learn. The service also includes the ability for students to bookmark and comment on important moments within the recordings. These are shared across the class to enable group learning and collaboration. The recordings are viewed via a web browser on a laptop or desktop computer. Content can also be optimised and streamed to mobile devices such as tablets and phones. The VStream recordings are protected by copyright. Material belonging to others may have been used within the recordings and used solely for educational purposes under licence or in compliance with the New Zealand Copyright Act 1994 (and amendments). Recorded presentations may be used for the purposes of private study or research. These recordings are for your individual use only and must not be distributed/ shared with anyone else. 2. Before You Start VStream is a web based streaming service. Just like Skype or YouTube, you will need the right tools to use the service. Current recommendations for viewing VStream recordings are – A broadband internet connection A current web-browser – Chrome 21+, Firefox 17+, Safari 5.1+ and Internet Explorer 9+ Adobe Flash v9+ for desktop and laptop computers MP3 and MP4 playback capability for mobile and tablet devices 3. What is the VStream EchoCenter Page? Students can access recorded content by logging onto their Blackboard course and clicking on the ‘EchoCenter’ page under course navigation pane on the left hand side of the Blackboard page. The VStream EchoCenter is the primary location inside your BlackBoard course for accessing and viewing recorded video or audio course content. The EchoCenter page in Blackboard allows a student to: Access a menu of recordings for the class, with details about the recording and links to the bookmarks (called course notes) and discussions related to the video Review notes (bookmarks) you have added to recordings you've already viewed. Each bookmark links to the scene in the recording Review recent chat and discussion activity for the class related to each recording/video. Each discussion item links to the scene (point/place) in the recording Download the POD (audio) and VOD (video) files of the lecture for review. VStream Student Guide – v3 – 25/07/2013 Page 3 of 8 3.1 Opening the EchoCenter Page To open the VStream EchoCenter page: Log onto Blackboard - https://blackboard.vuw.ac.nz or via the MyVictoria portal Select your course from ‘My Courses’ Click ‘EchoCenter’ in the course menu The VStream EchoCenter page will load. 3.2 The EchoCenter Page at a Glance When you click on the EchoCenter link in Blackboard, the VStream EchoCenter page appears. This is the central location for VStream video and audio files associated with your course. It also provides you with up to date bookmarks and comments on the content from others in your course. The EchoCenter page consists of the following information and functions: 1. Course ID – The name of the course linked to the VStream video content 2. Course Bookmarks – A list of the most recent bookmarks created by lecturers or students in the class for all course audio or video 3. Recent Activity – The most recent discussion posts bookmarks created by lecturers or students in the class for all course audio or video 4. Course Echoes – A menu of video and audio content created for the course 5. Preview Window – Information on the individual content and also the ability to play or download the content VStream Student Guide – v3 – 25/07/2013 Page 4 of 8 4. 4.1 Using VStream to Access Course Content Selecting and Playing Content To play video or audio content: 1. Highlight the relevant recording in the VStream EchoCenter page 2. Click on ‘Play’ in the preview window; this will open the recording information page 3. Click on the recording image to play the recording in the VStream player. To download podcasts of the content (if available): 1. Highlight the relevant recording in the VStream EchoCenter page 2. Click on ‘Audio File’ for an MP3 audio file or ‘Video File’ for an MP4 video file 3. Click on ‘Download media file.’ to download to your local computer. A relevant media player will be needed on your computer to view (i.e. iTunes or VLC media player) VStream Student Guide – v3 – 25/07/2013 Page 5 of 8 4.2 Using the VStream Player VStream course content plays through the VStream player. The VStream player also allows you to collaborate on important concepts within the recording by creating bookmarks and participating in active discussions. The VStream player consists of: 1. Content Screens – Playback of content captured on a computer or video camera. 2. Search and Collaboration Tools – Apps that enable search for keywords in the content or collaboration tools such as bookmarks and discussion 3. Content Control – Recording and content control such as pause, play and window selection VStream Student Guide – v3 – 25/07/2013 Page 6 of 8 4.3 Searching Content Recorded content can be searched in two ways: By Scene – Clicking on snapshots of screen content jumps the viewer to the relevant point in the content By Keyword – Typing in keywords finds text that has been captured on a computer screen during the presentation These search options can be found on the ‘Apps’ window of the VStream player. To search simply click on the ‘Scenes’ or ‘Search’ buttons to search the recorded content. 4.4 Collaborating on Content Academic staff and students can collaborate on recorded content in two ways: Adding Bookmarks – Highlight and add comments to a point in time of the recording Creating and Contributing to Discussions – Create discussions on content and concepts of the recording Collaboration tools can be found on the ‘Apps’ window of the VStream player. 4.4.1 Adding a Bookmark To add a bookmark: 1. Make sure the recording is paused at the at the time you would like to add a bookmark 2. Click the ‘Bookmarks’ button 3. Click in the bookmark textbox 4. Type in your comment for the bookmark and click ‘Submit’. 4.4.2 Viewing Bookmarks 1. Click the ‘Bookmarks’ button 2. Click on a listed bookmark to jump to that section of the recording. VStream Student Guide – v3 – 25/07/2013 Page 7 of 8 4.4.3 Creating and Contributing to Discussions To create a new discussion on recorded content: 1. If the discussion is about a particular scene, make sure you create the discussion while this is playing 2. Click the ‘Discussions’ button 3. Click on ‘Create New Discussion’ 4. Click on the ‘Title’ textbox to add a title for the discussion 5. Click on the ‘Message’ textbox to add content for the discussion 6. Click ‘Submit’ to save. To contribute to a discussion: 1. Click the ‘Discussions’ button 2. Click on ‘Post Reply’ 3. Click on the ‘Reply’ textbox to add a comment to the discussion 4. Click ‘Submit’ to save. VStream Student Guide – v3 – 25/07/2013 Page 8 of 8