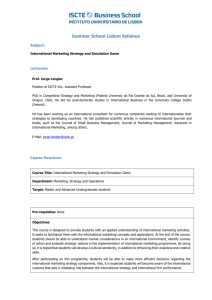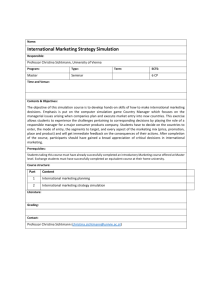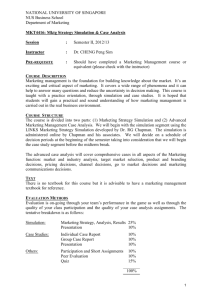Palisade Corporation's @RISK Manual
advertisement

Guide to Using
@RISK
Risk Analysis and Simulation
Add-In for Microsoft Excel
®
Version 4
March, 2000
Palisade Corporation
31 Decker Road
Newfield, NY USA 14867
(607) 277-8000
(607) 277-8001 (fax)
http://www.palisade.com (website)
sales@palisade.com (e-mail)
Copyright Notice
Copyright © 2000, Palisade Corporation.
Trademark Acknowledgments
Microsoft, Excel and Windows are registered trademarks of Microsoft, Inc.
IBM is a registered trademark of International Business Machines, Inc.
Palisade, TopRank, BestFit and RISKview are registered trademarks of Palisade
Corporation.
RISK is a trademark of Parker Brothers, Division of Tonka Corporation and is used under
license.
Welcome
Welcome to @RISK, the revolutionary software system for the
analysis of business and technical situations impacted by risk! The
techniques of Risk Analysis have long been recognized as powerful
tools to help decision-makers successfully manage situations subject
to uncertainty. Their use has been limited because they have been
expensive, cumbersome to use, and have substantial computational
requirements. However, the growing use of computers in business
and science has offered the promise that these techniques can be
commonly available to all decision-makers.
That promise has been finally realized with @RISK (pronounced "at
risk") — a system which brings these techniques to the industry
standard spreadsheet package, Microsoft Excel. With @RISK and
Excel any risky situation can be modeled, from business to science
and engineering. You are the best judge of what your analysis needs
require, and @RISK, combined with the modeling capabilities of
Excel, allows you to design a model which best satisfies those needs.
Anytime you face a decision or analysis under uncertainty, you can
use @RISK to improve your picture of what the future could hold.
Why You Need
Risk Analysis
and @RISK
Preface
Traditionally, analyses combine single "point" estimates of a model's
variables to predict a single result. This is the standard Excel model
— a spreadsheet with a single estimate of results. Estimates of model
variables must be used because the values which actually will occur
are not known with certainty. In reality, however, many things just
don't turn out the way that you have planned. Maybe you were too
conservative with some estimates and too optimistic with others. The
combined errors in each estimate often lead to a real-life result that is
significantly different from the estimated result. The decision you
made based on your "expected" result might be the wrong decision,
and a decision you never would have made if you had a more
complete picture of all possible outcomes. Business decisions,
technical decisions, scientific decisions ... all use estimates and
assumptions. With @RISK, you can explicitly include the uncertainty
present in your estimates to generate results that show all possible
outcomes.
i
@RISK uses a technique called "simulation" to combine all the
uncertainties you identify in your modeling situation. You no longer
are forced to reduce what you know about a variable to a single
number. Instead, you include all you know about the variable,
including its full range of possible values and some measure of
likelihood of occurrence for each possible value. @RISK uses all this
information, along with your Excel model, to analyze every possible
outcome. It's just as if you ran hundreds or thousands of "what-if"
scenarios all at once! In effect, @RISK lets you see the full range of
what could happen in your situation. It's as if you could "live"
through your situation over and over again, each time under a
different set of conditions, with a different set of results occurring.
All this added information sounds like it might complicate your
decisions, but in fact, one of simulation's greatest strengths is its
power of communication. @RISK gives you results that graphically
illustrate the risks you face. This graphical presentation is easily
understood by you, and easily explained to others.
So when should you use @RISK? Anytime you make an analysis in
Excel that could be affected by uncertainty, you can and should use
@RISK. The applications in business, science and engineering are
practically unlimited and you can use your existing base of Excel
models. An @RISK analysis can stand alone, or be used to supply
results to other analyses. Consider the decisions and analyses you
make every day! If you've ever been concerned with the impact of
risk in these situations, you've just found a good use for @RISK!
Modeling Features
@RISK and
Microsoft Excel
As an "add-in" to Microsoft Excel, @RISK "links" directly to Excel to
add Risk Analysis capabilities. The @RISK system provides all the
necessary tools for setting up, executing and viewing the results of
Risk Analyses. And @RISK works in a style you are familiar with —
Excel style menus and functions.
@RISK
Functions
@RISK allows you to define uncertain cell values in Excel as
probability distributions using functions. @RISK adds over thirty
new functions to the Excel function set, each of which allows you to
specify a different distribution type for cell values. Distribution
functions can be added to any number of cells and formulas
throughout your worksheets and can include arguments which are
cell references and expressions — allowing extremely sophisticated
specification of uncertainty. To help you assign distributions to
uncertain values, @RISK includes a graphical pop-up window where
distributions can be previewed and added to formulas.
ii
Preface
Available
Distribution
Types
The probability distributions provided by @RISK allow the
specification of nearly any type of uncertainty in cell values in your
spreadsheet. A cell containing the distribution function
NORMAL(10,10), for example, would return samples during a
simulation drawn from a normal distribution (mean = 10, standard
deviation = 10). Distribution functions are only invoked during a
simulation — in normal Excel operations, they show a single cell
value — just the same as Excel before @RISK. Available distribution
types include:
Beta
BetaGeneral
Beta-Subjective
Binomial
Chi-Square
Cumulative
Discrete
Discrete Uniform
Error Function
Erlang
Exponential
Extreme Value
Gamma
General
Geometric
Histogram
Hypergeometric
Inverse Gaussian
IntUniform
Logistic
Log-Logistic
Lognormal
Lognormal2
Negative Binomial
Normal
Pareto
Pareto2
Pearson V
Pearson VI
PERT
Poisson
Rayleigh
Student's t
Triangular
Trigen
Uniform
Weibull
A distributions may be truncated to allow only samples within a
given ranges of values within the distribution.
@RISK
Simulation
Analysis
@RISK has sophisticated capabilities for specifying and executing
simulations of Excel models. Both Monte Carlo and Latin Hypercube
sampling techniques are supported, and distributions of possible
results may be generated for any cell or range of cells in your
spreadsheet model. Both simulation options and the selection of
model outputs are entered with Windows style menus, dialog boxes
and use of the mouse.
Graphics
High resolution graphics are used to present the output distributions
from your @RISK simulations. Histograms, cumulative curves, and
summary graphs for cell ranges all lead to a powerful presentation of
results. And all graphs may be displayed in Excel for further
enhancement and hard copy. An essentially unlimited number of
output distributions may be generated from a single simulation —
allowing for the analysis of even the largest and most complex
spreadsheets!
Preface
iii
Advanced
Simulation
Capabilities
High Resolution
Graphic
Displays
Product
Execution
Speed
iv
The options available for controlling and executing a simulation in
@RISK are among the most powerful ever available. They include:
•
Latin Hypercube or Monte Carlo sampling
•
Any number of iterations per simulation
•
Any number of simulations in a single analysis
•
Animation of sampling and recalculation of the spreadsheet
•
Seeding the random number generator
•
Real time results and statistics during a simulation
@RISK graphs a probability distribution of possible results for each
output cell selected in @RISK. @RISK graphics include:
•
Relative frequency distributions and cumulative probability curves
•
Summary graphs for multiple distributions across cell ranges (a
worksheet row or column)
•
Statistical reports on generated distributions
•
Probability of occurrence for target values in a distribution
•
Export of graphics as Windows metafiles for further enhancement
Execution time is of critical importance because simulation is
extremely calculation intensive. @RISK is designed for the fastest
possible simulations through the use of advanced sampling
techniques.
Preface
Table of Contents
Chapter 1: Getting Started
1
Introduction ..................................................................................... 3
Installation Instructions .................................................................. 7
Chapter 2: An Overview to Risk Analysis
11
Introduction ................................................................................... 13
What Is Risk? ................................................................................ 15
What Is Risk Analysis? ................................................................. 19
Developing an @RISK Model........................................................ 21
Analyzing a Model with Simulation .............................................. 23
Making a Decision: Interpreting the Results............................... 25
What Risk Analysis Can (Cannot) Do........................................... 29
Chapter 3: Upgrade Guide
31
Introduction ................................................................................... 33
New @RISK Model Window .......................................................... 35
New @RISK Add-in Features ........................................................ 39
New @RISK Results Window........................................................ 41
Chapter 4: Getting to Know @RISK
45
A Quick Overview to @RISK......................................................... 47
Setting Up and Simulating an @RISK Model ............................... 57
v
Quick Start .....................................................................................79
Chapter 5: @RISK Modeling Techniques
83
Introduction ...................................................................................85
Modeling Interest Rates and Other Trends ..................................87
Projecting Known Values into the Future.....................................89
Modeling Uncertain or "Chance" Events......................................91
Oil Wells and Insurance Claims ....................................................93
Adding Uncertainty Around a Fixed Trend...................................95
Dependency Relationships ...........................................................97
Sensitivity Simulation ...................................................................99
Simulating a New Product: The Hippo Example ........................101
Finding Value at Risk (VAR) of a Portfolio .................................111
Simulating the NCAA Tournament..............................................115
Chapter 6: Distribution Fitting
119
Overview ......................................................................................121
Define Input Data .........................................................................123
Select Distributions To Fit ..........................................................127
Run The Fit ..................................................................................131
Interpret the Results....................................................................135
Using the Results of a Fit............................................................143
Chapter 7: @RISK Reference Guide
145
Introduction .................................................................................153
Reference: @RISK Icons.............................................................155
vi
Table of Contents
Reference: @RISK Add-In Menu Commands
165
File Command ............................................................................. 167
Model Menu ................................................................................. 169
Simulate Menu............................................................................. 181
Results Menu............................................................................... 195
Reference: @RISK Model Window Commands
199
File Menu ..................................................................................... 201
Edit Menu..................................................................................... 203
Insert Menu.................................................................................. 205
Simulation Menu ......................................................................... 213
Model Menu ................................................................................. 215
Correlation Menu......................................................................... 223
Fitting Menu................................................................................. 231
Graph Menu ................................................................................. 255
Artist Menu .................................................................................. 263
Window Menu.............................................................................. 267
Help Menu.................................................................................... 269
Reference: @RISK Results Window Commands
271
File Menu ..................................................................................... 273
Edit Menu..................................................................................... 275
View Menu ................................................................................... 279
Insert Menu.................................................................................. 281
Simulation Menu ......................................................................... 297
Table of Contents
vii
Results Menu...............................................................................299
Graph Menu .................................................................................305
Window Menu ..............................................................................323
Help Menu....................................................................................325
Reference: @RISK Functions
327
Introduction .................................................................................327
Table of Available Functions ......................................................335
Listing of Distribution Functions................................................341
Listing of Distribution Property Functions.................................359
Listing of Output Functions ........................................................369
Listing of Statistics Functions....................................................371
Listing of Supplemental Functions.............................................375
Listing of Graphing Function......................................................377
Reference: @RISK Macros
379
Overview ......................................................................................379
Using VBA to Modify @RISK Settings and Enter Outputs.........381
Using VBA to Run Simulations and Generate Reports..............383
VBA Reference - Public @RISK Variables..................................385
VBA Reference - Public @RISK Functions.................................391
Appendix A: Sampling Methods
403
™
Appendix B: Using @RISK With Other DecisionTools
409
The DecisionTools Suite .............................................................409
Palisade’s DecisionTools Case Study ........................................411
viii
Table of Contents
Introduction to TopRank® ........................................................... 415
Using @RISK with TopRank ....................................................... 419
Introduction to PrecisionTree™................................................... 423
Using @RISK with PrecisionTree ............................................... 427
Table of Contents
Appendix C: Glossary
431
Appendix D: Recommended Readings
437
Index
441
ix
Chapter 1: Getting Started
Introduction ..................................................................................... 3
About This Version............................................................................. 3
Working with your Operating Environment.................................... 4
If You Need Help ................................................................................ 4
@RISK System Requirements............................................................ 6
Installation Instructions .................................................................. 7
General Installation Instructions....................................................... 7
The DecisionTools Suite .................................................................... 8
Setting Up the @RISK Icons or Shortcuts......................................... 9
@RISK 4.0 Help System Palisade Corporation, 1999
Chapter 1: Getting Started
1
2
Introduction
This introduction describes the contents of your @RISK package and
shows you how to install @RISK and attach it to your copy of
Microsoft Excel for Windows Version 7.0 or higher.
Checking Your
Package
Your @RISK package should contain:
The @RISK User’s Guide (this book) with:
•
Getting Started
•
Overview to Risk Analysis and @RISK
•
Upgrade Guide
•
Getting to Know @RISK
•
@RISK Modeling Techniques
•
Distribution Fitting
•
@RISK Reference Guide
•
Technical Appendices
The @RISK CD-ROM including:
•
@RISK Program
•
@RISK Tutorial
The @RISK Licensing Agreement and User Registration Card
A complete listing of all files contained on the @RISK CD is contained
in the file INSTALL.LOG found in the DTOOLS\RISK4 directory on
your hard disk.
If your package is not complete, please call your @RISK dealer or
supplier or contact Palisade Corporation directly at (607) 277-8000. If
you want to install @RISK from diskettes, please contact Palisade
Corporation.
About This Version
This version of @RISK can be installed as a 32-bit program for
Microsoft Excel 7.0 or higher.
Chapter 1: Getting Started
3
Example Models
for Simulation
Modeling Using
@RISK by
Wayne Winston
If you installed the version of @RISK bundled with Simulation
Modeling Using @RISK by Wayne Winston, the example models used
in the book are located in the subdirectory \WINSTON. If you are
interested in purchasing a copy of the book, please contact the
Palisade Technical Sales Team at 800-432-7475 (U.S. only), 607-2778000 or sales@palisade.com.
Working with your Operating Environment
This User’s Guide assumes that you have a general knowledge of the
Windows operating system and Excel. In particular:
•
You are familiar with your computer and using the mouse.
•
You are familiar with terms such as icons, click, double-click, menu,
window, command and object.
•
You understand basic concepts such as directory structures and file
naming.
If You Need Help
Technical support is available for all registered users of @RISK. To
ensure that you are a registered user of @RISK, please fill out and
return the enclosed registration card before continuing.
If you contact us by telephone, please have your serial number and
User’s Guide ready. We can offer better technical support if you are
in front of your computer and ready to work.
4
Introduction
Before Calling
Contacting
Palisade
Before contacting technical support, please review the following
checklist:
•
Have you referred to the on-line help? Use the Tech Support command
in the Help Menu for answers to common questions and explanations of
error codes.
•
Have you read the README.WRI file? It contains current information
on @RISK that may not be included in the manual.
•
Can you duplicate the problem consistently? Can you duplicate the
problem on a different computer or with a different model?
•
Have you looked at our site on the World Wide Web? It can be found at
http://www.palisade.com. Our Web site also contains the latest FAQ
(a searchable database of tech support questions and answers) and
@RISK patches in our Technical Support section. We recommend
visiting our Web site regularly for all the latest information on @RISK
and other Palisade software.
Palisade Corporation welcomes your questions, comments or
suggestions regarding @RISK. Contact our technical support staff
using any of the following methods:
•
E-mail us at tech-support@palisade.com.
•
Telephone us at (607) 277-8000 any weekday from 9:00 AM to 5:00 PM,
EST. Press 2 on a touch-tone phone to reach technical support.
•
Fax us at (607) 277-8001.
•
Mail us a letter at:
Technical Support
Palisade Corporation
31 Decker Road
Newfield, NY 14867 USA
If you want to contact Palisade Europe:
•
E-mail us at tech-support@palisade-europe.com.
•
Telephone us at +44 (0) 1752 204310 (UK).
•
Fax us at +44 (0) 1752 894833 (UK).
•
Mail us a letter at:
Technical Support
Palisade Europe, The Software Centre
Eastway, Lee Mills Industrial Estate
Ivybridge, Devon PL21 9GE, UK
Regardless of how you contact us, please include the product name,
version and serial number.
Chapter 1: Getting Started
5
Student
Versions
Telephone support is not available with the student version of @RISK.
If you need help, we recommend the following alternatives:
•
Consult with your professor or teaching assistant.
•
Log-on to our site on the World Wide Web for answers to frequently
asked questions.
•
Contact our technical support department via e-mail or fax.
@RISK System Requirements
System requirements for @RISK depend on the version of @RISK in
use. These requirements include:
@RISK for Microsoft Excel for Windows
6
•
Pentium PC or faster with a hard disk.
•
Microsoft Windows 95 or higher or Windows NT 4.0 or higher.
•
16 MB installed memory.
•
Microsoft Excel Version 7 or higher.
Introduction
Installation Instructions
General Installation Instructions
The Setup program copies the @RISK system files into a directory you
specify on your hard disk. Setup asks you for the location of the Excel
directory on your hard disk, so please note this information before
running Setup. Setup and @RISK require Microsoft Windows to run,
so be sure to start Windows before running these programs.
To run the Setup program in Windows 95 or higher:
1) Insert the @RISK CD-ROM in your CD-ROM drive
2) Click the Start button, click Settings and then click Control Panel
3) Double-click the Add/Remove Programs icon
4) On the Install/Uninstall tab, click the Install button
5) Follow the Setup instructions on the screen
If you encounter problems while installing @RISK, verify that there is
adequate space on the drive to which you’re trying to install. After
you’ve freed up adequate space, try rerunning the installation.
Authorizing
Your Copy of
@RISK
Within 30 days of installing @RISK you need to authorize your copy
of @RISK.
Authorization can be done over the Internet by clicking the Authorize
Now button and following the prompts on the screen. Alternatively,
you can contact Palisade or Palisade Europe during normal business
hours and authorize your copy of @RISK over the phone.
An authorized copy of @RISK is licensed for use on a single computer
only. If you wish to move your copy of @RISK to a different
computer, please contact Palisade for instructions.
Chapter 1: Getting Started
7
Removing
@RISK from
Your Computer
Setup creates the file INSTALL.LOG in your @RISK directory. This
file lists the names and locations of all installed files. If you wish to
remove @RISK from your computer when running Windows 95 or
higher or Windows NT 4 or higher, use the Control Panel’s
Add/Remove Programs utility and select the entry for @RISK.
The DecisionTools Suite
@RISK for Excel is a member of the DecisionTools Suite, a set of
products for risk and decision analysis described in Appendix D:
Using @RISK With Other DecisionTools. The default installation
procedure of @RISK puts @RISK in a subdirectory of a main
“DTOOLS” directory. This is quite similar to how Excel is often
installed into a subdirectory of a “MSOFFICE” directory.
One subdirectory of the DTOOLS directory will be the @RISK
directory (by default called RISK4). This directory contains the
@RISK program files (RSKMODEL.EXE and RSKRSLTS.EXE) plus
example models and other files necessary for @RISK to run. Another
subdirectory of DTOOLS is the SYSTEM directory which contains
files which are needed by every program in the DecisionTools Suite,
including common help files and program libraries.
The
DecisionTools
Toolbar
When you launch one of the elements of the Suite (such as @RISK)
from its desktop icon, Excel will load a “DecisionTools Suite” toolbar
which contains one icon for each program of the Suite. This allows
you to launch any of the other products in the suite directly from
Excel.
Note: In order for TopRank, the what-if analysis program in the
DecisionTools Suite, to work properly with @RISK, you must have
release TopRank 1.5e or higher.
8
Installation Instructions
Setting Up the @RISK Icons or Shortcuts
Creating the
Shortcut in the
Windows
Taskbar
In Windows, setup automatically creates an @RISK command in the
Programs menu of the Taskbar. However, if problems are
encountered during Setup, or if you wish to do this manually another
time, follow the following directions.
1) Click the Start button, and then point to Settings.
2) Click Taskbar, and then click the Start Menu Programs tab.
3) Click Add, and then click Browse.
4) Locate the file RISK.EXE and double click it.
5) Click Next, and then double-click the menu on which you want the
program to appear.
6) Type the name “@RISK”, and then click Finish.
Chapter 1: Getting Started
9
10
Installation Instructions
Chapter 2: An Overview to Risk
Analysis
Introduction ................................................................................... 13
What Is Risk? ................................................................................ 15
Characteristics of Risk ...................................................................... 15
The Need for Risk Analysis ............................................................. 16
Assessing and Quantifying Risk ..................................................... 17
Describing Risk with a Probability Distribution .......................... 18
What Is Risk Analysis? ................................................................. 19
Developing an @RISK Model........................................................ 21
Variables ............................................................................................ 21
Output Variables............................................................................... 22
Analyzing a Model with Simulation .............................................. 23
Simulation.......................................................................................... 23
How Simulation Works .................................................................... 24
The Alternative to Simulation ......................................................... 24
Making a Decision: Interpreting the Results............................... 25
Interpreting a Traditional Analysis................................................. 25
Interpreting an @RISK Analysis...................................................... 25
Individual Preference ....................................................................... 26
The Distribution "Spread"................................................................ 26
Skewness............................................................................................ 28
What Risk Analysis Can (Cannot) Do........................................... 29
Chapter 2: An Overview to Risk Analysis
11
12
Introduction
@RISK brings advanced modeling and Risk Analysis to Microsoft
Excel. You might wonder if what you do qualifies as modeling
and/or would be suitable for Risk Analysis. If you use data to solve
problems, make forecasts, develop strategies, or make decisions, then
you definitely should consider doing Risk Analysis.
Modeling is a catch-all phrase that usually means any type of activity
where you are trying to create a representation of a real life situation
so you can analyze it. Your representation, or model, can be used to
examine the situation, and hopefully help you understand what the
future might bring. If you've ever played "what-if" games with your
project by changing the values of various entries, you are well on
your way to understanding the importance of uncertainty in a
modeling situation.
Okay, so you do analyses and make models — what is involved in
making these analyses and models explicitly incorporate risk? The
following discussion will try to answer this question. But don't
worry, you don't have to be an expert in statistics or decision theory
to analyze situations under risk, and you certainly don't have to be an
expert to use @RISK. We can't teach you everything in a few pages,
but we'll get you started. Once you begin using @RISK you'll
automatically begin picking up the type of expertise that can't be
learned from a book.
Another purpose of this chapter is to give you an overview of how
@RISK works with your spreadsheet to perform analyses. You don't
have to know how @RISK works to use it successfully, but you might
find some explanations useful and interesting. This chapter discusses:
•
What risk is and how it can be quantitatively assessed.
•
The nature of Risk Analysis and the techniques used in @RISK.
•
Running a simulation.
•
Interpreting @RISK results.
•
What Risk Analysis can and cannot do.
Chapter 2: An Overview to Risk Analysis
13
14
Introduction
What Is Risk?
Everyone knows that "risk" affects the gambler about to roll the dice,
the wildcatter about to drill an oil well, or the tightrope walker taking
that first big step. But these simple illustrations aside, the concept of
risk comes about due to our recognition of future uncertainty — our
inability to know what the future will bring in response to a given
action today. Risk implies that a given action has more than one
possible outcome.
In this simple sense, every action is "risky", from crossing the street to
building a dam. The term is usually reserved, however, for situations
where the range of possible outcomes to a given action is in some way
significant. Common actions like crossing the street usually aren't
risky while building a dam can involve significant risk. Somewhere
in between, actions pass from being nonrisky to risky. This
distinction, although vague, is important — if you judge that a
situation is risky, risk becomes one criterion for deciding what course
of action you should pursue. At that point, some form of Risk
Analysis becomes viable.
Characteristics of Risk
Risk derives from our inability to see into the future, and indicates a
degree of uncertainty that is significant enough to make us notice it.
This somewhat vague definition takes more shape by mentioning
several important characteristics of risk.
First, risk can be either objective or subjective. Flipping a coin is an
objective risk because the odds are well known. Even though the
outcome is uncertain, an objective risk can be described precisely
based on theory, experiment, or common sense. Everyone agrees
with the description of an objective risk. Describing the odds for rain
next Thursday is not so clear cut, and represents a subjective risk.
Given the same information, theory, computers, etc., weatherman A
may think the odds of rain are 30% while weatherman B may think
the odds are 65%. Neither is wrong. Describing a subjective risk is
open-ended in the sense that you could always refine your assessment
with new information, further study, or by giving weight to the
opinion of others. Most risks are subjective, and this has important
implications for anyone analyzing risk or making decisions based on
a Risk Analysis.
Chapter 2: An Overview to Risk Analysis
15
Second, deciding that something is risky requires personal judgment,
even for objective risks. For example, imagine flipping a coin where
you win $1 for a heads and lose $1 for a tails. The range between $1
and -$1 would not be overly significant to most people. If the stakes
were $100,000 and -$100,000 respectively, most people would find the
situation to be quite risky. There would be a wealthy few, however,
who would not find this range of outcomes to be significant.
Third, risky actions and therefore risk are things that we often can
choose or avoid. Individuals differ in the amount of risk they
willingly accept. For example, two individuals of equal net worth
may react quite differently to the $100,000 coin flip bet described
above — one may accept it while the other refuses it. Their personal
preference for risk differs.
The Need for Risk Analysis
The first step in Risk Analysis and modeling is recognizing a need for
it. Is there significant risk involved in the situation you are interested
in? Here are a few examples that might help you evaluate your own
situations for the presence of significant risk:
16
•
Risks for New Product Development and Marketing — Will the
R&D department solve the technical problems involved? Will a
competitor get to market first, or with a better product? Will
government regulations and approvals delay product introduction?
How much impact will the proposed advertising campaign have on sales
levels? Will production costs be as forecast? Will the proposed sales
price have to be changed to reflect unanticipated demand levels for the
product?
•
Risks for Securities Analysis and Asset Management — How
will a tentative purchase affect portfolio value? Will a new management
team affect market price? Will an acquired firm add earnings as
forecast? How will a market correction impact a given industry sector?
•
Risks for Operations Management and Planning — Will a given
inventory level suffice for unpredictable demand levels? Will labor costs
rise significantly with upcoming union contract negotiations? How will
pending environmental legislation impact production costs? How will
political and market events affect overseas suppliers in terms of exchange
rates, trade barriers, and delivery schedules?
•
Risks for Design and Construction of a Structure (building,
bridge, dam,...) — Will the cost of construction materials and labor be
as forecast? Will a labor strike affect the construction schedule? Will
the levels of stress placed on the structure by peak load crowds and
nature be as forecast? Will the structure ever be stressed to the point of
failure?
What Is Risk?
•
Risks for Investment in Exploration for Oil and Minerals — Will
anything be found? If a deposit is found, will it be uneconomical, or a
bonanza? Will the costs of developing the deposit be as forecast? Will
some political event like an embargo, tax reform, or new environmental
regulations drastically alter the economic viability of the project?
•
Risks for Policy Planning — If the policy is subject to legislative
approval, will it be approved? Will the level of compliance with any
policy directives be complete or partial? Will the costs of
implementation be as forecast? Will the level of benefits be what you
projected?
Assessing and Quantifying Risk
The first step in Risk Analysis and modeling is recognizing a need for
it. Is there significant risk involved in the situation you are interested
in? Here are a few examples that might help you evaluate your own
situations for the presence of significant risk.
Realizing that you have a risky situation is only the first step. How
do you quantify the risk you have identified for a given uncertain
situation? "Quantifying risk" means determining all the possible
values a risky variable could take and determining the relative
likelihood of each value. Suppose your uncertain situation is the
outcome from the flip of a coin. You could repeat the flip a large
number of times until you had established the fact that half of the
times it comes up tails and half of the times heads. Alternatively, you
could mathematically calculate this result from a basic understanding
of probability and statistics.
In most real life situations, you can't perform an "experiment" to
calculate your risk the way you can for the flip of a coin. How could
you calculate the probable learning curve associated with introducing
new equipment? You may be able to reflect on past experiences, but
once you have introduced the equipment, the uncertainty is gone.
There is no mathematical formula that you can solve to get the risk
associated with the possible outcomes. You have to estimate the risk
using the best information you have available.
If you can calculate the risks of your situation the way you would for
a coin flip, the risk is objective. This means that everyone would
agree that you quantified the risk correctly. Most risk quantification,
however, involves your best judgment.
Chapter 2: An Overview to Risk Analysis
17
There may not be complete information available about the situation,
the situation may not be repeatable like a coin flip, or it just may be
too complex to come up with an unequivocal answer. Such risk
quantification is subjective, which means that someone might
disagree with your evaluation.
Your subjective assessments of risk are likely to change when you get
more information on the situation. If you have subjectively derived a
risk assessment, you must always ask yourself whether additional
information is available that would help you make a better
assessment. If it is available, how hard and how expensive would it
be to obtain? How much would it cause you to change the
assessment you already have made? How much would these changes
affect the final results of any model you are analyzing?
Describing Risk with a Probability Distribution
If you have quantified risk — determined outcomes and probabilities
of occurrence — you can summarize this risk using a probability
distribution. A probability distribution is a device for presenting the
quantified risk for a variable. @RISK uses probability distributions to
describe uncertain values in your Excel worksheets and to present
results. There are many forms and types of probability distributions,
each of which describes a range of possible values and their likelihood
of occurrence. Most people have heard of a normal distribution — the
traditional "bell curve". But there is a wide variety of distribution
types ranging from uniform and triangular distributions to more
complex forms such as gamma and weibull.
All distribution types use a set of arguments to specify a range of
actual values and distribution of probabilities. The normal
distribution, for example, uses a mean and standard deviation as its
arguments. The mean defines the value around which the bell curve
will be centered and the standard deviation defines the range of
values around the mean. Over thirty types of distributions are
available to you in @RISK for describing distributions for uncertain
values in your Excel worksheets.
The @RISK Define Distribution window allows you to graphically
preview distributions and assign them to uncertain values. Using its
graphs, you can quickly see the range of possible values your
distribution describes.
18
What Is Risk?
What Is Risk Analysis?
In a broad sense, Risk Analysis is any method — qualitative and/or
quantitative — for assessing the impacts of risk on decision situations.
Myriad techniques are used that blend both qualitative and
quantitative techniques. The goal of any of these methods is to help
the decision-maker choose a course of action, given a better
understanding of the possible outcomes that could occur.
Risk Analysis in @RISK is a quantitative method that seeks to
determine the outcomes of a decision situation as a probability
distribution. In general, the techniques in an @RISK Risk Analysis
encompass four steps:
•
Developing a Model — by defining your problem or situation in
Excel worksheet format
•
Identifying Uncertainty — in variables in your Excel worksheet and
specifying their possible values with probability distributions, and
identifying the uncertain worksheet results you want analyzed
•
Analyzing the Model with Simulation — to determine the range
and probabilities of all possible outcomes for the results of your
worksheet
•
Making a Decision — based on the results provided and personal
preferences
@RISK helps with the first three steps, by providing a powerful and
flexible tool that works with Excel to facilitate model building and
Risk Analysis. The results that @RISK generates can then be used by
the decision-maker to help choose a course of action.
Fortunately, the techniques @RISK employs in a Risk Analysis are
very intuitive. As a result, you won't have to accept our methodology
on faith. And you won't have to shrug your shoulders and resort to
calling @RISK a "black box" when your colleagues and superiors
query you as to the nature of your Risk Analysis. The discussion to
follow will give you a firm understanding of just what @RISK needs
from you in the way of a model, and how an @RISK Risk Analysis
proceeds.
Chapter 2: An Overview to Risk Analysis
19
20
What Is Risk Analysis?
Developing an @RISK Model
You are the "expert" at understanding the problems and situations
that you would like to analyze. If you have a problem that is subject
to risk, then @RISK and Excel can help you construct a complete and
logical model.
A major strength of @RISK is that it allows you to work in a familiar
and standard model building environment — Microsoft Excel. @RISK
works with your Excel model, allowing you to conduct a Risk
Analysis, but still preserves the familiar spreadsheet capabilities. You
presumably know how to build spreadsheet models in Excel —
@RISK now gives you the ability to easily modify these models for
Risk Analysis.
Variables
Variables are the basic elements in your Excel worksheets that you
have identified as being important ingredients to your analysis. If
you are modeling a financial situation, your variables might be things
like Sales, Costs, Revenues or Profits whereas if you are modeling a
geologic situation, your variables might be things like Depth to
Deposit, Thickness of Coal Seam or Porosity. Each situation has its
own variables, identified by you. In a typical worksheet, a variable
labels a worksheet row or column, for example:
Certain or
Uncertain
You may know the values your variables will take in the time frame
of your model — they are certain, or what statisticians call
"deterministic". Conversely, you may not know the values they will
take — they are uncertain, or "stochastic". If your variables are
uncertain you will need to describe the nature of their uncertainty.
This is done with probability distributions, which give both the range
of values that the variable could take (minimum to maximum), and
the likelihood of occurrence of each value within the range. In
@RISK, uncertain variables and cell values are entered as probability
distribution functions, for example:
RiskNormal(100,10)
RiskUniform(20,30)
RiskExpon(A1+A2)
RiskTriang(A3/2.01,A4,A5)
These "distribution" functions can be placed in your worksheet cells
and formulas just like any other Excel function.
Chapter 2: An Overview to Risk Analysis
21
Independent or
Dependent
In addition to being certain or uncertain, variables in a Risk Analysis
model can be either "independent" or "dependent". An independent
variable is totally unaffected by any other variable within your model.
For example, if you had a financial model evaluating the profitability
of an agricultural crop, you might include an uncertain variable called
Amount of Rainfall. It is reasonable to assume that other variables in
your model such as Crop Price and Fertilizer Cost would have no
effect on the amount of rain — Amount of Rainfall is an independent
variable.
A dependent variable, in contrast, is determined in full or in part by
one or more other variables in your model. For example, a variable
called Crop Yield in the above model should be expected to depend
on the independent variable Amount of Rainfall. If there's too little or
too much rain, then the crop yield is low. If there's an amount of rain
that is about normal, then the crop yield would be anywhere from
below average to well above average. Maybe there are other variables
that affect Crop Yield such as Temperature, Loss to Insects, etc.
When identifying the uncertain values in your Excel worksheet, you
have to decide whether your variables are correlated. These variables
would all be “correlated” with each other. The Corrmat function in
@RISK is used to identify correlated variables. It is extremely
important to correctly recognize correlations between variables or
your model might generate nonsensical results. For example, if you
ignored the relationship between Amount of Rainfall and Crop Yield,
@RISK might choose a low value for the rainfall at the same time it
picked a high value for the crop yield — clearly something nature
wouldn't allow.
Output Variables
Any model needs both input values and output results, and a Risk
Analysis model is no different. An @RISK Risk Analysis generates
results on cells in your Excel worksheet. Results are probability
distributions of the possible values which could occur. These results
are usually the same worksheet cells that give you the results of a
regular Excel analysis — Profit, the "bottom line" or other such
worksheet entries.
22
Developing an @RISK Model
Analyzing a Model with Simulation
Once you have placed uncertain values in your worksheet cells and
have identified the outputs of your analysis, you have an Excel
worksheet that @RISK can analyze.
Simulation
@RISK uses simulation, sometimes called Monte Carlo simulation, to
do a Risk Analysis. Simulation in this sense refers to a method
whereby the distribution of possible outcomes is generated by letting
a computer recalculate your worksheet over and over again, each time
using different randomly selected sets of values for the probability
distributions in your cell values and formulas. In effect, the computer
is trying all valid combinations of the values of input variables to
simulate all possible outcomes. This is just as if you ran hundreds or
thousands of "what-if" analyses on your worksheet, all in one sitting.
What is meant by saying that simulation "tries all valid combinations
of the values of input variables"? Suppose you have a model with
only two input variables. If there is no uncertainty in these variables,
you can identify a single possible value for each variable. These two
single values can be combined by your worksheet formulas to
calculate the results of interest — also a certain or deterministic value.
For example, if the certain input variables are:
Revenues = 100
Costs = 90
then the result
Profits = 10
would be calculated by Excel from
Profits = 100 - 90
There is only one combination of the input variable values, because
there is only one value possible for each variable.
Now consider a situation where there is uncertainty in both input
variables. For example,
Revenues = 100 or 120
Costs = 90 or 80
gives two values for each input variable. In a simulation, @RISK
would consider all possible combinations of these variable values to
calculate possible values for the result, Profits.
Chapter 2: An Overview to Risk Analysis
23
There are four combinations:
Profits = Revenues - Costs
10 = 100 - 90
20 = 100 - 80
30 = 120 - 90
40 = 120 - 80
Profits also is an uncertain variable because it is calculated from uncertain
variables.
How Simulation Works
In @RISK, simulation uses two distinct operations:
•
Selecting sets of values for the probability distribution functions contained in
the cells and formulas of your worksheet
•
Recalculating the Excel worksheet using the new values
The selection of values from probability distributions is called sampling and
each calculation of the worksheet is called an iteration.
The following diagrams show how each iteration uses a set of single values
sampled from distribution functions to calculate single-valued results.
@RISK generates output distributions by consolidating single-valued results
from all the iterations.
The Alternative to Simulation
There are two basic approaches to quantitative Risk Analysis. Both have the
same goal — to derive a probability distribution that describes the possible
outcomes of an uncertain situation — and both generate valid results. The
first approach is the one just described for @RISK, namely, simulation. This
approach relies on the ability of the computer to do a great deal of work very
quickly — solving your worksheet repeatedly using a large number of
possible combinations of input variable values.
The second approach to Risk Analysis is an analytical approach. Analytical
methods require that the distributions for all uncertain variables in a model
be described mathematically. Then the equations for these distributions are
combined mathematically to derive another equation, which describes the
distribution of possible outcomes. This approach is not practical for most
uses and users. It is not a simple task to describe distributions as equations,
and it is even more difficult to combine distributions analytically given even
moderate complexity in your model. Furthermore, the mathematical skills
necessary to implement the analytical techniques are significant.
24
Analyzing a Model with Simulation
Making a Decision: Interpreting the Results
@RISK analysis results are presented in the form of probability
distributions. The decision-maker must interpret these probability
distributions, and make a decision based on the interpretation. How
do you interpret a probability distribution?
Interpreting a Traditional Analysis
Let's start by looking at how a decision-maker would interpret a
single-valued result from a traditional analysis — an "expected" value.
Most decision-makers compare the expected result to some standard
or minimum acceptable value. If it's at least as good as the standard,
they find the result acceptable. But, most decision-makers recognize
that the expected result doesn't show the impacts of uncertainty.
They have to somehow manipulate the expected result to make some
allowance for risk. They might arbitrarily raise the minimum
acceptable result, or they might non rigorously weigh the chances that
the actual result could exceed or fall short of the expected result. At
best, the analysis might be extended to include several other results —
such as "worst case" and "best case" — in addition to the expected
value. The decision-maker then decides if the expected and "best
case" values are good enough to outweigh the "worst case" value.
Interpreting an @RISK Analysis
In an @RISK Risk Analysis, the output probability distributions give
the decision-maker a complete picture of all the possible outcomes.
This is a tremendous elaboration on the "worst-expected-best" case
approach mentioned above. But the probability distribution does a
lot more than just fill in the gaps between these three values:
•
Determines a "Correct" Range — Because you have more rigorously
defined the uncertainty associated with every input variable, the possible
range of outcomes may be quite different from a "worst case-best case"
range — different, and more correct.
•
Shows Probability of Occurrence — A probability distribution
shows the relative likelihood of occurrence for each possible outcome.
As a result, you no longer just compare desirable outcomes with
undesirable outcomes. Instead, you can recognize that some outcomes
are more likely to occur than others, and should be given more weight in
your evaluation. This process also is a lot easier to understand than the
traditional analysis because a probability distribution is a graph — you
can see the probabilities and get a feel for the risks involved.
Chapter 2: An Overview to Risk Analysis
25
Individual Preference
The results provided by an @RISK analysis must be interpreted by
you as an individual. The same results given to different individuals
may be interpreted differently, and lead to different courses of action.
This is not a weakness in the technique, but a direct result of the fact
that different individuals have different preferences with regard to
possible choices, time, and risk. You might feel that the shape of the
output distribution shows that the chances of an undesirable outcome
far outweigh the chances of a desirable outcome. A colleague who is
less risk averse might come to the opposite conclusion.
The Distribution "Spread"
Range and likelihood of occurrence are directly related to the level of
risk associated with a particular event. By looking at the spread and
likelihood of possible results, you can make an informed decision
based on the level of risk you are willing to take. Risk averse
decision-makers prefer a small spread in possible results, with most of
the probability associated with desirable results. But if you are a risktaker, then you will accept a greater spread or possible variation in
your outcome distribution. Furthermore, a risk-taker will be
influenced by "bonanza" outcomes even if their likelihood of
occurrence is small.
Regardless of your personal risk preferences, there are some general
conclusions about riskiness that apply to all decision-makers. The
following probability distributions illustrate these conclusions:
A
Probability distribution A
represents greater risk than B
despite identical shapes because
the range of A includes less
desirable results — the spread
relative to the mean is greater in
A than B.
-10
0
10
B
90
26
100
110
Making a Decision: Interpreting the Results
C
Probability distribution C
represents greater risk than D
because the probability of
occurrence is uniform across the
range for C whereas it is
concentrated around 98 for D.
90
100
110
100
110
100
110
D
90
Probability distribution F
represents greater risk than E
because the range is larger and
the probability of occurrence is
`more spread out' than for E.
E
90
F
90
Chapter 2: An Overview to Risk Analysis
100
110
27
Skewness
A simulation output distribution also can show skewness — how
much the distribution of possible results deviates from being
symmetrical. Suppose your distribution had a large positive 'tail'. If
you saw only a single number for the expected result, you might not
realize the possibility of a highly positive outcome that could occur in
the tail. Skewness such as this can be very important to decision
makers. By presenting all the information, @RISK "opens up" a
decision by showing you all possible outcomes.
28
Making a Decision: Interpreting the Results
What Risk Analysis Can (Cannot) Do
Quantitative analysis techniques have gained a great deal of
popularity with decision-makers and analysts in recent years.
Unfortunately, many people have mistakenly assumed that these
techniques are magic "black boxes" that unequivocally arrive at the
correct answer or decision. No technique, including those used by
@RISK, can make that claim. These techniques are tools that can be
used to help make decisions and arrive at solutions. Like any tools,
they can be used to good advantage by skilled practitioners, or they
can be used to create havoc in the hands of the unskilled. In the
context of Risk Analysis, quantitative tools should never be used as a
replacement for personal judgment.
Finally, you should recognize that Risk Analysis cannot guarantee
that the action you choose to follow — even if skillfully chosen to suit
your personal preferences — is the best action viewed from the
perspective of hindsight. Hindsight implies perfect information,
which you never have at the time the decision is made. You can be
guaranteed, however, that you have chosen the best personal strategy
given the information that is available to you. That's not a bad
guarantee!
Chapter 2: An Overview to Risk Analysis
29
30
What Risk Analysis Can (Cannot) Do
Chapter 3: Upgrade Guide
Introduction ................................................................................... 33
New @RISK Model Window .......................................................... 35
Defining Probability Distributions in your Spreadsheet............. 36
Review Distributions in the @RISK Model Window ................... 37
Using Data to Define Probability Distributions............................ 38
New @RISK Add-in Features ........................................................ 39
New Menus, Icons and Commands................................................. 39
New and Enhanced @RISK Functions in Excel.............................. 39
New @RISK Results Window........................................................ 41
Other Enhancements .................................................................... 43
Chapter 3: Upgrade Guide
31
32
Introduction
@RISK 4.0 is a major upgrade to earlier versions of @RISK. It brings
together features of its companion programs BestFit and RISKview to
provide a fully functional risk analysis environment, while
maintaining compatibility with earlier versions of @RISK. @RISK 4.0
also offers enhanced integration with Microsoft Excel to give easier
access to simulation results directly in your spreadsheet. @RISK 4.0 is
available in three versions – Standard, Professional and Industrial –
to allow you to select the feature set you need.
Key Features
Key features of @RISK 4.0 include:
•
Fully integrated RISKview (for distribution viewing) in all the
versions.
•
Fully integrated BestFit (for distribution fitting) in the
Professional and Industrial versions.
•
Fully integrated RISKOptimizer (for Simulation Optimization) in
the Industrial version.
Note: RISKview, BestFit and RISKOptimizer are also available as
stand-alone programs.
•
New toolbars, graphs and “Explorer” interface
•
Improved integration with Excel with new functions and new
reporting in Excel
•
Improved performance with faster loading and simulation
•
Full compatibility with existing @RISK models and functions
Note: The information provided in this chapter is designed for users
familiar with earlier versions of @RISK. New users should skip this
chapter and continue with Chapter 4: Getting to Know @RISK to
gain a full understanding of the operation and features of @RISK 4.0.
Chapter 3: Upgrade Guide
33
Three Main
Components
of @RISK 4.0
@RISK 4.0 is comprised of three main components:
1) @RISK Model window for listing inputs and outputs, viewing
input distributions, fitting distributions, and defining
correlations. @RISK Model also allows the pop-up graphical
definition of distributions for components of cell formulas.
2) @RISK add-in to Excel, including new menus and icons, new
distribution functions, new statistics functions, new output
functions, and new simulation reports in Excel.
3) @RISK Results window for interactive graphs of simulation
results, statistics, data, sensitivity, scenario reports.
Each of the three components share a common user interface
including an “Explorer-style” listing of simulation inputs and outputs
and customizable toolbars and icons.
34
Introduction
New @RISK Model Window
A new @RISK Model Window provides an entire set of options for
assigning and viewing probability distributions used in your
spreadsheet model, correlating them, and fitting distributions to data.
This window allows you to handle all the tasks necessary for setting
up your @RISK model prior to simulating it.
@RISK Model
Window
Chapter 3: Upgrade Guide
35
Defining Probability Distributions in your
Spreadsheet
With @RISK 4.0 you can easily assign probability distributions to
uncertain values in your spreadsheet model using a “pop-up”
window. This capability will be familiar to users of Palisade’s
RISKview program.
Pop-Up Window
for Assigning
Distributions
Using this pop-up, you can:
36
•
Preview and assign probabilities to values in Excel cells and
formulas. This allows the quick, graphical assignment of
distributions to any number or entry in an Excel cell formula, plus
editing of previously entered distribution functions.
•
Automatically enter distribution functions to formulas. All
edits made via RISKview pop-up are added directly to the cell
formula in Excel.
•
Fit probability distributions to data in Excel and use the results
of the fit as a probability distribution in a formula.
•
The pop-up window also allows you to edit multiple
distributions in a single cell.
New @RISK Model Window
Graphical
Assessment of
Probabilities
With @RISK 4.0’s pop-up Define Distribution window, you can
interactively switch between available probability distributions and
preview the probabilities they describe. While previewing
distributions, you can:
•
Interactively set and compare probabilities using sliding
delimiters.
•
Overlay multiple distributions to make comparisons.
•
Change graph type and scaling using toolbars and the mouse.
Review Distributions in the @RISK Model Window
The @RISK Model window provides a complete “Explorer-style” list
of all input probability distributions and simulation outputs described
in your model. This replaces the Outputs and Inputs list found in
earlier versions of @RISK. From this list, you can:
•
Edit any input distribution or output by simply clicking on
output or input in Explorer.
•
Quickly graph and display all defined inputs.
•
Edit and preview correlation matrices.
Correlation
Matrix and
Distribution
Graphs in the
Model Window
Chapter 3: Upgrade Guide
37
Using Data to Define Probability Distributions
The @RISK Model window fully integrates a new and enhanced
version of Palisade’s BestFit program to allow you to fit probability
distributions to your data (Professional and Industrial versions only).
The distributions which result from a fit are then automatically added
to the input distribution list in the @RISK Model window and added
to your spreadsheet model.
The distribution fitting features of the @RISK Model window include:
Distribution
Fitting in @RISK
Model Window
38
•
The fitting of sample data (continuous or discrete) and data
from a density or cumulative curve.
•
Convenient result display that shows all relevant information
about a single fit.
•
Ranking of fits based on Chi-Sq., Kolmogorov-Smirnov, or
Anderson-Darling statistics.
•
Comparison graphs, difference graphs and PP and QQ plots.
•
Statistics and Goodness of Fit tests.
•
A summary window with results of all fits in a single report.
•
Advanced fitting control, including the ability to control exactly
how the Chi-Sq. statistic is calculated using equal interval
binning, equal probability binning or custom binning.
•
Ability to define a custom list of predefined distributions for
fitting.
•
Ability to define multiple fits in a single project using a tabbed
format similar to Microsoft Excel.
New @RISK Model Window
New @RISK Add-in Features
@RISK 4.0 includes a variety of new functions, menus and commands
that make it easy to define your simulation model directly in your
spreadsheet. This new functionality is provided in a new add-in
program RISK.XLA that is installed with @RISK.
New Menus, Icons and Commands
The @RISK 4.0 add-in program in Excel includes the following new
menus and commands:
•
An @RISK menu is added to the Excel menubar. This contains all
commands necessary for setting up and running a simulation of
your spreadsheet model.
•
An @RISK “pop-up” menu is displayed on a right mouse click on
a spreadsheet cell. This menu allows you to define probability
distributions for values in a cell formula and define simulation
outputs.
•
Reports icon for selecting reports on simulation results to be
generated in Excel.
New and Enhanced @RISK Functions in Excel
@RISK 4.0 includes both new and enhanced custom functions that can
be included in Excel cells and formulas. These functions include the
RiskOutput function, @RISK statistics functions, enhanced @RISK
distribution functions and @RISK reporting functions.
RiskOutput
Functions
Output cells are defined using new RISKOutput functions. These
functions allow easy copying, pasting and moving of output cells.
RISKOutput functions are automatically added when the standard
@RISK Add Output icon is pressed. RISKOutput functions optionally
allow you to name your simulation outputs and add individual
output cells to output ranges. A typical RISKOutput function might
be:
=RiskOutput(“Profit”)+NPV(.1,H1…H10)
where the cell, prior to its selection as a simulation output, simply
contained the formula
= NPV(.1,H1…H10)
The added RiskOutput function here selects the cell as a simulation
output and gives the output the name “Profit”.
Chapter 3: Upgrade Guide
39
Statistics
Functions
New @RISK statistics functions return a desired statistic on simulation
results. For example, the function RiskMean(A10) returns the mean of
the simulated distribution for the cell A10. These functions are
updated real-time as a simulation is running.
@RISK statistics functions include all standard statistics plus
percentiles, targets (for example, =RiskPercentile(A10,.99) ) returns the
99th percentile of the simulated distribution). @RISK statistics
functions can include cell references for arguments just as standard
Excel functions.
Graphing
Function
A special @RISK function RiskResultsGraph will automatically place a
graph of simulation results wherever it is used in a spreadsheet. For
example, =RiskResultsGraph (A10) would place a graph of the
simulated distribution for A10 directly in your spreadsheet at the
function's location at the end of a simulation. Additional optional
arguments to RiskResultsGraph allow you to select the type of graph
you want to create, its format, scaling and other options.
Enhanced
Distribution
Functions
Additional options for @RISK probability distribution functions can
be used to name input probability distributions, truncate their
sampling, correlate them, and temporarily block sampling. These
options are invoked through additional optional arguments to
distribution functions. For example, the distribution function:
=RiskNormal(10,5,”Price”,RiskTruncate(0,15))
would specify a normal distribution named Price with a mean of 10, a
standard deviation of 5, a minimum possible value of 0, and a
maximum of 15.
All new arguments to @RISK probability distribution functions are
optional as all functions can be used as they were in earlier versions of
@RISK.
Reporting in
Excel
Any standard simulation report can be placed directly in Excel at the
end of a simulation. You can select to place pre-formatted simulation
reports and graphs directly in Excel, without going through the
@RISK Results program. You can also create custom templates which
allow you to generate a standard report in Excel after each simulation.
Note: In @RISK 4.0, a simulation model is defined by the @RISK
entries in cell formulas (distribution functions, outputs) and can run
entirely within Excel, without accessing @RISK Model for model
definition or @RISK Results for viewing results.
40
New @RISK Add-in Features
New @RISK Results Window
The @RISK Results window familiar to users of earlier versions of
@RISK has been enhanced to provide more interactive reporting and
graphing of simulation results.
New Results
Window Options
New features in the @RISK Results window include:
•
“Explorer” style list of outputs and inputs for which simulation
results were collected.
•
Graphing of simulated distributions by simply clicking on
output or input in Explorer.
•
Graphs include tabbed reports on statistics, data, sensitivities,
and scenarios for graphed results, and any overlays.
•
Most graph changes can be made using toolbars and mouse,
including rescaling by dragging axes and setting the graph type
using toolbar icons.
•
Probabilities can be set and compared using sliding delimiters.
•
Full report windows each provide a standard @RISK report
(statistics, data, sensitivities, scenarios).
•
The placement of related reports and graphs on separate tabs.
Chapter 3: Upgrade Guide
41
Reports in
Results Window
and Excel
Graphs in Excel
Format
42
Reporting in @RISK 4.0 is not only available in the @RISK Results
window. In addition to the interactive graphs and reports of
simulation results available in the @RISK Results window, you can
use statistics and graphing functions and add-in reports to place your
simulation results directly in Excel.
All @RISK graphs may be created as standard Excel format graphs to
allow easy editing and customization in your spreadsheet. All
standard Excel editing options are available for these improved
@RISK 4.0 Excel format graphs.
New @RISK Results Window
Other Enhancements
@RISK 4.0 includes other enhancements to improve the usability of
simulations and spreadsheet models created with @RISK, including:
•
Real time updating of simulation results
•
A single results datafile with the .RSK extension to ease the
transfer of simulation models among users.
•
All simulation settings (outputs, # of iterations, etc.) stored in
the workbook being simulated so a model may be used and
simulated without a saved .RSK file
•
Command/Icon in Excel to select all cells containing @RISK
distribution functions or outputs
Chapter 3: Upgrade Guide
43
44
New @RISK Results Window
Chapter 4: Getting to Know
@RISK
A Quick Overview to @RISK......................................................... 47
How Does Risk Analysis Work?...................................................... 48
Distribution Functions ..................................................................... 48
Simulation Outputs .......................................................................... 50
Listing all Outputs and Distribution Functions ............................ 50
Using Data to Define Probability Distributions............................ 51
Running a Simulation....................................................................... 51
Simulation Results ............................................................................ 52
Advanced Analytical Capabilities................................................... 54
Setting Up and Simulating an @RISK Model ............................... 57
Probability Distributions in Your Worksheet................................ 57
Fitting Distributions To Data........................................................... 59
Correlating Input Variables ............................................................. 63
Simulation Settings........................................................................... 64
Running a Simulation....................................................................... 66
Simulation Status .............................................................................. 68
Results Window ................................................................................ 69
Graphing Results .............................................................................. 72
Sensitivity Analysis Results............................................................. 75
Scenario Analysis Results ................................................................ 76
Reporting in Excel ............................................................................. 78
Quick Start..................................................................................... 79
Quick Start with Your Own Spreadsheets ..................................... 80
Using Simulation Data Files from Earlier Versions of @RISK .... 81
Chapter 4: Getting to Know @RISK
45
46
A Quick Overview to @RISK
@RISK extends the analytical capabilities of Microsoft Excel to include risk
analysis and simulation. These techniques allow you to analyze your
spreadsheets for risk. Risk Analysis identifies the range of possible
outcomes you can expect for a spreadsheet result and their relative
likelihood of occurrence.
To add risk analysis capabilities to your spreadsheet @RISK uses 1)
menus, Toolbar and custom functions in your spreadsheet, 2) a Model
window for defining model inputs and 3) a Results window for
reviewing simulation results.
@RISK Toolbars
The Toolbars are used to make selections from @RISK or your spreadsheet
in "add-in" style. In addition, the DecisionTools toolbar is used to access
the other programs in the DecisionTools Suite.
Using the Online Tutorial
The material in this chapter is presented on-line in the short lesson started
by clicking the icon titled The @RISK Tutorial in the @RISK program
group. The time required to complete this on-line lesson is less than ten
minutes.
The tutorial can be run by selecting the Start Menu/ Programs/ Palisade
DecisionTools/ Tutorials/ @RISK Tutorials.
Chapter 4: Getting to Know @RISK
47
How Does Risk Analysis Work?
@RISK uses the technique of Monte Carlo simulation for risk analysis.
With this technique, uncertain input values in your spreadsheet are
specified as probability distributions. An input value is a value in a
spreadsheet cell or formula which is used to generate results in your
spreadsheet. In @RISK, a probability distribution which describes the
range of possible values for the input is substituted for its original single
fixed value. To find out more about inputs and probability distributions,
see Chapter 2 of this User’s Guide, An Overview to Risk Analysis.
Distribution Functions
In @RISK, probability distributions are entered directly into your
worksheet formulas using custom distribution functions. These new
functions, each of which represents a type of probability distribution
(such as NORMAL or BETA), are added to your spreadsheets' functions
set by @RISK. When entering a distribution function you enter both the
function name, such as RiskTriang — a triangular distribution — and the
arguments which describe the shape and range of the distribution, such as
RiskTriang (10,20,30), where 10 is the minimum value, 20 the most likely
value and 30 the maximum value.
Distribution functions may be used anywhere in your spreadsheet that
there is uncertainty about the value which is used. @RISK's functions
may be used just as you would use any normal spreadsheet functions —
include them in mathematical expressions and have cell references or
formulas as arguments.
48
A Quick Overview to @RISK
Define
Distribution
Window
@RISK includes a pop-up Define Distribution window that allows you to
easily add probability distribution functions to spreadsheet formulas. By
right-clicking on a cell in your spreadsheet (or by clicking the Define
Distribution icon) you can display this window.
The @RISK Define Distribution window graphically displays probability
distributions which can be substituted for values in a spreadsheet
formula. By changing the displayed distribution you can see how various
distributions would describe the range of possible values for an uncertain
input in your model. The displayed statistics further show how a
distribution defines an uncertain input.
The graphical display of an uncertain input is useful in showing your
definition of an uncertain input to others. It clearly displays the range of
possible values for an input and the relative probability of any value in
the range occurring. Working with distribution graphs you can easily
incorporate assessments of uncertainty from experts into your risk
analysis models.
Chapter 4: Getting to Know @RISK
49
Simulation Outputs
Once distribution functions have been entered into your spreadsheet, you
need to identify those cells (or ranges of cells) that you are interested in
seeing simulation results for. Typically, these output cells contain the
results of your spreadsheet model (such as "profit") but they can be any
cells, anywhere in your spreadsheet. To select outputs, simply highlight
the cell or range of cells you want as outputs in your worksheet and then
click the Add Output icon — the one with the red down arrow.
Listing all Outputs and Distribution Functions
The Model window displays all selected outputs and distribution
functions in your spreadsheet model.
This “Explorer-style” list on the left of the Model window allows you to:
50
•
Edit any input distribution or output simply clicking on output or
input in Explorer.
•
Quickly graph and display all defined inputs.
•
Enter correlations between input distributions.
A Quick Overview to @RISK
Using Data to Define Probability Distributions
The @RISK Model window (Professional and Industrial versions only)
also allows you to fit probability distributions to your data. Fitting is
done when you have a set of collected data that you want to use as the
basis for an input distribution in your spreadsheet. For example, you may
have collected historical data on a product price and you might want to
create a distribution of possible future prices that is based on this data.
Fitting is done using the integrated capabilities of BestFit, a distribution
fitting product also available from Palisade.
Distribution
Fitting Window
If desired, the distributions which result from a fit can be assigned to an
uncertain value in your spreadsheet model. In addition, if data in Excel is
used in a fit, it can be "hot-linked" so that the fit will automatically update
whenever your data changes.
Running a Simulation
When a risk analysis is run, your spreadsheet is calculated over and over
again — where each recalculation is a "iteration" — with a set of new
possible values sampled from each input distribution each iteration. Each
iteration the spreadsheet is recalculated with the new set of sampled
values and a new possible result is generated for your output cells.
As a simulation progresses, new possible outcomes are generated each
iteration. @RISK keeps track of these output values. A distribution of
possible outcomes is created by taking all the possible output values
generated, analyzing them and calculating statistics on how they are
distributed across their minimum-maximum range.
Chapter 4: Getting to Know @RISK
51
Simulation Results
Graphs and
Reports
Generated by
an @RISK
Simulation in
the Results
Window
@RISK simulation results include distributions of possible results for your
outputs. In addition, @RISK generates sensitivity and scenario analysis
reports which identify the input distributions most critical to your results.
These results are best presented graphically. Available graphs include
frequency distributions of possible output variable values, cumulative
probability curves and summary graphs which summarize changing risk
across a range of output cells.
Simulation reports and graphs generated in the Results window are
interactive, so you can easily manipulate graphs and reports to assess
probabilities of different outcomes occurring. You can also easily change
graph types, overlay graphs on each other for comparison and perform
other interactive reviews of simulation results.
Reporting in the
Results window
vs. in Excel
52
@RISK graphs and reports can be displayed either directly in your
spreadsheet or in the Results window as shown above. If you select to get
simulation reports directly in Excel, a new workbook can be generated
containing the reports you select.
A Quick Overview to @RISK
Reports
Generated in
Excel by an
@RISK
Simulation
Simulation reports and graphs generated in the Excel window are less
interactive than those displayed in the Results window, but you have
access to all Excel’s capabilities for formatting the graphs and reports. In
addition, @RISK reports generated in Excel can use pre-built template
sheets that contain custom formatting, titles, logos and more.
Chapter 4: Getting to Know @RISK
53
Advanced Analytical Capabilities
Advanced capabilities are present in @RISK that allow sophisticated
analysis of simulation data. @RISK collects simulation data by iteration
for both input distributions and output variables. After completion of the
simulation, it analyzes this data set to determine:
•
Sensitivities, identifying the input distributions which are 'significant' in
determining output variable value, and
•
Scenarios, or the combinations of input distributions which generate output
target values.
Sensitivity
Analysis
out with two different analytical techniques. The first technique used is a
form of regression analysis. With this analysis, sampled input variable
values are regressed against output values, leading to a measurement of
sensitivity by input variable. The second technique used is a rank
correlation calculation. With this analysis, correlation coefficients are
calculated between the output values and each set of sampled input
values. The results of each form of sensitivity analysis can be displayed as
a "tornado" type chart, with longer bars at the top representing the most
significant input variables.
54
A Quick Overview to @RISK
Scenario
Analysis
The Scenario analysis identifies combinations of inputs which lead to
output target values. Scenario analysis attempts to identify groupings of
inputs which cause certain output values. This allows simulation results
to be characterized by statements such as "when Profit is 'high', significant
inputs are low Operating Cost, very high Sales Price, high Sales Volume,
etc."
Chapter 4: Getting to Know @RISK
55
56
A Quick Overview to @RISK
Setting Up and Simulating an @RISK Model
Now that you have a quick overview as to how @RISK works, let's step
through the process of setting up an @RISK model in your spreadsheet
and running a simulation on it. We'll touch briefly on:
•
Probability Distributions in Your Worksheet
•
Correlations Between Distributions
•
Running a Simulation
•
Simulation Results
•
Graphs of Simulation Results
Probability Distributions in Your Worksheet
As previously mentioned, uncertainty in an @RISK model is entered with
distribution functions. You can choose from over thirty different
functions when entering uncertainty in your spreadsheet. Each function
describes a different type of probability distribution. The simplest
functions are those such as TRIANG(min,most likely,max) or
UNIFORM(min,max) which take arguments specifying the minimum,
most likely or maximum possible value for the uncertain input. More
complex functions take arguments specific to the distribution — such as
BETA(alpha,beta).
For more sophisticated models, @RISK allows you to set up distribution
functions which use cell references and spreadsheet formulas for function
arguments. Many powerful modeling features can be created by using
these types of functions. For example, you can set up a group of
distribution functions across a spreadsheet row, with the mean of each
function determined by the value sampled for the prior function.
Mathematical expressions can also be used as arguments for distribution
functions.
Chapter 4: Getting to Know @RISK
57
Distributions in
the Pop-Up
Window
All distribution functions can be defined and edited using the pop-up
Define Distribution window. The Define Distribution window can also be
used to enter multiple distribution functions in a cell’s formula, enter
names that will be used to identify an input distribution, truncate a
distribution, fit distributions to data and use a fit result as a distribution in
a cell and more. Multiple distribution functions in a cell formula can be
assigned and edited using the Define Distribution window.
Define
Distribution
Window and
Resulting
Functions in
Excel
All entries made in the Define Distribution Window are converted to
distribution functions that are placed in your spreadsheet. For example,
the distribution function created by the entries in the window displayed
here would be:
=RiskNormal(3000,1000,RiskTruncate(1000,5000))
Thus, all the distribution arguments that are assigned through the Define
Distribution window can also be entered directly in the distribution itself.
In addition, all arguments can be entered as cell references or as formulas,
just as are standard Excel functions.
It often helps to first use the Define Distribution window to enter your
distribution functions to better understand how to assign values to
function arguments. Then, once you better understand the syntax of
distribution function arguments, you can enter the arguments yourself
directly in Excel, bypassing the Define Distribution window.
58
Setting Up and Simulating an @RISK Model
Note: @RISK distribution functions have both required and optional
arguments. The only required arguments are the numeric values which
define the range and shape of the distribution. All other arguments, such
as name, truncation, correlation and others, are optional and can be
entered only when needed.
Fitting Distributions To Data
The @RISK Model window also allows you to fit probability distributions
to your data (Professional and Industrial versions only). Fitting is done
when you have a set of collected data that you want to use as the basis for
an input distribution in your spreadsheet. For example, you may have
collected historical data on a product price and you might want to create a
distribution of possible future prices that is based on this data. You can
also quickly fit data and assign a fit result to a distribution in your model
by clicking the New Fit button in the Define Distribution window.
Distribution
Fitting Window
The distributions which result from a fit are listed in the Fit Result
window and the comparison of each fitted distribution with the
underlying data can be displayed by clicking through the list.
Chapter 4: Getting to Know @RISK
59
Fitting Options
A variety of options are available for controlling the fitting process.
Specific distributions can be selected to be fit. In addition, input data can
be in the form of sample, density or cumulative data. You can also filter
your data prior to fitting.
Fit Reports
Comparison, Difference, P-P and Q-Q plots are available to help you
examine the results of your fits. Delimiters on graphs allow you to
quickly calculate probabilities associated with values in fitted
distributions.
60
Setting Up and Simulating an @RISK Model
Fitting Data to Define a Distribution
The Define Distribution window allows you to quickly fit distributions to
data in Excel and use the distributions from the fit in your model.
Clicking New Fit from the pop-up window allows you to quickly identify
data in Excel, run a fit and then assign a resulting distribution to an
uncertain value in your model.
Data in Excel can then be "linked" to your fit. If the data changes, your fit
will automatically update and the distribution function from the new fit
result will be placed in your model!
Chapter 4: Getting to Know @RISK
61
List Icon
To help you view your model, @RISK detects all distribution functions
entered in your worksheet and places them the Explorer list in the @RISK
Model window. This list summarizes all the distribution functions you
have entered, with their location and "name", so you can clearly see how
you have defined the uncertainty in your model. Clicking the List icon in
the @RISK Toolbar in Excel — the one with a red and blue arrow —
displays the Model Window with the Outputs and Inputs list, along with
a window that summarizes all input distributions and outputs that have
been selected.
Input
Distribution
Functions in
Worksheet
FINANCE
Using the Explorer style Outputs and Inputs list in the Model window,
you can review and edit all the distribution functions you have entered. It
is easy to graph all your input distributions at once for comparison or
presentation purposes.
In the Model window all distribution functions can be edited just as if
they were displayed in the Define Distribution pop-up window. Changes
made to distributions are automatically written to your spreadsheet
formulas.
62
Setting Up and Simulating an @RISK Model
Correlating Input Variables
During a simulation analysis it is important to account for correlation
between input variables. Correlation occurs when the sampling of two or
more input distributions are related — for example, when the sampling of
one input distribution returns a relatively "high" value, it may be that
sampling a second input should also return a relatively high value. A
good example is the case of one input named "Interest Rate" and a second
input called "Housing Starts". There may be a distribution for each of
these input variables, but the sampling of them should be related to avoid
nonsensical results. For example, when a high Interest Rate is sampled,
Housing Starts should be sampled as relatively low. Conversely, you
would expect that when Interest Rates are low, Housing Starts should be
relatively high.
Correlation
Matrix
Correlations in
the Model
Window
The Model window allows you to specify correlations between your
inputs through correlation matrices. The Explorer list has a heading
Correlations (along with Outputs and Inputs) that expands to show all
correlation matrices you have defined.
Matrices are defined in the Model window by selecting input
distributions in the inputs list and selecting the Model menu Correlate
Inputs command. Inputs may also be dragged from the Explorer list onto
a pre-existing matrix. Then, you can assign the correlation coefficients
between these inputs in the displayed matrix. Correlation coefficients can
be between -1 and 1, with –1 specifying complete negative correlation of
the sampling of two inputs and 1 specifying complete positive correlation
of the sampling of two inputs.
Chapter 4: Getting to Know @RISK
63
As with the Define Distribution window, correlation matrices entered in
the Model window cause @RISK functions to be entered in your
spreadsheet model. A sheet named @RISK Correlations is also created in
Excel that displays your entered matrix. RiskCorrmat functions are added
that contain all the correlation information that was entered in your
matrix. Once you see the RiskCorrmat entries that are created by the
Model window and are comfortable with their syntax, you can enter these
functions yourself directly in your spreadsheet, bypassing the Model
window.
Simulation Settings
A variety of settings may be used to control the type of simulation @RISK
performs. A simulation in @RISK supports unlimited iterations and
multiple simulations. Multiple simulations allow you to run one
simulation after another on the same model. In each simulation you can
change values in your spreadsheet so you can compare simulation results
under different assumptions.
Available
Simulation
Settings
In addition, simulation settings allow you to select either Latin Hypercube
or Monte Carlo sampling types. The update of the spreadsheet display
may be turned on or off as desired.
In the Macros tab, you can specify Excel spreadsheet macros to run 1)
before a simulation, 2) after a simulation, 3) before each iteration's
sampling and recalc and 4) after each iteration's sampling and recalc. This
allows custom applications created with the spreadsheet macro language
to be integrated with @RISK.
64
Setting Up and Simulating an @RISK Model
Reporting
Simulation results may be reported in the interactive @RISK Results
window or directly in Microsoft Excel. The Reports icon on the @RISK
toolbar in Excel allows you to select the type of reporting you want.
When reports are placed directly in Microsoft Excel, you can select to use
templates for each report that is generated. These templates can contain
custom formatting and titles.
Chapter 4: Getting to Know @RISK
65
Running a Simulation
A simulation in @RISK involves repetitive recalculations of your
worksheet. Each recalculation is called an "iteration". Each iteration:
•
All distribution functions are sampled.
•
Sampled values are returned to the cells and formulas of the worksheet.
•
The worksheet is recalculated.
•
Values calculated for output cells are collected from the worksheet and stored.
This repetitive recalculation process can run hundreds or thousands of
iterations if necessary.
Simulate Icon
Convergence
Clicking the Simulate icon or selecting the Simulation menu Start
command starts a simulation. When a simulation is running you can
watch Excel recalculate over and over using different sampled values
from distribution functions, monitor the convergence of your output
distributions and watch graphs of distributions of simulation results
update real-time.
@RISK includes a convergence monitoring capability to help evaluate the
stability of the output distributions during a simulation. As more
iterations are run, output distributions become more "stable" as the
statistics describing each distribution change less and less with additional
iterations. It is important to run enough iterations so that the statistics
generated on your outputs are reliable. However, there comes a point
when the time spent for additional iterations is essentially wasted because
the statistics generated are not changing significantly.
Monitoring
Options
66
Setting Up and Simulating an @RISK Model
@RISK monitors a set of convergence statistics on each output distribution
during a simulation. During monitoring, @RISK calculates these statistics
for each output at selected intervals (such as every 100 iterations)
throughout the simulation. These statistics are then compared with the
same statistics calculated at the prior interval during the simulation. The
amount of change in statistics due to the additional iterations is then
calculated.
As more iterations are run, the amount of change in the statistics becomes
less and less until they "converge" or change less than a threshold percent
you set. The statistics monitored on each output distribution are 1) the
average percent change in percentile values (0% to 100% in 5% steps), 2)
the mean and 3) the standard deviation.
If desired, @RISK can run in Auto-Stop mode. In this case @RISK will
continue to run iterations until all outputs have converged. The number
of iterations required for output distributions to converge is dependent on
the model being simulated and distribution functions included in the
model. More complex models with highly skewed distributions will
require more iterations than simpler models.
Real-Time
Graphs of
Results During
a Simulation
@RISK also allows you to preview your simulation results as a simulation
is running. Selecting the option Real Time Update of @RISK-Results
Window in the Settings dialog causes @RISK to begin updating
simulation reports and graphs as the simulation runs. By right-clicking
on an output or an input in the Explorer list in the Results window, a realtime graph of simulation results can be displayed. These graphs show
how the range and shape of the probability distribution of simulation
results for the selected input or output changes as the run proceeds.
Real Time
Results Toolbar
Options for controlling Real Time Results are shown on a toolbar in the
Results window. Using this toolbar you can change the frequency (in
iterations) with which reports and graphs are updated, turn updating on
and off, and pause or stop a simulation.
If you select Real Time Results and re-simulate a model, @RISK will
update any reports or graphs displayed in the Results window. These
windows from the prior simulation will not be closed when a new run
starts. This allows you to keep graph formatting and reports consistent
run to run.
Chapter 4: Getting to Know @RISK
67
Simulation Status
@RISK provides on-going monitoring of the progress of a simulation. A
counter displays the current iteration# and simulation# and convergence
statistics are continuously updated.
An Executing
Simulation with
Convergence
Monitoring and
Status Display
68
Setting Up and Simulating an @RISK Model
Results Window
Simulation
Statistics
The interactive Results window can be used to display your simulation
results. It will be displayed after the run is complete. As with the @RISK
Model window, the @RISK Results window has an Explorer list showing
all outputs and inputs for which simulation results were collected.
Simulation results generated by @RISK include statistics and data reports
for both input and output variables. Statistics generated include
minimum and maximum calculated values, mean, standard deviation and
percentiles. Simulation data can also be displayed by iteration, with all
sampled input values and calculated output values shown.
Results Window
Toolbars
The Results window toolbar allows you to quickly display simulation
reports on screen. The Summary Statistics icon displays summary
statistics by output and input variable. The Detailed Statistics icon
displays detailed statistics for each variable. The Data icon shows
calculated output values and sampled input values by iteration. The
Sensitivities icon displays sensitivity analysis results for each output. The
Scenario Analysis icon displays scenario analysis results for each output.
Chapter 4: Getting to Know @RISK
69
Statistics
Display
Targets
Target values can be calculated on simulation results. A target shows the
probability of achieving a specific outcome or the value associated with
any probability level. Using targets you can answer questions such as
"What is the chance of a result greater than one million?" or "What is the
chance of a negative outcome?". Targets can be entered in the Summary
Statistics window, the Detailed Statistics window and can be set directly
using delimiters on graphs of simulation results.
Statistics window and copying it across all outputs, you can quickly see
the same target calculated for all simulation results.
70
Setting Up and Simulating an @RISK Model
Filters
Filters can be used to remove unwanted values from statistics calculations
and graphs. You would use a filter, for example, if you wanted to see
statistics on only the positive outcomes in a model. Filters can be entered
using the Filter dialog or in the Simulation Statistics window.
Chapter 4: Getting to Know @RISK
71
Graphing Results
Simulation results are easily expressed with graphs. Right-clicking any
output or input in the Explorer list in the Results window allows you to
graph the simulation results for the selected output or input.
A graph of the results for an output shows the range of possible outcomes
and their relative likelihood of occurrence. This type of graph may be
displayed in standard histogram or frequency distribution form.
Distributions of possible outcomes may also be displayed in cumulative
form.
Simulation
Results in
Histogram and
Cumulative
Format
Each graph created by @RISK is displayed in conjunction with the
statistics, data, sensitivity and scenario results for the output or input that
is graphed. The type of graph displayed may be changed using the icons
in the Graph toolbar. In addition, by clicking the right mouse button on a
graph window, a pop-up menu is displayed with commands that allow
the changing of a graph’s format, scaling, colors, titles and other
characteristics. Each graph may be copied to the clipboard and pasted
into your spreadsheet. As graphs are transferred as Windows metafiles,
they may be resized and annotated once pasted into a spreadsheet.
Using the Graph in Excel command, graphs can be drawn in Excel's
native graph format. These graphs can be changed or customized just as
with any Excel graph.
72
Setting Up and Simulating an @RISK Model
Delimiters
By dragging the delimiters displayed on a histogram or cumulative graph,
target probabilities may be calculated. When delimiters are moved,
calculated probabilities are shown both in the delimiter bar beneath the
graph and in the displayed statistics report. This is useful for graphically
displaying answers to questions such as “What is the probability of a
result between 1 million and 2 million occurring?” and “What is the
probability of a negative result occurring?”.
Overlaying
Graphs for
Comparison
Many times it is useful to compare several simulated distributions
graphically. This can be done using overlay graphs.
Overlays are added by using the Overlay on Active Graph command on
the Explorer right-click popup menu. Once overlays are added, delimiter
statistics display probabilities for all distributions included in the overlay
graph. Data, sensitivities and scenarios are also displayed for all overlays.
Formatting
Graphs
Each distribution in an overlay graph can be formatted independently. By
using the Style tab options in the Graph Format dialog box, the color,
style and pattern of each curve in the overlay graph may be set.
Chapter 4: Getting to Know @RISK
73
Summary
Graphs
Where output variables have been selected as a "range" of cells — that is,
you select a range of spreadsheet cells and click the "Add Output" button
— summary graphs of risk are created following a simulation. A
Summary graph displays how risk changes across a range of output cells.
A Summary graph is especially useful in displaying trends such as how
risk changes across time. If, for example, a range of 10 output cells
contained Profit in years 1 through 10 of a project, the Summary graph for
this range shows how your risk changed across the 10 year period. The
narrower the band, the less the uncertainty about your Profit estimates.
Conversely, the wider the band the greater the possible variance in Profit
and the greater the risk.
The center line of the Summary graph represents the trend in mean value
across the range. The two outer bands above the mean are 1 standard
deviation above the mean and the 95th percentile. The two outer bands
below the mean are one standard deviation below the mean and the 5th
percentile. The definition of these bands can be changed using the Type
tab in the Graph Format dialog box.
74
Setting Up and Simulating an @RISK Model
Sensitivity Analysis Results
Sensitivity analysis results are displayed by clicking the Insert New
Sensitivity Window icon. These results show the sensitivity of each
output variable to the input distributions in your worksheet. This
identifies the most "critical" inputs in your model. These are the inputs
you should concentrate on most when making plans based on your
model.
The data displayed in the Sensitivity window is ranked for the output
selected in the Rank Inputs for Output: entry window. The sensitivity of
all other outputs to the ranked inputs is also shown.
Sensitivity analyses performed on the output variables and their
associated inputs use either multivariate stepwise regression or a rank
order correlation. The type of analysis desired is set using the Display
Significant Inputs Using: entry in the Sensitivity Window.
In the regression analysis, the coefficients calculated for each input
variable measure the sensitivity of the output to that particular input
distribution. The overall fit of the regression analysis is measured by the
reported fit or R-squared of the model. The lower the fit the less stable the
reported sensitivity statistics. If the fit is too low — beneath .5 — a similar
simulation with the same model could give a different ordering of input
sensitivities.
The sensitivity analysis using rank correlations is based on the Spearman
rank correlation coefficient calculations. With this analysis, the rank
correlation coefficient is calculated between the selected output variable
and the samples for each of the input distributions. The higher the
correlation between the input and the output, the more significant the
input is in determining the output's value.
Chapter 4: Getting to Know @RISK
75
Tornado Graph
Sensitivity results are graphically displayed in tornado graphs. A tornado
graph can be generated by right-clicking any output in the Explorer list or
selecting the Tornado Graph tab in a displayed graph window.
Scenario Analysis Results
The Scenarios Window icon displays the Scenario analysis results for your
output variables. Up to three scenario targets may be entered for each
output variable.
76
Setting Up and Simulating an @RISK Model
How is a
Scenario
Analysis
Performed?
The Scenario analysis performed on output variable targets is based on a
conditional median analysis. In performing the Scenario analysis, first
@RISK subsets the iterations of the simulation into only those iterations in
which the output variable achieves the entered target. It then analyzes the
values sampled for each input variable in those iterations. @RISK finds
the median of this "subset" of sampled values for each input and
compares that with the median of the input for all iterations.
The objective of this process is to find those inputs whose subset or
conditional median differs significantly from the overall median. If the
subset median for the input variable is close to the overall median, the
input variable is marked as insignificant. This is because the values
sampled for the input in the iterations where the target is achieved do not
differ markedly from those sampled for the input for the entire
simulation. However, if the subset median for the input variable deviates
significantly from the overall median (i.e. at least 1/2 a standard
deviation) the input variable is significant. The reported scenarios show
all inputs which were significant in meeting the entered target.
Chapter 4: Getting to Know @RISK
77
Reporting in Excel
When you generate simulation reports and graphs in Excel, you have
access to all Excel’s formatting. In addition, @RISK reports generated in
Excel can use pre-built @RISK template sheets that contain custom
formatting, titles, logos and more.
You can use template sheets to create your own custom simulation report.
Simulation statistics and graphs are placed in a template using a set of
@RISK functions added to Excel. When a statistics function or graphing
function is located in a template sheet, the desired statistics and graphs
are then generated at the end of a simulation in a copy of the template
sheet to create your report. The original template sheet with the @RISK
functions remains intact for use in generating reports from your next
simulation.
Template sheets are standard Excel spreadsheets. They are identified to
@RISK in the Reports Settings dialog box. These files can also contain any
standard Excel formulas so custom calculations can be performed using
simulation results.
78
Setting Up and Simulating an @RISK Model
Quick Start
The @RISK system contains an on-line tutorial which will lead you stepby-step through the features of @RISK and show you how to use @RISK
to perform risk analyses on your own Excel worksheets. However, if
you're in a hurry, or just want to explore @RISK on your own, here's a
quick way to get started.
After attaching @RISK according to the Installation instructions outlined
previously in this section:
1) Click the @RISK icon in the Windows Start Programs Palisade
DecisionTools group.
2) Use the Excel Open command to open the example spreadsheet
FINANCE.XLS.
3) Click the List icon on the @RISK Toolbar — the one on the Toolbar with
the red and blue arrow. The Outputs and Inputs list, listing the
distribution functions in the FINANCE worksheet along with your
output cell C10, NPV at 10%, is displayed.
4) Click the "Simulate" icon — the one with the red distribution curve.
You've just started a risk analysis on NPV for the FINANCE
worksheet. The Simulation analysis is underway. When it is complete,
your risk analysis results will be displayed.
To make graphs for Risk Analysis results:
1) When results are shown, right click on the name of an output or input in
the Explorer list and select Histogram. A graph of simulation results for
the highlighted output or input cell will be displayed.
2) To modify a graph, click the right mouse button when the cursor is
located over the graph window. Select Graph Format from the pop-up
menu.
For all analyses, if you want to see @RISK "animate" its operation during
the simulation, turn the Simulation Settings dialog box Update Display
check box on or press the <Num Lock> key during the simulation. @RISK
then will show you how it changes your spreadsheet iteration by iteration
and generates results.
Chapter 4: Getting to Know @RISK
79
Quick Start with Your Own Spreadsheets
Working through the @RISK On-Line Tutorial and reading the @RISK
Reference Guide is the best method for preparing to use @RISK on your
own spreadsheets. However, if you're in a hurry, or just don't want to
work through the Tutorial, here is a quick step-by-step guide to using
@RISK with your own spreadsheets:
1) Click the @RISK icon in the Windows Start Programs Palisade
DecisionTools group.
2) If necessary, use the Excel Open command to open your spreadsheet
3) Examine your spreadsheet and locate those cells where uncertain
assumptions or inputs are located. You will substitute @RISK
distribution functions for these values.
4) Enter distribution functions for the uncertain inputs which reflect the
range of possible values and their likelihood of occurrence. Start with
the simple distribution types — such as UNIFORM, which just requires
a minimum and maximum possible value, or TRIANG which just
requires a minimum, most likely and maximum possible value.
5) Once you've entered your distributions, select the spreadsheet cell or
cells for which you wish to get simulation results and click the "Add
Output" icon — the one with the single red arrow — on the @RISK
Toolbar.
To run a simulation:
1) Click the "Simulate" icon — the one with the red distribution curve —
on the @RISK Toolbar. A simulation of your spreadsheet will be
executed and results displayed.
80
Quick Start
Using @RISK 4.0 Spreadsheets in Earlier Versions of
@RISK
@RISK 4.0 spreadsheets can only be used in earlier versions when the
simple forms of distribution functions are used. In the simple distribution
function format only required distribution parameters can be used. No
new @RISK 4.0 distribution property functions can be added. In addition,
RISKOutput functions must be removed and outputs reselected when
simulating in @RISK 3.5.
Chapter 4: Getting to Know @RISK
81
82
Quick Start
Chapter 5: @RISK Modeling
Techniques
Introduction ................................................................................... 85
Models from the book Financial Models Using Simulation and
Optimization...................................................................................... 86
Modeling Interest Rates and Other Trends .................................. 87
Projecting Known Values into the Future .................................... 89
Modeling Uncertain or "Chance" Events ..................................... 91
Oil Wells and Insurance Claims.................................................... 93
Adding Uncertainty Around a Fixed Trend .................................. 95
Dependency Relationships........................................................... 97
Sensitivity Simulation ................................................................... 99
Simulating a New Product: The Hippo Example ........................ 101
Tornado Graphs and Scenarios.......................................................107
Finding Value at Risk (VAR) of a Portfolio ................................. 111
Simulating the NCAA Tournament ............................................. 115
Remarks.............................................................................................117
Chapter 5: @RISK Modeling Techniques
83
84
Introduction
The @RISK Modeling Techniques chapter will show you how to translate
typical "risky" situations into @RISK models. These risky situations have
been identified from real-life modeling problems that Excel users often
encounter. As you use @RISK to analyze uncertainty in your Excel
worksheets, look through the examples and illustrations provided in this
chapter. You just may find some helpful tips or techniques which will
make your @RISK models better representations of uncertain situations.
Seven @RISK techniques are presented here to illustrate common
modeling situations under uncertainty. To help you understand the
modeling techniques employed, example Excel worksheets and
accompanying @RISK simulations are provided with your @RISK system.
The simulations are even "pre-run" so you can just look at the results if
you like. As you work through each modeling technique discussed, look
at the corresponding worksheet and simulation. It will help you
understand the @RISK concepts and techniques involved in modeling
each risky situation.
The seven modeling techniques illustrated here are:
•
Modeling Interest Rates and Other Trends - random trends over
time and "random walks".
•
Projecting Today's Known Values Into the Future - an increasingly
uncertain future or "increasing variability".
•
Will the Flood Occur or the Competitor Enter the Market? —
modeling uncertain "chance" events.
•
Oil Wells and Insurance Claims - modeling an uncertain number of
events, each with uncertain parameters.
•
"I have to use this projection but don't trust it" - adding uncertainty
around a fixed trend using "error terms".
•
"These values will be affected by what happens someplace else" dependency relationships using variable arguments and correlations.
•
Sensitivity Simulation - how model changes affect simulation results.
Chapter 5: @RISK Modeling Techniques
85
Models from the book Financial Models Using
Simulation and Optimization
In addition to the seven models discussed here, this chapter also includes
three @RISK examples from the book Financial Models Using
Simulation and Optimization by Wayne Winston. These models
illustrate how @RISK is applied to everyday business modeling. The full
Financial Models book includes 63 examples of how @RISK and other
add-ins can be applied to a wide variety of financial problems. For more
information on purchasing the full Financial Models book, contact
Palisade Corporation or visit www.palisade.com.
86
Introduction
Modeling Interest Rates and Other Trends
Example Model:
RATE.XLS
Whether you are getting a mortgage or evaluating the cost of a variable
rate loan, projections of future interest rates are highly uncertain. The
movement of the rate of interest you are charged is often viewed as
random - moving up and down erratically year to year. This movement
may be completely random or it may be a random fluctuation around an
underlying known trend. In either case, modeling the random portion of
any projection is an important technique in Risk Analysis.
Simulation accounts for randomness in a trend over time in a very
powerful way - repetitively trying a different possible series of rates with
each iteration of a simulation. For example, you could set up a random
trend to project the interest rate over ten years. For each iteration, a new,
randomly selected value is chosen for each year's interest rate, and results
are calculated. By doing this, simulation includes the effects of all
possible future interest rates in your results, instead of just a single, most
likely projection.
A "random trend" can be easily and directly included in an Excel
worksheet with @RISK. And by using the Excel Copy commands, you
can place a random trend anywhere in your worksheet.
Simple Random
Trends
The simplest random trend is a distribution copied across time. The value
randomly selected in one period is independent of the value selected in
any other time period:
1) Enter a distribution function for the first cell of the trend
2) Copy the distribution over the range of cells
In this case, a new value will be sampled every period - a completely
random trend with no correlation over time.
Chapter 5: @RISK Modeling Techniques
87
A "Random
Walk" with
Correlation
Period to
Period
Maybe you don't think future rates are entirely random. Perhaps next
year's rate will be influenced by this year's. In Excel terms, there will be
some correlation between one cell in the range and the next. Here's a
simple way to model this:
1) Enter a distribution function for the first cell in the range.
2) Enter a distribution function for the second cell in the range that uses
the value sampled for the first cell as one of its arguments (such as its
mean or most likely value).
3) Copy the formula of the second cell across the range. The referenced
argument in the formula is a relative reference - the third cell will use
the value in the second as its referenced argument and likewise for
the fourth, fifth,
etc.
For example:
A1: RiskNormal(100,10)
A2: RiskNormal(A1,10)
A2: RiskNormal(A2,10)
A2: RiskNormal(A3,10)
In this manner there is some correlation between one cell and the next cell
in the range.
Refining Your
Random Trends
88
These are just simple examples of modeling random processes over time.
As you get more sophisticated, you can include your random terms in
formulas which place limits or caps on the amount of change, increase the
amount of possible change with time, or other such extensions or
variations. And remember, interest rates are just one application for
random trends. Look at your Excel worksheets and the uncertain
situations you model and you will undoubtedly see others.
Modeling Interest Rates and Other Trends
Projecting Known Values into the Future
Increasing Uncertainty Over Time
Example Model:
VARIABLE.XLS
You know today's values for critical variables in your models, but what
about values for these same variables in the future? Time often has a very
important impact on estimates - they become less and less certain the
further out in time your projections extend. As a consequence, results
based on your single "best estimates" become more and more risky the
further out in time they are projected.
Amount of
"Spread" or
Possible
Variation in Value
The widening variation around the trend of best estimates illustrates this
problem. @RISK lets you model the effect of time on your estimates by
allowing you to easily increase the variability in a random value over
time.
The range of possible values for a worksheet cell is given in your
distribution functions. As you move out in time - across a range of
worksheet cells - the argument of the function which specifies the range of
possible values can increase. For example:
A1: RiskLognorm(10,10)
A2: RiskLognorm(10,15)
A3: RiskLognorm(10,20)
A4: RiskLognorm(10,25)
The standard deviation of the LOGNORM distribution function controls
the possible variation in value. In this example, as you move out across
the range of cells, the standard deviation increases.
Chapter 5: @RISK Modeling Techniques
89
Increasing the possible variance in value as your projections extend
further and further into the future is a good "rule of thumb" to follow. By
doing this, your results will more accurately reflect the greater uncertainty
which exists in your knowledge of the distant future.
90
Projecting Known Values into the Future
Modeling Uncertain or "Chance" Events
Will the Flood Occur or the Competitor Enter the
Market?
Example Model:
DISCRETE.XLS
Uncertainty often shows up in the form of chance events which may have
significant impact on your results. Either we will strike oil, or we won't.
That competitor will either enter the market or he won't, but if he does ....!
There's a 25% chance of a hailstorm that will wipe out this year's crop.
Including the possibility of these types of events in your models is an
important technique in Risk Analysis. If you leave them out, the
outcomes caused by these events will not be included in your results and
your models will be incomplete. Using the DISCRETE function provided
by @RISK and Excel's IF function, modeling these events is easy.
Including the
Discrete Event
The DISCRETE function is the means by which you can include
probabilities for chance events in your worksheet models.
RiskDiscrete({0,1},{50,50})
This example models the characteristic "coin flip" - the simplest chance
event. In this case, an outcome of 0 represents Heads and 1 represents
Tails, and each is equally likely to occur. A more complex example
illustrates four possible scenarios for annual storm damage from floods:
RiskDiscrete({0,1,2,3},{20,40,30,10})
In this case, outcomes valued 0 to 3 represent four possible levels of flood
damage ranging from none (0) through low (1), medium (2) and high (3).
The probability of occurrence of no damage is 20%, low 40%, medium
30% and high 10%.
Chapter 5: @RISK Modeling Techniques
91
Including the
Effects of
Chance Events
in Your
Worksheets
The DISCRETE function returns a value for each iteration that indicates
which event has occurred. Your worksheet model has to recognize which
event has occurred and calculate different results appropriate to the event.
The Excel IF function allows this. Consider the following example and
Excel cell entries:
Cell C2 describes an event - the possible entry of a competitor in a given
market. There is a 50-50 chance of entry. If entry occurs, your sales level
will be 65; if entry does not occur, your sales level will be 100.
C2: RiskDiscrete({0,1},{50,50})
D2: IF(C2=1,100,65)
In the above example, the IF function in cell D2 will return a value of 100
if the outcome in cell C2 is 1 (no entry) and will return 65 if the outcome is
0 (entry). This simple example can be extended throughout your @RISK
models. Each iteration of a simulation the DISCRETE function will return
one of the possible values. Depending on the value returned, the
calculations in your worksheet can change.
Caution
People used to working with single estimates in spreadsheets often
substitute discrete distributions where a continuous distribution should
be used. For example, they use a discrete distribution to put in three
possible price levels where, in reality, price could take any value in a
range.
This common mistake occurs because many people are used to manual
"what-if" modeling which necessarily limits the user to a small number of
discrete estimates. Use a continuous form when any value in a range is
possible, and save DISCRETE for event modeling and variables that truly
are discrete.
92
Modeling Uncertain or "Chance" Events
Oil Wells and Insurance Claims
Modeling an Uncertain Number of Events, Each with
Uncertain Parameters
Example Model:
CLAIMS.XLS
In real life situations, uncertainty often has two or more dimensions. The
situation you face may have an uncertain number of events, each of which
has an uncertain value. Think, for example, of the insurance industry. An
uncertain number of claims may be filed on a new policy. And each claim
filed has an uncertain dollar amount. How do you simulate the total
claim amount possible? The oil industry faces a similar problem. When
drilling oil wells, an uncertain number of wells will be successful. But the
amount of oil discovered by each successful well is uncertain. How do
you simulate the total amount of oil discovered?
Risk Analysis is very useful in modeling situations such as this. @RISK,
combined with the Excel IF function, can provide an easy means of
performing such an analysis. It is helpful to review the example
simulation, CLAIMS.XLS, while proceeding through this modeling
technique.
To model situations where 2 or more levels of uncertainty are present, a
worksheet is set up which includes a column of calculations for each of
the possible events. For example, if the maximum number of possible
claims is 100, 100 columns would be used, each to calculate the results
from a single possible claim. A claim # (1-100) would be given at the top
of each column.
To run the analysis:
1) First, a cell is used to sample the number of events which occur in a
given iteration
2) The number of events is compared to the # at the top of each column
which refers to the calculation of results for a specific event
The number of events sampled is compared to the "claim #" cell at the top
of each column. The Excel IF function is used to make the comparison.
Chapter 5: @RISK Modeling Techniques
93
For example, if cell A1 holds the Number of Claims (sampled from a
probability distribution function) and B5 has the Claim #:
Number of Claims
A1: 6
Claim #
B5: 3
Comparison
B6: IF(B5 <= A1, RiskNormal(100,10), 0)
The formula in cell B6 says "if the Claim # is less than or equal to the
Number of Claims, return a sample from the normal distribution otherwise return a value of zero". In the example above, the value in cell
B5 is less than the value in A1 so a sample from the normal distribution is
returned.
Using this structure, it is possible to evaluate a changing number of events
each iteration. And because it is very simple in Excel to copy the
calculation for one event across a worksheet, you just have to set up one
column of calculations for a single event, then copy it. In the example
here, you would set up a column of calculations for Claim #1, and then
copy that column across the worksheet to end up with a total number of
columns equal to the maximum possible number of events.
94
Oil Wells and Insurance Claims
Adding Uncertainty Around a Fixed Trend
I Have To Use This Projection But Don't Trust It
Example Model:
ERROR.XLS
Often Excel modelers are given data from other sources for inclusion in
their worksheets. "The economics group has provided this projection for
GNP growth, so include it in your worksheet model" - could be the
guideline. But how often does the future exactly follow even the best
projection?
Recognizing the uncertainty inherent to projections, you still may want to
stay true to the basic direction offered by the values in the trend. In this
case "error terms" let you put a certain amount of variation around the
values in the trend. This allows you to examine how variation in trend
value will impact your results.
With @RISK, you can easily append an error term to a fixed trend you
have already entered in your worksheet. Let's say, for example, that
worksheet row B contains the fixed trend in your model. An error term is
just a factor you'll multiply each worksheet cell value by. (You also could
add an error term to each trend value)
Row B - GNP Growth in Percent
B1:
B2:
B3:
B4:
B5:
B6:
B7:
3.2 * RiskNormal(1,.05)
3.5 * RiskNormal(1,.05)
3.4 * RiskNormal(1,.05)
4.2 * RiskNormal(1,.05)
4.5 * RiskNormal(1,.05)
3.5 * RiskNormal(1,.05)
3.0 * RiskNormal(1,.05)
Chapter 5: @RISK Modeling Techniques
95
In this example taken from Excel, the error term for all trend values is
drawn from a normal distribution with a mean of 1 and a standard
deviation of .05. For each iteration of a simulation, a new error term will
be sampled for each cell and will be used to multiply the fixed trend
estimate in that cell, allowing variation around the fixed estimate.
An added bonus of an error term is the expected value generated in
normal Excel recalculations. Because the expected values of the error
terms in the example equal one, they will not affect your normal
worksheet recalculations. Thus you can leave the error terms in your
formulas and only see their effects when you run your simulations. The
same comment holds true if you add, instead of multiply by, the error
term. If you add the error term to the fixed estimate, the mean of the error
term probability distribution should be zero.
96
Adding Uncertainty Around a Fixed Trend
Dependency Relationships
Using Variable Arguments and Correlations — These
Values Will Be Affected By What Happens
Someplace Else
Example
Models:
DEP.XLS,
CORRMAT.XLS
Many times you will not know precise argument values for a distribution
function in your worksheet. Often the range for a worksheet cell will
depend on a value calculated or sampled elsewhere in your model. "If
price is low, the range for sales volume is one million to 2 million - but if
price is high, the range is only 500,000 to 750,000" is an illustration of this
type of dilemma.
Two modeling techniques in @RISK help you to resolve problems such as
this, namely (1) variable arguments for distribution functions and (2)
correlations in sampling.
Variable
Arguments
The first technique - variable arguments for distribution functions - relies
on a standard Excel capability most modelers are familiar with. The
referencing of cell addresses in functions is allowed in @RISK just as in
Excel. For example:
Minimum
A1: RiskTriang(10,20,30)
Maximum
B1: RiskNormal(80,10)
Final Price
C1: RiskUniform(A1,B1)
This example shows how the range for the uniform distribution for Final
Price will change with the value sampled for Minimum and Maximum.
Here the range for Final Price will change with each iteration of the
simulation. Final Price thus depends on the variables Minimum and
Maximum.
Correlations in
Sampling
The second modeling technique which can be used to affect sampled
values based on other calculations in a worksheet is correlations in
sampling. The @RISK function CORRMAT is used to correlate the values
sampled in different distribution functions. This correlation allows you to
specify a relationship between the values sampled in different worksheet
cells while still maintaining a degree of uncertainty for each.
Chapter 5: @RISK Modeling Techniques
97
Correlating
Interest Rates
and Housing
Starts
Interest Rate
A1: RiskUniform(6,14, RiskCorrmat (D1: E2,1))
Housing Starts:
B1: RiskUniform(100000,200000, RiskCorrmat (D1: E2,2))
The CORRMAT function is used when you want to have the value
sampled for one cell influence the value which is sampled for another.
The variable Interest Rate - described by the distribution
RiskUniform(6,14) - is the distribution that the Housing Starts distribution
- RiskUniform(100000,200000) - should be correlated with. The range
D1:E2 contains a matrix of 4 cells and a single correlation coefficient, -.75.
The -.75 is the coefficient which specifies how the two sampled values are
correlated. Coefficients range from -1 to 1. A value of -.75 is a negative
correlation - as Interest Rate goes up, Housing Starts go down.
When you are using sampled, uncertain variables in your worksheet
models it is important to recognize correlations in sampling. If you don't
use methods such as the two presented here, all uncertain variables will
be sampled as if they were completely independent of other variables in
the model. This can cause erroneous results. Think about what could
happen if Interest Rate and Housing Starts in the above example were
completely independent. Interest Rate and Housing Starts would be
sampled entirely independent of one another. A high Interest Rate and a
high value for Housing Starts would be an entirely possible scenario
during sampling. But could this happen in real life? Not in this economy!
Correlating
Multiple
Distributions
98
Correlating multiple distribution functions can be accomplished using the
CORRMAT function or by selecting the cells containing the distributions
in the @RISK-Model window and selecting the Model menu Correlate
Distributions command. Either of these methods allows you to enter a
matrix of correlation coefficients. @RISK then uses the coefficients to
correlate the sampling of distribution functions. This is especially useful
when pre-existing correlation coefficients (calculated from actual collected
data) are available and you want sampling to be governed by those
coefficients. For more information on using Correlate or CORRMAT, see
the example simulation CORRMAT.XLS.
Dependency Relationships
Sensitivity Simulation
How Do Changes in Model Variables Affect My
Simulation Results?
Example Model:
SENSIM.XLS
@RISK lets you see the impact of uncertain model parameters on your
results. But what if some of the uncertain model parameters are under
your control? In this case the value a variable will take is not random, but
can be set by you. For example, you might need to choose between some
possible prices you could charge, different possible raw materials you
could use or from a set of possible bids or bets. To properly analyze your
model, you need to run a simulation at each possible value for the "usercontrolled" variables and compare the results. A Sensitivity Simulation in
@RISK allows you to quickly and easily do this - offering a powerful
analysis technique for selecting between available alternatives.
The benefits of Sensitivity Simulation are not limited to evaluating the
impacts of user-controlled variables on simulation results. A sensitivity
analysis can be run on the probability distributions which describe
uncertain variables in your model. You may wish to repetitively re-run a
simulation, each time changing the parameters of one (or several) of the
distributions in your model. After all the individual simulations are
complete, you can then compare the results from each.
The key to a Sensitivity Simulation is the repetitive simulation of the same
model while making selected changes to the model each simulation. In
@RISK any number of simulations can be included in a single Sensitivity
Simulation. The SIMTABLE function is used to enter lists of values,
which will be used in the individual simulations, into your worksheet
cells and formulas. @RISK will automatically process and display the
results from each of the individual simulations together, allowing easy
comparison.
To run a Sensitivity Simulation:
1) First, enter the lists of values you want used in each of the individual
simulations into your cells and formulas using SIMTABLE. For
example, possible price levels might be entered into Cell B2:
B2: RiskSimtable({100,200,300,400})
will cause simulation #1 to use a value of 100 for price, simulation #2
to use a value of 200, simulation #3 to use a value of 300 and
simulation #4 to use a value of 400.
2) Set the number of simulations in the Settings dialog box and run the
Sensitivity Simulation using the Start Simulation command.
Chapter 5: @RISK Modeling Techniques
99
Each simulation executes the same number of iterations and collects data
from the same specified output ranges. Each simulation, however, uses a
different value from the SIMTABLE functions in your worksheet.
@RISK processes Sensitivity Simulation data just as it processes data from
a single simulation. Each output cell for which data was collected has a
distribution for each simulation. Using the functions of @RISK you can
compare the results of the different alternatives or "scenarios" described
by each individual simulation. The Distribution Summary graph
summarizes how the results for an output range change. There is a
different summary graph for each output range in each simulation, and
these graphs can be compared to show the differences between individual
simulations. In addition, the Simulation Summary report is useful for
comparing results across multiple simulations.
You also can use Sensitivity Simulation to see how different distribution
functions affect your results. The values entered in the SIMTABLE
function can be distribution functions. For example, you may wish to see
how your results change if you alternately try TRIANG, NORMAL, or
LOGNORM as the distribution type in a given cell.
Caution
100
It is important to distinguish between 1) controlled changes by simulation
(which are modeled with the SIMTABLE function) and 2) random
variation within a single simulation (which is modeled with distribution
functions). SIMTABLE should not be substituted for DISCRETE when
evaluating different possible random discrete events. Most modeling
situations are a combination of random, uncertain variables and uncertain
but "controllable" variables. Typically, the controllable variables will
eventually be set to a specific value by the user, based on the comparison
conducted with a Sensitivity Simulation.
Sensitivity Simulation
Simulating a New Product: The Hippo Example
(from Chapter 28, Financial Models Using Simulation
and Optimization)
When a company develops a new product, the profitability of the product
is highly uncertain. Simulation is an excellent tool to estimate the average
profitability and riskiness of new products. The following example
illustrates how simulation can be used to evaluate a new product.
Example 28.1
ZooCo is thinking of marketing a new drug used to make hippos
healthier. At the beginning of the current year there are 1,000,000 hippos
that may use the product. Each hippo will use the drug (or a competitor’s
drug) at most once a year. The number of hippos is forecasted to grow by
an average of 5% per year, and we are 95% sure that the number of hippos
will grow each year by between 3% and 7%. We are not sure what use of
the drug will be during year 1, but our worst case guess is 20% use, most
likely use is 40% and best case use is 70%. In later years, we feel the
fraction of hippos using our drug (or a competitor's) will remain the same,
but in the year after a competitor enters, we lose 20% of our share for each
competitor who enters. We will model Year 1 market use with a
triangular random variable. See Figure 28.1. Basically, @RISK will
generate Year 1 market use by making the likelihood of a given market
use proportional to the height of the "triangle" in Figure 28.1. Thus a 40%
Year 1 market use is most likely; a 30% market use occurs half as often as
a Year 1 40% market use, etc. The maximum height of the triangle is 4,
because that makes the total area under the triangle equal to one.
Probability of market use being in a given range is equal to area in that
range under the triangle. For example, the chance of a market use being at
most 40% is .5*(4)*(.4-.2) =.4 or 40%.
Chapter 5: @RISK Modeling Techniques
101
Figure 28.1
There are three potential entrants (in addition to ZooCo). At the beginning
of each year each entrant who has not already entered the market has a
40% chance of entering the market. The year after a competitor enters,
our market use drops by 20% for each competitor who entered. Thus if in
Year 1 two competitors enter the market, in Year 2 our market use will be
reduced by 40%. To model the number of entrants you can use the
binomial random variable (in @RISK this requires us to use the
=RISKBinomial function). The formula
= RISKBinomial (n, p)
generates n independent binomial trials (each a success or failure) having
probability of success p and keeps track of the number of successes.
We consider a "success" to be a competitor entering the market. Then the
formula
= RISKBinomial (2,.4)
will simulate the number of entrants during a year in which two
competitors have yet to enter the market. Make sure that if all three
entrants have entered, no more entrants may enter.
Each unit of the drug is sold for $2.20 and incurs a variable cost of $0.40.
Profits are discounted by 10% (risk adjusted rate) annually.
102
Simulating a New Product: The Hippo Example
Find a 95% CI for risk-adjusted NPV of project. For now we ignore the
fixed cost of developing the drug.
Recall that risk-adjusted NPV is expected discounted value of cash flows
(discounted at risk-adjusted rate).
Solution
Our spreadsheet is in Figure 28.2 (file hippo.xls).
Figure 28.2
Step by Step
Step 1: In row 8 we determine the market size during each of the next
five years. In B8 we enter =D3. Assuming year to year growth in market
size is normally distributed, the given information tells us that the
number of pigs grows from year to year by a percentage which is a
normal random variable having mean .05 and standard deviation of .01.
This follows because 95% of the time a normal random variable is within
2 standard deviations of its mean. Therefore we may conclude 2σ = .02 or
σ = .01.Thus in C8 we determine the Year 2 Market Size with the formula
=B8*RISKNormal(1.05,0.01).
Essentially, this formula ensures that each year there is a 68% chance that
the size of the hippo market grows by between 4% and 6%, a 95% chance
that the hippo market grows by between 3% and 7%, and a 99.7% chance
that the hippo market grows by between 2% and 8%. Copying this
formula to D8:F8 generates the market size for Years 3-5.
Chapter 5: @RISK Modeling Techniques
103
Step 2: In row 9 we determine our market use/hippo for each year. Year
1 market use/hippo is computed in B9 with the formula
=RISKTriang (D4,D5,D6).
In C9:F9 we account for the fact that the year after entry, each entrant
takes away 20% of our market share. Thus in C9 we compute our Year 2
Market use/hippo with the formula
= B9*(1-B11*$D$2).
Copying this formula to D9:F9 computes Years 3-5 market share.
Step 3: In Row 11 we determine the number of entrants during each
year. If less than 3 competitors have entered, then each competitor who
has not yet entered has a 40% chance of entering during the current year.
If all three competitors have entered, then nobody can enter. In B11 we
compute the number of Year 1 entrants with the formula
=If(B10<3, RISKBinomial(3-B10,$B$5),0).
Copying this to C11:F11 computes Years 2-5 entrants. If we do not use the
=If statement then in a year after all 3 competitors have entered we will
obtain an error message because =RISKBinomial cannot take 0 trials as the
first argument.
Step 4: In Row 10 we compute the number of competitors present at the
beginning of each Year by adding the number of new entrants to the
number of competitors already present. In B10 we enter 0 and in C10 we
enter
= B10 + B11.
Copying this formula to D10:F10 computes the number of competitors
present at the beginning of each year.
Step 5: In row 12 we compute each year’s unit sales =
(use/hippo)*market size by copying the formula
= B8*B9
from B12 to C12:F12.
104
Simulating a New Product: The Hippo Example
Step 6: In row 13 we compute our annual revenues by copying the
formula
=$B$2*B12
from B13 to C13:F13.
Step 7: In row 14 we compute our annual variable costs by copying the
formula
= $B$3*B12
from B14 to C14:F14.
Step 8: In row 15 we compute our annual profits by copying the
formula
=B13-B14
from B15 to C15:F15.
Step 9: In B17 we compute the NPV of our 5-year profits with the
formula
= NPV(B4,B15:F15).
Step 10: We now run a simulation with cell B17 (NPV) being our
forecast cell. We used 500 trials. Our results follow.
Figure 28.3
Chapter 5: @RISK Modeling Techniques
105
Our point estimate of risk adjusted NPV is the sample mean of NPV's
from simulation ($2,312372.866). To find a 95% confidence interval for the
mean in a simulation use the fact that we are 95% sure actual mean NPV
is between
(Sample Mean of NPV)±2*(Sample Standard deviation)/ n ,
where n = number of iterations.
For example, we are 95% sure the mean NPV (or risk adjusted NPV) is
between
2,312373 ±2*(633418)/ 500 or
$2,255,718 and $2,369,028.
Thus we are pretty sure risk adjusted NPV is between 2.26 and 2.37
million. Since 95% of the time we are accurate within $50,000 (which is 2%
of sample mean) we feel comfortable that we have run enough iterations.
The actual discounted (at 10% rate) value of cash flows has much more
variability than our confidence interval for risk-adjusted NPV would
indicate. To show this look at the following histogram.
Figure 28.4
106
Simulating a New Product: The Hippo Example
Note: If you are going to use distribution of NPV's as a tool to compare
projects, then you must discount all the company's projects at the same
rate (probably obtained from CAPM). Otherwise you will be double
counting risk.
Tornado Graphs and Scenarios
A natural question is what factors have the most influence on the success
of the project? Does market growth matter more than the timing of the
entrance of competitors? Using @RISK Tornado graphs and Scenario
Analysis we can easily answer questions such as:
a. What factors appear to have the most influence on the NPV earned by
the drug?
b. When NPV is in the top 10%ile of all possible NPV, what seems to be
going on?
Solution - Part a
Here we utilize a Tornado Graph. Make sure that in “Simulation
Settings” you have checked “Collect Distribution Samples”. Then rightclick on NPV/B17 in the Explorer list and choose “Tornado Graph.” You
have two options: A Regression Tornado Graph (see Figure 28.5) or a
Correlation Tornado Graph (see Figure 28.6).
Figure 28.5
Chapter 5: @RISK Modeling Techniques
107
We find (ceteris paribus) from Regression Tornado Graph (obtained by
selecting “Regression” under the "Display Significant Inputs Using" entry
on the Sens. Tab on the graph) that
•
A one standard deviation increase in Year 1 use increases NPV by .853
standard deviations.
•
A one standard deviation increase in number of Year 1 entrants
decreases NPV by .371 standard deviations.
•
Not much else matters!
Basically, when running a Tornado Graph @RISK runs a regression where
each iteration represents an observation. The dependent variable is the
output cell (NPV) and the independent variables are each "random"
@RISK function in the spreadsheet. Then the .853 coefficient for Year 1
Use is the standardized, or beta weight coefficient of Year 1 Use in this
regression.
Figure 28.6
From Tornado Correlation Graph in Figure 28.6 (obtained by a change
similar to the one above, except with Correlation instead of Regression) we
find
•
Year 1 use is most highly correlated (.89) with NPV
•
Next is Year 1 Entrants (-.44)
•
Rest of the random cells in the spreadsheet do not matter much!
These correlations are rank correlations; for example, for all iterations the
values of Year 1 use are ranked, as are values of NPV. Then these ranks
(not actual values) are correlated.
108
Simulating a New Product: The Hippo Example
Solution - Part b
If you check “Collect Distribution Samples” under Simulation Settings
you can obtain a Scenario Analysis. For a given scenario, such as all
iterations where NPV is in top 10% of all iterations, the Scenario Analysis
identifies random variables whose values differ significantly from their
median values.1
We find from Scenario Approach (see Figure 28.7) (click on the “Insert
New Scenarios Window” icon or click on “Insert” and then “Scenarios”)
that in the iterations yielding the top 10% of all NPV’s the following
variables differ significantly from their overall medians:
•
Year 1 Use (median is .596, 1.66 sigma above average)
•
Year 2 Entrants (median is 0, 1.53 sigma below average)
To change the scenario settings just click on the “
row in the
Scenario Analysis box. Figure 28.7 contains a listing of three Scenario
settings (the top 25%, the bottom 25%, and the top 10% of NPV's) along
with the random variables that differ significantly from their average
values when the given scenario occurs. For example, for iterations in
which the NPV is in the bottom 25% of all iterations, Year 1 Market Use
averaged out to 13.9%.
Figure 28.7
1
@RISK will identify any random variable whose median value in
iterations satisfying the scenario condition differs by more than .5
standard deviations from the median value of the random variable in all
iterations.
Chapter 5: @RISK Modeling Techniques
109
110
Simulating a New Product: The Hippo Example
Finding Value at Risk (VAR) of a Portfolio
(from Chapter 45, Financial Models Using Simulation
and Optimization)
Anybody who owns a portfolio of investments knows there is a great deal
of uncertainty about the future worth of the portfolio. Recently the
concept of value at risk (VAR) has been used to help describe a portfolio's
uncertainty. Simply stated, value at risk of a portfolio at a future point in
time is usually considered to be the fifth percentile of the loss in the
portfolio's value at that point in time. In short, there is considered to be
only one chance in 20 that the portfolio's loss will exceed the VAR. To
illustrate the idea suppose a portfolio today is worth $100. We simulate
the portfolio's value one year from now and find there is a 5% chance that
the portfolio's value will be $80 or less. Then the portfolio's VAR is $20 or
20%. The following example shows how @RISK can be used to measure
VAR. The example also demonstrates how buying puts can greatly
reduce the risk, or hedge, a long position in a stock.
Example 45.1
Let's suppose we own one share of Dell computer on June 30, 1998. The
current price is $94. From historical data (see Chapter 41) we have
estimated that the growth of the price of Dell stock can be modeled as a
Lognormal random variable with µ = 57% and σ = 55.7%. To hedge the
risk involved in owning Dell we are considering buying (for $5.25) a
European put on Dell with exercise price $80 and expiration date
November 22, 1998. Here you will:
a) Compute the VAR on November 22, 1998 if we own Dell computer
and do not buy a put.
b) Compute the VAR on November 22, 1998 if we own Dell computer
and buy the put.
Chapter 5: @RISK Modeling Techniques
111
Solution
The key idea is to realize that in valuing the put we let Dell price grow at
the risk-free rate, but when doing a VAR calculation we should let Dell
price grow at the rate at which we expect it to grow. Our work is in file
var.xls. See Figure 45.1.
Figure 45.1
We have created range names as indicated in Figure 45.1.
Step by Step
Step 1: In cell B11 we generate Dell's price on November 22, 1998 with
the formula
=S*EXP((g-0.5*v^2)*d+RISKNormal(0,1)*v*SQRT(d)).
Step 2: In cell B12 we compute the payments from the put at expiration
with the formula
=If(B11>x,0,x-B11).
Step 3: The percentage gain on our portfolio if we just own Dell is
given by
Ending DellPrice − Beginning Dell Price .
Beginning Dell Pr ice
In B14 we compute the percentage gain on our portfolio if we do not buy
a put with the formula
=(B11-S)/S.
112
Finding Value at Risk (VAR) of a Portfolio
Step 4: The percentage gain on our portfolio if we own Dell and a put
is
Ending Dell Pr ice + Cash Flows from Put − Beginning Dell Price − Put Price
Beginning Dell Price + Put Pr ice
In cell B15 we compute the percentage gain on our portfolio if we buy the
put with the formula
=((B12+B11)-(S+p))/(S+p).
Step 5: After selecting B14 and B15 as output cells and running 1600
iterations we obtained the @RISK output in Figure 45.2.
Figure 45.2
We find our VAR if we do not buy the put to be 33.9% of our invested
cash while if we buy the put our VAR drops to 19.4% of the invested cash.
The reason for this is, of course, that if Dell stock drops below $80, every
one dollar decrease in the value of Dell is countered by a one dollar
increase in the value of the put. Also note that if we do not buy the put,
Dell (despite its high growth rate) might lose up to 64% of its value.
Chapter 5: @RISK Modeling Techniques
113
The following histograms give the distribution of the percentage gain on
our portfolio with and without the put.
Figure 45.3
Figure 45.4
From Figures 45.3 and 45.4 we see that there is a much greater chance of a
big loss if we do not buy the put. Note, however, that our average return
without the put is 25.4% while our average return with the put is 21.1%.
In effect, buying the put is a form of portfolio insurance, and we must
pay for this insurance.
114
Finding Value at Risk (VAR) of a Portfolio
Simulating the NCAA Tournament
(from Chapter 62, Financial Models Using Simulation
and Optimization)
The file NCAA.xls lets you play out the NCAA tournament as many times
as you want. We factor in the abilities (through the SAGARIN ratings
published in USA Today) of each team. Extensive data analysis has
indicated that teams play on average to SAGARIN ratings and perform
according to a standard deviation of 7 points about that level. For
example, in 1997 SAGARIN rated NC a 94 and Fairfield a 70. Thus we
would model NC's play by a RISKNormal(94,7) and Fairfield by a
RISKNormal(70,7) and declare the team with the higher performance the
winner. Our simulation of the 1996 NCAA tournament is in file
NCAA96.xls
To begin we label the EAST teams 1-16 in the order they are listed in
bracket. Then teams 17-32 are the SOUTHEAST, teams 33-48 the WEST
and teams 49-64 the MIDWEST. It is important that we list things so that
winner of 1 and 2 plays winner of 3 and 4, etc.
Step by Step
Step 1: We enter the ratings, numerical codes, and team names in rows
2-4. We name the range A3:BL4 Ratings.
Step 2: We model the UNC Fairfield game in A6:C7. In A7 we generate
UNC's performance with the formula
=RISKNormal(HLOOKUP(A6,Ratings,2),7).
This looks up UNC's rating and generates a performance with that mean
and a standard deviation of 7.
Chapter 5: @RISK Modeling Techniques
115
Similarly, in C7 we generate Fairfield's performance. In B7 we determine
who wins the game with the formula
=If(A7>C7,A6,C6).
After "playing" the Colorado-Indiana game in E6:G7 (see Figure 62.1) we
play the winners of these two games in A9:C10.
Figure 62.1
We ensure that the entry in A9 is the winner of UNC-Fairfield Game and
the entry in C9 is winner of Indiana-Colorado game. Then in Row 10 we
"play" this game. See Figure 62.2.
Figure 62.2
You can follow this logic down to Row 57. Here the Final Four begins! See
Figure 62.3.
Figure 62.3
In 1997 East played West and Midwest played Mideast. Each year the
final four matchups will change and you will need to adjust this part of
spreadsheet. In C65 we print out the winner with the formula
=HLOOKUP(C64,A1:BL2,2).
This formula finds the Team Name corresponding to the code number of
the winner. Hit the F9 key several times to see what happens.
116
Simulating the NCAA Tournament
We used cell C64 as our output cell and ran the tournament 5000 times.
The teams having at least a 5% chance of winning were
•
UNC: 13%
•
Kansas: 26%
•
Kentucky: 27%
•
Duke: 8%
•
Minnesota: 9%
Of course, Arizona won (we gave them a .0084 chance!). That's what
makes sports great!
Remarks
Remember each year the Final Four brackets change. This will require you
to rearrange the rows where the East, Midwest, Mideast and West regions
are located.
Chapter 5: @RISK Modeling Techniques
117
118
Simulating the NCAA Tournament
Chapter 6: Distribution Fitting
Overview...................................................................................... 121
Define Input Data......................................................................... 123
Sample Data......................................................................................123
Density Data .....................................................................................124
Cumulative Data...............................................................................124
Filtering Your Data...........................................................................125
Bringing Data Into @RISK For Fitting ...........................................125
Select Distributions To Fit .......................................................... 127
Continuous vs. Discrete Distributions ..........................................127
Estimated Parameters vs. Predefined Distributions.....................127
Domain Limits..................................................................................128
Run The Fit .................................................................................. 131
Sample Data – Maximum Likelihood Estimators (MLEs) ...........131
Curve Data – The Method of Least Squares..................................133
Interpret the Results ................................................................... 135
Ranking of Fits .................................................................................135
Graphs ...............................................................................................135
Statistics and Targets .......................................................................138
Fit Statistics .......................................................................................138
P-Values and Critical Values ..........................................................141
Using the Results of a Fit............................................................ 143
Exporting Graphs and Reports .......................................................143
Specifying Distributions in Excel...................................................144
Chapter 6: Distribution Fitting
119
120
Overview
@RISK allows you to fit probability distributions to your data
(Professional and Industrial versions only). Fitting is done when you
have a set of collected data that you want to use as the basis for an input
distribution in your spreadsheet. For example, you may have collected
historical data on a product price and you might want to create a
distribution of possible future prices that is based on this data.
Fitting is done using an integrated copy of BestFit, Palisade Corporation's
distribution fitting software package. This program may also be run
without @RISK. BestFit running without @RISK looks very similar to the
@RISK – Model window, except that there is no Model tab.
To fit distributions to data using @RISK, there are five steps that you
should consider:
1.
Define Input Data
2.
Specify Distributions to Fit
3.
Run the Fit
4.
Interpret the Results
5.
Using the Results of a Fit
Each of these steps is discussed in this chapter.
Chapter 6: Distribution Fitting
121
122
Overview
Define Input Data
@RISK allows you to analyze three kinds of data for distribution fitting:
sample, density and cumulative. @RISK supports up to 100,000 data
points for each of these types. The available data types are shown in the
Input Data Options dialog box in the Model window.
Sample Data
Sample (or observation) data is a set of values drawn randomly from a
large population . Distributions are fit to sample data to estimate the
properties of that population.
Continuous vs.
Discrete
Samples
Sample data is either continuous or discrete. Continuous sample data can
take on any value over a continuous range, while discrete data is limited
to integer values. Discrete data can be entered in two formats. In the
“standard” format, you enter each data point individually. In the
“counted” format, the data is entered in pairs, where the first value is the
sampled value and the second is the number of samples drawn with that
value.
Data
Requirements
Data requirements for sample data include:
♦
You must have at least five data values.
♦
Discrete data values must be integral.
♦
All sample values should fall in the range -1E+37 <= x <= +1E+37.
Chapter 6: Distribution Fitting
123
Density Data
Density data is a set of (x,y) points that describe the probability density
function of a continuous distribution. Distributions are fit to density data
to give the best representation of the curve points using a theoretical
probability distribution.
Normalization of
Density Data
Since all probability distribution functions must have unit area, @RISK
automatically will scale your y-values so that the density curve described
by your data has an area of one. Since the points you specify are isolated
points on a continuum, linear interpolation between these points is used
to calculate the normalization factor. In certain cases, such as fitting to
data generated from a mathematical function already known to be
normalized, it is undesirable to have @RISK apply its own normalization.
In these cases, you may turn off this feature.
Data
Requirements
Data requirements for density data include:
♦
You must have at least three (x,y) data pairs.
♦
All x-values must be in the range –1E+37 <= x <= +1E+37.
♦
All x-values should be distinct.
♦
All y-values must be in the range 0 <= y <= +1E+37.
♦
At least one y-value must be non-zero.
Cumulative Data
Cumulative data is a set of (x,p) points that describe a continuous
cumulative distribution function. The p-value associated with a given xvalue is the probability of obtaining a value less than or equal to x.
Distributions are fit to cumulative data to give the best representation of
the curve points using a theoretical probability distribution.
Endpoint
interpolation
124
In order to calculate statistics and display graphs of your cumulative data,
@RISK needs to know where the input minimum and maximum are (that
is, the points with p=0 and p=1). If you do not explicitly supply these
points, @RISK will linearly interpolate them from your data. In general, it
is recommended that you always include the p=0 and p=1 points in your
data set, if possible.
Define Input Data
Data
Requirements
Data requirements for cumulative data include:
♦
You must have at least three (x,p) data pairs.
♦
All x-values must be in the range –1E+37 <= x <= +1E+37.
♦
All x-values must be distinct.
♦
All p-values must be in the range 0 <= p <= 1.
♦
Increasing x-values must always correspond to increasing p-values.
Filtering Your Data
You can further refine your input data by applying an input filter.
Filtering tells @RISK to ignore outliers, based on criteria you specify,
without requiring you to explicitly remove them from your data set. For
example, you may wish to only analyze x-values greater than zero. Or,
you may wish to filter values that lie outside two standard deviations
from the mean.
Bringing Data Into @RISK For Fitting
Numerous methods are available for bringing your data into @RISK. You
may type it directly into the input data grid, paste it from another
Windows application, fit directly from the @RISK-Results window, or
even create a link between @RISK and an Excel spreadsheet.
The Paste command imports data to the input sheet from the Windows
Clipboard. To do so, highlight the data you want to copy and paste into
your @RISK input sheet. To import data from a non-spreadsheet
application, be sure that paired data is tab-delimited and each set ends
with a carriage return.
Data that resulted from an @RISK simulation can be fit very easily by
choosing the Fit command from the Explorer list pop-up menu in the
@RISK-Results window.
You can also link the data on a fit tab to a range in Microsoft Excel. To do
this, highlight the range you want to link, and click the Fit Distributions
to Data command from within Excel. Alternatively, you can set the link
directly in the Input Data Options dialog in the @RISK-Model window.
Chapter 6: Distribution Fitting
125
126
Define Input Data
Select Distributions To Fit
After you define your data set, you must specify the distributions you
want @RISK to attempt to fit. There are three general questions you must
answer to do this.
Continuous vs. Discrete Distributions
For sample data, you should first decide if your data is continuous or
discrete. Discrete distributions always return integer values. For
example, presume you have a set of data describing the number of
failures in a series of 100 trial batches. You would only want to fit discrete
distributions to this set because partial failures are not allowed. In
contrast, continuous data can take on any value in a range. For example,
presume you have a set of data describing the height, in inches, of 300
people. You would want to fit continuous distributions to this data, since
heights are not restricted to integral values.
If you specify that your data is discrete, all your data values must be
integers. Keep in mind, however, that the converse is not true. Just
because you have all integral data values does not mean you have to fit
only discrete distributions. In the previous example, the height data set
may be rounded to the nearest inch, but fitting to continuous distributions
is still appropriate.
@RISK does not support the fitting of discrete distributions to density and
cumulative curve data.
You can specify whether your data set is continuous or discrete in the
Input Data Options dialog.
Estimated Parameters vs. Predefined Distributions
Generally, you will want @RISK to estimate the parameters of your
distributions. However, in some cases, you may want to specify exactly
what distributions to use. For example you may want to have @RISK
compare two competing hypotheses and tell you which one is a better
description of your data.
Predefined distributions can be set in the Specify Distributions to Fit
dialog.
Chapter 6: Distribution Fitting
127
Domain Limits
For continuous data sets (sample or curve data) you can specify how you
want @RISK to treat the upper and lower limits of the distributions. For
both limits there are four choices: fixed bound, unknown bound, open
bound, and unsure. Domain limits can be set in the Specify
Distributions to Fit dialog.
Fixed Bound
If you specify a fixed bound, you are telling @RISK that the limit of the
distribution must be the value you specify. For example, if you have a
data set of the times between arrivals of customers in a queue, you might
want to fit distributions which have a fixed lower bound of zero, since it is
impossible to have a negative time between events.
Unknown
Bound
If you specify an unknown bound, you are telling @RISK that the limit of
the distribution has a finite bound (that is, it does not extend to plus or
minus infinity). Unlike a fixed bound, however, you do not know what
the actual value of the limit is. You want @RISK to choose the value for
you as it performs its fit.
Open Bound
If you specify an open bound, you are telling @RISK that the limit of the
distribution must extend to minus infinity (for a lower bound) or plus
infinity (for an upper bound).
128
Select Distributions To Fit
Unsure
This is the default option. It is the combination of an unknown bound
and an open bound. The limits of distributions that are non-asymptotic
are treated as in the unknown bound case, while asymptotic distributions
are still included as in the open bound case.
Note, not all distributions functions are compatible with all the possible
choices. For example, you can not specify a fixed or unknown lower
bound for the Normal distribution, since it asymptotically extends to
minus infinity.
Chapter 6: Distribution Fitting
129
130
Select Distributions To Fit
Run The Fit
To start the fitting process, click the Run Fit icon on the Fitting toolbar.
For each of the distributions specified in the previous step, @RISK will try
to find the set of parameters that make the closest match between the
distribution function and your data set. Keep in mind, @RISK does not
produce an absolute answer, but rather identifies a distribution that most
likely produced your data. Always evaluate your @RISK results
quantitatively and qualitatively, examining both the comparison graphs
and statistics before using a result.
@RISK uses two methods to calculate the best distributions for your data
set. For sample data, distribution parameters are estimated using
Maximum Likelihood Estimators (MLEs). For density and cumulative
data (collectively known as curve data), the method of least squares is
used to minimize the root-mean square error between the curve points
and the theoretical function.
Sample Data – Maximum Likelihood Estimators
(MLEs)
The MLEs of a distribution are the parameters of that function that
maximize the probability of obtaining the given data set.
Definition
For any density distribution f(x) with one parameter α, and a
corresponding set of n sampled values Xi, an expression called the
likelihood may be defined:
n
L=
∏f (X ,α)
i
i =1
To find the MLE, simply maximize L with respect to α:
dL
=0
dα
and solve for α. The method described above can be easily generalized to
distributions with more than one parameter.
Chapter 6: Distribution Fitting
131
A Simple
Example
An exponential function with a fixed lower bound of zero has only one
adjustable parameter, and its MLE is easily calculated. The distribution’s
density function is:
1 −x / β
e
β
f(x) =
and the likelihood function is:
n
L(β ) =
∏
i =1
1 − X i /β
1
e
= β −n exp( −
β
β
n
∑X )
i
i =1
To simplify matters, we can use the natural log of the likelihood function:
l ( β ) = ln L( β ) = −n ln( β ) −
1
β
n
∑X
i =1
i
To maximize the log of the likelihood, simply set its derivative with
respect to b to zero:
dl − n
1
=
+ 2
β
dβ
β
n
∑X
i =1
i
which equals zero when:
β
n
∑
i 1
Xi
n
function with a fixed lower bound of zero, it first finds the mean of the
input data and uses it as the MLE for .
For some distributions, the MLE method described above does not work.
the MLE Method
whose lower bound is allowed to vary) can not always be fit using MLEs.
In these cases @RISK will resort to a hybrid algorithm, which combines
132
Run The Fit
In certain distributions, a strict MLE method produces parameters which
are heavily biased for small sample sizes. For example, the MLE of the
“shift” parameter of an exponential distribution and the minimum and
maximum parameters of the uniform distribution are heavily biased for
small sample sizes. Where possible, @RISK will correct for the bias.
Curve Data – The Method of Least Squares
The root-mean square error (RMSErr) between set of n curve points (Xi,
Yi) and a theoretical distribution function f(x) with one parameter α is:
RMSErr =
1 n
∑ (f(x,α ) - y i ) 2
n i =1
The value of α that minimizes this value is called the least squares fit. In
a sense, this value minimizes the “distance” between the theoretical curve
and the data. The formula above is easily generalized to more than one
parameter.
This method is used to calculate the best distribution for both density and
cumulative curve data.
Chapter 6: Distribution Fitting
133
134
Run The Fit
Interpret the Results
Once @RISK has completed the fitting process, you should review its
results. @RISK provides a powerful array of graphs, statistics, and reports
to help you evaluate fits and select the best choice for your models.
Ranking of Fits
@RISK ranks all the fitted distributions using one or more fit statistics.
For continuous sample data, you can choose to rank fits by their chisquared statistic, Anderson-Darling statistic, or Kolmogorov-Smirnov
statistic. Each of these statistics is discussed in more detail, later in this
section. For discrete sample data, only the chi-squared statistic can be
used. For density and cumulative curve data, the fits are ranked by their
RMS Error value.
Graphs
@RISK provides four types of graphs to help you visually assess the
quality of your fits.
Comparison
Graphs
A comparison graph superimposes the input data and fitted distribution
on the same graph, allowing you to visually compare them either as
density or cumulative curves. This graph allows you to determine if the
fitted distribution matches the input data in specific areas. For example, it
may be important to have a good match around the mean or in the tails.
Chapter 6: Distribution Fitting
135
Difference
Graphs
P-P Graphs
136
distribution and the input data.
Probability-Probability (P-P) graphs plot the distribution of the input data
Pi
F(xi ). If the fit is "good," the plot
will be nearly linear. P-P graphs are only available for fits to sample data.
Interpret the Results
Q-Q Graphs
Quantile-Quantile (Q-Q) graphs plots percentile values of the input
distribution (xi) vs. percentile values of the result (F-1(Pi)). If the fit is
"good," the plot will be nearly linear. Q-Q graphs are only available for
fits to continuous sample data.
Chapter 6: Distribution Fitting
137
Statistics and Targets
@RISK reports basic statistics (mean, variance, mode, etc.) for each fitted
input data.
@RISK allows you to compare percentiles and target values between
percentiles values are important to you. This can be done in two ways.
Summary Report has a data entry area for specifying up to ten different
targets or percentiles.
Fit Statistics
For each fit, @RISK reports one or more fit statistics. These statistics
measure how good the distribution fits the input data and how confident
you can be that the data was produced by the distribution function. For
each of these statistics, the smaller the value, the better the fit. @RISK
makes use of four different fit statistics: chi-squared, KolmogorovSmirnov, Anderson-Darling, and Root-Mean Squared Error.
When more than one fit statistic is available, there is no hard rule to
decide which test will give you the "best" result. Each test has its
strengths and weaknesses. You must decide which information is most
important to you when considering which test to use.
138
Chi-Squared
Statistic
The chi-squared statistic is the best known goodness-of-fit statistic. It can
chi-squared statistic, you first must break up the x-axis domain into
several “bins”. The chi-squared statistic is then defined as:
K
(N i − Ei )2
i =1
Ei
χ =∑
2
where
K = the number of bins
N i = the observed number of samples in the ith bin
Ei = the expected number of samples in the ith bin.
A weakness of the chi-squared statistic is that there are no clear guidelines
for selecting the number and location of the bins. In some situations, you
can reach different conclusions from the same data depending on how
you specified the bins.
Some of the arbitrariness of the bin selection can be removed by telling
@RISK to use equiprobable bins. In this mode, @RISK will adjust the bin
sizes based on the fitted distribution, trying to make each bin contain an
equal amount of probability. For continuous distributions this is straightforward. For discrete distributions, however, @RISK will only be able to
make the bins approximately equal.
@RISK allows you full control of how bins are defined for the chi-squared
test. These settings are in the Define Chi-Squared Binning dialog.
KolmogorovSmirinov
Statistic (K-S)
Another fit statistic that can be used for continuous sample data is the
Kolmogorov-Smirnov statistic, which is defined as
[
Dn = sup Fn ( x ) − F$ ( x )
]
where
n = total number of data points
F$ (x ) = the fitted cumulative distribution function
Fn ( x ) =
Nx
n
N x = the number of X i ' s less than x.
The K-S statistic does not require binning, which makes it less arbitrary
than the chi-squared statistic. A weakness of the K-S statistic is that it
does not detect tail discrepancies very well.
139
AndersonDarling Statistic
(A-D)
The final fit statistic that can be used with continuous sample data is the
Anderson-Darling Statistic, which is defined as:
+∞
[
]
2
A = n ∫ Fn ( x ) − F$ ( x ) Ψ( x ) f$ ( x )dx
2
n
−∞
where
n = total number of data points
Ψ2 =
1
$
F (x ) 1− F$ ( x )
f$(x ) = the hypothesized density function
F$ (x ) = the hypothesized cumulative distribution function
Fn ( x ) =
Nx
n
N x = the number of X i ' s less than x.
Like the K-S statistic, the A-D statistic does not require binning. But
unlike the K-S statistic, which focuses in the middle of the distribution,
the A-D statistic highlights differences between the tails of the fitted
distribution and input data.
Root-Mean
Squared Error
(RMSErr)
140
For density and cumulative curve data, the only fit statistic used is the
Root-Mean Squared Error. This is the same quantity that @RISK
minimized to determine the distribution parameters during its fitting
process. It is a measure of the “average” squared error between the input
and fitted curve.
Interpret the Results
P-Values and Critical Values
The goodness-of-fit statistic reports a measure of the deviation of the
fitted distribution from the input data. As mentioned earlier, the smaller
the fit statistic is, the better the fit. But how small a value is needed for a
“good” fit? For fits to sample data, this section explains how P-values and
critical values can be used to analyze the “goodness” of a fit.
For the discussion below, suppose we have a distribution fitted to a set of
N sampled values, and a corresponding fit statistic, s.
P-Values
How likely is it that a new set N samples drawn from the fitted
distribution would generate a fit statistic greater than or equal to s? This
probability is referred to as the P-value and is sometimes called the
“observed significance level” of the test. As the P-value decreases to zero,
we are less and less confident that the fitted distribution could possibly
have generated our original data set. Conversely, as the P-value
approaches one, we have no basis to reject the hypothesis that the fitted
distribution actually generated our data set.
Critical Values
Often we want to turn the same question around and specify a particular
level of significance to use, usually denoted by α. This value is the
probability that we will incorrectly reject a distribution because it
generated, due to statistical fluctuations, a value of s that was very large.
Now we want to know, given this significance level, what the largest
value of s is that we would accept as a valid fit. This value of s is called
the “critical value” of the fit statistic at the α level of significance. Any fit
that has a value of s above the critical value is rejected, while fits with
values of s below the critical value are accepted. Typically, critical values
depend on the type of distribution fit, the particular fit statistic being
used, the number of data points, and the significance level.
Calculation
Methods in
@RISK
For the chi-squared test, the P-values and critical values can be calculated
by finding the appropriate points on a chi-square distribution with k-1
degrees of freedom (where k is the number of bins). While this method is
exactly correct when predefined distributions are used, it turns out to be
only an approximation for distributions where @RISK estimated one or
more distribution parameters. Conveniently, however, the approximation
is always a conservative one. That is, the reported values for both your
critical values and P-value will be slightly higher than the exact values.
More information about this can be found in the Recommended Readings
section of this manual.
Chapter 6: Distribution Fitting
141
Most critical values and P-values for the A-D and K-S fit statistics have
been found by very detailed Monte-Carlo studies (see the Sources section
for references). Unfortunately, not all distributions have been analyzed in
enough detail for @RISK to be able to report them. Where possible
@RISK will report the appropriate P-values and critical values. Often,
where an exact P-value calculation is not possible, a range is returned for
the P-value, indicating that the true P-value lies between the specified
upper and lower limit.
142
Interpret the Results
Using the Results of a Fit
Exporting Graphs and Reports
Once you have analyzed the results of your calculation, you may wish to
export the results to another program. Of course, you can always copy
and paste any @RISK graph or report into Excel or another Windows
application via the clipboard. In addition, using the Graph In Excel
command, @RISK allows you to create a copy of the current @RISK graph
in Excel’s native chart format.
Lognorm2(3.1320, 0.042152) shift=-23.0695
X <= -1.6841
5.0%
0.45
X <= 0.90000
85.5%
0.4
0.35
0.3
0.25
0.2
0.15
0.1
0.05
0
-3
Chapter 6: Distribution Fitting
-2
-1
0
1
2
3
143
Specifying Distributions in Excel
Often you will want to use the result of a fit in an @RISK model. If you
are using @RISK Professional or Industrial with the built-in fitting
capabilities of BestFit, this is easy. In the Define Distribution window,
simply change the source list box to say “Fit Result” and select your
distribution.
A quick method for using a fit to define a distribution in an @RISK model
using data that resides in an Excel spreadsheet is to click the New Fit
button from the Define Distribution window. Just pop-up the Define
Distribution window when selecting the cell with the uncertain value.
Then, click New Fit and select the data in Excel to fit. Your fit will
automatically run and return the fit results to the window. Then you can
select your distribution from the Fit Results.
144
Using the Results of a Fit
Chapter 7: @RISK Reference
Guide
Introduction ................................................................................. 153
Reference: @RISK Icons............................................................. 155
@RISK Add-in Toolbar....................................................................155
@RISK Model Window Toolbar .....................................................157
@RISK Results Window Toolbar....................................................160
DecisionTools Toolbar ....................................................................163
Reference: @RISK Add-In Menu Commands
165
File Command ............................................................................. 167
Open Command ...............................................................................167
Save Command, Save As Command ..............................................168
Exit Command ..................................................................................168
Model Menu ................................................................................. 169
Define Distribution Command ......................................................169
Add Output Command....................................................................175
Select @RISK Functions Command................................................176
Fit Distributions to Data Command...............................................177
List Outputs and Inputs Command................................................178
How is the Outputs and Inputs List Created?...............................179
Show Model Window Command ...................................................179
Simulate Menu............................................................................. 181
Simulation Settings Command.......................................................181
Iterations Tab – Simulation Settings Command...........................182
Sampling Tab – Simulation Settings Command ..........................185
Macro Tab – Simulation Settings Command ................................188
Monitor Tab – Simulation Settings Command.............................190
Start Simulation Command.............................................................193
Results Menu............................................................................... 195
Report Settings Command ..............................................................195
Show Results Window Command..................................................197
Chapter 7: @RISK Reference Guide
145
Reference: @RISK Model Window Commands
199
File Menu .....................................................................................201
Open Command ...............................................................................201
Save Command, Save As Command..............................................201
Print Command ................................................................................201
Exit Command ..................................................................................201
Edit Menu.....................................................................................203
Cut Command...................................................................................203
Copy Command................................................................................203
Paste Command................................................................................203
Clear Command................................................................................203
Delete Tab Command......................................................................204
Rename Tab Command ...................................................................204
Insert Menu ..................................................................................205
Fit Tab Command.............................................................................205
Artist Window Command ...............................................................206
Correlation Window Command .....................................................207
Inputs and Outputs Window Command.......................................208
Fit Results Window Command.......................................................209
Distribution Window Command ...................................................210
Fit Summary Window Command...................................................212
Simulation Menu..........................................................................213
Settings Command...........................................................................213
Start Command.................................................................................213
Model Menu .................................................................................215
Define Distribution Command ......................................................215
Function Properties Command.......................................................216
Remove Functions Command.........................................................217
Correlate Distributions Command.................................................218
Entering Correlation Coefficients ..................................................219
Understanding Rank Order Correlation Coefficient Values ......221
Delete Correlation Matrix Command ............................................222
Find Outputs and Inputs Command..............................................222
Correlation Menu.........................................................................223
Check Matrix Consistency Command ...........................................223
Insert Row/Column Command.......................................................224
Delete Selected Row/Column(s) Command..................................225
Detach Selected Input(s) Command ..............................................225
Instance Commands.........................................................................225
Create New Instance Command .....................................................226
146
Delete Instance Command ..............................................................227
Rename Instance Command ...........................................................227
Correlation Window Options .........................................................228
Fitting Menu................................................................................. 231
Run Fit Command ............................................................................231
Fit Results Window..........................................................................232
Fit Results – Graphs .........................................................................235
Fit Results – Statistics and Goodness of Fit...................................238
Fit Results – Fit Summary Window................................................241
Specify Distributions to Fit Command..........................................243
Define Chi-Sq Binning Command.................................................246
Input Data Options Command .......................................................249
Sort Data Command.........................................................................252
Generate Data Command ................................................................252
Update Linked @RISK Functions Command................................253
Graph Menu ................................................................................. 255
Graph Format Command.................................................................255
Type Tab – Graph Format Command ............................................255
Scaling Tab – Graph Format Command ........................................257
Style Tab – Graph Format Command ............................................259
Titles Tab – Format Command .......................................................260
Delimiters Tab – Graph Format Command...................................261
Graph in Excel Command ...............................................................262
Delimiter Defaults Command ........................................................262
Artist Menu .................................................................................. 263
Clear Curve Command ....................................................................264
Smooth Curve Command ................................................................264
Copy Command................................................................................264
Create Distribution Command .......................................................265
Fit Curve Command.........................................................................266
Window Menu.............................................................................. 267
Show Excel Window Command .....................................................267
Show Results Window Command..................................................267
Cascade Command, Tile Command ...............................................267
List of Available Windows..............................................................267
Help Menu.................................................................................... 269
How Do I? .........................................................................................269
@RISK Help, Distributions Help ...................................................269
Online Manual .................................................................................269
Authorization Command.................................................................269
About Command ..............................................................................270
Chapter 7: @RISK Reference Guide
147
Reference: @RISK Results Window Commands
271
File Menu .....................................................................................273
Open Command ...............................................................................273
Save Command, Save As Command..............................................273
Print Command ................................................................................273
Exit Command ..................................................................................273
Edit Menu.....................................................................................275
Copy Command................................................................................275
Paste Command................................................................................275
Fill Down Command .......................................................................275
Fill Right Command ........................................................................276
Move or Copy Window Command ................................................276
Delete Tab Command......................................................................277
Rename Tab Command ...................................................................277
View Menu....................................................................................279
Insert Menu ..................................................................................281
Tab Command ..................................................................................281
Graph Command..............................................................................281
Histogram and Cumulative Graphs ...............................................282
Tornado Graphs ...............................................................................283
Summary Graphs .............................................................................284
Overlay Graphs ................................................................................286
Summary Statistics Command........................................................287
Detailed Statistics Command .........................................................288
Data Command.................................................................................290
Sensitivities Command ...................................................................291
Multivariate Stepwise Regression .................................................291
Rank Order Correlation...................................................................292
Comparison of Methods..................................................................293
Scenarios Command ........................................................................294
What is Scenario Analysis? .............................................................294
Interpreting the Results...................................................................295
Simulation Menu..........................................................................297
Settings Command...........................................................................297
Start Command.................................................................................297
Results Menu...............................................................................299
Real-Time Results Command .........................................................299
Convergence Monitoring Command .............................................300
Report Settings Command ..............................................................301
Filter Command................................................................................302
148
Fit Command ....................................................................................304
Graph Menu ................................................................................. 305
Graph Type Command ....................................................................305
Graph Format Command.................................................................306
Type Tab – Graph Format Command ............................................306
Scaling Tab – Graph Format Command ........................................310
Style Tab – Graph Format Command ............................................313
Titles Tab – Format Command .......................................................315
Delimiters Tab – Graph Format Command...................................317
Variables To Graph Tab – Graph Format Command ...................318
Graph in Excel Command ...............................................................321
Delimiter Defaults Command ........................................................321
Window Menu.............................................................................. 323
Show Excel Window Command .....................................................323
Show Model Window Command ...................................................323
Cascade Command, Tile Command ...............................................323
List of Available Windows..............................................................323
Help Menu.................................................................................... 325
How Do I? .........................................................................................325
@RISK Help, Distributions Help ...................................................325
Online Manual .................................................................................325
Authorization Command.................................................................325
About Command ..............................................................................326
Chapter 7: @RISK Reference Guide
149
Reference: @RISK Functions
327
Introduction .................................................................................327
Distribution Functions ....................................................................327
Simulation Output Functions .........................................................332
Simulation Statistics Functions ......................................................333
Graphing Function...........................................................................333
Supplemental Functions..................................................................333
Table of Available Functions ......................................................335
Listing of Distribution Functions................................................341
BETA.....................................................................................341
BETAGENERAL..................................................................341
BETASUBJ ...........................................................................342
BINOMIAL ..........................................................................343
CHISQ ..................................................................................343
CUMUL ................................................................................344
DISCRETE ...........................................................................345
DUNIFORM ........................................................................345
ERF........................................................................................346
ERLANG ..............................................................................346
EXPON..................................................................................346
EXTVALUE ..........................................................................346
GAMMA ..............................................................................347
GENERAL ............................................................................347
GEOMET..............................................................................348
HISTOGRM.........................................................................348
HYPERGEO .........................................................................349
INVGAUSS..........................................................................349
INTUNIFORM ....................................................................349
LOGISTIC............................................................................350
LOGLOGISTIC ...................................................................350
LOGNORM..........................................................................350
LOGNORM2........................................................................351
NEGBIN ...............................................................................351
NORMAL.............................................................................352
PARETO ...............................................................................352
PARETO2 .............................................................................352
PEARSON5 ..........................................................................353
PEARSON6 ..........................................................................353
PERT .....................................................................................353
POISSON .............................................................................354
150
RAYLEIGH...........................................................................354
SIMTABLE ...........................................................................354
STUDENT ............................................................................355
TRIANG ...............................................................................355
TRIGEN................................................................................356
UNIFORM............................................................................356
WEIBULL..............................................................................357
Listing of Distribution Property Functions ................................ 359
COLLECT .............................................................................359
CORRMAT...........................................................................360
DEPC.....................................................................................362
FIT .........................................................................................364
INDEPC ................................................................................366
LOCK ....................................................................................367
NAME ...................................................................................367
SHIFT....................................................................................367
TRUNCATE .........................................................................367
Listing of Output Functions........................................................ 369
OUTPUT...............................................................................369
Listing of Statistics Functions.................................................... 371
KURTOSIS...........................................................................371
MAX......................................................................................372
MEAN ...................................................................................372
MIN.......................................................................................372
MODE...................................................................................372
PERCENTILE .......................................................................372
RANGE.................................................................................372
SKEWNESS..........................................................................373
STDDEV...............................................................................373
TARGET ...............................................................................373
VARIANCE..........................................................................373
Listing of Supplemental Functions ............................................ 375
CurrentIter............................................................................375
CurrentSim...........................................................................375
Listing of Graphing Function...................................................... 377
RiskResultsGraph ...............................................................377
Chapter 7: @RISK Reference Guide
151
Reference: @RISK Macros
379
Overview ......................................................................................379
Organization .....................................................................................379
Using the VBA Functions................................................................379
Using VBA to Modify @RISK Settings and Enter Outputs.........381
Public Variable Type Used for @RISK Settings ...........................381
Defining @RISK Settings Using Code...........................................381
Adding Outputs and Distributions from VBA.............................382
Using VBA to Run Simulations and Generate Reports..............383
VBA Reference - Public @RISK Variables..................................385
RiskSettingsType .............................................................................385
VBA Reference - Public @RISK Functions.................................391
RiskAddOutput................................................................................391
RiskError ...........................................................................................392
RiskGenerateReports.......................................................................393
RiskGetEdition.................................................................................394
RiskGetSettings................................................................................395
RiskGetSettingsDefaults.................................................................395
RiskNewSim.....................................................................................396
RiskOpenSIM...................................................................................396
RiskMakeResultsGraph ..................................................................397
RiskSaveSIM ....................................................................................400
RiskSetSettings ................................................................................400
RiskSimulate ....................................................................................401
152
Introduction
This chapter describes the icons, commands, probability distribution
functions and macros used to set up and execute a risk analysis using
@RISK. The @RISK Reference Guide chapter is divided into six sections:
1) Reference: @RISK Icons
2) Reference: @RISK Add-in Menu Commands
3) Reference: @RISK Model Window Commands
4) Reference: @RISK Results Window Commands
5) Reference: @RISK Functions
6) Reference: @RISK Macros
Chapter 7: @RISK Reference Guide
153
154
Introduction
Reference: @RISK Icons
@RISK icons are used to quickly and easily perform tasks necessary to set
up and run risk analyses. @RISK icons appear in three places — on the
spreadsheet "toolbar" (i.e., as a custom toolbar in Excel), in the @RISK
Model window and in the @RISK Results window. Some of the same
icons are available in each location. This section briefly describes each
icon, outlining the functions they perform and the menu command
equivalents associated with them.
A second toolbar titled DecisionTools is also available when @RISK for
Excel is installed. This toolbar contains icons which can be used to run
@RISK or any of the other programs in the DecisionTools suite (if these
programs are installed on your system). For more information on the
DecisionTools suite, see Appendix D: Using @RISK With Other
DecisionTools.
@RISK Add-in Toolbar
The following icons are shown on the @RISK toolbar in Excel.
Icon
Function Performed and Command Equivalent
Open a saved @RISK simulation
Command equivalent: File menu Open command
Save the current @RISK simulation, including results and
graphs
Command equivalent: File menu Save command
Add or edit probability distributions in the formula in
the current cell
Command equivalent: Model menu Define Distributions
command
Chapter 7: @RISK Reference Guide
155
Icon
Function Performed and Command Equivalent
Add the current selected spreadsheet cell (or range of
cells) as a simulation output
Command equivalent: Model menu Add Output command
Display current output cell(s) along with all distribution
functions entered in the worksheet in the Outputs and
Inputs list
Command equivalent: Model menu List Outputs and Inputs
command
Select cells in Excel containing @RISK distribution
functions, output functions or statistics functions
Command equivalent: Model menu Select @RISK Functions
command
View or change the simulation settings, including # of
iterations, # of simulations, sampling type, standard
recalc method, executed macros and other settings
Command equivalent: Simulation menu Settings command
Display reporting options
Command equivalent: Results menu Report Settings command
Simulate the current worksheet(s)
Command equivalent: Simulation menu Start command
Display the Model window with outputs, inputs and
fitting data
Command equivalent: Model menu Show Model Window
command
Display the results of the most recent @RISK simulation
in the Results window
Command equivalent: Results menu Show Results Window icon
156
Reference: @RISK Icons
@RISK Model Window Toolbar
The following icons are shown on the @RISK toolbar in the @RISK Model
Window.
Icon
Function Performed and Command Equivalent
Open a saved @RISK simulation
Command equivalent: File menu Open command
Save the current @RISK simulation, including results and
graphs
Command equivalent: File menu Save command
Add or edit probability distributions in the formula in
the current cell
Command equivalent: Model menu Define Distributions
command
Display current output cell(s) along with all distribution
functions entered in the worksheet in the Outputs and
Inputs list
Command equivalent: Model menu List Outputs and Inputs
command
Correlate probability distributions in the formulas in the
selected cells
Command equivalent: Model menu Correlate Distributions
command
Display report settings options
Command equivalent: Results menu Report Settings command
View or change the simulation settings, including # of
iterations, # of simulations, sampling type, standard
recalc method, executed macros and other settings
Command equivalent: Simulation menu Settings command
Simulate the current worksheet(s)
Command equivalent: Simulation menu Start command
Chapter 7: @RISK Reference Guide
157
Display the results of the most recent @RISK simulation
in the Results window
Command equivalent: Window menu Show Results Window
command
Display Excel and the @RISK add-in program
Command equivalent: Window menu Show Excel command
Fit distributions to data
Command equivalent: Fitting menu Run Fit command
Specify distribution(s) to fit
Command equivalent: Fitting menu Distributions command
Define Chi-Sq test binning
Command equivalent: Fitting menu Define Chi-Sq Binning
command
Display input data options
Command equivalent: Fitting menu Input Data Options
command
Sort input data
Command equivalent: Fitting menu Sort command
Generate random data
Command equivalent: Fitting menu Generate command
Transform data
Command equivalent: Fitting menu Transform command
Display current graph as a density graph
Command equivalent: Graph menu Format Graph command
Graph Type - Density option
Display current graph as a cumulative ascending line
graph
Command equivalent: Graph menu Format Graph command
Graph Type – Cumulative Ascending option
158
Reference: @RISK Icons
Display current graph as a cumulative ascending area
graph
Command equivalent: Graph menu Format Graph command
Graph Type – Cumulative Ascending option
Display graph format options
Command equivalent: Graph menu Format Graph command
Generate current graph as an Excel format graph
Command equivalent: Graph menu Graph in Excel command
Chapter 7: @RISK Reference Guide
159
@RISK Results Window Toolbar
The following icons are shown on the toolbar in the @RISK Results
Window, or when you right-click on an input or output in the Explorer
list in the Results Window.
Icon
Function Performed and Command Equivalent
Open a saved @RISK simulation
Command equivalent: File menu Open command
Save the current @RISK simulation, including results and
graphs
Command equivalent: File menu Save command
Display report settings options
Command equivalent: Results menu Report Settings command
View or change the simulation settings, including # of
iterations, # of simulations, sampling type, standard
recalc method, executed macros and other settings
Command equivalent: Simulation menu Settings command
Simulate the current worksheet(s)
Command equivalent: Simulation menu Start command
Display Excel and the @RISK add-in program
Command equivalent: Window menu Show Excel command
Display the Model window with outputs, inputs and
fitting data
Command equivalent: Window menu Show Model Window
command
Display summary statistics window
Command equivalent: Insert menu Summary Statistics command
Display detailed statistics window
Command equivalent: Insert menu Detailed Statistics command
Display data window
Command equivalent: Insert menu Data command
160
Reference: @RISK Icons
Display sensitivity analysis window
Command equivalent: Insert menu Sensitivity command
Display scenario analysis window
Command equivalent: Insert menu Scenarios command
Graph tornado(s) of sensitivity analysis results
Command equivalent: Insert menu Graph command – Tornado
Graph
Graph summary of simulation results for output range(s)
Command equivalent: Insert menu Graph command – Summary
Graph
Display current graph as a histogram
Command equivalent: Graph menu Graph Type command –
Histogram – Bars option
Display current graph as an area graph
Command equivalent: Graph menu Graph Type command –
Histogram – Area Graph option
Display current graph as a fitted curve
Command equivalent: Graph menu Graph Type command –
Histogram – Fitted Curve option
Display current graph as a cumulative ascending line
graph
Command equivalent: Graph menu Graph Type command –
Ascending Cumulative – Line option
Display current graph as a cumulative descending line
graph
Command equivalent: Graph menu Graph Type command –
Descending Cumulative – Line option
Chapter 7: @RISK Reference Guide
161
Display current graph as a cumulative descending area
graph
Command equivalent: Graph menu Graph Type command –
Descending Cumulative – Filled option
Display current graph as a cumulative ascending area
graph
Command equivalent: Graph menu Graph Type command –
Ascending Cumulative – Filled option
Display graph format options
Command equivalent: Graph menu Format Graph command
Generate current graph as an Excel format graph
Command equivalent: Graph menu Graph in Excel command
162
Reference: @RISK Icons
DecisionTools Toolbar
The following icons are shown on the DecisionTools Suite toolbar in Excel
only.
Icon
Functions Performed and Command
Equivalent
Load the @RISK add-in.
Equivalent to the @RISK command on the Excel Tools menu.
Load the TopRank add-in.
Equivalent to the TopRank command on the Excel Tools menu.
Load the PrecisionTree add-in.
Equivalent to the PrecisionTree command on the Excel Tools
menu.
Load the Evolver add-in.
Equivalent to the Evolver command on the Excel Tools menu.
Load the RISKOptimizer add-in.
Equivalent to the RISKOptimizer command on the Excel Tools
menu.
Display the @RISK Model window with a Fit tab active.
Equivalent to the Show Model Window command on the
@RISK menu in Excel, followed by the @RISK Model window
Insert menu Fit Tab command.
Display the Define Distribution pop-up window.
Equivalent to the Define Distribution command on the @RISK
menu in Excel.
Chapter 7: @RISK Reference Guide
163
164
Reference: @RISK Icons
Reference: @RISK Add-In Menu
Commands
This section of the @RISK Reference Guide details the available @RISK
commands as they appear on the @RISK add-in menu in Excel.
Commands are discussed as they appear on the menu, starting with the
File command and subsequently moving down the menu. @RISK icons
can be used to perform many of the available commands. The Reference:
@RISK Icons section of this chapter gives the command equivalents for
each @RISK icon.
@RISK Add-in
Menu
Several @RISK commands are also available in a pop-up floating menu
that is displayed when the right mouse button is clicked on a cell in Excel.
Reference: @RISK Add-In Menu Commands
165
166
Reference: @RISK Icons
File Command
Open Command
Opens a saved @RISK simulation
Open Icon
The File Open command opens a previously saved simulation data file
(.RSK file or @RISK 3.5 .SIM file) including simulation settings, all input
data and graphs (with supporting fitted datasets) and simulation results
including any generated graphs.
Open
Simulation
File Dialog
Box
When the File Open command is selected (or the Open icon is clicked), a
standard Windows File Open dialog box is displayed. Using this dialog
box, drives and directories can be changed and the desired @RISK .RSK
file opened.
@RISK .SIM files must have been saved with @RISK Version 3.0 or higher.
@RISK will automatically load your simulation settings and specified
outputs when you open a worksheet that was previously used with
@RISK.
Reference: @RISK Add-In Menu Commands
167
Save Command, Save As Command
Saves the current @RISK simulation data or graph
Save Icon
The File menu Save and Save As commands save the current @RISK data
in a .RSK file. The @RISK data saved includes the current input
information in the Model window, any simulation results generated and
any graphs created in the Results window. The File menu Save command
automatically saves the .RSK file in the drive and directory where the
worksheet being simulated was saved to.
Save Simulation
File Dialog Box
When the File menu Save As command is selected, a standard Windows
File Save dialog box appears. Using this, a .RSK file may be saved to any
desired drive or directory.
Saving your @RISK data does not save your worksheet with distribution
functions. You need to save this separately using the Excel File Save
commands.
Note if you rename a saved worksheet outside of Excel, any attached .RSK
files will be unable to locate your workbook!
Exit Command
Unloads the @RISK add-in from Excel
The File menu Exit command unloads the @RISK add-in in Excel and
shuts down the supporting @RISK-Model and @RISK-Results windows.
If you shut down @RISK during an Excel session, you can restart it at a
later time by clicking the @RISK icon on the DecisionTools toolbar.
168
File Command
Model Menu
Define Distribution Command
Defines or edits probability distributions entered in the current cell
formula
Define
Distribution
icon
The Model menu Define Distribution command displays the Define
Distribution pop-up window. Using this window, probability
distributions can be assigned to values contained in the formula of the
selected cell. This pop-up window also allows you to edit distributions
already present in a cell’s formula. All changes and edits made in the
pop-up window are added directly to the cell’s formula when the window
is closed.
Define
Distribution
Window
By right-clicking on a cell in your spreadsheet and selecting the @RISK
Define Distribution command (or by clicking the Define Distribution
icon or selecting the @RISK menu Model Define Distributions command)
you can display the Define Distribution pop-up window.
The @RISK Define Distribution window graphically displays probability
distributions which can be substituted for values in the formula in the
current cell. By changing the displayed distribution you can see how
various distributions would describe the range of possible values for an
uncertain input in your model. The displayed statistics further show how
a distribution defines an uncertain input.
Reference: @RISK Add-In Menu Commands
169
The graphical display of an uncertain input is useful in showing your
definition of an uncertain input to others. It clearly displays the range of
possible values for an input and the relative probability of any value in
the range occurring. Working with distribution graphs you can easily
incorporate other individual assessments of uncertainty into your risk
analysis models.
Contents of the
Define
Distribution
Window
The different elements of the Define Distribution window are as follows:
•
Cell Formula. Displays the current cell formula including any @RISK
distribution functions. This formula may be edited here just as in Excel.
•
Source. Specifies the source of the distribution to be graphed, either
function, fit results or none.
1) Function specifies that distribution type and arguments are
entered by the user directly in the window.
2) Fit Results (Professional and Industrial Versions only) specifies
that the distribution is from a fit result. For more on using fitting to
select a distribution, see Defining a Distribution By Fitting later in this
section.
3) None removes any entered distribution. None typically is used to
remove an overlay.
When source is set to function, the following items allow the entry of a
distribution type and arguments:
170
•
Dist. and Arguments. Selects a distribution type from all available
distributions. Depending on the distribution type selected the
displayed arguments will change. For distributions that take a set
with a variable number of p or x,p values, a grid is displayed that
allows entry of those values.
•
Tr. Min and Max. Sets the minimum and maximum truncation limit
for the entered distribution. When truncation values are entered, no
values outside the truncation limits will be sampled.
Model Menu
Delimiters and Statistics are used to display underlying statistics on
displayed distribution graphs:
Icons in the
Define
Distribution
Window
•
Delimiters (marked with inverted triangles). Allows setting of target
probabilities and x-axis scaling using the mouse. Cumulative
probabilities can be set directly on a distribution graph using the
displayed probability delimiters. Dragging probability delimiters
changes left and right x and p values shown in the probability bar
below the graph and in the statistics grid. Dragging the delimiters at
either end of the x-axis rescales the x-axis.
•
Statistics. Displays the statistics for the graphed distributions,
including any overlays. In addition, x and p values set using the
delimiters in the statistics grid to the right of the distribution graph
are also shown.
The following icons are available in the Define Distribution Window (as
displayed left to right in the window):
•
Insert Function. Inserts the displayed distribution function into the
cell formula, replacing the selected text in the formula.
•
Function Properties. Displays the function properties for the selected
distribution, including name, collect and lock status.
•
Primary/Overlay Switch. Switches the displayed graph and
distribution information from the primary curve to the overlay curve
•
Graph Formatting. Displays the Graph Format dialog for changing
type, scaling, style and titles for the displayed graph.
Reference: @RISK Add-In Menu Commands
171
Entering and
Editing
Distributions in
the Define
Distribution
Window
To replace a value in the formula with a distribution function:
1) Select the value to be replaced by highlighting it in the Cell Formula.
2) Select and graph the desired distribution function.
3) Click the replace arrow below the Cell Formula box. The desired
distribution (in the form of a probability distribution function) will
replace the selected value in the formula.
To display the graph of a contained distribution function:
1) Right-click anywhere inside the distribution function entry. It will be
displayed underlined and in red and the graph of the distribution will
be displayed.
2) Any changes to the displayed distribution will be automatically made
to the distribution selected in the cell formula.
Fitting from the
Define
Distribution
Window
(Professional
and Industrial
Versions)
In some cases an input distribution is selected by fitting probability
distributions to a set of data. You may have a set of sample data for an
input and you wish to find the probability distribution that best describes
that data. A fit tab in the @RISK-Model window has all the commands
necessary for fitting distributions to data. This fitting can also be accessed
directly from the Define Distribution window to allow you to quickly
perform fits and then assign fit results to a model input.
To perform a new fit and assign a fit result to a model input:
1) Click the New Fit button in the Define Distribution window. A dialog
is displayed that allows you to select a range of data in Excel to fit,
along with the type and domain of data to be fitted.
172
Model Menu
2) After selecting your data and its type, click OK and probability
distributions will be fit to the data. The Define Distribution dialog
then shows a list of the fitted probability distributions, from best to
worst. From this list you can select a distribution to use for the input.
More information on the fit is available on the Fit Tab in the @RISK –
Model window that is created when the fit was performed. Click Fit
Details in the Define Distribution window to move to the tab for the
current fit and change fitting options. For more information on @RISK –
Model window fitting options, see the Fitting Menu commands in the
Reference: @RISK – Model section of this manual.
Reference: @RISK Add-In Menu Commands
173
Fit Excel Data
Dialog
The options available in the Fit Excel Data dialog include:
•
Fit Tab Name. Specifies the name of the fit tab in the @RISK- Model
window where the detailed information on the fit can be found.
•
Excel Data Range. Identifies the location of the data in Excel to be
fitted.
The additional options for input data in the Fit Excel Data dialog are the
same as shown when the Fitting Menu Input Data Options command is
selected. For more information on these options Fitting Menu Input Data
Options command in the Reference: @RISK – Model section of this
manual.
Linking with the
RiskFit Function
Once you have selected a distribution from the list of fit results, the
selected distribution function, including a RiskFit distribution property
function, is shown in the top formula of the Define Distribution window.
The RiskFit function maintains a link between the input distribution in
your model and the fitted data and indicates what type of fit result, such
as "Best Chi-Sq", you wish to use to select the distribution. If you update
or change the data at a later time, the fit will automatically be recalculated
and the new fitted distribution placed in your model. Distribution
functions in Excel may be updated 1) immediately when a fit changes or
2) when the next simulation is run or the outputs and inputs list is
generated. Use the @RISK Model window Fitting menu Update @RISK
Linked Functions command to select when your distributions get
updated. For more information on the RiskFit function, see the
Reference: @RISK Functions section of this manual.
If no RiskFit function is used in the distribution function for a fit result,
the distribution will be "unlinked" from the data which was fitted to select
it. If the data is later changed the distribution will remain as is.
174
Model Menu
Add Output Command
Adds a cell or range of cells as a simulation output or output range
Add Output icon
Selecting the Model menu Add Output command (or clicking the Add
Output icon) adds the currently selected range of worksheet cells as a
simulation output. A distribution of possible outcomes is generated for
every output cell selected. These probability distributions are created by
collecting the values calculated for a cell each iteration of a simulation.
A Summary graph may be generated when a selected output range has
more than one cell in it. For example, in one output range, you could
select all the cells in a row in your worksheet. The output distributions
from these cells would be summarized in a Summary graph. You could
also see an individual probability distribution for any cell in the range.
Sensitivity and Scenario analysis results are also generated for each
output cell. For more information on these analyses, see the descriptions
of these analyses in Results Window section of this chapter.
RiskOutput
Functions
When a cell is added as a simulation output a RISKOutput function is
placed in the cell. These functions allow the easy copying, pasting and
moving of output cells. RISKOutput functions may also be entered in
formulas the same way you would type in any standard Excel function,
bypassing the Add Output command. RISKOutput functions optionally
allow you to name your simulation outputs and add individual output
cells to output ranges. A typical RISKOutput function might be:
=RiskOutput(“Profit”)+NPV(.1,H1…H10)
where the cell, prior to its selection as a simulation output, simply
contained the formula
= NPV(.1,H1…H10)
The added RiskOutput function selects the cell as a simulation output and
gives the output the name “Profit”. For more information on RISKOutput
functions, see the section: Reference: @RISK Functions.
Reference: @RISK Add-In Menu Commands
175
How To Add a
Simulation
Output
To add a new output range:
1) Highlight the range of cells in your spreadsheet that you wish to add
as an output range. If multiple cells are included in the range,
highlight all the cells by dragging the mouse.
2) Click the Add Output icon (the one with the single red arrow). The
selected range of cells will be added as outputs and RiskOutput
functions will be entered.
3) To view the outputs in the Outputs and Inputs list, click the List icon
(the one with both a blue and red arrow) or select the @RISK Model
menu List Outputs and Inputs command.
Select @RISK Functions Command
Selects cells in Excel containing @RISK functions
The Select @RISK Functions command selects cells in Excel containing
@RISKdistribution functions, output functions, statistics functions or
graphing functions.
Using the Select @RISK Functions command you can quickly identify and
format cells containing @RISK functions so they can easily be identified.
176
Model Menu
Fit Distributions to Data Command
Fits probability distributions to data in Excel and displays the results
on a fit tab in the @RISK-Model window
The Model menu Fit Distributions to Data command fits probability
distributions to the data in a selected Excel range. The Fit Excel Data
dialog allows you to select the data in Excel you want to fit and its type.
Once fitting is done, the selected data and the results of the fit are shown
on a fit tab in the @RISK-Model window.
For more information on using the Fit Excel Data dialog, see Fit Excel
Data Dialog under the Define Distributions command in this section. For
more information on @RISK – Model window fitting options and results,
see the Fitting Menu commands in the Reference: @RISK – Model section
of this manual.
Reference: @RISK Add-In Menu Commands
177
List Outputs and Inputs Command
Displays the Outputs and Inputs list in the Model window, listing
output cells and distribution functions in your worksheet(s)
List Icon
The Model menu List Output and Inputs command (or clicking the List
icon) shows all selected output cells and all identified input distribution
functions in your worksheet(s) in an Explorer list in the @RISK Model
program. The Inputs and Outputs table displays all distribution and
output functions in the model.
For each Output variable, the list and table show:
•
Cell Reference, or the reference of the selected output cell.
•
Name, or the name of the cell as determined by @RISK or which you
have previously entered.
For each input distribution function, the list and table show:
•
Cell Reference, or the reference of the input cell where the
distribution function is located.
•
Name, or the name of the cell as determined by @RISK or entered by
you.
The Inputs and Outputs table also displays the cell reference of all entered
inputs and outputs and their current Lock and Collect settings. Name,
Collect and Lock information may be edited in this table.
178
Model Menu
How is the Outputs and Inputs List Created?
The Outputs and Inputs list is set up automatically when you select to
display the list. When the list is displayed, your worksheets are scanned
or re-scanned for @RISK functions.
As new distribution functions are found, they are added to the Inputs list.
This list summarizes all your distribution functions — their cell address
and the "name" of the cell they are located in.
How Are
Variable Names
Generated?
If a name is not entered in a RiskOutput function or in a distribution
function, @RISK will automatically try to create a name. These names are
created by scanning the spreadsheet around the cell where the input or
output is located. To identify names, @RISK moves from the input or
output cell across the row of the spreadsheet to the left and up the column
towards the top. It moves across these ranges of the spreadsheet until it
finds a label cell, or a cell without a formula in it. It then takes these row
and column "headings" and combines them to create a possible name for
the input or output. Many times, in standard spreadsheets with row
labels down the left and column labels across the top, this process results
in accurate names. However, in some spreadsheets, automatic naming
will pick up non-sensical labels. In these cases you will need to edit the
names displayed in the Outputs and Inputs list in order to enter more
meaningful names for your variables.
Tip: If there is a significant delay as @RISK rescans your worksheet each
time the Outputs and Inputs list is displayed, click the Show Model
Window icon instead. If this is done, @RISK simply redisplays your old
Outputs and Inputs list and doesn't rescan the worksheet. To rescan, use
the Model menu List Outputs and Inputs command or select the List icon.
Show Model Window Command
Shows the @RISK Model window
Show Model
Window icon
The Model menu Show Model Window command shows the @RISK
Model window. This command redisplays your old Outputs and Inputs
list and doesn't rescan the worksheet. To rescan, use the Model menu List
Outputs and Inputs command or select the List icon.
Reference: @RISK Add-In Menu Commands
179
180
Model Menu
Simulate Menu
Simulation Settings Command
Changes the settings which control the simulations performed by
@RISK
Simulation
Settings Icon
The Simulation Settings command affects the tasks performed during a
simulation. All settings come with default values which you may change
if you wish. The simulation settings affect the type of sampling @RISK
performs, the updating of the worksheet display during simulation, the
values returned by Excel in a standard recalculation, seeding of the
random number generator used for sampling, the status of convergence
monitoring and macro execution during simulation. All simulation
settings are saved when you save a simulation using the @RISK File menu
Save command.
Note: To save simulation settings so they will be used as the default
settings each time you start @RISK, use the Save as Default button in the
Settings dialog box.
Reference: @RISK Add-In Menu Commands
181
Iterations Tab – Simulation Settings Command
Allows entry or modification of the number of iterations and
simulations which will be executed, as well as actions to perform
each iteration
Iterations Tab
on Simulation
Settings Dialog
Box
•
#Iterations. Allows entry or modification of the number of iterations
which will be executed during a simulation. Any positive integer
value can be entered for # Iterations. The default value is 100. In
each iteration:
1) All distribution functions are sampled.
2) Sampled values are returned to the cells and formulas of the
worksheet.
3) The worksheet is recalculated.
4) New calculated values in the cells of the selected output ranges
are saved for use in creating output distributions.
The number of iterations performed will affect both your simulation
execution time and the quality and accuracy of your results. To get a
quick look at results, run 100 iterations or less. For the most accurate
results you will probably need to run 300 or 500 (or more) iterations. Use
the Convergence Monitoring options (described in this section) to run the
amount of iterations required for accurate and stable results.
182
Simulate Menu
The Excel Tools menu Options Calculation command Iterations option is
used for solving worksheets which contain circular references. You may
simulate worksheets which use this option as @RISK will not interfere
with the solution of circular references. @RISK allows Excel to "iterate" to
solve circular references each iteration of a simulation.
Important! A single recalc with sampling, done with the Standard Recalc
Monte Carlo option on, possibly will not resolve circular references. If an
@RISK distribution function is located in a cell which is recalculated
during an Excel iteration, it will be resampled each iteration of the single
recalc. Because of this, the Standard Recalc Monte Carlo option should
not be used for worksheets which use Excel Iterations capabilities to
solve circular references.
•
# Simulations. Allows entry or modification of the number of
simulations which will be executed in an @RISK simulation. You can
enter any positive integer value. The default value is 1. In each
iteration of each simulation:
1) All distribution functions are sampled.
2) SIMTABLE functions return the argument corresponding to the
number of the simulation being executed.
3) The worksheet is recalculated.
4) New calculated values in the cells of the selected output ranges
are saved for use in creating output distributions.
The number of simulations requested should be less than or equal to the
number of arguments entered into the SIMTABLE functions. If the
number of simulations is greater than the number of arguments entered
into a SIMTABLE function, the SIMTABLE function will return an error
value during a simulation whose number is greater than the number of
arguments.
For more information on Sensitivity Simulation and using the SIMTABLE
function, see Chapter 5: @RISK Modeling Techniques.
Important! Each simulation executed when the # Simulations is greater
than one uses the same random number generator seed value. This
isolates the differences between simulations to only the changes in the
values returned by SIMTABLE functions. If you wish to override this
setting, select Multiple Simulations Use Different Seed Values in the
Random Number Generator section of the Sampling tab prior to running
multiple simulations.
Reference: @RISK Add-In Menu Commands
183
•
Update Display. Toggles on and off the updating of the worksheet
display during a simulation. For each iteration of a simulation, all
distribution functions are sampled and the spreadsheet is
recalculated. Update Display allows you to either display the results
of each recalculation on the screen (box checked) or suppress the
display (no check). The default is off, as updating the display for new
values every iteration slows down the simulation.
Note: The Update Display setting may also be changed while a
simulation is running by pressing the <Num Lock> key.
184
•
Pause on Error. Toggles the Pause on Error capability on and off.
Pause on Error causes a simulation to pause if an Error value is
generated in any of the selected outputs. When this happens, the
output range containing the Error value will be highlighted in the
worksheet.
•
Auto-Stop Convergence Percentage. When iterations are set to Auto,
this setting controls whether @RISK should automatically halt the
simulation when all output distribution statistics change less than the
entered convergence threshold. This allows you to run a simulation
without setting a number of iterations in advance. With Auto-Stop
turned on, iterations will continue to be executed until convergence is
achieved for all output distributions. The Auto-Stop feature can only
be used for a single simulation (i.e. the "#Simulations" setting must
equal 1).
Simulate Menu
Sampling Tab – Simulation Settings Command
Define sampling and recalculation settings for a simulation
Sampling Tab
on Simulation
Settings Dialog
Box
Sampling Type
Sets the type of sampling used during an @RISK simulation. Sampling
types vary in how they draw samples from across the range of a
distribution. Latin Hypercube sampling will accurately recreate the
probability distributions specified by distribution functions in fewer
iterations when compared with Monte Carlo sampling.
We recommend using Latin Hypercube, the default sampling type setting,
unless your modeling situation specifically calls for Monte Carlo
sampling. The technical details on each sampling type are presented in
the Technical Appendices.
Standard Recalc
•
Latin Hypercube. Selects stratified sampling
•
Monte Carlo. Selects standard Monte Carlo sampling
Specifies how distribution functions are evaluated during a regular Excel
recalculation. When a recalc is executed (such as by selecting the Excel
Options menu Calculate Now command or by pressing <F9>),
distribution functions will return a value for use in worksheet
recalculations. The type of value returned is set by the Standard Recalc
options.
•
Expected Value. Causes distribution functions (except discrete
distributions) to return their expected or mean value during a regular
Excel recalculation. For discrete distributions, the setting Expected
Value returns the discrete value in the distribution closest to the true
expected value. The Expected Value setting allows your worksheet
values to appear just as they would without @RISK with a single
expected value displayed in each cell. This is the default setting for
Standard Recalc.
Reference: @RISK Add-In Menu Commands
185
Random
Number
Generator Seed
•
Monte Carlo. Causes distribution functions to return a random Monte
Carlo sample during a regular recalculation. This setting allows your
worksheet values to appear as they would during execution of a
simulation with new samples drawn for distribution functions each
recalculation.
•
True EV. Causes all distribution functions including discrete
distributions to return their expected or mean value during a regular
Excel recalc. This setting causes the same values to be returned as the
option Standard Recalc Expected Value, except in the case of discrete
distribution types such as DISCRETE, POISSON and similar
distributions. For these distributions the true expected value will be
returned in an Excel recalc even if the expected value could not occur
for the entered distribution, i.e., it is not one of the discrete points in
the distribution.
Allows the entry of a seed value for the random number generator. The
options for random number generator seed are:
•
Choose Randomly, i.e., have @RISK randomly pick a new seed each
simulation.
•
Fixed, i.e., have @RISK use the same seed each simulation. When you
enter a fixed non-zero seed value for the random number generator,
the exact same sequence of random numbers will be repeated
simulation to simulation. Random numbers are used in drawing
samples from distribution functions. The same random number will
always return the same sampled value from a given distribution
function. The seed value must be an integer in the range 1 to
2147483647.
Setting a fixed seed value is useful when you wish to control the
simulation sampling environment. For example, you may want to
simulate the same model twice, only changing the argument values
for one distribution function. By setting a fixed seed, the same values
will be sampled each iteration from all distribution functions except
the one you changed. Thus, the differences in the results between the
two runs will be directly caused by changing the argument values of
the single distribution function.
•
186
Multiple Simulations Use Different Seed Values, i.e., have @RISK
use a different seed each simulation in a multiple simulation run. If a
Fixed seed is used and Multiple Simulations Use Different Seed
Values is selected, each simulation will use a different seed but the
same sequence of seed values will be used each time the run is reexecuted. Thus, results will be reproducible run to run.
Simulate Menu
Collect
Distribution
Samples
The Collect Distribution Samples options specify how @RISK will collect
random samples drawn from input distribution functions during a
simulation.
•
All. Specifies that samples will be collected for all input distribution
functions.
•
Inputs Marked with Collect. Specifies that samples will be collected
for only those input distributions for which the Collect property is
selected; i.e., a RiskCollect property function is entered inside the
distribution. Sensitivity and Scenario analyses will only include those
distributions marked with Collect.
•
None. Specifies that no samples will be collected during a simulation.
If no samples are collected, Sensitivity and Scenario analyses will not
be available as simulation results. In addition, statistics will not be
provided on samples drawn for input distribution functions.
Deselecting sample collection, however, does allow simulations to run
faster and will sometimes allow large simulations with many outputs
to be run on memory constrained systems.
Reference: @RISK Add-In Menu Commands
187
Macro Tab – Simulation Settings Command
Allows the specification of an Excel command macro to be executed
before, during or after a simulation
Macro Tab on
Simulation
Settings Dialog
Box
The Run an Excel Macro option allows spreadsheet macros to be executed
during an @RISK simulation.
When Does a
Macro Execute?
•
A macro can be run Before Each Simulation, Before Each Iteration’s
Recalc (i.e., before @RISK performs its sampling and worksheet
recalc), After Iteration’s Recalc (after @RISK performs its sampling
and associated worksheet recalc) and After Each Simulation. Macros
can be run at any or all of the possible times during a simulation. This
feature allows calculations which only can be performed through the
use of a macro to be made during a simulation. Examples of such
macro-performed calculations are optimizations, iterative "looping"
calculations and calculations which require new data from external
sources. In addition, a macro may include @RISK distribution
functions which are sampled during the execution of the macro.
•
Macro Name. Defines the macro to be run. Should be “fully
qualified” – should contain the full address (including filename) of
the macro to be run.
An example application with macros (WELLS.XLS) is provided on disk.
This example illustrates how, each iteration of a simulation, a macro
which uses @RISK functions can calculate values which are then placed in
a worksheet. @RISK then uses these "macro-calculated" values when it
recalculates the worksheet and collects values for output cells.
188
Simulate Menu
There are no restrictions on the operations performed by the macro each
iteration. The user should, however, avoid macro commands which will
do things such as close the worksheet being simulated, quit Excel or other
similar functions.
Running @RISK
from a Macro
@RISK can be operated using custom VBA commands that have been
added to Excel. This allows custom applications to be built using @RISK.
These new commands are described in the Reference: @RISK Macros
section of this chapter.
Reference: @RISK Add-In Menu Commands
189
Monitor Tab – Simulation Settings Command
Define settings for updating Results windows and statistics
functions during a simulation
Monitor Tab on
Simulation
Settings Dialog
Box
The Monitor tab settings specify how graphs and reports in the @RISK –
Results window, along with statistics functions in Excel, will be updated
during a simulation. When updated, graphs, reports and statistics show
current results based on the iterations run so far in the simulation.
Convergence monitoring shows the amount statistics on output
distributions are changing as additional iterations are run during the
simulation.
@RISK Results
Window
190
The @RISK Results Window options specify how @RISK – Results
window graphs and reports and the Convergence Monitoring window
update during a simulation.
•
Update Every XXXX Iterations. Specifies the interval, in iterations,
between updates of the selected windows and graphs.
•
Update Real-Time. Selects the updating of Results window reports
and graphs during a simulation. Graphs of simulation results and
some report windows can be updated during simulation. With this
option selected, the Results Window will automatically be displayed
when a simulation starts and the updating of open windows will
begin. A Real-Time Results toolbar is displayed in the Results
window that allows you to control the updating of displayed reports
and graphs.
Simulate Menu
•
Monitor Convergence. Convergence monitoring can be performed
during a simulation to track the stability of the output distributions
being generated. As more and more iterations are executed during a
simulation, the output distributions generated become more "stable".
Distributions become stable because the statistics which describe them
change less and less as additional iterations are performed. The
number of iterations required to generate stable output distributions
varies depending on the model being simulated and the distribution
functions in the model.
By monitoring convergence you can ensure that you have run a
sufficient, but not excessive, number of iterations. This is especially
important with complex models that take a long time to recalculate.
Tip: Convergence monitoring does add to simulation runtime. If the
fastest simulation is desired for a preset number of iterations, turn
convergence monitoring off to maximize speed.
How Is
Convergence
Tested?
Convergence is monitored on three sets of statistics calculated for each
output distribution. These statistics are:
•
Percentiles (0% to 100% in 5% increments)
•
Mean
•
Standard Deviation
Monitoring convergence is done by calculating the above statistics on the
data generated for each output cell at regular intervals throughout the
simulation. The interval between updates is set by the Update Every
XXXX Iterations entry. Each time new statistics are calculated the
percentage change in statistics from the prior calculation is also
determined. As this percentage change gets smaller, the impact on the
statistics of running additional iterations decreases and the output
distributions become more stable.
Reference: @RISK Add-In Menu Commands
191
Convergence
Monitoring
Window
The convergence monitoring window is displayed in the @RISK - Results
window while a simulation is running. As each monitored statistic
converges (i.e., it is changing less than the entered convergence threshold)
it is highlighted. An output distribution with all three statistics converged
is marked with a smile.
The Convergence When Statistics Change < entry at the top of the
Convergence Monitoring window controls the maximum amount of
change allowed for a converged distribution. When the statistics
calculated change less than this entry for two consecutive calculations, the
statistic is marked as converged (highlighted) in the monitoring screen.
They may change back to "unconverged" or unhighlighted if subsequent
monitoring shows a change in the statistic greater than the convergence
threshold. It is important to remember that simulation, by nature, is a
random process and there will always be some change in statistics with
additional iterations. Realistically, a 0% change in statistics is
unachievable no matter how many iterations you run.
The Auto-Stop Simulation on Convergence entry specifies whether a
simulation will automatically stop when all output distributions converge.
This setting is selected if the # of Iterations entry in the Simulation
Settings dialog is set to Auto.
192
Simulate Menu
Start Simulation Command
Starts a simulation
Simulate Icon
The Simulation menu Start command (or clicking the Simulate icon) starts
a simulation using the current settings. An executing simulation may be
halted by clicking the Cancel button or pressing the <Esc> key. The
Update Display option may be toggled on and off by pressing <Num
Lock> during the simulation.
Reference: @RISK Add-In Menu Commands
193
194
Simulate Menu
Results Menu
Report Settings Command
Specifies the location (Results window and/or Excel) that simulation
results will be displayed and the type of reports that will be
generated in Excel
The Results Report Settings command allows you to specify the location
and type of simulation reports that will be generated. In addition, you
can use this command to immediately generate reports in Excel on the
most recently run simulation.
Reports
Settings dialog
The At the End of Each @RISK Simulation options specify where
simulation results will be displayed at the end of a simulation. Available
options include:
•
Show Interactive Results Window. Causes the @RISK Results
window to pop forward at the end of a simulation.
•
Generate Excel Reports Selected Below. Generates the selected
reports or graphs directly in Excel.
Both options can be selected if each type of reporting is desired.
Reference: @RISK Add-In Menu Commands
195
Types of
Reports in
Available in
Excel
A variety of different pre-built simulation reports are available directly in
Excel at the end of a simulation. Each of these contains the same
information as the equivalent report in the Results window. For more
information as to the content of these reports, see the section Reference:
@RISK Results Window Commands in this chapter.
Two options are available for locating reports in Excel:
Template
Sheets
•
New Workbook. Places simulation reports in a new workbook each
time reports are generated.
•
Active Workbook. Places simulation reports in new sheets in the
active each time reports are generated.
You can use template sheets to create your own custom simulation report.
Simulation statistics and graphs are placed in a template using @RISK
statistics functions (such as RiskMean) or the graphing function
RiskResultsGraph. When a statistics function or graphing function is
located in a template sheet, the desired statistics and graphs are then
generated at the end of a simulation in a copy of the template sheet to
create your report. The original template sheet with the @RISK functions
remains intact for use in generating reports from your next simulation.
Template sheets are standard Excel spreadsheets. They are identified to
@RISK in the Reports Settings dialog box. These files can also contain any
standard Excel formulas so custom calculations can be performed using
simulation results.
The example file Template.XLS shown above contains a template sheet.
You can review this sheet to see how to set up your own custom reports
and template sheets.
196
Results Menu
Show Results Window Command
Displays the @RISK Results window for viewing simulation results
Show Results
Window Icon
The Results menu Show Results Window command shows the @RISK
Results window. To redisplay Excel and the @RISK add-in program,
select the @RISK Results Window menu Show Excel Window command
or simply click on the Excel window.
Reference: @RISK Add-In Menu Commands
197
198
Results Menu
Reference: @RISK Model Window
Commands
Reference: @RISK Model Window Commands
199
200
File Menu
Open Command
Opens a saved simulation
Open Icon
The File Open command opens a previously saved simulation data file
(.RSK file) including simulation settings, all input data and graphs (with
supporting fitted datasets) and simulation results including any generated
graphs. For more information on the File Open command, see File Open
in Reference: @RISK Add-In Menu Commands.
Save Command, Save As Command
Saves the current simulation data
Save Icon
The File menu Save and Save As commands save the current @RISK data
in a .RSK file. For more information on the File Save and Save As
commands, see File Save in Reference: @RISK Add-In Menu
Commands.
Print Command
Prints the current graph or report
The Print command prints the active Model window graph.
Exit Command
Unloads the @RISK add-in from Excel
The File menu Exit command unloads the @RISK add-in in Excel and
shuts down the supporting @RISK-Model and @RISK-Results windows.
If you shut down @RISK during an Excel session, you can restart it at a
later time by clicking the @RISK icon on the DecisionTools toolbar.
Reference: @RISK Model Window Commands
201
202
File Menu
Edit Menu
Cut Command
Cuts the current selection
The Edit menu Cut command cuts the current selection. This data can be
pasted from the Clipboard to other applications.
Copy Command
Copies @RISK reports and graphs to the Windows Clipboard
The Edit menu Copy command is used to transfer @RISK reports, graphs
and fit data to the Clipboard so they can be pasted into your spreadsheet
or word processor. The data to be copied is determined by the current
active window and selection in @RISK. The active window is the one
with its title bar highlighted.
@RISK graphs are copied to the clipboard as Windows metafiles. When
placed in your spreadsheet they may be resized and annotated.
Paste Command
Pastes the current contents of the Clipboard into an @RISK statistics
report
The Edit menu Paste command is used to transfer the Clipboard contents
into the current selection.
Clear Command
Removes data from the Input Data grid
The Edit menu Clear command is used to remove data from the Input
data grid on a Fit Tab. Clear permanently removes data from the current
selection in the input data grid, allowing new data to be entered.
Reference: @RISK Model Window Commands
203
Delete Tab Command
Deletes the current tab
The Delete Tab command (also selected by right-clicking on a Tab at the
bottom of the Model window and selecting Delete) deletes the current tab.
All open windows on the current tab are also deleted.
Note: The Model tab cannot be deleted.
Rename Tab Command
Renames the current tab
The Rename Tab command (also selected by right-clicking on a Tab at the
bottom of the Model window and selecting Rename) renames the current
tab.
Note: The Model tab cannot be renamed.
204
Edit Menu
Insert Menu
Fit Tab Command
Inserts a Fit Tab in the Model window
The Insert menu Fit Tab command inserts a new fit tab in the Model
window. A fit tab holds a data set and the distribution fitting results
associated with the data set.
Fit Tab
When initially inserted, a fit tab contains an empty Input Data grid on the
left where a data set to be fit can be entered. As fitting is performed, Fit
Results and Summary windows are displayed in the other part of the fit
tab.
To learn about the commands used to fit probability distributions to a
data set contained on a fit tab, see Fitting Menu Commands in this
Reference section.
Note: One data set can be added to a single fit tab. To fit additional
data sets, insert additional fit tabs.
Reference: @RISK Model Window Commands
205
Artist Window Command
Inserts an Artist Window in the Model window
The Insert menu Artist Window command inserts a artist window in the
Model window. An artist window allows a free-form curve to be drawn,
which can then be used to define a probability distribution.
Artist Window
To learn about the commands used to draw curves in the Artist window,
see Artist Menu Commands in this Reference section.
206
Insert Menu
Correlation Window Command
Inserts a Correlation Window in the Model window
The Insert menu Correlation Window command inserts a blank
Correlation window in the Model window. A correlation window allows
you to correlate input distributions in your model by entering a matrix of
correlation coefficients. By dragging input distributions from the Explorer
list onto a blank matrix you can select which inputs you wish to correlate
in a matrix.
Any number of correlation matrices may be specified for your model.
Each matrix entered is listed in the Correlations section of the Explorer list
on the Model tab. At any time you can edit an existing matrix by rightclicking on the matrix name in the Explorer and selecting the Edit
Correlation Matrix command.
To learn more about setting up and editing correlation matrices, see the
Correlations Menu Commands in this Reference section.
Reference: @RISK Model Window Commands
207
Inputs and Outputs Window Command
Inserts an Inputs and Outputs Window in the Model window
The Insert menu Inputs and Outputs Window command inserts an Inputs
and Outputs in the Model window. An Inputs and Outputs Window
displays a summary of all inputs and outputs currently defined in the
open worksheets in Excel.
The Inputs and Outputs window displays the location and definition of
all @RISK distribution functions in your open worksheets. In this window
you can change the name of any input or output, lock it to keep it from
sampling or select to have samples collected for a distribution (when the
Simulation Settings option for Collect Distribution Samples is set to
Inputs Marked with Collect).
208
Insert Menu
Fit Results Window Command
Inserts a Fit Results Window in the Model window
The Insert menu Fit Results Window command inserts a Fit Results
Window on a fit tab in the Model window. A Fit Results Window
displays the results of the most recent fit performed on the data set on the
fit tab where the Fit Results Window is placed.
Results Window
When you run a fit, a new Fit Result window is automatically created for
you if one does not exist. Multiple Results windows can be displayed for
the current fit results. This allows different fitted distributions to be
displayed simultaneously and compared.
To learn about the contents of the Fit Results Window and the commands
used for fitting probability distributions to data, see the Fitting Menu:
Run Fit Now Command in this Reference section.
Reference: @RISK Model Window Commands
209
Distribution Window Command
Inserts a Distribution Window in the Model window
The Insert menu Distribution Window command inserts a distribution
window in the Model window. Distribution windows can be used at any
time to preview a probability distribution, input and fit results.
A distribution window displays either a:
1) Graph of a theoretical distribution whose parameters are entered in
the distribution window.
2) Graph of input data contained in the Input data grid on a fit tab.
3) Graph of a distribution function generated by a fit.
An overlay graph may also be placed on a distribution graph in the
Distribution window. This overlay can come from any of the three
sources listed above.
Distribution
Window
210
Insert Menu
Contents of the
Distribution
Window
The contents of the Distribution window are similar to the Define
Distribution window which is either popped up over Excel or displayed
when an input is graphed from the Outputs and Inputs. The Define
Distribution window contains Excel cell formula information which a
Distribution window does not. Otherwise, the two windows are nearly
identical. For information on using all elements of the Distribution
window (except those listed below) see the Define Distribution
Command in the @RISK Add-In Menu section of this Reference chapter.
Reference: @RISK Model Window Commands
211
Fit Summary Window Command
Inserts a Fit Summary Window in the Model window
The Insert menu Fit Summary Window command inserts a Fit Summary
window on a fit tab in the Model window. A Fit Summary window
displays a report of the results of the most recent fit performed on the data
set shown on the active fit tab.
Fit Summary
Window
A Fit Summary window displays all relevant statistics on the results of a
fit. For more information on the contents of the Fit Summary window, see
Fit Results under Fitting Menu: Run Fit Now Command in this section.
212
Insert Menu
Simulation Menu
Settings Command
Changes the settings which control the simulations performed by
@RISK
Simulation
Settings Icon
The Simulation menu Settings command affects the tasks performed
during a simulation. For more information on the available simulation
settings, see the Simulation menu Settings Command in the section
@RISK Add-In Menu Commands in this chapter.
Start Command
Starts a Simulation
The Simulation menu Start command (or clicking the Simulate icon) starts
a simulation using the current settings.
Simulate Icon
Reference: @RISK Model Window Commands
213
214
Simulation Menu
Model Menu
The Model menu commands allow the entering and editing of input
distribution functions, outputs and correlation matrices that have been
entered in an @RISK model in Excel. The Model menu commands are also
displayed when an output, input or correlation matrix is right-clicked in
the Explorer list on the Model tab in the Model window.
Define Distribution Command
Displays the @RISK Define Distribution window with a graph of the
selected input distribution displayed
The Graph menu Define Distribution command displays the input(s)
currently selected in the Explorer list on the Model tab in the Define
Distribution window(s). Once displayed, each selected input distribution
can be edited or deleted and new distributions can be added to the
displayed formula.
For more information on using the @RISK Define Distribution window,
see the @RISK Add-In Model Menu Define Distribution Command in
this Reference chapter.
Reference: @RISK Model Window Commands
215
Function Properties Command
Displays the current properties of an @RISK input distribution or
output
The Model menu Function Properties command displays the current
property settings for an @RISK input distribution or output. Properties
include name (both inputs and outputs), collect and lock settings (inputs
only), and output range settings (outputs only).
Once specified, function properties for probability distributions are added
to distribution functions in Excel using distribution property functions.
For more information on distribution property functions, see Distribution
Property Functions in the Reference: @RISK Functions section of this
chapter.
Function
Properties for
Outputs
The properties available for outputs in an @RISK model include:
•
Name. Selects the name to use to identify the output in graphs and
reports. The Use Default Cell Name entry specifies that @RISK will
automatically generate a name for the output using row and column
headings it identifies in your worksheet.
•
Output is Member of Output Range. Selects whether or not the
output cell is part of an output range. Output ranges are groups of
related cells (such as Profit by Year).
•
Range Name. If output is part of an output range, specifies the name
of the range.
•
Position in Range. If output is part of an output range, specifies the
position of the cell in the range, where cells are ordered from 1 to the
total number of cells in the range.
Each property is entered as an argument to the RiskOutput function
which identifies the output cell in Excel. Properties can be specified or
changed by adding arguments directly to the RiskOutput function instead
of using the Function Properties dialog.
216
Model Menu
For more information on the RiskOutput function, see RiskOutput in the
Reference: @RISK Functions section of this chapter.
Function
Properties for
Inputs
The properties available for inputs in an @RISK model include:
•
Name. Selects the name to use to identify the input in graphs and
reports. The Use Default Cell Name entry specifies that @RISK will
automatically generate a name for the input using row and column
headings it identifies in your worksheet.
•
Collect. Specifies whether or not samples will be collected for the
distribution during a simulation when the Inputs Marked with
Collect option is selected for Collect Distribution Samples in the
Simulation Settings dialog.
•
Lock. Specifies whether or not the distribution will be sampled
during a simulation. If Lock is selected, the distribution will return its
expected value during a simulation. This allows you to temporarily
remove a probability distribution from a simulation to test the
impacts of the removal on simulation results.
Each property is entered as a distribution property function which is used
as an argument to the distribution function in Excel. Properties can also
be specified or changed by adding distribution property functions directly
to the distribution function, instead of using the Function Properties
dialog. For more information on distribution property functions, see
Distribution Property Functions in the Reference: @RISK Functions
section of this chapter.
Remove Functions Command
Removes @RISK functions from selected cells or all worksheets in
Excel
The Remove Functions command removes all @RISK functions from
either the cells currently selected in the Explorer list in the Model window
or from all open worksheets in Excel.
Reference: @RISK Model Window Commands
217
Correlate Distributions Command
Defines or edits correlations between probability distributions in the
formulas of the selected cells
Correlate
Distributions
icon
The Model menu Correlate Distributions command allows the samples of
input probability distributions to be correlated. When the Correlate
Distributions command is selected (or the Correlate Distributions icon is
clicked) a matrix is displayed in the Model window which includes a row
and column for each probability distribution currently selected in the
Explorer list. Correlation coefficients between the probability
distributions can be entered using this matrix.
Two input distributions are correlated when their samples should be
"related" — that is, the value sampled for one distribution should affect
the value sampled for the other. This correlation is necessary when, in
reality, two input variables move to some degree in tandem. For example,
imagine a model with two input distributions — Interest Rate and
Housing Starts. These two inputs are related, as the value sampled for
Housing Starts depends on the value sampled for Interest Rate. A high
Interest Rate would tend to cause a low value for Housing Starts, and
conversely a low Interest Rate would tend to cause a high value for
Housing Starts. If this correlation were not accounted for in sampling,
some iterations of the simulation would reflect non-sensical conditions
that could not occur in reality — such as a high Interest Rate and a high
value for Housing Starts.
218
Model Menu
Entering Correlation Coefficients
Correlations between input distributions are entered into a matrix
displayed when the Correlate Distributions command is selected (or the
Correlate Distributions icon is clicked). The rows and columns of this
matrix are labeled with each of the input distributions in the currently
selected cells. Any specific cell in the matrix specifies the correlation
coefficient between the two input distributions identified by the row and
column of the cell.
Correlation coefficients range in value between -1 and 1. A value of 0
indicates there is no correlation between the two variables — i.e., they are
independent. A value of 1 is a complete positive correlation between the
two variables — i.e., when the value sampled for one input is "high", the
value sampled for the second will also be "high". A value of -1 is a
complete inverse correlation between the two variables — i.e., when the
value sampled for one input is "high", the value sampled for the second
will be "low". Coefficient values in between, such as -.5 or .5, specify a
partial correlation. For example, a coefficient of .5 specifies that when the
value sampled for one input is "high", the value sampled for the second
will tend to, but not always, be "high".
Correlations may be entered between any input distributions. A
distribution may be correlated with many other input distributions. Often
your correlation coefficients will be calculated from actual historical data
on which you are basing the distribution functions in your model.
Entering
Correlation
Coefficients
To enter correlations between your input distributions:
1) Select the inputs in the Explorer list that you wish to correlate. Hold
the <Ctrl> key down as you select multiple inputs.
2) Click the Correlate Distributions icon, or select the Correlate
Distributions command from the right-click pop-up menu in the
Explorer.
3) Scroll the matrix and highlight the cell that represents the intersection
of the row representing one distribution and the column representing
the second. Type in the desired coefficient value.
4) Move to other cells as needed to enter additional coefficients.
5) When done, click Apply to enter the matrix in Excel and add
RiskCorrmat functions to the input distribution functions in the
matrix.
Reference: @RISK Model Window Commands
219
To add distributions to an existing matrix (or a blank matrix created with
the Insert menu Correlation Window command):
1) Drag input distributions from the Explorer list onto an existing
matrix.
2) Edit the correlation coefficients in the matrix as described in the prior
section.
Note: There are two possible cells where the correlation between any two
inputs may be entered (row of the first and column of the second, or
column of the first and row of the second). You can use either cell — as
you enter a coefficient value in one it is automatically entered in the
second cell.
Correlation
Matrix
Displayed in
Excel
When Apply is clicked from a correlation matrix window the entered
matrix is added to a worksheet in Excel, and RiskCorrmat functions that
reference the matrix are added to the input distributions contained in the
matrix. Correlation coefficients may be changed in this Excel matrix, as
well as in the matrix displayed in the model window. New inputs,
however, cannot be added to the matrix displayed in Excel. To add new
inputs to a matrix, edit the matrix in the Model window.
For more information on entering and editing correlation matrices, see the
Model Window Correlation Menu Commands in this Reference section.
220
Model Menu
Understanding Rank Order Correlation Coefficient
Values
The correlation of input distributions in @RISK is based on the rank order
correlations. The rank order correlation coefficient was developed by C.
Spearman in the early 1900's. It is calculated using rankings of values, not
actual values themselves (as is the linear correlation coefficient). A values
"rank" is determined by its position within the min-max range of possible
values for the variable.
@RISK generates rank-correlated pairs of sampled values in a two step
process. First, a set of randomly distributed "rank scores" is generated for
each variable. If 100 iterations are to be run, for example, 100 scores are
generated for each variable. (Rank scores are simply values of varying
magnitude between a minimum and maximum. @RISK uses van der
Waerden scores based on the inverse function of the normal distribution).
These rank scores are then rearranged to give pairs of scores which
generate the desired rank correlation coefficient. For each iteration there
is a pair of scores, with one score for each variable.
In the second step, a set of random numbers (between 0 and 1) to be used
in sampling is generated for each variable. Again, if 100 iterations are to
be run, 100 random numbers are generated for each variable. These
random numbers are then ranked smallest to largest.
For each variable, the smallest random number is then used in the
iteration with the smallest rank score, the second smallest random
number is used in the iteration with the second smallest rank score and so
on. This ordering based on ranking continues for all random numbers, up
to the point where the largest random number is used in the iteration with
the largest rank score.
In @RISK this process of rearranging random numbers happens prior to
simulation. It results in a set of paired random numbers that can be used
in sampling values from the correlated distributions in each iteration of
the simulation.
This method of correlation is known as a "distribution-free" approach
because any distribution types may be correlated. Although the samples
drawn for the two distributions are correlated, the integrity of the original
distributions is maintained. The resulting samples for each distribution
reflect the input distribution function from which they were drawn.
Reference: @RISK Model Window Commands
221
Specifying
Correlations
With Functions
Correlations between input distributions may also be entered directly in
your worksheet using the CORRMAT function. The correlations specified
using this function are identical to those entered when Apply is clicked
from the Correlation Matrix window.
For more information on using these functions to enter correlations, see
the description of these functions in the Reference: @RISK Functions
section of this chapter.
For further information on working with correlation matrices, see the
Correlation Menu Commands in this section.
Delete Correlation Matrix Command
Deletes the selected correlation matrix
The Model menu Delete Correlation Matrix command deletes the selected
correlation matrix. All RiskCorrmat functions will be removed from
distribution functions used in the matrix and the correlation matrix
displayed in Excel will be deleted.
Find Outputs and Inputs Command
Scans open worksheets, identifies all @RISK functions and updates
the Explorer list in the Model window
The Model menu Find Outputs and Inputs finds all @RISK distributions
in all open worksheets in Excel. Use this command to update all entries in
the Explorer list in the Model window. If you are entering probability
distributions directly in formulas in Excel use this command to keep your
Explorer list up to date. @RISK also checks that Model window
information for individual cells is up to date when an input or output is
edited using the Model menu Define Distribution or Edit Output
command.
Note: When Apply is clicked from an open @RISK Definition window, the
cell formula (including any @RISK distribution functions) that is shown
in the window is placed in the specified cell. This formula will overwrite
the existing formula in the cell, even if the formula in the cell has been
changed in Excel while the @RISK Definition window for the cell is open.
222
Model Menu
Correlation Menu
The Correlation menu commands allow you to edit correlation matrices
and create new instances of existing matrices. There are also options in
the Correlation Window itself for identifying and describing an entered
matrix. These options are also described in this section.
Check Matrix Consistency Command
Checks the consistency of the active correlation matrix
The Model menu Check Matrix Consistency command checks if the
entered matrix in the active correlation window is valid. @RISK can
correct any invalid matrix and generate the closest valid matrix to the
entered invalid one.
Invalid
Correlation
Matrices
An invalid matrix specifies inconsistent simultaneous relationships
between three or more inputs. It is quite easy to make a correlation matrix
which is invalid. A simple example is: correlate input A and B with a
coefficient of +1, B and C with a coefficient of +1, and C and A with a
coefficient of -1. This example is clearly illegal, but invalid matrices are
not always this obvious. In general, a matrix is valid only if it is positive
semi-definite. A positive semi-definite matrix has eigenvalues which are all
greater than or equal to zero, and at least one eigenvalue that is greater
than zero.
If @RISK determines you have an invalid matrix when the Check Matrix
Consistency command is selected, it will give you the option of letting
@RISK generate the closest valid matrix to the entered invalid one. @RISK
follows these steps to modify a matrix:
1) Finds the smallest eigenvalue (E0)
2) "Shifts" the eigenvalues so that the smallest eigenvalue equals zero by
adding the product of -E0 and the identity matrix (I) to the correlation
matrix (C): C' = C - E0I.
3) Divides the new matrix by 1 - E0 so that the diagonal terms equal: C''
= (1/1-E0)C'
This new matrix is positive semi-definite, and therefore, valid. It is
important to check the new valid matrix to ensure that its correlation
coefficients accurately reflect your knowledge of the correlation between
the inputs included in the matrix.
Reference: @RISK Model Window Commands
223
Note: A correlation matrix entered in the Correlation Window is
automatically checked for consistency when the Apply button is clicked,
prior to entering the matrix in Excel and adding RiskCorrmat functions
for each input in the matrix.
Insert Row/Column Command
Inserts a row and column in the active correlation matrix
The Model menu Insert Row/Column command inserts a new row and
column in the active correlation matrix. A new column will be placed in
the matrix at the cursor location, shifting existing columns to the right. A
new row is also added at the same position as the added column, shifting
existing rows down.
Once a new row/column is added to a matrix, a new input can be added
to the matrix by dragging an input from the Explorer list onto the new
row. Select Replace from the displayed dialog to assign the new input to
the new row/column.
Dragging Inputs
from the
Explorer onto
an Existing
Correlation
Matrix
By holding down the mouse button on an input in the Explorer and
dragging the input onto a correlation matrix, the input can be added to
the matrix. The input is added at the location highlighted as you move
your mouse across the matrix. The following dialog allows you to select
how the input will be added to the matrix:
Select Replace to replace the input currently located at the highlighted
position in the matrix with the new input, while maintaining the entered
coefficients. Select Insert to add a new row/column for the input at the
current location. Select Append to add the input as a new row/column
after the last row/column in the matrix.
224
Correlation Menu
Delete Selected Row/Column(s) Command
Deletes a row and column in the active correlation matrix
The Model menu Delete Selected Row/Column(s) command deletes the
selected rows and columns from the active correlation matrix. This
command is only available when one or more rows or columns are
selected in the matrix by clicking on row or column headings.
Detach Selected Input(s) Command
Removes the selected input(s) from the active correlation matrix
The Model menu Detach Selected Input(s) command removes the selected
input(s) from the active correlation matrix. This command is only
available when one or more rows or columns are selected in the matrix by
clicking on row or column headings. When inputs are detached, only the
inputs are removed – the coefficients specified in the matrix remain.
Instance Commands
An instance is a new copy of an existing matrix that can be used to
correlate a new set of inputs. Each instance contains the same set of
correlation coefficients; however, the inputs that are correlated with each
instance are different. This allows you to easily set up groups of similarly
correlated variables without repeating the entry of the same matrix over
and over. In addition, when a correlation coefficient is edited in any
instance of a matrix, it is automatically changed in all instances.
Each instance of a matrix has a name. Instances can be deleted or renamed
at any time.
Instance is a third optional argument to the RiskCorrmat function. This
allows you to easily specify instances when entering correlation matrices
and RiskCorrmat functions directly in Excel. For more information on the
RiskCorrmat function and the Instance argument, see RiskCorrmat in the
Reference: @RISK Functions section of this chapter.
Note: When a correlation matrix with multiple instances is created in the
Model window and displayed in Excel, only the inputs for the first
instance are shown in the headings of the matrix added to the @RISK
Correlation sheet.
Reference: @RISK Model Window Commands
225
Create New Instance Command
Creates a new instance of the active correlation matrix
The Model menu Create New Instance command creates a new instance
of the active correlation matrix. Prior to creating a new instance, you
must give it a name.
When a new instance is created, a new copy of the active matrix is made
with no inputs attached to the rows and columns of the matrix. To add
inputs to the new instance:
•
Simply drag input distributions from the Explorer list onto the new
matrix.
To view a different instance of the matrix:
•
226
Switch the Active Instance entry at the bottom of the correlation
window.
Correlation Menu
Delete Instance Command
Deletes the current instance of the active correlation matrix
The Model menu Delete Instance command deletes the current instance of
the active correlation matrix. Correlations are removed for all inputs
included in the instance.
Rename Instance Command
Renames the current instance of the active correlation matrix
The Model menu Rename Instance command renames the current
instance of the active correlation matrix. The new name is shown in the
Active Instance entry at the bottom of the correlation window.
Reference: @RISK Model Window Commands
227
Correlation Window Options
The Correlation Window contains entries for Name, identifying the
matrix in the window, Description, describing the matrix in the window,
and Workbook, specifying the location in Excel for the matrix entered.
This information is used when the entered correlation matrix is added to
Excel when the Apply button is clicked.
The entries in the Correlation window include:
228
•
Name. Specifies the Name of the matrix which will be used to
identify the matrix in the RiskCorrmat functions that are created for
each input distribution included in the matrix. This name must be a
valid Excel range name.
•
Description. Gives a description of the correlations included in the
matrix. This entry is optional.
•
Workbook. Specifies the name of the workbook where the @RISK
Correlations sheet will be placed. By default the sheet will be placed
in the same workbook where your inputs are located.
Correlation Menu
How a
Correlation
Matrix is Added
to Your Model in
Excel
When you enter a correlation matrix in the Model Window and click
Apply, the following events take place:
1) The matrix is added to a worksheet named @RISK Correlations
located in the workbook specified in the Workbook entry in the
Correlation window. This matrix in Excel is identified with an Excel
range name that has the name specified in the Name entry in the
Correlation window. The Description entry is shown at the top of the
matrix in Excel.
2) RiskCorrmat functions are added to each of the input distribution
functions that are included in the matrix. The RiskCorrmat function is
added as an argument to the distribution function itself, such as:
=RiskNormal(200000, 30000,RiskCorrmat(NewMatrix,2))
where NewMatrix is the range name for this matrix and the 2 is the
position of the distribution function in the matrix.
After the matrix and RiskCorrmat functions are added to Excel, you can
change the coefficient values in your matrix without editing the matrix in
the Model window.
Reference: @RISK Model Window Commands
229
230
Correlation Menu
Fitting Menu
The Fitting menu commands are used to set up and fit probability
distributions to a data set displayed in a fit tab. These commands allow
you to run a fit, specify distribution types to be included in a fit and enter
binning used in a fit’s Chi-Sq tests. The Fitting menu also allows you to
filter, sort or otherwise transform the input data that is displayed in the
Input data grid on a fit tab.
Run Fit Command
Runs a fit on the input data that is displayed in the Input data grid
using the current settings
Run Fit Icon
The Run Fit command fits probability distributions to the input data that
is displayed in the Input data grid on a fit tab. A fit is run using the
current settings as entered using the Fitting menu Specify Distributions
to Fit, Define Chi-Sq Binning and Input Data Options commands.
For more information on the techniques used during distribution fitting,
see Chapter 6: Distribution Fitting in this manual.
Distribution fitting results in a set of theoretical probability distributions
that are ranked according to how well they fit your data. These results are
displayed in Fit Results and Fit Summary windows.
Reference: @RISK Model Window Commands
231
Fit Results Window
The Fit Results Window displays a list of fitted distributions, graphs that
illustrate how the selected distribution fits your data, and statistics on
both the fitted distribution and the input data and the results of the
goodness of fit (GOF) tests on the fit.
Note: No goodness of fit test information is generated if the input data
type is Density Curve or Cumulative Curve (as set using the Fitting menu
Input Data Options command). In addition, only Comparison and
Difference graphs are available for these data types.
Fitted
Distributions
List
The Fitted Distributions list displays all distributions for which valid fit
results were generated. These distributions are ranked according to the
goodness-of-fit test selected with the Rank By entry. Only distribution
types selected using the Fitting menu Specify Distributions to Fit
command are tested when fitting.
Clicking on a distribution listed in the Fitted Distributions list displays the
fit results for that distribution, including graphs and statistics on the
selected fit.
If a fit did not return valid results for a distribution type, that distribution
is not listed in the Fitted Distributions list. The number of invalid fits is
shown beneath the list.
232
Fitting Menu
Rank By
The Rank By entry ranks the distributions according to the selected
goodness-of-fit test, which measures how well the sample data fit a
hypothesized probability density function. Three types of tests are
available:
•
Chi Sq, or Chi-Square Test. The Chi-Square test is the most common
goodness-of-fit test. It can be used with sample input data and any
type of distribution function (discrete or continuous). A weakness of
the Chi-Square test is that there are no clear guidelines for selecting
intervals or bins. In some situations, you can reach different
conclusions from the same data depending on how you specified the
bins. The bins used in the Chi-Square test can be defined using the
Fitting menu Define Chi-Sq Binning command.
•
K-S, or Kolmogorov-Smirnov Test. The Kolmogorov-Smirnov test
does not depend on the number of bins, which makes it more
powerful than the Chi-Square test. This test can be used with sample
input data but cannot be used with discrete distribution functions. A
weakness of the Kolmogorov-Smirnov test is that it does not detect
tail discrepancies very well.
•
A-D, or Anderson-Darling Test. The Anderson-Darling test is very
similar to the Kolmogorov-Smirnov test, but it places more emphasis
on tail values. It does not depend on the number of intervals.
•
RMS Error, or root mean squared error. If the input data type is
Density Curve or Cumulative Curve (as set using the Fitting menu
Input Data Options command), only the RMS Error test is used to fit
distributions. For more information on the RMS Error test, see
Chapter 6: Distribution Fitting.
Reference: @RISK Model Window Commands
233
Displaying Fit
Results for
Multiple
Distributions
234
To display the fit results for different distributions in the Fitted
distribution list at the same time:
1) Select the Insert menu Fit Results Window command. A new Fit
Results Window will be displayed on the current fit tab in which
results for other fitted distributions can be displayed.
Fitting Menu
Fit Results – Graphs
When the input data type is Sampled Values, four graphs – Comparison,
Difference, P-P and Q-Q – are available for any fit selected by clicking in
the Fitted Distribution list. If the input data type is Density Curve or
Cumulative Curve, only the Comparison and Difference graphs are
available.
For all graph types delimiters may be used to graphically set specific X-P
values on the graph. X-axis minimum and maximum values may also be
set by dragging the X-axis endpoint delimiters. Delimiters are marked by
the inverted triangles above the graph.
Comparison
Graph
A Comparison Graph displays two curves - the input distribution and the
distribution created by the best fit analysis.
Two delimiters are available for a Comparison graph. These delimiters
set the Left X and Left P values, along with the Right X and Right P
values. Values returned by the delimiters are displayed in both the
probability bar under the graph and in the statistics grid to the right of the
graph.
Reference: @RISK Model Window Commands
235
Difference
Graph
A Difference graph displays curve - the difference between the input
distribution and the distribution created by the best fit analysis.
A single delimiter can be used on the Difference graph to return specific
X-Y values along with the difference between the input data and the fitted
distribution at any X-value on the graph.
P-P Graph
The P-P (or Probability-Probability) graph plots the p-value of the fitted
distribution vs. the p-value of the fitted result. If the fit is "good," the plot
will be nearly linear. A single delimiter can be used on the P-P graph to
return the p-value of the input data and the fitted distribution at any Xvalue on the graph.
236
Fitting Menu
Q-Q Graph
A Q-Q (or Quantile-Quantile graph) plots the plot percentile values of the
fitted distribution vs. percentile values of the input data. If the fit is
"good," the plot will be nearly linear. A single delimiter can be used on
the Q-Q graph to return the percentile value of the input data and the
fitted distribution at any X-value on the graph.
Reference: @RISK Model Window Commands
237
Fit Results – Statistics and Goodness of Fit
Statistics on fit results for the currently selected distribution are displayed
in the statistics grid in the Results Window. Both standard Stats and GOF
(or Goodness of Fit) results are shown on separate tabs. Statistics and
GOF results for all fitted distributions can be shown in the Fit Summary
window displayed with the Insert menu Fit Summary window
command.
Stats
The Stats tab in the Fit Results Window displays relevant statistics for
both the displayed fitted distribution and the distribution of the input
data. If a statistic is not valid for either the fitted distribution or the
distribution of the input data, n/a is shown. Statistics include:
238
•
Formula, or distribution and arguments for the fitted distribution.
When a fit is used as input for an @RISK model, this formula
corresponds with the distribution function that will be placed in your
spreadsheet.
•
Parameters, or an entry for each parameter value included in
Formula. Shift is any X-value shift that is applied if the input data
exceeds the range of the fitted distribution. A shifted distribution is
expressed in the form Dist(arg1,arg2…argn) ± Shift, where a sample
drawn from the shifted distribution will have the shift amount added
to or subtracted from it. For more information on shift factors, see
Chapter 6: Distribution Fitting.
Fitting Menu
GOF
•
Delimiter values (Left and Right X,P entries on Comparison graph,
Difference entry on Difference graph, Delimiter entry on P-P and Q-Q
graphs). These entries display the current values for delimiters set on
a graph.
•
Standard Statistics (Minimum, Maximum, Mean, etc.). These entries
display the statistics calculated for both the displayed fitted
distribution and the distribution of the input data.
The GOF (or Goodness of Fit) tab displays the results of goodness of fit
tests that were calculated during fitting. Test results are displayed for
each of the three available tests (Chi-Sq, A-D and K-S) that are performed.
Goodness of Fit information is only available when the Input Data type is
Sampled Values.
The goodness-of-fit statistic tells you how probable it is that a given
distribution function produced your data set. The goodness-of-fit statistic
can be used for comparing the values to the goodness-of-fit of other
distribution functions.
The entries in the GOF report include:
•
Test Value, or the test statistic for the fitted probability distribution
for each of the three tests.
•
P-value, or observed level of the significance of the fit. For more
information on P-values, see Chapter 6: Distribution Fitting.
•
Rank, or the rank of the fitted distribution among all distributions fit
for each of the three tests. Depending on the test, the returned rank
can change.
•
C Val, or critical values, at different significance levels for each of the
three tests. For more information on critical values and their
calculation, see Chapter 6: Distribution Fitting.
Reference: @RISK Model Window Commands
239
•
240
Bin statistics for each bin for both the input and the fitted distribution
(Chi-Sq test only). These entries return the min and max of each bin
plus the probability value for the bin for both the input and the fitted
distribution. Bin sizes can be set using the Fitting menu Define ChiSq Binning command.
Fitting Menu
Fit Results – Fit Summary Window
The Fit Summary Window displays a summary of calculated statistics and
test results for all distributions fit to the current data set.
Fit Summary
Window
The following entries are shown in the Fit Summary window:
•
Formula, or distribution and arguments for the fitted distribution.
When a fit is used as input for an @RISK model, this formula
corresponds with the distribution function that will be placed in your
spreadsheet.
•
Parameters, or individual entries for each of the distribution
parameter values included in Formula. Shift is any X-value shift that
is applied if the input data exceeds the range of the fitted distribution.
A shifted distribution is expressed in the form Dist(arg1,arg2…argn) ±
Shift, where a sample drawn from the shifted distribution will have
the shift amount added to or subtracted from it. For more
information on shift factors, see Chapter 6: Distribution Fitting.
•
Standard Statistics (Minimum, Maximum, Mean, etc.). These entries
display the statistics calculated for all fitted distributions and the
distribution of the input data.
Reference: @RISK Model Window Commands
241
•
Targets identify the probability of achieving a specific outcome or the
value associated with any probability level. Target entries have
default values (10% through 95%) that you may change if you wish.
Either values or probabilities may be entered into the target area in
the Fit Summary window. If a value is entered, the probability of a
value occurring that is less than or equal to the entered value is
calculated. If a probability is entered, the value in the distribution
whose associated cumulative probability equals the entered
probability is calculated.
Note: Any target entered in the Fit Summary window is
automatically applied to all fitted distributions and the distribution
for input data.
For each of the three tests performed (Chi Sq, A-D and K-S) the Fit
Summary window displays the information shown on the GOF tab of the
Fit Results window. See the Fit Results – Statistics and Goodness of Fit
section in this chapter for more information on these statistics.
Rank By
242
The Rank By entry changes the order that fitted distributions are
displayed in the Fit Summary Window. Select Name to list fitted
distributions alphabetically, or Chi-Sq, A-D, or K-S to list according to the
rankings returned for each test.
Fitting Menu
Specify Distributions to Fit Command
Selects probability distributions to fit or specifies a predefined
distribution to fit
Specify
Distributions to
Fit Icon
Parameter
Estimation
The Fitting menu Specify Distributions to Fit command selects the
probability distributions to include in a fit. This command can also be
used to specify predefined distributions with preset parameter values to
fit. Probability distributions to be included in a fit may also be selected by
entering information on the lower and upper limits of the allowable
distributions.
Parameter Estimation options control whether 1) a group of distribution
types will be fitted or 2) a set of predefined distributions will be used. The
selection for Parameter Estimation determines the other options that are
displayed in the Specify Distributions to Fit dialog. The options available
for Parameter Estimation include:
•
Find BestFit Parameters, or find the parameters for the selected
distribution types that best fit your data set.
•
Fit to Predefined Distributions, or determine how the entered
probability distributions (with preset parameters values) fit your data
set.
Reference: @RISK Model Window Commands
243
Find BestFit
Parameters
Options
When Find BestFit Parameters is selected, the following options are
available in the Specify Distributions to Fit dialog:
•
List of Distribution Types. Checking or unchecking a specific
distribution type will include or remove that type from the fit to be
performed. The list of distribution types that are displayed will
change depending on the options selected for Lower Limit and Upper
Limit.
Each distribution type has different characteristics with respect to the
range and limits of the data it can describe. Using the Lower Limit and
Upper Limit options you can select the types of distributions to include.
Limit options are set based on your knowledge of the range of values
which could occur for the item that your input samples describe.
Lower Limit and Upper Limit options include:
244
•
Fixed Bound of. Specifies a value that will fix the lower and/or
upper limit of the fitted distribution to a specific value. Only specific
distribution types, such as Triangular, have fixed lower and upper
limits. Your entry for Fixed Bound will restrict a fit to certain types of
distributions.
•
Bounded, but unknown. Specifies that the fitted distribution has a
finite lower and/or upper limit, but you don’t know what the
boundary value is.
•
Open (extends to +/- infinity). Specifies that the data described by
the fitted distribution can possibly extend to any possible positive or
negative value.
•
Unsure. Specifies that you are not sure about the possible values that
could occur and thus the full range of distributions should be
available for fitting.
Fitting Menu
Fit to Predefined
Distributions
Options
When Fit to Predefined Distributions is selected, a set of predefined
distributions are entered and only these predefined distributions will be
tested during fitting.
Predefined distributions are specified using the following options:
•
Name. Specifies the name you wish to give to a predefined
distribution.
•
Distribution. Selects the type of distribution for a predefined
distribution from the dropdown list of all available distribution types.
•
Parameter values. Depending on the type of distribution selected, the
possible entries for parameter values will change. Entering the
relevant parameter values completes the specification of a predefined
distribution.
The Add button adds an entered predefined distribution to the list of
predefined distributions to be used. Once a set of predefined
distributions have been entered, any or all of the entered distributions can
be selected for inclusion in a fit. Select All selects all predefined
distributions in the list to be included in a fit. Alternatively, individual
predefined distributions can be selected by clicking on the name of the
predefined distribution to be included (holding down the Ctrl-key to
select multiple distributions). Delete deletes a predefined distribution
from the displayed list, and Clear All unchecks all entries.
Reference: @RISK Model Window Commands
245
Define Chi-Sq Binning Command
Defines the binning to be used in Chi-Sq goodness of fit tests
Define Chi-Sq
Binning Icon
The Fitting menu Define Chi-Sq Binning command defines the number of
bins, type of bins and custom binning to be used for Chi-Sq goodness of fit
tests. Bins are the groups that your input data are divided into, similar to
the classes used to draw a histogram. Binning can affect the results of
Chi-Sq tests and the fit results that are generated. By using the Define
Chi-Sq Binning options you can ensure that the Chi-Sq test is using the
bins that you deem appropriate. For more information on how the
number of bins is used in a Chi-Sq test, see Chapter 6: Distribution
Fitting.
Note: If you are unsure about the number or type of bins to use for a
Chi-Square test, set “Number of Bins” to “Auto” and set “Bin Style”
The following entries can be used to define Chi-Sq binning:
•
246
Number of Bins. Specifies a fixed number of bins or, alternatively,
specifies that the number of bins will be automatically calculated for
you.
Fitting Menu
Bin Style
Options
Bin Style options specify the style of the binning that will be performed or,
alternatively, allow the entry of fully custom bins with user-entered
minimum and maximum values. Options for Bin Style include:
•
Equal Probabilities. Specifies that bins will be made at equal
probability intervals across the fitted distribution. This usually results
in unequal length bins. For example, if ten bins are used, the first bin
would extend from the minimum to the 10th percentile, the second
from the 10th percentile to the 20th and so on. In this mode, @RISK
will adjust the bin sizes based on the fitted distribution, trying to
make each bin contain an equal amount of probability. For
continuous distributions this is straight-forward. For discrete
distributions, however, @RISK will only be able to make the bins
approximately equal.
•
Equal Intervals. Specifies that bins will be of equal length across the
input data set. Several options are available for entering equal
interval bins across an input data set. Any or all of these options may
be selected:
1) Extend First Bin from Minimum to -Infinity. Specifies that the
first bin used will stretch from the specified minimum to -Infinity.
All other bins will be of equal length. In certain circumstances,
this improves fitting for data sets with unknown lower bounds.
2) Extend Last Bin from Maximum to +Infinity. Specifies that the
last bin used will stretch from the specified maximum to
+Infinity. All other bins will be of equal length. In certain
circumstances, this improves fitting for data sets with unknown
upper bounds.
3) Automatic Minimum and Maximum Based on Input Data.
Specifies that the minimum and maximum of your data set will be
used to calculate the minimum and maximum of equal interval
bins. First and last bins, however, may be added based on the
settings for Extend First Bin and Extend Last Bin options
described above. If Automatic Minimum and Maximum Based on
Input Data is not selected, you can enter a specific Minimum and
Maximum value where your bins will start and end. This allows
you to enter a specific range where binning will be performed
without regard to the minimum and maximum values in your
data set.
Reference: @RISK Model Window Commands
247
Custom Bins
There are times when you wish to have complete control over the bins
that are used for Chi-Sq testing. For example, custom bins could be used
when there is a natural grouping of collected sample data and you want
your Chi-Square bins to reflect that grouping. Entering custom bins
allows you to enter a specific minimum-maximum range for each bin that
is defined.
To enter custom bins:
1) Click Custom in Bin Style. This grays out all automatic binning
options.
2) Enter a set of minimum or maximum values for your bins. As you
enter subsequent values, the range for each bin will be automatically
filled in.
248
Fitting Menu
Input Data Options Command
Specifies the type of input data to be fitted, its domain and any
filtering to be applied to the data
Input Data
Options Icon
Data Source
Type of Data
The Fitting menu Input Data Options command specifies the source and
type of input data entered, whether it represents a continuous or discrete
distribution and whether it should be filtered in any way.
The Data Source options specify the source of the data to be fit. Data can
originate in the:
•
Fit Tab Data Grid. Specifies that the data was typed, loaded or copied
into the Data Grid on the left of the Fit Tab by the user.
•
Link to Excel Range. Specifies a range in Excel that contains the data
to be fit. A copy of the data in this range is shown in the Data Grid on
the left of the Fit Tab.
The Type of Data options specify the type of data that is entered in the
Input Data grid on a fit tab. Three different types of data can be entered:
•
Sampled Values. Specifies that the data is in the form of Sample (or
observation) data that are a set of values chosen from a population.
The sample data is used to estimate the properties of that population.
•
Density Curve. Data for a Density curve are in the form of [X, Y]
pairs. The Y value specifies the relative height (density) of the density
curve at each X value.
Reference: @RISK Model Window Commands
249
•
Cumulative Curve. Data for a Cumulative Curve are in the form of
[X, p] pairs, where each pair has a X value and a cumulative
probability p that specifies the height (distribution) of the cumulative
probability curve at the X value. A probability p represents the
probability of a value occurring that is less than or equal to the
corresponding X value.
Depending on the option chosen for Type of Data one column (Sampled
Values) or two columns (Density Curve and Cumulative Curve) will be
displayed in the Input Data grid.
For more information on how distribution fitting is performed on each of
these data types, see Chapter 6: Distribution Fitting.
•
Domain
Normalize Curve to Unit Area (Density curve data only). Selecting
this option causes the entered Density curve (in the form of [X, Y]
pairs) to be normalized so that the area under the density curve
equals one. It is recommended that you select this option to improve
fitting of density curve data. Do not use this option if your Y data are
taken from a curve that has already been normalized.
The Domain options specify the domain of the data – Continuous or
Discrete - that is entered in the Input Data grid on a fit tab. These options
are only available for the Sampled Data type. Density Curve and
Cumulative Curve data are automatically continuous.
Domain options include:
•
Continuous. Specifies that the distribution described by the input
data ranges continuously and any value in the range is possible.
•
Discrete. Specifies that the distribution described by the input data is
discrete and only integral values – and none in between – are possible.
If Discrete is selected, the Data in counted format option is available.
This option specifies that the input data will be in the form of X, Count
pairs, where Count specifies the number of points that fall at value X.
The selected Domain option will affect the distributions that can be fitted
to the data set as selected using the Fitting menu Specify Distributions to
Fit command (i.e., only discrete distributions will be fitted if Discrete
Domain is selected).
250
Fitting Menu
Filtering
Options
Automatically
Run Fit When
Input Data
Changes
Filtering allows you to exclude unwanted values outside an entered range
from your input data set. Filtering lets you specify outliers in your data
that will be ignored during fitting. For example, you may wish to only
analyze X values greater than zero. Or, you may wish to filter out tail
values by only looking at data within a few standard deviations of the
mean. Filtering options include:
•
No Filtering. Specifies that the data will be fitted as entered.
•
Filter Data Outside Range. Specifies a minimum X-value, a
maximum X-value or both to define a range of valid data to be
included in a fit. Values outside the entered range will be ignored. If
just a minimum or just a maximum is entered for the range, the data
will be filtered only below the entered minimum or above the entered
maximum.
•
Filter Data that Falls X Standard Deviations beyond the Mean.
Specifies that data outside the entered number of standard deviations
from the mean will be filtered from the data set prior to fitting.
A fit can be automatically updated when the input data in the Data Grid
or the referenced data range in Excel changes. If Automatically Run Fit
When Input Data Changes is selected, a new fit will be run when @RISK
detects that the data has changed.
Input distribution functions in Excel can also be automatically updated
when a fit changes due to a change in data. Input distribution functions
are linked to a fit on a fit tab via the RiskFit function. When a fit
referenced by a RiskFit function changes, @RISK will automatically
update the probability distribution function to reflect the new fit results
either 1) automatically or 2) when a new simulation starts or the Outputs
and Inputs list is generated. Updating an @RISK function in Excel could
include:
•
Changing the distribution function to a new type, such as when the
RiskFit function includes the argument "Best Chi-Sq". In this case the
new distribution function entered in Excel will be the best fit returned
by the Chi-Sq test performed during the new fit.
•
Changing the distributions' arguments, such as when the RiskFit
function includes the argument "Normal". In this case the new
distribution function entered in Excel will be Normal wit the best
fitting arguments returned by the new fit.
The Fitting menu command Update Linked @RISK Functions command
controls how the @RISK functions in your model update when a fit they
are derived from changes.
Reference: @RISK Model Window Commands
251
Sort Data Command
Sorts the data set displayed in the input data grid
The Fitting menu Sort Data command sorts the current data set in
ascending order. For cumulative curve and density curve data types, data
is sorted by X value.
Sort Data Icon
Generate Data Command
Generates a new data set in the input data grid using random
samples from an entered distribution
Generate Data
Icon
The Fitting menu Generate Data command generates a new data set in the
input data grid on the current fit tab by drawing samples from an entered
probability distribution. By using the Generate Data command you can
quickly generate sets of random data from specific distributions for
testing distribution fitting.
The following options are available for generating input data:
252
•
# of Points. Specifies the number of points to be generated.
•
Random Sampling Seed. Selecting Random causes a new set of
random samples from an entered distribution to be generated each
time the Generate Data command is selected. Using a Fixed seed
causes the same sequence of samples to be generated each time the
Generate Data command is selected for the same distribution.
•
Distribution Definition. Specifies the distribution from which
samples will be drawn to generate the input data set. Options
include:
Fitting Menu
1) Distribution. Specifies the type of distribution for a predefined
distribution from the dropdown list of all available distribution
types.
2) Parameter values. Depending on the type of distribution
selected, the possible entries for parameter values will change.
Clicking OK in the Generate Input Data dialog causes a new data set with
the specified number of points to be generated, overwriting the current
data set.
Update Linked @RISK Functions Command
Selects the method used for updating @RISK distribution functions
which are based on fitted data
The Fitting menu Update Linked @RISK Functions command allows
you to select how @RISK distributions in Excel are updated when they are
linked to a fit. This allows you to insure that the distributions in your
model stay current when fitted data changes.
An @RISK distribution function in Excel can be linked to a data set and
the fit of that data set. The data used in a fit can be either in Excel or on a
fit tab in the @RISK – Model window. A link is made by the RiskFit
function. When the fitted data changes in either one of these locations, the
following actions take place:
1) @RISK re-runs the fit using the current settings on the fit tab where
the fit was originally run
2) The distribution function that includes the RiskFit function that
references the fit is changed to reflect the new fit results. The changed
function replaces the original one in Excel. If, for example, the
distribution function's RiskFit argument specified "Best Chi-sq" for
selected fit result, the new best-fitting distribution based on the Chi-Sq
test would replace the original one. This new function would also
include the same RiskFit function as the original one.
Reference: @RISK Model Window Commands
253
When @RISK will perform the above actions depends on the setting
selected for the Update Linked @RISK Functions command. Available
options are:
•
Always, or immediately update distribution functions when the data
and fit have changed.
•
Only on Simulation Start or List Update, or update when a
simulation starts or the list of Outputs and Inputs is generated.
•
Never, or disable links and don't update when fits change.
The Update method used affects all linked distributions. It may be
helpful to select Only on Simulation Start or List Update when re-fitting
takes too much time and frequent changes are made to fitted datasets.
254
Fitting Menu
Graph Menu
Graph Format Command
Changes the type or appearance of the current graph
The Graph menu Format command changes the appearance of the
selected graph. Use this command to change the type, scaling, style and
titles of your graphs and turn delimiters on and off.
Save as Default
Clicking Save as Default sets the current format settings as the default.
All new graphs generated will use these defaults.
Type Tab – Graph Format Command
Changes the type and format of a displayed graph
Type Tab on
Graph Format
Dialog Box
The Type tab on the Graph Settings dialog box allows you to change the
type of a displayed graph.
•
Display As. Displays a graph in density, cumulative ascending or
cumulative descending format.
•
#Bins. Sets the number of probability points calculated across the
range of a graph. The value entered must be in the range 1 to 200.
The higher the number of points the greater the precision of the
distribution displayed.
Reference: @RISK Model Window Commands
255
256
•
Minimum. Sets the minimum value where histogram bins start.
Auto specifies that @RISK will start the histogram bins based on the
minimum of the data graphed.
•
Maximum. Sets the maximum value where histogram bins end. Auto
specifies that @RISK will end the histogram bins based on the
maximum of the data graphed.
Graph Menu
Scaling Tab – Graph Format Command
Changes the scaling, units and axis tick marks on the active graph
The available Scaling options allow you to rescale the current graph, set
the number of X and Y axis ticks, set the scale factor with which values are
displayed and display gridlines on the graph. You can also select to have
@RISK automatically scale the X and Y axis of a graph.
Note: X-axis scaling can also be changed by dragging the delimiters at the
X-axis endpoints using the mouse directly on the graph.
Scaling Tab on
Graph Format
Dialog Box
•
Automatically Scale. Specifies that @RISK will automatically
calculate X or Y axis minimum and maximum values based on the
range and probabilities of the data displayed in the graph.
Note: Clicking the AutoScale button in the top right corner of a graph
selects the Automatically Scale option and rescales the graph.
•
X-Axis Maximum. Enters the X-axis maximum value for the current
graph. This specifies the maximum value shown on the horizontal Xaxis of the displayed graph. Values are entered in terms of actual
values with all digits. Using the current scale factor, @RISK converts
those values to the appropriate units (in thousands, in millions, etc.)
for display. X-axis scaling may be adjusted to include all of a
distribution or just a portion of it. This allows you to view only a
piece of a distribution when more detail is desired.
•
X-Axis Minimum. Enters the X-axis minimum value for the current
graph. Information given for the X-maximum option also applies to
X-minimum.
Reference: @RISK Model Window Commands
257
•
Y-Axis Maximum. Enters the Y-axis maximum value for the current
graph. This specifies the maximum probability value displayed on
the Y-axis.
•
Y-Axis Minimum. Enters the Y-axis minimum value for the current
graph.
•
# of Ticks. Defines the number of ticks drawn on the X-axis or Y-axis
between the origin and the extreme values.
•
Scale Factor. Sets the factor used in displaying units on the X- and Yaxis in @RISK graphs. Factors are entered as the listed unit names
(thousands, millions, etc.) or as powers of 10.
•
Show Scale Factor Label. Specifies that the scale factor will be labeled
on the X and Y axes.
•
Show Grid Lines. Specifies if Y or X-axis grid lines are to be
displayed.
When @RISK initially scales a graph it calculates a default scale factor
based on the magnitude of the values displayed in the graph. Entering a
new scale factor causes the units displayed (i.e., in thousands, in millions,
etc.) to change.
•
258
Save As Default. Sets the selected options in the Graph Format
dialog as the default for all graphs.
Graph Menu
Style Tab – Graph Format Command
Changes the color, format and pattern of elements in the displayed
graph
The Style tab in the Graph Format dialog box changes the colors, format
and patterns on a displayed graph.
Style Tab in
Graph Format
Dialog Box
Foreground and
Background
Color
The Foreground and Background Color options set the color of the
foreground and background elements in the displayed graph. Colors can
be selected by clicking on the box to the right of the Color entry.
Curve Style
The Curve Style options change the color, format, pattern and other
options of the current graph and its overlays. The Format, Pattern and
Options available change with the type of the graph displayed.
The Format settings include:
•
Points Format. Graphs unconnected points at each point on the
density or cumulative curve.
•
Line Format. Graphs cumulative line graph or density curve line
graph.
•
Bars Format. Graphs standard histogram bars.
•
Solid Format. Graphs all curves with the area under the curve filled.
Pattern options include a variety of available line, point and fill patterns.
When an overlay is present, the Overlay entry displays the color, format,
pattern and options for the overlay graph.
Reference: @RISK Model Window Commands
259
Titles Tab – Format Command
Allows the entry of custom titles for a graph
The Titles tab allows the entry of a custom title for the top of any graph,
along with custom X- and Y-axis titles. Font style may also be set for
titles.
Titles Tab in
Graph Format
Dialog Box
•
Main Graph and Axis Titles. Changes a selected title. Titles may
also be formatted using any of the font styles listed in the dropdown
font style entries.
•
Display. Adds or removes the @RISK-generated labels on graphs Legend (graphs with overlays only) and Expected Value.
Text and graphics may also be placed on graphs using the drawing and
text editing capabilities of your spreadsheet. Using the @RISK Edit menu
Copy command, the active graph can be transferred to the Clipboard
where it can be pasted into your spreadsheet as a Windows Metafile.
Once pasted, the graph can be resized and text and graphics may be
attached to it.
260
Graph Menu
Delimiters Tab – Graph Format Command
Selects the display mode for delimiters on a histogram graph or
cumulative graph
Delimiters can be displayed on any graphs to allow 1) the setting of target
probabilities directly on the graph and 2) X-axis rescaling. Delimiters are
marked by inverted triangles at the top of a graph.
Delimiters can be turned on and off as desired and shading between
delimiters can be displayed or removed. The color of delimiters and their
associated shading can be specified by clicking on the box to the right of
the Delimiter Color entry.
Using Delimiters
To move delimiters:
1) Click and drag any of the four delimiters marked by an upside down
triangle at the top of the graph to the desired location. When a
comparison graph is displayed, moving probability delimiters also
updates the Left X, Left P, Right X, Right P, X(diff) and P(diff) in the
displayed Statistics tab. The diff statistics show the value and
probabilities falling between the left and right probability delimiters.
On a difference graph, delimiters update the X,Y and difference
entries in displayed Statistics tab. For P-P and Q-Q graphs, moving
the single delimiter updates the Delimiter entry in the displayed
Statistics tab.
Reference: @RISK Model Window Commands
261
Graph in Excel Command
Draws the selected graph in Microsoft Excel in the spreadsheet's
native format
The Graph menu Graph in Excel command places the selected graph data
points in an Excel worksheet. Then, a native format graph is created on
the worksheet from the data points.
Once the graph is created, it can be customized and rescaled using Excel's
editing features. Please consult your spreadsheet's documentation for
more information on editing the graphs.
For histograms, bar heights can be changed directly in Excel by changing
the relevant series data.
Delimiter Defaults Command
Specifies the position of the left and right delimiters for all
distribution graphs
The Graph menu Delimiter Defaults command specifies the starting
delimiter positions for new distribution graphs. These settings affect all
new distribution graphs for all models.
262
Graph Menu
Artist Menu
The Artist window is used to draw freeform curves that can be used to
create probability distributions. The commands on the Artist menu
control both how drawing is performed in the Artist window and how a
probability distribution is created from a drawn curve. The Artist menu is
only available when an Artist window is the active window.
Artist Window
Drawing in the
Artist Window
After an Artist window has been inserted using the Insert menu Artist
Window command, a curve may be drawn simply by dragging the mouse
through the window. The following entries in the Artist window control
the scaling and type of graph that is drawn:
•
X Min and X Max. Specifies the X-axis scaling for the drawn graph.
•
# Markers. Sets the number of markers that will be drawn as you
drag across the min-max range of the graph. Markers allow you to
drag the points on the curve to change its shape.
•
Curve Type. Specifies the type of curve that will be created, where
Density is a probability density curve, Cumulative Asc. is an
ascending cumulative curve and Cumulative Des. is a descending
cumulative curve.
•
Marker Drag Style. Specifies whether markers will be connected
with straight lines or curves when they are moved.
Reference: @RISK Model Window Commands
263
If you are drawing an ascending cumulative distribution (as specified in
the Curve Type option), you will only be able to draw a curve with
ascending Y values, and vice-versa for a descending cumulative curve.
When you have completed a curve, the end-points on your curve will be
automatically plotted.
After drawing a curve, you may want to "drag" one of the markers to a
new location. Simply click the left mouse button on the marker and, while
holding down the button, drag the point to a new location. When you lift
the button, the curve is redrawn automatically to include the new data
point.
You can only move data points along the Y-axis, and you cannot drag
points outside the axes. You cannot modify the positions of the end
points.
Clear Curve Command
Erases the curve in the active Artist window
The Artist menu Clear Curve command erases the curve in the active
Artist window.
Smooth Curve Command
Smoothes the curve in the active Artist window
The Artist menu Smooth Curve command smoothes the curve in the
active Artist window. Repeated selection of the Smooth Curve command
makes a progressively smoother (and flatter) curve.
Copy Command
Copies data from the active Artist window to the clipboard
The Artist menu Copy command copies the selected data or the graph
from the Artist window to the Clipboard. All Points copies all X and Y
data points which define the drawn curve, including those calculated on
lines connecting markers. Marked Points copies X and Y data points for
markers only. Graph places a copy of the drawn graph in the clipboard.
264
Artist Menu
Create Distribution Command
Creates a General distribution from the drawn curve
The Artist menu Create Distribution command creates a General
distribution from a drawn curve. A General distribution is a user-defined
@RISK distribution that takes a minimum value, a maximum value and a set
of X,P data points which define the distribution.
General
Distribution
from a Curve in
an Artist
Window
When the Artist menu Create Distribution command is selected, the
General distribution created from a curve in an Artist window is
displayed in a Distribution window. By using the Copy command this
distribution can be placed in an @RISK Define Distribution window
where it can be used to define an @RISK input.
Reference: @RISK Model Window Commands
265
Fit Curve Command
Fits a drawn curve to a probability distribution
The Artist menu Fit Curve command fits a probability distribution to a
drawn curve. When a drawn curve is fitted, the X and Y values associated
with the curve are placed in the Input Data grid and fit. The results of the
fit are displayed in a standard Fit Result window where each of the fitted
distributions can be reviewed.
Fitted
Distribution
from a Curve in
an Artist
Window
Fitting a drawn curve uses the same fitting techniques used for either
Density Curve input data (if the drawn curve type is Density) or
Cumulative Curve input data (if the drawn curve type is
Cuml.Ascending or Cuml.Descending). For more information on input
data types, see the Fitting Menu: Input Data Options Command. For
more information on fitting Density Curve input data and Cumulative
Curve input data, see Chapter 6: Distribution Fitting.
266
Artist Menu
Window Menu
Show Excel Window Command
Shows Excel and the @RISK add-in
The Window menu Show Excel Window command shows the Excel
window and the @RISK add-in. To show the @RISK Model Window
again, click the Show Model Window icon in the @RISK toolbar.
Show Results Window Command
Shows the @RISK Results window
The Window menu Show Results Window command shows the @RISK
Results window. To show the @RISK Model Window again, click the
Show Model Window icon in the @RISK toolbar.
Cascade Command, Tile Command
Arranges open windows and graphs in the @RISK Model Window
The Window menu Cascade and Tile commands cascade or tile the open
windows neatly within the @RISK Model window.
List of Available Windows
Lists all open windows in the @RISK Model Window
The bottom items in the Window menu list all open windows in the
current tab in the @RISK Model window (the active window is noted with
a check mark). To activate a window, select its name from the list.
Reference: @RISK Model Window Commands
267
268
Window Menu
Help Menu
How Do I?
Opens the How Do I guide for @RISK
The Help menu How Do I? command opens the How Do I guide for
@RISK. This contains quick instructions in how to perform many
common @RISK tasks.
@RISK Help, Distributions Help
Opens on-line help files for @RISK
The Help menu @RISK Help command opens the main help file for
@RISK. All of @RISK's features and commands are described in this file.
The Help menu Distributions Help command opens the distribution help
file for @RISK. Information on all of @RISK's distribution functions,
including formulas, statistics and graphs, is included in this file.
Online Manual
Opens on-line manual for @RISK
The Help menu Online Manual command opens this manual on-line in
PDF format. You must have Adobe Acrobat reader installed to view the
online manual.
Authorization Command
Displays authorization information for @RISK and allows the
authorization of trial versions
The Help menu Authorization command displays the Authorization
dialog box, listing the version and authorization information for your
copy of @RISK. Using this dialog box you can also convert a trial version
of @RISK into an authorized copy.
Reference: @RISK Model Window Commands
269
About Command
Displays version and copyright information about @RISK
The Help menu About command displays the About dialog box, listing
the version and copyright information for your copy of @RISK
270
Help Menu
Reference: @RISK Results
Window Commands
Reference: @RISK Results Window Commands
271
272
File Menu
Open Command
Opens a saved @RISK simulation
Open Icon
The File Open command opens a previously saved simulation data file
(.RSK file) including simulation settings, all input data and graphs (with
supporting fitted datasets) and simulation results including any generated
graphs. For more information on the File Open command, see File Open
in Reference: @RISK Add-In Menu Commands.
Save Command, Save As Command
Saves the current @RISK simulation data
Save Icon
The File menu Save and Save As commands save the current @RISK data
in a .RSK file. For more information on the File Save and Save As
commands, see File Save in the @RISK Add-In Menu Commands
section.
Print Command
Prints the current graph or report
The Print command prints the active Results window graph.
Exit Command
Unloads the @RISK add-in from Excel
The File menu Exit command unloads the @RISK add-in in Excel and
shuts down the supporting @RISK-Model and @RISK-Results windows.
If you shut down @RISK during an Excel session, you can restart it at a
later time by clicking the @RISK icon on the DecisionTools toolbar.
Reference: @RISK Results Window Commands
273
274
File Menu
Edit Menu
Copy Command
Copies @RISK reports and graphs to the Windows Clipboard
The Edit menu Copy command is used to transfer @RISK reports and
graphs to the Clipboard so they can be pasted into your spreadsheet or
word processor. The report or graph to be copied is determined by the
current active window in @RISK. The active window is the one with its
title bar highlighted.
@RISK graphs are copied to the clipboard as Windows metafiles. When
placed in your spreadsheet they may be resized and annotated.
Paste Command
Pastes the current contents of the Clipboard into an @RISK statistics
report
The Edit menu Paste command is used to transfer the Clipboard contents
into the editable area of an @RISK statistics report. The editable area of
the report is the section of the report where Scenarios, Filters and Targets
are entered.
Fill Down Command
Copies an entered target across a set of simulation results
The Edit menu Fill Down command is used to copy an entered target in
the Summary Statistics window. To use the Fill Down command:
1) Enter the desired value in a cell in the x1=, x2=, p1= or p2= column in
the window.
2) Highlight the range you wish to copy the value down with the mouse,
with the cell with the value to be copied as the first cell in the range.
3) Select the Edit menu Fill Down command. The value will be "filled"
into each cell in the range and the corresponding target values or
probabilities calculated.
Reference: @RISK Results Window Commands
275
Fill Right Command
Copies an entered target, scenario or filter across a set of simulation
outputs
The Edit menu Fill Right command is used to copy an entered target,
scenario or filter across a row in the Detailed Statistics window. To use
the Fill Right command:
1) Enter the desired value in a cell in the report.
2) Highlight the range you wish to copy the value across with the
mouse, with the cell with the value to be copied as the first cell in the
range.
3) Select the Edit menu Fill Right command. The value will be "filled"
into each cell in the range.
Move or Copy Window Command
Copies or moves a displayed window to a different tab
The Edit menu Move or Copy Window Command moves or copies
windows between tabs.
Using the Move or Copy command you can rearrange your windows so
logical groups of windows are placed on the same tab.
276
Edit Menu
Delete Tab Command
Deletes the current tab
The Delete Tab command (also selected by right-clicking on a Tab at the
bottom of the Results window and selecting Delete) deletes the current
tab. All open windows on the current tab are also deleted.
Rename Tab Command
Renames the current tab
The Rename Tab command (also selected by right-clicking on a Tab at the
bottom of the Results window and selecting Rename) renames the current
tab.
Reference: @RISK Results Window Commands
277
278
Edit Menu
View Menu
Turns display of screen elements on and off
The View menu options allow you to optionally display or not display the
@RISK Results window toolbars, Explorer and status bar, and customize
the displayed toolbars.
Reference: @RISK Results Window Commands
279
280
View Menu
Insert Menu
The Insert menu commands insert new windows on the current tab or
inserts a new tab. Multiple copies of any window can be inserted on a tab.
Tab Command
Inserts a new Tab before the current tab
The Insert Tab command inserts a tab before the current tab. These
commands can also be selected by right-clicking on a Tab at the bottom of
the @RISK Results window.
Graph Command
Inserts new graph window(s) on the current tab
The Insert menu Graph command allows you to insert one or more graph
windows on the current tab. The type of graph that will be inserted is
determined by the menu item selected from the Graph command.
The Insert menu Graph command displays a graph for each entry
currently selected in the Results window Explorer list. By holding down
the <Ctrl> or <Shift> key to select multiple variables in the Explorer list,
multiple results can be graphed.
Reference: @RISK Results Window Commands
281
A variety of graphs of simulation results can be generated in the Results
Window:
Histogram and Cumulative Graphs
Histogram and
Cumulative
Graph Icons
Graphs of simulation results are generated when 1) an output or input is
“right-clicked” in the Explorer list and a graph command is selected or 2)
the Insert Graph command is selected. Graphs may be generated for:
•
Output cells, where the graph displays the distribution of values
calculated during the simulation for the output cell selected.
•
Input distribution functions, where the graph displays the
distribution of values sampled during the simulation from the
distribution function selected.
Graphs are displayed using the default graph type and patterns. The
available graph types and patterns are described in the Graph menu
Format Graph command later in this section.
Multiple graphs can be created for any simulation result. To create
additional graphs, simply highlight the appropriate entry in the Explorer
list and right-click.
The statistics, data, sensitivities and scenarios for the graphed output or
input are displayed in the tabbed report to the right of the graph. For
graphs of simulation outputs, clicking on the Graph tab changes the
displayed graph to either a Tornado graph of the same output or a
Summary graph of the output range of which includes the output.
282
Insert Menu
Note: The amount of the window devoted to the graph and reports can be
changed by moving the separator bar between the two parts of the
window. By default, enlarging the window by dragging makes the Graph
larger, while maintaining a constant report size. If you hold down the
<Ctrl> key while stretching the window the report will be made larger
while maintaining a graph size.
Tornado Graphs
Tornado Graph
Icon
Graphs of sensitivity analysis results are created when an output is “rightclicked” in the Explorer list and Tornado Graph is selected from the popup menu (or the Insert menu Graph Tornado Graph command is
selected).
A "tornado graph" can be displayed for either regression or correlation
coefficients. Changing the Display Significant Inputs Using Entry:
switches a Tornado graph between Regression and Correlation sensitivity
results. The length of the bar shown for each input distribution function is
based on the coefficient value calculated for the input. For more
information on the coefficient values that are calculated in a Sensitivity
analysis, see the Insert Menu Sensitivities Command later in this
chapter.
Reference: @RISK Results Window Commands
283
Summary Graphs
Summary Graph
Icon
Summary graphs are created when the Insert menu Graph Summary
Graph command is selected (or an output or output range is “rightclicked” in the Explorer list and Summary Graph is selected from the popup menu). Summary Graphs are only available for multiple cell output
ranges. This type of output range is created when a set of cells is
highlighted in your worksheet and the Add Output icon is clicked. If
multiple simulations have been run, multiple summary graphs may be
displayed in the same graph window to allow the comparison of results
by simulation.
A Summary graph summarizes changes in probability distributions across
an output range. When an output range contains multiple cells, a
distribution of possible outcomes is calculated for each cell in the range.
The Summary graph takes five parameters from each distribution — the
mean, two upper and two lower band values and graphs the changes in
the five parameters across the output range. The upper band values
default to +1 standard deviation and the 95th percentile of each
distribution, while the two lower band values default to -1 standard
deviation and the 5th percentile of each distribution. These may be
changed by using the Type options in the Graph Menu Graph Format
dialog box.
The Summary graph is especially useful in displaying changes in risk over
time. An output range may be an entire worksheet row — such as Profit
by Year. The Summary graph would then show the trends in the
distributions for profit year to year. The wider the band around the mean
the larger the variability in possible results.
284
Insert Menu
Summary graphs may be rescaled on both the X- and Y-axis. See the
section on the Graph Format Dialog Box Scaling Options in this chapter
for more information on rescaling.
When generating a Summary graph, @RISK calculates the mean and the
four band values (such as 5th and 95th percentile) for each cell in the
output range graphed. These points are graphed with hi-lo lines.
Patterns in-between the points for each cell are then added. The mean
and two band values for these added points are calculated by
interpolation.
Summary
Graphs from
Multiple
Simulations
When multiple simulations are run and multiple cell output range(s) have
been selected, a summary graph is available for each multiple cell output
range in each simulation. Often it is desirable to compare the summary
graphs created for the same output range in different simulations. This
comparison shows how the trend in expected value and risk changes for
the output range by simulation.
Summary Graph
from One
Output Range in
Three
Simulations
To create a summary graph that compares the results for a single output
range in multiple simulations:
1) Run multiple simulations by setting the # of Simulations in the
Simulation Settings dialog box to a value greater than one. Use the
RiskSimtable function to change worksheet values by simulation.
2) Right-click on output range you wish to graph in the Explorer and
select Summary Graph.
3) Select the entry Sim#1 to Sim#n in the Graph Output Range Summary
dialog box (where n is the number of simulations run) and click OK.
Reference: @RISK Results Window Commands
285
Overlay Graphs
An overlay graph is created when the Insert menu Graph Overlay on
Active Graph command is selected (or an output is “right-clicked” in the
Explorer list and Overlay on Active Graph is selected from the pop-up
menu). This command is only available when the active window is a
histogram or cumulative graph of a simulation output.
Multiple outputs may be overlaid at the same time by holding the <Ctrl>
key or <Shift> key while selecting outputs in the Explorer list, prior to
selecting Overlay on Active Graph from the pop-up menu.
Overlays may be removed using the Variables to Graph tab in the Graph
Format dialog box. For more information on doing this, and for more
information on overlay graphs themselves, see the Variables To Graph
Tab – Graph Format Command later in this chapter.
286
Insert Menu
Summary Statistics Command
Inserts a new Summary Statistics window on the current tab
Insert Summary
Statistics
Window Icon
The Insert menu Summary Statistics command (also invoked by clicking
the Summary Statistics icon) displays a summary of the simulation results
for both output cells and inputs.
Summary
Statistics
Window
The Summary Statistics window displays the minimum, mean and
maximum values calculated for all output cells and input distributions
that were sampled. In addition, two target values and probabilities (x1
and p1, along with x2 and p2) are displayed.
Targets in the
Summary
Statistics
Window
The values and probabilities in the x1, p1, x2 and p2 columns may be
edited and the new corresponding value or probability will be calculated.
The Edit menu Fill Down command can be used to quickly copy a target
across a group of outputs and/or inputs. Using this you can quickly
calculate a statistic such as the 99th percentile for all results.
Reference: @RISK Results Window Commands
287
Detailed Statistics Command
Inserts a new Detailed Statistics window on the current tab
Insert Detailed
Statistics
Window Icon
The Insert menu Detailed Statistics command (also invoked by clicking
the Detailed Statistics icon) displays detailed statistics on the simulation
results for output cells and inputs.
Detailed
Statistics
Window
The Detailed Statistics window displays relevant statistics that were
calculated for all output cells and input distributions that were sampled.
In addition, percentile values (in increments of 5 perc%) are shown, along
with filter information and up to 10 target values and probabilities.
Entering Target
Values in the
Detailed
Statistics
window
288
Targets in @RISK may be calculated for any simulation result — either a
probability distribution for an output cell or a distribution for a sampled
input distribution. These targets identify the probability of achieving a
specific outcome or the value associated with any probability level. Either
values or probabilities may be entered into the target entry area at the
bottom of the Detailed Statistics window.
Insert Menu
The target entry area is viewed by scrolling the Detailed Statistics window
to the target rows where values and probabilities can be entered. If a
value is entered, @RISK calculates the probability of a value occurring that
is less than or equal to the entered value. If a probability is entered,
@RISK calculates the value in the distribution whose associated
cumulative probability equals the entered probability.
Copying Targets
Across
Simulation
Results
Once a target value or probability has been entered, it may be quickly
copied across a range of simulation results by simply dragging the value
across the range of cells you wish to enter it in. An example of this is
shown above, with the 99% target entered for each of the output cells in
the Detailed Statistics window. To copy targets:
1) Enter the desired target value or probability in a single cell in the
Detailed Statistics window target rows.
2) Highlight a range of cells across the row adjacent to the entered value
by dragging the mouse across the range.
3) Select the Edit menu Fill Right command and the same target will be
calculated for each of the simulation results in the highlighted range.
Reference: @RISK Results Window Commands
289
Data Command
Inserts a new Data window on the current tab
Insert Data
Window Icon
The Insert menu Data command (also invoked by clicking the Insert Data
Window icon) displays data values calculated during a simulation for
output cells and inputs. A simulation generates a new set of data for each
iteration of the simulation. During each iteration a value is sampled for
each input distribution and a value is calculated for each output cell.
Selecting the Insert Data command displays the simulation data in a
worksheet where it can be further analyzed or exported (using the @RISK
Edit menu Copy command) to another application for additional analysis.
Data Window
Data is displayed by iteration for each output cell and sampled input
distribution. By moving across a row of the Simulation Data window you
can see the exact combination of input samples which led to the shown
output values in any given iteration.
290
Insert Menu
Sensitivities Command
Inserts a new Sensitivity Analysis window on the current tab
Insert
Sensitivities
Icon
The Insert menu Sensitivities command (also invoked by clicking the
Insert Sensitivities Window icon) displays sensitivity analysis results for
output cells. These results show the sensitivity of each output variable to
its input variables.
The Sensitivity analysis performed on the output variables and their
associated inputs uses either a multivariate stepwise regression analysis
or a rank order correlation analysis. The input distributions in your
model are ranked by their impact on the output whose name is selected in
the drop-down listbox titled Rank Inputs for Output. The type of data
displayed in the table – Regression, Correlation or Both – is selected in
the drop-down listbox titled Display Significant Inputs Using.
Two methods are used for calculating sensitivity analysis results, as
discussed here:
Multivariate Stepwise Regression
What is Linear
Regression?
Regression is simply another term for fitting data to a theoretical equation.
In the case of linear regression, the input data is fit to a line. You may
have heard of the "Least-Squares" method, which is a type of linear
regression.
Multiple regression tries to fit multiple input data sets to a planar
equation that could produce the output data set. The sensitivity values
returned by @RISK are normalized variations of the regression
coefficients.
Reference: @RISK Results Window Commands
291
What is
Multivariate
Stepwise
Regression?
Stepwise regression is a technique for calculating regression values with
multiple input values. Other techniques exist for calculating multiple
regressions, but the stepwise regression technique is preferable for large
numbers of inputs since it removes all variables that provide an
insignificant contribution from the model.
The coefficients listed in the @RISK sensitivity report are normalized
regression coefficients associated with each input. A regression value of 0
indicates that there is no significant relationship between the input and
the output, while a regression value of 1 or -1 indicates a 1 or -1 standard
deviation change in the output for a 1 standard deviation change in the
input.
The R-squared value listed at the bottom of the column is simply a
measurement of the percentage of variation that is explained by the linear
relationship. If this number is less than ~ 60% then the linear regression
does not sufficiently explain the relationship between the inputs and
outputs and another method of analysis should be used.
Even if your sensitivity analysis produces a relationship with a large value
of R-squared, examine the results to verify that they are reasonable. Do
any of the coefficients have an unexpected magnitude or sign?
Rank Order Correlation
What is
Correlation?
Correlation is a quantitative measurement of the strength of a relationship
between two variables. The most common type of correlation is linear
correlation, which measures the linear relationship between two variables.
The rank order correlation value returned by @RISK can vary between -1
and 1. A value of 0 indicates there is no correlation between variables;
they are independent. A value of 1 indicates a complete positive
correlation between the two variables; when the input value samples
"high," the output value will sample "high." A value of -1 indicates a
complete inverse correlation between the two variables; when the input
value samples "high," the output value will sample "low." Other
correlation values indicate a partial correlation; the output is affected by
changes in the selected input, but may be affected by other variables as
well.
292
Insert Menu
What is Rank
Order
Correlation?
Rank order correlation calculates the relationship between two data sets
by comparing the rank of each value in a data set. To calculate rank, the
data is ordered from lowest to highest and assigned numbers (the ranks)
that correspond to their position in the order.
This method is preferable to linear correlation when we do not necessarily
know the probability distribution functions from which the data were
drawn. For example, if data set A was normally distributed and data set B
was lognormally distributed, rank order correlation would produce a
better representation of the relationship between the two data sets.
Comparison of Methods
So, which measurement of sensitivity should you use? If the R-squared
value reported by the Stepwise Regression is low, you can conclude that
the relationship between the input and output variables is not linear. In
this case, you should use the Rank-Order Correlation analysis to
determine the sensitivity in your model.
If the R-squared value reported by the Stepwise Regression is high, it is
easy to conclude that the relationship is linear. But, as mentioned above,
you should always verify that the regression variables are reasonable. For
example, @RISK might report a significant positive relationship between
two variables in the regression analysis and a significant negative
correlation in the rank-order analysis. This effect is called
multicollinearity.
Multicollinearity occurs when independent variables in a model are
correlated to each other as well as to the output. Unfortunately, reducing
the impact of multicollinearity is a complicated problem to deal with, but
you may want to consider removing the variable that causes the
multicollinearity from your sensitivity analysis.
Reference: @RISK Results Window Commands
293
Scenarios Command
Inserts a new Scenario Analysis window on the current tab
Insert Scenarios
Window Icon
The Insert menu Scenarios command (also invoked by clicking the Insert
Scenarios Window icon) displays scenario analysis results for output cells.
Up to three targets may be entered for each output variable. Targets are
entered in the top row of the scenario analysis window (labeled
Scenario=) or in the Scenarios section of the Detailed Statistics window.
Targets are preceded by a >, <, >=, <= operator and can be specified in
terms of percentiles or actual values.
What is Scenario Analysis?
Scenario analysis allows you to determine which input variables
contribute significantly towards reaching a goal. For example, which
variables contribute to exceptionally high sales? Or, which variables
contribute to profits below $1,000,000?
@RISK allows you to define target scenarios for each output. You might
be interested in the highest quartile of values in the Total Sales output, or
the value less than 1 million in the Net Profits output. Enter these values
directly in the Scenarios row of the @RISK Scenario Analysis Window to
study these situations.
When you display a scenarios window, @RISK looks at the data created
by your @RISK simulation. For each output, the following steps are
followed:
1) The median and standard deviation of the samples for each input
distribution for the entire simulation are calculated.
2) A "subset" is created containing only the iterations in which the
output achieves the defined target.
294
Insert Menu
3) The median of each input is calculated for the subset of data.
4) For each input, the difference between the simulation median (found
in step 1) and the subset median (found in step 3) is calculated and
compared to the standard deviation of the input data (found in step
1). If the absolute value of the difference in medians is greater than
1/2 a standard deviation then the input is termed "significant";
otherwise the input is ignored in the scenario analysis.
5) Each significant input found in step 4 is listed in the scenario report.
Interpreting the Results
From the above explanation, you know that the scenario report will list all
input variables that are "significant" toward reaching a defined goal for an
output variable. But what exactly does that mean?
For example, @RISK may tell you that the Retail Price input is significant
when studying the highest quartile of Total Sales. So, you know that
when Total Sales are high, the median Retail Price is significantly different
than the median Retail Price for the whole simulation.
@RISK calculates three statistics for each significant input distribution in a
scenario:
•
Actual Median of Samples in Iterations Meeting Target. The
median of the subset of iterations for the selected input (calculated
above in step 3). You can compare this to the median of the selected
output for the whole simulation (the 50% percentile reported in the
statistics report).
•
Percentile Median of Samples in Iterations Meeting Target. The
percentile value of the subset median in the distribution generated for
the whole simulation (equivalent to entering the subset median as a
Target Value in the @RISK statistics report). If this value is less than
50%, the subset median is smaller than the median for the whole
simulation, if it is greater than 50% the subset median is greater than
the median for the whole simulation.
You might find that the subset median for Retail Price is lower than
the median for the whole simulation (thus the percentile is less than
50%). This indicates that a lower Retail Price can help you reach the
goal of high Total Sales.
Reference: @RISK Results Window Commands
295
•
Ratio Shown Median to Original Standard Deviation. The
difference between the subset median and the median for the whole
simulation, divided by the standard deviation of the input for the
whole simulation. A negative number indicates that the subset
median is smaller than the median for the whole simulation, a
positive number indicates that the subset median is greater than the
median for the whole simulation. The larger the magnitude of this
ratio, the more "significant" the variable is in reaching the defined
target.
Perhaps another input variable, Number of Salespeople, is significant
towards reaching the target of high Total Sales. But, its ratio of
median to standard deviation is only half the magnitude of the ratio
for the Retail Price input. You could conclude that, while the Number
of Salespeople does affect your goal of high Total Sales, the Retail
Price is more significant and may require more attention.
Caution: The greatest danger in using scenario analysis is that the
analysis results may be deceiving if the subset contains a small number of
data points. For example, in a simulation of 100 iterations and a scenario
target of ">90%," the subset will contain only 10 data points!
296
Insert Menu
Simulation Menu
Settings Command
Changes the settings which control the simulations performed by
@RISK
Settings Icon
The Simulation menu Settings command affects the tasks performed
during a simulation. For more information on the available simulation
settings, see the Simulation menu Settings Command in the section
@RISK Add-In Menu Commands in this chapter.
Start Command
Starts a Simulation
The Simulate menu Start command (or clicking the Simulate icon) starts a
simulation using the current settings.
Start Icon
Reference: @RISK Results Window Commands
297
298
Simulation Menu
Results Menu
Real-Time Results Command
Selects whether or not simulation results will be updated real-time as
the simulation runs and specifies the interval for updating
Simulation results can be updated in the Results window as a simulation
runs. Graphs of simulation results and some report windows can be
updated during simulation. If Real-Time Update of @RISK-Results
Window is selected on the Monitor tab in the Simulation Settings dialog,
the Results Window will automatically be displayed when a simulation
starts and the updating of open windows will begin. A Real-Time Results
toolbar is displayed that allows you to control the updating of displayed
reports and graphs and pause and stop a running simulation.
Real-Time
Results Toolbar
The Real-Time Results toolbar is displayed in the Results window
whenever a simulation is running. Using the options on this toolbar you
can control whether or not reports and graphs are updated as a simulation
runs, the interval (in iterations) between updates, whether convergence
monitoring is performed, and pause or stop a simulation. The icons and
options available in the Real-Time Results toolbar are as follows:
•
Run, Pause and Stop. Causes a running simulation to pause or stop,
or resumes a paused simulation.
•
Enable/Disable Convergence Monitoring. Turns convergence
monitoring off or resumes convergence monitoring. Only available
when the Monitor Convergence option is selected on the Monitor tab
in the Simulation Settings dialog.
•
Enable/Disable Real-Time Results Updating. Turns real-time
updating of simulation results on or off. This option can be selected
regardless of the Real-Time Update of @RISK-Results Window
selection in the Simulation Settings dialog box.
Reference: @RISK Results Window Commands
299
•
Update Every XXX Iterations. Specifies the interval between updates
of displayed graphs, reports and convergence monitoring. As
updating adds to simulation runtime, set the interval to a higher
number of iterations if a large number of reports and graphs are
updated real-time.
What Can Be
Performed
While a
Simulation is
Running?
While a simulation is running, you can manipulate graphs, move
delimiters, and create new graphs and reports, just as you can do when a
simulation is complete. Some reports, such as full Sensitivity and
Scenario analysis reports (displayed when the Insert menu Sensitivities or
Scenarios commands are selected), are not updated real-time as they
typically take longer to generate and this would unduly slow a
simulation.
Updating
Graphs and
Reports
Simulation to
Simulation
If the same model is re-simulated, @RISK keeps your graph and report
windows open simulation to simulation. By doing this you can keep the
same graphs, with the same format and scaling, between runs, just
changing the data displayed. However, if you add new distributions to
your model or add new outputs, @RISK will close all open reports and
graphs. You will need to recreate graphs and reports, either while the
simulation is running or after the run is complete.
Convergence Monitoring Command
Turns Convergence Monitoring On and Off
The Results menu Convergence Monitoring command turns convergence
monitoring off and back on. This command is only available when the
Monitor Convergence option is selected in the Simulation Settings dialog.
For more information on Convergence Monitoring, see Convergence
Monitoring in the @RISK Add-In Menu Simulation Settings Command
in this Reference chapter.
300
Results Menu
Report Settings Command
Specifies the location (Results window or Excel) that simulation
results will be displayed and the type of reports that will be
generated in Excel
The Results Report Settings command specifies the location and type of
simulation reports that will be generated. For more information, see the
Results Report Settings Command in the @RISK Add-In Menu
Commands section of this chapter.
Reference: @RISK Results Window Commands
301
Filter Command
Filters values from simulation statistics calculations and graphs
Filters may be entered for each selected output cell or sampled input
probability distribution. Filters allow you to remove unwanted values
from the statistics calculations and graphs generated by @RISK. Filters
are entered using the Filter dialog box or, alternatively, in the Detailed
Statistics window in the three Filter entry rows.
Filter Dialog
A filter can be defined for any simulation output or sampled input
distribution, as selected in the Filter Values from Statistics and Graphs
for: entry. When entering a filter, a minimum allowed value, maximum
allowed value or minimum-maximum range may be entered. If the Filter
Minimum or Filter Maximum entry is left blank, the Filter range will be
unbounded on one end — allowing a filter with only a maximum or
minimum, such as "process only values equal to or above a minimum of
0".
302
Results Menu
Filter Types
The available Filter Types are:
•
Standard Filter — This type of filter is applied only to the output cell
or sampled input probability distribution for which the filter was
entered. Values below the entered minimum or above the entered
maximum are removed from the statistics, sensitivity and scenario
calculations for the result and not included in generated graphs for
the simulation result. When entering filters in the Detailed Statistics
window, enter a 1 in the Filter Type cell to select a Standard Filter.
•
Iteration Filter— This type of filter affects all simulation results. In
processing a global filter, first @RISK applies the filter to the output
cell or sampled input probability distribution for which the filter was
entered. Values below the entered minimum or above the entered
maximum are removed from the statistics, sensitivity and scenario
calculations for the result and not included in generated graphs for
the simulation result. The iterations which satisfy the conditions of
this filter for the output or input are then "marked" and all other
output cells or sampled input probability distributions are filtered to
include only values generated in these iterations. This type of filter is
especially useful when you want to review simulation results (for all
outputs and inputs) for only those iterations which meet a specific
filter condition — such as where "Profit > 0". When entering filters in
the Detailed Statistics window, enter a 2 in the Filter Type cell to
select a Global Filter.
Filters are applied as soon as you click the Apply All Filters button in the
Filter dialog box. To disable all current filters, click the Disable All
Filters button.
Reference: @RISK Results Window Commands
303
Fit Command
Fits probability distributions to the simulation data collected for a
output or sampled input.
The Results menu Fit command uses the fitting features of the @RISK –
Model window to fit probability distributions to the simulation data
collected for an output or a sampled input. This allows the comparison of
simulation results to theoretical probability distributions.
When the Results menu Fit command is selected (or an output or sampled
input is “right-clicked” in the Explorer list and Fit is selected from the
pop-up menu) the data collected for the output or input is transferred to a
new Fit tab in the model window and a fit is performed using the default
settings for distribution fitting. The fit results are displayed in a Fit
Results window.
304
Results Menu
Graph Menu
Graph Type Command
Changes the type of the current graph
The Graph menu Graph Type command quickly changes the type and
style of a histogram or cumulative graph. Using the icons on the Graph
Toolbar, the type of an active graph may be quickly changed. Graph Type
may also be changed using the Graph Format command. The available
types include:
1) Histogram. Selects a histogram or a "relative frequency" distribution
for the current output cell. Three formats for a histogram are
available through the Graph Type command:
•
Bar Graph. Selects bar format for the current graph. In bar
format each bin in a distribution is represented by a bar that has a
height corresponding with the probability density value for the
bin.
•
Area Graph. Selects an area graph where probability density
values are connected by line segments and the area under the
curve is filled solid. Points representing histogram bar heights are
located at the midpoint of each bar.
•
Fitted Curve. Selects a fitted curve where a cubic spline fit is
generated for the midpoint probability density values for the bars
in the histogram. This spline fit is then displayed in filled format.
2) Cumulative Ascending. Selects a graph of ascending cumulative
probabilities. A point on an ascending cumulative curve shows the
probability that a random value will be less than or equal to the
associated value on the horizontal X-axis. For example, at the
distribution maximum, the probability is 100% as there is a 100%
chance of a value less than or equal to the distribution maximum
occurring. Cumulative graphs can be displayed as lines or filled.
Reference: @RISK Results Window Commands
305
3) Cumulative Descending. Selects a graph of descending cumulative
probabilities. A point on the descending cumulative distribution
shows the probability that a random value will be at least as great as
the value shown on the horizontal X-axis. For example, at the
distribution maximum, the probability is 0% as there is a 0% chance of
a value greater than the distribution maximum occurring. Cumulative
graphs can be displayed as lines or filled.
Graph Format Command
Changes the appearance of the selected graph
The Graph menu Graph Format command allows you to change the
appearance of the active graph. Use this command to change the type,
scaling, style and titles of your graphs, turn delimiters on and off and add
overlays.
Save as Default
Clicking Save as Default sets the current format settings as the default for
the appropriate graph type (probability distribution or Summary). All
new graphs of the relevant type generated will use this default.
Type Tab – Graph Format Command
Changes the type and format of a displayed @RISK graph
The Type tab on the Graph Settings dialog box allows you to change the
type of a displayed graph. The options which are available when the
Type command is selected depend on the graph being edited — standard
probability distribution graph or summary graph. For Tornado graphs no
Type options are available.
Type Tab for
Probability
Distribution
Graphs
306
Graph Menu
Over What
Range Are
Probabilities
Calculated?
•
Display As. Changes the displayed distribution from a histogram
format to a cumulative ascending or descending format. This option
is displayed only for probability distribution graphs (either
simulation results for output cells or sampled input distributions).
•
# Bins. Sets the number of probability points calculated across the
range of a graph. The value entered must be in the range 1 to 200.
The higher the number of points the greater the precision of the
distribution displayed.
•
Minimum. Sets the minimum value where histogram bins start.
Auto specifies that @RISK will start the histogram bins as described in
the section Over What Range Are Probabilities Calculated? below.
•
Maximum. Sets the maximum value where histogram bins end. Auto
specifies that @RISK will end the histogram bins as described in the
section Over What Range Are Probabilities Calculated? below.
The # Bins entry determines the number of probability points used to
graph a histogram or a cumulative curve. The range over which these
points are calculated depends both on the range of the distribution in
question and the current scaling of its graph.
If the X-axis scale for the graph is smaller than the actual range of the
distribution, the number of probability points is calculated across the Xaxis scale of the graph. Take, for example, a distribution with 20
classes/bars, a distribution range from 0 to 10 and a graph scaled from 3
to 7. In this case 20 probability values will be calculated across the scale of
the graph — 3 to 7.
If the X-axis scale for the graph is larger than the actual range of the
distribution, the number of probability points is calculated across the
actual range of the distribution. Take, for example, a distribution with 20
classes/bars, distribution range from 10 to 90 and a graph scaled from 0 to
100. In this case 20 probability values will be calculated across the range
of the distribution — 10 to 90. This keeps histogram bars from extending
beyond the actual minimum or maximum of the distribution.
Reference: @RISK Results Window Commands
307
Type Tab for
Summary
Graphs
The options for Summary graphs allow you to review and change the
settings for the bands shown on the Summary graph. The values shown
for both inner and outer bands may be set.
Units and
Bounds
A Summary Graph displays the trend of mean values for distributions in
an output range, surrounded by a band above and below the mean. The
"width" of the band is set by the values entered for Summary Inner and
Outer Bands using the Type options. Each band may be specified in terms
of:
•
Percentiles (Perc%) or
•
Standard Deviations (SDev).
For both percentiles and standard deviations an entry is made for the top
band (+, or above the mean) and the bottom band (-, or below the mean).
The default value for the inner band is +1 standard deviation above the
mean and -1 standard deviation below the mean. The default value for
the outer band is 95th and 5th percentiles, with the 95th percentile lying
above the mean and the 5th percentile lying below it.
308
Graph Menu
Entering
Summary Graph
Band Values
To enter a band in terms of Percentiles:
1) Click the Percentiles button
2) Enter a value between 50 and 100 for the Top entry and between 0 and
50 for the Bottom entry
To enter a band in terms of Standard Deviations
1) Click the Standard Deviations radio button
2) Enter a value between 0 and 5 for each of the Top + and Bottom entries. The Top + and Bottom - values do not have to be the same.
Different types of entries — either Percentiles or Standard Deviations —
may be used for each band.
When generating a Summary graph, @RISK calculates the mean and the
four band values (such as +/-1 standard deviation and the 5th and 95th
percentile) for each cell in the output range graphed. These points are
graphed with hi-lo lines, along with interpolated intermediate points
between each of the cells in the range.
Reference: @RISK Results Window Commands
309
Scaling Tab – Graph Format Command
Changes the scaling, units and axis tick marks on the active graph
The available Scaling options are affected by whether the displayed graph
is for a probability distribution (simulation results for output cells or input
distributions) or a summary graph.
Note: X-axis scaling on a probability distribution graph can also be
changed by dragging the delimiters at the X-axis endpoints using the
mouse, directly on the graph.
Scaling Tab in
Graph Format
Dialog Box
•
Automatically Scale. Specifies that @RISK will automatically
calculate X or Y axis minimum and maximum values based on the
range and probabilities of the data displayed in the graph.
Note: Clicking the AutoScale button in the top right corner of a graph
selects the Automatically Scale option and rescales the graph.
310
Graph Menu
•
X-Axis Maximum. Enters the X-Axis maximum value for the current
graph.
1) For a probability distribution graph — Specifies the maximum
value shown on the horizontal X-axis of the displayed graph.
Values are entered in terms of actual values with all digits. Using
the current scale factor, @RISK converts those values to the
appropriate units (in thousands, in millions, etc.) for display. Xaxis scaling may be adjusted to include all of a distribution or just
a portion of it. This allows you to view only a piece of a
distribution when more detail is desired.
2) For a Summary graph — Specifies the first cell in an output range
to include in the Summary graph. For example, if there are 10
cells in an output range, a Summary graph including all 10 will
have an X-minimum of 1 and an X-maximum of 10. Changing the
X-minimum to 5 would cause only the last 5 cells in the output
range to be displayed in the Summary graph.
•
X-Axis Minimum. Enters the X-axis minimum value for the current
graph. Information given for the X-maximum option also applies to
X-minimum.
•
Y-Axis Maximum. Enters the Y-axis maximum value for the current
graph.
1) For a histogram or cumulative graph — Specifies the maximum
probability value displayed on the Y-axis. This value should be
greater than zero and less than or equal to one.
2) For a Summary graph — Specifies the Y-axis maximum value for
the current graph. Information provided for the Summary graph
Y-axis minimum also applies here.
Reference: @RISK Results Window Commands
311
•
Y-Axis Minimum. Enters the Y-axis minimum value for the current
graph.
1) For a histogram or cumulative graph — No entry possible. The
Y-axis minimum is always set to zero.
2) For a Summary graph — Specifies the Y-axis minimum value for
the current graph. Values are entered in terms of actual values
with all digits. Using the current scale factor, @RISK converts
those values to the appropriate units (in thousands, in millions,
etc.) for display. Y-axis scaling may be adjusted to include all of a
Summary graph or just a portion of it. This allows you to view
only a piece of a Summary graph when more detail is desired.
•
# of Ticks. Defines the number of ticks drawn on the X-Axis or Y-axis
between the origin and the extreme values.
•
Scale Factor. Sets the factor used in displaying units on the X- and Yaxis in @RISK graphs. Factors are entered as the listed unit names
(thousands, millions, etc.) or as powers of 10. Scale factor entries
apply to the X and Y-axis scaling of histogram and cumulative curves
and the Y-axis scaling of Summary graphs.
When @RISK initially scales a graph it calculates a default scale factor
based on the magnitude of the values displayed in the graph.
Entering a new scale factor causes the units displayed (i.e., in
thousands, in millions, etc.) to change.
•
312
Show Scale Factor Label. Specifies that the scale factor will be labeled
on the X and Y axes.
Graph Menu
Style Tab – Graph Format Command
Changes the color, format and pattern of elements in the displayed
graph
The Style tab in the Graph Format dialog box change the colors, format
and patterns on a displayed graph.
Style Tab in
Graph Format
Dialog Box
Foreground and
Background
Color
The Foreground and Background Color options set the color of the
foreground and background elements in the displayed graph. Colors can
be selected by clicking on the box to the right of the Color entry.
Curve Style
The Curve Style options change the color, format, pattern and other
options of the current graph and its overlays. The Format, Pattern and
Options available change with the type of the graph displayed.
Combined Format and Options settings include:
•
Points Format. Graphs unconnected points at midpoint of top of
histogram bars or at each point on a cumulative curve. No Options
available.
•
Line Format. Graphs outlined histogram bars (Graph Type-Histogram;
Option-None), cumulative line graph (Graph Type-Cumulative; OptionNone), connected midpoints (Graph Type-Histogram; Option-Link
Midpoints) or fitted curve (Graph Type-Histogram; Option-Fitted Curve)
•
Bars Format. Graphs standard histogram bars. (Graph Type-Histogram;
No Options available).
•
Filled Format. Graphs unseparated histogram bars (Graph TypeHistogram; Option-None), area graph using midpoints of each class
(Graph Type-Histogram; Option-Link Midpoints), filled cumulative graph
(Graph Type-Cumulative; Option-None) or fitted curve (Graph TypeHistogram; Option-Fitted Curve)
Reference: @RISK Results Window Commands
313
Pattern options include a variety of available line, point and fill patterns.
Selected
Overlay
314
When overlays are present, the Overlay entry displays the color, format,
pattern and options for the overlay graph for the output listed in Selected
Overlay. By changing the selected overlay entry you can switch between
editing the curve style of the different overlays present on a graph.
Graph Menu
Titles Tab – Format Command
Allows the entry of custom titles for a graph
The Titles tab allows the entry of a custom title for any graph, along with
custom X- and Y-axis legends. Font style may also be set for titles.
Titles Tab in
Graph Format
Dialog Box
•
Graph and Axis Titles. Changes a selected title. Titles may also be
formatted using any of the font styles listed in the dropdown font
style entries. The Auto entry specifies that @RISK will automatically
generate a graph title for you.
•
Display. Adds or removes the @RISK-generated labels on graphs Legend (graphs with overlays only) and Expected Value.
Text and graphics may also be placed on graphs using the drawing and
text editing capabilities of your spreadsheet. Using the @RISK Edit menu
Copy command, the active graph can be transferred to the Clipboard
where it can be pasted into your spreadsheet as a Windows Metafile.
Once pasted, the graph can be resized and text and graphics may be
attached to it.
Reference: @RISK Results Window Commands
315
Summary Graph
Titles Tab
A summary graph has additional options for labeling the tick marks on
the X-axis. The Units entry specifies the units used for the tick labels
(either Cell, Name, Years, Months or any custom units type you wish to
enter). Units are labeled to the left of the X-axis on the graph. If Name is
used for Units @RISK will label each X-axis tick with the name of the
output cell associated with the tick on the graph. If you wish to use Name
for units you should enter short output names so they can be displayed on
the graph. The Start entry specifies the value for the first axis tick and the
Increment entry specifies the increment between ticks.
316
Graph Menu
Delimiters Tab – Graph Format Command
Selects the display mode for delimiters on a histogram graph or
cumulative graph.
Delimiters can be displayed on histogram graphs or cumulative graphs to
allow 1) the setting of target probabilities directly on a graph and 2) X-axis
rescaling. Delimiters are marked by inverted triangles at the top of a
graph.
Delimiters can be turned on and off as desired and shading between
delimiters can be displayed or removed. The color of delimiters and their
associated shading can be specified by clicking on the box to the right of
the Delimiter Color entry.
Using Delimiters
To move delimiters:
1) Click and drag any of the four delimiters marked by an upside-down
triangle at the top of the graph to the desired location. Moving
probability delimiters also updates the Left X, Left P, Right X, Right
P, X(diff) and P(diff) in the displayed Statistics tab. The diff
statistics show the value and probabilities falling between the left and
right probability delimiters.
Note: If you hold down the <Ctrl> key while dragging delimiters,
delimiters will move a much smaller increment each time they change
position.
Reference: @RISK Results Window Commands
317
Variables To Graph Tab – Graph Format Command
Selects the input variables to display on a histogram graph,
cumulative graph or Tornado graph
The Variables to Graph tab allows multiple distributions to be overlaid on
a histogram or cumulative graph. In addition, the Variables to Graph tab
allows the customization of Tornado graphs to show only those input
distribution sensitivities you are interested in.
Note: A shortcut method for creating overlay graphs is to use the Overlay
on Active Graph command from the Explorer list right-click pop-up menu.
Overlay Graphs
When a simulation output is initially graphed, the distribution of possible
results for that output alone is displayed in a new graph window using
the default graph type. By using the Variable to Graph tab, additional
outputs may be added to the graph or currently overlaid outputs may be
removed from the graph.
Selecting Inputs
to Display in a
Histogram or
Cumulative
Graph
To select or deselect output variables whose distributions will be overlaid
on the current graph:
1) When a histogram or cumulative graph is displayed and active, select
the Graph menu Graph Format command and then select the
Variables to Graph tab.
2) Highlight those inputs you wish to overlay on the graph by holding
down the <Ctrl> key while clicking on the variable names with the
mouse. Clicking on an already highlighted output deselects it.
318
Graph Menu
Cumulative
Curve
Overlays
Overlay graphs are displayed in the same format as the initially displayed
graph. However, the graph style of any displayed curve may then be
changed using the Graph Format dialog settings. @RISK will initially
rescale your graph when overlays are added, based on the maximum X
and Y values in all distributions being graphed. Once graphed, however,
scale values may be changed as needed using Graph Format dialog
Scaling options.
Comparing
Results with
Overlays
Overlays are especially useful for comparing output distributions in
cumulative format. This comparison shows which outputs have higher
probabilities at various points across the X-scale range. As delimiters are
moved on overlay graphs target probabilities are updated for each
included distribution. Comparisons may also be made for outputs in
different simulations when multiple simulations are run.
Note: A maximum of ten outputs may be overlaid on a single graph.
Reference: @RISK Results Window Commands
319
Variables to
GraphSimulation
Sensitivity
Tornado Graphs
Selecting Inputs
to Display in a
Tornado Graph
The Variables to Graph tab allows the customization Tornado graphs to
show only those input distribution sensitivities you are interested in. By
default, @RISK displays a tornado bar for each input distribution with a
non-zero coefficient value, up to a maximum of 15 inputs. By using the
Variable to Graph tab, bars may be removed from the tornado graph.
To select or deselect input variables whose bars will be displayed in a
Tornado graph:
1) When a Tornado graph is displayed and active, select the Graph
Format dialog Variables to Graph tab.
2) Highlight those inputs you wish to include in the Tornado graph by
holding down the <Ctrl> key while clicking on the variable names
with the mouse. Clicking on an already highlighted input deselects it.
320
Graph Menu
Graph in Excel Command
Draws the selected graph in Microsoft Excel in the spreadsheet's
native format
The Graph menu Graph in Excel command places the selected graph data
points in an Excel worksheet. Then, a native format graph is created on
the worksheet from the data points.
Once the graph is created, it can be customized and rescaled using Excel's
editing features. Please consult your spreadsheet's documentation for
more information on editing the graphs.
For histograms, bar heights can be changed directly in Excel by changing
the relevant series data.
Delimiter Defaults Command
Specifies the position of the left and right delimiters for all histogram
and cumulative graphs
The Graph menu Delimiter Defaults command specifies the starting
delimiter positions for new histogram and cumulative graphs. These
settings affect all new histogram and cumulative graphs for all
simulations run.
Reference: @RISK Results Window Commands
321
322
Graph Menu
Window Menu
Show Excel Window Command
Shows Excel and the @RISK add-in
The Window menu Show Excel Window command shows the Excel
window and the @RISK add-in. To show the @RISK Results Window
again, click the Show Results Window icon in the @RISK toolbar.
Show Model Window Command
Shows the @RISK Model window
The Window menu Show Model Window command shows the @RISK
Model window. To show the @RISK Results Window again, click the
Show Results Window icon in the @RISK toolbar.
Cascade Command, Tile Command
Arranges open windows and graphs in the @RISK Results Window
The Window menu Cascade and Tile commands cascade or tile the open
windows neatly within the @RISK Results window.
List of Available Windows
Lists all open windows in the @RISK Results window.
The bottom items in the Window menu list all open windows in the
@RISK Results window (the active window is noted with a check mark).
To activate a window, select its name from the list.
Reference: @RISK Results Window Commands
323
324
Window Menu
Help Menu
How Do I?
Opens the How Do I guide for @RISK
The Help menu How Do I? command opens the How Do I guide for
@RISK. This contains quick instructions in how to perform many
common @RISK tasks.
@RISK Help, Distributions Help
Opens on-line help files for @RISK
The Help menu @RISK Help command opens the main help file for
@RISK. All of @RISK's features and commands are described in this file.
The Help menu Distributions Help command opens the distribution help
file for @RISK. Information on all of @RISK's distribution functions,
including formulas, statistics and graphs, is included in this file.
Online Manual
Opens on-line manual for @RISK
The Help menu Online Manual command opens this manual on-line in
PDF format. You must have Adobe Acrobat reader installed to view the
online manual.
Authorization Command
Displays authorization information for @RISK and allows the
authorization of trial versions
The Help menu Authorization command displays the Authorization
dialog box, listing the version and authorization information for your
copy of @RISK. Using this dialog box you can also convert a trial version
of @RISK into an authorized copy.
Reference: @RISK Results Window Commands
325
About Command
Displays version and copyright information about @RISK
The Help menu About command displays the About dialog box, listing
the version and copyright information for your copy of @RISK
326
Help Menu
Reference: @RISK Functions
Introduction
@RISK includes custom functions that can be included in Excel cells and
formulas. These functions are used for:
1) Defining probability distributions (@RISK distribution functions and
distribution property functions).
2) Defining simulation outputs (RiskOutput function)
3) Returning simulation results to your spreadsheet (@RISK statistics
and graphing functions)
This reference chapter describes each of these types of @RISK functions
and gives details about both the required and optional arguments for each
function.
Distribution Functions
Probability distribution functions are used for adding uncertainty — in
the form of probability distributions — to the cells and equations in your
Excel worksheet. For example, you could enter RiskUniform(10,20) to a
cell in your worksheet. This specifies that the values for the cell will be
generated by a uniform distribution with a minimum of 10 and a
maximum of 20. This range of values replaces the single "fixed" value
required by Excel.
Distribution functions are used by @RISK during a simulation for
sampling sets of possible values. Each iteration of a simulation uses a
new set of values sampled from each distribution function in your
worksheet. These values are then used in recalculating your worksheet
and generating a new set of possible results.
As with Excel functions, distribution functions contain two elements, a
function name and argument values which are enclosed in parentheses. A
typical distribution function is:
RiskNormal(100,10)
Reference: @RISK Functions
327
A different distribution function is used for each type of probability
distribution. The type of distribution which will be sampled is given by
the name of the function. The parameters which specify the distribution
are given by the arguments of the function.
The number and type of arguments required for a distribution function
vary by function. In some cases, such as with:
RiskNormal(mean,standard deviation)
a fixed number of arguments are specified each time you use the function.
For others, such as DISCRETE, you specify the number of arguments you
desire, based on your situation. For example, a DISCRETE function may
specify two possible outcomes, or three, or more as needed.
Like Excel functions, distribution functions may have arguments which
are references to cells or expressions. For example:
RiskTriang(B1,B2*1.5,B3)
In this case the cell value would be specified by a triangular distribution
with a minimum value taken from cell B1, a most likely value calculated
by taking the value for cell B2 and multiplying it by 1.5 and a maximum
value taken from cell B3.
Distribution functions also may be used in cell formulas, just as are Excel
functions. For example, a cell formula could read:
B2: 100+RiskUniform(10,20)+(1.5*RiskNormal(A1,A2))
All standard Excel editing commands are available to you when entering
distribution functions. However, you will need to have @RISK loaded for
the distribution functions to be sampled by Excel. If it is not attached,
Excel will return the expected value of the function when the worksheet is
recalculated.
Entering
Probability
Distribution
Functions
To enter probability distribution functions:
1) Examine your worksheet and identify those cells which you think
have uncertain values
Look for those cells where the actual values which occur could vary from
those shown in the worksheet. At first, identify those important variables
whose cell values may have the largest variation in value. As your Risk
Analysis gets more refined, you can further expand your use of
distribution functions throughout the worksheet.
1) Select distribution functions for the cells you have identified. In Excel,
use the Insert menu Function command to enter the selected functions
into formulas.
328
Introduction
You have over thirty types of distributions to choose from when selecting
a distribution function. Unless you know specifically how uncertain
values are distributed it is a good idea to start with some of the simpler
distribution types — uniform, triangular, or normal. As a starting point, if
possible, specify the current cell value as the mean or most likely value of
the distribution function. The range of the function you are using then
reflects the possible variation around the mean or most likely value.
The simple distribution functions can be very powerful as you can
describe uncertainty with only a few values or arguments. For example:
•
RiskUniform(Minimum, Maximum) uses only two values to describe
the full range of the distribution and assign probabilities for all the
values in the range.
•
RiskTriang(Minimum, Most Likely, Maximum) uses three easily
identifiable values to describe a complete distribution.
As your models become more complex, you probably will want to choose
from more complex distribution types in order to meet your specific
modeling needs. Use both the listings in this Reference section and the
Technical Appendices to guide you in selecting and comparing distribution
types.
Defining
Distributions
Graphically
A graph of the distribution is often helpful in selecting and specifying
distribution functions. You can use @RISK Define Distribution window
to display distribution graphs and add distribution functions to cell
formulas. To do this, select the cell where you wish to add a distribution
function and click the Define Distribution icon or the @RISK add-in menu
Model Define Distribution command. The Technical Appendices also
contains graphic depictions of different functions at selected argument
values. For more information on the Define Distribution window, see the
Model Menu: Define Distribution Command in the @RISK Add-In
Menu Commands section in this manual.
It often helps to first use the Define Distribution window to enter your
distribution functions to better understand how to assign values to
function arguments. Then, once you better understand the syntax of
distribution function arguments, you can enter the arguments yourself
directly in Excel, bypassing the Define Distribution window.
Reference: @RISK Functions
329
Fitting Data to
Distributions
The @RISK Model window (Professional and Industrial versions only)
allows you to fit probability distributions to your data. The distributions
which result from a fit are then available to be assigned as input
distributions and added to your spreadsheet model. By setting the Source:
in the Define Distribution window to Fit Results, you can use the fit
results from any Fit Tab for assigning distributions to model inputs. For
more information on distribution fitting see the Fitting Menu Commands
in the @RISK Model Window Commands section in this manual.
Distribution
Property
Functions
Optional arguments to distribution functions can be entered using
Distribution Property functions. These optional arguments are used to
name an input distribution for reporting and graphing, truncate the
sampling of a distribution, correlate the sampling of a distribution with
other distributions and keep a distribution from being sampled during a
simulation. These arguments are not required, but can be added as
needed.
Optional arguments specified using @RISK distribution property
functions are embedded inside of a distribution function. Distribution
Property functions are entered just as are standard Excel functions and
can include cell references and mathematical expressions as arguments.
For example, the following function truncates the entered normal
distribution to a range with a minimum value of 0 and a maximum value
of 20:
=RiskNormal(10,5,RiskTruncate(0,20))
No samples will be drawn outside this minimum-maximum range.
330
Introduction
Entering
Arguments in
@RISK
Functions
Optional
Arguments
The guidelines for entering Excel functions presented in the relevant
User’s Guide are also applicable to entering @RISK functions. However,
some additional guidelines specific to @RISK functions are:
•
Where integer arguments are required by a distribution function, any
non-integer argument values will be truncated to integers.
•
Integer arguments must be greater than or equal to -32,767 and less
than or equal to 32,767. Values outside this range will cause the
function to return #VALUE in Excel.
•
Distribution functions with varying numbers of arguments (such as
HISTOGRM, DISCRETE, and CUMUL) require that arguments of the
same type be entered as arrays. Arrays in Excel are denoted by either
enclosing the values of the array in {} brackets or using a reference to a
contiguous range of cells — such as A1:C1. If a function takes a
varying number of value/probability pairs, the values will be one
array and the probabilities another. The first value in the value array
is matched with the first probability in the probability array and so
on.
Some @RISK functions have optional arguments, or arguments that may
be used but are not required. The RiskOutput function, for example, has
only optional arguments. You can use it with 0, 1 or 3 arguments,
depending on what information you wish to define about the output cell
where the function is used. You can:
1) Just identify the cell as an output, letting @RISK automatically
generate a name for you (i.e., =RiskOutput()).
2) Give the output a name you select (i.e., =RiskOutput(“Profit 1999”)).
3) Give the output a name you select and identify it as part of an output
range (i.e., =RiskOutput(“Profit 1999”,” Profit By Year”,1)).
Any of these forms of the RiskOutput function are allowed because all of
its arguments are optional.
When an @RISK function has optional arguments you can add the
optional arguments you choose and ignore the rest. You must, however,
include all required arguments. For example, for the RiskNormal
function, two arguments, mean and standard deviation, are required. All of
the arguments which can be added to the RiskNormal function via
distribution property functions are optional and can be entered in any order
you like.
Reference: @RISK Functions
331
Important Note
on Excel Arrays
More
Information
In Excel, you may not list cell references or names in arrays as you would
list constants. For example, you could not use {A1,B1,C1} to represent the
array containing the values in cells A1, B1, and C1. Instead, you must use
the cell range reference A1:C1 or enter the values of those cells directly in
the arrays as constants — for example, {10,20,30}.
•
Distribution functions with fixed numbers of arguments will return
an error value if an insufficient number of arguments is entered and
will ignore extra arguments if too many are entered.
•
Distribution functions will return an error value if arguments are of
the wrong type (number, array or text).
This section briefly describes each probability distribution function
available and the arguments required for each. In addition, the Technical
Appendices describe the technical characteristics of each probability
distribution function. The appendices include formulas for density,
distribution, mean, mode, distribution parameters and graphs of the
probability distributions generated using typical argument values.
Simulation Output Functions
Output cells are defined using RISKOutput functions. These functions
allow the easy copying, pasting and moving of output cells. RISKOutput
functions are automatically added when the standard @RISK Add Output
icon is pressed. RISKOutput functions optionally allow you to name your
simulation outputs and add individual output cells to output ranges. A
typical RISKOutput function might be:
=RiskOutput(“Profit”)+NPV(.1,H1…H10)
where the cell, prior to its selection as a simulation output, simply
contained the formula
= NPV(.1,H1…H10)
The added RiskOutput function selects the cell as a simulation output and
gives the output the name “Profit”.
332
Introduction
Simulation Statistics Functions
@RISK statistics functions return a desired statistic on simulation results.
For example, the function RiskMean(A10) returns the mean of the
simulated distribution for the cell A10. These functions are updated realtime as a simulation is running.
@RISK statistics functions include all standard statistics plus percentiles,
targets (for example, =RiskPercentile(A10,.99) returns the 99th percentile of
the simulated distribution). @RISK statistics functions can be used the
way you would use any standard Excel function.
Statistics in
Report
Templates
Statistics functions may also reference a simulation output or input by
name. This allows them to be included in templates which are used to
generate pre-formatted reports in Excel on simulation results. For
example, the function =RiskMean(”Profit”) would return the mean of the
simulated distribution for the output cell named Profit defined in a model.
Note: A cell reference entered in a statistics function does not have to be a
simulation output identified with a RiskOutput function.
Graphing Function
A special @RISK function RiskResultsGraph will automatically place a
graph of simulation results wherever it is used in a spreadsheet. For
example, =RiskResultsGraph(A10) would place a graph of the simulated
distribution for A10 directly in your spreadsheet at the function's location
at the end of a simulation. Additional optional arguments to
RiskResultsGraph allow you to select the type of graph you want to create,
its format, scaling and other options.
Supplemental Functions
Two additional functions — CurrentIter and CurrentSim — are provided
for use in the development of macro-based applications using @RISK.
These functions return the current iteration and current simulation,
respectively, of an executing simulation.
Reference: @RISK Functions
333
334
Introduction
Table of Available Functions
This table lists the custom functions that are added to Excel by @RISK.
When used, all functions are preceded by the entry RISK.
Distribution Function
Returns
BETA(alpha1,alpha2)
beta distribution with shape parameters
alpha1 and alpha2
BETAGENERAL(alpha1,alpha2,
minimum, maximum)
beta distribution with defined minimum,
maximum and shape parameters alpha1
and alpha2
BETASUBJ(minimum, most
likely, mean, maximum)
beta distribution with defined minimum,
maximum, most likely and mean
BINOMIAL(n,p)
binomial distribution with n draws and p
probability of success on each draw
CHISQ(v)
Chi-Square distribution with v degrees of
freedom
CUMUL(minimum,maximum,
{X1,X2,...,Xn},{p1,p2,...,pn})
cumulative distribution with n points
between minimum and maximum with
cumulative probability p at each point
DISCRETE({X1,X2,...,Xn},
{p1,p2,...,pn})
discrete distribution with n possible
outcomes with the value X and
probability weight p for each outcome
DUNIFORM({X1,X2,...Xn})
discrete uniform distribution with n
outcomes valued at X1 through Xn
ERF(h)
error function distribution with variance
parameter h
ERLANG(m,beta)
m-erlang distribution with integral shape
parameter m and scale parameter beta
EXPON(beta)
exponential distribution with decay
constant beta
Reference: @RISK Functions
335
336
Distribution Function
Returns
EXTVALUE(a,b)
extreme value (or Gumbel) distribution
with location parameter a and scale
parameter b
GAMMA(alpha,beta)
gamma distribution with shape parameter
alpha and scale parameter beta
GEOMETRIC(p)
geometric distribution with probability p
GENERAL(minimum,maximum,
{X1,X2,...,Xn},{p1,p2,...,pn})
general density function for a probability
distribution ranging between minimum
and maximum with n (x,p) pairs with
value X and probability weight p for each
point
HISTOGRM(minimum,maximum,{p1,p2,...,pn})
histogram distribution with n classes
between minimum and maximum with
probability weight p for each class
HYPERGEO(n,D,M)
hypergeometric distribution with sample
size n, D number of items and M
population size
INTUNIFORM(minimum,maxim
um)
uniform distribution which returns
integer values only between minimum and
maximum
INVGAUSS(mu,lambda)
inverse gaussian (or Wald) distribution
with mean mu and shape parameter
lambda
LOGISTIC(alpha,beta)
logistic distribution with location
parameter alpha and scale parameter beta
LOGLOGISTIC(gamma,beta,
alpha)
log-logistic distribution with location
parameter gamma, scale parameter beta
and shape parameter alpha
LOGNORM(mean,standard
deviation)
lognormal distribution with specified
mean and standard deviation
LOGNORM2(mean,standard
deviation)
lognormal distribution generated from the
"log" of a normal distribution with
specified mean and standard deviation
NEGBIN(s,p)
negative binomial distribution with s
successes and p probability of success on
each trial
NORMAL(mean,standard
deviation)
normal distribution with given mean and
standard deviation
Table of Available Functions
Distribution Function
Returns
PARETO(theta,a)
pareto distribution
PARETO2(b,q)
pareto distribution
PEARSON5(alpha,beta)
pearson type V (or inverse gamma)
distribution with shape parameter alpha
and scale parameter beta
PEARSON6(beta,alpha1, alpha2)
pearson type VI distribution with scale
parameter beta and shape parameters
alpha1 and alpha2
PERT(minimum,most likely,
maximum)
pert distribution with specified minimum,
most likely and maximum values
POISSON(lambda)
poisson distribution
RAYLEIGH(b)
rayleigh distribution with scale parameter
b
SIMTABLE({X1,X2,...Xn})
lists values to be used in each of a series of
simulations
STUDENT(nu)
student's t distribution with nu degrees of
freedom
TRIANG(minimum,most likely,
maximum)
triangular distribution with defined
minimum, most likely and maximum values
TRIGEN(bottom,most likely,top,
bottom perc.,top perc.)
triangular distribution with three points
representing value at bottom percentile,
most likely value and value at top percentile.
UNIFORM(minimum,maximum)
uniform distribution between minimum
and maximum
WEIBULL(alpha,beta)
weibull distribution with shape parameter
alpha and scale parameter beta
Reference: @RISK Functions
337
338
Distribution Property
Function
Specifies
COLLECT()
Causes samples to be collected during a
simulation for the distribution in which
the Collect function is included (when
simulation settings specify Collect
Samples for Distributions Marked with
Collect only)
CORRMAT(matrix cell range,
position,instance)
Identifies a matrix of rank correlation
coefficients and a position in the matrix for
the distribution in which the Corrmat
function is included. Instance specifies the
instance of the matrix at matrix cell range
that will be used for correlating this
distribution.
DEPC("ID",coefficient)
Identifies dependent variable in correlated
sampling pair with rank correlation
coefficient and "ID" identifier string
FIT(ProjID,FitID,"selected fit
result")
Links a data set identified by ProjID and
FitID and its fit results to the input
distribution so the input can be updated
when data changes
INDEPC("ID")
Identifies independent distribution in
rank correlated sampling pair — "ID" is
identifier string
LOCK()
Blocks sampling of the distribution in
which the Lock function is included
NAME(“input name”)
Input name for the distribution in which
the Name function is included
SHIFT(shift)
Shifts the domain of the distribution in
which the Shift function is included by
shift value
TRUNCATE(minimum,
maximum)
Minimum-maximum range allowable for
samples drawn for the distribution in
which the Truncate function is included
Output Function
Specifies
OUTPUT(“name”,”output range
name”, position in range)
Simulation output cell with name, output
range name to which the output belongs,
and the position in range (Note: all
arguments to this function are optional)
Table of Available Functions
Statistics Function
Returns
DATA(cellref or output/input
name, iteration#,Sim#)
Data value of the simulated distribution
for the entered cellref or output/input name
in iteration# and Sim#
KURTOSIS(cellref or
output/input name, Sim#)
Kurtosis of the simulated distribution for
the entered cellref or output/input name in
Sim#
MAX(cellref or output/input name,
Sim#)
Maximum value of the simulated
distribution for cellref or output/input name
in Sim#
MEAN(cellref or output/input
name, Sim#)
Mean of the simulated distribution for
cellref or output/input name in Sim#
MIN(cellref or output/input name,
Sim#)
Minimum value of the simulated
distribution for cellref or output/input name
in Sim#
MODE(cellref or output/input
name, Sim#)
Mode of the simulated distribution for
cellref or output/input name in Sim#
PERCENTILE(cellref or
output/input name, perc%, Sim#)
Percentile perc% of the simulated
distribution for cellref or output/input name
in Sim#
RANGE(cellref or output/input
name, Sim#)
Range of the simulated distribution for
cellref or output/input name in Sim#
SKEWNESS(cellref or
output/input name, Sim#)
Skewness of the simulated distribution for
cellref or output/input name in Sim#
STDDEV(cellref or output/input
name, Sim#)
Standard deviation of the simulated
distribution for cellref or output/input name
in Sim#
TARGET(cellref or output/input
name, target value, Sim#)
Cumulative probability of target value in
the simulated distribution for cellref or
output/input name in Sim#
VARIANCE(cellref or
output/input name, Sim#)
Variance of the simulated distribution for
cellref or output/input name in Sim#
Reference: @RISK Functions
339
340
Supplemental
Function
Returns
CURRENTITER()
returns the current iteration of the
simulation
CURRENTSIM()
returns the current simulation number
Graphing Function
Returns
RESULTSGRAPH(cellRef or
output/input name
,graphType,xlFormat, leftdelimiter,
rightdelimiter,xMin,xMax,xScale,S
im#)
Graph of the simulated distribution for
the entered cellref or output/input name in
Sim#, displayed using graphType in
metafile or xlFormat, with leftdelimiter,
rightdelimiter locations for delimiters
andxMin,xMax,xScale settings for X-axis.
Table of Available Functions
Listing of Distribution Functions
Distribution functions are listed here with their required arguments.
Optional arguments may be added to these required arguments using the
@RISK Distribution Property functions listed in the next section.
BETA
BETA(alpha1,alpha2) specifies a beta distribution using the shape
parameters alpha1 and alpha2. These two arguments generate a beta
distribution with a minimum value of 0 and a maximum value of 1.
Examples
RiskBeta(1,2) specifies a beta distribution using the shape
parameters 1 and 2.
RiskBeta(C12,C13) specifies a beta distribution using the shape
parameter alpha1 taken from cell C12 and a shape parameter
alpha2 taken from cell C13.
Guidelines Both alpha1 and alpha2 must be greater than zero.
BETAGENERAL
BETAGENERAL(alpha1,alpha2,minimum,maximum) specifies a beta
distribution with the defined minimum and maximum using the shape
parameters alpha1 and alpha2.
Examples
RiskBetaGeneral(1,2,0,100) specifies a beta distribution using the
shape parameters 1 and 2 and a minimum value of 0 and a
maximum value of 100.
RiskBeta(C12,C13,D12,D13) specifies a beta distribution using
the shape parameter alpha1 taken from cell C12 and a shape
parameter alpha2 taken from cell C13 and a minimum value from
D12 and a maximum value of from D13.
Guidelines Both alpha1 and alpha2 must be greater than zero.
Reference: @RISK Functions
341
BETASUBJ
BETASUBJ(minimum, most likely, mean, maximum) specifies a beta
distribution with a minimum and maximum value as specified. The shape
parameters are calculated from the defined most likely value and mean.
Examples
RiskBetaSubj(0,1,2,10) specifies a beta distribution with a
minimum of 0, a maximum of 10, a most likely value of 1 and a
mean of 2.
RiskBetaSubj(A1,A2,A3,A4) specifies a beta distribution with a
minimum value taken from cell A1, a maximum value taken from
cell A4, a most likely value taken from cell A2 and a mean value
taken from cell A3.
Guidelines Minimum must be less than maximum.
Most likely must be greater than minimum and less than
maximum.
Mean must be greater than minimum and less than maximum.
If mean is less than (maximum + minimum) / 2 then most
likely must be less than mean.
If mean is greater than (maximum + minimum) / 2 then most
likely must be greater than mean.
If most likely equals (maximum + minimum) / 2 then mean
must equal most likely.
342
Listing of Distribution Functions
BINOMIAL
BINOMIAL(n, p) specifies a binomial distribution with n number of trials
and p probability of success on each trial. The number of trials is often
referred to as the number of draws or samples made. The binomial
distribution is a discrete distribution returning only integer values greater
than or equal to zero.
Examples
RiskBinomial(5,.25) specifies a binomial distribution generated
from 5 trials or "draws" with a 25% probability of success on
each draw.
RiskBinomial(C10*3,B10) specifies a binomial distribution
generated from the trials or "draws" given by the value in cell
C10 times 3. The probability of success on each draw is given in
cell B10.
Guidelines The number of trials n must be a positive integer greater than
zero and less than or equal to 32,767.
Probability p must be greater than or equal to zero and less than
or equal to 1.
CHISQ
CHISQ(v) specifies a Chi-Square distribution with v degrees of freedom.
Examples
RiskChisq(5) generates a Chi-Square distribution with 5 degrees
of freedom.
RiskChisq(A7) generates a Chi-Square distribution with the
degrees of freedom parameter taken from cell A7.
Guidelines Number of degrees of freedom v must be a positive integer.
Reference: @RISK Functions
343
CUMUL
CUMUL(minimum,maximum,{X1,X2,..,Xn},{p1,p2,..,pn}) specifies a
cumulative distribution with n points. The range of the cumulative curve
is set by the minimum and maximum arguments. Each point on the
cumulative curve has a value X and a probability p. Points on the
cumulative curve are specified with increasing value and increasing
probability. Any number of points may be specified for the curve.
Examples
RiskCumul(0,10,{1,5,9},{.1,.7,.9}) specifies a cumulative curve
with 3 data points and a range of 0 to 10. The first point on the
curve is 1 with a cumulative probability of .1 (10% of the
distribution values are less than or equal to 1, 90% are greater).
The second point on the curve is 5 with a cumulative probability
.7 (70% of the distribution values are less than or equal to 5, 30%
are greater). The third point on the curve is 9 with a cumulative
probability of .9 (90% of the distribution values are less than or
equal to 9, 10% are greater).
RiskCumul(100,200,A1:C1,A2:C2) specifies a cumulative
distribution with 3 data points and a range of 100 to 200. Row 1
of the worksheet — A1 through C1 — holds the values of each
data point while row 2 — A2 through C2 — holds the cumulative
probability at each of the 3 points in the distribution. In Excel
braces are not required when cell ranges are used as entries to the
function.
Guidelines The points on the curve must be specified in order of increasing
value (X1<X2<X3,...,<Xn).
The cumulative probabilities p for points on the curve must be
specified in order of increasing probability
(p1<=p2<=p3,...,<=pn).
The cumulative probabilities p for points on the curve must be
greater than or equal to 0 and less than or equal to 1.
Minimum must be less than maximum. Minimum must be
less than X1 and Maximum must be greater than Xn.
344
Listing of Distribution Functions
DISCRETE
DISCRETE({X1,X2,...,Xn},{p1,p2,...,pn}) specifies a discrete distribution
with a number of outcomes equaling n. Any number of outcomes may be
entered. Each outcome has a value X and a weight p which specifies the
outcome's probability of occurrence. As with the HISTOGRM function,
weights may sum to any value — they are normalized to probabilities by
@RISK.
Examples
RiskDiscrete({0,.5},{1,1}) specifies a discrete distribution with 2
outcomes valued 0 and .5. Each outcome has an equal probability
of occurrence as the weight for each is 1. The probability of 0
occurring is 50% (1/2) and the probability of .5 occurring is 50%
(1/2).
RiskDiscrete(A1:C1,A2:C2) specifies a discrete distribution with
three outcomes. The first row of the worksheet — A1 through C1
— holds the values of each outcome while row 2 — A2 through
C2 — holds the probability "weight" of each occurring.
Guidelines
DUNIFORM
Weight values p must be greater than or equal to zero, and the
sum of all weights must be greater than zero.
DUNIFORM({X1,X2,...,Xn}) specifies a discrete uniform distribution with
n possible outcomes with an equal probability of each outcome occurring.
The value for each possible outcome is given by the X value entered for
the outcome. Each value is equally likely to occur. To generate a discrete
uniform distribution where every integer in a range is a possible outcome,
use the INTUNIFORM function.
Examples
RiskDuniform({1,2.1,4.45,99}) specifies a discrete uniform
distribution with 4 possible outcomes. The possible outcomes
have the values 1, 2.1, 4.45 and 99.
RiskDuniform(A1:A5) specifies a discrete uniform distribution
with 5 possible outcomes. The possible outcomes have the values
taken from cells A1 through A5.
Reference: @RISK Functions
345
ERF
ERF(h) specifies an error function with a variance parameter h. The error
function distribution is derived from a normal distribution.
Examples
RiskErf(5) generates an error function with a variance parameter
5.
RiskErf(A7) generates an error function with a variance
parameter taken from cell A7.
Guidelines Variance parameter h must be greater than 0.
ERLANG
ERLANG(m,beta) generates an m-erlang distribution with the specified m
and beta values. m is an integer argument for a gamma distribution and
beta is a scale parameter.
Examples
RiskErlang(5,10) specifies an m-erlang distribution with an m
value of 5 and a scale parameter of 10.
RiskErlang(A1,A2/6.76) specifies an m-erlang distribution with
an m value taken from cell A1 and a scale parameter equaling the
value in cell A2 divided by 6.76.
Guidelines m must be a positive integer.
beta must be greater than zero.
EXPON
EXPON(beta) specifies an exponential distribution with the entered beta
value. The mean of the distribution equals beta.
Examples
RiskExpon(5) specifies an exponential distribution with a beta
value of 5.
RiskExpon(A1) specifies an exponential distribution with a beta
value taken from cell A1.
Guidelines Beta must be greater than zero.
EXTVALUE
EXTVALUE(a,b) specifies an extreme value distribution with location
parameter a and shape parameter b.
Examples
RiskExtvalue(1,2) specifies an extreme value distribution with an
a value of 1 and a b value of 2.
RiskExtvalue(A1,B1) specifies an extreme value distribution with
an a value taken from cell A1 and a b value of taken from cell B1.
Guidelines b must be greater than zero.
346
Listing of Distribution Functions
GAMMA
GAMMA(alpha,beta) specifies a gamma distribution using the shape
parameter alpha and the scale parameter beta.
Examples
RiskGamma(1,1) specifies a gamma distribution where the shape
parameter has a value of 1 and the scale parameter has a value of
1.
RiskGamma(C12,C13) specifies a gamma distribution where the
shape parameter has a value taken from cell C12 and the scale
parameter has a value taken from cell C13.
Guidelines Both alpha and beta must be greater than zero.
GENERAL
GENERAL(minimum,maximum,{X1,X2,...,Xn},{p1,p2,...,pn}) generates a
generalized probability distribution based on a density curve created
using the specified (X,p) pairs. Each pair has a value X and a probability
weight p which specifies the relative height of the probability curve at that
X value. The weights p are normalized by @RISK in determining the
actual probabilities used in sampling.
Examples
RiskGeneral(0,10,{2,5,7,9},{1,2,3,1}) specifies a general
probability distribution density function with four points. The
distribution ranges from 0 to 10 with four points — 2,5,7,9 —
specified on the curve. The height of the curve at 2 is 1, at 5 is 2,
at 7 is 3 and at 9 is 1. The curve intersects the X-axis at 0 and
10.
RiskGeneral(100,200,A1:C1,A2:C2) specifies a general
probability distribution with three data points and a range of 100
to 200. The first row of the worksheet — A1 through C1 — holds
the X value of each data point while row 2 — A2 through C2 —
holds the p value at each of the three points in the distribution.
Note that braces are not required when cell ranges are used as
array entries to the function.
Guidelines Probability weights p must be greater than or equal to zero. The
sum of all weights must be greater than zero.
X values must be entered in increasing order and must fall within
the minimum-maximum range of the distribution.
Minimum value must be less than maximum.
Reference: @RISK Functions
347
GEOMET
GEOMET(p) generates a geometric distribution with the probability p.
The value returned represents the number of failures prior to a success on
a series of independent trials. There is a p probability of success on each
trial. The geometric distribution is a discrete distribution returning only
integer values greater than or equal to zero.
Examples
RiskGeomet(.25) specifies a geometric distribution with a 25%
probability of success on each trial.
RiskGeomet(A18) specifies a geometric distribution with a
probability of success on each trial taken from cell A18.
Guidelines Probability p must be greater than zero and less than or equal to
one.
HISTOGRM
HISTOGRM(minimum,maximum,{p1,p2,...,pn}) specifies a user-defined
histogram distribution with a range defined by the specified minimum and
maximum values. This range is divided into n classes. Each class has a
weight p reflecting the probability of occurrence of a value within the
class. These weights may be any values — the only important factor is the
weight of one class relative to the others. This means that the sum of all
the weights need not equal 100%. @RISK normalizes the class
probabilities for you. Normalizing is done by summing all specified
weights and dividing each weight by this sum.
Examples
RiskHistogrm(10,20,{1,2,3,2,1}) specifies a histogram with a
minimum value of 10 and a maximum value of 20. This range
is divided into 5 equal length classes as there are 5 probability
values. The probability weights for the five classes are the
arguments 1, 2, 3, 2 and 1. The actual probabilities which would
correspond with these weights are 11.1% (1/9), 22.2% (2/9),
33.3% (3/9), 22.2% (2/9) and 11.1% (1/9). Division by 9
normalizes these values so that their sum now equals 100%.
RiskHistogrm(A1,A2,B1:B3) specifies a histogram with a
minimum value taken from cell A1 and a maximum value taken
from cell A2. This range is divided into 3 equal length classes as
there are 3 probability values. The probability weights are taken
from cells B1 through B3.
Guidelines Weight values p must be greater than or equal to zero, and the
sum of all weights must be greater than zero.
348
Listing of Distribution Functions
HYPERGEO
HYPERGEO(n,D,M) specifies a hypergeometric distribution with sample
size n, number of items of a certain type equaling D and population size
M. The hypergeometric distribution is a discrete distribution returning
only non-negative integer values.
Examples
RiskHypergeo(50,10,1000) returns a hypergeometric distribution
generated using a sample size of 50, 10 items of the relevant type
and a population size of 1000.
RiskHypergeo(A6,A7,A8) returns a hypergeometric distribution
generated using a sample size taken from cell A6, a number of
items taken from cell A7 and a population size taken from cell A8.
Guidelines All arguments — n, D and M — must be positive integer values.
The value for sample size n must be less than or equal to the
population size M.
The value for number of items D must be less than or equal to the
population size M.
INVGAUSS
INVGAUSS(mu,lambda) specifies an inverse gaussian distribution with
mean mu and shape parameter lambda.
Examples
RiskInvgauss(5,2) returns an inverse gaussian distribution with a
mu value of 5 and a lambda value of 2.
RiskInvgauss(B5,B6) returns an inverse gaussian distribution
with a mu value taken from cell B5 and a lambda value taken
from cell B6.
Guidelines mu must be greater than zero.
lambda must be greater than zero.
INTUNIFORM
INTUNIFORM(minimum,maximum) specifies a uniform probability
distribution with the entered minimum and maximum values. Only integer
values across the range of the uniform distribution can occur and each has
an equal likelihood of occurrence.
Examples
RiskIntUniform(10,20) specifies a uniform distribution with a
minimum value of 10 and a maximum value of 20.
RiskIntUniform(A1+90,B1) specifies a uniform distribution with
a minimum value equaling the value in cell A1 plus 90 and a
maximum value taken from cell B1.
Guidelines The minimum value entered must be less than the maximum
value.
Reference: @RISK Functions
349
LOGISTIC
LOGISTIC(alpha,beta) specifies a logistic distribution with the entered
alpha and beta values.
Examples
RiskLogistic(10,20) returns a logistic distribution generated
using an alpha value of 10 and a beta value of 20.
RiskLogistic(A6,A7) returns a logistic distribution generated
using an alpha value taken from cell A6 and a beta value taken
from cell A7.
Guidelines Beta must be a positive value.
LOGLOGISTIC
LOGLOGISTIC(gamma,beta,alpha) specifies a log-logistic distribution with
location parameter gamma and shape parameter alpha and scale parameter
beta.
Examples
RiskLoglogistic(-5,2,3) returns a log-logistic distribution
generated using a gamma value of -5, a beta value of 2, and an
alpha value of 3.
RiskLoglogistic(A1,A2,A3) returns a log-logistic distribution
generated using a gamma value taken from cell A1, a beta value
taken from cell A2, and an alpha value taken from cell A3.
Guidelines Alpha must be greater than zero.
Beta must be greater than zero.
LOGNORM
LOGNORM(mean,standard deviation) specifies a lognormal distribution
with the entered mean and standard deviation. The arguments for this form
of the lognormal distribution specify the actual mean and standard deviation
of the generated lognormal probability distribution.
Examples
RiskLognorm(10,20) specifies a lognormal distribution with a
mean of 10 and a standard deviation of 20.
RiskLognorm(C10*3.14,B10) specifies a lognormal distribution
with a mean equaling the value in cell C10 times 3.14 and a
standard deviation equaling the value in cell B10.
Guidelines The mean and standard deviation must be greater than 0.
350
Listing of Distribution Functions
LOGNORM2
LOGNORM2(mean of corresponding normal dist.,std. dev. of normal) specifies
a lognormal distribution where the entered mean and standard deviation
equal the mean and standard deviation of the corresponding normal
distribution. The arguments entered are the mean and standard deviation
of the normal distribution for which an exponential of the values in the
distribution was taken to generate the desired lognormal.
Examples
RiskLognorm2(10,20) specifies a lognormal distribution
generated by taking the exponential of the values from a normal
distribution with a mean of 10 and a standard deviation of 20.
RiskLognorm2(C10*3.14,B10) specifies a lognormal distribution
generated by taking the exponential of the values from a normal
distribution with a mean equaling the value in cell C10 times
3.14 and a standard deviation equaling the value in cell B10.
Guidelines The standard deviation must be greater than 0.
NEGBIN
NEGBIN(s,p) specifies a negative binomial distribution with s number of
successes and p probability of success on each trial. The negative binomial
distribution is a discrete distribution returning only integer values greater
than or equal to zero.
Examples
RiskNegbin(5,.25) specifies a negative binomial distribution with
5 successes with a 25% probability of success on each trial.
RiskNegbin(A6,A7) specifies a negative binomial distribution
with the number of successes taken from cell A6 and a probability
of success taken from cell A7.
Guidelines Number of successes s must be a positive integer less than or
equal to 32,767.
Probability p must be greater than zero and less than or equal to
one.
Reference: @RISK Functions
351
NORMAL
NORMAL(mean,standard deviation) specifies a normal distribution with the
entered mean and standard deviation. This is the traditional "bell shaped"
curve applicable to distributions of outcomes in many data sets.
Examples
RiskNormal(10,2) specifies a normal distribution with a mean of
10 and a standard deviation of 2.
RiskNormal(SQRT(C101),B10) specifies a normal distribution
with a mean equaling the square root of the value in cell C101
and a standard deviation taken from cell B10.
Guidelines The standard deviation must be greater than 0.
PARETO
PARETO(theta,a) specifies a pareto distribution with the entered theta and
a values.
Examples
RiskPareto(5,5) specifies a pareto distribution with a theta value
of 5 and an a value of 5.
RiskPareto(A10,A11+A12) specifies a pareto distribution with a
theta value taken from cell A10 and an a value given by the
result of the expression A11+A12.
Guidelines Theta must be greater than 1.
The a argument must be greater than 0.
PARETO2
PARETO2(b,q) specifies a pareto distribution with the entered b and q
values.
Examples
RiskPareto2(5,5) specifies a pareto distribution with a b value of 5
and a q value of 5.
RiskPareto2(A10,A11+A12) specifies a pareto distribution with a
b value taken from cell A10 and a q value given by the result of
the expression A11+A12.
Guidelines b must be greater than 0.
q must be greater than 0.
352
Listing of Distribution Functions
PEARSON5
PEARSON5(alpha,beta) specifies a pearson type V distribution with shape
parameter alpha and scale parameter beta.
Examples
RiskPearson5(1,1) specifies a pearson type V distribution where
the shape parameter has a value of 1 and the scale parameter has a
value of 1.
RiskPearson5(C12,C13) specifies a pearson type V distribution
where the shape parameter has a value taken from cell C12 and the
scale parameter has a value taken from cell C13.
Guidelines Alpha must be greater than zero
Beta must be greater than zero.
PEARSON6
PEARSON6(beta,alpha1,alpha2) specifies a pearson type VI distribution
with scale parameter beta and shape parameters alpha1 and alpha2.
Examples
RiskPearson6(2,1,5) specifies a pearson type VI distribution
where beta has a value of 2, alpha1 has a value of 1 and beta2 has
a value of 5.
RiskPearson6(D3,E3,F3) specifies a pearson type VI distribution
where beta has a value taken from cell D3, alpha1 has a value
taken from cell E3, and beta2 has a value taken from cell F3.
Guidelines Alpha1 must be greater than zero.
Alpha2 must be greater than zero.
Beta must be greater than zero.
PERT
PERT(minimum, most likely, maximum) specifies a PERT distribution (as
special form of the beta distribution) with a minimum and maximum value
as specified. The shape parameter is calculated from the defined most
likely value.
Examples
PERT(0,2,10) specifies a beta distribution with a minimum of 0, a
maximum of 10, and a most likely value of 2.
PERT(A1,A2,A3) specifies a PERT distribution with a minimum
value taken from cell A1, a maximum value taken from cell A3,
and a most likely value taken from cell A2.
Guidelines Minimum must be less than maximum.
Most likely must be greater than minimum and less than
maximum.
Reference: @RISK Functions
353
POISSON
POISSON(lambda) specifies a poisson distribution with the specified
lambda value. The argument lambda is also the same as the mean of the
poisson distribution. The poisson distribution is a discrete distribution
returning only integer values greater than or equal to zero.
Examples
RiskPoisson(5) specifies a poisson distribution with a lambda of
5.
RiskPoisson(A6) specifies a poisson distribution with a lambda
value taken from cell A6.
Guidelines Lambda must be greater than zero.
RAYLEIGH
RAYLEIGH(b) specifies a rayleigh distribution with mode b.
Examples
RiskRayleigh(3) specified a rayleigh distribution with a mode of 3.
RiskRayleigh(C7) specifies a rayleigh distribution with a mode
taken from the value in cell C7.
Guidelines b must be greater than zero.
SIMTABLE
SIMTABLE({val1,val2,...,valn}) specifies a list of values which will be used
sequentially in individual simulations executed during a Sensitivity
Simulation. In a Sensitivity Simulation the number of simulations, set
using the Iterations Simulations command, is greater than one. In a single
simulation or a normal recalculation SIMTABLE returns the first value in
the list. Any number of SIMTABLE functions may be included in a single
worksheet. As with other functions, the arguments of SIMTABLE may
include distribution functions.
Examples
RiskSimtable({10,20,30,40}) specifies four values to be used in
each of four simulations. In Simulation #1 the SIMTABLE
function will return 10, Simulation #2 the value 20 and so on.
RiskSimtable(A1:A3) specifies a list of three values for three
simulations. In Simulation #1 the value from cell A1 will be
returned. In Simulation #2 the value from cell A2 will be
returned. In Simulation #3 the value from cell A3 will be
returned.
Guidelines Any number of arguments may be entered.
The number of simulations executed must be less than or equal to
the number of arguments. If the number of arguments is less than
the number of an executing simulation, ERR will be returned by
the function for that simulation.
354
Listing of Distribution Functions
STUDENT
STUDENT(nu) specified a student's t distribution with nu degrees of
freedom.
Examples
RiskStudent(10) specifies a student's t distribution with 10
degrees of freedom.
RiskStudent(J2) specifies a student's t distribution with the
degrees of freedom taken from the value in cell J2.
Guidelines Nu must be a positive integer.
TRIANG
TRIANG(minimum,most likely,maximum) specifies a triangular distribution
with three points — a minimum, most likely and maximum. The direction of
the "skew" of the triangular distribution is set by the size of the most likely
value relative to the minimum and the maximum.
Examples
RiskTriang(100,200,300) specifies a triangular distribution with
a minimum value of 100, a most likely value of 200 and a
maximum value of 300.
RiskTriang(A10/90,B10,500) specifies a triangular distribution
with a minimum value equaling the value in cell A10 divided by
90, a most likely value taken from cell B10 and a maximum
value of 500.
Guidelines The minimum value must be less than or equal to the most
likely value.
The most likely value must be less than or equal to the
maximum value.
The minimum value must be less than the maximum value.
Reference: @RISK Functions
355
TRIGEN
TRIGEN(bottom value,most likely value,top value, bottom perc., top perc.)
specifies a triangular distribution with three points — one at the most
likely value and two at the specified bottom and top percentiles. The
bottom percentile and top percentile are values between 0 and 100. Each
percentile value gives the percentage of the total area under the triangle
that falls to the left of the entered point. Use of the TRIGEN function
avoids the problem of the minimum and maximum values not actually
being possible occurrences in the standard TRIANG function. This is
because in the TRIANG function these are the points where the
distribution intersects the X-axis, or points of zero probability.
Examples
RiskTrigen(100,200,300,10,90) specifies a triangular distribution
with a 10th percentile value of 100, a most likely value of 200
and a 90th percentile value of 300.
RiskTrigen(A10/90,B10,500,30,70) specifies a triangular
distribution with a 30th percentile value equaling the value in
cell A10 divided by 90, a most likely value taken from cell B10
and a 70th percentile value of 500.
Guidelines The bottom percentile value must be less than or equal to the
most likely value.
The most likely value must be less than or equal to the top
percentile value.
The bottom percentile value must be less than the top
percentile value.
UNIFORM
UNIFORM(minimum,maximum) specifies a uniform probability
distribution with the entered minimum and maximum values. Every value
across the range of the uniform distribution has an equal likelihood of
occurrence.
Examples
RiskUniform(10,20) specifies a uniform distribution with a
minimum value of 10 and a maximum value of 20.
RiskUniform(A1+90,B1) specifies a uniform distribution with a
minimum value equaling the value in cell A1 plus 90 and a
maximum value taken from cell B1.
Guidelines The minimum value entered must be less than the maximum
value.
356
Listing of Distribution Functions
WEIBULL
WEIBULL(alpha,beta) generates a weibull distribution with the shape
parameter alpha and a scale parameter beta. The weibull distribution is a
continuous distribution whose shape and scale vary greatly depending on
the argument values entered.
Examples
RiskWeibull(10,20) generates a weibull distribution with a shape
parameter 10 and a scale parameter 20.
RiskWeibull(D1,D2) generates a weibull distribution with a
shape parameter taken from cell D1 and a scale parameter taken
from cell D2.
Guidelines Both shape parameter alpha and scale parameter beta must be
greater than zero.
Reference: @RISK Functions
357
358
Listing of Distribution Functions
Listing of Distribution Property Functions
The following functions are used to add optional arguments to
distribution functions. The arguments added by these functions are not
required, but can be added as needed.
Optional arguments are specified using @RISK distribution property
functions that are embedded inside of a distribution function. These
functions include:
COLLECT
COLLECT() identifies specific distribution functions whose samples are
collected during a simulation and whose:
•
statistics are displayed
•
data points are available
•
sensitivities and scenario values are calculated
When COLLECT is used and Inputs Marked With Collect is selected for
Collect Distribution Samples in the Simulation Settings dialog, only
functions identified by COLLECT are displayed in the Results window
Explorer list.
Earlier versions of @RISK had the COLLECT function entered by placing
it in the cell formula immediately preceding the distribution function for
which samples will be collected, e.g.:
=RiskCollect()+RiskNormal(10,10)
COLLECT is typically used when a large number of distribution functions
are present in a simulated worksheet, but sensitivities and scenario
analyses are desired on only a pre-identified subset of important
distributions. It can also be used to bypass Windows memory constraints
that keep sensitivities and scenario analyses from being performed on all
functions in a large simulation.
Example
RiskNormal(10,2,RiskCollect()) collects samples from the
probability distribution RiskNormal(10,2).
Note: The “Inputs Marked WithCollect" box in Simulation Settings must
be selected for COLLECT functions to take effect.
Reference: @RISK Functions
359
CORRMAT
CORRMAT (matrix cell range,position,instance) identifies a distribution
function belonging to a set of correlated distribution functions. The
function is used to specify multivariate correlation. CORRMAT identifies
1) a matrix of rank correlation coefficients and 2) the location in the matrix
of the coefficients used in correlating the distribution function which
follows the CORRMAT function.
Correlated distribution functions typically are defined using the @RISK
Model Window Model menu Correlate Distributions command; however,
the same type of correlation may be directly entered in your spreadsheet
using the CORRMAT function.
The matrix identified by the matrix cell range is a matrix of rank correlation
coefficients. Each element (or cell) in the matrix contains a correlation
coefficient. The number of distribution functions correlated by the matrix
equals the number of rows or columns in the matrix. The argument
position specifies the column (or row) in the matrix to use in correlating
the distribution function which follows the CORRMAT function. The
coefficients located in the column (or row) identified by position are used
in correlating the identified distribution function with each of the other
correlated distribution functions represented by the matrix. The value in
any given cell in the matrix gives the correlation coefficient between 1) the
distribution function whose CORRMAT position equals the column
coordinate of the cell and 2) the distribution function whose CORRMAT
position equals the row coordinate of the cell. Positions (and coordinates)
range from 1 to N, where N is the number of columns or rows in the
matrix.
The instance argument is optional and is used when multiple groups of
correlated inputs use the same matrix of correlation coefficients. Instance
is an integer or string argument and all inputs in a correlated group of
inputs share the same instance value or string. String arguments used to
specify instance need to be in quotes.
The CORRMAT function generates correlated sets of random numbers to
be used in sampling each of the correlated distribution functions. The
sample matrix of rank correlation coefficients calculated on the correlated
set of random numbers approximates as closely as possible the target
correlation coefficient matrix which was entered in the worksheet.
Correlated sets of random numbers specified by the CORRMAT function
are generated when the first CORRMAT function is called during a
simulation. This is usually during the first iteration of the simulation.
This may cause a delay while values are sorted and correlated. The length
of the delay is proportional to the number of iterations and the number of
correlated variables.
360
Listing of Distribution Property Functions
The method used for generating multiple rank correlated distribution
functions is based on the method used for DEPC and INDEPC functions.
For more information on this, see the section Understanding Rank Order
Correlation Coefficient Values under the DEPC function in this section.
Entry of CORRMAT functions outside of a distribution function (in the
form RiskCorrmat+distribution function) as done in earlier versions of
@RISK is still supported. However, these functions will be moved inside
the distribution function they are correlating whenever the formula or
correlated distribution is edited in the @RISK Model window.
Examples
RiskNormal(10,10, RiskCorrmat(C10:G14,1,”Matrix 1”))
specifies that the sampling of the distribution Normal(10,10) will
be controlled by the first column of the 5 by 5 matrix of
correlation coefficient values located in the cell range C10:G14.
There are five correlated distributions represented by the matrix
as there are five columns in the matrix. The coefficients used in
correlating Normal(10,10) with the other four correlated
distributions are found in row 1 of the matrix. This distribution Normal(10,10) - will be correlated with the other distributions
that include the instance Matrix 1 in their embedded
RiskCorrmat functions.
Guidelines Multiple matrices of correlation coefficients may be used in a
single worksheet.
The sample matrix of correlation coefficients (calculated on the
correlated random numbers generated by @RISK) approximates
as closely as possible the target correlation coefficient matrix
located in the matrix cell range. It is possible that the target
coefficients are inconsistent and approximation cannot be
performed. @RISK will notify the user if this occurs.
Any blank cells or labels in the matrix cell range specify a
correlation coefficient of zero.
Position may be a value between 1 and N, where N is the number
of columns in the matrix.
The matrix cell range must be square, that is, with an equal
number of rows and columns.
By default @RISK uses the correlation coefficients in the matrix
cell range on a rowwise basis. Because of this only the top 'half'
of the matrix — the top right of the matrix when it is split on the
Correlation coefficients must be less than or equal to 1 and greater
than or equal to -1. Coefficients on the diagonal of the matrix
must equal 1.
Reference: @RISK Functions
361
DEPC
DEPC("ID",coefficient) designates a dependent variable in a correlated
sampling pair. The ID in quotes is the string used to identify the
independent variable being correlated with. The string must be in quotes.
This is the same ID used in the INDEPC function for the independent
variable. The coefficient entered is the rank-order correlation coefficient
which describes the relationship of the values sampled for the
distributions identified by the DEPC and INDEPC. The DEPC function is
used with the distribution function which specifies the possible values for
the dependent variable
Understanding Rank-Order Correlation Coefficient
Values
The rank-order correlation coefficient was developed by C. Spearman in
the early 1900's. It is calculated using rankings of values, not actual values
themselves (as is the linear correlation coefficient). A value's "rank" is
determined by its position within the min-max range of possible values
for the variable.
The coefficient is a value between -1 and 1 which represents the desired
degree of correlation between the two variables during sampling. Positive
coefficient values indicate a positive relationship between the two
variables — when the value sampled for one is high, the value sampled
for the second will also tend to be high. Negative coefficient values
indicate an inverse relationship between the two variables — when the
value sampled for one is high, the value sampled for the second will tend
to be low.
@RISK generates rank-correlated pairs of sampled values in a two step
process. First, a set of randomly distributed "rank scores" are generated
for each variable. If 100 iterations are to be run, for example, 100 scores
are generated for each variable. (Rank scores are simply values of varying
magnitude between a minimum and maximum. @RISK uses van der
Waerden scores based on the inverse function of the normal distribution).
These rank scores are then rearranged to give pairs of scores which
generate the desired rank correlation coefficient. For each iteration there
is a pair of scores, with one score for each variable.
362
Listing of Distribution Property Functions
In the second step, a set of random numbers (between 0 and 1) to be used in
sampling is generated for each variable. Again, if 100 iterations are to be run,
100 random numbers are generated for each variable. These random numbers
are then ranked smallest to largest. For each variable, the smallest random
number is then used in the iteration with the smallest rank score, the second
smallest random number is used in the iteration with the second smallest rank
score and so on. This ordering based on ranking continues for all random
numbers, up to the point where the largest random number is used in the
iteration with the largest rank score.
In @RISK this process of rearranging random numbers happens prior to
simulation. It results in a set of pairs of random numbers that can be used in
sampling values from the correlated distributions in each iteration of the
simulation.
This method of correlation is known as a "distribution-free" approach because
any types of distributions may be correlated. Although the samples drawn for
the two distributions are correlated, the integrity of the original distributions
are maintained. The resulting samples for each distribution reflect the input
distribution function from which they were drawn.
Earlier versions of @RISK had the DEPC function entered by placing it in
the cell formula immediately preceding the distribution function which
will be correlated, e.g.:
=RiskDepC(”Price 1”,.9)+RiskNormal(10,10)
This form of function entry is still supported. However, these functions
will be moved inside the distribution function they are correlating
whenever the formula or correlated distribution is edited in the @RISK
Model window.
The correlation coefficient generated by using DEPC and INDEPC is
approximate. The generated coefficient will more closely approximate the
desired coefficient as increasing numbers of iterations are executed. There
may be a delay at the start of a simulation when distributions are
correlated when DEPC and INDEPC are used. The length of the delay is
proportional to the number of DEPC functions in the worksheet and the
number of iterations to be performed. See the @RISK Modeling
Techniques chapter for a detailed example of dependency relationships.
Reference: @RISK Functions
363
Examples
RiskNormal(100,10, RiskDepC("Price",.5)) specifies that the
sampling of the distribution NORMAL(100,10) will be correlated
with the sampling of the distribution identified with the function
INDEPC("Price"). The sampling of NORMAL(100,10) will be
positively correlated with the sampling of the distribution identified
with the function INDEPC("Price") as the coefficient is greater than
0.
Guidelines Coefficient must be a value greater than or equal to -1 and less than
or equal to 1.
"ID" must be the same string of characters used to identify the
independent variable in the INDEPC function. “ID” may be a
reference to cell that contains an identifier string.
FIT
FIT(ProjID,FitID,"selected fit result") links a data set and its fit results to the
input distribution the FIT function is used in. The ProjID and FitID are
internal @RISK IDs that identify the fit from which the distribution was
selected and should not be changed. The selected fit result in quotes is a
string used to identify the type of fit result to select. The FIT function is
used to link an input to the fit results for a data set so that when the data
is changed the input distribution selected from the fit can be updated.
The selected fit result can be any of the following entries:
364
•
Best Chi-Sq, indicating the best fitting distribution from the Chi-sq
test should be used
•
Best A-D, indicating the best fitting distribution from the AndersonDarling test should be used
•
Best K-S, indicating the best fitting distribution from the
Kolmogorov-Smirnov test should be used.
•
Best RMS Err, indicating the best fitting distribution from the RMS
Error test should be used
•
A distribution name, such as "Normal", indicating that the best-fitting
distribution of the entered type should be used.
Listing of Distribution Property Functions
What Happens When Data Changes When RiskFit is
Used
The RiskFit function "hot-links" a distribution function to a data set and
the fit of that data set. The data used in a fit can be either in Excel or on a
fit tab in the @RISK – Model window. When the fitted data changes in
either one of these locations, the following actions take place:
3) @RISK re-runs the fit using the current settings on the fit tab where
the fit was originally run
4) The distribution function that includes the RiskFit function that
references the fit is changed to reflect the new fit results. The changed
function replaces the original one in Excel. If, for example, the
distribution function's RiskFit argument specified "Best Chi-sq" for
selected fit result, the new best-fitting distribution based on the Chi-Sq
test would replace the original one. This new function would also
include the same RiskFit function as the original one.
@RISK can perform the above actions either 1) immediately when the data
and fit have changed or 2) when a simulation starts or the list of Outputs
and Inputs is generated. The Update method used is specified using the
@RISK Model window Fitting menu Update Linked @RISK Functions
command.
Reference: @RISK Functions
365
INDEPC
INDEPC("ID") designates an independent variable in a rank correlated
sampling pair. The ID in quotes is a string used to identify the
independent variable. The INDEPC function is used with the distribution
function which specifies the possible values for the independent variable.
INDEPC is just an identifier.
Earlier versions of @RISK had the INDEPC function entered by placing it
in the cell formula immediately preceding the distribution function which
will be correlated, e.g.:
=RiskIndepC(”Price 1”)+RiskNormal(10,10)
This form of function entry is still supported. However, these functions
will be moved inside the distribution function they are correlating
whenever the formula or correlated distribution is edited in the @RISK
Model window.
Examples
RiskNormal(10,10, RiskIndepC("Price")) identifies the function
NORMAL(10,10) as the independent variable "Price". This
function will be used as the independent variable anytime a
DEPC function with the ID string "Price" is used.
Guidelines "ID" must be the same string of characters used to identify the
dependent variable in the DEPC function. "ID" must be the same
string of characters used to identify the independent variable in the
INDEPC function. “ID” may be a reference to cell that contains an
identifier string.
A maximum of 64 individual INDEPC functions may be used in
a single worksheet. Any number of DEPC functions may be
dependent on those INDEPC functions
See the @RISK Modeling Techniques chapter for a detailed example of
dependency relationships.
366
Listing of Distribution Property Functions
LOCK
LOCK() keeps a distribution from being sampled in a simulation.
Locking an input distribution causes it to return the value set in using the
Simulation Settings standard recalc options.
Example
NAME
RiskNormal(10,2,RiskLock()) stops samples from being drawn
from the probability distribution RiskNormal(10,2).
NAME(“Input Name”) names the input distribution in which the function
is used as an argument. This name will appear in both the @RISK Model
Window Outputs and Inputs list and in any reports and graphs which
include simulation results for the input.
Examples
RiskTriang(10,20,30,RiskName(“Price”)) gives the name Price
to the input described by the probability distribution
RiskTriang(10,20,30).
RiskTriang(10,20,30,RiskName(A10)) gives the name contained
in the cell A10 to the input described by the probability
distribution RiskTriang(10,20,30).
Guidelines The name specified must be entered in quotes.
Any valid cell references can be used to define a name.
SHIFT
SHIFT(shift amount) shifts the domain of the distribution in which it is
used by the entered shift amount. This function is automatically entered
when a fit result includes a shift factor.
Example
TRUNCATE
RiskBeta(10,2,RiskShift(100)) shifts the domain of the
distribution RiskBeta(10,2) by 100 .
TRUNCATE(minimum,maximum) truncates the input distribution in which
the function is used as an argument. Truncating a distribution restricts
samples drawn from the distribution to values within the entered
minimum-maximum range. Truncated forms of specific distributions
available in earlier versions of @RISK (such as TNORMAL and
TLOGNORM) are still supported.
Examples
RiskTriang(10,20,30,RiskTruncate(13,27)) restricts the samples
drawn from the probability distribution RiskTriang(10,20,30) to
a minimum possible value of 13 and a maximum possible value of
27.
RiskTriang(10,20,30,RiskTruncate(D11,D12)) restricts the
samples drawn from the probability distribution
RiskTriang(10,20,30) to a minimum possible value of taken from
cell D11 and a maximum possible value of taken from cell D12.
Guidelines Minimum must be less than or equal to maximum.
Reference: @RISK Functions
367
368
Listing of Distribution Property Functions
Listing of Output Functions
Output cells are defined using RISKOutput functions. These functions
allow the easy copying, pasting and moving of output cells. RISKOutput
functions are automatically added when the standard @RISK Add Output
icon is pressed. RISKOutput functions optionally allow you to name your
simulation outputs and add individual output cells to output ranges.
OUTPUT
The function RiskOutput is used to identify output cells you have selected
in your spreadsheet. This function takes up to three arguments as shown
here:
=RiskOutput("output cell name", "output range name",element# in
range)
These arguments are optional, as a simple =RiskOutput() is sufficient for
entering a single element output range where @RISK creates the name of
the output for you. RiskOutput used with a single argument such as:
=RiskOutput ("output cell name")
specifies for a single element output range where the name is entered by
you.
When a multiple element output range is identified, the form:
=RiskOutput ("output cell name", "output range name", position# in
range)
is used; however, the output cell name entry can be omitted if you wish to
have @RISK automatically generate a name for each output cell in the
range.
RiskOutput functions are automatically generated for you when you
select outputs using the @RISK Add Output icon. However, like any
other @RISK function, RiskOutput may be typed directly in the cell which
you wish to reference as a simulation output.
A RiskOutput function is entered by adding it to the cell formula which is
already present in the cell that is to be a simulation output. For example,
a cell containing the formula:
=NPV(.1,G1…G10)
would become
=RiskOutput()+NPV(.1,G1…G10)
when the cell is selected as an output.
Reference: @RISK Functions
369
Example
=RiskOutput(“Profit 1999”, “Annual Profit”,
1)+NPV(.1,G1…G10) identifies the cell where the RiskOutput
function is located as a simulation output and gives it the name
Profit 1999 and makes it the first cell in a multiple cell output
range named Annual Profit.
Guidelines If names are entered directly in the RiskOutput function, the
entered output cell name and output range name must be enclosed
in quotes. Names may also be included by referencing cells with
labels in them.
Position# must be a positive integer >=1.
370
Listing of Output Functions
Listing of Statistics Functions
Statistics Functions return a desired statistic on simulation results for 1) a
specified cell or 2) a simulation output or input. These functions are
updated real-time as a simulation is running using the frequency, using
the @RISK Simulation Settings command Statistics Functions Update
Frequency option. Statistics functions located in template sheets used for
creating custom reports on simulation results are only updated when a
simulation is completed.
If a cell reference is entered as the first argument, the cell does not have to
be a simulation output identified with a RiskOutput function.
If a name is entered instead of cellref, @RISK first checks for an output
with the entered name. If none exists, @RISK looks for a input probability
distribution with the entered name and if one is found, returns the
appropriate statistic for the samples drawn for that input. It is up to the
user to insure that unique names are given to outputs and inputs
referenced in statistics functions.
The Sim# argument entered selects the simulation for which a statistic
will be returned when multiple simulations are run. This argument is
optional and can be omitted for single simulation runs.
DATA
KURTOSIS
DATA(cellref or output/input name,iteration#,Sim#) returns the data point
of the simulated distribution for cellref in the specified iteration# and
simulation#.
Example
RiskData(A10,1) returns the data point of the simulated
distribution for cell A10 in iteration #1 of a simulation.
Example
RiskData("Profit",100,2) returns the data point of the simulated
distribution for the output cell named Profit in the current model
for the 100th iteration of the second simulation executed when
multiple simulations are run.
KURTOSIS(cellref or output/input name,Sim#) returns the kurtosis of the
simulated distribution for cellref.
Example
RiskKurtosis(A10) returns the kurtosis of the simulated
distribution for cell A10.
Example
RiskKurtosis("Profit",2) returns the kurtosis of the simulated
distribution for the output cell named Profit in the current model
for the second simulation executed when multiple simulations are
run.
Reference: @RISK Functions
371
MAX
MEAN
MIN
MODE
PERCENTILE
MAX(cellref or output/input name,Sim#) returns the maximum value of the
simulated distribution for cellref.
Example
RiskMax(A10) returns the maximum of the simulated
distribution for cell A10.
Example
RiskMax(“profit”) returns the maximum of the simulated
distribution for the output cell in the current model named
“profit”.
MEAN(cellref or output/input name,Sim#) returns the mean value of the
simulated distribution for cellref.
Example
RiskMean(A10) returns the mean of the simulated distribution
for cell A10
Example
RiskMean(”Price”) returns the mean of the simulated
distribution for the output cell named Price.
MIN(cellref or output/input name,Sim#) returns the minimum value of the
simulated distribution for cellref.
Example
RiskMin(A10) returns the minimum of the simulated distribution
for cell A10.
Example
RiskMin("Sales") returns the minimum value of the simulated
distribution for the output cell in the current model named
"Sales".
MODE(cellref or output/input name,Sim#) returns the mode of the
simulated distribution for cellref.
Example
RiskMode(A10) returns the mode of the simulated distribution for
cell A10.
Example
RiskMode("Sales") returns the mode of the simulated distribution
for the output cell in the current model named "Sales".
PERCENTILE(cellref or output/input name, percentile,Sim#) returns the
value of the entered percentile of the simulated distribution for cellref.
Example
RiskPercentile(C10,.99) returns the 99th percentile of the
simulated distribution for cell C10.
RiskPercentile(C10,A10) returns the percentile value from cell
A10 of the simulated distribution for cell C10.
Guidelines The entered percentile must be a value >=0 and <=1.
RANGE
RANGE(cellref or output/input name,Sim#) returns the minimummaximum range of the simulated distribution for cellref.
Example
372
RiskRange(A10) returns the range of the simulated distribution
for cell A10.
Listing of Statistics Functions
SKEWNESS
SKEWNESS(cellref or output/input name,Sim#) returns the skewness of the
simulated distribution for cellref.
Example
STDDEV
STDDEV(cellref or output/input name,Sim#) returns the standard deviation
of the simulated distribution for cellref.
Example
TARGET
RiskSkewness(A10) returns the skewness of the simulated
distribution for cell A10.
RiskStdDev(A10) returns the standard deviation of the simulated
distribution for cell A10.
TARGET(cellref or output/input name, targetvalue,Sim#) returns the
cumulative probability for targetvalue in the simulated distribution for
cellref. The cumulative probability returned is the probability of a value <=
targetvalue occurring.
Example
RiskTarget(C10,100000) returns the cumulative probability of the
value 100000 as calculated using the simulated distribution for
cell C10.
RiskPercentile(C10,A10) returns the cumulative probability of
the value in cell A10 as calculated using the simulated
distribution for cell C10.
Guidelines The entered targetvalue can be any value.
VARIANCE
VARIANCE(cellref or output/input name,Sim#) returns the variance of the
simulated distribution for cellref.
Example
Reference: @RISK Functions
RiskVariance(A10) returns the variance of the simulated
distribution for cell A10.
373
374
Listing of Statistics Functions
Listing of Supplemental Functions
The following functions can be used in macro applications based on
@RISK to determine the status of a running simulation.
CurrentIter
CurrentIter() returns the current iteration of an executing simulation. No
arguments are required.
CurrentSim
CurrentSim() returns the current simulation number. No arguments are
required.
Reference: @RISK Functions
375
376
Listing of Supplemental Functions
Listing of Graphing Function
The @RISK function RiskResultsGraph will automatically place a graph of
simulation results wherever it is used in a spreadsheet. For example,
=RiskResultsGraph (A10) would place a graph of the simulated distribution
for A10 directly in your spreadsheet at the function's location at the end of
a simulation. Additional optional arguments to RiskResultsGraph allow
you to select the type of graph you want to create, its format, scaling and
other options.
This function may also be called from the @RISK macro language to
generate graphs in Excel in custom @RISK applications.
RiskResultsGraph
RiskResultsGraph(cellRef or output/input name ,locationCellRange,graphType,
xlFormat, leftdelimiter, rightdelimiter,xMin,xMax,xScale,Title,Sim#) adds a
graph of simulation results to a worksheet. The graphs generated are the
same as generated in the @RISK-Results window. Many arguments to this
function are optional. If optional arguments are not entered,
RiskResultsGraph creates a graph using the current default settings in the
@RISK Results window for any omitted argument.
Example
RiskResultsGraph(A10) generates a graph of the simulation
results for cell A10 as a Excel format graph at the location of the
function, using the default graph type (histogram, cumulative
ascending or cumulative descending).
RiskResultsGraph(A10,C10:M30,1,TRUE,1,99) generates a
graph of the simulation results for cell A10 in the range C10:M30
in Excel format as a histogram, and sets the left and right
delimiters at the 1% and 99% values, respectively.
Guidelines cellRef is any valid Excel cell reference. Either a cellRef or a
output/input name argument needs to be included in a
RiskResultsGraph function. When cellRef is entered, the results
to be graphed depend on the following:
♦
If there is a RiskOutput function in cellref, the simulation
results for this output will be graphed.
♦
If there is no RiskOutput function in cellRef but there is a
distribution function, RiskResultsGraph will graph the
collected samples for this input.
♦
If there is no RiskOutput and no distribution function in
cellRef, a RiskOutput function is automatically added and
this output is graphed by RiskResultsGraph.
locationCellRange is any valid Excel cell range. The created
graph will be located in and sized according to this cell range.
Reference: @RISK Functions
377
GraphType (optional) argument is one of the following
constants:
♦
0 for histogram
♦
1 for cumulative ascending graph
♦
2 for cumulative descending graph
♦
3 for tornado graph of regression sensitivity results
♦
4 for tornado graph of correlation sensitivity results
♦
5 for a summary graph of the output range that includes
cellRef
XlFormat (optional) specifies if the graph will be created as an
Excel format chart. Enter TRUE for an Excel format chart, or
enter FALSE or leave blank for an Excel format chart.
LeftXdelimiter (optional) specifies the location of the left
delimiter on the graph in % for histograms and cumulative
graphs. LeftXdelimiter is a value from 0 to 100.
RightXdelimiter (optional) specifies the location of the right
delimiter on the graph in % for histograms and cumulative
graphs. RightXdelimiter is a value from 0 to 100.
Xmin (optional) specifies the minimum value for the X axis in
unscaled units.
XMax (optional) specifies the maximum value for the X axis in
unscaled units.
Xscale (optional) specifies the scale factor for the X axis. Xscale
is an integer value representing the power of 10 used to convert
the x-axis values when labeling the axis. For example, a Xscale of
3 would specify that values would be shown in thousands.
Title (optional) specifies the graph title shown on the graph. A
string in quotes or cell reference containing the title can be
entered.
Sim# (optional) specifies simulation number for which results
are to be graphed when multiple simulations are run.
If optional arguments are not entered, RiskResultsGraph
creates a graph using the current default settings for any
omitted optional argument.
378
Listing of Graphing Function
Reference: @RISK Macros
Overview
The @RISK functions and types accessible by Excel VBA programmers fall
into two general categories. The first category allows you to automate the
process of editing @RISK settings using code. For example, you might
wish to open all the .RSK files in a given folder, change their @RISK
settings, and save them. Or perhaps you want to make a custom settings
interface, which shields other users from certain details. The second
category of functions and types allows you to start and control an @RISK
simulation. For example, you may wish to run multiple simulations, one
after another, and compare the results between each.
Organization
The first section, Overview, details how to use the @RISK VBA functions
and variables, how to specify @RISK settings, and how to run simulations
from VBA. The next section, VBA Reference - Public Variables, lists the
public @RISK variables available in VBA. The last section, VBA
Reference - Public Functions, lists the public @RISK functions available
in VBA.
Using the VBA Functions
To use any of the functions, types, and constants described here, you must
first make a “reference” to the @RISK add-in from within your VBA
application. First, make sure @RISK is loaded in Excel. Next, from within
your VBA module, choose the “Tools” menu’s ”References…” option.
This will bring up a dialog list of all the available references. Make sure
RISK.XLA is checked as a reference.
Reference: @RISK Macros
379
380
Overview
Using VBA to Modify @RISK Settings and Enter
Outputs
Public Variable Type Used for @RISK Settings
The VBA control of the @RISK settings is based on a public defined
variable type, which has been designed to closely match the user interface
of @RISK. Before reading this guide, you should be familiar with the
@RISK 4.0 Excel interface.
The defined public type RiskSettingsType contains all the @RISK settings
(such as number of iterations, the sampling type, etc.).
Defining @RISK Settings Using Code
There are several public functions that @RISK provides for retrieving,
copying, and storing @RISK settings:
♦
The RiskGetSettings function will read the current @RISK settings
and put them into a RiskSettingsType variable.
♦
The RiskSetSettings function sets the @RISK settings equal to the
information in a RiskSettingsType variable. @RISK settings are not
saved on disk until a .RSK file is saved using RiskSaveSIM. Keep in
mind, changes made to an RiskSettingsType variable will not affect an
simulation unless you have called RiskSetSettings.
♦
The RiskGetSettingsDefaults function will fill a RiskSettingsType
variable with a set of default settings. These are the same settings a
user would see when the @RISK settings toolbar button is pressed for
a model with no current @RISK settings.
Each of these functions is discussed in detail in the Public Function
Reference.
Note: Be sure to always check the integer return code from all @RISK
macro functions. Zero indicates the function was called successfully. A
non-zero value indicates an error was encountered. You can pass the
return value to the function RiskError to get a description of the error.
Reference: @RISK Macros
381
Adding Outputs and Distributions from VBA
Simulation outputs can be defined from VBA using the RiskAddOutput
function. Using this function individual output cells or output ranges can
be defined. Outputs may also be added simply by modifying a cell's
formula from VBA to include the desired RiskOutput function. This
same approach can be used for defining probability distributions or
adding @RISK statistics functions. Since @RISK functions are custom
Excel functions, they may be added directly to cell formulas from VBA
without using a custom @RISK macro command.
382
Using VBA to Modify @RISK Settings and Enter Outputs
Using VBA to Run Simulations and Generate
Reports
You can start a simulation by calling the RiskSimulate function. See the
description of RiskSimulate in the Public Function Reference for more
details.
During the simulation, you can specify four different macros to run at
different times during the simulation process. The macros you write must
be declared as public subroutines which take no arguments. The
BeforeSimMacro runs when the simulation begins. In a similar manner,
the AfterSimMacro runs when the simulation ends.
The two macros BeforeRecalcMacro andAfterRecalcMacro are called
each time @RISK recalculates the spreadsheet. The BeforeRecalcMacro is
called after @RISK has placed new sampled values into the spreadsheet
model, but before Excel is recalculated with these values. This type of
macro is useful if you want to modify these values before the calculation
occurs. The AfterRecalcMacro is called just after @RISK recalculates the
spreadsheet model, but before the output value is stored internally. This
type of macro is useful if you want to modify the output value before
@RISK uses it internally.
Reporting
Macros
Simulation reports can be generated using the RiskGenerateReports
function. Any combination of available reports may be selected. In
addition, the RiskResultsGraph function allows a specific graph of
simulation results to be placed at a desired location in Excel.
Additional simulation results may be reported using @RISK statistics
functions and template reports. These reports are created by placing the
appropriate @RISK functions at any location in a worksheet. These
functions can be added directly from VBA by modifying a cell's formula
to include the desired @RISK function.
A template sheet causes a new report to be generated as each simulation is
run. A template sheet name can be specified using the
TemplateSheetName variable in the RiskSettingsType. To learn more
about templates, see the Report Settings Command in Chapter 7: @RISK
Reference - @RISK Add-in Menu commands.
Reference: @RISK Macros
383
384
Using VBA to Run Simulations and Generate Reports
VBA Reference - Public @RISK Variables
RiskSettingsType
Public Type RiskSettingsType
'Simulation settings
NumIterations As Long
NumSimulations As Integer
AutoStopPercChange As Double
UpdateDisplay As Boolean
PauseOnError As Boolean
SamplingType As Integer
StandardRecalc As Integer
CollectDistributionSamples As Integer
UseFixedSeed As Boolean
FixedSeed As Long
UseDifferentSeedForEachSim As Boolean
RunBeforeSimMacro As Boolean
BeforeSimMacro As String
RunBeforeRecalcMacro As Boolean
BeforeRecalcMacro As String
RunAfterRecalcMacro As Boolean
AfterRecalcMacro As String
RunAfterSimMacro As Boolean
AfterSimMacro As String
ResultsUpdateFreq As Long
RealTimeResults As Boolean
MonitorConvergence As Boolean
UpdateStatFunctions As Boolean
StatFunctionsUpdateFreq As Long
'Report settings
ShowRiskWindowAtEndOfSimulation As Boolean
GenerateExcelReportsAtEndOfSimulation As Boolean
ExcelReportsGoInNewWorkbook As Boolean
ExcelReportsToGenerate As Long
TemplateSheetName As String
End Type
Reference: @RISK Macros
385
NumIterations
(Long)
The number of iterations to run. Must be a number greater than zero, or
the special constant RiskAutoStop, which indicates the simulation should
run until @RISK has determined the simulation has converged.
Example
mySettings.NumIterations = 1500
NumSimulations
(Integer)
The number of simulations to run. Must be a number greater than zero.
AutoStopPerc
Change
(Double)
The percentage change which indicates convergence when @RISK is using
autostop. This setting only has effect when NumIterations is set to
RiskAutoStop.
Example
Example
UpdateDisplay
(Boolean)
RiskSamplingTypeMonteCarlo
for monte-carlo sampling
RiskSamplingTypeLatinHypercube
for latin-hypercube sampling
mySettings.SamplingType = RiskSamplingTypeLatinHypercube
Controls what @RISK distribution functions will return during a standard
Excel recalculation; that is, not part of an @RISK simulation. Must be set
to one of the constants:
RiskStandardRecalcTrueEv
mean values for all distributions
RiskStandardRecalcExpectedValue
mean values, execpt for discrete
distributions
RiskStandardRecalcMonteCarlo
randomly sampled values based
on the distribution
Example
386
mySettings.PauseOnError = FALSE
Controls which kind of sampling @RISK will use. Must be set to one of
the constants:
Example
StandardRecalc
(Integer)
mySettings.UpdateDisplay = FALSE
Determines whether @RISK will pause the simulation when it detects an
error in an output cell during sampling.
Example
SamplingType
(Integer)
mySettings.AutoStopPercChange = 2
Determines whether the spreadsheet display is updated during @RISK’s
sampling.
Example
PauseOnError
(Boolean)
mySettings.NumSimulations = 10
mySettings.StandardRecalc = RiskStandardRecalcMonteCarlo
VBA Reference - Public @RISK Variables
CollectDistribution
Samples (Integer)
Controls how @RISK stores sample information for input distributions.
Must be set to one of the constants:
RiskCollectNone
collect no sampling information about input
distributions
RiskCollectMarked
collect information only for distributions marked
with a collect property function.
RiskCollectAll
collect information about all input distributions.
Example
UseFixedSeed
(Boolean)
Sets whether @RISK uses the random generator seed specified in the
FixedSeed parameter. If this parameter is set to TRUE, simulation results
will be reproducible, as long as the same FixedSeed value is used. If this
parameter is FALSE, @RISK will generate a new seed value, based on the
system clock, for each simulation.
Example
FixedSeed
(Long)
mySettings.FixedSeed = 1
Controls how the random number generator seed behaves in an @RISK
run involving multiple simulations. If this parameter is FALSE, the same
seed value is used for each simulation, thus removing the simulation to
simulation variation due to random sampling fluctuations. If this
parameter is TRUE, a new random number seed is use for each simulation
in the multiple simulation run. The seed for all simulations after the first
are determined by adding one to the seed of the previous simulation in
the run. Thus, if the first simulation has a seed of 254, the second
simulation will have a seed of 255, the third 256, and so on.
Example
RunBeforeSim
Macro
(Boolean)
mySettings.UseFixedSeed = TRUE
A value used to seed @RISK’s random number generator. This value only
has effect if the UseFixedSeed parameter is set to TRUE. The value must
be greater than zero.
Example
UseDifferentSeed
ForEachSim
(Boolean)
mySettings.CollectDistributionSamples = RiskCollectAll
mySettings.UseDifferentSeedForEachSim = TRUE
To run a macro before each simulation, set this parameter to TRUE and
specify the name of the macro in the BeforeSimMacro parameter.
Example
Reference: @RISK Macros
mySettings.RunBeforeSimMacro = TRUE
387
BeforeSimMacro
(String)
The name of a macro to run before each simulation. This parameter only
has effect if the RunBeforeSimMacro parameter is TRUE.
Example
RunBeforeRecalc
Macro (Boolean)
To run a macro before each recalculation of an @RISK simulation, set this
parameter to TRUE and specify the name of the macro in the
BeforeRecalcMacro parameter.
Example
BeforeRecalcMa
cro (String)
mySettings.RunAfterSimMacro = TRUE
The name of a macro to run after each simulation. This parameter on has
effect if the RunAfterSimMacro parameter is TRUE.
Example
388
mySettings.AfterRecalcMacro =
"Finance.XLS!CalcIterationResults"
To run a macro after each simulation, set this parameter to TRUE and
specify the name of the macro in the AfterSimMacro parameter.
Example
AfterSimMacro
(String)
mySettings.RunAfterRecalcMacro = TRUE
The name of a macro to run after each simulation. This parameter only
has effect if the RunAfterRecalcMacro parameter is TRUE.
Example
RunAfterSimMacro
(Boolean)
mySettings.BeforeRecalcMacro =
"Finance.XLS!PrepareToRecalc"
To run a macro after each recalculation of an @RISK simulation, set this
parameter to TRUE and specify the name of the macro in the
AfterRecalcMacro parameter.
Example
AfterRecalcMacro
(String)
mySettings.RunBeforeRecalcMacro = TRUE
The name of a macro to run before each recalculation. This parameter
only has effect if the RunBeforeRecalcMacro parameter is TRUE.
Example
RunAfterRecalc
Macro (Boolean)
mySettings.BeforeSimMacro =
"Finance.XLS!SetupForSimulation"
mySettings.AfterSimMacro = "Finance.XLS!CalcFinalResults"
VBA Reference - Public @RISK Variables
ResultsUpdate
Freq (Long)
Specifies how many iterations will occur between updates of the @RISKResults window’s real time results, convergence monitoring, and Excel
graphs. Must be greater than zero.
Example
RealTimeResults
(Boolean)
Specifies if the @RISK-Results window displays real time results during a
simulation. How often these results update is controlled by the
ResultsUpdateFreq parameter.
Example
MonitorConverg
ence (Boolean)
mySettings.MonitorConvergence = TRUE
Specifies if @RISK statistics functions entered in Excel are updated during
a simulation. How often these results update is controlled by the
StatFunctionsUpdateFreq parameter.
Example
StatFunctions
UpdateFreq
(Long)
mySettings.RealTimeResults = TRUE
Specifies if the @RISK-Results window monitors convergence during a
simulation. How often these results update is controlled by the
ResultsUpdateFreq parameter.
Example
UpdateStatFunc
tions (Boolean)
mySettings.ResultsUpdateFreq = 100
mySettings.UpdateStatFunctions = TRUE
Specifies how many iterations will occur between updates of the @RISK
statistic functions entered in Excel. Must be greater than zero. This
parameter only has effect if the UpdateStatFunctions parameter is TRUE.
Example
mySettings.StatFunctionsUpdateFreq = 100
ShowRiskWindow
AtEndOfSimulation
(Boolean)
Specifies if the @RISK-Results window is displayed at the end of an
@RISK simulation.
GenerateExcel
ReportsAtEnd
OfSimulation
(Boolean)
Specifies if @RISK reports should be placed in an Excel spreadsheet at the
end of a simulation. The ExcelReportsToGenerate parameter tells @RISK
which reports to generate.
Example
Example
Reference: @RISK Macros
mySettings.ShowRiskWindowAtEndOfSimulation = TRUE
mySettings.GenerateExcelReportsAtEndOfSimulation = TRUE
389
ExcelReportsTo
Generate (Long)
Specifies which reports to generate when placing @RISK reports in an
Excel spreadsheet. See the RiskGenerateReports function for a
description of the reports that can be generated.
Example
TemplateSheet
Name (String)
Specifies the name of a user defined template sheet, which @RISK will
update and copy with current result information.
Example
ExcelReportsGo
InNewWorkbook
(Boolean)
mySettings.TemplateSheetName = "FINANCE.XLS!Risk
Report"
Specifies where the @RISK reports will be placed. If this setting is TRUE,
the reports are all placed in a new Excel workbook. If this setting is
FALSE, the reports are placed in the current active Excel workbook.
Example
390
mySettings.ExcelReportsToGenerate = RiskRepSimSummary
mySettings.ExcelReportsGoInNewWorkbook = TRUE
VBA Reference - Public @RISK Variables
VBA Reference - Public @RISK Functions
RiskAddOutput
Adds the cellRange specified as an @RISK Output.
Function RiskAddOutput%(cellRange As range, Optional outputName,
Optional rangeName)
Guidelines
Parameter
Description
cellRange
The reference of the range of cell(s) to be added as
simulation outputs.
outputName
The name of the output cell(s) that are being added.
rangeName
The name of the output range that includes the output
cell(s) that are being added.
♦
If cellRange is a single cell, that cell is added as a single output. If
cellRange is a range consisting of several cells, the range is added as an
@RISK output range.
♦
The optional outputName argument allows you to specify the name of
the output(s). If a single cell output is being added, outputName
should be a string. If a multiple cell output range is being added,
outputName should be a variant, which is an array of string names.
♦
The optional rangeName argument is ignored for single cell outputs.
For multiple cell output ranges, if the rangeName is missing the user
will be prompted for the range name.
Return Value
A non-zero return code indicates an error. Use the RiskError function to
get a description of the error.
Example
Sub Macro1()
Dim RiskErr as Integer
RiskErr=RiskAddOutput(Selection,,"Profit")
If RiskErr<>0 then MsgBox("Error adding output "& RiskError(RiskErr))
End Sub
This adds the current selection as an output range named Profit.
Reference: @RISK Macros
391
RiskError
Returns a descriptive string for the error given by errorIndex. Pass a nonzero return code from any other @RISK macro control function to this
function to learn more about why the function call failed.
Function RiskError(errorIndex as integer) as String
Parameter
Description
errorIndex
The error return code from any other @RISK macro
control function .
Return Value
A description of the error assocated with errorIndex.
Example
Sub Macro1()
Dim RiskErr as Integer,ThisError as String
RiskErr=RiskSimulate
If RiskErr<>0 then MsgBox("Simulation Error "& RiskError(RiskErr))
End Sub
392
VBA Reference - Public @RISK Functions
RiskGenerateReports
Using the current @RISK results, generates a set of reports and puts them
in Excel. All arguments to this function are optional. If any are missing,
the current @RISK settings for these arguments are used.
Public Function RiskGenerateReports%(Optional whichReports, Optional
inNewWorkbook, Optional templateSheetName)
Guidelines
Parameter
Description
whichReports
Sum of constants specifying the reports(s) to
generate.
inNewWorkbook
Specifies whether reports should be placed in a
new workbook.
templateSheetName
The name of the template that will be used when
generating a report.
♦
♦
The whichReports argument is one or more of the following constants
(the constants can be added together to generate multiple reports).
Use the special constant RiskRepAll to generate all possible reports.
RiskRepSimSummary
summary of the simulation
RiskRepOutputData
data for each output for each
simulation
RiskRepInputData
data for each input for each
simulation
RiskRepSensitivities
correlation and regression
statistics
RiskRepScenarios
scenario statistics
RiskRepDetailedStats
detailed simulation statistics
RiskRepSummaryGraphs
summary graphs for all output
ranges
RiskRepOutputGraphs
histograms for all output cells
RiskRepInputGraphs
histograms for all sampled input
distributions
RiskRepTornadoGraphs
tornado graphs for all outputs
RiskRepTemplateSheet
user template specified in
TemplateSheetName parameter
The inNewWorkbook argument specifies whether the reports should go
in a new workbook or in the current active Excel workbook.
Reference: @RISK Macros
393
♦
Example
The templateSheetName is used if the RiskRepTemplateSheet report is
generated. This specifies the name of the user defined template sheet
which @RISK will copy and fill in with information.
Sub Macro1()
Dim RiskErr as Integer
RiskErr=RiskGenerateReports(RiskRepAll )
If RiskErr<>0 then MsgBox(" Reporting Error "&RiskError(RiskErr))
End Sub
RiskGetEdition
Returns the edition of @RISK.
Function RiskEdition() as Integer
Guidelines
Example
394
♦
RiskGetEdition will return one of the three constants:
RiskStandardEdition
standard edition of @RISK
RiskProfessionalEdition
professional edition of @RISK
RiskIndustrialEdition
industrial edition of @RISK
Sub Macro1()
Dim ThisVersion as Integer
ThisVersion =RiskEdition()
End Sub
VBA Reference - Public @RISK Functions
RiskGetSettings
Fills theSettings with the current @RISK settings. The return value of the
function is zero if the call was sucessful. If a non-zero error is returned, it
can be passed to the RiskError function to get a description of the error.
Function RiskGetSettings(theSettings As RiskSettingsType) as Integer
Example
Parameter
Description
theSettings
A variable of the RiskSettingsType that will hold
the current settings after RiskGetSettings is called.
Sub Macro1()
Dim RiskErr as Integer,mySettings as RiskSettingsType
RiskErr=RiskGetSettings(mySettings)
If RiskErr<>0 then MsgBox(" Settings Error "& RiskError(RiskErr))
End Sub
RiskGetSettingsDefaults
Fills theSettings with the current default @RISK settings. These are the
same settings the user sees if a worksheet is opened without a .RSK file.
The return value of the function is zero if the call was sucessful. If a nonzero error is returned, it can be passed to the RiskError function to get a
description of the error.
Function RiskGetSettingsDefaults(theSettings As RiskSettingsType) as Integer
Example
Parameter
Description
theSettings
A variable of the RiskSettingsType that will hold
the current settings after RiskGetSettingsDefaults is
called.
Sub Macro1()
Dim RiskErr as Integer,mySettings as RiskSettingsType
RiskErr=RiskGetSettingsDefaults(mySettings)
If RiskErr<>0 then MsgBox(" Settings Error "& RiskError(RiskErr))
End Sub
Reference: @RISK Macros
395
RiskNewRSK
Clears the current @RISK simulation data. The simulation settings, input
data and graphs (with supporting fitted datasets) and simulation results
(including any generated graphs) currently active in @RISK will be
erased and all settings will be restored to defaults. If a non-zero error is
returned, it can be passed to the RiskError function to get a description of
the error.
Function RiskNewRSK(showConfirmationsToUser) as Integer
Example
Parameter
Description
showConfirmations
ToUser
Selects whether a confirmation dialog box is
displayed to the user. (optional)
Sub Macro1()
If RiskNewRSK(FALSE)<>0 then Exit Sub
End Sub
RiskOpenRSK
Opens the current @RISK simulation data in RSKfilename. The simulation
settings, input data and graphs (with supporting fitted datasets) and
simulation results (including any generated graphs) included in the .RSK
file will then be available in @RISK. If a non-zero error is returned, it can
be passed to the RiskError function to get a description of the error.
Function RiskSaveRSK(RSKfilename as string,showConfirmationsToUser,
showErrorsToUser) as Integer
Example
396
Parameter
Description
RSKfilename
A valid path and filename for the RSK file to be
saved.
showConfirmations
ToUser
Selects whether a confirmation dialog box is
displayed to the user. (optional)
showErrorsToUser
Selects whether any errors reported during open
are displayed to the user. (optional)
Sub Macro1()
If RiskOpenRSK("C:\DTOOLS\RISK4\MYRSK.RSK",FALSE,FALSE)<>0
then Exit Sub
End Sub
VBA Reference - Public @RISK Functions
RiskMakeResultsGraph
Adds a graph of simulation results to a worksheet. The graphs generated
are the same as generated in the @RISK-Results window. Many
arguments to this function are optional. If optional arguments are not
entered, RiskMakeResultsGraph creates a graph using the current default
settings for any omitted argument.
This function can also be called from a worksheet cell, allowing graphs of
simulation results to be added to a worksheet without using an @RISK
macro.
Public Function RiskMakeResultsGraph(cellRef,destRange,graphType,xlFormat,
leftdelimiter, rightdelimiter,xMin,xMax,xScale,title,Sim#)
Parameter
Description
cellRef
The cell whose simulation results you wish to
graph
destRange
The range where the graph should be placed.
graphType
The type of graph to be created.
xlFormat
Selects metafile or Excel-format graph
LeftXdelimiter
The location of the left delimiter on the graph in %
RightXdelimiter
The location of the left delimiter on the graph in %
XMin
The minimum value for the X axis
XMax
The maximum value for the X axis
Xscale
The scale factor for the X axis
Title
The graph title
Sim#
Simulation number of the entered output or input
Reference: @RISK Macros
397
Guidelines
♦
cellRef is any valid Excel cell reference. The results to be graphed
depend on the following:
-
-
398
If there is a RiskOutput function in cellref, the simulation results
for this output will be graphed.
If there is no RiskOutput function in cellRef but there is a
distribution function, RiskResultsGraph will graph the collected
samples for this input.
If there is no RiskOutput and no distribution function in cellRef
no graph can be created.
♦
destRange specifies the cell range where the graph is placed.
♦
GraphType (optional) argument is one or more of the following
constants:
-
RiskGraphHistogram or histogram
-
RiskGraphCumulativeAscend or cumulative ascending graph
-
RiskGraphCumulativeDescend or cumulative descending graph
-
RiskGraphTornadoRegression or tornado graph of regression
sensitivity results
-
RiskGraphTornadoCorrelation or tornado graph of correltion
sensitivity results
-
RiskGraphSummary or a summary graph of the output range
that includes cellRef
♦
XlFormat (optional) specifies if the graph will be created as an Excel
format chart. Enter the constant RiskGraphMetafileFormat for a
metafile, or omit or leave blank for an Excel format chart.
♦
LeftXdelimiter (optional) specifies the location of the left delimiter on
the graph in % for histograms and cumulative graphs. LeftXdelimiter is
a value from 0 to 100.
♦
RightXdelimiter (optional) specifies the location of the right delimiter
on the graph in % for histograms and cumulative graphs.
RightXdelimiter is a value from 0 to 100.
♦
Xmin (optional) specifies the minimum value for the X axis in
unscaled units.
♦
XMax (optional) specifies the maximum value for the X axis in
unscaled units.
VBA Reference - Public @RISK Functions
♦
Xscale (optional) specifies the scale factor for the X axis. Xscale is an
integer value representing the power of 10 used to convert the x-axis
values when labelling the axis. For example, a Xscale of 3 would
specify that values would be shown in thousands.
♦
Title (optional) specifies the graph title shown on the graph. A string
in quotes or cell reference containing the title can be entered.
♦
Sim# (optional) specifies simulation number for which results are to
be graphed when multiple simulations are run. This is used only
when an if output or input name or number is entered instead of cellRef.
If optional arguments are not entered, RiskResultsGraph creates a graph
using the current default settings for any omitted optional argument.
Example
Sub Macro1()
Dim RiskErr as Integer
RiskErr=RiskMakeResultsGraph(A10,,C20)
End Sub
This generates a graph of the simulation results for cell A10 as a metafile,
using the default graph type (histogram, cumulative ascending or
cumulative descending), and places the top left of the graph at cell C20.
Sub Macro1()
Dim RiskErr as Integer
RiskErr=RiskMakeResultsGraph(A10,,C20,RiskGraphXLformat,
RiskGraphHistogram ,1,99)
End Sub
This generates a graph of the simulation results for cell A10 in Excel
format as a histogram, places it at cell C20 and set the left and right
delimiters at the 1% and 99% values, respectively.
Reference: @RISK Macros
399
RiskSaveRSK
Saves the current @RISK simulation data to a .RSK file. Saved data
includes simulation settings, all input data and graphs (with supporting
fitted datasets) and simulation results including any generated graphs. If
a non-zero error is returned, it can be passed to the RiskError function to
get a description of the error.
Function RiskSaveRSK(RSKfilename as string) as Integer
Example
Parameter
Description
RSKfilename
A valid path and filename for the RSK file to be
saved.
showConfirmations
ToUser
Selects whether a confirmation dialog box is
displayed to the user. (optional)
showErrorsToUser
Selects whether any errors reported during save
are displayed to the user. (optional)
Sub Macro1()
If RiskSaveRSK("C:\DTOOLS\RISK4\MYRSK.RSK")<>0 then Exit Sub
End Sub
RiskSetSettings
Makes the @RISK settings equal to the values in theSettings. The return
value of the function is zero if the call was sucessful. If a non-zero error is
returned, it can be passed to the RiskError function to get a description of
the error.
Function RiskGetSettings(theSettings As RiskSettingsType) as Integer
Example
400
Parameter
Description
theSettings
A variable of the RiskSettingsType that will hold
the current settings after RiskGetSettings is called.
Sub Macro1()
Dim mySettings as RiskSettingsType
If RiskSettingsDefaults(mySettings)<>0 then Exit Sub
MySettings.Iterations=1000
MySettings.Simulations=3
‘set the settings in RiskSettingsType as the active settings in @RISK
If RiskSetSettings( mySettings) <> 0 then Exit Sub
VBA Reference - Public @RISK Functions
End Sub
RiskSimulate
Runs a simulation using the current @RISK simulation settings. The return
value of the function is zero if the call was sucessful. If a non-zero error is
returned, it can be passed to the RiskError function to get a description of
the error.
Public Function RiskSimulate%()
Example
Sub Macro1()
Dim RiskErr as Integer
RiskErr=RiskSimulate
If RiskErr<>0 then MsgBox("Simulation Error "& RiskError(RiskErr))
End Sub
Reference: @RISK Macros
401
402
VBA Reference - Public @RISK Functions
Appendix A: Sampling Methods
Sampling is used in an @RISK simulation to generate possible values from
probability distribution functions. These sets of possible values are then
used to evaluate your Excel worksheet. Because of this, sampling is the
basis for the hundreds or thousands of "what-if" scenarios @RISK
calculates for your worksheet. Each set of samples represents a possible
combination of input values which could occur. Choosing a sampling
method affects both the quality of your results and the length of time
necessary to simulate your worksheet.
What is Sampling? Sampling is the process by which values are randomly drawn from input
probability distributions. Probability distributions are represented in
@RISK by probability distribution functions and sampling is performed by
the @RISK program. Sampling in a simulation is done repetitively, with
one sample drawn every iteration from each input probability distribution.
With enough iterations, the sampled values for a probability distribution
become distributed in a manner which approximates the known input
probability distribution. The statistics of the sampled distribution (mean,
standard deviation and higher moments) approximate the true statistics
input for the distribution. The graph of the sampled distribution will even
look like a graph of the true input distribution.
Statisticians and practitioners have developed several techniques for
drawing random samples. The important factor to examine when
evaluating sampling techniques is the number of iterations required to
accurately recreate an input distribution through sampling. Accurate
results for output distributions depend on a complete sampling of input
distributions. If one sampling method requires more iterations and longer
simulation runtimes than another to approximate input distributions, it is
the less "efficient" method.
The two methods of sampling used in @RISK — Monte Carlo sampling
and Latin Hypercube sampling — differ in the number of iterations
required until sampled values approximate input distributions. Monte
Carlo sampling often requires a large number of samples to approximate
an input distribution, especially if the input distribution is highly skewed
or has some outcomes of low probability. Latin Hypercube sampling, a
new sampling technique used in @RISK, forces the samples drawn to
Appendix A: Sampling Methods
403
correspond more closely with the input distribution and thus converges
faster on the true statistics of the input distribution.
Cumulative Distribution
It is often helpful, when reviewing different sampling methods, to
first understand the concept of a cumulative distribution. Any
probability distribution may be expressed in cumulative form. A
cumulative curve is typically scaled from 0 to 1 on the Y-axis, with Yaxis values representing the cumulative probability up to the
corresponding X-axis value.
In the cumulative curve above, the .5 cumulative value is the point of 50%
cumulative probability (.5 = 50%). Fifty percent of the values in the
distribution fall below this median value and 50% are above. The 0
cumulative value is the minimum value (0% of the values will fall below this
point) and the 1.0 cumulative value is the maximum value (100% of the
values will fall below this point).
Why is this cumulative curve so important to understanding sampling? The
0 to 1.0 scale of the cumulative curve is the range of the possible random
numbers generated during sampling. In a typical Monte Carlo sampling
sequence, the computer will generate a random number between 0 and 1 —
with any number in the range equally likely to occur. This random number
is then used to select a value from the cumulative curve. For the example
above, if a random number of .5 was generated during sampling, the value
sampled for the distribution shown would be X1. As the shape of the
cumulative curve is based on the shape of the input probability distribution,
more likely outcomes will be more likely to be sampled. The more likely
outcomes are in the range where the cumulative curve is the "steepest".
404
Monte Carlo Sampling
Monte Carlo sampling refers to the traditional technique for using
random or pseudo-random numbers to sample from a probability
distribution. The term Monte Carlo was introduced during World
War II as a code name for simulation of problems associated with
development of the atomic bomb. Today, Monte Carlo techniques are
applied to a wide variety of complex problems involving random
behavior. A wide variety of algorithms are available for generating
random samples from different types of probability distributions.
Monte Carlo sampling techniques are entirely random — that is, any
given sample may fall anywhere within the range of the input
distribution. Samples, of course, are more likely to be drawn in areas
of the distribution which have higher probabilities of occurrence. In
the cumulative distribution shown earlier, each Monte Carlo sample
uses a new random number between 0 and 1. With enough iterations,
Monte Carlo sampling "recreates" the input distributions through
sampling. A problem of clustering, however, arises when a small
number of iterations are performed.
In the illustration shown here, each of the 5 samples drawn falls in the
middle of the distribution. The values in the outer ranges of the
distribution are not represented in the samples and thus their impact
on your results is not included in your simulation output.
Clustering becomes especially pronounced when a distribution
includes low probability outcomes which could have a major impact
on your results. It is important to include the effects of these low
probability outcomes. To do this, these outcomes must be sampled.
But, if their probability is low enough, a small number of Monte Carlo
iterations may not sample sufficient quantities of these outcomes to
accurately represent their probability. This problem has led to the
Appendix A: Sampling Methods
405
development of stratified sampling techniques such as the Latin
Hypercube sampling used in @RISK.
Latin Hypercube Sampling
Latin Hypercube sampling is a recent development in sampling
technology designed to accurately recreate the input distribution
through sampling in fewer iterations when compared with the Monte
Carlo method. The key to Latin Hypercube sampling is stratification
of the input probability distributions. Stratification divides the
cumulative curve into equal intervals on the cumulative probability
scale (0 to 1.0). A sample is then randomly taken from each interval
or "stratification" of the input distribution. Sampling is forced to
represent values in each interval, and thus, is forced to recreate the
input probability distribution.
In the illustration above, the cumulative curve has been divided into 5
intervals. During sampling, a sample is drawn from each interval.
Compare this to the 5 clustered samples drawn using the Monte Carlo
method. With Latin Hypercube, the samples more accurately reflect
the distribution of values in the input probability distribution.
The technique being used during Latin Hypercube sampling is
"sampling without replacement". The number of stratifications of the
cumulative distribution is equal to the number of iterations
performed. In the example above there were 5 iterations and thus 5
stratifications were made to the cumulative distribution. A sample is
taken from each stratification. However, once a sample is taken from
a stratification, this stratification is not sampled from again — its
value is already represented in the sampled set.
How does sampling within a given stratification occur? In effect,
@RISK chooses a stratification for sampling, then randomly chooses
value from within the selected stratification.
406
Latin Hypercube
and Low
Probability
Outcomes
When using the Latin Hypercube technique to sample from multiple
variables, it is important to maintain independence between variables. The
values sampled for one variable need to be independent of those sampled
for another (unless, of course, you explicitly want them correlated). This
independence is maintained by randomly selecting the interval to draw a
sample from for each variable. In a given iteration, Variable #1 may be
sampled from stratification #4, Variable #2 may be sampled from
stratification #22, and so on. This preserves randomness and
independence and avoids unwanted correlation between variables.
As a more efficient sampling method, Latin Hypercube offers great
benefits in terms of increased sampling efficiency and faster runtimes (due
to fewer iterations). These gains are especially noticeable in a PC based
simulation environment such as @RISK. Latin Hypercube also aids the
analysis of situations where low probability outcomes are represented in
input probability distributions. By forcing the sampling of the simulation
to include the outlying events, Latin Hypercube sampling assures they are
accurately represented in your simulation outputs.
When low probability outcomes are very important it often helps to run an
analysis which just simulates the contribution to the output distribution
from the low probability events. In this case the model simulates only the
occurrence of low probability outcomes — they are set to 100% probability.
Through this you will isolate those outcomes and directly study the results
they generate.
Testing the
Techniques
The concept of convergence is used to test a sampling method. At the
point of convergence, the output distributions are stable (additional
iterations do not markedly change the shape or statistics of the sampled
distribution). The sample mean versus the true mean is typically a
measure of convergence, but skewness, percentile probabilities and other
statistics are often used as well.
@RISK provides a good environment for testing the speed at which the two
available sampling techniques converge on an input distribution. Run an
equal number of iterations with each of the sampling techniques while
selecting an input distribution @function as a simulation output. Using the
built-in Convergence Monitoring capability in @RISK, see how many
iterations it takes the percentiles, mean and standard deviation to stabilize.
It should be evident that Latin Hypercube sampling converges faster on
the true distributions when compared with Monte Carlo sampling.
Appendix A: Sampling Methods
407
More About Sampling Techniques
The academic and technical literature has addressed both Monte Carlo and
Latin Hypercube sampling. Any of the references to simulation in the
Recommended Readings give an introduction to Monte Carlo sampling.
References which specifically address Latin Hypercube sampling are
included in a separate section.
408
Appendix B: Using @RISK With
Other DecisionTools™
Palisade’s DecisionTools Suite is a complete set of decision analysis
solutions for Microsoft Windows. With the introduction of
DecisionTools, Palisade brings you a decision-making suite whose
components combine to take full advantage of the power of your
spreadsheet software.
The DecisionTools Suite
The DecisionTools Suite focuses on providing advanced tools for any
decision, from risk analysis to sensitivity analysis to distribution
fitting. Software packaged with the DecisionTools Suite includes:
•
@RISK — risk analysis using Monte-Carlo simulation
•
TopRank — sensitivity analysis
•
BestFit — distribution fitting
•
PrecisionTree — decision analysis with decision trees and influence
diagrams
•
RISKview — distribution viewing companion
Note: When you purchase the DecisionTools Suite, all the features of
BestFit and RISKview come fully integrated into your copy of @RISK
Professional that comes with the Suite.
While all the tools listed above can be purchased and used separately,
they become more powerful when used together. Analyze historical
and fit data for use in an @RISK model. Or use TopRank to determine
which variables to define in your @RISK model.
This chapter explains many of the ways the components of the
DecisionTools suite interact and how they will make your decision
making easier and more effective.
Appendix B: Using @RISK With Other DecisionTools™
409
Note: Palisade also offers a version of @RISK for Microsoft Project.
@RISK for Project allows you to run risk analyses on project
schedules created in Microsoft Project, the leading software package
for project management. Contact Palisade for more information on
this exciting implementation of @RISK!
Purchasing Information
All of the software mentioned here, including the DecisionTools Suite,
can be purchased directly from Palisade Corporation. To place an
order or receive more information, please contact the technical sales
department at Palisade Corporation using one of the following
methods:
•
Telephone us at (800) 432-7475 (U.S. only) or (607) 277-8000 any
weekday from 8:30 AM to 5:30 PM, EST
•
Fax us at (607) 277-8001
•
E-mail us at sales@palisade.com
•
Visit us on the World Wide Web at http://www.palisade.com
•
Mail us a letter at
Technical Sales
Palisade Corporation
31 Decker Road
Newfield, NY 14867
If you want to contact Palisade Europe:
410
•
Telephone us at +44 (0) 1752 204310 (UK)
•
Fax us at +44 (0) 1752 894833 (UK)
•
E-mail us at sales@palisade-europe.com
•
Visit us on the World Wide Web at http://www.palisade—
europe.com
•
Mail us a letter at
Palisade Europe, The Software Centre
East Way, Lee Mills Industrial Estate
Ivybridge, Devon PL21 9GE, UK
The DecisionTools Suite
Palisade’s DecisionTools Case Study
The Excelsior Electronics company currently makes desktop
computers. They are working on a laptop computer, the Excelsior
5000, and want to know whether or not the company will profit from
this venture. They built a spreadsheet model which spans the next
two years, each column representing one month. The model takes
into account production costs, marketing, shipping, price per unit,
units sold, etc. The bottom line for each month is "Profit". Excelsior
expects some initial setbacks on this venture, but as long as they are
not too great and profits are up towards the end of two years, they
will go ahead with the E5000.
Run TopRank First, Then @RISK
TopRank is used on the model to find the critical variables. The
"Profit" cells are selected as outputs, and an automatic What-if
analysis is run. The results quickly show there are five variables (out
of many more) that have the most impact on profits: price per unit,
marketing costs, build time, price of memory, and price of CPU chips.
Excelsior decides to concentrate on these variables.
TopRank
Identifies Key
Factors for New
Computer
Project
Appendix B: Using @RISK With Other DecisionTools™
411
Next, Assess Probabilities
Distribution functions are needed to replace the five variables in the
spreadsheet model. Normal distributions are used for price per unit
and build time, based on internal decisions and information from
Excelsior’s manufacturing division. At a marketing department
meeting, @RISK’s Artist Window is used by managers to draw
distribution curves which represent the range of possible marketing
costs. Once a hand-drawn distribution is agreed upon, the Fit Curve
command provides an @RISK distribution function for use in the
model.
Add Distribution Fitting
Research is done to get weekly price quotes for memory and CPU’s
over the past two years. This data is fed into @RISK’s distribution
fitting and distributions are fitted to the data. Confidence level
information confirms that the distributions are good fits, and the
resulting @RISK distribution functions are pasted into the model.
Fit Historical
Data to
Distributions
412
Palisade’s DecisionTools Case Study
Simulate with @RISK
Once all the @RISK functions are in place, the "Profit" cells are
selected as outputs and a simulation is run. Overall, the results look
promising. Although there will be losses initially, there is an 85%
chance they will make an acceptable profit, and a 25% chance the
venture will generate more revenue than they had initially assumed!
The Excelsior 5000 project is given the go-ahead.
@RISK
Simulates Profit
From Laptop
Sales
Decide with PrecisionTree
Excelsior Electronics had assumed they would sell and distribute the
Excelsior 5000 themselves. However they could use various catalogs
and computer warehouses to distribute their product. A decision tree
model is built using PrecisionTree, taking into account unit prices,
sales volume, and other critical factors for direct sales versus catalog
sales. A Decision Analysis is run and PrecisionTree suggests using
catalogs and warehouses. Excelsior Electronics puts that plan into full
motion.
Appendix B: Using @RISK With Other DecisionTools™
413
414
Palisade’s DecisionTools Case Study
Introduction to TopRank®
TopRank is the ultimate What-if tool for spreadsheets from Palisade
Corporation. TopRank greatly enhances the standard What-if and
data table capabilities found in your spreadsheet. In addition, you
can easily step up to powerful risk analysis with its companion
package, @RISK.
TopRank and
What-if Analysis
TopRank helps you find out which spreadsheet value(s) or variable(s)
affects your results the most — an automated What-if or sensitivity
analysis. You also can have TopRank automatically try any number
of values for a variable — a data table — and tell you the results
calculated at each value. TopRank also tries all possible combinations
of values for a set of variables (a Multi-Way What-if analysis), giving
you the results calculated for each combination.
TopRank for
Excel
Running a What-if or sensitivity analysis is a key component of
making any decision based on a spreadsheet. This analysis identifies
which variables affect your results the most. It shows you those
factors you should be most concerned with as you 1) gather more data
and refine your model and 2) manage and implement the situation
described by the model.
Appendix B: Using @RISK With Other DecisionTools™
415
TopRank is a spreadsheet add-in for both Microsoft Excel and Lotus
1-2-3 for Windows. It can be used with any pre-existing or new
spreadsheet. To set up your What-if analyses, TopRank adds new
custom “Vary” functions to the spreadsheet function set. These
functions specify how the values in your spreadsheet can be varied in
a What-if analysis; for example, +10% and -10%, +1000 and -500, or
according to a table of values you’ve entered.
TopRank can also run a fully automatic What-if analysis. It uses
powerful auditing technology to find all possible values in your
spreadsheet which could affect your results. It can then change all
these possible values automatically and find out which is most
significant in determining your results.
TopRank
Applications
TopRank applications are the same as spreadsheet applications. If
you can build your model in a spreadsheet, you can use TopRank to
analyze it. Businesses use TopRank to identify the critical factors —
price, up front investment amount, sales volume or overhead — that
most affect the success of their new product. Engineers use TopRank
to show them the individual product components whose quality most
affects final product production rates. A loan officer can have
TopRank quickly run her model at all possible interest rate, loan
principle amount and down payment combinations and review
results for each possible scenario. Whether your application is in
business, science, engineering, accounting or another field, TopRank
can work for you to identify the critical variables which affect your
results.
Modeling Features
Why TopRank?
As an add-in to Microsoft Excel and Lotus 1-2-3, TopRank links
directly to your spreadsheet to add What-if analysis capabilities. The
TopRank system provides all the necessary tools for conducting a
What-if analysis on any spreadsheet model. And TopRank works in a
style you are familiar with — Excel style menus and functions.
What-if analysis and Data Tables are functions that can be performed
directly in your spreadsheet, but only in a manual, unstructured
format. Simply changing a cell value in your spreadsheet and
calculating a new result is a basic What-if analysis. And a Data Table
which gives a result for each combination of two values can also be
built in your spreadsheet. TopRank, however, performs these tasks
automatically and analyzes their results for you. It instantly performs
What-ifs on all possible values in your spreadsheet which could affect
your result, instead of requiring you to individually change values
416
Introduction to TopRank®
and recalculate. It then tells you what spreadsheet value is most
significant in determining your result.
Multi-Way
What-if Analysis
TopRank also runs data table combinations automatically, without
requiring you to set up tables in your spreadsheet. Combine more
than two variables in its Multi-Way What-if analysis — you can
generate combinations of any number of variables — and rank your
combinations by their affect on your results. You can perform these
sophisticated and automated analyses quickly, as TopRank keeps
track of all the values and combinations it tries, and their results,
separate from your spreadsheet. By taking an automated approach,
TopRank gives you What-if and Multi-Way What-if results almost
instantly. Even the least experienced modeler can get powerful
analysis results.
TopRank
Functions
TopRank defines variations in spreadsheet values using functions. To
do this, TopRank has added a set of new functions to the Excel
function set, each of which specifies a type of variation for your
values. These functions include:
•
Vary and AutoVary functions which, during a What-if analysis,
change a spreadsheet value across a + and - range you define.
•
VaryTable functions which, during a What-if analysis, substitute each
of a table of values for a spreadsheet value.
TopRank uses functions to change spreadsheet values during a
What-if analysis and keeps track of the results calculated for each
value change. These results are then ranked by the amount of change
from the original expected results. Then functions which caused the
greatest change are identified as the most critical to the model.
TopRank Pro also includes over 30 probability distribution functions
found in @RISK. These functions can be used along with Vary
functions to describe variation in spreadsheet values.
How are
TopRank
Functions
Entered?
TopRank functions are entered wherever you want to try different
values in a What-if analysis. The functions can be added to any
number of cells in a spreadsheet and can include arguments which are
cell references and expressions — providing extreme flexibility in
defining variation in value in spreadsheet models.
In addition to adding Vary functions yourself, TopRank can
automatically enter Vary functions for you. Use this powerful feature
to quickly analyze your spreadsheets without manually identifying
values to vary and typing in functions.
Appendix B: Using @RISK With Other DecisionTools™
417
Automated
What-if’s
When automatically entering Vary functions, TopRank traces back
through your spreadsheet and finds all possible values which could
affect the result cell you identify. As it finds a possible value, it
substitutes in an “AutoVary” function with the default variation
parameters (such as +10% and -10%) you’ve selected. With a set of
AutoVary functions inserted, TopRank can then run its What-if
analysis and rank the values which could affect your results by their
importance.
With TopRank, you can step through your Vary and AutoVary
functions and change the variation each function specifies. As a
default you can use a -10% and +10% variation, but for a certain value
you may feel that a -20% and +30% change is possible. You can also
select to not have a value varied — as in some cases a spreadsheet
value is fixed and could never be changed.
Running a
What-if Analysis
During its analysis TopRank individually changes values for each
Vary function and recalculates your spreadsheet using each new
value. Each time it recalculates, it collects the new value calculated in
each result cell. This process of changing value and recalculating is
repeated for each Vary and VaryTable function. The number of
recalculations performed depends on the number of Vary functions
entered, the number of steps (i.e., values across the min-max range)
you want TopRank to try for each function, the number of VaryTable
functions entered, and the values in each table used.
TopRank
Results
TopRank ranks all varied values by their impact on each result cell or
output you’ve selected. Impact is defined as the amount of change in
the output value that was calculated when the input value was
changed. If, for example, the result of your spreadsheet model was
100 prior to changing values, and the result was 150 when an input
changed, there is a +50% change in results caused by changing the
input.
TopRank results can be view graphically in a Tornado, Spider or
Sensitivity graph. These graphs summarize your results to easily
show the most important inputs for your results.
418
Introduction to TopRank®
Using @RISK with TopRank
What-if analysis is often the first analysis performed on a spreadsheet.
Its results lead to a further refinement of the model, additional
analyses and ultimately, a final decision based on the best model
possible. Risk analysis, a powerful analytical technique available
using TopRank’s companion product, @RISK, is often the next
analysis performed on a spreadsheet after a What-if analysis.
Moving from What-if to Simulation
A What-if analysis initially identifies what’s important in your model.
You can then focus on these important components and better
estimate what their values could be. Usually, however, there are
several or more of these important uncertain components, and, in
reality, they could all vary at the same time. To analyze an uncertain
model such as this you need risk analysis or Monte Carlo simulation.
Risk analysis varies all uncertain inputs simultaneously — just as they
do in real life — and builds a range and distribution of the possible
results that could occur.
With risk analysis, inputs are described with a probability distribution
— such as normal, lognormal, beta or binomial. This is a much more
detailed description of the uncertainty present in an input’s value
than a simple + or - percentage variation. A probability distribution
shows both the range of values possible for an input and the
likelihood of occurrence of any value in the range. Simulation
combines these input distributions to generate both a range of
possible results from your model and the likelihood of any result
occurring.
Using What-if
Definitions in a
Risk Analysis
The simple + and - change defined by a Vary function in a What-if
analysis can be used directly in risk analysis. @RISK actually samples
your Vary functions directly in a risk analysis.
The values sampled by @RISK from Vary and VaryTable functions
during a simulation depend on either distribution argument entered
for the function or the default distribution setting used in TopRank.
For example, the TopRank function RiskVary(100,-10,+10), using a
default distribution setting of Uniform and a default range type of +/percentage, is sampled like the @RISK distribution
RiskUniform(90,110). VaryTable functions from TopRank are
sampled as RiskDuniform functions in @RISK. All output ranges
selected in TopRank are recognized as outputs in an @RISK risk
analysis. @RISK reads the .TOP file created by TopRank to find
TopRank output ranges.
Appendix B: Using @RISK With Other DecisionTools™
419
TopRank data for a model which is contained in a .TOP file can be
read directly into @RISK. Conversely, @RISK data for a model which
is contained in a .RSK file can be read directly into TopRank. In both
cases, only selected outputs, function names and relevant settings are
read in. Simulation results from @RISK cannot be displayed in
TopRank and, likewise, What-if results from TopRank cannot be
displayed in @RISK.
The Differences Between TopRank and @RISK
TopRank and @RISK share many common features, so it's easy to
think that they perform the same functions. In fact, the two programs
perform different, but complementary, tasks. Don't ask yourself
“Which should I use, @RISK or TopRank?”, ask yourself “Shouldn't I
The Similarities
Both @RISK and TopRank are add-ins for analysis of models designed
in spreadsheets. By using special spreadsheet formulas, both
programs explore how uncertainty affects your model, and thus the
decisions you make. And, a common user-interface guarantees a
smooth transition between the two products: one learning curve
instead of two!
The Differences
There are three main areas where @RISK and TopRank differ:
Inputs
•
Inputs — how uncertainty is defined in your model
•
Calculations — what happens during an analysis
•
Results — what types of answers the analyses provide
@RISK defines uncertainty in your model using probability
distribution functions. These functions define all the possible values
an input can have with a corresponding probability of that value
occurring. There are over 30 probability distribution functions
available in @RISK.
To define uncertainty in @RISK, you need to assign a distribution
function to every value that you think is uncertain. It's up to you, the
user, to determine which inputs are uncertain and which distribution
function describes the uncertainty.
TopRank defines uncertainty in your model using Vary functions.
Vary functions are simple: they define possible values that an input
can have without assigning probabilities to those values. There are
only two basic Vary functions in TopRank — Vary and VaryTable.
TopRank can automatically define variable cells in your model every
time you select and output. You don't need to know which cells are
uncertain or important, TopRank identifies those cells for you.
420
Using @RISK with TopRank
Calculations
@RISK runs a Monte Carlo or Latin Hypercube simulation. For each
iteration (or step), every @RISK distribution in the spreadsheet model
takes on a new value determined by the probability distribution
function. To run a thorough analysis, @RISK needs to run hundreds,
sometimes thousands, of iterations.
TopRank runs a single or Multi-Way sensitivity analysis. During the
analysis, only one cell (or a small number of cells) varies at a time
according to the values defined in the Vary function. With TopRank,
only a few iterations are needed to study a large number of uncertain
cells.
Results
For each output defined, @RISK produces a probability distribution as
an analysis result. The distribution describes which values an output
(such as profit) could have, as well as how probable certain outcomes
are. For example, @RISK can tell you that there is a 30% chance that
your company will not make a profit next quarter.
For each output defined, TopRank tells you which inputs have the
largest effect on the output. The results show how much change you
can expect in an output when a given input changes by a defined
amount. For example, TopRank can tell you that your company's
profits are most sensitive to sales volume, and that when sales volume
is 1000 units, you will lose $1 million. So, TopRank told you that to
make a profit, you'll need to concentrate on keeping sales volume
high.
The most important difference between the two packages is that
@RISK studies how the combined uncertainty of all variables affect
the output. TopRank only tells you how an individual input (or a
small group of inputs) affects the output. So, while TopRank is faster
and easier to use, @RISK provides a more detailed, comprehensive
look at the problem. We strongly recommend using TopRank first to
determine which variables are the most important. Then, use @RISK
to run a comprehensive analysis of your problem for the best possible
results.
Summary
In summary, TopRank tells you what the most important variables
are in your model. The results of a TopRank What-if analysis can be
used on their own to make better decisions. But, for the most
thorough analysis, use TopRank to find the most important variables
in your model, then use @RISK to define uncertainty in those
variables and run a simulation. TopRank can help you optimize your
@RISK simulations by defining uncertainty in only the most
important variables, making your simulation faster and more
compact.
Appendix B: Using @RISK With Other DecisionTools™
421
422
Using @RISK with TopRank
Introduction to PrecisionTree™
PrecisionTree from Palisade Corporation is a decision analysis add-in
to Microsoft Excel. Now you can do something you've never been
able to do before - define a decision tree or influence diagram directly
in your spreadsheet. PrecisionTree allows you to run a complete
decision analysis without leaving the program where your data is –
your spreadsheet!
Why You Need
Decision
Analysis and
PrecisionTree
You might wonder if the decisions you make are suitable for decision
analysis. If you are looking for a way to structure your decisions to
make them more organized and easier to explain to others, you
definitely should consider using formal decision analysis.
When faced with a complex decision, decision makers must be able to
organize the problem efficiently. They have to consider all possible
options by analyzing all available information. In addition, they need
to present this information to others in a clear, concise format.
PrecisionTree allows decision makers to do all this, and more!
But, what exactly does decision analysis allow you to do? As the
decision maker, you can clarify options and rewards, describe
uncertainty quantitatively, weigh multiple objectives simultaneously
and define risk preferences. All in an Excel spreadsheet.
Modeling Features
PrecisionTree
and Microsoft
Excel
As an "add-in" to Microsoft Excel, PrecisionTree "links" directly to
Excel to add Decision Analysis capabilities. The PrecisionTree system
provides all the necessary tools for setting up and analyzing decision
trees and influence diagrams. And PrecisionTree works in a style you
are familiar with — Excel-style menus and toolbars.
With PrecisionTree, there's no limit to the size tree you can define.
Design a tree which spans multiple worksheets in an Excel workbook!
PrecisionTree reduces the tree to an easy-to-understand report right in
your current workbook.
Appendix B: Using @RISK With Other DecisionTools™
423
Decision Tree in
PrecisionTree
and Excel
PrecisionTree
Nodes
PrecisionTree allows you to define influence diagram and decision
tree nodes in Excel spreadsheets. Node types offered by
PrecisionTree include:
•
Chance nodes
•
Decision nodes
•
End nodes
•
Logic nodes
•
Reference nodes
Values and probabilities for nodes are placed directly in spreadsheet
cells, allowing you to easily enter and edit the definition of your
decision models.
424
Introduction to PrecisionTree™
Influence
Diagram in
PrecisionTree
and Excel
Model Types
PrecisionTree creates both decision trees and influence diagrams.
Influence diagrams are excellent for showing the relationship between
events and the general structure of a decision clearly and concisely,
while decision trees outline the chronological and numerical details of
the decision.
Values in
Models
In PrecisionTree, all decision model values and probabilities are
entered directly in spreadsheet cells, just like other Excel models.
PrecisionTree can also link values in a decision model directly to
locations you specify in a spreadsheet model. The results of that
model are then used as the payoffs for each path through the decision
tree.
All calculations of payoffs happen in “real-time” – that is, as you edit
your tree, all payoffs and node values are automatically recalculated.
Decision
Analysis
PrecisionTree's decision analyses give you straightforward reports
including statistical reports, risk profiles and policy suggestions*
(*PrecisionTree Pro only). And, decision analysis can produce more
qualitative results by helping you understand tradeoffs, conflicts of
interest, and important objectives.
All analysis results are reported directly in Excel for easy
customization, printing and saving. There's no need to learn a whole
new set of formatting commands since all PrecisionTree reports can
be modified like any other Excel worksheet or chart.
Appendix B: Using @RISK With Other DecisionTools™
425
Sensitivity
Analysis
Have you ever wondered which variables matter most in your
decision? If so, you need PrecisionTree's sensitivity analysis options.
Perform both one and two-way sensitivity analyses and generate
Tornado Graphs, spider graphs, strategy region graphs (PrecisionTree
Pro only), and more!
For those who need more sophisticated sensitivity analyses,
PrecisionTree links directly to TopRank, Palisade Corporation's
sensitivity analysis add-in.
Reducing a Tree
Because decision trees can expand as more possible decision options
are added, PrecisionTree offers a set of features designed to help you
reduce trees to a more manageable size. All nodes can be collapsed,
hiding all paths which follow the node from view. A single subtree
can be referenced from multiple nodes in other trees, saving the reentry of the same tree over and over.
Utility
Assessment
Sometimes you need help in creating a utility function that is used to
factor your attitude towards risk into the calculations in your decision
models. PrecisionTree contains features which help you identify your
attitude towards risk and create your own utility functions.
Advanced
Analysis
Capabilities
PrecisionTree offers many advanced analysis options including:
426
•
Utility functions
•
Use of multiple worksheets to define trees
•
Logic nodes
Introduction to PrecisionTree™
Using @RISK with PrecisionTree
@RISK is a perfect companion to PrecisionTree. @RISK allows you to
1) quantify the uncertainty that exists in the values and probabilities
which define your decision trees, and 2) more accurately describe
chance events as a continuous range of possible outcomes. Using this
information, @RISK performs a Monte-Carlo simulation on your
decision tree, analyzing every possible outcome and graphically
illustrating the risks you face.
Using @RISK to
Quantify
Uncertainty
With @RISK, all uncertain values and probabilities for branches in
your decision trees and supporting spreadsheet models can be
defined with distribution functions. When a branch from a decision
or chance node has an uncertain value, for example, this value can be
described by an @RISK distribution function. During a normal
decision analysis, the expected value of the distribution function will
be used as the value for the branch. The expected value for a path in
the tree will be calculated using this value.
However, when a simulation is run using @RISK, a sample will be
drawn from each distribution function during each iteration of the
simulation. The value of the decision tree and its nodes will then be
recalculated using the new set of samples and the results recorded by
@RISK. A range of possible values will then be displayed for the
decision tree. Instead of seeing a risk profile with a discrete set of
possible outcomes and probabilities, a continuous distribution of
possible outcomes is generated by @RISK. You can see the chance of
any result occurring.
Describing
Chance Events
as a Continuous
Range of
Possible
Outcomes
In decision trees, chance events must be described in terms of discrete
outcomes (a chance node with a finite number of outcome branches).
But, in real life, many uncertain events are continuous, meaning that
any value between a minima and maxima can occur.
Using @RISK with PrecisionTree makes modeling continuous events
easier using distribution functions. And, @RISK functions can make
your decision tree smaller and easier to understand!
Appendix B: Using @RISK With Other DecisionTools™
427
Methods of Recalculation During a Simulation
Two options are available for recalculation of a decision model during
a simulation performed with @RISK. The first option, Expected Values
of the Model, causes @RISK to first sample all distribution functions in
the model and supporting spreadsheets each iteration, then
recalculate the model using the new values to generate a new
expected value. Typically the output from the simulation is the cell
containing the expected value of the model. At the end of the run an
output distribution reflecting the possible range of expected values
for the model and their relative likelihood of occurrence is generated.
The second option, Values of One Sampled Path Through the Model,
causes @RISK to randomly sample a path through the model each
iteration of a simulation. The branch to follow from each chance node
is randomly selected based on the branch probabilities entered. This
method does not require that distribution functions be present in the
model; however, if they are used a new sample is generated each
iteration and used in path value calculations. The output from the
simulation is the cell containing the value of the model, such as the
value of the root node of the tree. At the end of the run an output
distribution reflecting the possible range of out values for the model
and their relative likelihood of occurrence is generated.
Using Probability Distributions in Nodes
Let’s take a look at a chance node in an oil drilling decision tree:
Drilling Decision
for Open Test
Results
Dry
EV = $22,900
-$80,000, 43%
Drill
Wet
$40,000, 34%
Open
Soaking
$190,000, 23%
Don’t Drill
-$10,000
The results of drilling are divided into three discrete outcomes (Dry,
Wet and Soaking). But, in reality, the amount of oil found should be
described with a continuous distribution. Suppose the amount of
money made from drilling follows a lognormal distribution with a
mean of $22900 and a standard deviation of $50000, or the @RISK
distribution =RiskLognorm(22900,50000).
428
Using @RISK with PrecisionTree
To use this function in the oil drilling model, change the chance node
to have only one branch, and the value of the branch is defined by the
@RISK function. Here’s how the new model should look:
Drilling Decision
With a
Probability
Distribution
EV = $22,900
Drill
Open
Results
RiskNormal(22900,50000) - $70,000
Don’t Drill
-$10,000
During an @RISK simulation, the RiskLognorm function will return
random values for the payoff value of the Results node and
PrecisionTree will calculate a new expected value for the tree.
Decision
Forcing During
Simulation
But, what about the decision to Drill or Not Drill? If the expected
value of the Drill node changes, the optimum decision could change
iteration to iteration. That would imply that we know the outcome of
drilling before the decision is made. To avoid this situation,
PrecisionTree has an option Decisions Follow Current Optimal Path to
force decisions before running an @RISK simulation. Every decision
node in the tree will be changed to a forced decision node, which
causes each decision node to select the decision that’s optimal when
the command is used. This avoids changes in a decision due to
changing a decision tree’s values and probabilities during a risk
analysis.
Using @RISK to Analyze Decision Options
Value of Perfect
Information
There may be times when you want to know the outcome of a chance
event before making a decision. You want to know the value of
perfect information.
Before running a risk analysis, you know the expected value of the
Drill or Don’t Drill decision from the value of the Drill Decision node.
If you ran a risk analysis on the model without forcing decisions, the
return value of the Drill Decision node would reflect the expected
value of the decision if you could perfectly predict the future. The
difference between the two values is the highest price you should pay
(perhaps by running more tests) to find out more information before
making the decision.
Selecting @RISK Outputs
Running a risk analysis on a decision tree can produce many types of
results, depending on the cells in your model you select as outputs.
True expected value, the value of perfect information, and path
probabilities can be determined.
Appendix B: Using @RISK With Other DecisionTools™
429
Start Node
430
Select the value of a start node of a tree (or the beginning of any subtree) to generate a risk profile from an @RISK simulation. Since
@RISK distributions generate a wider range of random variables, the
resulting graph will be smoother and more complete than the
traditional discrete risk profile.
Using @RISK with PrecisionTree
Appendix C: Glossary
Averse
See risk averse
Continuous
Distribution
A probability distribution where any value between the minimum
and maximum is possible (has finite probability).
See discrete distribution
Cumulative
Distribution
A cumulative distribution, or a cumulative distribution function, is
the set of points, each of which equals the integral of a probability
distribution starting at the minimum value and ending at the
associated value of the random variable.
See cumulative frequency distribution, probability distribution
Cumulative
Frequency
Distribution
A cumulative frequency distribution is the term for the output and
the input cumulative distributions of @RISK. A cumulative
distribution is constructed by cumulating the frequency
(progressively adding bar heights) across the range of a frequency
distribution. A cumulative distribution can be an "upwardly sloping"
curve, where the distribution describes the probability of a value less
than or equal to any variable value. Alternatively, the cumulative
curve may be a "downwardly sloping" curve, where the distribution
describes the probability of a value greater than or equal to any
variable value.
See cumulative distribution
Dependent
Variable
A dependent variable is one that depends in some way on the values
of other variables in the model under consideration. In one form, the
value of an uncertain dependent variable can be calculated from an
equation as a function of other uncertain model variables.
Alternatively, the dependent variable may be drawn from a
distribution based on the random number which is correlated with a
random number used to draw a sample of an independent variable.
See independent variable
Deterministic
The term deterministic indicates that there is no uncertainty
associated with a given value or variable.
See stochastic, risk
Appendix C: Glossary
431
Discrete
Distribution
A probability distribution where only a finite number of discrete
values are possible between the minimum and maximum.
See continuous distribution
Event
The term event refers to an outcome or group of outcomes that might
result from a given action. For example, if the action is the pitch of a
baseball, the possible events might include a hit (with outcomes
single, double, triple, home run), an out, a foul ball, a ball, etc.
Expected Value
See mean
Frequency
Distribution
Frequency distribution is the proper term for the output probability
distributions and the input histogram distributions (HISTOGRM) of
@RISK. A frequency distribution is constructed from data by
arranging values into classes and representing the frequency of
occurrence in any class by the height of the bar. The frequency of
occurrence corresponds to probability.
Higher Moments
Higher moments are statistics of a probability distribution. The term
generally refers to the skewness and kurtosis, the third and fourth
moments respectively. The first and second moments are the mean
and the standard deviation, respectively.
See skewness, kurtosis, mean, standard deviation
Independent
Variable
An independent variable is one that does not depend in any way on
the values of any other variable in the model under consideration.
The value of an uncertain independent variable is determined by
drawing a sample from the appropriate probability distribution. This
sample is drawn without regard to any other random sample drawn
for any other variable in the model.
See dependent variable
Iteration
An iteration is one recalculation of the user's model during a
simulation. A simulation consists of many recalculations or iterations.
During each iteration, all uncertain variables are sampled once
according to their probability distributions, and the model is
recalculated using these sampled values.
Also known as a simulation trial
Kurtosis
Kurtosis is a measure of the shape of a distribution. Kurtosis
indicates how flat or peaked the distribution is. The higher the
kurtosis value, the more peaked the distribution.
See skewness
Latin Hypercube
Latin Hypercube is a relatively new stratified sampling technique
used in simulation modeling. Stratified sampling techniques, as
opposed to Monte Carlo type techniques, tend to force convergence of
a sampled distribution in fewer samples.
432
See Monte Carlo
Mean
The mean of a set of values is the sum of all the values in the set
divided by the total number of values in the set.
Synonym: expected value
Monte Carlo
Monte Carlo refers to the traditional method of sampling random
variables in simulation modeling. Samples are chosen completely
randomly across the range of the distribution, thus necessitating large
numbers of samples for convergence for highly skewed or long-tailed
distributions.
See Latin Hypercube
Most Likely
Value
The most likely value or mode is the value that occurs most often in a
set of values. In a histogram and a result distribution, it is the center
value in the class or bar with the highest probability.
Objective Risk
Objective risk or objective probability refers to a probability value or
distribution that is determined by "objective" evidence or accepted
theory. The probabilities associated with an objective risk are known
with certainty.
See subjective risk
Percentile
A percentile is an increment of the values in a data set. Percentiles
divide the data into 100 equal parts, each containing one percent of
the total values. The 60th percentile, for example, is the value in the
data set for which 60% of the values are below it and 40% are above.
Preference
Preference refers to an individual's choices where many attributes of a
decision or object are considered. Risk is an important consideration
in personal preference.
See risk averse
Probability
Probability is a measure of how likely a value or event is to occur. It
can be measured from simulation data as frequency by calculating the
number of occurrences of the value or event divided by the total
number of occurrences. This calculation returns a value between 0
and 1 which then can be converted to percentage by multiplying by
100.
See frequency distribution, probability distribution
Probability
Distribution
A probability distribution or probability density function is the
proper statistical term for a frequency distribution constructed from
an infinitely large set of values where the class size is infinitesimally
small.
See frequency distribution
Appendix C: Glossary
433
Random
Number
Generator
A random number generator is an algorithm for choosing random
numbers, typically in the range of 0 to 1. These random numbers are
equivalent to samples drawn from a uniform distribution with a
minimum of 0 and a maximum of 1. Such random numbers are the
basis for other routines that convert them into samples drawn from
specific distribution types.
See random sample, seed
Random Sample
A random sample is a value that has been chosen from a probability
distribution describing a random variable. Such a sample is drawn
randomly according to a sampling "algorithm". The frequency
distribution constructed from a large number of random samples
drawn by such an algorithm will closely approximate the probability
distribution for which the algorithm was designed.
Range
The range is the absolute difference between the maximum and
minimum values in a set of values. The range is the simplest measure
of the dispersion or "risk" of a distribution.
@RISK
@RISK (pronounced "at risk") is the name of the Excel Add-In for Risk
Analysis described in this User’s Guide.
Risk
The term risk refers to uncertainty or variability in the outcome of
some event or decision. In many cases the range of possible outcomes
can include some that are perceived as a loss or undesirable along
with others that are perceived as a gain or desirable. The range of
outcomes is often associated with levels of probability of occurrence.
Risk Analysis
Risk Analysis is a general term used to describe any method used to
study and understand the risk inherent to a situation of interest.
Methods can be quantitative and/or qualitative in nature. @RISK
uses a quantitative technique generally referred to as simulation.
See simulation
Risk Averse
Risk averse refers to a general characteristic of individuals with
regard to their preference for risk. As the payoff and risk increase, the
individual will be less likely to choose a course of action intended to
achieve the higher payoff. It is generally assumed that rational
individuals are risk averse, although the degree of risk averseness
varies from one individual to another. There are situations or ranges
of payoffs over which individuals may display the opposite behavior,
namely, they will be risk takers.
Sample
See random sample
434
Seed
The seed is a number that initializes the selection of numbers by a
random number generator. Given the same seed, a random number
generator will generate the same series of random numbers each time
a simulation is run.
See random number generator
Simulation
Simulation is a technique whereby a model, such as an Excel
worksheet, is calculated many times with different input values with
the intent of getting a complete representation of all possible scenarios
that might occur in an uncertain situation.
Skewness
Skewness is a measure of the shape of a distribution. Skewness
indicates the degree of asymmetry in a distribution. Skewed
distributions have more values to one side of the peak or most likely
value — one tail is much longer than the other. A skewness of 0
indicates a symmetric distribution, while a negative skewness means
the distribution is skewed to the left. Positive skewness indicates a
skew to the right.
See kurtosis
Standard
Deviation
The standard deviation is a measure of how widely dispersed the
values are in a distribution. Equals the square root of the variance.
See variance
Stochastic
Stochastic is a synonym for uncertain, risky.
See risk, deterministic
Subjective Risk
Subjective risk or subjective probability is a probability value or
distribution determined by an individual's best estimate based on
personal knowledge, expertise, and experience. New information
often causes changes in such estimates. Reasonable individuals may
disagree on such estimates.
See objective risk
Summary
Graph
A Summary Graph is an output graphic in @RISK that presents
simulation results for a range of cells in a Excel worksheet. The
Summary Graph takes the underlying distributions for each cell and
summarizes them by showing the trend of the means and two
measures on either side of the means. These two measures default to
the 10th and 90th percentile trends.
Trial
Trial is another term for iteration.
See iteration
Appendix C: Glossary
435
Truncation
Truncation is the process by which a user chooses a minimummaximum range for a random variable that differs from the range
indicated by the distribution type of the variable. A truncated
distribution has a smaller range than the untruncated distribution
because the truncation minimum is greater than the distribution
minimum and/or the truncation maximum is less than the
distribution maximum.
Uncertainty
See risk
Variable
A variable is a basic model component that can take on more than one
value. If the value that actually will occur is not known with
certainty, the variable is considered uncertain. A variable, certain or
uncertain, may be either dependent or independent.
See dependent variable, independent variable
Variance
The variance is a measure of how widely dispersed the values are in a
distribution, and thus is an indication of the "risk" of the distribution.
It is calculated as the average of the squared deviations about the
mean. The variance gives disproportionate weight to "outliers",
values that are far away from the mean. The variance is the square of
the standard deviation.
436
Appendix D: Recommended
Readings
The @RISK User’s Guide has given you a start on understanding the
concepts of Risk Analysis and simulation. If you're interested in
finding out more about the Risk Analysis technique and the theory
behind it, here are some books and articles which examine various
areas in the Risk Analysis field.
Introduction to Risk Analysis
If you are new to Risk Analysis or if you would just like some more
background information on the technique, the following books and
articles might be helpful:
* Baird, Bruce F. Managerial Decisions Under Uncertainty: John Wiley & Sons,
New York, NY, 1989.
* Clemen, Robert T. Making Hard Decisions: ITP Thomson Learning, 1996.
Hertz, D.B. "Risk Analysis in Capital Investment": HBR Classic, Harvard
Business Review, September/October 1979, pp. 169-182.
Hertz, D.B. and Thomas, H. Risk Analysis and Its Applications: John Wiley
and Sons, New York, NY, 1983.
Megill, R.E. (Editor). Evaluating and Managing Risk: PennWell Books, Tulsa,
OK, 1984.
Megill, R.E. An Introduction to Risk Analysis, 2nd Ed.: PennWell Books,
Tulsa, OK, 1985.
Morgan, M. Granger and Henrion, Max, with a chapter by Mitchell Small.
Uncertainty: Cambridge University Press, 1990.
Newendorp, P.D. Decision Analysis for Petroleum Exploration: Petroleum
Publishing Company, Tulsa, Okla., 1975.
Raiffa, H. Decision Analysis: Addison-Wesley, Reading, Mass., 1968.
Index
437
Distribution Fitting
If you’re interested in finding out more about distribution fitting,
consult any of these books:
* Groebner, David F. and Shannon, Patrick W. Business Statistics: A
Decision-Making Approach, 4th ed.: Macmillan Publishing Company,
New York, NY, 1993.
* Law, Averill M. and Kelton, David. Simulation Modeling and Analysis,
2nd ed.: McGraw-Hill, New York, NY, 1991.
* Walpole, Ronald E. and Myers, Raymond H. Probability and Statistics for
Engineers and Scientists, 5th ed.: Macmillan Publishing Company, New
York, NY, 1993.
Distribution Functions
To learn more about the distribution functions used by @RISK's
BestFit distribution fitting software, refer to the following book:
* Evans, Merran, Nicholas Hastings and Brian Peacock. Statistical
Distributions, 2nd ed: John Wiley & Sons, Inc, New York, NY, 1993.
Technical References to Simulation and Monte
Carlo Techniques
If you would like a more in depth examination of simulation,
sampling techniques and statistical theory, the following books may
be useful:
Iman, R.L., Conover, W.J. "A Distribution-Free Approach To Inducing Rank
Correlation Among Input Variables": Commun. Statist.-Simula.
Computa.(1982) 11(3), 311-334
* Law, A.M. and Kelton, W.D. Simulation Modeling and Analysis: McGrawHill, New York, NY, 1991,1982, 2000.
*Oakshott, Les. Business Modeling and Simulation: Pitman Publishing,
London, 1997.
*Ragsdale, Cliff T. Spreadsheet Modeling and Decision Analysis: ITP
Thomson Learning, 1998.
Rubinstein, R.Y. Simulation and the Monte Carlo Method: John Wiley and
Sons, New York, NY, 1981.
*Vose, David. Quantitative Risk Analysis: John Wiley and Sons, New York,
NY, 2000.
438
Index
Technical References to Latin Hypercube
Sampling Techniques
If you are interested in the relatively new technique of Latin
Hypercube sampling, the following sources might be helpful:
Iman, R.L., Davenport, J.M., and Zeigler, D.K. "Latin Hypercube Sampling (A
Program Users Guide)": Technical Report SAND79-1473, Sandia
Laboratories, Albuquerque (1980).
Iman, R.L. and Conover, W.J. "Risk Methodology for Geologic Displosal of
Radioactive Waste: A Distribution - Free Approach to Inducing
Correlations Among Input Variables for Simulation Studies": Technical
Report NUREG CR 0390, Sandia Laboratories, Albuquerque (1980).
McKay, M.D, Conover, W.J., and Beckman, R.J. "A Comparison of Three
Methods for Selecting Values of Input Variables in the Analysis of
Output from a Computer Code": Technometrics (1979) 211, 239-245.
Startzman, R.A. and Wattenbarger, R.A. "An Improved Computation
Procedure for Risk Analysis Problems With Unusual Probability
Functions": SPE Hydrocarbon Economics and Evaluation Symposium
Proceedings, Dallas (1985).
Examples and Case Studies Using Risk Analysis
If you would like to examine case studies showing the use of Risk
Analysis in real life situations, see the following:
Hertz, D.B. and Thomas, H. Practical Risk Analysis - An Approach Through
Case Histories: John Wiley and Sons, New York, NY, 1984.
* Murtha, James A. Decisions Involving Uncertainty, An @RISK Tutorial for
the Petroleum Industry: James A. Murtha, Houston, Texas, 1993.
*Nersesian, Roy L. @RISK Bank Credit: Roy L. Nersesian, 1998.
Newendorp, P.D. Decision Analysis for Petroleum Exploration: Petroleum
Publishing Company, Tulsa, Okla., 1975.
Pouliquen, L.Y. “Risk Analysis in Project Appraisal”: World Bank Staff
Occasional Papers Number Eleven. John Hopkins Press, Baltimore, MD,
1970.
* Trippi, Robert R. and Truban, Efraim. Neural Networks: In Finance and
Investing: Probus Publishing Co., 1993.
*Winston, Wayne. Financial Models Using Simulation and Optimization:
Palisade Corporation, 1998.
*Winston, Wayne and Albright, Christian. Practical Management Science: ITP
Thomson Learning, 1997.
*Winston, Wayne. Spreadsheet Modeling: ITP Thomson Learning, 1996.
Index
439
* These titles can be purchased through Palisade Corporation.
Call
(800-432-7475 or 607-277-8000), fax (607-277-8001), or write to order
or request further information on these and other titles relevant to
risk analysis. The Palisade Technical Sales Department can also be
reached by e-mail at sales@palisade.com or on the World Wide Web
at http://www.palisade.com.
440
Index
Index
A
cumulative distribution, 264, 335,
406, 431
Cumulative Distribution, 404
CurrentIter, 333, 375
CURRENTITER, 339
CurrentSim, 333, 375
CURRENTSIM, 339
About Command, 270, 326
Add Output Command, 175
D
@
@RISK, 101, 113
@RISK Functions, 327
B
BestFit, 33, 38, 51, 243, 409
BETA, 57, 335, 341
BETASUBJ, 335, 342
binomial, 102
binomial random variable, 102
C
chance events, 91, 427
Characteristics of Risk, 15
CHISQ, 335, 343
Clear Command, 203
Collect, 217
COLLECT, 338, 359
color, 72, 259, 313
Color, 317
Comparison Graphs, 235
Contacting Palisade, 5
convergence monitoring, 66, 299
Convergence monitoring, 191
Convergence Monitoring, 68, 182,
192, 300, 407
Copy Command, 203, 264, 275
correlation, 22, 63, 97, 207, 220, 224,
283, 338, 360, 362
Correlation, 88, 97, 219, 223, 228,
291, 292
Correlation Menu, 223
correlations, 218
Corrmat, 22
CORRMAT, 97, 338, 360, 361
CUMUL, 335, 344
Cumulative Data, 124
Index
Define Distributions command, 169
Defining @RISK Settings Using
Code, 381
Density Data, 124
DEPC, 338, 362
Description, 391, 392, 395, 396, 397,
400
Discrete, 432
DISCRETE, 91
Distributions command, 98
DUNIFORM, 335, 345
E
Edit Menu, 203, 275
Entering Arguments, 331
entering distribution functions, 328
ERF, 335, 346
ERLANG, 335, 346
EXPON, 335, 346
EXTVALUE, 336, 346
F
File menu, 168
File Menu, 201, 273
Fill Right Command, 276
Filter Command, 302, 304
Filters, 71, 302, 304
Fixed Trend, 95
format graph, 262
G
GAMMA, 336, 347
GENERAL, 336, 347
441
GEOMET, 336, 348
Glossary, 431
Graph in Excel Command, 262, 321
H
Help Menu, 269, 325
HISTOGRM, 336, 348
HYPERGEO, 336, 349
I
Icons, 155
INDEP, 338, 366
INDEPC, 362
Installation Instructions, 7
Insurance Claims, 93
Interest Rates, 87
INVGAUSS, 336, 349
PARETO, 337, 352
Paste Command, 203, 275
PEARSON5, 337, 353
PEARSON6, 337, 353
PERT, 337, 353
POISSON, 337, 354
portfolio insurance, 114
Print Command, 201
R
Random Trends, 87
rank correlations, 108
Rank Order Correlation, 221, 292
RAYLEIGH, 337
Recommended Readings, 437
Remove Functions Command, 217
Results Menu, 195, 299
risk adjusted NPV, 106
RISKview, 33, 409
L
Latin Hypercube sampling, 403, 406
Latin Hypercube Sampling, 439
List of Available Windows, 267, 323
List Outputs and Inputs Command,
178
LOGISTIC, 336, 350
LOGLOGISTIC, 336, 350
LOGNORM, 336, 350
LOGNORM2, 336, 351
M
memory, 6
Modeling Techniques, 83
Monte Carlo sampling, 185, 403
Monte Carlo Sampling, 405
multivariate stepwise regression, 291
Multivariate Stepwise Regression,
291, 292
N
NEGBIN, 336, 351
NORMAL, 336, 352
O
Oil Wells, 93
Open Command, 167, 201, 273
P
Palisade Corporation, 410
442
S
Sample Data, 123
Save As Command, 168, 201, 273
Save Command, 168, 201, 273
Scenario Analysis, 55, 76, 107, 109
Scenarios Command, 294
sensitivity analysis, 283
Sensitivity Analysis, 291, 426
SIMTABLE, 337
simulation data, 168, 201, 273
Simulation Data, 290
Simulation Settings, 64
Start Simulation Command, 193, 213,
297
Statistics Command, 287, 288
STUDENT, 337, 355
Summary Graph command, 284, 286
System Requirements, 6
T
targets, 70, 289
Targets, 288
Tech Support command, 5
Technical Support, 5
TopRank, 409, 411, 415
Tornado Graph, 107
tornado graphs, 76
Tornado Graphs, 107, 283
TRIANG, 337, 355
triangular random variable, 101
TRIGEN, 337, 356
Index
U
UNIFORM, 349, 356
Update Display, 79, 184
V
Value at Risk, 111
Index
VAR, 111, 112, 113
Variables to Graph, 318
W
WEIBULL, 337, 357
Window menu, 267, 323
443
444
Index