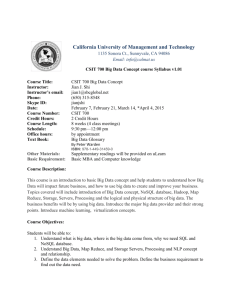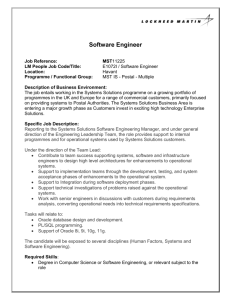Connecting to Oracle 11g
advertisement

Connecting to Oracle Database 11gR2 Server
1. Installing 11gR2 Client
Oracle Database 11g Release 2 Client (11.2.0.1.0) for Microsoft Windows (32-bit) can be
downloaded from Oracle website or a local host site:
http://www.oracle.com/technology/software/products/database/oracle11g/112010_win32s
oft.html
http://mercury.webster.edu/wang/oracle/
To install Oracle database 11gR2 client, extract the zip file win32_11gR2_client.zip into a
separate folder, and run setup.exe to launch Oracle Universal Installer.
If you have earlier version of Oracle client installed, such as Oracle 9i client, you can uninstall it
before or after the Oracle Universal Installer is launched by clicking "Deinstall Products..." button.
Select Installation Type: Administrator.
2. Configuring Service Names
Click Start All Programs Oracle-OraClient11g_home1 Configuration and Migration
Tools Net Configuration Assistant Local Net Service Naming configuration Add.
1) Add with following parameters for TERMINUS:
Service Name = terminus
Protocols = TCP
Host name = daedalus.webster.edu
and Use the standard port number of 1521
Perform a test with your login and password
Net Service Name = terminus
2) Add with following parameters for CRONUS:
Service Name = cronus
Protocols = TCP
Host name = icarus.webster.edu
and Use the standard port number of 1521
Perform a test with your login and password
Net Service Name = cronus
1
3. Connecting to Oracle Servers:
1) Command line: Oracle SQL*Plus
Launch Oracle SQL Plus from Start All Programs Oracle-OraClient11g_home1
Application Development SQL Plus, and
Enter user-name: username@terminus or username@cronus
Enter password: password
2) IDE: Oracle SQL Developer
Launch SQL Developer from Start All Programs Oracle-OraClient11g_home1
Application Development SQL Developer.
For the first time use, browse to enter the full pathname for java.exe, which can be found
from Oracle client installation directory, such as:
…\product\11.2.0\client_1\jdk\bin\java.exe.
Setup a connection in SQL Developer with following parameters:
Connection Name = {a descriptive name}
Username = {your oracle username}
Password = {your oracle password}
Role = default
Connection type = TNS
Network Alias = terminus or cronus
Optionally, a newer release of Oracle SQL Developer is available and can be downloaded
from following sites:
http://www.oracle.com/technology/software/products/sql/index.html.
http://mercury.webster.edu/wang/oracle/
To install the new release, download and unzip sqldeveloper-2.1.1.64.45-no-jre.zip to
replace entire folder under Oracle client installation directory, such as:
...\product\11.2.0\client_1\sqldeveloper\
SQL Developer release documentation can be found at:
http://download.oracle.com/docs/cd/E15846_01/index.htm
3) Browser based: Oracle Application Express (APEX)
The APEX addresses for TERMINUS and CRONUS servers are:
http://daedalus.webster.edu:8080/apex, and
http://icarus.webster.edu:8080/apex
2
Enter APEX workspace with following parameters:
Workspace = {workspace name created by administrator}
Username = {username for the workspace}
Password = {password for the workspace}
Oracle Application Express documentation and tutorials can be found and PDF files can
be downloaded from here:
http://download.oracle.com/docs/cd/E14373_01/index.htm
3
Oracle Database 11gR2 Server Admin
1. Access Oracle Enterprise Manager
https://daedalus.webster.edu:1158/em
https://icarus.webster.edu:1158/em
Note: if you receive “There is a problem with this website’s security certificate” warning when
you launch above sites, ignore it. Click “Continue to this website”. Although it is not
recommended by Microsoft, it is instructed by Webster Networking Group.
Enter user name, password, and connect as shown:
After you logged in, click Server tab and them Users or Roles to manage user accounts and roles.
You can do much more as a DBA.
2. Use Oracle SQL Developer to Perform Admin Tasks
Some of the admin tasks can be performed easily inside Oracle SQL Developer IDE. Launch
Oracle SQL Developer, you can create a new connection with your DBA account as shown below:
4
Upon connected, you can view database objects owned by the DBA account.
Moreover, as a DBA, you can view and manage objects owned by other schemas by expanding
Other Users node, as shown below:
5
Oracle Application Express (APEX) Administration
1. Access Oracle APEX Administration Page
http://daedalus.webster.edu:8080/apex/apex_admin
http://icarus.webster.edu:8080/apex/apex_admin
Enter user name (your APEX Administrator user name) and password as shown below:
Notice, there is no workspace name required on this administrator login page, since it logs you
into a default administration workspace called “INTERNAL”.
After you logged in, click Manage Workspaces to perform tasks such as create a new workspace
or manage existing workspaces.
6




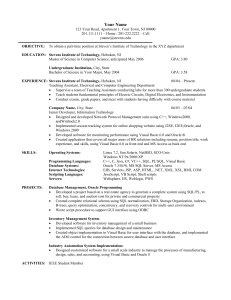
![Database Modeling and Implementation [Opens in New Window]](http://s3.studylib.net/store/data/008463861_1-79059dcf084d498c795a299377b768a6-300x300.png)