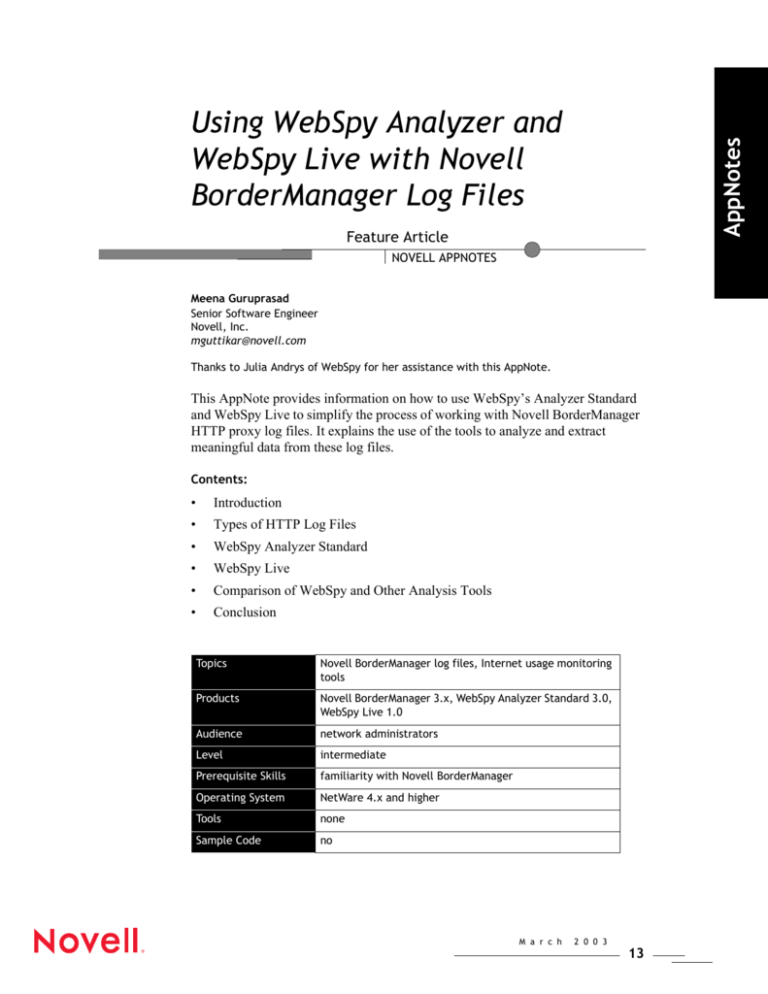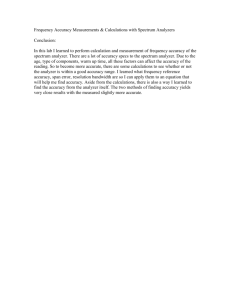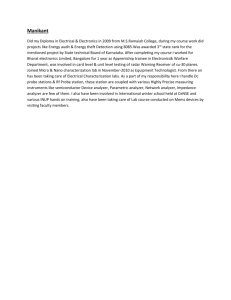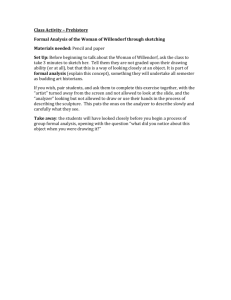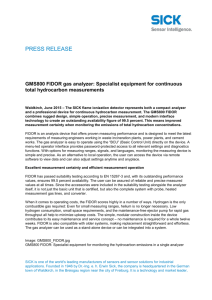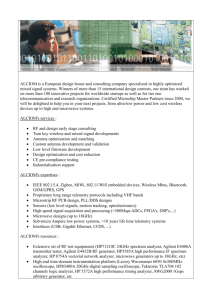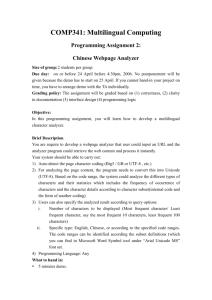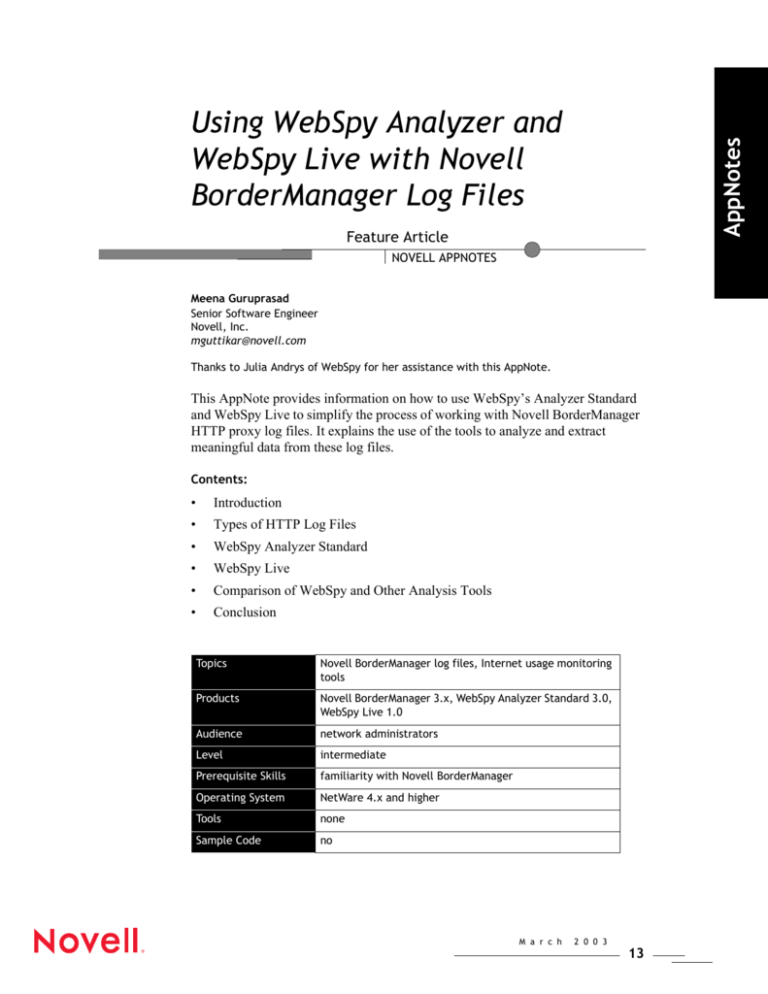
AppNotes
Using WebSpy Analyzer and
WebSpy Live with Novell
BorderManager Log Files
Feature Article
NOVELL APPNOTES
Meena Guruprasad
Senior Software Engineer
Novell, Inc.
mguttikar@novell.com
Thanks to Julia Andrys of WebSpy for her assistance with this AppNote.
This AppNote provides information on how to use WebSpy’s Analyzer Standard
and WebSpy Live to simplify the process of working with Novell BorderManager
HTTP proxy log files. It explains the use of the tools to analyze and extract
meaningful data from these log files.
Contents:
•
Introduction
•
Types of HTTP Log Files
•
WebSpy Analyzer Standard
•
WebSpy Live
•
Comparison of WebSpy and Other Analysis Tools
•
Conclusion
Topics
Novell BorderManager log files, Internet usage monitoring
tools
Products
Novell BorderManager 3.x, WebSpy Analyzer Standard 3.0,
WebSpy Live 1.0
Audience
network administrators
Level
intermediate
Prerequisite Skills
familiarity with Novell BorderManager
Operating System
NetWare 4.x and higher
Tools
none
Sample Code
no
M a r c h
2 0 0 3
13
Introduction
AppNotes
The BorderManager HTTP Proxy log files can be difficult to read and understand.
Although the files are in text format, they are not well formatted. Another
drawback is that the log files provide only historical data, not live data in real
time. The NetWare Administrator (NWADMN32) utility does not export the
common and extended log files of BorderManager.
For better understanding, the log files should be read through an application or
through a program which provides mechanisms to understand the information in a
more meaningful manner.
This AppNote describes two tools to analyze and extract meaningful data from the
BorderManager log files. They are WebSpy Analyzer Standard and WebSpy Live.
Types of HTTP Log Files
Novell BorderManager has three types of HTTP log files:
•
Common
•
Extended
•
Indexed
The WebSpy tools act on the common and extended log formats of the
BorderManager proxy. The common and extended logs files are in text format and
are placed in the /etc/proxy/log/http/common and /etc/proxy/log/http/extended
folders on the server.
BorderManager log files provide the following functionality:
•
Determining the patterns of bandwidth utilization
•
Identifying attempts to access undesirable resources
•
Monitoring of Internet usage
•
Providing insight into an individual user’s mode of Internet usage
•
Specifying the IP address from which the Internet is being accessed
•
Reporting of file size and many other details either by site or by
authenticated user
Just as with the common log files, extended log files also consist of fields which
record outbound access to the Web through the proxy. These files are created only
if you check the common and/or extended logging checkboxes for the HTTP
proxy in NWADMN32. The log files are created with names in the following
style: YYMMDD-A.
14
www.novell.com/appnotes
More complete information on the log files can be found in “Understanding
Novell BorderManager’s HTTP Proxy Logs” by Marcus Williamson (published in the
January 2002 issue of Novell AppNotes at
http://developer.novell.com/research/appnotes/2002/january/02/a020102.ht
m) and in the electronic book
A Beginner's Guide to BorderManager 3.x by Craig S. Johnson (available for
purchase at http://www.caledonia.net/bmadmin.html).
WebSpy Analyzer Standard
WebSpy Analyzer Standard 3.0 is a tool for Internet usage analysis and reporting.
It enables you to create comprehensive and customizable reports based on Internet
usage in an organization by analyzing data from the information contained in the
common and extended log formats of Novell BorderManager. It is a highly
configurable tool that allows you to load data from proxy server log files.
Analyzer Standard helps you achieve common business and IT goals by:
•
Improving employee productivity and morale
•
Increasing bandwidth efficiency
•
Reducing security threats
•
Reducing legal liability
Analyzer Standard has retained all the features that have made it one of the most
popular log analysis tools available. These include:
•
The ability to analyze data on all your Internet usage in one package
•
Custom report generation to Microsoft Word or HTML so you get the exact
information you require
•
Added ability to create powerful and comprehensive three-tier reports
•
Customizable profiles for creating profiles to suit your organization
•
Drill down capability for in-depth interrogation of data
•
Find functionality in both Summaries and Aliases to quickly and easily find
specific data
•
Right-click to add a user directly to a Department in Summaries
•
Task scheduling for “set and forget” data analysis
•
Simple installation and setup
•
Intuitive user interface with a Web-like look and feel
•
Works with existing network resources such as Windows NT User Groups
•
Smooth integration with your current network
M a r c h
2 0 0 3
15
AppNotes
Note:
AppNotes
Analyzer Standard 3.0 has been developed with many new features and
improvements on the previous version (Analyzer 2.1). These include:
•
New user interface, which includes task pads for easy use and navigation of
the application
•
Improved Import Wizard with enhanced time filtering on imported data
•
New Excel (.CSV) report format, for exporting reports to a spreadsheet
•
Import/Export of .CSV files for aliases and profiles, enabling more efficient
editing of large files
•
New HTML (.WSR) report format, collating all HTML files into one archive
file - HTML files can be extracted from WSR files for publishing reports on a
Web page or intranet
•
New improved HTML help, providing detailed information and assistance
with all Analyzer Standard functionality
•
Improved Report Wizard and generated reports. When generating a report,
you can e-mail it, view it, prefix it with the date (to help ensure other files
don’t get overwritten), and copy the report to a location. If the report is a
HTML report, you can extract the HTML files from the .WSR file to a
specified location.
•
Improved Scheduled Tasks, due to improvements made in importing and
report generation
•
Faster Microsoft Word reports, with improved formatting
For in-depth information on how to use WebSpy Analyzer Standard with
BorderManager proxy logs, refer to http://www.webspy.com.
Installing WebSpy Analyzer Standard 3.0
To install WebSpy Analyzer Standard 3.0, double-click the file you downloaded,
or insert your CD. If you are using an evaluation version of Analyzer Standard,
you will be prompted for a password to commence the installation. In this case
you would enter the password “monitoring”.
Complete the steps in the Install Shield to install Analyzer Standard onto your
computer.
Getting Started with WebSpy Analyzer
Once you have installed Analyzer Standard, complete the following steps to load
your log files into the application and commence your data analysis.
1.
16
To import your log files, go to “Import log files” from the management task
pad on the Inputs screen (see Figure 1).
www.novell.com/appnotes
AppNotes
Figure 1: The WebSpy Analyzer Inputs screen.
2.
Click the “Import log files” link to launch the Import Wizard (see Figure 2).
This wizard guides you through the process of choosing from where to
import the log files, which files to import, and what data is required from the
log files. Click Next to start using the wizard.
Figure 2: The Import Wizard welcome screen.
3.
To add files to import, go to the Log files page (see Figure 3) and click the
“Add files” option.
M a r c h
2 0 0 3
17
AppNotes
Figure 3: The Log Files screen.
4.
From the Open dialog box that is displayed (see Figure 4), select the file you
want to import.
Figure 4: Selecting a log file to import.
To import an extended log file, select the extended log file from the Open
dialog box. Click Next to continue.
5.
18
In the Detection Options screen (see Figure 5), choose the first option to
detect the format of all the log files, then click Next to proceed.
www.novell.com/appnotes
AppNotes
Figure 5: Selecting the format of log files to detect.
6.
Analyzer Standard will attempt to detect the format of the log files according
to your selection. If the detection does not work, you must manually specify
the log file format using the drop-down list (see Figure 6). For common log
files, the format to select is “Novell Bordermanager.” For the extended log
file format, select “Novell Bordermanager Extended” from the drop-down
list. Click Next to continue.
Figure 6: Manually selecting the log file format.
M a r c h
2 0 0 3
19
In the next screen (see Figure 7), you choose what type of filtering you want
done on the data that is imported.
AppNotes
7.
Figure 7: The Filter screen.
By default, all data (excluding failed hits) will be imported. You can select to
include failed hits if you want. This screen also asks if you want to further
filter the data. If you check “Yes,” you can filter by Date and Time, Protocol
(Web or Mail), Departments, and Profiles (Adult, Shopping, and so on).
Click Next to continue.
8.
On completing the Import Wizard, you will see a summary screen similar to
the one shown in Figure 8. Click Finish to start importing the data.
Figure 8: Completing the Import Wizard screen.
20
www.novell.com/appnotes
Other Important Features of WebSpy Analyzer Standard 3.0
Data Drill Down. WebSpy Analyzer Standard will analyze your loaded log data
files and display the results on the Summaries Overview. From the Overview,
you can drill down to different summary pages displaying your data broken down
into different categories and levels of detail.
The data is organized into the following categories:
•
Departments - separate groups made up of your organization's members
•
Users - the people using your organization's Internet resources
•
Profiles - distinct categories of types of Web pages (for example, news
•
Sites - the sites that were accessed
•
Files - the file types that were accessed
•
Protocols - the protocols that were accessed
•
Months - the month of the year
•
Weeks - the calendar week number of the year
•
Dates - the date the resource was accessed
•
Days - the day of the week
•
Hours - the hour of the day that the resource was accessed
Figure 9 shows an example of a Summaries overview report.
Figure 9: A Summaries overview report.
M a r c h
2 0 0 3
21
AppNotes
This section describes some other important features of WebSpy Analyzer
Standard 3.0 that you may want to investigate.
AppNotes
Customizable Reports. Analyzer Standard can create reports as either Web
documents (HTML or Web pages) or as Microsoft Word documents. Further,
the Web documents can be created with frames that provide a table of contents on
the left, or as a flat document that you scroll through. These reports can then
be distributed to relevant parties either via e-mail or by an automated Web
publishing process.
There are a number of available report types:
•
The Comprehensive Organization Report contains an overview of your
organization’s Internet activity, summaries for each category of data, and
overviews of the top items in each category.
•
The Multilevel Comparison Report is a comparative statistical analysis
between any two number of categories.
•
The User Sessions Report enables you to assess how long your users spent
actively using the Internet.
•
The Custom Report Template allows you to configure your own report.
•
The Productivity Report gives you the ability to input your own data on costs
and timings to assess how productively the Internet is being used.
The partial report shown in Figure 10 contains an overview of an organization’s
Internet usage. This includes a summary for the top five items in each category
and an overview of the most active departments and users. The categories are:
users, profiles, sites, files, months, weeks, dates, days, and hours.
Figure 10: Example of a Web-based Organization Report.
22
www.novell.com/appnotes
Figure 11: Organization section of the Web-based report.
Figure 12 shows another section of the report. This one displays the top five users
of the Internet in the organization.
Figure 12: Top 5 Users section of the report.
For more information about these reports, refer to the documentation for Analyzer
Standard at http://www.webspy.com.
M a r c h
2 0 0 3
23
AppNotes
Figure 11 shows another section of this report. (The report is actually a single
Web page, but it has been broken up into several screenshots for illustration.) This
section shows an overview of the organization’s Internet usage, giving details on
the total number of hits, total size downloaded, number of active users, number of
sites accessed, number of active days, the active department, most active user, and
so on.
AppNotes
Profiles. Profiles are useful to help determine what kinds of Web pages are being
accessed. You may find it useful to configure your own Profiles to reflect the
different browsing patterns of different departments in your organization.
Additionally, you can use the “My Organization” profile to build up a list of
approved or acceptable sites, and remove any other profiles.
Profiles are collections of keywords that are checked against the site name and
resource name of a hit to see if they match. There are two types of keywords:
included and excluded. If a site or resource name contains an included keyword of
a profile, it will be placed in that profile. If a site or resource name contains an
excluded keyword, it will not be placed in that profile even if the site or resource
name contains an included keyword.
You can add, delete, or edit profiles and keywords to suit your organization’s
Internet usage patterns.
The Miscellaneous profile contains all the hits that have not been assigned to one
of the other profiles.
Aliases. Aliases are used during log file importing to translate names or IP
addresses into a more useful form. This means that a user name will be used
instead of the IP address, a Web site’s name instead of the IP address, and a type
of file rather than the file extension.
Scheduled Tasks. The Scheduled Tasks feature enables you to create actions for
Analyzer Standard to perform at a time specified by you. With tasks, you can
instruct Analyzer Standard to import log files for you and create reports.
24
www.novell.com/appnotes
•
Import actions instruct Analyzer Standard which log files to import.
•
Report actions tell Analyzer Standard what type of report to create.
•
Schedule actions tell Analyzer Standard when to perform the tasks.
You can have multiple import and report actions. While it is possible to have more
than one schedule action, this is not recommended except for advanced users.
WebSpy Live
WebSpy Live 1.0 monitors your proxy server’s current log files to provide you
with a real-time picture of what the people using your network are doing. It
enables organizations to access data on Internet use by triggering customized
alerts based on content, downloaded file size, or browsing time. Using this tool,
you can monitor how much time users are spending on the Web and see where
they are going instantly. This makes it easier for you to give immediate attention
to problem areas and promote a proactive response to help eliminate Internet
misuse in school or workplace environments.
With WebSpy Live you can do the following:
•
See who is browsing the Web at any moment
•
Be notified as soon as unacceptable browsing occurs
•
Identify any users who spend too much time browsing, while they are still
browsing
WebSpy Live is the perfect complement to Analyzer Standard, and it works with
both the common and extended log files created by BorderManager.
Key Features of WebSpy Live
Here are brief descriptions of some of the key features of WebSpy Live:
•
Customizable Triggers. WebSpy Live allows users to customize the
parameters and browsing limitations of users via triggers based on profiles,
size, file extension, and length of time spent browsing. When an alert is
triggered, the administrator receives the information via a pop-up dialog,
similar to an instant messaging system.
•
User Session Summaries. Enable users to access data on the day’s activity.
Broken down by user or department, session summaries allow a quick
assessment of productivity and browsing.
•
Active/Inactive User Lists. View active and inactive users in real time to
establish traffic patterns and decipher data on large networks, where multiple
users might access a single workstation.
M a r c h
2 0 0 3
25
AppNotes
Each task is made up of actions, of which there are three possible types:
The real-time data provided by WebSpy Live has an advantage over other tools
such as WebTrends and BRDSTATS because they only provide analysis on
historical data.
AppNotes
As in Analyzer Standard, Aliases transform cryptic network names or IP
addresses into more useful names. WebSpy Live also allows you to filter out
traffic that you are not interested in, enabling you to monitor only what you
want to.
WebSpy Live uses the same data input, aliases, and profiling as WebSpy Analyzer
Standard. For further information on how to use the program with BorderManager
logs, refer to http://www.webspy.com.
Components of WebSpy Live
WebSpy Live has three main components, as described below.
Live Status. This is an unobtrusive list where you can see which of your users are
currently browsing the Internet and which alerts have been generated (see Figure
13). Different color icons indicate the priority of the alert. You can select any alert
or user to see a summary of the behavior that generated the alert.
Figure 13: The WebSpy Live Status window.
This resizable small window can be kept open on your desktop to provide a quick
reference to any incoming alerts. If you need to, you can minimize the window to
a system tray icon.
26
www.novell.com/appnotes
activity. It shows which sites are currently being visited, if the user is idle, the
number of sessions, and the time and sites visited during each session. You can
browse the sites to check if they comply with organizational Internet acceptable
usage policies.
Live Configuration. This component allows you to manage your trigger settings,
locate your log files, customize profiles (Web site categorization keywords),
resolve user aliases, and organize your company into departments from an
Outlook-style interface.
Inputting Your BorderManager Logs
To add an input, perform the following steps.
1.
Open Live Configuration by right-clicking the Live icon in your computer’s
system tray (next to the clock) and selecting Configuration from the menu.
2.
Open Inputs by clicking on the Inputs sidebar icon or by selecting Views >
Inputs from the main menu.
3.
Click the Add button to launch the Input Wizard (see Figure 14).
Figure 14: The Input Wizard welcome screen.
The Input Wizard will guide you through the process of choosing the
location and format of the log files you want to monitor. Click Next to
continue.
4.
In the Folder screen (see Figure 15), specify the location log file you want to
monitor.
M a r c h
2 0 0 3
27
AppNotes
Live Summary. The Summary window provides details about each user's session
AppNotes
Figure 15: The Folder selection screen.
The File mask option allows you to select a particular file extension,
or you can choose a wildcard. For the Formats option, select “Novell
Bordermanager” for common HTTP log files or “Novell Bordermanager
Extended” for extended log files. Click Next to continue.
5.
Next you see the Advanced Settings screen (see Figure 16) where you can
customize settings to improve monitoring in certain circumstances. The
defaults are suitable for most environments. Click Next to continue.
Figure 16: The Advanced Settings screen.
28
www.novell.com/appnotes
In the Filter screen (see Figure 17), you can choose to do filtering on the
logged data as it is imported. Once you’ve made any desired settings, click
Next to finish.
AppNotes
6.
Figure 17: The Filter screen.
Using the Trigger Wizard
WebSpy Live produces an alert when someone browses the Internet
inappropriately. You can specify inappropriate browsing conditions in a trigger.
When a trigger is breached, WebSpy Live will display the alert in the Status List.
For example, Figure 18 shows alerts being displayed for “Excessive Size (>10
MB)”, “Inappropriate Content”, and “Personal Browsing.”
The Trigger Wizard enables you to set up specific triggers based on:
•
Profile
•
Size
•
File extension
•
Time
All active alerts and users are displayed in Live Status. You can double-click on
any alert to see the details of the activity that triggered the alert in a Details dialog.
Then you can choose to act on that alert by sending an e-mail, or to dismiss the
alert. To dismiss an alert from Live Status, right-click on the alert and select
“Dismiss” from the pop-up menu.
From the Details dialog, you can also open any listed sites in your default Internet
browser by right-clicking on the site’s name and selecting “Browse to:” from the
pop-up menu. You can even reassign the site to a different profile, if you want.
M a r c h
2 0 0 3
29
AppNotes
Figure 18: Alerts displayed in the Live Status window.
If you want to contact a user about their browsing, you can click the Email button
on the Details dialog, and WebSpy Live will launch a new e-mail containing the
activity details displayed in the Details dialog. You can edit the e-mail if
necessary before sending it to the user.
Figure 19 shows an example of the information sent for user Admin.
Figure 19: Default information to be sent to user Admin.
30
www.novell.com/appnotes
AppNotes
Figure 20 shows an example of the type of information that would be sent by
default to a user named Meena.
Figure 20: Default information to be sent to user Meena.
Improving WebSpy Live's Performance
To improve the performance of WebSpy Live, you should keep only your most
recent log files in the folders being monitored. If you archive the older logs in
another folder so that WebSpy Live only monitors the most recent log file, you
will find that WebSpy Live works faster and more efficiently.
You can also modify options on the Advanced Settings page of the Input Wizard
to minimize CPU usage. You will need to do this on a per-input basis. You can
use aliases, departments, and profiles from WebSpy Analyzer 2.0, and profiles
from WebSpy Analyzer 1.0.
There are lots of options you can specify to make Live easier for you to use. For
example, you can play sounds whenever an alert is raised, automatically start Live
whenever your computer starts, and keep Live Status on top of any open windows.
You can change any of these settings from Live Options, which you can access
from Live Configuration, Live Summary, and Live Status, or from the Live
system tray icon.
M a r c h
2 0 0 3
31
Comparison of WebSpy and Other Analysis Tools
AppNotes
Other Internet usage analysis tools, such as BRDSTATS and WebTrends, are also
available for use with BorderManager log files. The historical analysis that these
tools provide is similar to that of WebSpy Analyzer Standard. They differ in the
ways they can be customized to view the extracted data. Apart from the data
WebTrends generates, it provides the administrator with data or activity per
month, days, dates, week, and hours. BRDSTATS gives information on Internet
usage in a plain text file. The user interface and additional features like
customizable data drill down appear more user friendly in WebSpy Analyzer
Standard.
WebSpy Live is unique in its ability to provide information on current Internet
usage in real time. This, along with its ability to send alerts when a trigger is
activated, make it an excellent tool for monitoring Internet usage in any
organization.
Conclusion
Given that the Novell BorderManager log formats are not easy to read, the
WebSpy programs discussed in this AppNote provide a means to extract
meaningful data from the logs. WebSpy Analyzer and WebSpy Live give the
administrator the facility to monitor the Internet usage of any organization
through the proxy log files.
For Additional Information
For more information on the technologies and products discussed in this
AppNote, refer to the following resources:
•
Novell BorderManager online documentation at
http://www.novell.com/documentation
•
“Understanding Novell BorderManager’s HTTP Proxy Logs”
(http://developer.novell.com/research/appnotes/2002/january/02/a020102.ht
m)
•
A Beginner’s Guide to BorderManager 3.x (electronic book available for
purchase at http://www.caledonia.net/bmadmin.html)
•
WebSpy Analyzer Standard and WebSpy Live (http://www.webspy.com)
•
BRDSTATS 1.50a (http://nscsysop.hypermart.net/brdstats.html)
•
WebTrends (http://www.webtrends.com)
Copyright © 2003 by Novell, Inc. All rights reserved.
No part of this document may be reproduced or transmitted
in any form or by any means, electronic or mechanical,
including photocopying and recording, for any purpose
without the express written permission of Novell.
All product names mentioned are trademarks of
their respective companies or distributors.
32
www.novell.com/appnotes