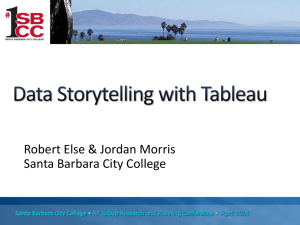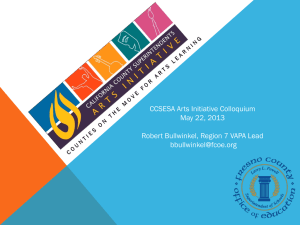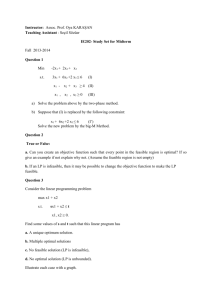Tableau Server - Cory P. Retherford
advertisement

Tableau Server Permissions, Roles, and Content Authorization This document covers aspects of Tableau Server authorization. 1. 2. 3. 4. Permissions and authorization in the abstract Real-world examples Best-practices from an implementation and management perspective Glossary and definition of permission assignments Additional Resources for Tableau Server on the web: System Admin Video Content Admin Video Classroom Trainings Administrator Guide Online Help (continued on next page) http://www.tableausoftware.com/learn/tutorials/on-demand/system-administration http://www.tableausoftware.com/learn/tutorials/on-demand/tableau-server-content-administration http://www.tableausoftware.com/learn/training http://onlinehelp.tableausoftware.com/current/server/en-us/admin.htm http://onlinehelp.tableausoftware.com/current/server/en-us/help.htm 1. Permissions and authorization in the abstract Tableau Server authorization security (e.g. “What permissions are required to perform actions once logged into Tableau Server”) is designed to be both robust and easy to maintain. However, it is imperative to understand the flow of security “allowances” and “denials” prior to implementing a solution. This document describes at a high level how Tableau Server authorization works. There are some immutable “truths” to Tableau Server authorization worth getting out of the way right at the beginning of the discussion. These are: “System Administrator” - user accounts assigned this right (at the global level) have absolute control over the entire Tableau Server installation, regardless of any further content permissions assigned to that user. “Content Administrator” - user accounts assigned this right (on a site by site basis) have absolute control over the entire Tableau “site” to which they have been assigned, regardless of any further content permissions assigned to that user. “Project Leader” – user accounts assigned this right (at the project level) have absolute control over the content in that project. “Publisher” – a user who is allowed to publish workbooks will always have absolute control over those workbooks. Anything else listed in this document will be over-ridden by the above statements. A second set of “truths” that permeate the Tableau Server authorization scheme are User specific permissions always outweight/trump group permissions, and Denial assignment always outweight/trump allowance assignments. Taken in order, this means there are levels at work here: 1 = Grant Group, 2 = Deny Group, 3 = Grant User, 4 = Deny User, and 5 (fully denied because nothing was ever specified in the first place, i.e., Tableau’s default state is to “deny” a permission in the absence of any other information) Thus, there is a very specific order of permissions, outlined in the graphic shown below, which is stated textually as follows: “Given a set of possible permissions and authorizations for an object, Tableau Server will look for the largest integer/level possible in determining if a user is allowed to perform a particular action: 1 = Grant Group, 2 = Deny Group, 3 = Grant User, 4 = Deny User, and 5 = fully denied.” 2. Real world examples Let’s look at a few simple business examples using screenshots from an actual Tableau Server installation. A) Data Restriction: A group called “Casual Users” that can never download the underlying data or download the workbook What the permission assignment looks like: What the end result looks like. A user “Erin” who is part of the “Casual Users” group will not see a “download workbook” link, and also will not see the underlying data tab, only the summary tab. They can download the “summary” data but not the row-by-row raw data. 2. Real world examples (continued) B) Content Management Restriction: A user “William” who can never delete content, move content, or set permissions on content, but can still publish. (continued on next page) 2. Real world examples (continued) B) Content Management Restriction (continued) Notice that “William” can still set permissions, delete, or move his own content! This is one of the immutable rules (look for the blue links for “Delete”, “Permissions” and “Move”): However, “William” cannot do so on other content within that same project (notice that the links are now greyed out since William selected a book that he did not publish): 2 . Real world examples (continued) C) Usage Restriction: A user “Erin” who can interact with a visual in the most minimal manner. This user can use Tableau “actions” if they have been designed, but no other filters will show up. Nor can this user download the content, export to PDF, or similar. “Erin” can still save a Tableau “customized view” and also add Tableau “tags”. Erin cannot interact with the view shown below – a shipping Tableau sample with quick filters. These filters should appear to the left of the map. Notice that the filters are gone. (continued on next page) 3. Best-practices from an implementation and management perspective Listed below are some elegant best-practices that Tableau recommends. These are not hard and fast rules, but general guidelines to implementing a successful installation of Tableau Server. Create and use a “testing” project Nothing hurts more than making live changes to a production system, only to have your user community cry out in anguish because you have removed a critical permission. Tableau Server allows you to create unlimited numbers of projects, so why not use one of them for testing purposes? Here is a screenshot of a project called “Sandbox” with only one Tableau group called “designers” assigned to it: Create and use projects as security “containers” that have a specific security profile. All default security settings that you add to a Tableau project are automatically included when you publish workbooks or data sources to that project. Your workbooks inherit the overall “profile” of the security whenever you publish. Here is a screenshot of the Tableau Desktop publishing experience. The two groups listed (“Sales Reps” and “Casual Users”) were not data-entered by the publisher. They were there to begin with. (continued on next page) 3. Best-practices from an implementation and management perspective (continued) Always remember to ‘Assign to content’ whenever you make a change to project security While this is not a required step, it is highly recommended. Any security changes you make to a project will not automatically cascade down to workbooks inside of that project. Here is a screenshot of the “Assign To Contents” link: Whenever possible, avoid setting permissions at the “view” level. Tableau authorization settings can be configured at the Project, Workbook, and individual View level. While it is possible to have “exceptions to the rule” down to the view level, this may quickly spiral out of control from a management perspective. It is reasonable from time to time to assign permissions for a workbook here or there, but it should be avoided whenever possible. If you feel like your security has become too complex, you can refer to the previous suggestion “Assign Permissions to Contents” – this would overwrite and wipe out any one-off assignments you have implemented. Create a project leader for each project When you create a new Tableau Server “project”, we recommend assigning a user to be in charge of that project. You can even edit the project description to include their name and email. That syntax looks like this: (continued on next page) 3. Best-practices from an implementation and management perspective (continued) The end result looks like this: Use the “Default” project as a permissions template for all other projects. This is because all new projects will inherit permissions from this “default” project. This is perhaps one of the most important best-practice tips available. Tableau ships with a built-in project called “Default” that cannot be deleted. The shipping permission settings for this “default” project are to allow “all users” (a built-in group) some basic abilities to view content. You have options here. One option is to make the default project restrictive, and to explicitly deny all permissions. In this scenario, all new projects created will inherit this concept of “deny” from the default project – this could be useful for organizations that desire a locked down environment with “allowance” being the exception and not the rule. Another option is to make the default project interactive but read-only with no access to underlying data. By disabling “View Underlying Data” and “Download Workbook” for the default project, all new projects (and thus their content) will inherit these permissions – this could be useful for organizations that want to standardize on visualization access, while still restricting data and workbook access. A third option is simply to remove “all users” from the “default” group. This means any new projects created are truly a blank canvass from a security perspective – this option could be useful for organizations that do not have a standard in place, or those organizations where the standards change from project to project. These are choices, and your actual deployment can differ and be fully customized. (continued on next page) 3. Best-practices from an implementation and management perspective (continued) Use the built-in permission checker to troubleshoot permission assignments Tableau Server has a built-in permission checker for projects, workbooks, and even individual views. This is great way to spot check permissions for users. You can even highlight an individual permission, and Tableau will highlight for you which group or user has that permission: (continued on next page) 3. Best-practices from an implementation and management perspective (continued) Allow non-admin users to see all other users in the system If, as an administrator, you enable the setting for “Public User List” as shown on the maintenance page: Then all users will be able to see other users in the system, as well as their content (permissions still apply, however!) This is a great way to enable collaboration and sharing across the entire system! (Glossary and definition of permissions on the next page) 4. Glossary of Individual Permissions (shown for a project. Workbook level permissions will not include the last two items): General: View Write Delete Download File Move Set Permissions Workbook Filter Add Comment View Comments View Summary Data View Underlying Data Export Image Share Customized Data Source Connect Project Project Leader The ability to view the visual The ability to publish the visual, or, overwrite a published visual The ability to delete a workbook or view The ability to download the workbook in TWBX format The ability to move the workbook from one project to another project The ability to set permissions on the workbook or view The ability to use quick filters, parameters or other interactive elements (actions and tooltips excluded) The ability to add comments underneath the visual The ability to read comments underneath the visual The ability to pull up a window with the summary data in text form for the items selected The ability to pull up a window with the underlying row by row data in text form for the items selected The ability to export the visual as an image or a PDF The ability to share your customized views with other users in the system The ability to connect to the data source with your identifying information (applies to published data sources only) This setting overrides virtually all of the above settings, for a given project