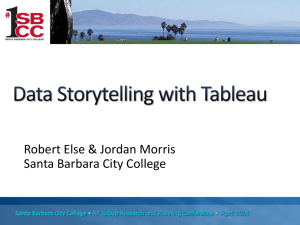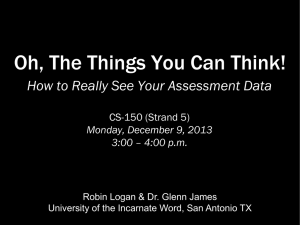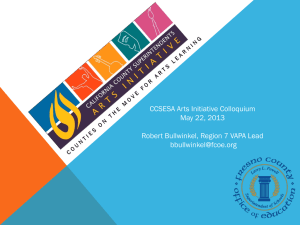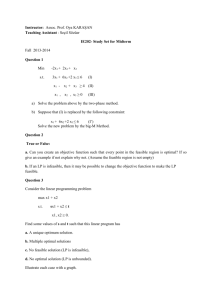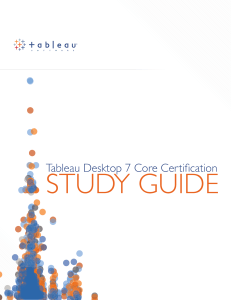Tableau Desktop 7 Core Certification
advertisement

Tableau Desktop 7 Core Certification STUDY GUIDE Tablleau Certif C ficatio on Stu udy Guide Tablleau 7.0 7 The testin ng center com mputers will be b pre‐loaded with Tableauu 7.0. The co ontent describ bed below, an nd the exam itself, are based on the fe eature set of Tableau T 7.0. If you are currrently using Tableau an earlier t you upgrrade or trial TTableau 7.0 and understan nd the version off Tableau Dessktop, it is reccommended that new capabilities prior to t attemptingg the exam. Recomm mended preparation 1. Learn n the fundamentals of Tab bleau Desktop p. There are options to leearn the mateerial: a)) Attend Tableau Fundam mentals and Advanced Tr aining (best o option) – Seee a list of available h http:///www.tableaausoftware.co om/learn/traaining/classro oom. locations here: b) Review alll of the online e training vid deos under th he Intro and A Advanced headings on thee following page: http:///www.tableaausoftware.ccom/learn/traaining/ondem mand. (Notee, eos do not covver all materrial on the exaams, but can n help you witth your learn ning these vide prior to re eviewing the study s guide. 2. Revie ew and be ablle to complette all of the materials m covvered in the ““Review and P Practice” secttion of this study guide e. Review w and Practtice All of the examples below use the ‘SSample – Sup perstore Saless (Excel).xls’ ffile. It is not rrecommend tthat he sample data source of the t same nam me, rather maake a new con nnection to the excel file. you use th When trying to recreatte these exam mples, your daates and resuulting visualizations may differ from thee examples. Be able to o: 1. Basic Concepts and Data B Views 1.1. Build 1.2. Build B Dashboaards 1.3. Create C a hieraarchy 1.4. Understand U and explain th he difference between Dim mensions and Measures. YYou can find a definition d of dimensions d ve ersus measurres here: 1.5. 1.6. 1.7. 1.8. http://online h ehelp.tableau usoftware.com m/v6.1/pro/o online/en‐uss/Id112A8A00 0YEX.html. M More simply, s measu ures are the numeric n value es that you usse to evaluatee. Dimension ns are the way that t you “slice e” your data. So in evaluating, your bu siness, you m might look at yyour sales measure. m Butt you would want w to “slice” or sub‐dividde the Measu ure sales by ceertain Dimensions: D by Geography, by Productt, by Sales Repp, etc. Change C a meaasure into a dimension d Hide H unneede ed fields Change C a field d’s formattingg to display as currency orr percentagess Understand U th he difference e between ‘Discrete’ and ‘CContinuous’ aand work with h Discrete and Continuous C Dates. 1.9. Group G two or more items on o a view or legend l Use ‘M 1.10. Measure Names’ and ‘Measure Values’ Measure M Nam me and Measu ure Values come into play when you plaace more thaan one measu ure in the t same placce. They are a name‐value e pair. Measuure Name con ntains the lab bel for the measure m (“Sales”, Profit”, etc). e Measurre Values con tain the correesponding nu umerical valuees. The T most com mmon examplles include: a) Creating a listing report with more than one measure – In this case, Measure Values will be placed on the text shelf. Measure Names will appear on the Column Shelf. Placing Measure Names on the column shelf provides a separate column with a header for each measure listed. Otherwise, the values will be written on top of each other in the same column. See the following article: http://www.tableausoftware.com/support/knowledge‐base/measure‐names‐ and‐measure‐values‐explained. b) Creating Cross Tabs (also known as Text Tables or Pivot Tables) with more than one measure in the intersection of measures. In this case, you would have one or more dimensions on the Row Shelf, another Dimension(s) on the Column Shelf. You would then place Measure Values on the Text Shelf, and Measure Names on either the Row or Column Shelf. This is to provide a separate column or row header for each measure displayed rather than having them over‐write. See the following knowledgebase article: http://www.tableausoftware.com/support/knowledge‐base/quick‐crosstab. c) Combining more than one Measure on the same Axis. See the following knowledgebase article: http://www.tableausoftware.com/support/knowledge‐base/measure‐names‐and‐ measure‐values‐explained. NOTE: In all cases of using Measure Names and Measure Values, Measure Names are placed on the filter shelf to allow you to select which measures you want in play (active). A Measure Values card will also appear showing which measures are in play. Adding or removing Measures from this card is equivalent to changing the filter on Measure names from the filter shelf. 1.11. Formaat a cross‐tab so that the shading changges on every third row 1.12. Filter a view to the last 14 days 1.13. Put two or more measures on a single axis Measure Names Order Date Profit Sales 3500K 3000K Value 2500K 2000K 1500K 1000K 500K 0K 2007 1.14. 2008 2009 2010 Change the label of an axis 2011 1.15. Adjust color legends by using a custom color 1.16. Sort dynamically 1.17. 1.18. Show Quick Filters Change Quick Filter modes 1.19. ‘Make Global’ filters. Understand the difference between local and global filters. Most people understood that global filters apply across worksheets while local filters apply to only a single worksheet. Many miss the subtle distinction that global filters only apply to worksheets / visualizations utilizing the same data connection. Some implications: If you want a filter to apply to several, but not all worksheets, you can create a duplicate connection If you want to have a filter apply to visualizations from different sources in the same dashboard, parameters or filter actions can serve this purpose. 1.20. Understand how ‘Context Filters’ interact with Top n filters. Adding a filter to context implies that a “temp table” is created from the results of that filter. In some cases, this will be a temp table within the database itself. In other cases, a temporary Tableau Data Extract is created. The two most common applications of context filters are described in the following articles: http://onlinehelp.tableausoftware.com/v6.1/pro/online/en‐us/help.htm (search “Example – Context Filters”). http://www.tableausoftware.com/support/knowledge‐base/using‐context‐filters‐ improve‐performance 1.21. Save a packaged workbook with your name as the title 1.22. Publish to a Tableau Server 2. Building and Understanding Visualization Types You should understand the common types of visualizations that we create with Tableau, when you would use each type, and how to create them. A review of common visualization types that you should be comfortable with is included below: 2.1. Histogram – a histogram is a bar chart showing the distribution of data. It is described in more detail in the following article: http://en.wikipedia.org/wiki/Histogram. Steps for creating a histogram in Tableau can be found here: http://onlinehelp.tableausoftware.com/v6.1/pro/online/en‐us/help.htm (search “Histogram”). 2.2. Sparkline – Edward Tufte invented the Sparkline. There is a great article on what a Sparkline is and why you might use it written by Tufte: http://www.edwardtufte.com/bboard/q‐and‐a‐ fetch‐msg?msg_id=0001OR. You can find a knowledgebase article on creating a Sparkline in Tableau here: http://www.tableausoftware.com/support/knowledge‐base/sparklines‐bullets. 2.3. Combo Chart – Combination Charts combine two different mark types in one chart. They require the use of multiple marks cards. You can find directions on creating these charts here: http://onlinehelp.tableausoftware.com/v6.1/pro/online/en‐us/help.htm (search “Combination Chart”). Max. Discount Sales Create a combination chart (e.g. bar and line) 2.4. Dual Axes Chart – Dual Axes charts use two separate axes to show the data. This article describes creating them: http://onlinehelp.tableausoftware.com/v6.1/pro/online/en‐ us/help.htm (search “Dual Axes”). Sales Max. Discount Create a dual axis chart 2.5. Cross Tab – Cross Tabs are also often referred to as text tables, pivot tables, and a number of other names. It is simply having your report broken down with a Column Dimension(s), a Row Dimension(s) and a Measure(s) at the intersection of each row and column. If you want to have more than one measure at the intersection, Measure Names and Measure Values come into play. You can find more information here: http://onlinehelp.tableausoftware.com/v6.1/pro/online/en‐us/help.htm by searching “Text Table” or in the knowledgebase http://www.tableausoftware.com/support/knowledge‐ base/quick‐crosstab. Create a cross‐tab with % of Total Sales and Sales 2.6. Small Multiples – A small multiple is similar to the idea of a Cross Tab in that you have your information divided by a Row dimension and a Column dimension. However, instead of having a number at the intersection of the two dimensions, you have a visualization. Here is an article which describes small multiples: http://en.wikipedia.org/wiki/Small_multiple. Here is a link that describes creating small multiples in Tableau: http://onlinehelp.tableausoftware.com/v6.1/pro/online/en‐us/help.htm (search “Small Multiples”). 2.7. Bullet Chart – A bullet chart / bullet graph is a great way to display how an actual value compares to a target. It was invented by Stephen Few. You can find a good description of what a bullet graph is here: http://en.wikipedia.org/wiki/Bullet_graph. This knowledgebase article describes the steps to create bullet charts in Tableau: http://www.tableausoftware.com/community/support/kb/bulletgraph. Create a bullet chart Region Central East South West 0K 100K 200K 300K 400K 500K 600K 700K 800K 900K Current Year Sales 2.8. Scatter Plot – a scatter plot shows the distribution of values across to Measures. You can find more details here: http://en.wikipedia.org/wiki/Scatter_plot. For details on creating Scatter Plots in Tableau search Tableau help for “Scatter Plot” http://onlinehelp.tableausoftware.com/v6.1/pro/online/en‐us/help.htm. 1000K Profit Create a scatte er plot C a map view and corrrect geo‐coding errors (fixx locations) 2.9. Create 2.10. Use sh hapes on a maap and scatte er plot 2.11. Create e a pie chart on o a map 2.12. Create e a “Colored in Map” 2.13. Create e an Area Chaart 2.14. Create e a heat map Sales s Region / Customer C State South West Eastt 1,541 Cen ntral 50,000 100,000 150,000 Product Sub-Catego ory (group) Telephones and Com mmunica.. 193,823 Profit Binders and Binder Accesso.. A Office Machines Copiers and Fax Chairs & Chairmats P P.. Envelopes, Labels, Paper, Appliances Office Furnishings als Computer Periphera Storage & Organizattion Bookcases Tables 3. Analyytics 3.1 Create Calculated Fields h as DATEDIFF() and DATETTRUNC() 3.2 Use date functions such -22,1 140 52,03 34 3.3 Use the INDEX() function to create row numbers/ranking index Product Cat.. 1 Furniture 2 3 Office Supplies Technology index 1 Region Central index 1 2 East 2 3 South 3 4 West 4 1 Central 5 2 East 6 3 South 7 4 West 8 1 Central 9 2 East 10 3 South 11 4 West 12 0K 200K 400K 600K 800K 1000K 1200K 1400K 1600K Sales 3.4 Use IF or CASE statements 3.5 Understand when and how to use aggregate calculations (custom aggregations) 3.6 Create and use a parameter to perform ‘what if’ analysis Measure Names Order Date Sales 4M What if Sales 3M 2M 1M 0M 2007 2008 2009 2010 2011 3.7 Work in ‘dis‐aggregated’ mode 3.8 Blend data from two or more datasources 3.9 Apply a ‘Quick Table Calculation’ (e.g. Year Over Year Growth, Percent of Total) 1800K Filter a list to the To op 10 3.11 Perforrm a linear reggression (Turn on Trend Liines) Sales 3.10 3.12 3.13 Create e an extract of your data Create e reference lin ne with a con nstant value Create e a reference line shading the t area betw ween +‐2 stan ndard deviations Profit 3.14 boards 4. Dashb 4.1 Add quick filters to dashboards 4.2 Organize dashboards d byy moving item ms 4.3 Use Horizo ontal and Vertical Layout Containers C ns’ to make a selection on one sheet fillter only one other sheet o on the dashbo oard 4.4 Use ‘action ns’ to highligh ht related item ms on a dash board 4.5 Use ‘action