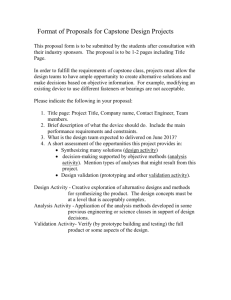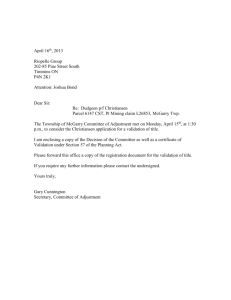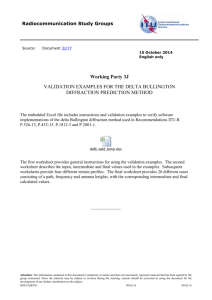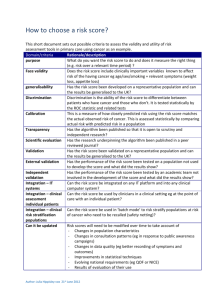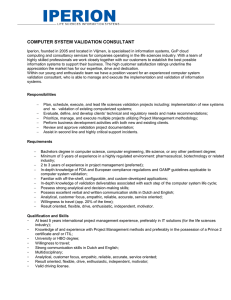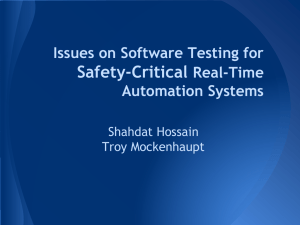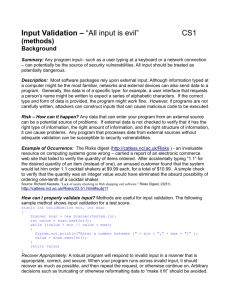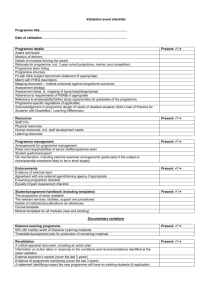Excel -- Data Validation
advertisement

Excel -- Data Validation Home Excel Tips Sample Spreadsheets Excel -- Data Validation 1. Data Validation -- Introduction ● ● 2. Data Validation -- Create Dependent Lists What is Data Validation? 3. Hide Previously Used Items in a Provide a Drop-down List Dropdown List of Options 4. Display Messages to the User ❍ Create a List of Items 5. Use a List from Another ❍ Name the List Range Workbook ❍ Apply the Data 6. Validation Criteria Examples Validation 7. Custom Validation Criteria ❍ Using a Delimited Examples List 8. Data Validation Tips ❍ Allow Entries that 9. Data Validation Documentation are not in the List 10 Data Validation -- Combo box ❍ Protect the List 11. Data Validation -- Combo Box - Named Ranges Download the zipped sample workbook What is Data Validation? Data validation is a tool that helps you control the kind of information that is entered in your worksheet. With data validation, you can: --provide users with http://www.contextures.com/xlDataVal01.html (1 of 6)04/09/2006 8:11:10 PM Excel -- Data Validation a list of choices --restrict entries to a specific type or size --create custom settings Note: Data validation is not foolproof. It can be circumvented by pasting data into the cell, or by choosing Edit|Clear| ClearAll Provide a Drop-down List of Options Use Data Validation to create a dropdown list of options in a cell. List items can be typed in a row or column on a worksheet, or typed directly into the Data Validation dialog box. 1. Create a List of Items If the list of options is more than a couple of items, it will be easier to maintain if you type the list on a worksheet. The list can be entered on the sheet that will contain the dropdown lists, or on a different sheet. In this example, the list will be stored on a sheet named Lists. a. In single row or column, type the entries you want to see in the drop-down list. (Note: The list http://www.contextures.com/xlDataVal01.html (2 of 6)04/09/2006 8:11:10 PM Data validation list Excel -- Data Validation must be in a single block of cells -- e.g. you can use A2:A6, but not A2, A4, A6, A8.) 2. Name the List Range If you type the items on a worksheet, and name the range, you can refer to the list from any worksheet in the same workbook. 1. Select the cells in the list. 2. Click in the Name box, to the left of the formula bar 3. Type a one-word name for the list, e.g. FruitList. 4. Press the Enter key. Note: To create a named list that automatically expands to include new items, use a dynamic range. 3. Apply the Data Validation a. Select the cells in which you want to apply data validation b. From the Data menu, choose Validation. c. From the Allow drop-down list, choose List http://www.contextures.com/xlDataVal01.html (3 of 6)04/09/2006 8:11:10 PM Excel -- Data Validation d. In the Source box, type an equal sign and the list name, for example: =FruitList e. Click OK. 4. Using a Delimited List Instead of referring to a list of items on the worksheet, you can type the list in the Source box, separated by commas. For example: Yes, No, Maybe Note: This method of Data Validation is case sensitive -- if a user types YES, an error alert will be displayed. http://www.contextures.com/xlDataVal01.html (4 of 6)04/09/2006 8:11:10 PM Excel -- Data Validation 5. Allow Entries that are not in the List To allow users to type items that are not in the list., turn off the Error Alert. 6. Protect the List To protect the list from accidental damage, if you have entered it on a different worksheet, you can hide that sheet. 1. Select the sheet that contains the list 2. Choose Format | Sheet | Hide Download the zipped sample workbook http://www.contextures.com/xlDataVal01.html (5 of 6)04/09/2006 8:11:10 PM Excel -- Data Validation 2. Data Validation -- Create Dependent Lists 3. Hide Previously Used Items in a Dropdown List 4. Display Messages to the User 5. Use a List from Another Workbook 6. Validation Criteria Examples 7. Custom Validation Criteria Examples 8. Data Validation Tips 9. Data Validation Documentation 10 Data Validation -- Combo box 11. Data Validation -- Combo Box Named Ranges 12. Data Validation -- Display Input Messages in a Text Box 13. Data Validation -- Dependent Dropdowns from a Sorted List Home Excel Tips Contextures contact information Last updated: June 4, 2006 11:29 AM http://www.contextures.com/xlDataVal01.html (6 of 6)04/09/2006 8:11:10 PM Sample Spreadsheets Excel -- Data Validation -- Dependent Lists Home Excel Tips Sample Spreadsheets Excel -- Data Validation -- Create Dependent Lists Create Named Lists Apply the Data Validation Test the Data Validation Using Two-Word Items Using Items with Illegal Characters Using Dynamic Lists You can limit the choices in a Data Validation list, by using named ranges and the INDIRECT function. In this example, if Fruit is selected as the Category, only Fruit appears in the Item dropdown list. Another method is to use the OFFSET function, to extract items from a sorted list, as described here: Dependent Dropdowns from a Sorted List http://www.contextures.com/xlDataVal02.html (1 of 9)04/09/2006 8:13:08 PM Excel -- Data Validation -- Dependent Lists Create Named Lists Start by creating Named Lists, which will be the choices in the Data Validation cells. In this example, the first list will be named Produce. It contains the Produce categories -- Fruit and Vegetable. 1. Create the first Named List a) In an empty area of the workbook, type the entries you want to see in the drop-down list. These must be one-word entries, as they have to match the dependent list names that will be created. b) Select the cells in the list (but not the heading). c) Click in the Name box, to the left of the formula bar d) Type a one-word name for the list, e.g. Produce. e) Press the Enter key. 2. Create the supporting Named Lists a) Type the entries you want to see in the drop-down list for one of the Produce categories. b) Select the cells in the list. c) Click in the Name box, to the left of the formula bar d) Type a one-word name for the list, e.g. Fruit. This name must be exactly the same as the matching entry in the Produce list. http://www.contextures.com/xlDataVal02.html (2 of 9)04/09/2006 8:13:08 PM Excel -- Data Validation -- Dependent Lists e) Press the Enter key. f) Create another list with the items for the next category -Vegetable in this example. Apply the Data Validation The cells in the Category column will allow a List. The cells in the Item column will use the INDIRECT function to select a list.. 1. Apply the Data Validation a) Select the cells in which you want to apply data validation using the Category List b) From the Data menu, choose Validation. http://www.contextures.com/xlDataVal02.html (3 of 9)04/09/2006 8:13:08 PM Excel -- Data Validation -- Dependent Lists c) From the Allow drop-down list, choose List d) In the Source box, type an equal sign and the list name, for example: =Produce e) Click OK. 2. Create the Dependent Data Validation a. Select the cells in which you want to apply data validation using the Fruit or Vegetable List, dependent on which Category has been selected b. From the Data menu, choose Validation. c. From the Allow dropdown list, choose List d. In the Source box, type an equal sign and INDIRECT function, referring to the first data cell in the Category column: =INDIRECT(A2) e. Click OK. http://www.contextures.com/xlDataVal02.html (4 of 9)04/09/2006 8:13:08 PM Excel -- Data Validation -- Dependent Lists Note: If cell A2 is empty, you'll see the message shown at right. Click Yes to continue Test the Data Validation Cells in the Category column will display items in the Produce List. Cells in the Item column will show items from the Fruit or Vegetable List, depending which has been selected in the Category column Using Two-Word Items You may need to have two-word items in the first drop-down list. For example, your choices are 'Red Fruit', 'Green Fruit' and 'Yellow Fruit' 1. Create the first named range and dropdown list as described above. 2. Create the supporting named lists, using one-word names, e.g. RedFruit, GreenFruit, YellowFruit 3. For the second dropdown, choose to Allow: List, and use a formula that removes the spaces from the names. For example: http://www.contextures.com/xlDataVal02.html (5 of 9)04/09/2006 8:13:08 PM Excel -- Data Validation -- Dependent Lists =INDIRECT(SUBSTITUTE (A2," ","")) Using Items with Illegal Characters You may need to have items in the first drop-down list that contain characters not allowed in range names, such as the ampersand (&). For example, your choices are 'Red Fruit', 'Green Fruit' and 'Yellow & Orange Fruit' 1. Create the first named range and dropdown list as described above. 2. Create the supporting named lists, using oneword names, e.g. RedFruit, GreenFruit, YellowOrangeFruit 3. Create a lookup table that contains the names from the first dropdown list. 4. In the adjacent cell, enter a valid range name 5. Name this table, eg NameLookup 6. For the second dropdown, choose to Allow: List, and use a formula that looks http://www.contextures.com/xlDataVal02.html (6 of 9)04/09/2006 8:13:08 PM Excel -- Data Validation -- Dependent Lists up the valid name. For example: =INDIRECT (VLOOKUP(A2, NameLookup,2,0)) Using Dynamic Lists Because the INDIRECT function only works with references, not formulas, the previous method won't work with dynamic lists. Instead, you can use the following method: 1. Create the first named range and dropdown list as described above. 2. Create the supporting named lists, and name the first cell in each range, e.g. cell B1 is named Fruit and cell C1 Download a sample file for Dynamic Lists http://www.contextures.com/xlDataVal02.html (7 of 9)04/09/2006 8:13:08 PM Excel -- Data Validation -- Dependent Lists is named Vegetables. 3. Name the column in which each list is located, e.g. column B is named FruitCol and column C is named VegetablesCol 4. For the second dropdown, choose to Allow: List, and use a formula that calculates the lookup range. For example, if the first dropdown list is in cell E2: =OFFSET(INDIRECT($E2),0,0,COUNTA(INDIRECT (E2&"Col")),1) 1. Data Validation 2. Data Validation -- Create Dependent Lists 3. Hide Previously Used Items in a Dropdown List 4. Display Messages to the User 5. Use a List from Another Workbook 6. Validation Criteria Examples 7. Custom Validation Criteria Examples 8. Data Validation Tips 9. Data Validation Documentation 10 Data Validation -- Combo box 11. Data Validation -- Combo Box - Named Ranges 12. Data Validation -- Display Input Messages in a Text Box 13. Data Validation -- Dependent Dropdowns from a Sorted List To download a sample file, click here: Data Validation Sample http://www.contextures.com/xlDataVal02.html (8 of 9)04/09/2006 8:13:08 PM Excel -- Data Validation -- Dependent Lists Home Excel Tips Contextures contact information Last updated: June 4, 2006 11:28 AM http://www.contextures.com/xlDataVal02.html (9 of 9)04/09/2006 8:13:08 PM Sample Spreadsheets Excel -- Data Validation -- Hide Previous Selections Home Excel Tips Sample Spreadsheets Excel -- Data Validation -- Hide Previously Used Items in Dropdown Thanks to Excel MVP, Peo Sjoblom, who contributed the original formula for this technique, and to Daniel.M, who suggested the enhanced formulas. Set up the Main Table Create the List of Items Create the Validation List Apply the Data Validation Test the Data Validation You can limit the choices in a Data Validation list, hiding items that have been previously selected. For example, if you are assigning employees to a shift, you want to avoid assigning the same employee twice. In the dropdown list, the names that http://www.contextures.com/xlDataVal03.html (1 of 7)04/09/2006 8:13:23 PM Excel -- Data Validation -- Hide Previous Selections have been used are removed. Set up the Main Table Start by setting up the table in which you want to use the Data Validation. In this example, the worksheet is named 'Schedule' and the range A1:C7 is being used. Column B will have Data Validation applied. Create the List of Items Create a list which contains the items you want to see in the dropdown list. Here, the employee names have been entered in cells A1: A6, on a sheet named 'Employees' Create the Validation List A) Enter a formula to calculate if a name has been used. 1. On the Employees sheet, in cell B1, enter the http://www.contextures.com/xlDataVal03.html (2 of 7)04/09/2006 8:13:23 PM Excel -- Data Validation -- Hide Previous Selections following formula: =IF(COUNTIF(Schedule!$B$2:$B$7,A1)>=1,"",ROW() 2. Copy the formula down to cell B6. This formula counts the occurrences of "Bert" in cells B2:B7 on the Schedule worksheet. If the count is greater than or equal to 1, the cell will appear blank. Otherwise, the row number will be displayed. B) Create the list of unused names The next step is to create a multi-cell array formula which will move any blank cells to the end of the list. 1. Select cells C1:C6 2. Enter the following array formula (the formula is long, and should be all on one line) http://www.contextures.com/xlDataVal03.html (3 of 7)04/09/2006 8:13:23 PM Excel -- Data Validation -- Hide Previous Selections =IF(ROW(A1:A6)-ROW (A1)+1>COUNT(B1: B6),"", INDEX(A:A,SMALL (B1:B6,ROW(INDIRECT ("1:"&ROWS(A1:A6)))))) 3. Press Ctrl+Shift +Enter to enter the array formula in cells C1:C6 Single-Cell Formula Alternative If you'd prefer a single-cell formula (easier to edit), you could use this formula, also by Daniel.M. He recommends it for small ranges (<=200 cells): 1. Select cell C1 2. Enter the following formula (the formula is long, and should be all on one line) =IF(ROW(A1)-ROW(A$1)+1>COUNT (B$1:B$6),"", INDEX(A:A,SMALL(B$1:B$6,1+ROW (A1)-ROW(A$1)))) 3. Press Enter 4. Copy the formula down to row 6 http://www.contextures.com/xlDataVal03.html (4 of 7)04/09/2006 8:13:23 PM Excel -- Data Validation -- Hide Previous Selections Name the Validation List 1. Choose Insert>Name>Define 2. In the Names in workbook box, type a one-word name for the range, e.g. NameCheck. 3. In the Refers to box, type the following formula (all on one line): =OFFSET(Employees!$C $1,0,0,COUNTA (Employees!$C$1:$C$6)COUNTBLANK (Employees!$C$1:$C $6),1) 4. Click OK Apply the Data Validation 1. Select the cells in which you want to apply data validation using the Validation list 2. From the Data menu, choose Validation. 3. From the Allow dropdown list, choose List 4. In the http://www.contextures.com/xlDataVal03.html (5 of 7)04/09/2006 8:13:23 PM Excel -- Data Validation -- Hide Previous Selections Source box, type an equal sign and the list name, for example: =NameCheck 5. Click OK. Test the Data Validation The dropdown list in column B shows only the names that haven't been used. Other names have been removed. 1. Data Validation 2. Data Validation -Create Dependent Lists 3. Hide Previously Used Items in a Dropdown List 4. Display Messages to the User 5. Use a List from Another Workbook 6. Validation Criteria Examples 7. Custom Validation Criteria Examples 8. Data Validation Tips 9. Data Validation Documentation 10 Data Validation -Combo box 11. Data Validation -Combo Box - Named Ranges 12. Data Validation -Display Input Messages http://www.contextures.com/xlDataVal03.html (6 of 7)04/09/2006 8:13:23 PM Excel -- Data Validation -- Hide Previous Selections in a Text Box 13. Data Validation -Dependent Dropdowns from a Sorted List To download a zipped sample file, click here: Data Validation -- Hidden Items -- Sample Home Excel Tips Sample Spreadsheets Contextures contact information Last updated: June 4, 2006 10:27 AM http://www.contextures.com/xlDataVal03.html (7 of 7)04/09/2006 8:13:23 PM Excel -- Data Validation -- Add Message for User Home Excel Tips Sample Spreadsheets Excel -- Data Validation -- Add Messages to Help the User Input Message Error Alert You can display messages to give instructions to the people who use your spreadsheet. An Input Message can be displayed when the cell with data validation is selected. An Error Alert can be displayed if invalid data is entered. You can turn this off, to allow people to enter invalid data. For example, if the data validation cell contains a dropdown list, turn off the Error Alert to allow users to type items that are not in the list. Input Message a) Select the cells in which you want to apply data validation b) On the Settings tab, apply the required data validation (What is Data Validation?) http://www.contextures.com/xlDataVal04.html (1 of 6)04/09/2006 8:13:35 PM Input Message Excel -- Data Validation -- Add Message for User c) Click on the Input Message tab to activate it d) Add a check mark to the Show input message when cell is selected box. e) Type your message heading text in the Title box. This text will appear in bold print at the top of the message. f) Type your message in the Input message box. g) Click OK or follow the steps below to add an Error Alert. Error Alert a) Click on the Error Alert tab to activate it b) Add a check mark to the Show error alert after invalid data is entered box. http://www.contextures.com/xlDataVal04.html (2 of 6)04/09/2006 8:13:35 PM Excel -- Data Validation -- Add Message for User c) Choose an Error Alert Style from the dropdown list. 1. Stop: This prevents the entry of invalid data. If the Retry button is clicked, the invalid entry is highlighted, and can be overtyped. If the Cancel button is clicked, the invalid entry is deleted, and the cell's original content is restored. The user cannot leave the invalid entry in the cell 2. Warning: This discourages the entry of invalid data. If the Yes button is clicked, the invalid entry is accepted, and the next cell is selected. If the No button is clicked, the invalid entry is highlighted, and can be overtyped. http://www.contextures.com/xlDataVal04.html (3 of 6)04/09/2006 8:13:35 PM Excel -- Data Validation -- Add Message for User If the Cancel button is clicked, the invalid entry is deleted, and the cell's original content is restored. The user can choose to leave the invalid entry in the cell. 3. Information: This announces the entry of invalid data. If the OK button is clicked, the invalid entry is accepted, and the next cell is selected. If the Cancel button is clicked, the invalid entry is deleted, and the cell's original content is restored. The user can choose to leave the invalid entry in the cell. http://www.contextures.com/xlDataVal04.html (4 of 6)04/09/2006 8:13:35 PM Excel -- Data Validation -- Add Message for User d) Type your message heading text in the Title box. This text will appear in bold print at the top of the message. f) Type your message in the Error message box. g) Click OK Note: If the Office Assistant is visible, the Input Messages and Error Messages will be displayed as balloons 1. Data Validation 2. Data Validation -- Create Dependent Lists 3. Hide Previously Used Items in a Dropdown List 4. Display Messages to the User 5. Use a List from Another Workbook 6. Validation Criteria Examples 7. Custom Validation Criteria Examples 8. Data Validation Tips 9. Data Validation Documentation 10 Data Validation -- Combo box 11. Data Validation -Combo Box - Named Ranges http://www.contextures.com/xlDataVal04.html (5 of 6)04/09/2006 8:13:35 PM Excel -- Data Validation -- Add Message for User 12. Data Validation -Display Input Messages in a Text Box 13. Data Validation -Dependent Dropdowns from a Sorted List Home Excel Tips Contextures contact information Last updated: June 4, 2006 11:29 AM http://www.contextures.com/xlDataVal04.html (6 of 6)04/09/2006 8:13:35 PM Sample Spreadsheets Excel -- Data Validation -- Use List from Another Workbook Home Excel Tips Sample Spreadsheets Excel -- Data Validation -- Use a List from Another Workbook Create the Source List Create a Reference to the Source List Create the Dropdown List Create a Dynamic Range from Another Workbook You can use a list from another workbook as the source for a Data Validation dropdown list. For data validation to work, the workbook which contains the list must be open, in the same instance of Excel. You could create the list in a workbook that is always open, but hidden, such as the Personal.xls workbook. Create the Source List The following instructions assume you have a workbook named DatValWb.xls, which contains a range named CustName. For instructions on creating a named range, refer to Naming Ranges . http://www.contextures.com/xlDataVal05.html (1 of 4)04/09/2006 8:13:49 PM Excel -- Data Validation -- Use List from Another Workbook Create a Reference to the Source List 1. 2. 3. 4. Open the workbook in which you wish to use the list in Data Validation. Choose Insert>Name>Define Type a name for the List, e.g. MyList In the refers to box, type a reference to the named range. Start with an equal sign, then the workbook name and an exclamation mark, followed by the range name, e.g. =DataValWb.xls!CustName 5. Click OK Create the Dropdown List 1. 2. 3. 4. Select the cells in which data validation will be set. Choose Data>Validation In the Allow box, choose List In the Source box, type the list name, preceded by an equal sign, e.g.: =MyList 5. Click OK http://www.contextures.com/xlDataVal05.html (2 of 4)04/09/2006 8:13:49 PM Excel -- Data Validation -- Use List from Another Workbook Create a Dynamic Range from Another Workbook You can create a dynamic range that refers to a dynamic range in another (open) workbook. 1. Create and save a workbook (MyLists.xls, in this example) 2. Enter a list of names in cells A1:A10 on Sheet 1. 3. To create a dynamic range, choose Insert|Name| Define Use Employees as the range name, and the following formula: =OFFSET(Sheet1!$A$1,0,0,COUNTA(Sheet1! $A:$A)) 4. Keep MyLists.xls open, and create and save a new workbook (Schedule.xls) 5. In Schedule.xls, create a range named EmployeeList with this formula: =MyLists.xls!Employees 6. In cell A1 of sheet1, enter the following formula: =EmployeeList 7. Copy the formula down to row 200 (or any row beyond the length of the dynamic range in MyList. xls). Note: many of the rows will contain a #VALUE! error. 8. In Schedule.xls, create another range, with the name NoErrors, and the formula: =OFFSET(Sheet1!$A$1,0,0,COUNTA(Sheet1!$A:$A)COUNTIF(Sheet1!$A$1:$A$300,"#VALUE! ")) (all one line) 8. Use NoErrors as the source for your Data Validation list. http://www.contextures.com/xlDataVal05.html (3 of 4)04/09/2006 8:13:49 PM Excel -- Data Validation -- Use List from Another Workbook 1. Data Validation 2. Data Validation -- Create Dependent Lists 3. Hide Previously Used Items in a Dropdown List 4. Display Messages to the User 5. Use a List from Another Workbook 6. Validation Criteria Examples 7. Custom Validation Criteria Examples 8. Data Validation Tips 9. Data Validation Documentation 10 Data Validation -- Combo box 11. Data Validation -- Combo Box - Named Ranges 12. Data Validation -- Display Input Messages in a Text Box 13. Data Validation -- Dependent Dropdowns from a Sorted List Home Excel Tips Contextures contact information Last updated: June 4, 2006 11:09 AM http://www.contextures.com/xlDataVal05.html (4 of 4)04/09/2006 8:13:49 PM Sample Spreadsheets Excel -- Data Validation -- Validation Criteria Examples Home Excel Tips Sample Spreadsheets Excel -- Data Validation -- Validation Criteria Examples Whole Number Decimal List Date Time Text Length Whole Number Set or exclude a range of numbers, or specify a minimum or maximum. 1. Type values into the Data Validation dialog box, OR 2. Refer to cells on the worksheet, OR 3. Use formulas to set the values http://www.contextures.com/xlDataVal06.html (1 of 4)04/09/2006 8:13:58 PM Excel -- Data Validation -- Validation Criteria Examples Decimal Set or exclude a range of numbers, or specify a minimum or maximum. 1. Type values into the Data Validation dialog box, OR 2. Refer to cells on the worksheet, OR 3. Use formulas to set the values List See examples here: Data Validation Date Set or exclude a range of dates, or specify a minimum or maximum. 1. Type dates into the Data Validation dialog box, OR 2. Refer to cells on the worksheet, OR 3. Use formulas to set the dates In this example, the current date is the Start date, and 7 days from the current date is the End date: http://www.contextures.com/xlDataVal06.html (2 of 4)04/09/2006 8:13:58 PM Excel -- Data Validation -- Validation Criteria Examples Time Set or exclude a range of times, or specify a minimum or maximum. 1. Type times into the Data Validation dialog box, OR 2. Refer to cells on the worksheet, OR 3. Use formulas to set the times The formula in this example uses the current time as an end time: =TIME(HOUR(NOW()),MINUTE(NOW()),SECOND (NOW())) Text Length Set or exclude a range of lengths, or specify a minimum or maximum. 1. Type length into the Data Validation dialog box, OR 2. Refer to cells on the worksheet, OR 3. Use formulas to set the length http://www.contextures.com/xlDataVal06.html (3 of 4)04/09/2006 8:13:58 PM Excel -- Data Validation -- Validation Criteria Examples 1. Data Validation 2. Data Validation -- Create Dependent Lists 3. Hide Previously Used Items in a Dropdown List 4. Display Messages to the User 5. Use a List from Another Workbook 6. Validation Criteria Examples 7. Custom Validation Criteria Examples 8. Data Validation Tips 9. Data Validation Documentation 10 Data Validation -- Combo box 11. Data Validation -- Combo Box - Named Ranges 12. Data Validation -- Display Input Messages in a Text Box 13. Data Validation -- Dependent Dropdowns from a Sorted List Home Excel Tips Contextures contact information Last updated: June 4, 2006 11:29 AM http://www.contextures.com/xlDataVal06.html (4 of 4)04/09/2006 8:13:58 PM Sample Spreadsheets Excel -- Data Validation -- Custom Validation Criteria Examples Home Excel Tips Sample Spreadsheets Excel -- Data Validation -- Custom Validation Criteria Examples Prevent Duplicates Limit the Total No Leading or Trailing Spaces Prohibit Weekend Dates Prevent Duplicates Prevent duplicate entries in a range on the worksheet. In this example, Employee Numbers will be entered in cells B3:B10. 1. Select cells B3: B10 2. Choose Data| Data Validation 3. Choose Allow: Custom 4. For the formula, use COUNTIF to count the occurrences of the value in cell B3, in the range $B$3:$B$10. The result must be 1 or 0: =COUNTIF ($B$3:$B$10, B3)<=1 http://www.contextures.com/xlDataVal07.html (1 of 4)04/09/2006 8:14:10 PM Excel -- Data Validation -- Custom Validation Criteria Examples Limit the Total Prevent entry of a value that will cause a range to exceed a set total. In this example, the total budget cannot exceed $3500. The budget amounts are in cells C3: C7 1. Select cells C3: C7 2. Choose Data| Data Validation 3. Choose Allow: Custom 4. For the formula, use SUM to total the values in the range $C$3:$C $7. The result must be less than or equal to $3500: =SUM($C$3: $C$7)<=350 No Leading or Trailing Spaces Prevent users from adding spaces before or after the text in the entry. The TRIM function removes spaces before and after the text. This formula checks that the entry is equal to the trimmed entry. 1. Select cell B2 2. Choose Data| http://www.contextures.com/xlDataVal07.html (2 of 4)04/09/2006 8:14:10 PM Excel -- Data Validation -- Custom Validation Criteria Examples Data Validation 3. Choose Allow: Custom 4. For the formula, enter: =B2=TRIM (B2) Prohibit Weekend Dates Prevent entry of dates that fall on Saturday or Sunday. The WEEKDAY function returns the number for the date entered, and values of 1 (Sunday) and 7 (Saturday) are not allowed. 1. Select cell B2 2. Choose Data| Data Validation 3. Choose Allow: Custom 4. For the formula, enter: =AND(WEEKDAY(B2)<>1,WEEKDAY(B2)<>7) 1. Data Validation 2. Data Validation -- Create Dependent Lists 3. Hide Previously Used Items in a Dropdown List 4. Display Messages to the User 5. Use a List from Another Workbook 6. Validation Criteria Examples 7. Custom Validation Criteria Examples 8. Data Validation Tips 9. Data Validation Documentation 10 Data Validation -- Combo box 11. Data Validation -- Combo Box - Named Ranges 12. Data Validation -- Display Input Messages in a Text Box http://www.contextures.com/xlDataVal07.html (3 of 4)04/09/2006 8:14:10 PM Excel -- Data Validation -- Custom Validation Criteria Examples 13. Data Validation -- Dependent Dropdowns from a Sorted List Home Excel Tips Contextures contact information Last updated: June 4, 2006 11:30 AM http://www.contextures.com/xlDataVal07.html (4 of 4)04/09/2006 8:14:10 PM Sample Spreadsheets Excel -- Data Validation -- AdvancedTechniques Home Excel Tips Sample Spreadsheets Excel -- Data Validation -- Tips Use Dynamic Lists Data Validation Font Size and List Length Data Validation Dropdowns and Change Events Data Validation Dropdowns and Freeze Panes Data Validation on a Protected Sheet Make the Dropdown List Temporarily Wider Make the Dropdown List Appear Larger -- Zoom in when specific cell is selected -- Zoom in when specific cells are selected -- Zoom in when any cell with data validation is selected Use Dynamic Lists Some lists change frequently, with items being added or removed. If the list is the source for a Data Validation dropdown, use a dynamic formula to name the range, and the dropdown list will be automatically updated. For instructions, view this page: Create a Dynamic Range Data Validation Dropdowns and Change Events In Excel 2000 and later versions, selecting an item from a Data Validation dropdown list will trigger a Change event. This means that code can automatically run after a user selects an item from the list. To see an example, go to the Sample Worksheets page, and under the Filters heading, find Product List by Category, and download the ProductsList.zip file. In Excel 97, selecting an item from a Data Validation dropdown list does not trigger a Change event, unless the list items have been typed in the Data Validation dialog box. In this version, you can add a button to the worksheet, and run the code by clicking the button. To see an example, go to the Sample Worksheets page, and under the Filters heading, find Product List by Category, and download the ProductsList97.zip file. Another option in Excel 97 is to use the Calculate event to run the http://www.contextures.com/xlDataVal08.html (1 of 5)04/09/2006 8:14:25 PM Excel -- Data Validation -- AdvancedTechniques code. To do this, refer to the cell with data validation in a formula on the worksheet, e.g. =MATCH(C3,CategoryList,0). Then, add the filter code to the worksheet's Calculate event. To see an example, go to the Sample Worksheets page, and under the Filters heading, find Product List by Category, and download the ProductsList97Calc.zip file. Data Validation Dropdowns and Freeze Panes In Excel 97, if a Data Validation dropdown list is in a frozen pane of the window, the dropdown arrow does not appear when the cell is selected. Without frozen panes This problem has been corrected in later versions. As a workaround, use Window|Split instead of Window| Freeze Panes With frozen panes Data Validation on a Protected Sheet In Excel 2000 and earlier versions, you can change the selection in a data validation dropdown, if the list is from a range on the worksheet. If the list is typed in the data validation dialog box, the selection can't be changed. In Excel 2002 and later versions, neither type of dropdown list can be changed if the cell is locked and the sheet is protected. This MSKB article has information on the previous behaviour: XL97: Error When Using Validation Drop-Down List Box http:// support.microsoft.com/default.aspx?id=157484 Make the Dropdown List Temporarily Wider The Data Validation dropdown is the width of the cell that it's in, to a minimum of about 3/4". You could use a SelectionChange event to temporarily widen the column when it's active, then make it narrower when you select a cell in another column. For example, with Data Validation cells in column D: Private Sub Worksheet_SelectionChange(ByVal Target As Range) If Target.Count > 1 Then Exit Sub If Target.Column = 4 Then Target.Columns.ColumnWidth = 20 http://www.contextures.com/xlDataVal08.html (2 of 5)04/09/2006 8:14:25 PM Excel -- Data Validation -- AdvancedTechniques Else Columns(4).ColumnWidth = 5 End If End Sub To add this code to the worksheet: 1. Right-click on the sheet tab, and choose View Code. 2. Copy the code, and paste it onto the code module. 3. Change the column reference from 4 to match your worksheet. Data Validation Font Size and List Length The font size in a data validation list can't be changed, nor can its default list length, which has a maximum of eight rows. If you reduce the zoom setting on a worksheet, it can be almost impossible to read the items in the dropdown list, as in the example at right. One workaround is to use programming, and a combo box from the Control Toolbox, to overlay the cell with data validation. If the user double-clicks on a data validation cell, the combobox appears, and they can choose from it. There are instructions here. Make the Dropdown List Appear Larger In a Data Validation dropdown list, you can't change the font or font size. To make the text appear larger, you can use an event procedure (three examples are shown below) to increase the zoom setting when the cell is selected. (Note: this can be a bit jumpy) Or, you can use code to display a combobox, as described in the previous section. Zoom in when specific cell is selected If cell A2 has a data validation list, the following code will change the zoom setting to 120% when that cell is selected. Private Sub Worksheet_SelectionChange(ByVal Target As Range) If Target.Address = "$A$2" Then ActiveWindow.Zoom = 120 Else ActiveWindow.Zoom = 100 End If End Sub To add this code to the worksheet: http://www.contextures.com/xlDataVal08.html (3 of 5)04/09/2006 8:14:25 PM Excel -- Data Validation -- AdvancedTechniques 1. Right-click on the sheet tab, and choose View Code. 2. Copy the code, and paste it onto the code module. 3. Change the cell reference from $A$2 to match your worksheet. Zoom in when specific cells are selected If several cells have a data validation list, the following code will change the zoom setting to 120% when any of those cells are selected. In this example, cells A1, B3 and D9 have data validation. Private Sub Worksheet_SelectionChange(ByVal Target As Range) If Target.Cells.Count > 1 Then Exit Sub If Intersect(Target, Range("A1,B3,D9")) Is Nothing Then ActiveWindow.Zoom = 100 Else ActiveWindow.Zoom = 120 End If End Sub Zoom in when any cell with a data validation list is selected The following code will change the zoom setting to 120% when any cell with a data validation list is selected. Private Sub Worksheet_SelectionChange(ByVal Target As Range) Dim lZoom As Long Dim lZoomDV As Long Dim lDVType As Long lZoom = 100 lZoomDV = 120 lDVType = 0 Application.EnableEvents = False On Error Resume Next lDVType = Target.Validation.Type http://www.contextures.com/xlDataVal08.html (4 of 5)04/09/2006 8:14:25 PM Excel -- Data Validation -- AdvancedTechniques On Error GoTo errHandler If lDVType <> 3 Then With ActiveWindow If .Zoom <> lZoom Then .Zoom = lZoom End If End With Else With ActiveWindow If .Zoom <> lZoomDV Then .Zoom = lZoomDV End If End With End If exitHandler: Application.EnableEvents = True Exit Sub errHandler: GoTo exitHandler End Sub 1. Data Validation 2. Data Validation -- Create Dependent Lists 3. Hide Previously Used Items in a Dropdown List 4. Display Messages to the User 5. Use a List from Another Workbook 6. Validation Criteria Examples 7. Custom Validation Criteria Examples 8. Data Validation Tips 9. Data Validation Documentation 10 Data Validation -- Combo box 11. Data Validation -- Combo Box - Named Ranges 12. Data Validation -- Display Input Messages in a Text Box 13. Data Validation -- Dependent Dropdowns from a Sorted List Home Excel Tips Contextures contact information Last updated: June 4, 2006 11:22 AM http://www.contextures.com/xlDataVal08.html (5 of 5)04/09/2006 8:14:25 PM Sample Spreadsheets Excel -- Data Validation -- Documentation Home Excel Tips Sample Spreadsheets Excel -- Data Validation -- Documentation Document a Worksheet's Data Validation The following procedure creates a text file with a list of the active worksheet's data validation. For example: A11 Whole Number Less Than or Equal to 3 D4 List Yes,No D5 List =DaysList D8 Text Length Less Than 5 D11 Custom =AND($A$1<>"",$A$3<>"") Thanks to J.E. McGimpsey for generously sharing his code. http://www.contextures.com/xlDataVal09.html (1 of 4)04/09/2006 8:14:34 PM Download the zipped sample file Excel -- Data Validation -- Documentation Sub DataValDocumenter() 'adapted from code posted by J.E. McGimpsey 2005-02-03 'http://www.mcgimpsey.com/excel/index.html Dim sVal(0 To 2) As Variant Dim rValidation As Range Dim rCell As Range Dim nFile As Long Dim sC As String Dim strDV As String sC = vbTab On Error Resume Next Set rValidation = Cells.SpecialCells(xlCellTypeAllValidation) On Error GoTo 0 If Not rValidation Is Nothing Then nFile = FreeFile Open "test.txt" For Output As #nFile For Each rCell In rValidation With rCell.Validation sVal(0) = Choose(.Type + 1, "Input Only", _ "Whole Number", "Decimal", "List", "Date", _ "Time", "Text Length", "Custom") sVal(1) = .Formula1 sVal(2) = .Formula2 Select Case .Type Case xlValidateWholeNumber, xlValidateDecimal, _ xlValidateDate, xlValidateTime, xlValidateCustom Select Case .Operator Case xlAnd strDV = "Between" & sC & sVal(1) & sC & "And" & sC & sVal(2) Case xlNotBetween strDV = "Not Between" & sC & sVal(1) & sC & "And" & sC & sVal(2) Case xlEqual strDV = "Equal to" & sC & sVal(1) Case xlNotEqual strDV = "Not Equal to" & sC & sVal(1) Case xlGreater strDV = "Greater Than" & sC & sVal(1) Case xlLess strDV = "Less Than" & sC & sVal(1) http://www.contextures.com/xlDataVal09.html (2 of 4)04/09/2006 8:14:34 PM Excel -- Data Validation -- Documentation Case xlGreaterEqual strDV = "Greater Than or Equal to" & sC & sVal(1) Case xlLessEqual strDV = "Less Than or Equal to" & sC & sVal(1) Case Else 'do nothing End Select Case Else strDV = sVal(1) End Select End With strDV = sC & sVal(0) & sC & strDV Print #nFile, rCell.Address(False, False) & strDV Erase sVal Next rCell Close #nFile End If End Sub 1. Data Validation 2. Data Validation -- Create Dependent Lists 3. Hide Previously Used Items in a Dropdown List 4. Display Messages to the User 5. Use a List from Another Workbook 6. Validation Criteria Examples 7. Custom Validation Criteria Examples 8. Data Validation Tips 9. Data Validation Documentation 10 Data Validation -- Combo box 11. Data Validation -- Combo Box - Named Ranges 12. Data Validation -- Display Input Messages in a Text Box 13. Data Validation -- Dependent Dropdowns from a Sorted List Home http://www.contextures.com/xlDataVal09.html (3 of 4)04/09/2006 8:14:34 PM Excel Tips Sample Spreadsheets Excel -- Data Validation -- Documentation Contextures contact information Last updated: June 4, 2006 11:30 AM http://www.contextures.com/xlDataVal09.html (4 of 4)04/09/2006 8:14:34 PM Excel -- Data Validation -- Combo box Home Excel Tips Sample Spreadsheets Excel -- Data Validation -- Combo box Create a Data Validation Dropdown List Add the Combo box Open the Properties Window Change the Combo box Properties Exit Design Mode Add the Code Test the Code You can use Data Validation to create a dropdown list of options in a cell. However, the list font can't be changed, nor can the number of visible rows, which has a maximum of eight. Also, Data Validation doesn't have an AutoComplete feature, which finds matching items in the list as you start to type. To overcome these limitations, you can add a combo box to your worksheet, and use programming to make it appear in cells that contain a data validation list. Double-click on a cell that contains a data validation list, and the combo box appears. The combo box's font size can be set, more than 8 rows can be displayed, and autocomplete can be enabled. Create a Data Validation Dropdown List On Sheet1, type the lists that will be used in the data validation dropdowns: Tip: Use the AutoFill feature to create the lists 1. In cells K2:K9 type a list of weekdays 2. In cells M2:M13 type a list of months http://www.contextures.com/xlDataVal10.html (1 of 6)04/09/2006 8:26:36 PM Download the zipped sample file Excel -- Data Validation -- Combo box The next step is to create the data validation dropdown lists. There are detailed instructions here: Data Validation -- Introduction ● ● Cells C2:C12 have data validation lists with the source K2:K9. When a cell in this range is selected, a dropdown list of weekdays is available. Cells D2:D12 have data validation lists with the source M2:M9. When a cell in this range is selected, a dropdown list of months is available. Add the Combo box To add or edit the Combobox, open the Control Toolbox, and enter Design Mode: 1. 2. 3. 4. Choose View | Toolbars Select Control Toolbox Click the Design Mode button Click on the Combo box button, to activate that tool. 5. Click on an empty area of the worksheet, to add a combo box Open the Properties Window To format the combo box, open the properties window: 1. Select the combo box 2. On the Control Toolbox, click the Properties button http://www.contextures.com/xlDataVal10.html (2 of 6)04/09/2006 8:26:36 PM Excel -- Data Validation -- Combo box Change the Combo box Properties Name the Combo box 1. In the Properties window, click in the Name box 2. Type a name for the combo box. In this example, the name is: TempCombo Change the Font and Font Size 1. In the Properties window, click in the Font property, and click the ... button 2. In the Font dialog box, select a font, font size, and other settings that you want for your combo box. 3. Click OK Set the Number of Rows 1. In the Properties window, click in the ListRows box 2. Type the number of rows that you want displayed in the dropdown. In this example, the setting is: 12 Turn on AutoComplete 1. In the Properties window, click in the MatchEntry property 2. From the dropdown list, select 1-frmMatchEntryComplete http://www.contextures.com/xlDataVal10.html (3 of 6)04/09/2006 8:26:36 PM Excel -- Data Validation -- Combo box Exit Design Mode 1. Close the Properties window 2. On the Control Toolbox, click the Exit Design Mode button Add the Code Visual Basic for Applications (VBA) code is required to make the combo box appear when you double-click in a cell that contains a data validation list. Copy the following code: '========================== Private Sub Worksheet_BeforeDoubleClick(ByVal Target As Range, _ Cancel As Boolean) Dim str As String Dim cboTemp As OLEObject Dim ws As Worksheet Set ws = ActiveSheet Cancel = True Set cboTemp = ws.OLEObjects("TempCombo") On Error Resume Next With cboTemp 'clear and hide the combo box .ListFillRange = "" .LinkedCell = "" .Visible = False End With On Error GoTo errHandler If Target.Validation.Type = 3 Then 'if the cell contains a data validation list Application.EnableEvents = False 'get the data validation formula str = Target.Validation.Formula1 str = Right(str, Len(str) - 1) With cboTemp 'show the combobox with the list .Visible = True .Left = Target.Left .Top = Target.Top .Width = Target.Width + 5 .Height = Target.Height + 5 .ListFillRange = ws.Range(str).Address .LinkedCell = Target.Address End With cboTemp.Activate End If errHandler: http://www.contextures.com/xlDataVal10.html (4 of 6)04/09/2006 8:26:36 PM Excel -- Data Validation -- Combo box Application.EnableEvents = True Exit Sub End Sub '========================================= Private Sub Worksheet_SelectionChange(ByVal Target As Range) Dim str As String Dim cboTemp As OLEObject Dim ws As Worksheet Set ws = ActiveSheet Set cboTemp = ws.OLEObjects("TempCombo") On Error Resume Next If cboTemp.Visible = True Then With cboTemp .Top = 10 .Left = 10 .ListFillRange = "" .LinkedCell = "" .Visible = False .Value = "" End With End If errHandler: Application.EnableEvents = True Exit Sub End Sub '==================================== To add this code to the worksheet: 1. Right-click on the sheet tab, and choose View Code. 2. Choose Edit | Paste, to paste the code onto the sheet module, where the cursor is flashing. 3. Choose File | Close and Return to Microsoft Excel. Test the Code 1. Double-click on one of the cells that contains a data validation list. 2. The combo box will appear 3. Select an item from the combo box dropdown list 4. Click on a different cell, to select it 5. The selected item appears in previous cell, and the combo box disappears. http://www.contextures.com/xlDataVal10.html (5 of 6)04/09/2006 8:26:36 PM Excel -- Data Validation -- Combo box Download the sample file 1. Data Validation 2. Data Validation -- Create Dependent Lists 3. Hide Previously Used Items in a Dropdown List 4. Display Messages to the User 5. Use a List from Another Workbook 6. Validation Criteria Examples 7. Custom Validation Criteria Examples 8. Data Validation Tips 9. Data Validation Documentation 10. Data Validation -- Combo Box 11. Data Validation -- Combo Box - Named Ranges 12. Data Validation -- Display Input Messages in a Text Box 13. Data Validation -- Dependent Dropdowns from a Sorted List Home Excel Tips Contextures contact information Last updated: June 4, 2006 11:30 AM http://www.contextures.com/xlDataVal10.html (6 of 6)04/09/2006 8:26:36 PM Sample Spreadsheets Excel -- Data Validation -- Combo box using Named Ranges Home Excel Tips Sample Spreadsheets Excel -- Data Validation -- Combo box using Named Ranges Set up the Workbook Create a Data Validation Dropdown List Add the Combo box Open the Properties Window Change the Combo box Properties Exit Design Mode Add the Code Test the Code You can use Data Validation to create a dropdown list of options in a cell. However, the list font can't be changed, nor can the number of visible rows, which has a maximum of eight. Also, Data Validation doesn't have an AutoComplete feature, which finds matching items in the list as you start to type. To overcome these limitations, you can add a combo box to your worksheet, and use programming to make it appear in cells that contain a data validation list. Double-click on a cell that contains a data validation list, and the combo box appears. The combo box's font size can be set, more than 8 rows can be displayed, and autocomplete can be enabled. Set up the Workbook Two worksheets are required in this workbook. 1. Delete all sheets except Sheet1 and Sheet2 2. Rename Sheet1 as ValidationSample 3. Rename Sheet2 as ValidationLists http://www.contextures.com/xlDataVal11.html (1 of 6)04/09/2006 8:26:51 PM Download the zipped sample file Excel -- Data Validation -- Combo box using Named Ranges On the ValidationLists sheet, type the lists that will be used in the data validation dropdowns: Tip: Use the AutoFill feature to create the lists 1. In cells A1:A7 type a list of weekdays 2. In cells C1:C12 type a list of months Name the lists (there are Naming instructions here: Name a Range): 1. Name the range A1: A7 as DayList 2. Name the range C1: C12 as MonthList Create a Data Validation Dropdown List The next step is to create the data validation dropdown lists. There are detailed instructions here: Data Validation -- Introduction ● ● Cells C2:C12 have data validation lists with the source DayList. When a cell in this range is selected, a dropdown list of weekdays is available. Cells D2:D12 have data validation lists with the source MonthList. When a cell in this range is selected, a dropdown list of months is available. Add the Combo box To add or edit the Combobox, open the Control Toolbox, and enter Design Mode: 1. 2. 3. 4. Choose View | Toolbars Select Control Toolbox Click the Design Mode button Click on the Combo box button, to activate that tool. 5. Click on an empty area of the worksheet, to add a combo box http://www.contextures.com/xlDataVal11.html (2 of 6)04/09/2006 8:26:51 PM Excel -- Data Validation -- Combo box using Named Ranges Open the Properties Window To format the combo box, open the properties window: 1. Select the combo box 2. On the Control Toolbox, click the Properties button Change the Combo box Properties Name the Combo box 1. In the Properties window, click in the Name box 2. Type a name for the combo box. In this example, the name is: TempCombo Change the Font and Font Size 1. In the Properties window, click in the Font property, and click the ... button 2. In the Font dialog box, select a font, font size, and other settings that you want for your combo box. 3. Click OK http://www.contextures.com/xlDataVal11.html (3 of 6)04/09/2006 8:26:51 PM Excel -- Data Validation -- Combo box using Named Ranges Set the Number of Rows 1. In the Properties window, click in the ListRows box 2. Type the number of rows that you want displayed in the dropdown. In this example, the setting is: 12 Turn on AutoComplete 1. In the Properties window, click in the MatchEntry property 2. From the dropdown list, select 1-frmMatchEntryComplete Exit Design Mode 1. Close the Properties window 2. On the Control Toolbox, click the Exit Design Mode button Add the Code Visual Basic for Applications (VBA) code is required to make the combo box appear when you double-click in a cell that contains a data validation list. Copy the following code: '========================== Private Sub Worksheet_BeforeDoubleClick(ByVal Target As Range, _ Cancel As Boolean) Dim str As String Dim cboTemp As OLEObject Dim ws As Worksheet Dim wsList As Worksheet Set ws = ActiveSheet Set wsList = Sheets("ValidationLists") Cancel = True Set cboTemp = ws.OLEObjects("TempCombo") On Error Resume Next With cboTemp 'clear and hide the combo box .ListFillRange = "" .LinkedCell = "" .Visible = False http://www.contextures.com/xlDataVal11.html (4 of 6)04/09/2006 8:26:51 PM Excel -- Data Validation -- Combo box using Named Ranges End With On Error GoTo errHandler If Target.Validation.Type = 3 Then 'if the cell contains a data validation list Application.EnableEvents = False 'get the data validation formula str = Target.Validation.Formula1 str = Right(str, Len(str) - 1) With cboTemp 'show the combobox with the list .Visible = True .Left = Target.Left .Top = Target.Top .Width = Target.Width + 5 .Height = Target.Height + 5 .ListFillRange = str .LinkedCell = Target.Address End With cboTemp.Activate End If errHandler: Application.EnableEvents = True Exit Sub End Sub '========================================= Private Sub Worksheet_SelectionChange(ByVal Target As Range) Dim str As String Dim cboTemp As OLEObject Dim ws As Worksheet Set ws = ActiveSheet Application.EnableEvents = False Application.ScreenUpdating = True Set cboTemp = ws.OLEObjects("TempCombo") On Error Resume Next With cboTemp .Top = 10 .Left = 10 .Width = 0 .ListFillRange = "" .LinkedCell = "" .Visible = False .Value = "" End With errHandler: Application.EnableEvents = True Exit Sub End Sub http://www.contextures.com/xlDataVal11.html (5 of 6)04/09/2006 8:26:51 PM Excel -- Data Validation -- Combo box using Named Ranges To add this code to the worksheet: 1. Right-click on the sheet tab, and choose View Code. 2. Choose Edit | Paste, to paste the code onto the sheet module, where the cursor is flashing. 3. Choose File | Close and Return to Microsoft Excel. Test the Code 1. Double-click on one of the cells that contains a data validation list. 2. The combo box will appear 3. Select an item from the combo box dropdown list 4. Click on a different cell, to select it 5. The selected item appears in previous cell, and the combo box disappears. Download the zipped sample file 1. Data Validation 2. Data Validation -- Create Dependent Lists 3. Hide Previously Used Items in a Dropdown List 4. Display Messages to the User 5. Use a List from Another Workbook 6. Validation Criteria Examples 7. Custom Validation Criteria Examples 8. Data Validation Tips 9. Data Validation Documentation 10. Data Validation -- Combo Box 11. Data Validation -- Combo Box using Named Ranges 12. Data Validation -- Display Input Messages in a Text Box 13. Data Validation -- Dependent Dropdowns from a Sorted List Home Excel Tips Contextures contact information Last updated: June 4, 2006 11:30 AM http://www.contextures.com/xlDataVal11.html (6 of 6)04/09/2006 8:26:51 PM Sample Spreadsheets Excel -- Data Validation -- Display Input Messages in a Textbox Home Excel Tips Sample Spreadsheets Excel -- Data Validation -- Display Input Messages in a Text Box Set up the Workbook Create a Data Validation Dropdown List Add the Text Box Name the Text Box Add the Code Test the Code You can use a Data Validation Input Message to display a message when a cell is selected. However, the font can't be changed, nor can message box size be controlled. To overcome these limitations, you can create a text box to display the message, and use programming to make it appear if cells that contain a data validation Input Message are selected. Set up the Workbook Two worksheets are required in this workbook. 1. Delete all sheets except Sheet1 and Sheet2 2. Rename Sheet1 as ValidationSample 3. Rename Sheet2 as ValidationLists On the ValidationLists sheet, type the lists that will be used in the data validation dropdowns: http://www.contextures.com/xlDataVal12.html (1 of 6)04/09/2006 8:27:49 PM Download the zipped sample file Excel -- Data Validation -- Display Input Messages in a Textbox Tip: Use the AutoFill feature to create the lists 1. In cells A1:A7 type a list of weekdays 2. In cells C1:C12 type a list of months Name the lists (there are Naming instructions here: Name a Range): 1. Name the range A1: A7 as DayList 2. Name the range C1: C12 as MonthList Create a Data Validation Dropdown List The next step is to create the data validation dropdown lists. There are detailed instructions here: Data Validation -- Introduction ● ● Cells C5:C15 have data validation lists with the source DayList. When a cell in this range is selected, a dropdown list of weekdays is available. Include an Input Message, as described here: Display Messages to the User . The message used in the sample file is: Title: Activation Day Message: Please select the weekday in which the product was originally purchased, not the weekday in which it was first used. If you are not sure, please leave this cell blank, then check with your manager, and fill in the weekday later. Cells D5:D15 have data validation lists with the source MonthList. When a cell in this range is selected, a dropdown list of months is available. Include an Input http://www.contextures.com/xlDataVal12.html (2 of 6)04/09/2006 8:27:49 PM Excel -- Data Validation -- Display Input Messages in a Textbox Message. The message used in the sample file is: Title: Activation Month Message: Please select the month in which the product was originally purchased, not the month in which it was first used. If you are not sure, please leave this cell blank, then check with your manager, and fill in the month later. Add the Text box 1. If the Drawing Toolbar is not visible, display it (View | Toolbars) 2. On the Drawing Toolbar, click the Text Box tool. 3. Draw a text box at the top of the worksheet, large enough to hold your messages. 4. Type some sample text, e.g. "This is the Input Message" 5. Format the text box with the font and font size you'd like. 6. Right-click on the border of the text box, and choose Format Text Box 7. Select the Properties tab 8. Select Don't move or size with cells 9. Remove the check mark from Print object 10. Click OK Name the Text box 1. Click on the border of the text box, to select it 2. Click in the Name Box, at the left of the Formula Bar 3. Type the text box name: txtInputMsg 4. Press the Enter key http://www.contextures.com/xlDataVal12.html (3 of 6)04/09/2006 8:27:49 PM Excel -- Data Validation -- Display Input Messages in a Textbox Add the Code Visual Basic for Applications (VBA) code is required to make the text box appear when you select a cell that contains a data validation input message. It copies the data validation Input Message and Input Title to the text box, and makes the title bold. Copy the following code: '========================================= Private Sub Worksheet_SelectionChange(ByVal Target As Range) Dim strTitle As String Dim strMsg As String Dim lDVType As Long Dim sTemp As Shape Dim ws As Worksheet Application.EnableEvents = False Set ws = ActiveSheet Set sTemp = ws.Shapes("txtInputMsg") On Error Resume Next lDVType = 0 lDVType = Target.Validation.Type On Error GoTo errHandler If lDVType = 0 Then sTemp.TextFrame.Characters.Text = "" sTemp.Visible = msoFalse Else If Target.Validation.InputTitle <> "" Or _ Target.Validation.InputMessage <> "" Then strTitle = Target.Validation.InputTitle & Chr(10) strMsg = Target.Validation.InputMessage With sTemp.TextFrame .Characters.Text = strTitle & strMsg .Characters.Font.Bold = False .Characters(1, Len(strTitle)).Font.Bold = True End With sTemp.Visible = msoTrue Else sTemp.TextFrame.Characters.Text = "" sTemp.Visible = msoFalse End If End If errHandler: Application.EnableEvents = True Exit Sub End Sub '==================================== http://www.contextures.com/xlDataVal12.html (4 of 6)04/09/2006 8:27:49 PM Excel -- Data Validation -- Display Input Messages in a Textbox To add this code to the worksheet: 1. Right-click on the sheet tab, and choose View Code. 2. Choose Edit | Paste, to paste the code onto the sheet module, where the cursor is flashing. 3. Choose File | Close and Return to Microsoft Excel. Test the Code 1. Select one of the cells that contains a data validation input message. 2. The text box will appear 3. Select a cell that doesn't contain a data validation in put message 4. The text box disappears. Download the zipped sample file 1. Data Validation 2. Data Validation -- Create Dependent Lists 3. Hide Previously Used Items in a Dropdown List 4. Display Messages to the User 5. Use a List from Another Workbook 6. Validation Criteria Examples 7. Custom Validation Criteria Examples 8. Data Validation Tips 9. Data Validation Documentation 10. Data Validation -- Combo Box 11. Data Validation -- Combo Box using Named Ranges 12. Data Validation -- Display Input Messages in a Text Box 13. Data Validation -- Dependent Dropdowns from a Sorted List Home Excel Tips Contextures contact information Last updated: June 4, 2006 11:09 AM http://www.contextures.com/xlDataVal12.html (5 of 6)04/09/2006 8:27:49 PM Sample Spreadsheets Excel -- Data Validation -- Display Input Messages in a Textbox http://www.contextures.com/xlDataVal12.html (6 of 6)04/09/2006 8:27:49 PM Excel -- Data Validation -- Dependent Dropdowns from a Sorted List Home Excel Tips Sample Spreadsheets Excel -- Data Validation -- Dependent Dropdowns from a Sorted List Set up the Workbook Create a Data Validation Dropdown List Create a Dependent Dropdown List Test the Validation Download the zipped sample file You can limit the choices in a Data Validation list, by using named ranges and the INDIRECT function, as explained here: Data Validation -- Create Dependent Lists Another method is to use the OFFSET function, to extract items from a sorted list, as described below. In this example, a region is selected in one column, and the customers in that region will appear in the data validation list in the adjacent cell. http://www.contextures.com/xlDataVal13.html (1 of 5)04/09/2006 8:28:01 PM Excel -- Data Validation -- Dependent Dropdowns from a Sorted List Set up the Workbook Two worksheets are required in this workbook. 1. Delete all sheets except Sheet1 and Sheet2 2. Rename Sheet1 as ValidationSample 3. Rename Sheet2 as ValidationLists On the ValidationLists sheet, type the lists that will be used in the data validation dropdowns: 1. In cells A1:B20 type a list of Regions and Customers Note: This list must be sorted by Region 2. In cells D1:D4 type a list of Regions Name the following ranges (there are Naming instructions here: Name a Range): 1. Name cell A1 as RegionStart 2. Name column A as RegionColumn 3. Name column B as CustColumn 4. Name range D2:D4 as RegionList http://www.contextures.com/xlDataVal13.html (2 of 5)04/09/2006 8:28:01 PM Excel -- Data Validation -- Dependent Dropdowns from a Sorted List Create a Data Validation Dropdown List On the ValidationSample sheet, type the headings Region and Customer, in cells B1 and C1. The next step is to create the Region data validation dropdown lists in column B. ● ● ● Cells B2:B10 have data validation lists with the source RegionList. When a cell in this range is selected, a dropdown list of Regions is available. The formula for the list is: =IF(C2="",RegionList,INDEX(RegionColumn,MATCH(C2, CustColumn,0))) The complete region list is shown if no customer has been selected. However, if a customer has been selected in the adjacent cell, only that customer's region is shown in the Region dropdown list. There are detailed instructions for creating data validation lists here: Data Validation -- Introduction Create a Dependent Dropdown List The next step is to create the dependent data validation dropdown lists in column C. 1. In cell B2, select Ontario from the dropdown list. (If the cell is left empty, an error message may occur, when creating the dependent validation in column C.) 2. Select cells C2:C10 3. Choose Data | Validation 4. From the Allow dropdown, choose List 5. In the Source box, type the following formula: http://www.contextures.com/xlDataVal13.html (3 of 5)04/09/2006 8:28:01 PM Excel -- Data Validation -- Dependent Dropdowns from a Sorted List =OFFSET(RegionStart,MATCH(B2,RegionColumn,0)-1,1,COUNTIF(RegionColumn,B2),1) The OFFSET function has the following arguments: We want the OFFSET function to return a reference to the range of cells that contains the Ontario customers. Reference: In our formula, the reference is RegionStart, cell A1 on the ValidationLists sheet. Rows: How many rows down from the reference cell should our range start? The MATCH function finds the first instance of Ontario in the RegionColumn, in row 6. We subtract 1 from this number, because the starting cell is in row 1. Columns: We want a range that is 1 column to the right of the RegionStart reference. Height: The COUNTIF function counts the number of times that region is entered in the RegionColumn. There are 9 customers in the Ontario region. Width: We want a range that is 1 column wide 6. Click OK Test the Validation 1. Select cell C2 2. Click the data validation dropdown arrow 3. A list of Ontario customers is displayed. Download the zipped sample file http://www.contextures.com/xlDataVal13.html (4 of 5)04/09/2006 8:28:01 PM Excel -- Data Validation -- Dependent Dropdowns from a Sorted List 1. Data Validation 2. Data Validation -- Create Dependent Lists 3. Hide Previously Used Items in a Dropdown List 4. Display Messages to the User 5. Use a List from Another Workbook 6. Validation Criteria Examples 7. Custom Validation Criteria Examples 8. Data Validation Tips 9. Data Validation Documentation 10. Data Validation -- Combo Box 11. Data Validation -- Combo Box using Named Ranges 12. Data Validation -- Display Input Messages in a Text Box 13. Data Validation -- Dependent Dropdowns from a Sorted List Home Excel Tips Contextures contact information Last updated: June 4, 2006 11:27 AM http://www.contextures.com/xlDataVal13.html (5 of 5)04/09/2006 8:28:01 PM Sample Spreadsheets