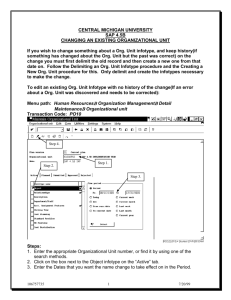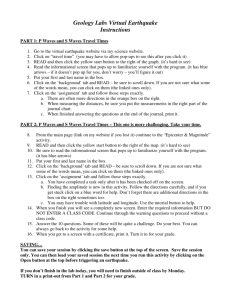Human Resource Actions Processing (HRAP)
advertisement
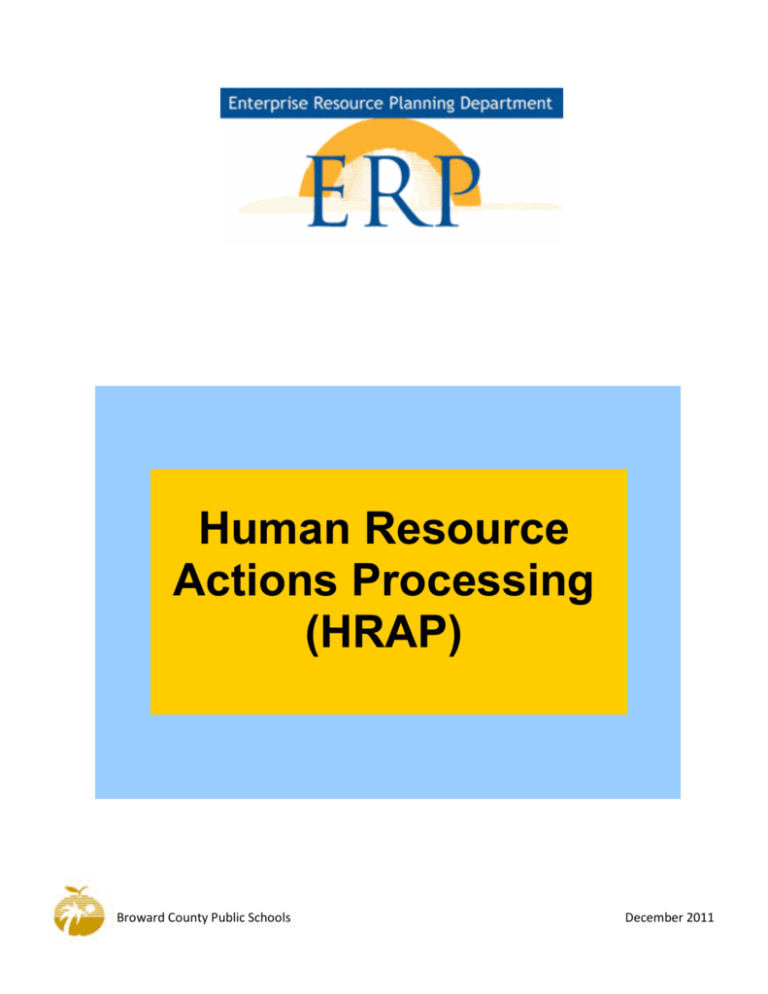
Human Resource Actions Processing (HRAP) Broward County Public Schools December 2011 Course Objectives At the end of this course, participants will be able to: • Navigate the HR Action Processor Web Page within the BRITE Portal • Display Employee Information using iViews • Create and Maintain Positions through Position Control Actions • Maintain Employee Personnel Information • Process One-Time Payments and Supplements • Review and Process Termination of Employees • Navigate the Universal Worklist (UWL) • Maintain HR Master Data • Execute relevant reports Human Resource Actions Processing i 12/082011 TABLE i 1 OF CONTENTS Course Objectives Unit One: Human Resource Action Processor Overview The Structure of Broward County Public Schools HRAP Responsibilities Other HR Business Processes Key Terminology Knowledge Check 6 Unit Two: Portal Navigation Prepare Your Computer HR Action Processor (HRAP) Navigation Screen Knowledge Check 13 Unit Three: Navigate, Display, and Maintain HR Master Data via SAP Access Personnel Data Infotypes Display HR Master Data Knowledge Check 25 Unit Four: HR Action Processor Employee iViews Employee iViews Employee iViews: Basic Employee Search Employee iViews: Advanced Employee Search Employee iViews Infotypes Knowledge Check 38 Unit Five: iForm Navigation HR Actions Process Flow Types of Interactive Forms Navigating Work Overview and the IForm Interactive Form: Save As Draft Knowledge Check 45 Unit Six: Position Control Staffing Report Position Holder Information Report Position Attributes: Review Position Control: Create/Change Process Flow Employee Calendar and Percentage Changes Human Resource Actions Processing ii 12/082011 45 Unit Six: Position Control (cont’d) Employee Subgroups & Percentage Full-Time SAP/ECC HR Enterprise Structure Job Class List Excerpt HR iForms Glossary and Reminders Position Request Form (PRF) Validation Errors Position: Create (iForm work instruction) Position: Change (iForm work instruction) Sick Leave Budget: Create (iForm work instruction) Sick Leave Budget: Delimit (iForm work instruction) Knowledge Check 82 Unit Seven: Processing Employee Actions Personnel Actions: Reassignment Process Flow HR Action Reasons HR Data Correction Form Personnel Actions Validation Errors Reassignment: Create (iForm work instruction) Personnel Actions: Transfer Process Flow Transfer: Create (iForm work instruction) Demotion: Create (iForm work instruction) Change in Pay: Create (iForm work instruction) Personnel Actions: Additional Position/Assignment (554) Process Flow Additional Position/Assignment: Create (iForm work instruction) Delimit Additional Assignment Form Additional Assignment: Delimit (iForm work instruction) Personnel Actions: Working While on Leave Process Flow Working While on Leave: Create (iForm work instruction) Personnel Actions: Return to Work Process Flow Return to Work: Create (iForm work instruction) Personnel Actions: Separation of Employment Process Flow Separation of Employment (Resignation) and Retirement Form Separation of Employment: Create (iForm work instruction) Personnel Actions: Involuntary Termination Process Flow Termination: Create (iForm work instruction) Knowledge Check 141 Unit Eight: Processing Payment Actions Key Terminology Supplements (Not Grant Funded) Process Flow Academic Supplements Wage Types Nonspecific Supplements Wage Types Request for Assignment of Non-Specific Supplements Form Waiver Request For More Than Two Supplemental Assignments Athletic Calendar - High School and Middle School Athletic Calendar - Middle School Athletic Supplements Wage Types Human Resource Actions Processing iii 12/082011 141 Unit Eight: Processing Payment Actions (cont’d) Supplement Payments: Create (iForm work instruction) Supplement Payments: Correction Supplement Payments: Delimit Process Flow Supplement Payments: Delimit (iForm work instruction) One-Time Payment Process Flow One Time Payment Guidelines One Time Payment Wage Types One Time Athletic Payment Wage Types Teacher Voluntary Compensation Agreement and Q&A One Time Payment: iForm: Create (iForm work instruction) One Time Payment: iForm: Change One Time Bonus Payment: Create For Inactive/Withdrawn Employees Knowledge Check 189 Unit Nine: Navigating the Universal Worklist (UWL) Navigating The Universal Worklist (UWL) Knowledge Check 195 Unit Ten: Search iForms & Review Withdrawn iForms Universal Worklist (UWL) Basic Search for Withdrawn iForms Universal Worklist (UWL) Advanced Search for Withdrawn iForms Search Processes One-Time Payments & Supplement iForms Personnel Action Status Report (ECC) Universal Worklist (UWL): Personalize View 207 Unit Eleven: BI (Business Intelligence) Reports & Planning BI Reports Navigation Excerpt: 1 Getting Started BI Reports Navigation Excerpt: 2 Selecting/Searching Values BI Reports Navigation Excerpt: 3 Variants BI Reports Navigation Excerpt: 4 Favorites BI Reports Navigation Excerpt: 5 Attributes BI Reports Navigation Excerpt: 6 PDF Printing 218 Unit Twelve: View of MSS Approving an HR Action Administrator Approve HR Actions 220 Unit Thirteen: Course Summary Congratulations 221 222 Next Steps Appendix Object Manager Human Resource Actions Processing iv 12/082011 Unit One Human Resource Action Processor Overview Unit Objectives: At the end of this lesson, participants will be able to: • Describe the Organization Structure of Schools and Departments • Describe Roles and Responsibilities as an HR Action Processor (HRAP) • Comprehend Key Terminology within SAP Human Resource Actions Processing 1 12/082011 The Structure of Broward County Public Schools (BCPS) Schools and Departments in SAP BCPS is one large company consisting of many organizational units. Positions belong to each of the Organizational Units, and a job is an integral part of a position. • Organizational Unit – Various schools, departments, and district offices (ex: SEMINOLE MIDDLE, ATHLETIC & STUDENT ACTIVITIES) within the school district. • Job – A general classification of attributes such as state job code, planned compensation, pay grade, and pay scale level used as the basis for creating jobs (ex: TEACHER-GRADE 5). One job can describe many positions; however, employees are assigned to positions, they are not assigned to jobs. • Position – An individual employee assignment (ex: TEACHER-GRADE 5 at Sandpiper Elementary) is a relationship to a position in an organizational unit. A position has a relationship to an organizational unit and a job. When an employee is assigned to a position, the employee inherits the attributes of the position as well as the organizational unit and job associated with the position (i.e., pay grade, state job code) As a general rule of thumb, each position will be filled by one employee; however, in some cases it is possible for a position to be occupied by more than one person (e.g.: temporary or substitute positions). A position must exist prior to hiring, transferring, and ultimately, paying an employee. The objects above (along with others not mentioned here) form a relationship in Organizational Management and integrate with Personnel Administration and Time Management to allow for the recording and evaluation of employee time data. Changes to the position of a school/location may be initiated by the Human Resources Action Processor (HRAP) and submitted on the Position Request Create/Change iForm. Human Resource Actions Processing 2 12/082011 HRAP Responsibilities • Access employee data • Create and execute HR actions such as: Supplements, One Time Payments, Additional Positions (Assignments), Return to Work, Separation of Employment • Manage Worklist, UWL, and monitor status of HR actions to completion • Request new and/or change existing positions (PRF) • Reallocate employee cost to Sick Leave Budget • Generate reports (ex: Supplements Report should be run on a monthly basis to avoid payment exceptions) • Be sure to have an HRAP back-up at your location • Keep apprised of latest/changing information posted on the BRITE web site or in Hot Topics and newsletters located in the BRITE CAB Conference Other HR Business Processes • Leave of Absence, FMLA, Disability, etc. o Leaves will be processed through the Leaves Department • Retirement o Retirement will be processed through the Benefits Department • Declaration of Vacancy (DOV) o Instructional – use the DOV database (Contact Instructional Staffing Department) o Non-instructional – submit hard copy “Requisition for Advertising” (http://www.broward.k12.fl.us/ets/css/recret/recordsret/forms.html) to appropriate persons/department • Pre-clearances o Instructional – continue to use the DOV database (Contact Instructional Staffing Department) • Non-instructional – fax to the Employment Center (http://www.broward.k12.fl.us/ets/css/recret/recordsret/forms.html) Highly Qualified Paraprofessionals o Follow standard district procedure • Reappointment Process o Detailed information is sent out annually by HR Division Human Resource Actions Processing 3 12/082011 Key Terminology Business Intelligence (BI) Repository of SAP information for the purpose of reporting. Employee Self-Service (ESS) Workplace for employees to view personal information and request changes. Human Resource Action Processor (HRAP) The HRAP will initiate iForms and access employee data. Interactive Form (iForm) An electronic form within SAP used to request an HR Action that becomes a part of an employee’s record. (Adobe Acrobat Reader software required.) Forms must be accessed using a PC as they do not function on a Mac computer. iViews Web snapshot of specific pieces of employee information. Manager Self-Service (MSS) On-line management tool that allows administrators to obtain information about their staff or perform managerial duties. MSS is accessible anywhere with internet access. Portal A site that functions as a point of access to information on the web. SAP will be accessed through the BRITE portal. SAP 4.6b Broward’s legacy system that contains employee and organizational history and data from 2001-2007. SAP ECC Broward’s Finance, Human Resources, Payroll, LSO (Learning Solutions), and Professional Development System. Beginning in 2008, employee master data was maintained in ECC along with some converted historical data from SAP 4.6b. Universal Worklist (UWL) The UWL is a central point of access to manage HR Actions and track tasks, alerts, and notifications. Human Resource Actions Processing 4 12/082011 Knowledge Check What are the responsibilities of the HR Action Processor? A. Request New and/or Change Existing Positions B. Generate Reports C. Create and Execute HR Actions D. All of the Above Human Resource Actions Processing 5 12/082011 Unit Two Portal Navigation Unit Objectives: At the end of this lesson, participants will be able to: • Recognize Key Components in the HR Action Processor Navigation Screen • View the Information in Work Overview and Employee Folders • Understand the Function of Various Portal Tabs Human Resource Actions Processing 6 12/082011 Prepare Your Computer • The BRITE web site (http://www.broward.k12.fl.us/erp/) has a lot of resource material available to assist you. o The Budget, Finance, Human Resources, Payroll and Procurement tabs share links to Forms, Newsletters, Reference Docs & Schedules, and Reports Instructions. o Check out the Training Tab. This is where you will find the online library and scheduled trainings. • The iForms only work on a PC—They do not work on a Mac. • Validate that your computer settings are accurate using the documentation available on the ERP web site http://www.broward.k12.fl.us/erp/brite/support/updates/partnerupdates.html o Contact your computer administrator and/or technologist regarding system requirements. HR Action Processor (HRAP) Navigation Screen The BRITE portal is accessible through web/erp Before you begin, validate your computer settings at http://www.broward.k12.fl.us/erp/brite/support/updates/partnerupdates.html 1. When you log into the portal, your main portal window displays the tabs you have access to, based on your assigned SAP business role. The welcome banner is gold, the default tab is SBBC Home, and a confirmation message indicates that You are logged onto the BRITE Portal (see below). 1 Human Resource Actions Processing 7 12/082011 2. To access SAP Easy Access click the second tab, SAP Access, then click ECC Production – XEP 500 – WebGUI. (You can have more than one session open at once by repeating this step.) 2 NOTE: Windows may open and stack on top of each other or open in the same window. Minimize, maximize, or close windows using the icons in the top right (PC) or left (Mac) of your screen. 3 3. To exit click the button then click the red X to close the window. 4. To access reports click the Reports & Planning tab, then click HR & Payroll tab to enter the BRITE Reports portal. 4 Welcome GERALDINE PROCESSOR 6 5 5. The welcome banner is now white (see above), the default tab is still Home, but the confirmation message displays that You are logged onto the BRITE Reports. The different color banners and log-on message help to distinquish between reports and the main portal. The Reports portal is the only portal with a white welcome banner. 6. To view available reports, click the HR & Payroll tab (see above). Human Resource Actions Processing 8 12/082011 7. Reports are grouped together 7 by module or type and default with Employee Data containing reports pertaining to employee master data. The other groups are Organizational Data containing structural and staff assignment information; Payroll containing employee reports for a particular period(s); Professional Growth Plan containing PGP Appraisals; and Time containing time management reports of recorded employee attendances and absences. NOTE: Click the red X to exit the reports window. 8. The Employee Self-Service (ESS) tab is where you can access your personal information. This information is also available to you outside of the district, via BRITE portal 8 Human Resource Actions Processing 9 12/082011 9. The last tab, HR Action Processor, is where HR actions are executed. Click this tab to display its contents. 9 10. To view the information in the Work Overview or Employee folders, click the appropriate folder. 10 11. Work Overview Folder • Start Processes: Use to select an employee, create, initiate, change, or delimit an HR action, then submit to the appropriate approver or processor. • Search Processes: Search for processes by date, 11 creator, process description, employee affected or status. • Position Request—Create: Request creation of a new position using the Position Request Form (PRF). • Position Request—Change: Request a change to an existing position using the Position Request Form. • One Time Payments: Request one-time (additional) payments. • Supplements: Request specific, non-specific, and athletic supplements for active employees. • Delimit Supplements: Request to delimit specific, non-specific and athletic supplements for employees. • Search One Time/Supplements: Search for specific one-time payments and supplements. Human Resource Actions Processing 10 12/082011 12. Employee Folder • Display Basic Data: search for employees and display their data in one screen. 14 13 15 • Display Processes: display the HR actions for a 12 specific employee. • Start Processes: Use to initiate an HR action for an employee. • Display Employee Reports—THIS FUNCTION ISN’T CURRENTLY WORKING. • Keyword Search—THIS FUNCTION ISN’T CURRENTLY WORKING. 13. Use the left and right arrows to expand or collapse the Detailed Navigation panel. 14. Click this arrow to close the navigation panel, which is helpful when you are reviewing iViews. 15. Click to roll (collapse) the navigation panel up or down. Human Resource Actions Processing 11 12/082011 Knowledge Check Search Processes is used by the HRAP to create or change employee HR actions. A. True B. False Human Resource Actions Processing 12 12/082011 Unit Three Navigate, Display and Maintain HR Master Data via SAP Access Unit Objectives: At the end of this lesson, participants will be able to display (PA20) and maintain (PA30) HR master data in the following areas: • Actions • Supplements • One Time (Additional) Payments • Objects on Loan • Corporate Functions Human Resource Actions Processing 13 12/082011 Personnel Data Infotypes What is an infotype? Infotypes are the sets of data grouped according to subject matter, such as personal data, planned working time, organizational assignment, basic pay). The infotypes that you are authorized to view or maintain are determined by the business role you are assigned in ECC. For a detailed list of master data infotypes and description see Infotype Listings located at http://www.broward.k12.fl.us/erpdb/brite/onlinelibrary/partnerreference_schedules.asp 0000 Actions 0034 Corporate Function 0001 Organizational Assignment 0040 Objects on Loan 0002 Personal Data 0041 Date Specifications 0008 Basic Pay 0077 Additional Personal Data 0006 Addresses 0105 Communication 0014 Recur Payments/Deductions 0554 Hourly Rate per Assignment 0015 Additional Payments 0795 Certification and Licensing 0016 Contract Elements 0796 Duty Assignment 0019 Monitoring of Tasks 9001 In-service 0021 Family Member/Dependents 9003 Out of Field 0022 Education 9010 Board Agenda 0024 Qualifications 9011 Re-appointment 0025 Appraisals 9020 Exit Interview 0028 BCPS Security and Exams 9023 Experience Credit (not currently in use) 0033 BCPS Experience Years Some infotypes are only available during specific date periods. Human Resource Actions Processing 14 12/082011 DISPLAY HR MASTER DATA Employee data is viewable via transaction PA20 (Display HR Master Data) or PA30 (Maintain HR Master Data) and is stored on infotypes. PA20 is used to review data and PA30 is used to maintain/update data. Depending on your role you have access to view/maintain infotypes (ex: Actions, Organizational Assignment, Addresses, Personal Data, Basic Pay, Planned Working Time, and Objects on Loan). NOTES: • PA20 should be used for display functionality. • PA30 must be used with caution. Do NOT use this transaction to view employee information as it prevents other staff from maintaining the employee’s record. If you are viewing an employee’s data in PA30 while an Interactive Form is being processed, the Form will not process correctly! • You will NOT be able to create new Recurring Payments/Deductions or Additional Payments in PA30. You MUST use the Interactive Form (iForm) on the Portal. • In most cases the to the right of an infotype indicates viewable information (the exceptions being Addresses, Absences, Attendances, Absence Quotas). Procedure 1 1. From the BRITE Portal, click the SAP Access tab. 2 2. Click the ECC Production link. 3 3. The SAP Easy Access window will display in a new window. Click the fastpath field, enter the transaction code PA20 (display) or PA30 (maintain), and press the enter key on your keyboard. Human Resource Actions Processing 15 12/082011 4. Object manager can be used to search for and select data you want to display or edit. You can hide or display the object manager via Menu > Settings > Show Object Manager or Hide Object Manager. 11 5 7 6 4 8 9 5. To access an infotype, type the employee’s personnel number in the Personnel no. field and press the enter key on your keyboard. The employee’s name will appear. 10 6. Click the appropriate tab to display infotypes for that functional area. 7. Use the left and right arrows to advance the tabs or the icon to display the list of tabs. 8. Select the applicable period or click All (not all infotypes require period selection). 9. Click the selection button to the left of the infotype. 10. Or type the infotype number (if known) in the Direct Selection Infotype field. NOTE: This is an alternative to selecting the tab and infotype in steps 6, 7 and 8. 11. Click the appropriate button to Human Resource Actions Processing one record or 16 to view a list of all records. 12/082011 Actions (Infotype 0000) 3 1. The information in the header of the Display HR Master Data screen will appear at the top of all PA20 screens. 1 2. Click Actions selection button to view a list of personnel 2 actions for an employee. 3. Click the Overview button 5 4. Select an Entry to view. 5. Click Choose to view the details. Human Resource Actions Processing 4 17 12/082011 6. The header information on the Display Actions screen now includes Start, to, and Chng dates along with the ID of the individual or program that updated the record. 6 7. Personnel action, Status, Organizational assignment and Additional actions section contain the details of the action you selected in step 5. NOTE: Use 7 to return to the previous screen(s) or to jump to the SAP Easy Access screen. Organizational Assignment (Infotype 0001) 1. On the Display HR Master Data screen click the selection button for Organizational Assignment, then the button to view information pertaining to the employee’s current work location. 2. The information on this screen is grouped by Enterprise structure, Personnel structure, and Organizational plan. Click the button twice to return to the Display HR Master Data screen. Human Resource Actions Processing 2 18 12/082011 Addresses (Infotype 0006) 5 1. Enter the employee’s personnel number and press the enter key on your keyboard. 1 2. Enter the infotype number (6 or 0006) for Addresses in the Infotype field under Direct selection. NOTE: The green check for Addresses only appears if you are reviewing your own address. 3 4 3. Click the STy (subtype) field and select the icon. NOTE: STy is required to view addresses other than your own. 4. Double-click the address type you want to view. 2 3 5. Click the appropriate button to Display or Overview. 6. Click(s) the button to return to the Display HR Master Data screen. Personal Data (Infotype 0002) 2 1. Back on the HR Master Data screen click the Personal Data infotype and the button to view the employee’s name, Birth Date, Language, Marital Status, Nationality and Gender. 1 2. Click to return to Display HR Master Data screen. Human Resource Actions Processing 19 12/082011 Basic Pay (Infotype 0008) 1. On the HR Master Data screen click the Payroll tab. 2. Click the Basic Pay infotype and the button to view the employee’s Pay Scale Type, Area, Group and Level;as well as Salary, Wage Types, All Days Paid Rate, and All Days Paid Days. 2 3. Click to return to Display HR Master Data screen. Hourly Rate per Assignment (Infotype 0554) 1. Click the Hourly Rate per Assignment infotype and the button to view a list of additional positions held by the employee. 2 2. Click an entry to view then click the button. 1 Human Resource Actions Processing 20 12/082011 3. The details of the Hourly Rate per Assignment include the position, hourly rate and Organizational Unit. 4 5 3 4. Click the Display cost dist. or More button to view the funding or cost distribution. 5. Click button three times to return to the Display HR Master Data screen. Recur Payments/Deductions (Infotype 0014) 1. Click the Recur Payments/Deductions infotype and the button to view a list of the employee’s supplement payments/deductions. 2 2. Click an entry to view, then click the button. Human Resource Actions Processing 21 12/082011 5 3. The Wage Type payment amount and frequency of payments and or dates are visible on this screen. 4 4. Click the Cost Assignment 3 and the buttons to display the funding source (Fund, Functional Area, Grant). Click the twice to cancel and exit cost assignment. 5. Click twice to return to the Display HR Master Data screen. Additional Payments (Infotype 0015) 1. Click the Additional Payments infotype and the button. 2 2. Click an entry to view from the list of additional payments such as CAP, Workshops, or Lead Money, then click the button. Human Resource Actions Processing 22 12/082011 5 3. The Wage Type payment amount and date of origin display here. 4 4. Click the Cost Assignment and the buttons to display the funding source (Fund, Functional Area, Grant). 3 Click the twice to cancel and exit cost assignment. 5. Click twice to return to the Display HR Master Data screen. Planned Working Time (Infotype 0007) 1. On the Display HR Master Data screen use the or to advance to the Time Management tab. 3 2. Click the Planned Working Time infotype then click the button to view the employee’s work schedule, working hours, and employment percentage. 2 3. Click the button to return to the Display HR Master Data screen. Human Resource Actions Processing 23 12/082011 Knowledge Check You should use PA30 to display employee master data. A. True B. False Human Resource Actions Processing 24 12/082011 Unit Four HR Action Processor Employee iViews Unit Objectives: At the end of this lesson, participants will be able to: • Perform a Basic Employee Search • Use the Advanced Search Functionality to Search for Employees • Display Employee Information using iViews Human Resource Actions Processing 25 12/082011 Employee iViews What are iViews? iViews are self-contained web documents. In BCPS, some HR infotypes (see table below) are viewable as iViews through the HR Action Processor tab. General Data (Contract Data, Organizational Assignment, Communication Data, and Personnel Structure) 0001 Organizational Assignments 0040 Objects on Loan 0002 Personal Data 0041 Date Specifications 0007 Planned Working Time 2001 Absence Days 0008 Salary & Wage Types 0795 Certification 0019 Monitoring of Tasks 0796 Duty Assignment 0022 Education 9003 Out-of-field EMPLOYEE IVIEWS: BASIC EMPLOYEE SEARCH On the HR Action Processor tab, in the Detailed Navigation pane: 1. Click Employee, to Display Basic Data categories. NOTE: Use the Detailed Navigation or arrows to make the viewing area larger. Human Resource Actions Processing 1 26 12/082011 2. Enter an employee’s last name, first name, or personnel number. 4 2 NOTE: For a partial name search enter proc* to find all employees whose last name starts with “Proc” or for a full name search enter geraldine processor (not case sensitive). 3 88812345 3. Click Go or press the Enter key on the keyboard. 4. If you click the Personalize button, you can choose whether or not to display the employee’s personnel number in the list of names. NOTE: If searching by name and multiple employees share the same name, a list of those employees will display. Select the correct employee by clicking the selection box to the left of the name, to view their information. EMPLOYEE IVIEWS: ADVANCED EMPLOYEE SEARCH Use Advanced Search criteria to find an employee using criteria such as personnel area, subarea, or employee group, rather than just the employee’s name or personnel number. NOTE: The data displayed is active as of the date viewed. 1. Click Employee. 2. Click Open Advanced Search for additional search options. 1 2 3. Enter information in one or more of the fields. 3 4. Click Go or press the Enter key on the keyboard to display the employee. Human Resource Actions Processing 4 27 12/082011 5. If multiple employees meet the search criteria, a list of employees will display to the right. 5 6 6. The General Data of the first employee highlighted in the list, defaults. 88812345 Choose an employee to view and click the selection box to the left of the name and their iViews will display. (This data is also viewable in SAP, using transaction PA20 and its applicable infotype.) NOTE: When you select a new employee use the icon to Refresh the window with their information. icon to collapse/expand each iView or the EMPLOYEE IVIEWS: ORGANIZATIONAL ASSIGNMENTS (Infotype 0001) 1. Start Date: The date the employee started with the District. NOTE: Contract Text is used to identify board attorneys, superintendents, and board members. 88812345 2 1 2. Communication Data: pulls from Infotype 0105 which may be updated by the employee in Employee Self Service (ESS) > Contact Information. • E-Mail Address: employee’s CAB or personal email address • Office: combination of Building and Room number • Telephone: office telephone number and extension. Human Resource Actions Processing 28 12/082011 3. Organizational Assignment: Pulls descriptions from the employee’s master data 88812345 • Org. Unit: the employee’s work location • Position: the employee’s 3 primary assignment • Cost Center: the accounting area responsible for the employee’s payroll; a default cost center is being used for locations’ org units— schools will default to the area office and district departments will default to the budget office • • • • • 4 6 5 Payroll Area: the pay cycle to which the employee has been assigned Personnel Area: the bargaining unit Pers. Subarea: the pay calendar of the employee EE Group: the employee status EE Subgroup: the employee type (salaried or hourly) and benefits status (with or without) 4. Click on Organizational Assignments. If multiple organizational assignments exist, they will each display the corresponding job and organizational unit. This is not the same as additional positions. 5. A new window will appear displaying the employee’s direct supervisor as indicated in SAP. 6. The iView displays the last active record. If an employee has resigned or terminated, the EE Group will still display as Active, therefore, check tcode PA20 to verify the employee’s status. EMPLOYEE IVIEWS: OBJECTS ON LOAN (Infotype 0040) 1. The property description, number and description display. 1 2. If notes have been entered for the property item, they will display here. NOTES: This information is created and maintained by the HRAP. A property pass will also be generated and a workflow notification will be sent to the employee’s ESS UWL (Home > Universal Worklist). 2 Human Resource Actions Processing 29 12/082011 EMPLOYEE IVIEWS: PERSONAL DATA (Infotype 0006, SubType 0001) 1. This section displays the employee’s Date of Birth. 2. Employee’s permanet residence address. 1 NOTES: If the employee is a public records exempt (confidential) employee, an alternative address will be listed, if he/she provided one. If one was not provided, then the work location address will be displayed. The employee may update his/her address via ESS Contact Information. 2 EMPLOYEE IVIEWS: MONITORING OF TASKS (Infotype 0019) 1. Monitoring of Tasks details includes the following: • Status: the processing indicator; could be New task, Task in process, or Task completed 1 • Date: the effective date of the task; e.g., probationary date ends on this date • Reminder: is set to 30 days prior to the effective date • Task: the type of task; examples include Probationary Ends, Sick Leave Eff Date, Special Leave Ends, Stage 2 FMLA Ends, Vac Leave Eff Date NOTE: This screen may be particularly useful to explain when the employee can begin using sick or vacation leave as opposed to when they begin to accrue leave. Human Resource Actions Processing 30 12/082011 EMPLOYEE IVIEWS: DATE SPECIFICATIONS (Infotype 0041) 1. Date Specifications details include: • Employment Date – the date the employee began (or last hire date) with BCPS • Benefits Eligibility – employee’s date to begin benefit coverage 1 • Bargaining Unit Date – employee’s seniority date • Original Employ Date – the date the employee initially began with BCPS NOTE: Other dates that may appear include: • • • • • • • Ben. Cov Beg. Date BN Elig Calc Date Ben. Cov Termination Ben. Term. Date Longevity Date RIP/RAP End date Sick Leave Pre-Acc EMPLOYEE IVIEWS: ABSENCE DAYS (Infotype 2001) 1. Define Filter allows you to select the specific type of leave to display 1 3 2 2. Period – displays the time period for the absence 3. Calendar – the dates the employee has been on leave will be highlighted in blue or yellow (the leave that is selected under the period window will display in yellow.) Use the arrows to scroll forward or backward within the calendar. NOTES: All absence reasons used will be displayed separately, even though they may fall in the same absence pool. For example, SCK includes SLO, SCK, and SPR • Employees may view SPR and VAC leave balances via Employee Self Service (ESS) • Only absences from Go-Live (07/01/2008) forward will be viewable in this iView. Detailed history for absences prior to Go Live will still be viewable in SAP 4.6b • If you wish to print this screen, simply click File > Print from your web browser • You will still have access to the Attendance/Absence Data report in SAP (S_AHR_61018660) Human Resource Actions Processing 31 12/082011 EMPLOYEE IVIEWS: EDUCATION (Infotype 0022) EDUCATION This iView is available on MSS (Team > Employee Information), ESS (Overview) and HRAP (Employee > Display Basic Data). 1. The employee’s education training 2 1 will be displayed, if it was entered into SAP. If it is incorrect or no education is displayed, the employee can submit the appropriate documents to Personnel Records (formerly HRIS) with a note explaining that their education record needs to be updated. 2. The Start Date is the date of graduation. EMPLOYEE IVIEWS: CERTIFICATION (Infotype 0795) CERTIFICATION This iView is available on MSS (Team > Employee Information), ESS (Overview) and HRAP (Employee > Display Basic Data). Currently, only instructional certifications are stored on the certification infotype; however, in the future, additional employees certifications required for their employment will be added (e.g., electricians). 1. Each Certificate Category may have up to 10 Certification Areas. These 10 Areas are divided across the two sections displayed here. 1 • If the employee does not have 10 areas, the Certification(Contd) screen will display the certificate, e.g., Prof-5 Yr. Dept of Education, but no subject areas will be displayed. • If the employee has two types of Certificates (e.g., DOE and Broward), each certificate will be displayed. Human Resource Actions Processing 32 12/082011 EMPLOYEE IVIEWS: DUTY ASSIGNMENT (Infotype 0796) DUTY ASSIGNMENT This iView is available on MSS (Team > Employee Information), ESS (Overview) and HRAP (Employee > Display Basic Data). Duty assignment displays the courses that teachers are responsible for teaching. If the information is incorrect, contact the DPC (Data Processing Clerk) to update TERMS. TERMS is still the main source of information. ECC will be updated by TERMS. 1. ESOL Category is the category that the course falls under. The teacher must meet the META requirements for the lowest ESOL level (e.g., if the teacher is teaching a course that is Category 1 and 3, the teacher must fulfill the Category 1 requirements). 1 2 3 4 5 2. Highly Qualified status will indicate the teacher’s status for that course assignment. If “No” is listed, review the reason to determine if required. 3. Start Date is the date the assignment began. 4. End Date will be 12/31/9999. When the teacher is removed from this assignment, the appropriate date will be populated. 5. Last Updated On date will be the date the TERMS program was updated in SAP. Human Resource Actions Processing 33 12/082011 EMPLOYEE IVIEWS: OUT OF FIELD (Infotype 9003) OUT OF FIELD This iView is available on MSS (Team > Employee Information), ESS (Overview) and HRAP (Employee > Display Basic Data). If a teacher is out-of-field; a record will be created like the example here. An automated program will run to determine who is out-of-field, and a record will be created. Principals may run reports for their location to see who is out-of-field. The teacher will still be required to sign the out-of-field waiver and which will be submitted manually to Personnel Records. 1. Course Code: The course in which the teacher is outof-field, if any. 1 2 3 4 5 6 7 8 9 2. Student Type: The type of students assigned to the teacher. 3. ESOL Group: The ESOL Category for the out-of-field assignment. Only ESOL Category I items are submitted to the Board for approval. 4. Meet out-of-field requirements: In order to be eligible to continue the out-of-field assignment, the teacher must meet the minimum requirements. This field must indicate “Yes” for the teacher to continue teaching in this area. 5. Total Points Earned: Number of inservice points the teacher has completed for this assignment. 6. Comments: Updated by the Certification Department. 7. Start Date: Out-of-field assignment began. 8. End Date: 12/31/9999 will be the end date. The date will be delimited, when the teacher meets the requirements. 9. Last Updated On: Last date the out-of-field program was run. Human Resource Actions Processing 34 12/082011 EMPLOYEE IVIEWS: SALARY (Infotype 0008) SALARY This iView is available on MSS (Team > Employee Information), ESS (Overview) and HRAP (Overview > Employee > Display Basic Data). 1. Pay scale type: Contract 2. Pay Scale Area: Broward County, FL 3. PS group: Pay grade 4. Level: Step or Range (RO) within the pay grade 5. Annual salary: Yearly compensation 6. All Days Paid Rate: ADP hourly pay rate; salary will be distributed among all ‘paid days’ to provide equal paychecks for employees, except for first and last paychecks 7. All Days Paid: All of the days between the first and the last day of the contract, excluding weekends, are considered to be ‘paid days,’ including worked days, holidays, paid and unpaid days EMPLOYEE IVIEWS: SALARY WAGE TYPES (Infotype 0008) SALARY WAGE TYPES This iView is available on MSS (Team > Employee Information), ESS (Overview) and HRAP (Overview > Employee > Display Basic Data). 1. Wage Type: Types of compensation 1 2. Amount: Hourly rate for the wage type Human Resource Actions Processing 35 2 12/082011 EMPLOYEE IVIEWS: PLANNED WORKING TIME (Infotype 0007) PLANNED WORKING TIME This iView is available on MSS (Team > Employee Information), ESS (Overview) and HRAP (Overview > Employee > Display Basic Data). 1. Work Schedule Rule: Defines an employee’s working hours during a specific period. Actual work schedule can vary depending upon the percentage of full time employment. 2. Empl. %: Percentage rate an employee is assigned to in the Work Schedule Rule. 3. Daily Working Hours: Number of hours an employee works per day. 4. Weekly Workdays: Number of days an employee works per week. Human Resource Actions Processing 36 12/082011 Knowledge Check To perform a basic employee search, which of the following values may be entered? A. Last Name B. First Name C. Personnel Number D. Any of the Above Human Resource Actions Processing 37 12/082011 Unit Five iForm Navigation Unit Objectives: At the end of this lesson, participants will be able to: • Describe the HR Action Process Flow • Describe Functionality and Advantages of Interactive Forms • Identify Process Execution for the Different HR Actions • Navigate iForms • Utilize Search Processes to Access Forms and View Status Human Resource Actions Processing 38 12/082011 HR ACTIONS Process Flow NOTES: • iForms should not be created or changed on Mondays when Payroll is locked • iForms time out after 10 minutes. Avoid timing out by gathering necessary data prior to initiating the action. Use the Save Draft option if more time is required • Each HR action form is processed in a similar manner, though the process may vary slightly. • Once approved, the process may be executed automatically in SAP ECC or executed by the appropriate department (Personnel Records, Staffing, or ABA/Budget Office) • Errors Messages display on the top of the form Human Resource Actions Processing 39 12/082011 TYPES OF INTERACTIVE FORMS There are three types of forms: Position Request, Employee Action, and One Time and Supplement Payment iForms. The workflow for each iForm is basically the same with some differences, for example some iForms send a process notification only to the HR Action Processor, others notify the employee and the HRAP, and still others notify the employee, HRAP, and the Staffing department. Additionally, the iForms vary as to what information displays automatically, what information is required, and what options are available. 1. The Position Request – Create or Change iForm 1 • Initiated from the Work Overview menu. • Prompts you to save the form to your computer or print a copy. These are the only forms that you have to save. The other forms will be available to you through one of the search functionalities. • After you have submitted for approval, you will receive a message that the form has been completed. A Reference number will be displayed at the top of the form BEFORE you submit, if you Save as Draft first, or it will appear AFTER, if you submit the form without saving as draft. 2. Employee Action iForms • Initiated by selecting Start Processes, then entering the employee’s personnel number when prompted to do so. 2 • Completed on individual employees. • After creating each form, a Reference Number will be indicated with the completed message. • Do not need to save or make a copy. 3. One Time Payment, Supplement and Delimit Supplement iForms • Initiated from the Work Overview menu. 3 • Allows you to enter more than one employee. • Have their own search function which is listed specifically under Work Overview: Search One Time/Supplements. • After creating each form, a Reference Number will be indicated with the completed message. Human Resource Actions Processing 40 12/082011 NAVIGATING WORK OVERVIEW AND THE iFORM 1. The Work Overview section is where you go to start processes and complete a search on HR Actions you submitted. • When you select a process or iForm option, a new portal window displays. You may maximize your window by clicking the maximize icon located in the right corner. 1 NOTE: When you have completed the process, click on the red X to close that window, being careful not to close your main window that includes all your tabs – Home, SAP Access, Reports & Planning, Employee Self-Service, HRAP, etc. 2. The tool bar displays several icons that provide zooming and page scrolling options, including the number of pages in the form. 2 • Hover your mouse over the icon and the functionality will be displayed. To enlarge the form, click on the + sign (next to 79%). 3 4 3. A “Road Map” appears at the top of the form to guide you through the process and alert you to the step currently being processed. (Custom forms such as Supplement, One Time Payment and Position Request Forms do not have road maps.) 4. Attachments may be added to the form. Per BCPS procedures, certain forms will require an attachment. (This option is not on all forms.) 5. The employee’s current information displays throughout the form. 5 6 6. Scroll through the form to view and update the entire form. Enter new information for the employee based on the required changes Human Resource Actions Processing 41 12/082011 7. iForms have an update display/data button. You must select this button for the attributes to display. If the button is not selected the form will not be submitted. 7 8. Enter new information as prompted. 9. Should you have any questions regarding the form, refer to Form Help for additional information. 10. The tool bar may appear on the top or bottom of the form. 11. Use the Portal window scroll bar to move to the bottom of the window to see the buttons available. 11 8 9 10 12 12. There are three options at the bottom of the form: • Click Save Draft to save the form and return to complete it later. It will be in your home UWL. • Click Previous Step if you wish to return to the Select Process step and select a different process. • Click Check and Send when you’ve completed the form as accurately as possible and move on to the review step. NOTE: Some forms will have multiple pages, be sure to complete all pages prior to moving to the next step. Human Resource Actions Processing 42 12/082011 INTERACTIVE FORM: SAVE AS DRAFT 1. After you Save Draft, a message appears at the top of the form. 1 Close out of the window by clicking the red X box in the top corner of the browser window. 2. After you have Submitted the form a message and a reference number displays on the form. 2 Close out of the window by clicking the red X box in the top corner of the browser window. Human Resource Actions Processing 43 12/082011 Knowledge Check How many types of iForms are there? A. Two B. Four C. Three Human Resource Actions Processing 44 12/082011 Unit Six Position Control Unit Objectives: At the end of this lesson, participants will understand and be able to: • Execute the Staffing and Position Holder Information Reports to Verify Positions • Review Position Attributes • Create and Maintain Positions • Place an Employee on the District’s Sick Leave Budget • Remove an Employee from the District’s Sick Leave Budget Human Resource Actions Processing 45 12/082011 STAFFING REPORT Purpose Use this procedure to create a report of full time positions and temporary/sub positions, along with the account coding and position holder information for each position. Prerequisites • Basic BI/ECC navigation skill (see BI Reports Navigation Complete Manual 8102009 on ERPs BRITE BI/ECC Reports webpage at http://www.broward.k12.fl.us/erpdb/brite/onlinelibrary/reports/partnerhrreports.asp Menu Path Select Reports & Planning tab Your respective tab Organizational Data Staffing Report to go to the Staffing Report screen. • From SAP Easy Access menu use transaction code ZHOM_STF in the fastpath field, then click the green check or press enter on the keyboard. Helpful Hints For specific information, the report can be displayed in the following five ways: Discrepancy Report - Active Positions - Current Holders (Reporting Period – Today; Display Options - All Positions, Primary and Temporary/subs, Discrepancies only) Compares the work calendar and percentage fulltime on the position against the holder and list all discrepancies Full Report - Active Positions - Current Holders (Reporting Period – Today; Display Options - All Positions, Primary and Temporary/subs) Lists all active primary and temporary/sub positions, whether filled or unfilled Unfilled Positions - Active Positions only (Reporting Period – Today; Display Options – Unfilled positions only) Only lists unfilled active positions that are available for use Unfilled Positions - Active & Delimited Positions (Reporting Period – Past; Display Options – Unfilled positions only) Lists unfilled active positions along with any delimited positions that may be reactivated for use Full Report - Active & Delimited Positions with Current & Past Holders (Reporting Period – Past; Display Options - All Positions, Primary and Temporary/subs) Lists all primary and temporary/sub positions, whether filled or unfilled Human Resource Actions Processing 46 12/082011 Procedure 1. In the BRITE Portal, click the Reports & Planning tab. 2. The BRITE Reports portal will display reports assigned to your role (e.g.: HR & Payroll, Finance – RR– SR, etc.). Select the appropriate reports tab (ex: HR Action Processor – SR). 1 2 NOTE: All reports tabs default to the Employee Data folder (see HR Action Processor – SR) under the Detailed Navigation menubar located on the left side of the screen. 3 3. Click Organizational Data folder. 4. Click Staffing Report. 4 Human Resource Actions Processing 47 12/082011 5. In the Object ID field enter the organizational unit number (an 8-digit ID number) and click 5 5 5 the button. Objects default selections: Plan version = 01 Object type = O Object Status = 1 Reporting period default selection: Reporting period = Today Display Options default selection: Display depth = 1 All Positions Primary and Temporary/subs NOTE: Enter information in the fund, function, location, type, use, or activity fields to display data on positions matching your specific criteria. Select the Discrepancies only box to review position and holder accuracy Sort Options default selections: Org unit/position number NOTE: Select the second radio button (Org unit/title) to have the report print alpha by position title. Human Resource Actions Processing 48 12/082011 Result After the Staffing Report is processed the report appears as shown below: D Indicates there is a discrepancy between the position and holder Blue Area - Organizational Unit (Object O) 8-digit ID number and name Yellow Highlighted Area – Position Number (Object S) 8-digit ID Number - Job Class Number, Position Title, Subarea, Percentage, and Relationship Period Light Blue Highlighted Area – Cost Center (Object K), Fund, Grant No., Functional Area, Percentage, Relationship Period Green Highlighted Area – Person (Object P) Personnel number (** if this position is secondary assignment), Name of Employee holding the position, Relationship Period The report can be printed by selecting Click the off. Print from the menu bar near the top of the screen. button to return to the initial report screen or log off by clicking Human Resource Actions Processing 49 System Log 12/082011 POSITION HOLDER INFORMATION REPORT (ZHOM_POSHOLDER) Purpose The Position Holder Report is used to view the holder history of a specific position and to verify that a position is vacant, prior to requesting that the position be delimited. Prerequisites • User has an HR Action Processor or Position Control role. (Position Control role is limited to Area Business Office, Budget Office, Capital Budget Office, Grant Managers, and Food & Nutrition Services) Menu Path • Initiator/Creator: Sign in to the BRITE portal and select SAP Access tab WEB GUI ECC Production - XEP 500 - WebGUI ZHOM_POSHOLDER Procedure 1. In the SAP Menu Path type ZHOM_POSHOLDER and press enter. 1 NOTE: You can also access the position holder report in Reports and Planning > HR Action Processor > Organizational Data > Position Holder Information 3 2. Enter the position number and change the validity date range to 01/01/1900 to 12/31/9999 2 3. Click the execute button to display the results. ***NOTE – You cannot request to delimit a position if the report shows a holder with valid begin (Beg) and End Dates. You must submit the appropriate iForm to remove the holder from the position. After the holder has been removed notify your ABA/Budget Office to delimit the position, effective the day the holder was removed. Human Resource Actions Processing 50 12/082011 POSITION ATTRIBUTES: REVIEW (PO13D) Purpose The transaction PO13D is used to provide a detailed account of position attributes. It is used to compliment your staffing report (ZHOM_STF) which provides an overview of all positions in your organizational unit. Prerequisites • User has the role of HR Action Processor or Position Control role • Basic understanding of the HR Enterprise Structure. (Located http://www.broward.k12.fl.us/erpdb/brite/onlinelibrary/coursedocs/HR_Enterprise_Structure_071410.pdf) Menu Path • Initiator/Creator: Sign in to the BRITE portal and select SAP Access tab WEB GUI ECC Production - XEP 500 - WebGUI PO13D Helpful Hints • Always use PO13D (display) and Never use PO13 (maintain position). • Verify that position attributes are correct, prior to completing an HR iForm (e.g. Change in Pay). After you have submitted a Position Request iForm, you will receive notification in your UWL. Use PO13D to verify that the change was completed correctly. • Use the overview icon to display all the records for an infotype. Procedure 1. In the SAP Menu Path type PO13D and press enter. 1 2. Enter in the Position Number. 3. The time period selected will dictate what data you view. It is recommended that the Period of 01/01/1900 – 12/31/9999 be selected (this should be the default selection) to allow you to see the entire history of the position. Human Resource Actions Processing 2 3 51 12/082011 NOTE: The button allows you to view an infotype, record-by-record; the button displays limited information of all records stored for the period selected. 4. Click on Object (1000) to highlight it, then click on to view position title and job class history. 4 5. Object abbr. is the job class # and the Object name is the position title (in most cases this will also be the job title). 5 6. When displaying an infotype, click on or to toggle between records. 6 7. Click on the button to return to the main screen to select another infotype. 7 8. Infotypes marked with a green check have data stored. Follow steps 4 through 7 to review other infotypes 8 Human Resource Actions Processing 52 12/082011 The most used position infotypes are listed below: List Display Relationships (1001): Includes the org unit the position belongs to, who the position reports to, any holders of the position, the job class of the position, and any security roles attached to the position. Display Acct. Assignment (1008) Displays the Personnel Area – PA (Bargaining Group) and Personnel subarea –PSA (Work calendar). Display Work Schedule (1011) Displays the percentage fulltime of the position which is updated by the Position Request iForm. NOTE: The other fields should not be used to determine the employees work schedule. Use PA20 Infotype 0007 to review the work schedule. The Percentage on the position (1011) and the employee’s percentage should be the same (The Change in Pay iForm updates the employee percentage.) Display Employee Groupings (1013) Employee Group and subgroup, combined with PA and PSA (IT1008), are used to determine benefits eligibility for the position holder. It is imperative that the appropriate combinations are used. Human Resource Actions Processing 53 12/082011 POSITION CONTROL: CREATE/CHANGE Process Flow Use to request the creation or change of a position for both instructional and non-instructional employees. Each HR action form is processed in a similar manner, though the process may vary slightly. NOTES: • HRAP initiates the creation. Saves a copy of the form to their computer. • Administrator (Chief with MSS role) of the HRAP person reviews the form. • The position request forms (PRF) are the only forms that do not save in the system. If you want a copy to review at a later date, it is recommended that you “save” a copy to your computer or print out a copy before submitting. If you choose to save a copy to your computer, create a folder for Position Request Forms. • Approved form goes to the Budget/ABA/Grant department identified on the form, for execution in SAP. o If funding is different than the general fund, the position request will workflow to the administering department first (e.g., grant). • Use the Enterprise Structure and other reference material on the BRITE website (see the next several pages) to assist you with selecting the appropriate attributes. Human Resource Actions Processing 54 12/082011 (The reference material listed on the next several pages are available on http://www.broward.k12.fl.us/erpdb/brite/onlinelibrary/partnerreference_schedules.asp) Human Resource Actions Processing 55 12/082011 Human Resource Actions Processing 56 12/082011 Human Resource Actions Processing 57 12/082011 Human Resource Actions Processing 58 12/082011 Human Resource Actions Processing 59 12/082011 NOTE: This excerpt is page 4 of 23 of the Job Class List by Title. See HR Reference Docs & Schedules on the BRITE website for the complete document Human Resource Actions Processing 60 12/082011 Human Resource Actions Processing v1.0 61 12/082011 Human Resource Actions Processing v1.0 62 12/082011 Human Resource Actions Processing v1.0 63 12/082011 Human Resource Actions Processing v1.0 64 10/25/2011 Human Resource Actions Processing v1.0 65 12/082011 POSITION: CREATE DO NOT CREATE OR MAKE CHANGES ON MONDAYS WHEN PAYROLL IS LOCKED Purpose Request a new position for ALL new positions, both instructional and non-instructional. Prerequisites • Initiator/creator must have the HR Action Processor role and use a PC to complete the form. The approver must have the Manager Self Service role and use a PC to approve the form. • HR Enterprise Structure located at http://www.broward.k12.fl.us/erpdb/brite/onlinelibrary/partnerreference_schedules.asp • Job Class Listing located at http://www.broward.k12.fl.us/erpdb/brite/onlinelibrary/partnerreference_schedules.asp Menu Path Initiator/Creator: Sign in to the BRITE portal and select HR Action Processor tab Work Overview Position Request - Create Approver: Sign in to the BRITE portal and select Home tab Universal Worklist Helpful Hints • The Position Request Forms (PRF) iForm is case sensitive and should be completed in ALL CAPS (suggest turning cap locks on prior to starting a request). • The PRF will not save in the system. To keep a copy, save to your computer (suggest creating a folder for Position Request Forms) or print out a copy before submitting. • A Reference number will be displayed at the top of the form BEFORE you submit, if you Save as Draft first, or it will appear AFTER, if you submit the form without saving as draft. • The description of the new job number will populate after you click on Submit for Approval. • Approved form goes to the Budget/ABA/Grant Department identified on the iForm, for execution in SAP. If funding is different than the general fund, the PRF will workflow to the administering department first (e.g., Grant). • The system does NOT verify funds availability. The ABA or Budget Office will verify funds availability, and if funds are not available, they will reject the form. Before creating the iForm have the following information: Review the HR Enterprise Structure to determine appropriate employee group, employee subgroup (EG/ESG), personnel area and personnel subarea (PA/PSA) 8-digit Job ID Number (found on the Job Class Listing) Cost Distribution (must total 100%) Position # of chief of org (principal/department director) Human Resource Actions Processing 66 12/082011 Procedure 1 1. Select the HR Action Processor tab. 2. Open the Work Overview folder, then click Position Request - Create. 2 3. Enter the Validity dates for the position: • From –Most new positions will use a from date of 07/01/XX. (Verify with the appropriate department.) • To – defaults to 12/31/9999. 4. Enter the Is described by job ID # (8 digits). Do not use the 6-digit job class number. 3 4 5. Enter the Belongs to Org Unit # – this will be an 8-digit number, beginning with a 6 (6XXXXXXX). 5 6 6. Click Lookup Data (Job Title, Org Unit name, and Reports to Position Title fields will populate). If any of this information is blank, something was entered incorrectly. Make new changes and click Lookup Data again. 7. Copy the job # description from the Is described by job # field and paste in the Position Title field. These fields should be identical. 7 8 8. Click Lookup Data. Human Resource Actions Processing 67 12/082011 9. Enter the Position Attributes: (refer to the HR Enterprise Structure) • Employee Group (1-digit) • Employee Subgroup (2 digits) • Personnel Area (4 characters case sensitive) • Personnel Subarea (4 digits) • Wrk Sch percentage (must include the decimals (e.g., 100.00) • Does position require overstaffing – this requires approval if not an acceptable overstaffed position, e.g., additional position tutorial. 9 10 11 12 13 10. Enter the Cost Distribution (refer to the Chart of Accounts for ABA/Budget Office or applicable Grant Manager) • Cost Center (10 digits) If grant funding, no cost center will be required • Order (10 alpha and numeric characters) • WBS Element (14-16 alpha-case sensitive and numeric characters) • Pct. (decimal sensitive – be sure to include the decimal e.g., 100.00) • Fund (4 digits) • Functional Area (16 digits) • Grant (11 alpha & numeric characters) 11. Enter Comments (such as notes to the approver, ABA/Budget Office/Grants). 12. Choose the department who should approve the request from the drop down list. • General Fund Processor – local area office and budget department. • Special Revenue Processor – if position is being paid by another funding source other than the general fund the form will automatically route to the appropriate grant manager 13. Choose the appropriate button: • is used when you are not ready to send the form. You may need additional information and this option allows you to temporarily save it. When you are ready to complete processing, the form will be accessible from your Home – Universal Worklist tab. • when ready to send. Human Resource Actions Processing 68 12/082011 14. If you select Submit for Approval in step 13, and there are no errors, you will be prompted to save the form (suggest saving a copy to your desktop for future reference). 14 15 15. To Save select the disk icon on the Adobe form. You will be prompted to indicate where to save (e.g., desktop); file name you want to call the document (e.g., PRF ABC School); Save as type: Adobe PDF files. 16. After saving, click (see step 13) a second time then you will receive the message Request in process. 17. After submission, click the red X to close the pop-up window. 18. Monitor your home UWL: If the form is rejected at the approval level, it will be routed to your Tasks tab. Make necessary corrections to withdraw the form based on rejection reason. 19. If the form is approved you will receive the position on your Notifications tab and it will also appear on the Staffing Report. Human Resource Actions Processing 69 12/082011 POSITION: CHANGE DO NOT CREATE OR MAKE CHANGES ON MONDAYS WHEN PAYROLL IS LOCKED Purpose Request a change to an existing position, both instructional and non-instructional. Prerequisites • Initiator/creator must have the HR Action Processor role and use a PC to complete the form. The approver must have the Manager Self Service role and use a PC to approve the form. • Employee is active in ECC and is not an “External Nonemployee.” • HR Enterprise Structure located at http://www.broward.k12.fl.us/erpdb/brite/onlinelibrary/partnerreference_schedules.asp • Job Class Listing located at http://www.broward.k12.fl.us/erpdb/brite/onlinelibrary/partnerreference_schedules.asp Menu Path Initiator/Creator: Sign in to the BRITE portal and select HR Action Processor tab Work Overview Position Request - Change Approver: Sign in to the BRITE portal and select Home tab Universal Worklist Helpful Hints • The purpose of the action, along with any special instructions, will display at the top of the form. • The Position Request Form (PRF) iForm is case sensitive and should be completed in ALL CAPS (suggest turning cap locks on prior to starting a request). • ONLY enter new information that is changing (ex: if the Employee Group is changing, enter the new value. If the Personnel Area is not changing, do not change the value). • When changing the grade level/position title of an instructional employee only, create a PRF Change iForm to change the job ID. A reassignment iForm is not necessary. • The boxes where changes are being made will be marked with an X visible at the approver level. • The PRF will not save in the system. To keep a copy, save to your computer (suggest creating a folder for Position Request Forms) or print out a copy before submitting. • A Reference number will be displayed at the top of the form BEFORE you submit, if you Save as Draft first, or it will appear AFTER, if you submit the form without saving as draft. • Approved form goes to the Budget/ABA/Grant Department identified on the iForm for execution in SAP. If funding is different than the general fund, the PRF will workflow to the administering department first (e.g., grant). • The system does NOT verify funds availability. The ABA or Budget Office will verify funds availability, and if funds are not available, they will reject the form. Human Resource Actions Processing 70 12/082011 Before creating the iForm have the following information: Review the HR Enterprise Structure to determine appropriate employee group, employee subgroup (EG/ESG), personnel area, and personnel subarea (PA/PSA) 8-digit Job ID Number (found on the Job Class Listing) Cost Distribution (must total 100%) Position # of chief of org (principal/department director) Procedure 1 1. Select the HR Action Processor tab. 2 2. Open the Work Overview folder, then click Position Request - Change. 3. Enter the Position number. 4. Click Lookup Data. (*Only click Lookup once. Do NOT click Lookup after you make changes.) The current position attributes will display under Position Description (see #6 below). 4 3 5 5. Enter new Validity dates for the change. 6 6. Enter new Position Description information, as appropriate: (Only enter data in the fields that need to be changed) • Position ID/Title • Job • Org Unit Human Resource Actions Processing 71 12/082011 7. Enter new Position Attributes, as applicable. The current attributes will be displayed – Only update the attributes requiring change. • Employee Group (1-digit) • Employee Subgroup (2 digits) • Personnel Area (4 characters case sensitive) • Personnel Subarea (4 digits) • Wrk Sch percentage (must include the decimals [e.g., 100.00]) • Does position require overstaffing – this requires approval if not an acceptable overstaffed position, e.g., additional position tutorial. 7 8 10 9 11 8. Enter new Cost Distribution information, if it has changed. • Cost Center (10 digits) If grant funding, no cost center will be required • Order (10 characters) • WBS Element (14-16 characters) • Pct. (decimal sensitive – be sure to include the decimal e.g., 100.00) • Fund (4 digits) • Functional Area (16 digits) • Grant (11 digits) 9. Enter Comments (such as notes to the approver, ABA/Budget Office/Grants). 10. Choose the department who should approve the request from the drop down list. • General Fund Processor – local area office and budget department. • Special Revenue Processor – if position is being paid by another funding source other than the general fund, select the name of the department/grant. o Refer to the Special Revenue Position Control routing list to determine which department is responsible for the grant. 11. Choose the appropriate button: • Keep as Draft is used when you are not ready to send the form. You may need additional information and this option allows you to temporarily save it. When you are ready to complete processing, the form will be accessible from your Home – Universal Worklist tab. • Submit for Approval when ready to send. Human Resource Actions Processing 72 12/082011 12. If you select Submit for Approval and there are no errors, you will be prompted to save (suggest saving copy to your desktop for future reference). • To save select the disk icon on the adobe form. You will be prompted to indicate where to save (e.g., desktop); file name you want to call the document (e.g., PRF ABC School); Save as type: Adobe PDF files. 12 13. After saving, click Submit for Approval (see step 11) again to display the Request in process message shown here. 14. After submission, click the red X to close the pop-up window. 15. Monitor your home UWL: If the form is rejected at the approval level, the form will be routed to your Tasks tab. Make necessary corrections or withdraw form based on rejection reason. 16. If the form is approved you will receive the position on your Notifications tab and it will also appear on the Staffing Report. Human Resource Actions Processing 73 12/082011 SICK LEAVE BUDGET: CREATE (Infotype 0027) DO NOT CREATE OR MAKE CHANGES ON MONDAYS WHEN PAYROLL IS LOCKED Purpose This action is used when it is necessary to place an employee on the District’s Sick Leave Budget if the employee has been absent for 30 or more consecutive workdays. The employee can be moved to the th District’s Sick Leave Budget effective the 6 day of the employee’s absence. The cost distribution (IT1018) on the position is not changed, however, a cost distribution (IT0027) is created for the employee coded to the district’s sick leave budget. Do not submit a PRF Change iForm to change the cost distribution (IT1018) on the position. Used to request a person be coded to the District Sick Leave Budget who is still being paid salary and benefits (e.g., an employee is using their sick time) This un-encumbers the individual’s salary within the org unit’s budget, and creates a Cost Distribution on the employee using Infotype 0027. If needed, you can request approval to have the position overstaffed. Using this functionality, eliminates the need to create a new position. Prerequisites • User has role of HR Action Processor • The employee must be active in ECC (SAP) • The employee has been absent for 30 or more consecutive workdays. Run Time Management (ZTIM) report to verify absences. Helpful Hints • Once the employee has been placed on the district’s sick leave budget, the position can be overstaffed with approval of the appropriate Area Business Analyst or Budget department. • The cost distribution record (IT0027) placing the employee on the district’s sick leave budget will be delimited if one of the following actions occurs. o The employee resigns or retires from the school district and a Separation of Employment iForm or Retirement action was completed. o The employee was placed on a paid or unpaid leave (other than FMLA, Disability or Workers Compensation) or a Return to Work iForm was completed. • The cost distribution record (IT0027) placing the employee on the district’s sick leave budget will not be delimited if the employee was not placed on a leave (paid or unpaid). You will need to complete the Sick Leave Budget - Delimit iForm (see work instructions for this iForm) to remove the employee from the District’s Sick Leave Budget. • Workflow – HRAP Initiates, MSS Approves, Budget/ABA/Grants Office executes, employee’s record is updated in SAP to create a cost distribution infotype (IT0027) placing employee on District’s Sick Leave Budget. • The LBR 231-1 and Unfilled Positions reports can be used to monitor employees coded to the District’s Sick Leave Budget (Functional Area XXXX729160000000). Human Resource Actions Processing 74 12/082011 Procedure 1. In the BRITE Portal, click on the HR Action Processor tab. 2. From the left side Detailed Navigation window, click Employee. 3. Enter the employee’s personnel number and click Go. Verify that this is the correct employee. 4. Click Start Processes. 5. Select the Sick Leave Budget iForm. 5 6. Click screen. at bottom of 6 NOTE: The top of the form will display information on the employee based on the organizational assignment (IT0001); i.e., name, personnel number, organizational unit, etc., and the purpose of the form. 7. Enter the Effective Date the employee should be placed on the District’s Sick Leave Budget. NOTE: The current date defaults; make sure you change this date if needed. Remember, the effective date should be the th 6 day of the employee’s absence. 7 8. Choose the appropriate Sick Leave Budget Processor from the dropdown menu. Human Resource Actions Processing 8 75 12/082011 9. Enter the Cost Center (10 digits). 10. Enter 100.00 (decimal sensitive – be sure to include the decimal e.g., 100.00) 11. Enter the Functional Area (16 digits). XXXX729160000000 NOTE: This coding is standard for ALL locations 9 10 11 12 13 The Company Code and Grant Fields defaults the appropriate information 12. In the overstaff option, click Yes or No if you wish to overstaff this position. NOTE: Make sure to include justification for overstaffing. 13. Enter the Effective Date you wish to have the position overstaffed. 14. Add any comments; e.g., type of leave, justification for overstaffing, in the New Comment section of the iForm. 15. Click on the button; then . Remember, you also have the option of saving the iForm as a draft by selecting or returning to the previous screen by selecting . 14 15 16. The system will generate a reference number for the iForm. The iForm should now be in the administrator/principal’s Universal Worklist (UWL) for approval. 16 Once the principal/supervisor approves the iForm, workflow will route the form to the appropriate area (Budget/ABA/Grant Department) based on the selection made in the “Sick Leave Budget Processor” dropdown box. Human Resource Actions Processing 76 12/082011 17. A Cost Distribution record (IT0027) will be created for the employee placing the employee on the District’s Sick Leave Budget. Human Resource Actions Processing 77 12/082011 SICK LEAVE BUDGET: DELIMIT (Infotype 0027) DO NOT CREATE OR MAKE CHANGES ON MONDAYS WHEN PAYROLL IS LOCKED Purpose This action is used when it is necessary to remove an employee from the District’s Sick Leave Budget. You do not need to complete the Position Request– Change to reallocate funding. Prerequisites • User has role of HR Action Processor • The employee must be active or inactive in ECC • The employee has a cost distribution record (IT0027 indicating that he/she is on the District’ sick leave budget. • If the position was overstaffed during the absence period, be sure to move the replacement employee to another position before submitting this iForm. Helpful Hints • If there is no coding, then the employee was not on the sick leave budget or has been removed. Close out the form. Do not submit. • If a line of coding appears when you bring the iForm up, it confirms that the employee was on the District’s sick leave budget. Continue to process the form. Do not change the coding line. • The following actions will also remove the employee from the district’s sick leave budget o Return to Work o Separation of Employment o Retirement • Workflow – HRAP Initiates, MSS Approves, Budget/ABA/Grants Office executes, employee’s record is updated in SAP to delimit (end date) the cost distribution infotype (IT0027). Procedure 1. In the BRITE Portal, click on the HR Action Processor tab. 2. From the left side Detailed Navigation window, click Employee 3. Enter the employee’s personnel number and click Go. Verify that this is the correct employee. 4. Click Start Processes. Human Resource Actions Processing 78 12/082011 5. Select the Sick Leave Budget iForm. 6. Click at bottom of screen. 5 6 NOTE: The top of the form will display information on the employee based on the organizational assignment (IT0001); i.e., name, personnel number, organizational unit, etc., and the purpose of the form. 7. Enter the Effective Date the employee should be removed from the District’s Sick Leave Budget NOTE: The current date will default; make sure you change this date if needed. 8. Choose the appropriate Sick Leave Budget Processor from the dropdown menu. 7 8 9. If a line of coding appears when you bring the iForm up, it confirms that the employee was on the District’s sick leave budget. Continue to process the form. Do not change the coding line. 9 10 10. If there is no coding, then the employee was not on the sick leave budget or has been removed. Close out the form. Do not submit. Human Resource Actions Processing 79 12/082011 11. Add any comments if needed in the New Comment section of the iForm. 12. Click on the button; then . Remember, you also have the option to save the iForm as a draft by selecting or returning to the previous screen by selecting . 11 12 13. The system will generate a reference number for the iForm. The iForm is now on the administrator/principal Universal Worklist (UWL) for approval. 13 Once the principal/supervisor approves the iForm, workflow will route the form to the appropriate area (Budget/ABA/Grant Department) based on the selection made in the “Sick Leave Budget Processor” dropdown box. 14. The Cost Distribution record (IT0027) will be delimited (end date) for the employee. This removes the employee from the District’s Sick Leave Budget and the employee will be coded back to the location’s budget. Human Resource Actions Processing 80 12/082011 Knowledge Check Prior to submitting a Position Request – Create form, you should first run the Staffing Report. A. True B. False Human Resource Actions Processing 81 12/082011 Unit Seven Processing Employee Actions Unit Objectives: At the end of this lesson, participants will be able to: • Reassign an Employee to Another Position within the Organizational Unit • Transfer an Employee to a Different Organizational Unit • Demote an Employee to a Position of Lower Grade or Level/Step • Initiate a Change in Pay Action • Assign an Additional Position • Initiate a Working While on Leave Action • Return an Employee to Work Human Resource Actions Processing 82 12/082011 PERSONNEL ACTIONS: REASSIGNMENT Process Flow The Process Flow is the same for all personnel actions except Transfer and Additional Position This form is used to reassign an employee from one position to another within the same org unit. NOTES: • The position must exist and have all the correct attributes before initiating the reassignment for an employee. • The position must be unfilled before this process can be completed. • If the position is not correct, complete the Position Request – Change form online. Human Resource Actions Processing 83 12/082011 Human Resource Actions Processing 84 12/082011 Human Resource Actions Processing 85 12/082011 Human Resource Actions Processing 86 12/082011 Human Resource Actions Processing 87 12/082011 Human Resource Actions Processing 88 12/082011 Human Resource Actions Processing 89 12/082011 Human Resource Actions Processing 90 12/082011 REASSIGNMENT: CREATE DO NOT CREATE OR MAKE CHANGES ON MONDAYS WHEN PAYROLL IS LOCKED Purpose Reassign an employee from one position to another within the same organizational unit or to hire a regular or interim substitute teacher as a pool substitute. Prerequisites • Initiator/creator must have the HR Action Processor role and use a PC to complete the form. The approver must have the Manager Self Service role and use a PC to approve the form. Menu Path Initiator/Creator: Sign in to the BRITE portal and select HR Action Processor tab Employee Start Processes Approver: Sign in to the BRITE portal and select Home tab Universal Worklist Helpful Hints • DO NOT COMPLETE A Reassignment or Transfer iForms to reassign/transfer an employee from a full-time position to a temporary/substitute position. • Employees resigning from a position with benefits to accept a temporary position or work in a secondary position, will need to resign their position, complete a paper copy of the Separation of Employment (Resignation) and Retirement Form, and be processed as a rehire (see Separation of Employment: Create work instructions). • If this reassignment is the result of a demotion, complete the demotion action instead of the reassignment action. • The position must exist, be unfilled, and have all the correct attributes before initiating the reassignment for an employee. If the position is not correct, complete the Position Request: Change iForm online. • When changing the grade level/position title of an instructional employee only, create a PRF Change iForm to change the job ID. A reassignment iForm is not necessary. • If the employee is changing payroll areas the effective date of the reassignment should be the first day after the end of the pay period for the payroll area the employee is leaving (ex: BB Pay period ends 10/16/XX, effective date of change must be 10/17/XX). If this can’t be done, the person should remain in the payroll area he/she is in until he/she can be moved to the correct payroll area. (NOTE: Board approved reassignments are effective the day after approval). Procedure 1. Click Employee to display the employee search window. Click Display Basic Data, if the window does not appear. 2 1 3 2. Under Search Employees enter the employee’s first name, last name, or personnel number. 3. Click Go. Human Resource Actions Processing 91 12/082011 4. The employee’s information will display below the Search section as shown here. Verify the correct employee has been selected. 5 4 CONSUELA.STONE@BROWARDSCHOOLS.COM 5. Click Start Processes. When starting an HR Action process, navigate through the employee menu to ensure that you have selected the correct employee. You can start an HR Action Process through the Work Overview menu but you risk not selecting the correct employee. NOTE: If searching by name and multiple employees share the same name, a list of employees will display; select the employee you wish to process, and then click Start Processes. 6. When the Start Processes window opens, select the Reassignment action. 6 7 7. Click Edit to open the iForm in a new window. Human Resource Actions Processing 92 12/082011 8 8. The Purpose of Form provides an overview of the form and any specific instructions necessary to complete the form. STONE,CONSUELA 90001 10 TEACHER-ARTS HIGH 9. The employee’s current information displays on the form. 9 10. Enter the following position information: • Reason for Reassignment • Position number • End date – defaults to 12/31/9999 • Payroll Area 11 12 13 11. Enter the effective date of the reassignment. 12. Click Update Display to update the New personnel area, personnel subarea, employee group, and employee subgroup, based on the new position. NOTE: The Form Help section provides additional information to complete the form. 13. The employee’s Current information displays to the left of the form. Enter the following new information: • Work Schedule (the days and number of hours per day for which the employee is paid) - Select from the drop down list. • Percentage (%) – Percentage of full-time. Enter in the two decimal points e.g., 100.00. • Wage Types – The only time you should adjust the Wage Types will be for a Shift Differential. Personnel Records (formerly HRIS) will verify that the information is accurate prior to executing. Human Resource Actions Processing 93 12/082011 NOTE: This will be completed by Personnel Records (formerly HRIS). 14. Enter New Comments for the Approver and/or Personnel Records (formerly HRIS) to read. 14 15. Once the form is complete, choose the appropriate button: • Save as Draft: used when you are not ready to send the form. You may need additional information and this option allows you to temporarily save it. When you are ready to complete processing, the form will be accessible from your Home – Universal worklist tab. • Check and Send: Form will display for you to review and then select Send to submit for Approval. • Previous Step: Returns you to previous screen. 15 16. After you have submitted the form, the message to the right will appear at the top of the window: note the Reference number for future reference. When complete, close out of the window by clicking in the red “X” box at the top of of the window. 16 NOTES: Once you have submitted the form, your new comments will move to the Previous Comments field, along with a date/time stamp of the comment when entered. Human Resource Actions Processing 94 12/082011 PERSONNEL ACTIONS: TRANSFER Process Flow Transfer an employee from one organizational unit to another. NOTES: • The Releasing Location will initiate the process. • The Receiving Location will receive the form, add position information, and attach required documentation. • The Receiving Location Administrator will review for approval. • The position within the Receiving Location must have all the correct attributes before submitting the transfer request for approval. Human Resource Actions Processing 95 12/082011 TRANSFER: CREATE DO NOT CREATE OR MAKE CHANGES ON MONDAYS WHEN PAYROLL IS LOCKED Purpose Transfer an employee from one organizational unit to another. Prerequisites • Initiator/creator must have the HR Action Processor role and use a PC to complete the form. The approver must have the Manager Self Service role and use a PC to approve the form. Menu Path Initiator/Creator: Sign in to the BRITE portal and select HR Action Processor tab Overview Employee Start Processes Approver: Sign in to the BRITE portal and select Home tab Universal Worklist Helpful Hints • DO NOT COMPLETE A Reassignment or Transfer iForms to reassign/transfer an employee from a full-time position to a temporary/substitute position. • Employees resigning from a position with benefits to accept a temporary position or work in a secondary position, will need to resign their position, complete a paper copy of the Separation of Employment (Resignation) and Retirement Form, and be processed as a rehire (see Separation of Employment: Create work instructions). • If this transfer is the result of a demotion, complete the demotion action instead of the transfer action. • The Releasing Location will initiate the process and submit for approval. • The position within the Receiving Location must be unfilled and have all the correct attributes before submitting the transfer request for approval. • If the position is not correct, complete the Position Request – Change iForm online. • The Receiving Location will receive the form, add position information, and attach required documentation. The Receiving Location Administrator will review for approval. • When an After School Care Monitor 1 can be promoted to a Monitor 2, Noninstructional Staffing will create the iForm for the school where the person works. (NOTE: NIS owns the Monitor 1 positions and schools own Monitor 2 positions) • CAFS (Computerized Applicant Flow System) will no longer be used for Instructional Staff transfers. A new Transfer database accessible from the DOV, replaces the CAFS process. o Instructional staff vacancies must be entered in the DOV (Declaration of Vacancy) database. o Both the Area Office and Instructional Staffing must approve the Transfer request in the database in order for the transfer to occur o The approved Transfer Approval Form must be attached to the Transfer iForm and submitted to Personnel Records (formerly HRIS) for processing • If transferring a temporary or substitute employee, contact the appropriate department to initiate the transfer: o Substitute teachers: Sub Central o Hourly Temporary Teachers: Primary School o Substitute Custodians & Temporary Noninstructional employees: Noninstructional Staffing o Substitute Cafeteria Workers: Food & Nutrition Services Human Resource Actions Processing 96 12/082011 • If the employee is changing payroll areas the effective date of the reassignment should be the first day after the end of the pay period for the payroll area the employee is leaving (ex: BB Pay period ends 10/16/XX, effective date of change must be 10/17/XX). If this can’t be done, the person should remain in the payroll area he/she is in until he/she can be moved to the correct payroll area. (NOTE: Board approved reassignments are effective the day after approval). Procedure 1. Click Employee to display the employee search window. Click Display Basic Data, if the window does not appear. 2 1 3 2. Under Search Employees enter the employee’s first name, last name, or personnel number. 3. Click Go. 4. The employee’s information will display below the Search section as shown here. Verify the correct employee has been selected. 5 4 5. Click Start Processes. CONSUELA.STONE@BROWARDSCHOOLS.COM NOTE: If searching by name and multiple employees share the same name, a list of employees will display; select the employee you wish to process, and then click Start Processes. 6. When the Start Processes window opens, use the Row field or the down arrows to advance to and select the Transfer action. 7. Click Edit to open the iForm in a new window. 6 7 Human Resource Actions Processing 97 12/082011 8. The Purpose of Form provides an overview of the form and any specific instructions necessary to complete the form. 8 9. The employee’s current information displays at the top of the form. STONE,CONSUELA 90001 9 TEACHER-ARTSHIGH 10. The Releasing Location (follow steps 10, 16, 17) HRAP should enter the New Org Unit (8 digits and begins with a 6) and Date of transfer. 10 11 12 TEACHER-ARTSHIGH 11. The Receiving Location (follow steps 11–13, 15–17) HRAP should enter the New Position number and the Reason for the transfer. 13 12. Click Update Display. NOTE: The Form Help section provides additional information to complete the form. 13. The employee’s Current information displays on the left of the form. Enter the following new information: • Payroll Area – defines the employee's pay cycle (AA or BB). Select from the drop down list. Work Schedule (the days and number of hours per day for which the employee is paid) Select from the drop down list. • Percentage (%) – Percentage of full-time. Enter in the two decimal points e.g., 100.00. • Wage Types – The only time you should adjust the Wage Types will be for a Shift Differential. Personnel Records will verify that the information is accurate prior to executing. Human Resource Actions Processing 98 12/082011 14. This section will be completed by Personnel Records 16 15. Enter New Comments for the Approver and/or Personnel Records to read. The Releasing Location HRAP may choose to enter a New Comment documenting the Date of transfer. Once you submit the form the Comment will be date and time stamped and become a part of Previous Comments for historical purposes, in case the actual Date of transfer is changed during processing. 14 16. Select near the top of the form to add the required documents (e.g., Advertisement, Transfer Approval form, Resigning from Primary/Benefited position form, etc.) 15 17. Once the form is complete, choose the appropriate button: • Save as Draft: used when you are not ready to send the form. You may need additional information and this option allows you to temporarily save it. When you are ready to complete 17 processing, the form will be accessible from your Home – Universal worklist tab. • Check and Send: Form will display for you to review and then select Send to submit for Approval. • Previous Step: Returns you to previous screen. 18 18. After you have submitted the form, the message to the right will appear at the top of the window: note the Reference number for future reference. When complete, close out of the window by clicking in the red “X” box at the top of the window. Human Resource Actions Processing 99 12/082011 DEMOTION: CREATE DO NOT CREATE OR MAKE CHANGES ON MONDAYS WHEN PAYROLL IS LOCKED Purpose Demote an employee (either voluntarily or involuntarily) to a position with a lower pay grade or level/step. Prerequisites • Initiator/creator must have the HR Action Processor role and use a PC to complete the form. The approver must have the Manager Self Service role and use a PC to approve the form. Menu Path Initiator/Creator: Sign in to the BRITE portal and select HR Action Processor tab Employee Start Processes Approver: Sign in to the BRITE portal and select Home tab Universal Worklist Helpful Hints • Demotion affects the employee’s permanent record. • Non-instructional employees (including Administrators) may be demoted. • This process does not apply to Instructional staff. • Attach documentation signed by the employee verifying his/her acceptance of the demotion, if voluntary. Procedure 1. Click Employee. 2. In the Search Employees field, enter the employee’s first name, last name, or personnel number. 2 1 3 3. Click Go. Human Resource Actions Processing 100 12/082011 4. The employee’s information will display below the Search section as shown here. Verify the correct employee has been selected. 5 4 CONSUELA.STONE@BROWARDSCHOOLS.COM 5. Click Start Processes. NOTE: If searching by name and multiple employees share the same name, a list of employees will display. You would select the employee you wish to process, and then click Start Processes. 6 6. When the Start Processes window opens select the Demotion action. 7 7. Click Edit to open the iForm in a new window. Human Resource Actions Processing 101 12/082011 8 8. The Purpose of Form provides an overview and any specific instructions necessary to complete the form. 9. The employee’s current information displays at the top of the form. 90001 STONE,CONSUELA 10 TEACHER-ARTSHIGH 9 10. The employee’s Current information displays to the left of the form. Enter the following new information: • Reason for Demotion from the drop down list • Position # • Payroll Area from the drop down list 12 11. Enter the effective date for Demotion. 11 13 12. Click Update Display to update the New personnel area, personnel sub area, employee group, and employee subgroup based on the new position. NOTE: The Form Help section provides additional information to complete the form. The employee’s current information displays on the left. 13. Enter the following new information: • Payroll Area – defines the employee's pay cycle (AA or BB). Select from the drop down list. • Work Sch Rule – defines the days and number of hours per day for which the employee is paid Select from the drop down list. • %age – percentage of full-time. Must enter in the two decimal points, e.g., 100.00. • Wage Types – The only time you should adjust the Wage Types will be for a Shift Differential. H Personnel Records (formerly HRIS) will verify that the information is accurate prior to executing. Human Resource Actions Processing 102 12/082011 14. You will NOT complete this area. This will be completed by the Food Service Department or Personnel Records (formerly HRIS). 16 15. Enter New Comments for the Approver and/or Personnel Records (formerly HRIS).to read. Once you submit the form the Comment will be date and time stamped and become a part of Previous Comments for historical purposes. 14 16. Select near the top of the form to add the required documents (e.g., Advertisement, CAFS screen, Resigning from Primary/Benefited position form, etc.) 17. Once the form is complete, choose the appropriate button: • Save as Draft: used when you are not ready to send the form. You may need additional information and this option allows you to temporarily save it. When you are ready to complete processing, the form will be accessible from your Home – Universal worklist tab. • Check and Send: Form will display for you to review and then select Send to submit for Approval. • Previous Step: Returns you to previous screen. 15 17 18. After you have submitted the form, the message to the right will appear at the top of the window: note the Reference number for future reference. When complete, close out of the window by clicking in the red “X” box at the top of of the window. Human Resource Actions Processing 103 18 12/082011 CHANGE IN PAY: CREATE DO NOT CREATE OR MAKE CHANGES ON MONDAYS WHEN PAYROLL IS LOCKED Purpose This action is used when the employee is remaining in the current position but certain attributes are changing for the employee • • • Personnel Subarea (ex: calendar or changing from any of the different 216 calendars) Percent of full-time (ex: 100% going to 60%. Also change the employee group, if applicable) Work schedule Rule (ex: Maintenance – 4-day work week; Instructional staff only – 8.5, 9.0 or 9.5 hour day) • Rate change • Shift differential Do not use this action to give a teacher an entitlement such as degree stipends or incentive awards. They will be handled through the Certification Department. Prerequisites • User has role of HR Action Processor • The position attributes must be changed before initiating a Change in Pay iForm if the change affects personnel subarea (ex: calendar – 216 to 196) or percent of full time (ex: 100 to 80%). Submit a Position Request - Change iForm (PRF) to update the attributes. Use transaction P013D to verify the attributes of the position have been completed. Personnel Records (formerly HRIS) will withdraw and not process Change in Pay iForms with incorrect position attributes. • Attach a memo from the administrator/principal or a waiver form including the employee’s signature if hours are being reduced. • A change in the existing position is not required in order to submit a Change in Pay iForm for work schedule rule change (additional period, block) or shift differential. • For Instructional employees—You must use the Change in Pay iForm for teachers who will consistently be working additional hours. If the teacher is working intermittently, then submit an Additional Assignment iForm. • Additional hours are being charged to the primary position. If the hours are to be charged to a different cost distribution, then submit an Additional Assignment iForm. Helpful Hints Effective Date • If there is a change in employee’s work schedule (additional period, block) use 07/01/XX if prior to the start of the employee’s calendar. • If work schedule changes after the start of the employee’s calendar use the first day after the end date of the pay period. • If the employee’s work schedule is changed in the middle of a pay period, submit an Additional Assignment iForm and (Teacher Additional Position-Student Contact) pay those hours on the additional assignment for the remaining days in the pay period. Follow up with a Change in Pay iForm effective the beginning of the pay period. (NOTE: Changing an employee’s work schedule in the middle of a pay period will cause overpayment.) • If there is a personnel subarea (calendar) change from 216 to 196, the effective date should be the beginning of the fiscal year to avoid overpayment to the employee. Human Resource Actions Processing 104 12/082011 Helpful Hints (cont.) • If there is a personnel subarea (calendar) change after the beginning of the fiscal year and the change also affects the payroll area, the effective date must be the first day after the end of the pay period for the payroll area that the employee is leaving. (ex: BB payroll ends 02/20/XX, effective date of change must be 02/21/XX) if this cannot be done, the person will have to remain in the payroll area he/she is in until he/she can be moved to the correct payroll area. • If the calendar change is due to a Board action, the Board action date MUST be used. • If an employee is changing from 100% to 80%, you must change the employee group (EG) and work schedule percentage of the position by submitting a Position Request – Change iForm. • The administrator/principal cannot make changes, he/she must reject the iForm and it will be returned to you for corrections. • The Change in Pay iForm is executed by Personnel Records (formerly HRIS) once approved by the administrator/principal. Procedure 1. In the BRITE Portal, click on the HR Action Processor tab. 2. From the left side Detailed Navigation window, click Employee 3. Enter the employee’s personnel number and click Go. Verify that this is the correct employee. 4. Click Start Processes. 5. Select the Change in Pay iForm. 6. Click screen. at bottom of Human Resource Actions Processing 105 12/082011 NOTE: The top of the form will display information on the employee based on the organizational assignment (IT0001); i.e., name, personnel number, organizational unit, etc., and the purpose of the form. 7. Enter the Date of Change in Pay NOTE: Today’s date is the default; make sure you change this date based on the effective date criteria. 8. Choose the Reason from the dropdown menu. 9. Click “Update Display” button. The Position description, personnel subarea (calendar), employee group and work schedule of position (IT1011) appears based on the date entered in Step 7. NOTE: Please verify that personnel subarea (calendar), employee group and Wk Sch of Position percentage is correct before proceeding. If not, stop and submit a Position Request – Change iForm. Remember, if percentage is less than 100% employee group should be “Active PT”. This information must be accurate. The employee’s current information is displayed to the left of the form. 10. Choose the Payroll Area from the dropdown menu. 11. Choose the Work Schedule Rule from the dropdown menu. 12. Enter the percentage. Must enter in with two decimal points; e.g., 80.00. The percentage should be the same as the Wk Sch of Position from the top of the form. NOTE: The Payroll Area, Work Schedule Rule and Percentage are required fields. You must complete this section. The only time you will adjust the wage types will be for a Shift Differential. Be sure to add comments related to the Wage Type adjustment. Human Resource Actions Processing 106 12/082011 This section will be completed by the Personnel Records (formerly HRIS) Department 13. Add any comments; i.e., shift differential amount, in the New Comment section of the iForm. 14. Click on the button; then . Remember, you also have the option to save the iForm as a draft by selecting or returning to the previous screen by selecting . 15. Click on the Add Attachment button and upload the appropriate document. NOTE: If the employee’s hours are being reduced, it is imperative that a memo from the administrator/principal or a waiver form including the employee’s signature be attached 16. The system will generate a reference number for the iForm. The iForm should now be on administrator/principal Universal Worklist (UWL) for approval. Once the principal/supervisor approves the iForm, workflow will route the form to Personnel Records to process. Human Resource Actions Processing 107 12/082011 ` PERSONNEL ACTIONS: Additional Position/Assignment (554) Process Flow This form is used to create an additional position assignment for the employee. Although the process flow varies slightly for temporary/hourly technical center/community teachers, interim substitutes, and other additional positions processed by Personnel Records (formerly HRIS), the same iForm is used for all additional position assignments. NOTES: • Additional positions are generally overstaffed. • Cost Center and Fund may not be changed. Create another additional position with the correct funding information if necessary, or enter funding information when entering time. • Use this process when assigning any additional position (IT0554) to an employee. • The Reason selected for the additional position determines to whom the form will workflow, and if it will be executed immediately upon submission by the location or executed by Non-Instructional, Instructional Staffing or Personnel Records (formerly HRIS). Human Resource Actions Processing 108 12/082011 ADDITIONAL POSITION/ASSIGNMENT: CREATE (Infotype 0054) DO NOT CREATE OR MAKE CHANGES ON MONDAYS WHEN PAYROLL IS LOCKED Purpose To enter an additional position assignment for the employee. Although the process flow varies slightly for temporary/hourly tech center/community teachers and other additional positions processed by Personnel Records, the same iForm is used for all additional position assignments. Prerequisites • Use the reference document Selecting the Correct Additional Assignment Job Class and Pay Rate to determine the appropriate job class and rate of pay for employees. Selecting the Correct Additional Assignment Job Class Pay Rate can be found on the ERP website at http://www.broward.k12.fl.us/erpdb/brite/onlinelibrary/partnerreference_schedules.asp • Signed Non-instructional Additional Assignment Agreement form if applicable (review the Business Practice Bulletin H-220 Additional Assignments) • Initiator/creator must have the HR Action Processor role and use a PC to complete the form. The approver must have the Manager Self Service role and use a PC to approve the form. Menu Path Initiator/Creator: Sign in to the BRITE portal and select HR Action Processor tab Overview Employee Start Processes Approver: Sign in to the BRITE portal and select Home tab Universal Worklist Helpful Hints This is not a comprehensive list • An Additional Assignment should be used for the following: – Working at a different location – Rate of pay is different from primary – Grants (reporting purposes, easier tracking) – Before/After School Child Care – Facility Rental – FCAT Camp – Dual Access for Time Entry • Hours beyond regular work schedule should be paid on the Primary assignment if: Cost distribution (coding) is the same Cost distribution is different but does not fall into one of the above categories Rate of pay is the same – – – • Additional positions are generally overstaffed • Cost Center and Fund may not be changed. Create another additional position with the correct funding information, if necessary, or enter funding information when entering time. Human Resource Actions Processing 109 12/082011 • The Reason selected for the additional position determines to whom the form will workflow, either executed immediately upon submission by the location or executed by Non-Instructional, Instructional Staffing or Personnel Records (formerly known as HRIS). • When assigning an additional position to an employee, the Start Date may not be prior to the date the position was created or the employee’s date of hire. • A pool to interim substitute teacher is processed using the Reassignment iForm (see Substitute Teachers Processing Instructions @ http://www.broward.k12.fl.us/erpdb/brite/onlinelibrary/partnerreference_schedules.asp) Do Not Create An Additional Assignment. • You must attach appropriate documentation (e.g., Interim substitutes, Non-instructional Additional Assignment Agreement Form if applicable). • To correct the data after submission, use the HR Data Correction Form. Procedure 1. Click Employee. 2. In the Search Employees field, enter the employee’s first name, last name, or personnel number. 1 2 3 3. Click Go. 4. The employee’s information will display below the Search section as shown here. Verify the correct employee has been selected. 5 4 CONSUELA.STONE@BROWARDSCHOOLS.COM 5. Click Start Processes. Human Resource Actions Processing 110 12/082011 NOTE: If searching by name and multiple employees share the same name, a list of employees will display. You would select the employee you wish to process, and then click Start Processes. 6 6. When the Start Processes window opens, select the Additional Position action. 7 7. Click Edit to open the iForm in a new window. 8 8. The Purpose of Form provides an overview and any specific instructions necessary to complete the form. 9. The employee’s current information displays near the top of the form. STONE,CONSUELA 10 90001 TEACHER-ARTS HIGH 12 10. Enter the following position information: • Position number • Start Date for the additional position – this value defaults to the current date and should be changed accordingly • End date – defaults to 12/31/9999 and can be changed before submitting. After submission submit the HR Data Correction Form to correct the date. • Reason for Secondary Position from the drop down Human Resource Actions Processing 9 11 13 14 111 12/082011 11. Click Update Display. 12. Once updated, the text description of the Position and Org Unit will appear on the form. If no information appears, then the position number is not correct. 13. The Amount will either default based on the position or be entered by the Non-Instructional, Instructional Staffing HR Administrator or Personnel Records. You will NOT enter this information. 14. Enter Additional Assignment Information. This text box should include an explanation as to why this employee is working in this position. This information will be stored as part of the additional position in the employee’s record. 15. Enter New Comments for the Approver and/or Personnel Records to read. Once you submit the form the Comment will be date and time stamped and become a part of Previous Comments for historical purposes. 16. Once the form is complete, choose the appropriate button: • Save as Draft: used when you are not ready to send the form. You may need additional information and this option allows you to temporarily save it. When you are ready to complete processing, the form will be accessible from your Home – Universal worklist tab. • Check and Send: Form will display for you to review and then select Send to submit for Approval. • Previous Step: Returns you to previous screen. 15 16 17. After you have submitted the form, the message to the right will appear at the top of the window: note the Reference number. When complete, close out of the window by clicking in the red “X” box at the top of of the window. Human Resource Actions Processing 17 112 12/082011 Human Resource Actions Processing 113 12/082011 ADDITIONAL POSITION/ASSIGNMENT: DELIMIT (Infotype 0554) DO NOT CREATE OR MAKE CHANGES ON MONDAYS WHEN PAYROLL IS LOCKED Purpose This action is used when it is necessary to delimit (end) an additional assignment (infotype 0554) for an employee. Prerequisites • User has role of HR Action Processor • The additional assignment for the employee must be valid until 12/31/9999 Helpful Hints • The Delimit Additional Assignment iForm is executed in SAP (ECC) once the principal/supervisor approves the iForm. • Use Attendance infotype 2002 in PA 20, the Attendance Overview (Z_ATT) or Time Management (ZTIM) reports to verify that no hours have been entered on or after the delimit date of the assignment. Delimiting assignments with hours will cause an error in payroll. • If your principal/supervisor rejects the iForm, you will need to withdraw it and create a new one. • Use the Delimit Additional Assignment Form, to delimit additional assignments end dated earlier than 12/31/9999. Procedure 1. In the BRITE Portal, click on the HR Action Processor tab. 2. From the left side Detailed Navigation window, click Employee. 3. Enter the employee’s personnel number and click Go. Verify that this is the correct employee. 4. Click Start Processes. Human Resource Actions Processing 114 12/082011 5. Select the Delimit Additional Assignment iForm. 6. Click at the bottom of the screen. NOTE: The top of the form displays information on the employee based on the organizational assignment (IT0001); i.e., name, personnel, number, organizational unit, etc. 7. Enter the Position Number of the additional assignment you want to delimit. NOTE: The administrator/manager who owns this position will receive the iForm to approve. If no information appears after you click the “Update Display,” then the position number is not correct. Double check the position number entered. 8. Enter the Delimit Date for the additional position – this value defaults to ‘today’s’ date and should be changed accordingly. NOTE: The delimit date is the day after the day the employee stops performing the additional assignment. 9. Enter the Reason for Delimit from the drop down. 10. Click “Update Display” button. The Position description and Org Unit appears Human Resource Actions Processing 115 12/082011 11. Add any comments, if needed, in the New Comment section of the iForm. 12. Click on the button; then . Remember, you also have the option of save the iForm as a draft by selecting or returning to the previous screen by selecting . 13. The system will generate a reference number for the iForm. The iForm should now be in principal/supervisor’s Universal Worklist (UWL) for approval. Once the principal/supervisor approves the iForm, the system will delimit the additional assignment. Human Resource Actions Processing 116 12/082011 PERSONNEL ACTIONS: Working While on Leave Process Flow An employee on a Board Approved Leave is allowed to work in a temporary or part-time capacity. This form is used to initiate the request. An employee on disability, FMLA or Workers Comp is NOT allowed to work while on leave. This form will be initiated by the location receiving the employee. Staffing will process instructional employees and HRIS will process the others. NOTES: • Please check with the Leaves Department regarding employee eligibility for working while on leave. Human Resource Actions Processing 117 12/082011 WORKING WHILE ON LEAVE: CREATE DO NOT CREATE OR MAKE CHANGES ON MONDAYS WHEN PAYROLL IS LOCKED Purpose To return employees from a leave of absence or worker compensation, to work in a temporary or part-time position. Prerequisites • Initiator/creator must have the HR Action Processor role and use a PC to complete the form. The approver must have the Manager Self Service role and use a PC to approve the form. Menu Path Initiator/Creator: Sign in to the BRITE portal and select HR Action Processor tab Employee Start Processes Approver: Sign in to the BRITE portal and select Home tab Universal Worklist Helpful Hints • An employee on disability, FMLA or Workers Comp is NOT allowed to work while on leave. • This iform will be initiated by the location receiving the employee. • Instructional Staffing will process the iform for instructional employees and HRIS will process the others. Procedure 1. In the BRITE Portal, click on the HR Action Processor tab. 2. From the left side Detailed Navigation window, click Employee. 3. Enter the employee’s personnel number and click Go. Human Resource Actions Processing 118 12/082011 4. The employee’s information will display below the Search section as shown here. Verify this is the correct employee. 5 4 5. Click Start Processes. NOTE: If searching by name and multiple employees share the same name, a list of employees will display. Select the employee you wish to process, and then click Start Processes. 6 6. When the Start Processes window opens, select the Working while on leave action. 7 7. Click Edit to open the iForm in a new window. Human Resource Actions Processing 119 12/082011 8. The Purpose of Form provides an overview of the form and any specific instructions necessary to complete the form. 9. The employee’s current information displays at the top of the form. 8 9 STONE,CONSUELA 90001 10 11 TEACHER-ARTS HIGH 10. Enter the Reason for Working while on leave. 12 11. Enter the following position information: • Position number • Payroll Area 13 12. Enter the Working while on leave date. This field defaults to the current date, but should be changed accordingly. 14 13. Click Update Display. The attributes of the new position will be displayed on the right side of the form. 14. Enter the following new information: • Work Schedule – Defines the days and number of hours per day for which the employee is paid. Select from the drop down list. • Percentage(%) Percentage of full-time (enter in the two decimal points, e.g., 100.00). • Wage type – The only time you should adjust the Wage Types will be for a Shift Differential. HRIS will verify that the information is accurate prior to executing. Human Resource Actions Processing 120 12/082011 15. This section will be completed by HRIS. 15 16. Enter New Comments for the approver and/or HRIS to read. Once you have submitted the form, your new date/time stamped comments will move to the Previous Comments. 17. Once the form is complete, choose the appropriate button: • Save as Draft: used when you are not ready to send the form. You may need additional information and this option allows you to temporarily save it. When you are ready to complete processing, the form will be accessible from your Home – Universal worklist tab. • Check and Send: Form will display for you to review and then select Send to submit for Approval. • Previous Step: Returns you to previous screen. 16 17 18. After you have submitted the form, the message to the right will appear at the top of the window: note the Reference number for future reference. When complete, close out of the window by clicking in the red “X” box at the top of the window. Human Resource Actions Processing 000000001695) 18 121 12/082011 PERSONNEL ACTIONS: Return to Work Process Flow Used to return an employee to work from any type of leave. If the employee was placed on the District’s Sick Leave Budget, the Return to Work action will delimit the cost distribution and remove the employee from the District budget. NOTES: • Locations are responsible for restarting employee supplements (e.g.: Spch/Lang Pathologist, SLP Nat. Clin. Cert.). Personnel Records (formerly HRIS) will only re-create BTU dues. FOPE union dues are dated 12/31/9999 and were not end dated. Human Resource Actions Processing 122 12/082011 RETURN TO WORK: CREATE DO NOT CREATE OR MAKE CHANGES ON MONDAYS WHEN PAYROLL IS LOCKED Purpose This action is used for an employee who is on any type of leave; i.e., Board Approved (personal, maternity, etc.) FMLA, disability or workers compensation and will be returning to a salaried position. Do not use this action to return the employee in a temporary capacity. Use the Working While on Leave iForm. Prerequisites • User has role of HR Action Processor • Use transaction PO13D to verify the position and attributes are correct before initiating the Return to Work iForm. • If the employee is on layoff, attach the appropriate documentation from the Staffing Department (e.g.: e-Mail notification, memo from Director, or CAFS screen). • Verify the employee is on Leave or Working While on Leave by viewing their actions screen (PA20 > Infotype 0000 Actions). Menu Path Initiator/Creator: Sign in to the BRITE portal and select HR Action Processor tab Employee Start Processes Approver: Sign in to the BRITE portal and select Home tab Universal Worklist Helpful Hints • Additional positions are generally overstaffed. • Locations must re-create employee supplements using the same date as the Return to Work action (ex: Spch/Lang Pathologist, SLP Nat. Clin. Cert.). Personnel Records (formerly HRIS) will only re-create BTU dues. FOPE union dues are dated 12/31/9999 and were not end dated. Effective Date Options 1. If the employee is not working summer term use for: o Noninstructional = 7/1/XX o Instructional = 7/2/XX 2. If the employee is working summer term, use the first date of the employee’s calendar. For example, a teacher’s return date would be 8/17/XX. This employee will have an action showing “Working While on Leave” which can be viewed using transaction PA20>Infotype 0000 actions: 3. If employee returns after the calendar has begun, use the date the employee returns to work. Human Resource Actions Processing 123 12/082011 OTHER • Display the payroll status PA20 > Infotype 0003 to determine if the employee’s record is locked. Contact the Payroll Department to UNLOCK the employee’s record. • Use the scroll bar on the form to move to the bottom of the form. • Use the scroll bar on the far right of the portal page to display the buttons on the bottom of the page. • The Return to Work iForm is executed by HRIS once approved by the administrator/principal. • On the first day of each employee’s calendar, verify the employee has reported to work. If not, contact Payroll to lock the record again and follow up with appropriate action. Procedure 1. In the BRITE Portal, click on the HR Action Processor tab. 2. From the left side Detailed Navigation window, click Employee to display the employee window. Click “Display Basic Data”, if the window does not appear. 3. Enter the employee’s personnel number and click Go. Verify that this is the correct employee. 4 4. Click Start Processes. 5. Select Return to Work iForm. 6. Click Edit at bottom of screen. 5 6 Human Resource Actions Processing 124 12/082011 NOTE: The top of the form will display information on the employee based on the organizational assignment (IT0001); i.e., name, personnel number, organizational unit, etc., and the purpose of the form. 7 7. Select the Reason to Return to Work from the drop down menu. 8 9 8. Enter in the Position Number. 9. Enter in the Payroll Area. 10 11 10. Enter in the Return to Work date. NOTE: Today’s date is the default; make sure you change this date based on the effective date criteria. 11. Click “Update Display” button. NOTE: The employee’s current information is displayed to the left of the form. The position attributes for the new position will be displayed on the right of the form. Verify that the personnel subarea (calendar), employee group and Wk Sch of Position percentage is displayed accurately before proceeding. If not, stop and submit a Position Request – Change iForm. 12 13 12. Select the employee’s Work Schedule using the drop down menu. 13. Enter in the Percentage(%). Human Resource Actions Processing 125 12/082011 14. Add any notes in the New Comment field, if needed. For example, employee returning from layoff per Instructional Staffing see attachment. 15. Click on the Add Attachment button near the top of the form and upload the appropriate document. 14 15 16. Select Check and Send. The form will display for you to review. If okay, select Send. 16 Save as Draft: used when you are not ready to send the form. You may need additional information and this option allows you to temporarily save it. When you are ready to complete processing, the form will be accessible from your Home - Universal Worklist tab. Check and Send: form will display for you to review and then select Send to submit for approval. Previous Step: returns you to previous screen. 17. The system will generate a Reference number for the iForm. You have finished the process and can click the red “X” to close the window. The iForm will be routed to your administrator/principal for approval and can be accessed from their Home Universal Worklist (UWL). After the principal/supervisor approves the form, it will then be routed to HRIS to process. To reinstate the employee’s supplement, you will need to complete the Supplement iForm. Please do not create this iForm until after the Return to Work iForm has been processed by Personnel Records (formerly HRIS). Human Resource Actions Processing 126 12/082011 PERSONNEL ACTIONS: Separation of Employment Process Flow Two types of terminations may be processed using Interactive Forms—Voluntary and Involuntary. • Voluntary Separation of Employment – employee submits voluntary resignation letter directly to their location. • Involuntary Termination – employee is terminated due to disciplinary action, performance, abandonment of position, etc.; Initiated by the HRAP and executed by the applicable Staffing Department. Human Resource Actions Processing 127 12/082011 Human Resource Actions Processing 128 12/082011 SEPARATION OF EMPLOYMENT: CREATE DO NOT CREATE OR MAKE CHANGES ON MONDAYS WHEN PAYROLL IS LOCKED Purpose To process a voluntary resignation action for an employee due to resignation for personal reasons. Prerequisites • Initiator/creator must have the HR Action Processor role and use a PC to complete the form. The approver must have the Manager Self Service role and use a PC computer. Menu Path Initiator/Creator: Sign in to the BRITE portal and select HR Action Processor tab Overview Employee Start Processes Approver: Sign in to the BRITE portal and select Home tab Universal Worklist Helpful Hints • The location that “owns” the employee is responsible for initiating the separation. If you share an employee with another location, verify with that location that the employee is resigning from all jobs. • Employees resigning from a position with benefits to accept a temporary position or work in a secondary position, will need to resign their position, complete a paper copy of the Separation of Employment (Resignation) and Retirement Form, and be processed as a rehire • HRAP will complete a Separation of Employment or Termination iForm, save the iForm as a draft in order to get a Reference Number for the paper separation (resignation) form, attach the form to the iForm, then submit for approval. Once the HRAP submits the Separation of Employment iForm, it will route through workflow to Personnel Records (formerly HRIS) for a final review. O DO NOT COMPLETE A REASSIGNMENT OR TRANSFER iFORMS TO REASSIGN/TRANSFER AN EMPLOYEE FROM A FULL-TIME POSITION TO A TEMPORARY/SUBSTITUTE POSITION. • Personnel Records will launch the form, verify all the relevant information, and submit the iForm for execution in SAP • Contact your Payroll Contact to have the employee’s record locked. • The Administrator does NOT have to approve the resignation, however he/she and the employee will receive notification that the resignation has been processed. • The following departments will process the separations for substitutes and hourly employees o Sub Central - Substitute Teachers o Noninstructional Staffing - Noninstructional Subs/Temporary (e.g., sub custodians, temporary clerical, etc.) o Food & Nutrition Services - Substitute Cafeteria Workers o Appropriate Location - Temporary hourly teachers or temporary Cafeteria workers. These employees are assigned a primary location. This location is responsible for initiating. • Retiring employees must contact the Benefits Department to initiate the retirement process. Human Resource Actions Processing 129 12/082011 Procedure 1. Click Employee. 2. In the Search Employees field, enter the employee’s first name, last name, or personnel number. 2 1 3 3. Click Go. 4. The employee’s information will display below the Search section as shown here. Verify the correct employee has been selected. 5 4 CONSUELA.STONE@BROWARDSCHOOLS.COM 5. Click Start Processes. NOTE: If searching by name and multiple employees share the same name, a list of employees will display. You would select the employee you wish to process, and then click Start Processes. 6. When the Start Processes window opens, select the Separation of Employment action. 6 7. Click Edit to open the iForm in a new window. 7 Human Resource Actions Processing 130 12/082011 8. The Purpose of Form provides an overview of the form and any specific instructions necessary to complete the form. 8 STONE,CONSUELA 9 90001 TEACHER-ARTS HIGH 9. The employee’s current information displays at the top of the form. 10. The objects currently on loan to the employee display in two columns. Be sure you have retrieved the items from the employee upon resignation. 10 NOTE: Only complete if you have the resignation form/letter from the employee. 11 11. Enter the Effective Date of the Resignation and the Reason for the employee’s resignation. NOTE: Verify with the employee that the Last Day Worked is the very last day the employee will work any position within the District. The Last Day Worked is the last day for the District, not the specific location. If the employee is using sick/vacation time, this should be the agreed upon last date for using sick/vacation time. Human Resource Actions Processing 131 12/082011 12. The answers to these questions are on the employee’s resignation form. If the employee does not complete the form then skip this section. 12 NOTE: BCPS submits this information to the Department of Education Human Resource Actions Processing 132 12/082011 13. Enter New Comments for the Administrator to read. 13 14. Click on the Add Attachment button near the top of the form and upload the appropriate document. 15. Once the form is complete, choose the appropriate button: 14 15 Save as Draft: used when you are not ready to send the form. You may need additional information and this option allows you to temporarily save it. When you are ready to complete processing, the form will be accessible from your Home - Universal Worklist tab. Check and Send: form will display for you to review and then select Send to submit for approval. Previous Step: returns you to previous screen. 16. The system will generate a Reference number for the iForm. You have finished the process and can click the red “X” to close the window. The iForm will be routed to Personnel Records to process, after which your administrator/principal will receive notification through MSS and the employee will receive their notification in ESS. (NOTE: Employees will have access to ESS for 45 days from the effective day of the iForm.) Human Resource Actions Processing 133 12/082011 PERSONNEL ACTIONS: Involuntary Termination Process Flow Use the Termination iForm to process an involuntary resignation (i.e., abandonment of position, excessive absences, not re-employable, etc.) NOTE: Attach applicable documentation such as certified letter to employee, memo from Staffing Director, etc. Human Resource Actions Processing 134 12/082011 TERMINATION: CREATE DO NOT CREATE OR MAKE CHANGES ON MONDAYS WHEN PAYROLL IS LOCKED Purpose To process an involuntary termination action for an employee due to disciplinary action, performance, abandonment of position, etc. Prerequisites • Initiator/creator must have the HR Action Processor role and use a PC to complete the form. The approver must have the Manager Self Service role and use a PC to approve the form. Menu Path Initiator/Creator: Sign in to the BRITE portal and select HR Action Processor tab Employee Start Processes Approver: Sign in to the BRITE portal and select Home tab Universal Worklist Helpful Hints • The location that “owns” the employee is responsible for initiating the Termination iForm for their primary employees. If the employee is shared with another location, notify the other location of the employee’s pending action. NOTE: Under some circumstances SIU will initiate the Termination action and notify the appropriate location(s). • Attach all appropriate paperwork, including documentation if the employee abandons position. • Once the HRAP submits the Termination iForm it will route to the principal/supervisor for approval. • The MSS Role will launch the form from their Home – UWL and check and Approve button on the bottom of the page. • The form will be routed to the appropriate Staffing departments. • Terminations must be submitted for Board Approval; therefore, the iForm will not be approved until after Board Approval. • The approver and employee will receive an email notification. Procedure 1. Click Employee. 2. In the Search Employees field, enter the employee’s first name, last name, or personnel number. 2 1 3 3. Click Go. Human Resource Actions Processing 135 12/082011 4. The employee’s information will display below the Search section as shown here. Verify the correct employee has been selected. 5 4 CONSUELA.STONE@BROWARDSCHOOLS.COM 5. Click Start Processes. NOTE: If searching by name and multiple employees share the same name, a list of employees will display. Select the employee you wish to process, and then click Start Processes. 6. When the Start Processes window opens, select the Termination action (use the arrows or Row field to view additional processes select the arrows). 6 7 7. Click Edit to open the iForm in a new window. Human Resource Actions Processing 136 12/082011 8. The Purpose of Form provides an overview and any specific instructions necessary to complete the form. 8 9. The employee’s current information displays at the top of the form. STONE,CONSUELA 9 90001 TEACHER-ARTS HIGH 10. The objects currently on loan to the employee display in two columns. Be sure you have retrieved the items from the employee upon prior to termination. 10 11. Enter the Termination Date and the Reason for Termination. The termination date will be the date the board takes action on the termination. Contact the Staffing department for the date. 11 12. Enter New Comments for the approver and/or Staffing to read.. 12 13. Click on the Add Attachment button near the top of the form and upload the appropriate document. Human Resource Actions Processing 13 137 12/082011 14. Once the form is complete, choose the appropriate button. 14 Save as Draft: used when you are not ready to send the form. You may need additional information and this option allows you to temporarily save it. When you are ready to complete processing, the form will be accessible from your Home - Universal Worklist tab. Check and Send: form will display for you to review and then select Send to submit for approval. Previous Step: returns you to previous screen. 15. The system will generate a Reference number for the iForm. You have finished the process and can click the red “X” to close the window. The iForm will be routed to your administrator/principal for approval and can be accesseed from their home Universal Worklist (UWL). After the principal/supervisor approves the form, it will then be routed to the appropriate Staffing Department to process. Remember: The Staffing Department will not approve the form until after Board Approval. Human Resource Actions Processing 138 12/082011 Knowledge Check Which process iForm allows you to move an employee from one position to another within your own org unit? A. Additional Position B. Transfer C. Reassignment D. Change in Pay The Administrator must approve the Separation of Employment iForm before SAP is updated. A. True B. False Human Resource Actions Processing 139 12/082011 Unit Eight Processing Payment Actions Unit Objectives: At the end of this lesson, participants will be able to: • Distinguish Between Specific and Non-Specific Supplements • Initiate an Academic or Athletic Supplement • Understand When to Create/Change a One-Time Payment • Understand How to Correct or Change a Supplement Human Resource Actions Processing 140 12/082011 Key Terminology SPECIFIC NON-SPECIFIC ATHLETIC Specific Supplements are authorized through an employee’s bargaining unit contract. A non-specific supplement is a supplement for additional task assignments performed beyond the employee’s regular work hours. Athletic supplements are date-driven by the athletic calendar and paid by contract negotiation. The annual amounts are set by contract and may not be changed. If the supplement is to be paid by another org unit (e.g., student activities), use their org unit and cost information. Information entered in the Comment field should include information specific to the record. The range of payment is specified by employee contract. Approval must be completed, prior to creating supplement. Attach the signed area/budget approval documentation to your copy of the form for audit purposes. Refer to Policy 6210. Employees may not hold more than two supplemental positions without prior approval. Human Resource Actions Processing High school coaches, etc. receive two payments per sport. Middle school coaches receive one payment per sport. Coaches may hold only one coaching position per season. Athletic Directors must relinquish their supplement during the season if they wish to receive a supplement for coaching. Information entered in the Comment field should include information specific to the record. 141 12/082011 SUPPLEMENTS (NOT GRANT FUNDED) Process Flow This form is used to request a supplement payment for the employee. NOTES: • Supplements being paid for by a grant will be initiated by the grant processor. • All Academic Games Coach and Competition Coordinator supplements must be created using Organizational Unit 69535000 – Student Activities regardless of who is paying for the supplement. o Use the following cost information: Cost Center: Your school’s cost center Fund: 1000 Functional Area: 5801761050000000 (if Student Activities is paying) 5801000000000000 (if you are paying) • It is recommended that you have all your data before beginning the form. The form will time out in 10 minutes. If you need more time, save the form as a Draft. Go to your UWL Task tab to access the draft and complete the process. • The only information that validates at the time of completion is the cost center and fund. It does not validate the amount, if the amount is not appropriate it will error out after your administrator approves. Human Resource Actions Processing 142 12/082011 Human Resource Actions Processing v1.0 143 12/082011 Human Resource Actions Processing v1.0 144 12/082011 Human Resource Actions Processing v1.0 145 12/082011 Human Resource Actions Processing v1.0 146 12/082011 Human Resource Actions Processing v1.0 147 12/082011 Human Resource Actions Processing 148 12/082011 Human Resource Actions Processing v1.0 149 12/082011 SUPPLEMENT PAYMENTS: CREATE DO NOT CREATE OR MAKE CHANGES ON MONDAYS WHEN PAYROLL IS LOCKED Purpose To pay an employee for an academic, athletic or non-specific task assignment performed beyond their regular work hours, recommended by the administrator and approved by the area office/director, as specified by employee contract. Prerequisites • Initiator/creator must have the HR Action Processor role and use a PC to complete the form. The approver must have the Manager Self Service role and use a PC to approve the form. • Employee is active in ECC and is not an “External Nonemployee.” • Supplements Wage Types reference document located at http://www.broward.k12.fl.us/erpdb/brite/onlinelibrary/partnerreference_schedules.asp Menu Path Initiator/Creator: Sign in to the BRITE portal and select HR Action Processor tab Work Overview Supplements Approver: Sign in to the BRITE portal and select Home tab Universal Worklist Helpful Hints • Avoid payment exceptions by running the Supplement Report on a monthly basis. • Copy/Paste functionality may be used on this form. • Ten entries are allowed per form, if additional entries are needed create a second iForm. • For Academic Games and Competitions Coordinator supplements use a separate iForm and organizational unit number 69535000 for Student Activities approval. • Non-Specific Supplements require signed documentation of the Area Office/Director approver prior to completing an iForm. • The Grant Analyst creates supplements for grant funded supplements. • There will be two scroll bars in the portal window: one to the immediate right that scrolls the form up and down; and one on the far right to move the window up and down. If the buttons to submit, update, reject, etc., do not appear, use the scroll bar on the far right to scroll to the bottom of the window. Before creating the iForm have the following information: Pre-approval from Senior Manager (i.e., Area/Associate Superintendent), if required by your Area Superintendent or Senior Manager. Personnel Number Wage Type Supplement Amount Cost Assignment Human Resource Actions Processing v1.0 150 12/082011 Procedure 1 1. Select the HR Action Processor tab. 2. Open the Work Overview folder, then click Supplements. 3. Select the Supplements Entry/Approval button. 4. The form displays with the Preparer’s name and Preparer’s org name filled in. Enter the Organizational Unit number of the supplement’s cost assignment. 2 3 H. PRIDE 4 5 5. Click the Update button to populate the organizational unit’s description field. Human Resource Actions Processing v1.0 151 12/082011 There is a 10 minute window to enter your entries. If you need additional time to complete the form, click the button to save a draft with a reference number on your Home tab > Universal Worklist line. To retrieve the iForm click the item on the Task tab. 6. Enter the employee’s personnel number, without the leading zeros, in the Pers. # field (The Name field will populate when you update the form). 7. Enter the 4-digit Wage Type IN CAPS in the WT field (The WT Text field will populate when you update the form). 8. Enter per payment Amount – Do Not Use $$ - Use Decimal (XX.XX). NOTE: See wage type table of amounts.) 9. Use the to pull up the calendar to enter the Start Date and End Date (Use 07-01-XXXX if it began at the beginning of the school year. If not, use the beginning of the employee’s pay period.) 10. Click the down arrow for Reason and select the appropriate one from the list. 11. Enter your 10-digit Cost Center (Business Area + Type + Location Number + 0) EXCEPTION: Enter your 10-digit cost center even if Student Activities is paying for the supplement. 12. Leave Order blank. 13. Enter 1000 in the 4-digit Fund field. 14. Enter the 16-digit Functional Area (Function + Activity + 0000000) for your location. EXCEPTION: Enter 5801761050000000 if Student Activities is paying for the supplement. 15. Leave the Grant field blank. It will default to NOT RELEVANT in ECC. Human Resource Actions Processing v1.0 152 12/082011 16. Use the Comments field, to list the pay rate, hours worked, task performed and/or date of approval from Senior Manager. If the supplement is being shared, enter this information in this field on the same line as the employee’s name. These comments will be saved to the employee’s master data record. NOTE: The Comments field near the bottom of the iForm may be used to communicate your name, organizational unit, and phone number to Student Activities. 17. Select the button after you enter each line to validate the information. The text for employee name, wage type text fields will populate. If data does not appear, check the entry. If information is incorrect, an error message will appear at the top of the form. NOTE: Use Copy/Paste for additional line entries. 18. Once you have completed the form and reviewed it for accuracy (see below), you may right-click and print it before submitting for approval. H. PRIDE 19 19. Click the Submit button near the bottom of the window to route the form to your administrator/principal for approval and generate a Reference number for tracking. 20. Close the window to exit and return to Work Overview. NOTE: Once approved and processed in SAP (ECC) 6.0, a Recurring/Payment Deduction (IT0014) will be created, based on the information provided, and a notice (“Referenced number 0000000XXXX created”) will appear on the Notifications tab. Human Resource Actions Processing v1.0 153 12/082011 ADMINISTRATOR/PRINCIPAL APPROVES THE IFORM 21. Supplement Payment iForm will be routed to your administrator/principal (Home > Universal Worklist > Tasks tab) for approval. To approve he/she must select the iForm then click the button. After approval, the administrator will receive a pop-up message that the task is completed, HR Action Processor is notified (see step 20 above), and the iForm will be executed in SAP (infotype 0014). VERIFY THE PAYMENT IS IN SAP 22. View the payment information in SAP by accessing SAP Easy Access > PA20 (Display Master Data) in fast path select the Payroll tab, select Recur Payments/Deductions (0014), select Overview button and look for the name of the Wage Type. 23. Run the Supplement Report to check entries. The Supplement report is located in the Reports & Planning tab. Select the HR & Payroll tab and then Payroll. This is an ECC Report; therefore, the data is updated immediately, once the form is approved by your administrator. Human Resource Actions Processing v1.0 154 12/082011 SUPPLEMENT PAYMENTS: CORRECTION DO NOT CREATE OR MAKE CHANGES ON MONDAYS WHEN PAYROLL IS LOCKED Purpose Use this procedure to correct an active employee’s supplement payment amount or cost assignment that was processed via an iForm. Prerequisites HR Action Processor role. Menu Path Sign in to the BRITE portal and select SAP Access ECC Production – XEP 500 – WebGUI PA30 Recur Payments/Deductions (0014) Helpful Hints • Before you begin refer to the Correcting—Supplement Payments table below and contact the BRITE Support Desk for assistance. • Always use the Copy button, when making supplement payment any corrections. • Do Not save entries until the Cost Assignment data is entered and transferred. CORRECTING—SUPPLEMENT PAYMENTS IF THEN Incorrect amount was used when iForm was created and it is before time evaluation/payroll run. • • Incorrect amount was used when iForm was created and it is after time evaluation/payroll run. Use PA30 to correct the amount. (See Supplement Payments: Correction instructions) • If new amount is less, inform the Payroll Department of error and complete the Deletion of Hours Form. • Send the HR Data Correction Form to Personnel Records (formerly HRIS) providing personnel number, name and wage type to be removed. • Inform the Payroll Department of error and complete the Deletion of Hours Form. • Use PA30 to correct the cost assignment. Please remember to use a valid cost assignment. Payment was given to wrong employee at your location. Incorrect cost assignment was entered and it is before/after time evaluation/payroll run. Use PA30 to correct the amount. (See Supplement Payments: Correction instructions) (See Supplement Payments: Correction instructions) Employee doesn’t belong to your location and a supplement was created in error. Human Resource Actions Processing v1.0 • Contact employee’s current location to complete the Deletion of Hours Form. • Send the HR Data Correction Form to Personnel Records providing personnel number, name and wage type to be removed. • Inform the Payroll Department. 155 12/082011 CORRECTING—SUPPLEMENT PAYMENTS (CONT’D) IF THEN Supplement start date is 07/01/xx or earlier and employee is no longer entitled to supplement. Supplement start date is after 07/01/xx and employee is not entitled to supplement and has received payment in error. • Create a Delimit Supplement iForm (see instructions). • Inform the Payroll Department and complete the Deletion of Hours Form. • Send the HR Data Correction Form to Personnel Records providing personnel number, name and wage type to be removed. • Inform the Payroll Department and complete the Deletion of Hours Form. Procedure 1. 1 From the SAP Easy Access menu enter transaction code PA30 in the fast path then press the Enter key on your keyboard. 2. Enter the employee’s Personnel no. (number) then press the Enter key. 2 5 3 3. Select the Payroll tab. 4. Click the selection box to the left of Recur Payments/Deductions (0014). 4 5. Click the button to view the list of recurring payments for the employee. TIP: For quicker access, skip steps 3 and 4, enter the infotype number (ex: 14) in the Infotype field under Direct selection, then click the Overview button. Human Resource Actions Processing v1.0 156 12/082011 6. Carefully review the list of payments then, click the selection box of the payment that matches the Date and Wage Type you need to change. 7. Click the 7 6 button. 1. To Correct Date or $$ Amount, continue with step #8. 2. To Correct Date, $$ Amount and Cost Assignment or Cost Assignment Only, continue to step #13 Correct Date or $$ Amount 8. If ONLY updating the amount due to a increase/decrease in the number of participants; i.e., chairperson, textbook, sub calling, etc., enter the new start and end date (if applicable) or the dollar amount without the $$ symbols. 9 8 9. Select the button and select Edit > Maintain Text. 10. Enter an explanation of the change in the area provided (include your name and date) then click the 10 button. Human Resource Actions Processing v1.0 157 12/082011 NOTE: A Maintain Text text (see below). icon to the right of the Cost Assignment icon indicates the saved 11 11. Back on the Copy Recur Payments/Deductions (0014) screen the status bar at the bottom will prompt you to . Review the information for accuracy then click the button to see the new message of on the List Recur Payments/Deductions (0014) screen. SPECIAL NOTE: For start dates in prior pay periods, review the information for accuracy, then click the button. If presented with this status message, , review dates again, then click the button again to confirm. When prompted with the click the button a third time to see the final message of List Recur Payments/Deductions (0014) screen. message, on the 12. Click the button to return to the Maintain HR Master Data screen, then PA30 transaction. There is no additional approval for this action. to leave the Correct The Date, $$ Amount and Cost Assignment or ONLY the Cost Assignment 13. To update the amount due to a increase/decrease in the number of participants; i.e., chairperson, textbook, sub calling, etc., enter the new start and end date (if applicable) or the dollar amount without the $$ symbols. 14. 14 13 Click the button. Human Resource Actions Processing v1.0 158 12/082011 15. Click the update the coding. button to 15 16. Enter the appropriate coding information, review for accuracy, then click the button or press the Enter key. 16 17. In the Cost Assignment Defaults pop-up window, review the data for accuracy, then click the update the window. button to 17 18 18. Select the button and select Edit > Maintain Text. Human Resource Actions Processing v1.0 159 12/082011 19. Enter an explanation of the change in the area provided (include your name and date) then click the 19 button. NOTE: A Maintain Text text (see below). icon to the right of the Cost Assignment 20. Back on the Copy Recur Payments/Deductions (0014) screen the status bar at the bottom will prompt you to icon indicates the saved 20 . Review the information for accuracy then click the button to see the new message or on the List Recur Payments/Deductions (0014) screen. SPECIAL NOTE: For start dates in prior pay periods, review the information for accuracy, then click the button. If presented with this status message, , review dates again, then click the button again to confirm. When prompted with the click the button a third time to see the final message of List Recur Payments/Deductions (0014) screen. 21. Click the transaction. button to return to the Maintain HR Master Data screen, then Human Resource Actions Processing v1.0 160 message, on the to leave PA30 12/082011 SUPPLEMENT PAYMENTS: DELIMIT Process Flow Used to request a delimit (end date) of a supplement payment that the employee should no longer receive. Human Resource Actions Processing v1.0 161 12/082011 SUPPLEMENT PAYMENTS: DELIMIT (IT0014) IFORM DO NOT CREATE OR MAKE CHANGES ON MONDAYS WHEN PAYROLL IS LOCKED Purpose This action is used when it is necessary to delimit (end) a supplement. Supplements for employees are stored on the recurring payments/deductions infotype (IT0014). Prerequisites • User has role of HR Action Processor • The supplement being delimited must exist as of today’s date and begin with an 8* wage type. (Example: today’s date is 3/1/09 but supplement has an end date of 2/1/09. This supplement will not appear on the list) NOTE: To delimit supplements for employees at another location or delimit supplements that start with a wage type other than 8*, submit the HR Data Correction Form to Personnel Records (formerly HRIS) containing the employee name, personnel number, wage number and wage text of supplement, and delimit effective date. Helpful Hints • This iForm allows you to delimit more than one employee’s supplement. • The form will only display employees based on the organizational unit entered on the form. It is not based on who’s paying for the supplement. • The cost assignment information displayed on the iForm is based on the organizational assignment (IT0001); not the cost override on the recurring payment/deduction infotype (IT0014). This will have no impact on you executing the action. To verify the correct cost, use PA20 to view the record or run the supplement report. • Use a 06/30/xx date when ending a supplement unless the employee will no longer receive the supplement during the fiscal year. In this case, the date to use is the day after the last day of the duty. This will ensure that there will not be a double payment for the first pay period of the new fiscal year. • The Delimit Supplement: iForm cannot be retrieved after sent. Save or Print a copy for your records. • This action will send an email notification to the affected employees once executed in ECC. • Do not complete when Payroll is locked (Monday); the form will error when attempting to update the employee’s record. 1 Procedure 1. In the BRITE Portal, click on the HR Action Processor tab. 2 2. From the left side Detailed Navigation window, click on the Work Overview folder. 3 3. Click Delimit Supplement. The form will be displayed. Human Resource Actions Processing v1.0 162 12/082011 4 4. Enter the Organizational Unit number for the employee(s) whose supplement(s) should be delimited and hit Enter. Verify that the organizational unit name appears. 5 5. A line will be entered on the first row. The personnel number will be 00000000. Click in the Personnel No. field, a paper icon will appear on the right. Click or Double click on the paper icon . Do not enter the personnel number. 6 6. A window will appear Delimit Supplements listing all of your employees who have valid supplements of today’s date. If the employee has more than one supplement, they will be listed for each supplement. 7 NOTE: The list is sorted according to personnel number. 7. Highlight the employees who need their supplement delimited. NOTE: o select more than one employee, hold the CTRL key and click the employee’s name. To move down an additional page, use the arrows at the bottom. 8. Select the “OK” button. 8 NOTE: The first arrow will move the screen down one line; the second arrow will move the screen to the next page; and the third arrow will take you to the last screen. Human Resource Actions Processing v1.0 163 12/082011 9 9. Place your cursor in the End Date field and enter the date to be delimited. 10 12 10. Place your cursor in the Reason for Action field. 13 11. Choose a Reason from the dropdown menu and click OK. 12. Use these arrows to review the additional names, if needed. 11 13. Click Delimit Supplement. 14 14. A message will appear Delimition Request has been submitted for approval. NOTE: iForm routes to the administrator who owns the person. It is not based on the cost center information.) You have successfully submitted a Delimit Supplement iForm for approval. After the administrator of the organizational unit approves the Delimit Supplement iForm it will be delimited and the employee will receive an email notification of the change. NOTE: If there is an error, the form will be re-routed back to the HRAP. Please use PA20 to verify that the supplement has been delimited or run your supplement report. Human Resource Actions Processing v1.0 164 12/082011 ONE-TIME PAYMENTS Process Flow + This form is used to request a one-time payment for the employee, such as an A Bonus, Workshop Stipend, etc. This form is not used to submit a correction of a payment or salary adjustment. If a salary adjustment or correction is needed submit the appropriate memo with the approvals. NOTES: • You cannot use the same date for the same wage type; use a different date; however, multiple entries for athletic activities may use the same date, because they use different wage types. • Be sure to verify that someone else has not already entered a one-time payment for the date you are going to use for a different one-time payment. • Refer to the Workshop Payment Guidelines for workshop pay rates. • If Grants Funds are being used, the Grant Analyst will create the payment. • If a one-time payment is over $1000, ensure you have proper prior approval and maintain the approval documentation at your location. Human Resource Actions Processing v1.0 165 12/082011 Human Resource Actions Processing v1.0 166 12/082011 Human Resource Actions Processing v1.0 167 12/082011 Human Resource Actions Processing v1.0 168 12/082011 Human Resource Actions Processing 169 12/082011 Human Resource Actions Processing 170 12/082011 Human Resource Actions Processing 171 12/082011 Human Resource Actions Processing 172 12/082011 ONE-TIME PAYMENT iFORM: CREATE DO NOT CREATE OR MAKE CHANGES ON MONDAYS WHEN PAYROLL IS LOCKED Purpose Use this procedure to submit a one-time payment for an active employee. The one time payment + must be on the approved list. (e.g., workshop stipends, A payments for active employees, agreed amounts per contract, etc). Please refer to the One Time Payment Wage type reference document and guide at Human Resources > Reference Docs & Schedules > One Time Payment Wage Types. Prerequisites • • Initiator/creator must have the HR Action Processor role and use a PC to complete the form. The approver must have the Manager Self Service role and use a PC to approve the form. Employee is active in ECC and is not an “External Nonemployee.” Menu Path Initiator/Creator: Sign in to the BRITE portal Select HR Action Processor tab Click on Work Overview Select One Time Payment Approver: Sign in to the BRITE portal Select Home Tab Click on Universal Worklist Helpful Hints • There are two One Time Payment iForms: General funding and Grant funding • There is a 10 minute window to enter your entries. If you need more time, save as a draft. To access the draft document, go to your Home UWL – Task tab. • One-time payment wage types listed on the reference document cannot be used twice on the same day (Athletic Events are the exception). If the same wage type is used on the same day, once approved, the error will return to the Home UWL with a message “Record on file, submit using another date.” Double-check the dated used. • Enter wage types in all CAPS • Copy/Paste functionality may be used on this form • There will be two scroll bars in the portal window: one to the immediate right that scrolls the form up and down; and one on the far right to move the window up and down. If the buttons to submit, update, reject, etc., do not appear, use the scroll bar on the far right to scroll to the bottom of the window. Before creating the iForm have the following information: Pre-approval from Senior Manager (i.e., Area/Associate Superintendent), if required by your Area Superintendent or Senior manager. Teacher Voluntary Compensation Form signed by teacher, if you are not paying the teacher their hourly rate. Check PA20 > Payroll > Additional Payments to determine that the date and wage type to be used have not been previously entered. Human Resource Actions Processing 173 12/082011 Procedure 1. Select the HR Action Processor Tab 1 2. Open the Work Overview folder, then select One Time Payment 2 3 3. Select the Payment Entry/Approval button The form will display as shown below. Follow the instructions listed below to assist with completing the form. 4 4. Enter the 8-digit Organizational Unit (the Org. Unit number begins with a 6, followed by your 4-digit location number and 000 (ex: 61234000) 5. Select the Update description button near the bottom of the screen and verify that the org unit name appears in the description field. 5 Human Resource Actions Processing 174 12/082011 6. Enter the personnel number of employee Select Update description to confirm data entry is correct. + 7. Enter the 4 digit Wage Type IN CAPS (for A Bonus Recognition use Wage Type 3B02). 8. Enter amount – Do Not use $$ - use decimal (XX.XX) 9. Enter date 10. Do not use the Reason field – leave it Blank 11. Enter in the funding information. The fields will change depending on which form you are using. GENERAL FUNDED Cost Center: 10-digits (Business Area + Type + Location Number + 0) Fund : 4-digits Functional Area: 16-digits (Function + Activity + 0000000) GRANT FUNDED 12. In Comments field, list pay rate, hours worked, task performed and/or date of approval from Senior Manager. 6 7 14 8 9 10 11 12 13 13. Select the Update description button after each line entry and verify the information. Copy/Paste fields for additional line entries. The name and wage text fields will populate. If other information is incorrect, an error message will appear at the top of the form. 14. Select the Submit for Approval button once you have completed the Form and it will be routed to your administrator/principal for approval. Human Resource Actions Processing 175 12/082011 Administrator/Principal Approves the iForm 16. One Time Payment iForm will be routed to your administrator/principal for approval. The iForm will be listed in their Home – UWL. Select the iForm and click the approval button. After approved, the administrator will receive a message that your task is complete. 17. iForm executed in SAP (infotype 0015) 18. HR Action Processor will receive a notification that iForm was approved. Verify the Payment is in SAP 1. View the payment information in SAP, Infotype 0015 Additional Payments (One Time Payment) by accessing SAP Easy Access >Enter PA20 (Display Master Data) in fast path > Select the Payroll Tab > Select Additional Payments (infotype 0015) > Select Overview button and look for the name of the Wage type. 2. Run the One Time Payment Report: The One Time Payment Report is located in the Reports and Planning Tab. Select the HR & Payroll tab and then Payroll. This is a BI Report; therefore, the data is updated the following day, once the form is approved by your administrator. Run the report the day after administrator approval to check entries. Human Resource Actions Processing 176 12/082011 ONE TIME PAYMENT iFORM: CHANGE DO NOT CREATE OR MAKE CHANGES ON MONDAYS WHEN PAYROLL IS LOCKED Purpose Use this procedure to correct/change an active employee’s one-time payment amount or cost assignment that was processed via an iForm. Prerequisites HR Action Processor role. Menu Path Sign in to the BRITE portal and select SAP Access ECC Production – XEP 500 – WebGUI PA30 Additional Payments (0015). Helpful Hints • Before you begin refer to the Correcting—One Time Payments table below and contact the BRITE Support Desk for assistance. • Do Not save entries until the Cost Assignment data is entered and transferred. CORRECTING—ONE TIME PAYMENTS IF THEN Incorrect amount was used when iForm was created and it is before time evaluation/payroll run. • • Incorrect amount was used when iForm was created and it is after time evaluation/payroll run. Incorrect cost assignment was entered and it is before/after time evaluation/payroll run. Use PA30 to correct the amount. (See One Time Payment: Change instructions) • If new amount is less, inform the Payroll Department of error and complete the Deletion of Hours Form. • Send the HR Data Correction Form to Personnel Records (formerly HRIS) providing personnel number, name and wage type to be removed. • Inform the Payroll Department of error and complete the Deletion of Hours Form. • Contact employee’s current location to complete the Deletion of Hours Form. • Send the HR Data Correction Form to Personnel Records (formerly HRIS) providing personnel number, name and wage type to be removed. • Inform the Payroll Department. • Use PA30 to correct the cost assignment. Please remember to use a valid cost assignment. Payment was given to wrong employee at your location. Employee doesn’t belong to your location and a one-time payment was created in error. Use PA30 to correct the amount. (See One Time Payment: Change instructions) (See One Time Payment: Change instructions) Human Resource Actions Processing 177 12/082011 Procedure 1 1. From the SAP Easy Access menu enter transaction code PA30 in the fast path then press the Enter key on your keyboard. 2. Enter the employee’s Personnel no. (number) then press the Enter key. 2 5 3 3. Select the Payroll tab. 4. Click the selection box the left of Additional Payments (0015). to 4 5. Click the button to view the list of additional payments for the employee. TIP: For quicker access, skip steps 3 and 4, enter the infotype number (ex: 14) in the Infotype field under Direct selection, then click the Overview button. 6. Carefully review the list of payments, then click the selection box of the payment that matches the Date and Wage Type you need to change. 7 6 7. Click the button. Human Resource Actions Processing 178 12/082011 1. To Correct Date or $$ Amount, continue with step #8. 2. To Correct Date, $$ Amount and Cost Assignment or Cost Assignment Only, continue to step #14 Correct $$ Amount 8. If you ONLY need to correct the Amount, enter the dollar amount without the $$ symbols. 9 8 9. Select the button and select Edit > Maintain Text. 10. Enter an explanation of the change in the area provided (include your name and date) then click the 10 button. NOTE: A Maintain Text text (see below). icon to the right of the Cost Assignment 11. Back on the Change Additional Payments (0015) screen the status bar at the bottom will prompt you to icon indicates the saved 11 . Review the information for accuracy then click the button to see the new message on the List Additional Payments (0015) screen. 12. Click the button to return to the Maintain HR Master Data screen, then PA30 transaction. Human Resource Actions Processing 179 to leave the 12/082011 To Correct $$ Amount and Cost assignment or ONLY the Cost Assignment 14 13. Enter the dollar amount without the $$ symbols. 14. Click the button. 13 15. Click the button to update the coding. 15 16. Enter the appropriate coding information, review for accuracy, then click the button or press the Enter key. 16 17. In the Cost Assignment Defaults pop-up window, review the data for accuracy, then click the button to update the window. Human Resource Actions Processing 17 180 12/082011 18. Select the button and select Edit > Maintain Text. 18 19. Enter an explanation of the change in the area provided (include your name and date) then click the 19 button. NOTE: A Maintain Text text (see below). icon to the right of the Cost Assignment 20. Back on the Change Additional Payments (0015) screen the status bar at the bottom will prompt you to icon indicates the saved 20 . Review the information for accuracy then click the button to see the new message on the List Additional Payments (0015) screen. 21. Click the transaction. button to return to the Maintain HR Master Data screen, then Human Resource Actions Processing 181 to leave PA30 12/082011 ONE TIME BONUS PAYMENT: CREATE FOR INACTIVE/WITHDRAWN EMPLOYEES DO NOT CREATE OR MAKE CHANGES ON MONDAYS WHEN PAYROLL IS LOCKED Purpose Use this process to submit a one time payment for an employee with an inactive (on a leave of absence) or withdrawn status (terminated or retired). Employees will be paid through an Additional Off-Cycle Payment (infotype 267) for bonuses such as Advance Placement, International + Baccalaureate, Advanced International Certificate of Education, and A . Prerequisites • Initiator/creator must have the HR Action Processor role and use a PC to complete the form. Menu Path HR Action Processor: Sign in to the BRITE portal Select SAP Access ECC Production XEP 500 - WebGUI PA30 Infotype 267; 3XXX in Sty field Helpful Hints • Initiator/creator must have the HR Action Processor role and use a PC to complete the process. • It is imperative that you determine the candidate’s employment status and Personnel Area (PA) to determine which process to use. • There is a group of participants who will have an Active status and a Personnel Area (PA) of EXTR who are considered “External NonEmployees” (see below). To pay one of these employees, submit a check request. • The example above is an External TEM participant. Your retired employees may be in this status if they are participating in training courses with SBBC. NOTE: These Non-employees (Externals) cannot be paid using the One time payment iForm or IT0267. Payment must be processed using a check request. • You may want to run a report of your inactive or withdrawn employees. Most BI reports (Employee List) will work. On the variable entry screen, in the status field use the criteria for inactive and withdrawn. • You may also verify a person’s employment status, go to SAP Access > PA20 > enter in the personnel number > press enter and review the header. • Do Not use drop down arrow in SAP for entering wage type, instead enter 3XXX in Sty field. • Enter Amount to be paid (XX.XX); Do Not use $$ (dollar signs). • Click Cost Assignment button to enter cost center, fund, and functional area information. • Do Not save entries until the Cost Assignment data is entered and transferred. Human Resource Actions Processing 182 12/082011 Current Status In SAP Active Current Personnel Area (PA) In SAP Process to Use Some examples are IN01, CL01, CL02, PA01, PA02, FP03, etc. One Time Payment iForm Not = EXTR Active Withdrawn or Inactive EXTR (External) Check Request Some examples are: IN01, CL01, CL02, PA01, PA02, FP03, etc. PA30 > IT0267 Additional Off Cycle Payments Not = EXTR 1 Procedure 1. From the Main Menu enter transaction code PA30 in fast path then press enter (enter key on keyboard) 2 2. Enter the Personnel no. (number) then press enter (enter key on keyboard). Human Resource Actions Processing 183 12/082011 6 3. Select the Payroll tab. 4. Select box to left of Additional Off-Cycle Payments (0267), then press enter. 3 5. Enter 3XXX in Sty field under Direct Selection. NOTE: Or simply enter infotype 267 and the Sty (ex: 3B02) directly into the Direct selection fields on PA30 screen in place of steps 3 & 4. 4 5 6. Select the button on the Menu Bar. 11 7. Enter the amount (ex. XX.XX, in this case 1020.00). Do Not use $$, but Do use a decimal point. 8. Payment date will default to the last day of the employee’s next payroll period. 7 8 9 9. Enter 0002 (Special Payment) for the Off-cycle reas. (reason). 10 10. Enter 0 (the number zero) for the Payroll identifier. 11. Click the button to enter cost center information. 12. Click the (All acct assignment) button to access the Coding Block screen. Human Resource Actions Processing 12 184 12/082011 13. 14. 13 Remove the Business Area number. 14 Enter your 10-digit Cost Center (Business Area + Type + Location Number + 0). 15 16 17 15. Enter the 4-digit Fund (1000) 16. Enter the 16-digit Functional Area (Check with your ABA for coding). 17. Click the green check icon to continue. NOTE: The Coding Block screen will close and the Cost Assignment Defaults screen will show that the correct Business Area is now populated in the Business Area field. 18. Click the Transfer button. 18 NOTE: The Cost Assignment button indicates that there is cost information present for this payment. 19. Confirm that the Wagetype text states the description of the bonus payment (ex: + Bonus Recognition A ) and the correct amount was entered for the employee. If correct, your entries; if not, press the button and correct your entries. 19 NOTE: After you select save, you may receive a message, “the employee left on MM/DD/YYYY”, hit the enter key to acknowledge the message and the record will be saved. You will receive this message with employees who are withdrawn. You should not receive the message if the employee is inactive. Human Resource Actions Processing 185 12/082011 20. Saving the record returns you to the Maintain HR Master Data screen (PA30). The status bar will indicate that the record has been created and the Additional OffCycle Payment is complete. NOTE: An Additional Off-Cycle Payment can be entered for another employee by repeating steps 2-20. 20 IMPORTANT: You must notify your assigned Payroll Processor via email once you have entered a payment for an inactive/withdrawn employee in SAP. REVIEW AN EMPLOYEE’S ADDITIONAL OFF-CYCLE PAYMENTS AND CORRECTIONS 1 1. If desired, click the overview button button to view the List of Additional Off-Cycle Payments for the employee. Human Resource Actions Processing 186 12/082011 NOTE: If you have previously created and saved a Additional OffCycle Payment and then attempt to create a second Additional OffCycle Payment for the same employee for the same day, an error message will appear at the bottom of the screen (shown here), warning that the previous record (payment) will be deleted by this entry. If you click the new record will delete the previously saved record. To keep the previously saved record click the button. Human Resource Actions Processing 187 12/082011 Knowledge Check Athletic, specific, and non-specific supplements may be submitted at the same time on one form. A. True B. False Human Resource Actions Processing 188 12/082011 Unit Nine Navigating the Universal Worklist (UWL) Unit Objectives: At the end of this lesson, participants will be able to: • Navigate the Universal Worklist. • Describe the Process Administrators will use to Approve HR Actions. Human Resource Actions Processing 189 12/082011 NAVIGATING THE UNIVERSAL WORKLIST (UWL) The Universal Worklist (UWL) on the HOME tab is a central point of access to manage tasks, notifications, and track the status of HR actions. All employees have access to a UWL and their role determines what information is stored on their tabs. (Do Not Use the Worklist on the HR Action Processor tab.) The UWL assigned to the HR Action Processor (HRAP) role contains information regarding HR actions, Position Request Forms (PRF), and notification of employee actions. 1. To open the HR Action Processor UWL, click the Home tab, then click Universal Worklist. 2. In this example the navigation panel is collapsed to allow for a larger viewing area. 1 3 2a a a 4 3. The Tasks tab (inbox) contains HR action forms (15/18 = 15 Unread of 18 Total messages) that require attention: • • • • • Subject – provides a hyperlink to the form in process From – the name of initiator/creator who generated the task once the HRAP initiated the form Sent – the date and time the form was sent Priority – the priority of the process will default to Normal Status – the stage of the process, including New, Draft, In Progress, Forwarded, Resubmission (errors), and Complete 4. If more than ten tasks are listed, type in a number or use the arrows to scroll from row to row or page to page. Human Resource Actions Processing 190 12/082011 5. Highlight a task to view information about it in the preview section, or click Launch WebDynpro button to display the form in a new window. Do not use the other buttons! 5 NOTE: Check your Tasks tab daily. iForms that have an error or have been rejected by your administrator will appear on this tab. This tab should remain “clean.” Remove iForms that are no longer needed by selecting and opening the iForm, scroll to the bottom of the form and click the button. Acknowledge the Confirmation dialog button, click the x to close the window when the after you select the refresh button. message appears. The iForm will disappear from your box • Supplements and One-time (Additional) Payments will not display employee names in the subject line, as multiple employees may be on the same form. • Position Request Forms (PRFs) will not display in the UWL. It is imperative that you save copies of the forms when submitted. 6. Tasks may be filtered in various ways using Show, Subview and All. 7. Use Show/Hide Filters to search by personnel number or name in the Text field and click apply, to display results. Then click to return to the original list. 6 7 Human Resource Actions Processing 191 12/082011 8. Click the Notifications tab to see your Workflow Inbox, and select the line item you wish to act upon. If an item has been withdrawn it will be in this tab. (The Alerts tab is not currently being used.) 8 10 9 9. The notifications on this tab will inform you if something has occurred, such as an employee being reassigned, a supplement is completed, a new hire has been processed and now belongs to your org unit, a form has been withdrawn, the transfer is complete, position has been changed, etc. The information pertaining to the item you select displays in the bottom of the screen, along with the following options: • Complete – set the status to complete once you have actually completed the item • Forward – send the notification to another user • Delete – remove the notification from your inbox NOTE: Also notice that you have the same views and filters as the Tasks tab. 10. To Refresh your list of tasks, use the drop down menu Human Resource Actions Processing 192 near the Hide Preview link. 12/082011 11. Click the Tracking tab to display the status of all actions processed by the HR Action Processor. The items are automatically removed after a determined number of days. 12. Use the filter option, if you need to locate a particular item. 13. Click the selection box to the left of an item to display the details in the preview pane at the bottom of the window, or click the line item to view this information in a pop-up window. 11 12 13 14 14. Click the View history link to display the historical data of the workflow. Human Resource Actions Processing 193 12/082011 Knowledge Check Which tab in the Universal Worklist (UWL) shows everything that you’ve processed and the status of each process? A. Tasks B. Alerts C. Notifications D. Tracking Human Resource Actions Processing 194 12/082011 Unit Ten Search iForms & Review Withdrawn iForms Unit Objectives: At the end of this lesson, participants will be able to: • Search the UWL for Withdrawn Items • Personalize the UWL • Run a Status Report of Employee Personnel Actions Human Resource Actions Processing 195 12/082011 UNIVERSAL WORKLIST (UWL) BASIC SEARCH FOR WITHDRAWN IFORMS The search feature in the UWL will allow you to search for the following iForms: Additional Assignments, Change in Pay, Demotion, Reassignment, Return to Work, Separation, Termination, Transfer, and Working While on Leave. NOTE: There is no search feature for Position Request iForms. When an iForm is withdrawn, you will receive a notice in your UWL > Notifications tab. Review your notifications tab each day. You will use the search feature to determine why an iForm was withdrawn. Follow the instructions listed in the iForms New Comments section to determine if another iForm must be submitted. Once an iForm has been withdrawn, it can NOT be resubmitted. In some instances, HRIS will manually enter the iForm action directly into SAP and then withdraw the iForm. These do not require another iForm to be created. A withdrawn iForms status is listed as cancelled. Use the Search Processes feature to determine why the iForm was withdrawn/cancelled. 1. To locate and review and an iForm that has been withdrawn by HRIS or Staffing click the Notifications tab. 1 2 2. Click the task selection box. 3 3. Task information is displayed in the preview pane at the bottom of the screen. Human Resource Actions Processing 196 Reference No. 12/082011 UNIVERSAL WORKLIST (UWL) ADVANCED SEARCH FOR WITHDRAWN IFORMS 1 1. Click the HR Action Processor tab. 2 3 2. Click the Work Overview folder. 3. Click Search Processes. 4. Click Open Advanced Search. 4 5. Enter the Reference Number. 5 6. Click Go. 6 7. Click the grey selector box to the left of the process to hight it, then click Details. 7 Human Resource Actions Processing 197 12/082011 8. Each workflow step of the process is outlined. Click the link of the line with the Withdrawn status. 8 9. When the iForm is displayed scroll to the bottom to review the comments. 9 WITHDRAW IFORM…PERCENTAGE NOT CHANGED ON POSITION SIDE. PLEASE HAVE IT CHANGED, THEN SUBMIT IFORM. LAVILA 3/29/2010 NOTE: You cannot resubmit this iForm. A new one will need to be created, if needed. Human Resource Actions Processing 198 12/082011 SEARCH PROCESSES ONE TIME PAYMENTS & SUPPLEMENT IFORMS The search feature in the Work Overview will allow you to search for One Time Payments and Supplements iForms using the Search One time/Supplements link. If you need to determine the status of an iForm or find out whom or which department has an iForm, use the Personnel Actions Report (ECC tcode ZHPA_ACTION_STAT). 1. Click the HR Action Processor tab. 1 2. Click the Work Overview folder. 2 3. Click Search One Time/Supplements. 3 4. Enter the Reference No., Creator’s personnel number (e.g., 00001234) or Creation Date. 4 5 5. Click Search. 6. The Form type legend displays at the top. 6 7. The other payments display in the table, with the Reference No., Form type, Creator, and Creation date. Click the task selection box of the line item to display a copy of the form in a popup window. 7 8. Click Back to return to the Search screen. Human Resource Actions Processing 8 199 12/082011 PERSONNEL ACTION STATUS REPORT (ECC) Purpose This is an ECC report that will provide the status of the iForm for specific actions. A list of actions supported by this report is listed on page 2 of this work instruction. Prerequisites • User has role of HR Action Processor which gives them authorization to this report. Menu Path • Select Reports & Planning tab Your respective tab Employee Data Personnel Actions Status to open the report; OR OR • From the SAP Easy Access screen enter the transaction code ZHPA_ACTION_STAT in the fast path and hit enter. Helpful Hints • • IMPORTANT: This report will only provide data as of March 9, 2009, any information prior to this date will appear with missing information. This report has two options – Individual Report and Statistical Report o o • • Individual Report - Indicates who has the iForm and the status Statistical Report - Allows the user to determine the difference in the number of days between the date the iForm was created and completed Use the selection fields to create a report of iForm processed for an employee or org unit. Change search criteria by entering the appropriate data in one or more of the selection fields. Procedure 2 1. Enter the 12-digit reference number of the action and personnel number of the employee. The personnel number is a required field. 2. Click the 1 execute icon to view the list. NOTE: The reference number will provide information on a specific iForm. The personnel number will provide information on all iForms for the employee. Human Resource Actions Processing 200 12/082011 Below is a brief description of each field on the report • Reference No = A 12-digit system generated number that appears on the iForm at the top righthand corner. You must enter this number with the leading 0. • Personnel number = This is a required field; no leading zero required • Effective date = The effective date of the action • Action type = This report is tracking the following actions only Z2 ZC ZD ZD ZG ZO ZP ZQ ZR ZY • Return to Work Change in Pay Separation of Employment (specific reasons) Termination (specific reasons) Working While on Leave Reassignment Transfer Additional Position Hire Delimit Additional Assignment Demotion Sick Leave Budget Sick Leave Budget - Delimit Reason Code = use dropdown for values available based on the actions above o o Separation of Employment reasons: 41, 04, 80, 43, 48, 25, 42, 52, 70, 71, 61, 44, 46, 51, 50, 49, 23, 47 Termination reasons: 05, 09, 07. 26, 0, 21, 24, 03, 20, 45, 01, 63. 62, 22 • Org Unit = 8=digit number starting with 6 • Personnel Area = represents the bargaining unit • Personnel subarea = represents the various calendars • Employee subgroup = represents the various types of employees: salaried, hourly, subs, pool subs • Payroll Area = AA or BB • Current Status = indicates the status of the iForm READY COMPLETED SELECTED ERROR CANCELLED Work item is ready for approval or execution Work item has been processed in SAP (ECC) and all notifications sent Work item is reserved by a user Work item is in error; contact workflow administrator Work item has been withdrawn; HRAP please check notification tab and review iForm for reason • Current Approver = Enter the personnel number of the current approver. This would be used to find out what’s in an approver’s inbox. • Last Approved Date = Enter the last date the item was approved. • Creation Date = Enter the date the iForm was created. • Creator = Enter the personnel number of the person that created the iForm. Remember User ID begins with “P.” Human Resource Actions Processing 201 12/082011 PERSONNEL ACTION STATUS REPORT (ECC) INDIVIDUAL REPORT Reference Number and Personnel Number fields provide information on a specific iForm. 1. Personnel Action Status Report displays a report showing the status and the current approver. 1 Personnel Number field will provide information on all iForms for the employee. 2. Personnel Action Status Report displays a report of all iForms showing the status and the current approver. 2 3 3. If the iForm is in more than one approver’s box, a list of names will appear. 4. The change layout icon offers additional fields such as; creator’s name and date, reason, etc.. Human Resource Actions Processing 4 202 12/082011 PERSONNEL ACTION STATUS REPORT (ECC) STATISTICAL REPORT Reference Number and Personnel Number fields provide information on a specific iForm 1. Personnel Action Status Report displays a report showing the overall status, the start 1 and end dates for each step and each step approver. Choosing the change layout add step status and # of days for each approver or other additional fields. icon you can Personnel Number field will provide information on all iForms for the employee. 2. Personnel Action Status Report 2 displays a report of all iForms showing the overall status, the start and end dates for each step and each step approver. Work items that are in the “READY” status will not have a step approver name, you will need to run the Individual report to identify the next approver. Action Type and Personnel Number fields 3. The selection screen must contain a range of numbers 1 – 9999999, the action, current status of “COMPLETED” and date range. 3 NOTE: A date range of 12/1/08 was used for demo only, the Production system date would be 3/9/08. Human Resource Actions Processing 203 12/082011 4. Personnel Action Status Report displays a report of all iForms based on the specific action with the overall status, the start and end dates for each step and each step approval. Human Resource Actions Processing 4 204 12/082011 UNIVERSAL WORKLIST (UWL): PERSONALIZE VIEW Tasks in the UWL may be sorted in ascending or descending order, based on personal perference using the Personalized View. 1. Click then scroll down and click Personalize View. 1 4 2. Choose Sent under Sorting Properties. 3. Click on Descending. 4. Choose Save. 2 3 5 5. The UWL is now sorted with the most recent task on the top. Human Resource Actions Processing 205 12/082011 FOR UNIFORMITY DO NOT CHANGE THE ATTRIBUTES OF THESE SECTIONS. Human Resource Actions Processing 206 12/082011 Unit Eleven BI (BUSINESS INTELLIGENCE) REPORTS & PLANNING Unit Objectives: At the end of this lesson, participants will be able to: • Navigate the BI Reports Portal • Understand the Basics for running a BI Report • Retrieve Variants • Search for Available Data • Execute a BI Report Human Resource Actions Processing 207 12/082011 BI REPORTS NAVIGATION EXCERPT: 1 GETTING STARTED Purpose To create a BI report of master data in the BRITE Reports portal. Prerequisites • Basic BI/ECC navigation skill (see Human Resources Reports Instructions on the BRITE webpage at http://www.broward.k12.fl.us/erp ) Menu Path Select Reports & Planning tab Your respective tab A report category (ex: Employee Data) A Report (ex: Flexible Employee Data) to open the Variable Entry screen. Procedure 1. Enter the information you’d like to search for, in the applicable field(s). -OR2 2. Use the matchcode icon to search for data to fill the field (ex: click the icon for Organizational Unit, to search for a school or department). 1 3. To search, enter the location number (ex: 60021*) or name (*Pompano*) then press the enter key on your keyboard. Use the arrows to sort columns in ascending or descending order. 3 4. Click the grey selector box to the left of your choice(s) to highlight it. (NOTE: multiple selections are allowed) 4 5 5. Click to move your selection(s) to the Selections column 6 7 6. Use the arrows to arrange the selections in the order you would like them to appear on the report. 7. Click to exit. 8. On the Variable Entry screen (see picture in step 2) click to execute the report. Human Resource Actions Processing 208 to verify the data, and then click 12/082011 BI REPORTS NAVIGATION EXCERPT: 2 SELECTING/SEARCHING VALUES Purpose To use the various search options to create a BI report in the BRITE Reports portal Prerequisites • Basic BI/ECC navigation skill (see Human Resources Reports Instructions on the BRITE webpage at http://www.broward.k12.fl.us/erp ) Menu Path Select Reports & Planning tab Your respective tab A report category (ex: Employee Data) A Report (ex: Flexible Employee Data) to open the Variable Entry screen. Helpful Hints • When searching values asterisks are useful if you’re not sure of the spelling. The * before and after * the text displays all combinations of the word you’re searching for. Procedure 1. To search for data to fill a field (ex: Personnel Area) click the applicable matchcode icon for to display a list of data. 1 2. Enter the key or text (ex: *Teacher*) then press the enter key on your keyboard. 3. Click the grey selector box to the left of your choice(s) to highlight it. (NOTE: multiple selections are allowed) 2 4. Click to move your selection(s) to the Selections column. 5. Use the arrows to arrange the selections in the order you would like them to appear on the report. 6. Click 4 3 to exit Select Values. 5 6 Human Resource Actions Processing 209 12/082011 7. On the Variable Entry screen (see page 2, step 1) click execute the report. to verify the data, then click to EXCLUDE DATA 1. To exclude data, click the grey selector box to the left of the description, then click . 1 NOTE: This will include everything on the left, except what you’ve excluded on the right. 2. Another way to include or exclude specific data is to select Value ranges from the Show tool dropdown list. 3. Select a Sign to include or exclude. 4. Click the Operator down arrow and select from the list. 5. Enter the applicable information in the (From or To) field to it to the Selections column. 2 3 4 5 6. Use the arrows to arrange the selections in the order you would like them to appear on the report. 7. Once you’ve transferred the information you want to use in your report, click to exit. 8. On the Variable Entry screen (see page 192, step 1) click to verify the data, then click to execute the report. Human Resource Actions Processing 6 7 210 12/082011 BI REPORTS NAVIGATION EXCERPT: 3 VARIANTS Purpose If you enter the same data whenever you run a specific report use the steps outline below to save that range or set of commonly used values in the selection (Variable Entry) screen. Prerequisites • Basic BI/ECC navigation skill (see Human Resources Reports Instructions on the BRITE webpage at http://www.broward.k12.fl.us/erp ) Menu Path Select Reports & Planning tab Your respective tab A report category (ex: Employee Data) A Report (ex: Flexible Employee Data) to open the Variable Entry screen. Helpful Hints • indicates no Available Variants in the Variable Entry screen. • indicates Available variants in the Variable Entry screen. Procedure 1. Enter the information you’d like to display on your report by typing it in or using the matchcode icon to search. 3 1 2. Click to verify the data and populate the Description column. 3. Click Save As to save a new variant. 2 Human Resource Actions Processing 211 12/082011 4. To create a Personal variant (for your eyes only)—Enter a Description of the report then click . 5. To create a Global variant (viewable district-wide)— Uncheck the Save As User Variant box, and use the naming convention below. 6. Click to save either option. 4 5 Variant Naming Convention (ex: Z+Rpt Name + your initials) Description: Flex Data of Teachers Technical Name: ZFlexDataTchrsBC 6 RETRIEVING VARIANTS 1. To retrieve a variant after you launch a report by clicking the Available Variants arrow to display the list and make your selection (A broken line separates Global variants (above line) from Personal variants (below line). 1 NOTE: Click Save to overwrite an existing variant or Delete to remove a previously saved variant. 2. Click data. 3 to verify the 3. To execute the report click Human Resource Actions Processing 2 . 212 12/082011 BI REPORTS NAVIGATION EXCERPT: 4 FAVORITES Purpose To create a reusable customized report for quick and easy access Prerequisites • Basic BI/ECC navigation skill (see Human Resources Reports Instructions on the BRITE webpage at http://www.broward.k12.fl.us/erp ) Menu Path Select Reports & Planning tab Your respective tab A report category (ex: Employee Data) A Report (ex: Flexible Employee Data) to open the Variable Entry screen. Helpful Hints Portal Favorites are a list of links for direct access to customized reports that you use regularly, and are only visible in the portal to you. Favorites are created with information as of the date it is saved. When you run the report in the future, change the date of the report by right-clicking in the report results (Mac users press Ctrl + click) and select Filter > Variable screen. Procedure Before you can create a Favorite, you must first execute a report. Then customize the layout by dragging and dropping variables from Rows and Free Characteristics, and adding or removing Attributes. 1. Click to save your customized layout as a Portal Favorite (visible only to you). 1 NOTE: Clicking will allow you to replace the current report results with any previously saved favorite. 2. Enter a Description of your report then click . 2 3. Close the report window. Human Resource Actions Processing 213 12/082011 4. On the BRITE Reports screen use the arrows to reduce or enlarge the navigation panel; the arrow to collapse the panel, and the to collapse the Detailed Navigation tray. 4 5. Click the Expand/Collapse tray icon to open the Favorites tray. Portal Favorites Open here NOTE: If the tray icon is left in this position rather than this position , future favorites should appear automatically. 6 6. The first time you save a Favorite, click the icon, then click Refresh to update the Portal Favorites list. 7. To manage your favorites, click the icon, select Organize Entries then click to open a Context menu. 5 7 NOTE: If you double-click a favorite in this window, it displays in the right side of the window. Click the link near the top right of your screen to exit the report. Human Resource Actions Processing 214 12/082011 BI REPORTS NAVIGATION EXCERPT: 5 ATTRIBUTES 2/9/2010 (List of some common attributes attached to column [Row] headings) Address Line 2 ▪ Country ▪ County Code ▪ Date of Birth ▪ E-Mail Address ▪ First Name ▪ Gender ▪ Language ▪ Last Person Name ▪ Location ▪ Middle Name ▪ Name (Sortable) ▪ Nationality ▪ Postal Code ▪ Region ▪ Street and House Number ▪ Telephone Number ▪ Work Phone Number Address of Org Unit ▪ Area ▪ Board Member ▪ Certification Admin ▪ Chief of Org Unit ▪ FCAT Grade ▪ Innovation Zone ▪ Location ▪ Master Cost Center ▪ Org Unit Fax Number ▪ Org Organizational Unit Unit Phone Number ▪ Org Unit Type ▪ Personnel Area ▪ Personnel Subarea ▪ Postal Code ▪ Region ▪ Superintendent School ▪ Title 1 School % FT ▪ Adj Leave Accrl Date ▪ Annual Salary ▪ Bargaining Unit Date ▪ Ben. Cov. Beg. Date ▪ Ben. Cov. Termination ▪ Ben. Term. Date ▪ Contract Type ▪ Daily Working Hours ▪ Employee Group ▪ Employee Subgroup ▪ Employment Date ▪ Employment Status ▪ Entry Date ▪ Ethnic Origin ▪ Job ▪ Longevity Date ▪ Master Cost Center ▪ Military Status ▪ Pers. No. Name ▪ Organizational Unit ▪ Organizational Key ▪ Original Employ Date ▪ Pay Grade Area ▪ Pay Grade Level ▪ Pay Grade Type ▪ Pay Scale Area ▪ Pay Scale Group ▪ Pay Scale Level ▪ Pay Scale Type ▪ Payroll Area ▪ Person ▪ Personnel Area ▪ Personnel Area ▪ Personnel Subarea ▪ Position ▪ Work Schedule Rule Human Resource Actions Processing 215 12/082011 BI REPORTS NAVIGATION EXCERPT: 6 PDF PRINTING Purpose To print a BI report directly from the BRITE Reports portal. Prerequisites • Basic BI/ECC navigational skill (see Reports Instructions located under each functional area such as Budget, Finance, Human Resources, Payroll, or Procurement on the BRITE webpage at http://www.broward.k12.fl.us/erp or web/erp). Menu Path Select Reports & Planning tab Your respective tab A report category (ex: Employee Data) A Report (ex: Flexible Employee Data) to open the Variable Entry screen. Helpful Hints • There are two dialog boxes for printing a report from the portal: Export Dialog that determines the PDF layout, and Print dialog that determines the printer settings. • Mac and PC computers have different Print dialog instructions (see pg. 2). Procedure 1. To print a BI report, click Print Version. 1 2. Select Fit to page width and check Repeat column headers. 2 3 3. Change the Theme to Black and White (this removes the gray shading), select paper Size and Orientation (Portrait or Landscape). 4 NOTE: The Margins, Header, and Footer settings are optional 4. Click OK to execute and display a PDF copy of the report on your screen. Human Resource Actions Processing 216 12/082011 MAC Users 5. Click the File menu > Page Setup...select Paper Size (Us Letter or US Legal), Orientation, and change the Scale to 100% then click OK.. 6. Click the File menu > Print...Print. 5 6 PC Users 7. Click the 8. Select or verify the Orientation (Landscape or Portrait), then click the Paper tab and select the Paper size (US Letter or US Legal); click OK, then OK again to print. icon then Properties. 7 8 Human Resource Actions Processing 217 12/082011 Unit Twelve View of MSS: Approving an HR Action Unit Objectives: At the end of this lesson, participants will be able to: • Understand how an Administrator Approves an iForm Human Resource Actions Processing 218 12/082011 ADMINISTRATOR—APPROVE HR ACTIONS The administrator/supervisor MUST use the HOME – Universal Work list to view items requiring approval. The items requiring attention will be listed under the subject column. 1. Single click on a line to highlight it. 2. The summary information about the item you have highlighted will list in this section. 3. Do not select the buttons below the summary item. The attachment will open a technical document. If this item has an attachment, you will be able to access it when you open the form. Do not use the other buttons. These are being tested. You will be notified when available to use. 4. To open the form to review it, double click on it. 5. Administrator/supervisor will review the details of the HR action form and click: • Approve – manager is approving the action and the form will move to the next step in the process. • Reject – manager is rejecting the action and the form will return to the HR Actions Processor. • Back to Author – The form needs some changes to it. NOTE: The administrator/supervisor will not be able to make changes to the form. If changes are required, select Back to Author. Human Resource Actions Processing 219 12/082011 Unit Thirteen Course Summary Congratulations: You should now be able to: • Navigate the HR Action Processor WEB Page within the BRITE Portal • Display Employee Information Using iViews • Create and Maintain Positions through Position Control actions • Maintain Employee Personnel Information • Process One-Time Payments and Supplements • Review and Process Termination of Employees • Navigate the Universal Worklist • Maintain HR Master Data • Execute Relevant Reports Human Resource Actions Processing 220 12/082011 Next Steps . . . Complete the following: • Course Evaluation • Quia Quiz • Course Appraisal Online via ESS Human Resource Actions Processing 221 12/082011 APPENDIX Object Manager Human Resource Actions Processing 222 12/082011 OBJECT MANAGER Purpose A help feature that allows users to search for data such as employees, organizational units, positions, cost center, etc., and display and manage search results. Prerequisites • User has role of SAP business role Helpful Hints • Search (hit list) clears itself of selected data and resets each time Object Manager closes. • Object Manager is available in Personnel Administration and Organizational Management modules. Procedure To display or hide the Object Manager after logging into ECC Production – XEP 500… first go into tcode PA20 or PA30. 1. To display the Object Manager, click on Menu, then select Settings, Show Object Manager. 2. To hide the Object Manager, click on Menu, then select Settings, Hide Object Manager. Human Resource Actions Processing 223 12/082011 3. If the Object Manager functionality is not visible, grab the bar with your cursor . . . 4. . . . and pull it down all the way to the bottom of the screen and the Object Manager selections will appear . . . 3 4 5. . . . all the way to the bottom of the screen and the Object Manager selections will appear. 5 Human Resource Actions Processing 224 12/082011 Use the Free Search option in the Object Manager to have a list of Personnel that can be scrolled through to view their data through multiple infotypes. 1 1. Click the Free search option. 2 2. Expand Key Fields and click Value selection to put a check mark in the box. 3 3. Enter Personnel number or click the multiple selection button… 4. To enter multiple or range of 4 numbers then click to copy the numbers back to step three. NOTE: Ranges should only be used to District offices and not at individual locations. 5 6 5. Click Hit List. 6. Click green check. Human Resource Actions Processing 225 12/082011 8 7. See the results and select personnel as needed. 8. Double-click each name to have it appear on the right side of the screen. Human Resource Actions Processing 7 226 12/082011