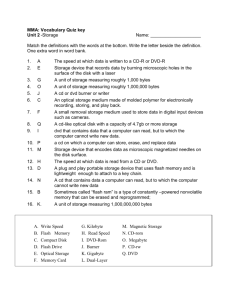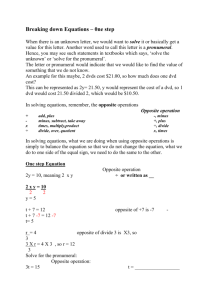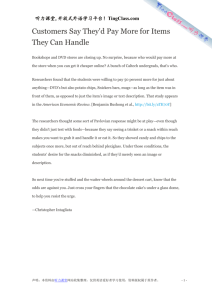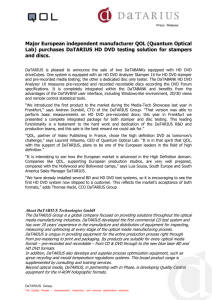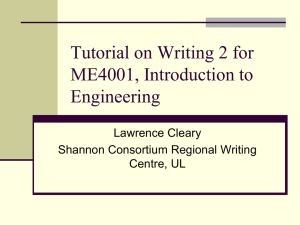Multimedia Devices and Mass Storage
advertisement

CHAPTER 10 In this chapter, you will learn: • About multimedia adapter cards, including sound cards, TV tuner cards, and video capture cards • About optical storage technologies, including CD, DVD, and Blu-ray Multimedia Devices and Mass Storage T he ability to create output in a vast array of media—audio, video, and animation, as well as text and graphics—has turned PCs into multimedia machines. The multimedia computer has much to offer, from videoconferencing for executives to tools for teaching the alphabet to four-year-olds. This chapter examines multimedia devices, what they can do, how they work, and how to support them. You will also learn about storage devices such as CDs, DVDs, removable drives, tape drives, and external hard drives, including installation and troubleshooting. • About removable storage, including solid-state devices, external hard drives, and tape drives • How to install multimedia peripherals and input devices • How to install and configure multimedia and mass storage devices, including optical drives, adapter cards, and external drives • How to troubleshoot multimedia and mass storage devices 471 472 CHAPTER 10 Multimedia Devices and Mass Storage MULTIMEDIA ADAPTER CARDS A+ 220-701 1.2 1.9 The goal of multimedia technology is to use sights, sounds, and animation to make computer output look as much like real life as possible. Remember that computers store data digitally and ultimately as a stream of only two numbers: 0 and 1. In contrast, sights and sounds have an infinite number of variations and are analog in nature. The challenge for multimedia technology is to bridge these two worlds. In this section, you’ll learn about sound cards and onboard sound and then we’ll look at TV tuner cards and video capture cards. SOUND CARDS AND ONBOARD SOUND A sound card (an expansion card with sound ports) or onboard sound (sound ports embedded on a motherboard) can record sound, save it in a file on your hard drive, and play it back. Some sound cards and onboard sound give you the ability to mix and edit sound, and even to edit the sound using standard music score notation. Sound cards or motherboards with onboard sound have output ports for external speakers and input ports for a microphone, CD or DVD player, or other digital sound equipment. Figure 10-1 shows a sound card by Creative. This Sound Blaster X-Fi Titanium card uses a PCIe x1 slot and supports up to eight surround sound 7.1 speakers. Figure 10-1 Sound Blaster X-Fi Titanium sound card by Creative uses a PCIe x1 slot Courtesy of Creative Technology Ltd. The number and type of sound ports on a motherboard or sound card depend on the sound standards the card or board supports. For good sound, you definitely need two or more external speakers and an amplifier. Most cards sold today support the audio compression methods also used by HDTV (high-definition TV). Popular methods include several variations and overlapping standards of Dolby TrueHD, Dolby Digital (also known as AC-3), and Dolby surround sound. TrueHD and Dolby Digital use and build on the surround sound technologies. Three popular variations of surround sound are 5.1, 7.1, and 9.1. The 9.1 surround standard can support up to 10 separate sound channels of sound information for up to 10 different speakers, each producing a different sound. These speakers are known as front left and right, front center, rear left and right, subwoofer, two additional rear speakers, and two additional front speakers mounted high above the main Multimedia Adapter Cards A+ 220-701 1.2 1.9 473 left and right front speakers. (Very few systems use all these speakers.) The 5.1 standard uses six speakers, while the 7.1 standard uses eight. Because each channel is digital, there is no background noise on the channel, and a sound engineer can place sound on any one of these speakers. The sound effects can be awesome! A+ Exam Tip The A+ 220-701 Essentials exam expects you to know about the functions of a sound card, TV tuner card, and capture card. The motherboard shown in Figure 10-2 contains onboard sound. Device drivers and a user manual for sound come bundled with the motherboard on CD. The purposes of the eight sound ports are listed in Table 10-1 for 2-, 4-, 6-, and 8-channel sound. The two S/PDIF (Sony/Philips Digital Interconnect Format) ports are used to connect to external sound equipment such as a CD or DVD player. If you are using a single speaker or two speakers with a single sound cable, connect the cable to the green sound port on the motherboard, which is usually the middle port. 10 S/PDIF port for optical cable S/PDIF port for coaxial cable (coax) Figure 10-2 This motherboard with onboard sound has eight sound ports Courtesy: Course Technology/Cengage Learning Port 2-Channel (Headset) 4-Channel 6-Channel 8-Channel Light blue Line in Line in Line in Line in Lime Line out Front speaker out Front speaker out Front speaker out Pink Mic in Mic in Mic in Mic in Gray N/A Rear speaker out Rear speaker out Rear speaker out Black N/A N/A N/A Side speaker out Yellow-orange N/A N/A Center or subwoofer Center or subwoofer Gray half-oval Optical S/PDIF out port connects an external audio output device using a fiber-optic S/PDIF cable Yellow Coaxial S/PDIF out port connects an external audio output device using a coaxial S/PDIF cable Table 10-1 Sound ports on a motherboard A+ 220-701 Six sound ports 474 A+ 220-701 1.2 1.9 CHAPTER 10 Multimedia Devices and Mass Storage Also, sound cards might be Sound Blaster-compatible, meaning that they understand the commands sent to them that have been written for a Sound Blaster card, which is generally considered the de facto standard for PC sound cards. (A de facto standard is a standard generally accepted by the industry but not authorized by any official standards organization.) In addition, some cards have internal input connectors to connect to a CD or DVD drive or TV Tuner card so that analog or digital sound goes directly from the device to the sound card, bypassing the CPU. Sound can be recorded on a single channel (mono) or on two channels (stereo). After the sound is recorded and digitized, many sound cards convert and compress the digitized sound to MP3 format, which takes up less space on a hard drive or other media than raw digitized sound. MP3 sound files have an .mp3 file extension, and common file extensions for raw, uncompressed sound files are .wav and .aif. Table 10-2 lists some sound card manufacturers. Manufacturer Web Site Creative Technology www.creative.com and www.soundblaster.com Diamond Multimedia www.diamondmm.com Guillemot Corporation www.hercules.com PPA www.ppa-usa.com Sabrent www.sabrent.com StarTech www.startech.com Turtle Beach www.turtlebeach.com Table 10-2 Sound card manufacturers Notes A good source for information about hardware devices (and software) is a site that offers product reviews and technical specifications and compares product prices and features. Check out these sites: CNET Networks (www.cnet.com), Price Watch (www.pricewatch.com), Tom’s Hardware Guide (www.tomshardware.com), and Epinions, Inc. (www.epinions.com). A+ 220-701 1.9 TV TUNER AND VIDEO CAPTURE CARDS A TV tuner card can turn your computer into a television. A port on the card receives input from a TV cable and lets you view television on your computer monitor. If the TV signal is analog, the TV tuner card can convert it to digital. A video capture card lets you capture this video input and save it to a file on your hard drive. Some cards are a combination TV tuner card and video capture card, making it possible for you to receive television input and save that input to your hard drive. A high-end TV tuner/video capture card might also serve as your video card. Also, some motherboards and notebook computers have onboard TV tuners and TV captures, such as the notebook shown in Figure 10-3. To use this notebook to watch TV and capture live TV, plug in a TV coaxial cable (also called “coax” for short) to the RF adapter that is included. Then plug the adapter into the Multimedia Adapter Cards A+ 220-701 475 Left side of notebook 1.9 RF adapter cable for TV antenna coaxial cable Coax connector to TV cable TV antenna port (mini-jack) S-Video out Composite video input Audio input jacks Figure 10-3 This notebook computer has embedded TV tuner and video capture abilities Courtesy: Course Technology/Cengage Learning 10 Figure 10-4 Standard RCA cable harness connects to game box Courtesy: Course Technology/Cengage Learning Captured video can be saved as motion clips or stills, and then edited. With the right card and software, you can create your own video and animated CDs and DVDs. To help you select a video capture card, look for these features on the card: A+ 220-701 antenna mini-jack port on the laptop. Other ports labeled in Figure 10-3 can be used to capture input from a camcorder or VCR, or input data from other audio and video equipment that use these audio input and composite video ports. You can also use this notebook as your display for a game box. For example, you can connect the RCA cable shown in Figure 10-4 to the red, white, and yellow ports on the laptop and the other end of the cable to an Xbox. 476 A+ 220-701 1.9 CHAPTER 10 Multimedia Devices and Mass Storage Consider the input and output ports the card offers: • A card might have video input/output ports such as an S-Video or composite-out video port (also might be called an RCA port). • A FireWire input/output port can be used to receive data from a video camera and possibly output data back to the camera. Make sure the card has the input port your video camera uses. • For live camera input such as that used by security cameras, a card might have multiple BNC connectors (round connectors used by coaxial cable) to receive simultaneous input from three or four security cameras. • A capture card might have one or more audio input ports, which might be called RCA ports. • If the card is also a video card, it will have a VGA analog port or a DVI port for a monitor. • Because of the many ports a card might support, it might use a breakout box. The box provides multiple ports and connects to the card using a short cable. The type of slot the card uses. PCI Express is much faster than PCI. Data-processing abilities. The card might encode and compress data without involving the CPU. Look for output formats which might include DVD, CD, MPEG4, MPEG2, MPEG1, Windows Streaming Media, Real Networks Media, QuickTime, and AVI. Software bundled with the card which might include video-editing software such as Adobe Premiere (video editing), Impression DVD SE (DVD and CD authoring software), Photoshop LE (image editor), and SmartSound (add background music). Read reviews on each software program you think you might want to use. System requirements of the card, including operating system, processor, and memory. Ability to transfer data back to a digital camcorder. For a TV tuner card, look for these features: Ability to do instant replay and program scheduling. Input ports for coaxial cable TV, TV antenna, video equipment, and game boxes. Ability to handle analog and digital (including HDTV) input signals. TV or VCR port for output. Remote control, so you can flip TV channels from across the room. If a TV tuner card is also a capture card, most likely the capture component of the card offers only basic functionality. One example of a TV tuner and video capture card is the AVerTV Combo PCI-E card shown in Figure 10-5. Also, an external device can be used as a TV tuner and to capture video and stills. For notebook computers, the device can use the PC Card slot, or it can use a USB port. One example is the WinTV-USB2 device by Hauppauge Computer Works shown in Figure 10-6. It connects to a USB 2.0 port and comes with a remote control to change channels, adjust volume, and record or play a video. Multimedia Adapter Cards 477 A+ 220-701 1.9 10 Figure 10-6 The external WinTV-USB2 TV tuner and video capture device by Hauppauge Computer Works, Inc. Courtesy of Hauppauge Computer Works, Inc. A+ 220-701 Figure 10-5 The AVerTV Combo PCI-E TV tuner and video capture card uses a PCIe x1 slot and works alongside a regular video card Courtesy of AVerMedia Technologies, Inc. USA 478 A+ 220-701 CHAPTER 10 Multimedia Devices and Mass Storage Table 10-3 lists some manufacturers of TV tuner and video capture cards. 1.9 Manufacturer Web Site ATI (now AMD) www.ati.com AVerMedia www.aver.com Creative Technology www.creative.com Hauppauge Computer Works www.hauppauge.com Matrox www.matrox.com Pinnacle Systems www.pinnaclesys.com Sabrent www.sabrent.com Table 10-3 Video capture and TV tuner card manufacturers OPTICAL STORAGE TECHNOLOGY A+ 220-701 1.1 CDs and DVDs are popular storage media for multimedia data, and CDs are the most popular way of distributing software. Both DVD and CD technologies use patterns of tiny lands and pits on the surface of a disc to represent bits, which a laser beam can then read. This is why they are called optical storage technologies. CD (compact disc) drives use the CDFS (Compact Disc File System) or the UDF (Universal Disk Format) file system, while DVD (digital versatile disc or digital video disc) drives use the newer UDF file system. The latest optical storage technology is Blu-ray Disc (BD), which uses the UDF version 2.5 file system. HD DVD is an optical storage technology that, at one time, competed with Blu-ray, but is now obsolete. Blu-ray drives are backward compatible with DVD and CD technologies. Depending on the drive features, a Blu-ray drive might be able to read and write to BDs, DVD, and CDs. DVD drives can handle both DVDs and CDs. A CD drive cannot handle DVDs or BDs. An internal optical drive can interface with the motherboard by way of a PATA or SATA connection. An external drive might use an eSATA, FireWire, SCSI, or USB port. Figure 10-7 shows an internal DVD drive and Figure 10-8 shows an external DVD drive. Now let’s look at how data is read and written to optical discs, how much data these discs can hold, and the different standards that CD, DVD, and Blue-ray drives might support. HOW DATA IS READ AND WRITTEN TO OPTICAL DISCS Data is written to optical discs by using a laser beam to burn or etch pits into the surface of the disc. Lands are smooth and level areas, and pits are recessed areas on the surface; each represents either a 1 or a 0, respectively. The bits are read by the drive with a laser beam that distinguishes between a pit and a land by the amount of deflection or scattering that occurs when the light beam hits the surface. Figure 10-9 shows the pits and lands and layers of a CD. CDs and DVDs both use red laser beams, but the wavelength of the DVD laser beam is shorter than that of the CD laser beam. The shorter wavelength allows the beam to be more accurate. This accuracy means that more data can be stored on a DVD than on a CD. Blu-ray uses a blue laser beam, which is shorter than any red beam, allowing Blu-ray technology to store more data than a DVD. Optical Storage Technology 479 A+ 220-701 1.1 Rear of drive 10 A+ 220-701 Figure 10-7 This internal DVD drive uses a SATA connection Courtesy: Course Technology/Cengage Learning Figure 10-8 The PX-610U external DVD±RW drive by Plextor uses a USB 2.0 port Courtesy of Plextor 480 CHAPTER 10 Multimedia Devices and Mass Storage A+ 220-701 Label imprinted on top of CD 1.1 Acrylic protectant Aluminum Plastic Figure 10-9 A CD is constructed of plastic, aluminum, and acrylic Courtesy: Course Technology/Cengage Learning Data is only written to one side of a CD, but can be written to one or both sides of a DVD or Blu-ray disc. Also, a DVD or Blu-ray disc can hold data in two layers on each side. This means these discs can hold a total of four layers on one disc (see Figure 10-10). Layer 1 Top Layer 2 Core Layer 3 Bottom Layer 4 Figure 10-10 A DVD can hold data in double layers on both the top and bottom of the disc, yielding a maximum capacity of 17 GB Courtesy: Course Technology/Cengage Learning Data on an optical disc is laid out as one continuous spiral of sectors of equal length that hold equal amounts of data (see Figure 10-11). For a CD, if laid out in a straight line, this spiral would be 3.5 miles long. Hard drives spin at a constant rate, or revolutions per minute, but optical drives use variable speeds depending on the type of media being read. In order to read each sector on the spiral at a constant linear velocity (CLV), the disc spins faster when the read-write head is near the center of the disc. In addition, CDs playing audio data spin at the slowest rates compared to other media. To show video and motion without a choppy effect, however, the speed of the drives was increased to double speed, quad speed, and so on. CD drives with speeds at 52x and 56x (52 and 56 times the audio speed) are not uncommon now. When playing music CDs, these drives still drop to the slower rates. Figure 10-11 The spiral layout of sectors on an optical disc surface Courtesy: Course Technology/Cengage Learning HOW MUCH DATA CAN BE STORED ON OPTICAL DISCS Here’s the breakdown of how much data can be held on CDs, DVDs, and BDs: A CD can hold 700 MB of data. The different amounts of data that can be stored on a DVD depend on these factors: Single-sided, single-layer DVD can hold 4.7 GB Single-sided, dual-layer DVD can hold 8.5 GB Optical Storage Technology 481 Double-sided, single-layer DVD can hold 9.4 GB Double-sided, dual-layer DVD can hold 17 GB A+ 220-701 1.1 The data that can be stored on a BD are: Double-sided, single-layer BD can hold 25 GB Double-sided, dual-layer BD can hold 50 GB BDs that can have up to 20 layers are expected in the future. These BDs are expected to hold up to 500 GB. Notes The discrepancy in the computer industry between one billion bytes (1,000,000,000 bytes) and 1 GB (1,073,741,824 bytes) exists because 1 KB equals 1,024 bytes. Even though documentation might say that a DVD holds 17 GB, in fact it holds 17 billion bytes, which is only 15.90 GB. STANDARDS SUPPORTED BY CD, DVD, AND BD DRIVES CD Standard Description CD-ROM CD-read-only memory. A CD-ROM drive can read CDs. Newer CD-ROM drives can read any type of CD, including CD-R and CD-RW discs. CD-R CD recordable. A CD-R drive can record or write to a CD-R disc. A CD-R disc is sometimes called a write-once CD. CD-RW CD rewriteable. A CD-RW drive can write to a CD-RW or CD-R disc and also overwrite a CD-RW disc. CD-RW drives have made CD-R drives obsolete. Blank CD-RW discs cost more than blank CD-R discs. The CD-RW technology is sometimes called write-many technology. Table 10-4 CD standards Table 10-5 describes the DVD standards used for reading and writing. All have similar but not identical features, so compatibility of standards is an issue. Most DVD drives support several competing standards. When buying a DVD drive, look for the standards it supports and also look for its ability to burn CDs. Table 10-6 lists the Blu-ray disc standards. It is expected that new BD standards will be released in the future. CD-RW, DVD-RW, DVD+RW, and BD-RE discs can be written to and overwritten thousands of times and are considered a replacement for the older floppy disks. (USB drives are also replacing floppy disks as inexpensive and quick-and-easy removable storage devices.) A+ 220-701 Table 10-4 lists the three different CD standards that might be used by a CD drive. You can tell the difference between a CD and a CD-R or CD-RW disc by the color of the bottom of the disc. CD-R and CD-RW discs are blue, black, or some other color, and read-only CDs are silver. Read-only CDs are called CD-ROMs (Read-Only Memory), but keep in mind they are not considered a type of memory. 10 482 CHAPTER 10 Multimedia Devices and Mass Storage A+ 220-701 DVD Standard Description 1.1 DVD-ROM DVD read-only memory. A DVD-ROM drive can also read CDs or DVDs. DVD-R DVD recordable, single layer. A DVD-R holds about 4.7 GB of data and is a write-once disc. DVD-R DL DVD recordable in dual layers. Doubles storage to 8.5 GB of data on one surface. DVD-RW DVD rewriteable. Also known as an erasable, recordable device or a write-many device. DVD-RW DL DVD rewriteable, dual layers. Doubles storage capacity to 8.5 GB. DVD+R DVD recordable is similar to but faster than DVD-R. Holds about 4.7 GB of data. DVD+R DL DVD recordable, dual layers. Doubles storage to 8.5 GB of data on one surface. DVD+RW DVD rewriteable. Faster than DVD-RW. DVD-RAM DVD Random Access Memory is rewriteable and erasable. You can erase or rewrite certain sections of a DVD-RAM disc without disturbing other sections of the disc and the discs can handle many times over the number of rewrites (around 100,000 rewrites), compared to about a thousand rewrites for DVD-RW and DVD+RW discs. These features make DVD-RAM discs more popular for some applications than are DVD-RW or DVD+RW discs. DVD-RAM discs are popular media used in camcorders and set-top boxes. Table 10-5 DVD standards BD Standard Description BD-ROM BD read-only memory. A BD-ROM drive can also read DVDs and some can read CDs. BD-R BD recordable. A BD-R drive might also write to DVDs or CDs. BD-RE BD rewriteable. A BD-RE drive might also write to DVDs or CDs. Table 10-6 BD standards FEATURES OF OPTICAL DRIVES Optical drives can be external or internal drives. When selecting a CD, DVD, or BD drive, consider the interface it uses and the disc standards it supports. Also consider the read speed, write-once speeds, and the rewriteable speeds. For example, one Blu-ray burner supports 4x speed for BD-R writes, 2x speeds for BD-RE writes, 12x speeds for DVD+R writes, 8x speeds for DVD+RW writes, 32x speeds for CD-R writes, and 24x speeds for CD-RW writes. Notes Half-life (sometimes called life expectancy or shelf life) of a storage media is the time it takes for the strength of the medium to weaken by half. Magnetic media, including traditional hard drives and floppy disks, have a half-life of five to seven years, but writeable optical media such as CD-Rs have a half-life of 30 years. Optical Storage Technology A+ 220-701 1.1 483 One more feature that you might look for in an optical drive is the ability to burn labels on the top of a disc. Two competing technologies for this purpose are Labelflash and LightScribe. Using either technology, you flip a Labelflash or LightScribe CD or DVD upside down and insert it in the drive tray so that the drive can then burn a label on top of the disc. The drive and disc must support the technology for it to work, and the two technologies are not compatible. Figure 10-12 shows a LightScribe CD-R that was just labeled using LightScribe. Another way to print labels on a disc is to use special discs that have a white paperlike surface. Insert the disc into an ink-jet printer that will print the label. The printer has to be the type that will print on optical discs. It is not recommended that you glue paper labels on the top of discs because they can throw the disc off balance or clog up a drive if the labels come loose. You can use a permanent felt-tip marker to handwrite labels on a disc. 10 A+ 220-701 Figure 10-12 This disc label was written using a DVD burner that supports LightScribe Courtesy: Course Technology/Cengage Learning A+ Exam Tip The A+ 220-701 Essentials exam expects you to know about the drive speeds and media types of CD, DVD, and BD drives. Windows XP can burn a CD without any extra software installed. It’s very simple; first select all files you want to burn on the CD. To do that, right-click a file and select Send To from the shortcut menu, or you can drag and drop the file onto the CD drive. Then select the CD drive (see Figure 10-13). After all files are selected, the next step is to burn the CD. Using My Computer, double-click the CD-RW drive. The files you have selected will appear in the right pane (see Figure 10-14). To burn the CD, click Write these files to CD. Windows Vista can burn CDs and DVDs without extra software and the steps are similar. Windows XP cannot burn DVDs unless you install third-party software. APPLYING CONCEPTS 484 CHAPTER 10 Multimedia Devices and Mass Storage A+ 220-701 1.1 Figure 10-13 Using Windows XP, the first step to burn a CD is to select files for the CD Courtesy: Course Technology/Cengage Learning Figure 10-14 Files ready to be written to a CD Courtesy: Course Technology/Cengage Learning Optical Storage Technology A+ 220-701 1.1 485 If you plan to burn a lot of CDs or want to create music or video CDs, you might want to use software designed for that purpose to make your job easier. Some CD-RW drives come bundled with burn software. One example is Nero by Nero Inc. (www.nero.com). When purchasing a CD-R/RW drive, know that some CD-RW drives can also read a DVD. These drives are called combo drives, and are becoming popular as the prices of optical drives continue to drop. CARING FOR OPTICAL DRIVES AND DISCS Most problems with CD, DVD, and BD discs are caused by dust, fingerprints, scratches, surface defects, or random electrical noise. Also, an optical drive will not properly read or write a disc when the drive is standing vertically, such as when someone turns a desktop PC case on its side to save desk space or lays a tower case on its side. Use these precautions when handling CDs, DVDs, or BDs: Optical drives and other removable storage technologies are interesting to study. For the tech-hungry reader, I suggest you check out the animated explanation at the Web site of HowStuffWorks, Inc. (www.howstuffworks.com). Search on “How Removable Storage Works.” Table 10-7 lists manufacturers of optical drives. Notes CDs, DVDs, and BDs are expected to hold their data for many years; however, you can prolong the life of a disc by protecting it from exposure to light. 10 A+ 220-701 Hold the disc by the edge; do not touch the bright side of the disc where data is stored. To remove dust or fingerprints, use a clean, soft, dry cloth. Don’t wipe the disc in a circular motion. Always wipe from the center of the disc out toward the edge. Don’t paste paper on the surface of a disc. Don’t paste any labels on the top of the disc, because this can imbalance the disc and cause the drive to vibrate. You can label the top of a disc that is not a dual-sided disc using a felt-tip pin. Don’t label a DVD or BD if both sides hold data. Don’t subject a disc to heat or leave it in direct sunlight. Don’t make the center hole larger. Don’t bend a disc. Don’t drop a disc or subject it to shock. If a disc gets stuck in the drive, use the emergency eject hole to remove it. Turn off the power to the PC first. Then insert an instrument such as a straightened paper clip into the hole to eject the tray manually. When closing a CD, DVD, or BD tray, don’t push on the tray. Press the close button on the front of the drive. Don’t use cleaners, alcohol, and the like on a disc unless you use a cleaning solution specifically designed for optical discs like the cleaning kit in Figure 10-15. Using this kit, you can spray the cleaning solution on a disc and then wipe it off with the soft purple cloth. To fix a scratch on a disc, use the repair solution made of aluminum oxide. Apply a small amount to the scratch and gently rub it with the yellow cloth. Then clean the disc using the cleaning solution. 486 CHAPTER 10 Multimedia Devices and Mass Storage A+ 220-701 1.1 Figure 10-15 Use a cleaning solution and repair solution to clean and repair scratches on optical discs Courtesy: Course Technology/Cengage Learning Manufacturer Web Site Creative Labs www.creative.com LG Electronics www.lge.com LITE-ON IT www.liteonit.com Panasonic www.panasonic.com Pioneer www.pioneerelectronics.com Plextor www.plextor.com Samsung www.samsung.com Sony Electronics www.sonystyle.com Table 10-7 Optical drive manufacturers REMOVABLE STORAGE Removable storage can be either an external or internal device. Examples of removable storage are solid-state devices such as a USB flash drive or flash memory card, an external hard drive, a tape drive, an older and outdated Zip drive or floppy drive, and optical discs. Using removable storage devices provides several advantages: Increases the overall storage capacity of a system Makes it easy to move large files from one computer to another Removable Storage A+ 220-701 1.1 487 Serves as a convenient medium for making backups of hard drive data Makes it easy to secure important files (To keep important files secure, keep the removable device locked in a safe when it is not being used.) Now let’s look at three removable storage devices: solid-state devices, external hard drives, and tape drives. SOLID-STATE STORAGE A storage device that uses memory chips and no moving parts to store data instead of spinning disks (such as those used by hard drives and CD drives) is called a solid-state device (SSD), also called a solid-state drive. Examples of solid-state devices are USB flash drives, flash memory cards, and solid-state hard drives. You learned about solid-state hard drives in Chapter 8. A+ Exam Tip The A+ 220-701 Essentials exam expects you to know about USB drives and flash memory cards. 10 Figure 10-16 USB flash drives come in a variety of styles and sizes Courtesy: Course Technology/Cengage Learning Before you remove the flash drive from the PC, double-click the Safely Remove Hardware icon in the notification area (see Figure 10-17). The Safely Remove Hardware box opens, also shown in Figure 10-17. Select the device to remove and click Stop. It is then safe to remove the device. Several types of flash memory cards on the market today are shown and described in Table 10-8. These cards might be Video used in digital cameras, cell phones, MP3 players, handheld Types of Memory Cards computers, digital camcorders, and other portable devices. A+ 220-701 USB flash drives currently for sale range in size from 128 MB to 256 GB, and go by many names, including a flash pen drive, jump drive, thumb drive, and key drive. Several USB flash drives are shown in Figure 10-16. Both Windows Vista and Windows XP have embedded drivers to support flash drives. To use one, simply insert the device in a USB port. It then shows in Windows Explorer as a drive with an assigned letter. Most flash drives sold today use USB 2.0 speed. 488 CHAPTER 10 Multimedia Devices and Mass Storage A+ 220-701 1.1 Safely Remove Hardware icon Figure 10-17 Safely Remove Hardware icon and dialog box Courtesy: Course Technology/Cengage Learning Flash Memory Device Current Flash Memory Devices Secure Digital HC (SDHC) cards follow SD 2.0 standards and hold from 4 GB to 32 GB. HC stands for high capacity. MicroSDHC card is currently the smallest and most popular type of card. It is about the size of a fingernail and is used in PDAs, cell phones, MP3 players, and digital cameras. You can buy adapters to make the card fit into SD, MicroSD, Memory Stick PRO Duo, or USB slots. Current sizes are up to 8 GB. MiniSDHC card is a smaller version of the SDHC card, but not as small as the MicroSDHC card. The cards hold up to 8 GB. Table 10-8 Flash memory devices Example Removable Storage A+ 220-701 Flash Memory Device 1.1 Secure Digital (SD) cards were the most popular flash memory cards for several years, and hold up to 4 GB of data. 489 Example The MiniSD card is about half the size of SD cards, but uses the same interface standards. You can buy an adapter that lets you use a miniSD card in an SD slot. The Sony Memory Stick PRO Duo is about half the size of the Memory Stick PRO, but is faster and has a higher storage capacity (currently up to 2 GB). You can use an adapter to insert the Memory StickPRO Duo in a regular Memory Stick slot. MicroSD is about half the size of a miniSD card and currently comes in sizes up to 16 GB. TransFlash cards look the same as microSD cards and they are interchangeable except that TransFlash cards don’t offer the same functions in some devices. CompactFlash (CF) cards come in two types, Type I (CFI) and Type II (CFII). Type II cards are slightly thicker. CFI cards will fit a Type II slot, but CFII cards will not fit a Type I slot. The CF standard allows for sizes up to 137 GB, although current sizes range upto 32 GB. UDMA CompactFlash cards are faster than other CompactFlash cards. UDMA (Ultra Direct Memory Access) transfers data from the device to memory without involving the CPU. Older Flash Memory Devices MultiMedia Card (MMC) looks like an SD card, but the technology is different and they are not interchangeable. Generally, SD cards are faster than MMC cards. Reduced Size Multimedia Card (RS-MMC) is about half the size of a regular MultiMedia Card. Table 10-8 Flash memory devices (continued) 10 A+ 220-701 Sony Memory Stick Micro M2 is used in Sony Ericsson mobile phones and currently holds up to 4 GB. An adapter can be used so it will fit into Memory Stick PRO Duo slots. 490 CHAPTER 10 Multimedia Devices and Mass Storage A+ 220-701 Flash Memory Device 1.1 A Microdrive CF uses the CompactFlash II form factor, but is actually a tiny hard drive, meaning the data is stored on a magnetic disk and is not a solid-state device. Example The Memory Stick is used in Sony cameras and camcorders. A later version, the Memory Stick PRO, improved on the slower transfer rate of the original Memory Stick. The xD-Picture Card has a compact design (about the size of a postage stamp), and currently holds up to 8 GB of data. You can use an adapter to insert this card into a PC Card slot on a notebook computer or a CF slot on a digital camera. SmartMedia is an outdated flash memory card that does not have a self-contained controller used by more current cards. Because the camera must manage the data on the card, use only the SmartMedia card recommended by the camera manufacturer. Table 10-8 Flash memory devices (continued) Courtesy: Course Technology/Cengage Learning Sometimes a flash memory card is bundled with one or more adapters so that a smaller card will fit a larger card slot. Figure 10-18 shows a MicroSDHC card that came packaged with four adapters, which are labeled in the figure. Figure 10-19 shows a Sony digital camera that has a Memory Stick PRO slot. An adapter allows a Memory Stick PRO Duo to use the slot. Figure 10-20 shows several flash memory cards together so you can get an idea of their relative sizes. EXTERNAL HARD DRIVES External hard drives are a great method of keeping backups of data stored on your hard drive. They can easily be moved from one computer to another and some are designed for travel. External hard drives can be magnetic or solid-state drives. The solid-state drives are much more durable, especially when traveling. They are also faster and cost more than magnetic drives. External hard drives use USB 2.0, FireWire, eSATA, or SCSI ports to connect to a computer. Figure 10-21 shows a Maxtor external hard drive that holds 500 GB and uses a USB connection. Removable Storage A+ 220-701 USB adapter PRO Duo adapter MiniSD adapter MicroSDHC memory card 491 SD adapter 1.1 10 Figure 10-19 This Sony digital camera has a Memory Stick PRO slot that can accommodate a Memory Stick PRO Duo with adapter; images upload by way of a USB cable Courtesy: Course Technology/Cengage Learning A+ 220-701 Figure 10-18 MicroSDHC card with four adapters Courtesy: Course Technology/Cengage Learning 492 CHAPTER 10 Multimedia Devices and Mass Storage MiniSDHC A+ 220-701 1.1 MiniSD SD MicroSDHC SDHC PRO Duo Micro M2 CompactFlash MicroSD Figure 10-20 Flash memory cards Courtesy: Course Technology/Cengage Learning Figure 10-21 The OneTouch external hard drive holds 500 GB and uses a Hi-Speed USB connection Courtesy: Course Technology/Cengage Learning TAPE DRIVES Tape drives (see Figure 10-22) are an inexpensive way of backing up an entire hard drive or portions of it. Tape drives are less expensive for backups than external hard drives, CDs, DVDs, or USB flash drives, which is why they are still popular for backups even though other methods are more convenient. Tapes currently have capacities of 20 GB to 1.3 TB compressed and come in several types and formats. Although tape drives don’t require that you use special backup software to manage Removable Storage 493 A+ 220-701 1.1 Figure 10-22 The LTO-4 HH tape drive by Quantum writes to LTO Ultrium 4 and LTO Ultrium 3 tapes and reads from LTO Ultrium 4, LTO Ultrium 3, and LTO Ultrium 2 tapes and comes with backup software Courtesy of Quantum Corporation 10 A+ Exam Tip The A+ 220-701 Essentials exam expects you to be able to categorize the different types of backup media, including tape drives, solid-state devices, external optical drives, and external hard drives. The biggest disadvantage of using tape drives is that data is stored on tape by sequential access; to read data from anywhere on the tape, you must start at the beginning of the tape and read until you come to the sought-after data. Sequential access makes recovering files slow and inconvenient, which is why tapes are not used for general-purpose data storage. Tape drives accommodate one of two kinds of tapes: full-sized data cartridges are 4 x 6 x 5⁄8 inches, and the smaller minicartridges, like the one in Figure 10-23, are 31⁄4 x 21⁄2 x 3⁄5 inches. Minicartridges are more popular because their drives can fit into a standard 3-inch drive bay of a PC case. Here is a list of some of the more common types of tape cartridges: 1. DDS-1, DDS-2, DDS-3, and DDS-4 are popular types. DDS-4 holds up to 20 GB native or 40 GB compressed data. 2. DAT72 (also called DDS-5) holds up to 36 GB native or 72 GB compressed data. 3. LTO Ultrium 2, LTO Ultrium 3, and LTO Ultrium 4 are sometimes referred to as LTO cartridges. LTO Ultrium 4 holds up to 800 GB native or 1.6 TB compressed data. 4. DLT IV or DLT-4 holds up to 40 GB native or 80 GB compressed data. 5. Super DLTtape II holds up to 300 GB native or 600 GB compressed data. A+ 220-701 them, you might want to invest in specialized backup software to make backups as efficient and effortless as possible. Many tape drives come with bundled software, and Windows offers a Backup utility that can use tape drives. Several of the more common standards and types of tapes and tape drives are described in this section. 494 CHAPTER 10 Multimedia Devices and Mass Storage A+ 220-701 1.1 Write-protect switch Figure 10-23 Minicartridge for a tape drive has a write-protect switch Courtesy: Course Technology/Cengage Learning 6. Travan data types of cartridges vary from TR-1 through TR-7. The TR-7 holds 20 GB native and 40 GB compressed data. 7. AIT types have been around a long time and include AIT Turbo, AIT-1 through AIT-5, and S-AIT. S-AIT holds up to 1.3 TB compressed data. 8. SLR types include SLR1 through SLR140. SLR140 holds 70 GB native or 140 GB compressed data. One popular tape standard is the LTO Ultrium 3. For example, the Maxell LTO Ultrium 3 data tape cartridge can hold 400 GB of data or 800 GB of compressed data (see Figure 10-24). It can be used by the LTO-4 HH tape drive by Quantum shown earlier in Figure 10-22. Figure 10-24 This Maxell LTO Ultrium 3 data tape cartridge can hold up to 800 GB of compressed data Courtesy: Course Technology/Cengage Learning Install and Configure Multimedia Peripherals A+ 220-701 1.1 495 When selecting a tape drive, consider how many and what type of cartridges the drive can use and how it interfaces with the computer. The drive might be able to read from more types of cartridges than it can write to. A tape drive can be external or internal. An external tape drive costs more but can be used by more than one computer. An internal tape drive can interface with a computer using a SCSI, PATA, or SATA connection. An external tape drive can connect to a computer using a USB, FireWire, SCSI, SAS, or eSATA port. Tip For an interesting photo gallery of tape media, see www.BackupWorks.com. INSTALL AND CONFIGURE MULTIMEDIA PERIPHERALS A+ 220-701 1.8 INSTALLING DIGITAL CAMERAS Digital cameras can hold their images both in embedded memory that cannot be removed or exchanged, and in removable flash memory cards. Both these types of memory retain data without a battery. Here are two ways to transfer images from your camera to the PC: Connect the camera to the PC using a cable. Using embedded memory or flash memory cards, you can connect the camera to your computer using a cable. The cable might attach directly to the camera or connect to a cradle the camera sits in to recharge or upload images. The cable can use a USB, FireWire (IEEE 1394), serial, or parallel connection. Also, some cameras use an infrared or other wireless connection. To connect the camera to the PC, you might need to first install the software and then connect the camera or you might need to connect the camera and then install the software. Read the camera documentation to find out which order to use. After the camera and software are installed, the software displays a menu to download images from the camera. Install the memory card in the PC. If images are stored on a flash memory card installed in your camera, you can remove the card and then insert it in a flash memory card slot on your computer. Most laptop computers have one or more flash memory card slots (see Figure 10-25). If your computer doesn’t have this slot, or the slot is not compatible with the type of card you are using, you have two choices: • Perhaps you can purchase an adapter so that your smaller memory card will fit into a larger memory slot. Figure 10-18 shows examples of these adapters. • You can use a media reader that provides a memory card slot to fit your card. How to install and use a media reader is covered later in the chapter. 10 A+ 220-701 If you enjoy multimedia on a PC, you might have already downloaded pictures from your digital camera to your PC or installed a webcam to use with MSN Messenger or some other chat software. This part of the chapter shows you how to do these things and much more. The installations are usually very easy and straightforward. So let’s look at how to install a digital camera, media reader and writer, Web camera, microphone, and MIDI device. 496 CHAPTER 10 Multimedia Devices and Mass Storage A+ 220-701 1.8 Card in SD slot PRO Duo slot Figure 10-25 This laptop has two flash memory card slots Courtesy: Course Technology/Cengage Learning When the memory card is recognized by Windows, it is assigned a drive letter and you can see it listed in Windows Explorer. Use Windows Explorer to copy, move, and delete files from the card. Notes It’s interesting to know that TWAIN (Technology Without An Interesting Name) is a standard format used by scanners and digital cameras and other devices for transferring images. A+ Tip The A+ 220-701 Essentials exam expects you to know how to install the software bundled with your digital camera before attaching the camera to your PC. After the images are on the PC, use the camera’s image-editing software, or another program such as Adobe Photoshop, to view, touch up, crop, and print the picture. For Windows Vista, you can use Windows Photo Gallery, which is an embedded part of Vista. The picture file, which is usually in JPEG (Joint Photographic Experts Group) format, can then be imported into documents. JPEG is a common compression standard for storing photos. Most JPEG files have a .jpg file extension. In addition, a high-end camera might support the uncompressed TIFF format. TIFF (tagged image file format) files are larger than JPEG files, but retain more image information and give better results when printing photographs. INSTALLING WEBCAMS AND MICROPHONES A webcam (Web camera) is a video camera that is used to capture digital video that can be used to feed live video on the Internet. The camera usually connects to a computer by way of a USB, FireWire, composite video, or S-video port. Besides the larger Web cameras used to produce live video for webcam sites, you can buy an inexpensive Web camera, such as the one shown in Figure 10-26, to use for personal chat sessions and videoconferencing. A+ Exam Tip The A+ 220-701 Essentials exam expects you to know the purposes and characteristics of digital cameras, Web cameras, and microphones. Install and Configure Multimedia Peripherals 497 A+ 220-701 1.8 10 A+ 220-701 Figure 10-26 This personal Web camera clips to the top of your notebook and comes packaged with an ear clip headset that includes a microphone and speaker Courtesy: Course Technology/Cengage Learning First, use the setup CD to install the software and then plug in the webcam to a USB port. You can use the camera with or without the headset. If you want to include sound in your chat sessions, plug the two sound connectors into the speaker out and microphone in ports on your computer. These ports are embedded in notebook computers, as shown in Figure 10-26. For desktop computers, the ports are part of the sound card or they are onboard ports. Next, use chat software such as Windows Live Messenger to create a live video session. For example, when you open Messenger, if you or your chat friend has a webcam installed, a small camera icon appears to the left of your photo (see Figure 10-27). Click it to invite your friend to view your webcam streaming video. If you both have a speaker and microphone connected, you can also create a videoconferencing session with video and voice. To begin a video conversation with sound, on the menu at the top of the Messenger window, click Call and then select Call computer. 498 CHAPTER 10 Multimedia Devices and Mass Storage A+ 220-701 1.8 Webcam icon Figure 10-27 Windows Live Messenger session using a webcam Courtesy: Course Technology/Cengage Learning INSTALLING MIDI DEVICES MIDI (musical instrument digital interface), pronounced “middy,” is a set of standards that are used to represent music in digital form. Whereas MP3 is a method of storing a sound file in compressed format, MIDI is a method of digitally describing and storing every individual note played by each individual instrument used in making music. With MIDI files and MIDI software, you can choose to listen to only a single instrument being played, or change one note played by that instrument. MIDI can be used to creatively produce synthesized music, mute one instrument or voice, and edit a song with your own voice or instrument. MIDI standards are used to connect electronic music equipment, such as musical keyboards and mixers, or to connect this equipment to a PC for input and output. Most sound cards can play MIDI files, and most electronic instruments have MIDI ports. To mix and edit music using MIDI on your PC, you’ll need MIDI editing software such as JAMMER Pro by SoundTrek (www.soundtrek.com). A MIDI port is a 5-pin DIN port that looks like a keyboard port, only larger. Figure 10-28 shows MIDI ports on electronic drums. A MIDI port is either an input port or an output port, but not both. Normally, you would connect the MIDI output port to a mixer, but you can also use it to connect to a PC. Here are ways to connect a musical instrument to a PC using the MIDI standards: MIDI to MIDI: A few sound cards provide MIDI ports. Use two MIDI cables to connect output jack to input jack and to connect input jack to output jack. Install and Configure Multimedia Peripherals 499 A+ 220-701 5-pin MIDI-out and MIDI-in ports 1.8 Figure 10-28 MIDI ports on an electronic drum set Courtesy: Course Technology/Cengage Learning A+ Exam Tip The A+ 220-701 Essentials exam expects you to know how to install and configure MIDI devices. Figure 10-29 MIDI-to-USB cable lets you connect an electronic musical instrument to your PC Courtesy: Course Technology/Cengage Learning A+ 220-701 MIDI to USB: If your PC does not have MIDI ports, you can use a MIDI-to-USB cable like the one in Figure 10-29. The two MIDI connectors on the cable are for input and output. USB to USB: Newer instruments have a USB port to interface with a PC using MIDI data transmissions. For example, the keyboard shown in Figure 10-30 has a USB port and can output sound to a PC or receive standard MIDI files (SMF) to play. USB to MIDI: A USB port on an instrument can also connect to MIDI ports on a computer sound card. 10 500 CHAPTER 10 Multimedia Devices and Mass Storage A+ 220-701 1.8 Figure 10-30 This keyboard by Yamaha has a USB port to be used as a MIDI interface Courtesy: Course Technology/Cengage Learning Before connecting the instrument to your PC, install the software that you intend to use to manage the music. Then, connect the instrument. The software is likely to have a menu where you select the type of instrument you have connected. You can then use the software to download music to your instrument or input digitized music from the instrument to the PC. Some software can receive the music you compose and play on your instrument and produce a musical score that you can then edit and play back on the PC. You can also download the edited music to this or another instrument. A+ Exam Tip Content on the A+220-701 Essentials exam ends here and content on the A+ 220-702 Practical Application exam begins. INSTALL AND CONFIGURE MULTIMEDIA AND MASS STORAGE DEVICES A+ 220-702 1.1 In this part of the chapter, you’ll learn to install media readers, optical drives, capture cards, TV tuner cards, and external hard drives. Recall that Windows XP requires you be logged onto the system using an account with administrator privileges to install hardware or software. Windows Vista requires that you be logged in using an admin account, or you can provide the password for an admin account when the UAC box appears at the beginning of an installation. INSTALLING A MEDIA READER A media reader (also called a card reader or memory card reader/writer) provides slots for memory cards and can be an internal or external device. An external device such as the one in Figure 10-31 uses a USB port and has one or more memory card slots to accommodate several types of memory cards. Some external media readers also provide extra USB ports. To use an external media reader, plug the device into a USB port. Most likely, the device will be recognized by Windows without installing drivers. If you get an error or the reader does not work, unplug the device and install software on the CD that came bundled with the device. Then try to use the media reader again. Install and Configure Multimedia and Mass Storage Devices 501 A+ 220-702 1.1 10 A+ 220-702 Figure 10-31 This Hi-Speed USB card reader/writer by Targus can read CompactFlash I and II, MicroDrive, SDHC, SD, MMC, xD, Memory Stick, PRO Duo, and Mini SD cards Courtesy: Course Technology/Cengage Learning A+ Exam Tip The A+ 220-702 Practical Application exam expects you to know how to install an external hard drive, capture card, and media reader. Later, if you have a problem with an external reader, verify the data cable is seated securely in the USB port. Check Device Manager for errors. Try the reader in a different port. Next, try the reader on a different computer. If it works on another computer, return it to the original computer. Perhaps the problem was a loose connection. You can also install an internal media reader such as the one shown in Figure 10-32. This device installs in a drive bay in a desktop computer. The cord on the back of the drive connects to a USB header on the motherboard. The USB interface also provides power to the device. The device provides multiple memory card slots and a USB port. It supports more than 50 types of memory cards, including multiple variations of CompactFlash, MicroDrive, SmartMedia, TransFlash, Memory Stick, SD, MMC, and RS MMC media. The media reader can be installed without drivers because Windows Vista or XP will recognize the technology and use embedded drivers. However, for best performance, install the drivers that came on the CD with the device. 502 CHAPTER 10 Multimedia Devices and Mass Storage A+ 220-702 1.1 Figure 10-32 Internal media reader and writer uses an internal USB connection Courtesy: Course Technology/Cengage Learning INSTALLING AN OPTICAL DRIVE Internal optical drives use a SCSI, PATA, or SATA interface. Figure 10-33 shows the rear of a PATA CD drive. Note the jumper bank that can be set to cable select, slave, or master. Jumper bank for IDE configuration Power cord connection Audio cord to sound card IDE data cable Figure 10-33 Rear view of an EIDE CD drive Courtesy: Course Technology/Cengage Learning Recall from Chapter 8, that for EIDE, there are four choices for drive installations: primary master, primary slave, secondary master, and secondary slave. If the drive will be the second drive installed on the cable, then set the drive to slave. If the drive is the only drive on the cable, choose master, because single is not a choice. The cable select setting is used if a special EIDE cable-select cable determines which drive is master or slave. If the optical drive shares an IDE channel with a hard drive, make the hard drive the master and the optical drive the slave. A+ Exam Tip The A+ 220-701 Essentials exam expects you to know how to install a CD, DVD, or Blu-ray drive. Install and Configure Multimedia and Mass Storage Devices A+ 220-702 1.1 503 When given the choice of putting the optical drive on the Video same cable with a hard drive or on its own cable, choose to Installing a DVD Drive use its own cable. A CD drive that shares a cable with a hard drive can slow down the hard drive’s performance. Older systems have two EIDE connections on the motherboard, probably labeled IDE1 and IDE2, so most likely you will be able to use IDE2 for the CD drive. Newer systems have more than one SATA connection and one PATA connection. Use SATA connections for all hard drives. The optical drive can use the one PATA connection or a SATA connection. Also, optical drives might have a connection for an audio port so that sound from audio CDs can be sent directly to the audio controller. The DVD drive in Figure 10-34 has two connectors for audio. The 4-pin connector is used for analog sound and the 2-pin connector is used for digital sound. Most often you’ll use the 4-pin analog connection to connect to a sound card or to the motherboard. The 2-pin connector is seldom used because Windows Vista and XP transfer digital sound from the drive to the sound card without the use of a direct cable connection. 10 Analog audio connector Power in 40-pin EIDE connection Master/slave jumper setting for IDE configuration Digital audio connector Figure 10-34 Front and rear of an EIDE DVD drive Courtesy: Course Technology/Cengage Learning A+ 220-702 Emergency eject hole 504 A+ 220-702 1.1 CHAPTER 10 Multimedia Devices and Mass Storage APPLYING CONCEPTS Follow these general steps to install an optical drive using a PATA or SATA connection: 1. A computer case has some wide bays for DVD, CD, or Blu-ray drives and some narrow ones for hard drives and floppy drives. Open the case and decide which large bay to use for the drive. If you use the top bay, the drive will be up and out of the way of other components inside the case. 2. For a PATA interface, set the jumper on the rear of the drive (see Figure 10-35). Figure 10-35 Set the jumper of an EIDE optical drive Courtesy: Course Technology/Cengage Learning 3. Older and less expensive cases use screws to secure the drive to the sides of the bay, and some bays have a clipping mechanism to secure the drive. For the case shown in Figure 10-36, you must first remove the front panel of the case. A clipping mechanism is then exposed. Next, using two fingers, squeeze the two clips on each side of the bay together to release them and pull them forward. You also need to remove the faceplate from the front of the bay. Faceplate removed Bracing clips Figure 10-36 To prepare a large bay for an optical drive, punch out the faceplate and pull the bracing clips forward Courtesy: Course Technology/Cengage Learning Install and Configure Multimedia and Mass Storage Devices A+ 220-702 1.1 505 4. Slide the drive into the bay (see Figure 10-37). To see how far to push the drive into the bay, align it with the front of the case, as shown in Figure 10-38. For other cases, such as the one shown in Figure 10-39, the case front panel is not removed. For this case, you remove the case side panel and the faceplate for the drive bay. Then you slide the drive into the bay so it’s flush with the front panel. 10 Figure 10-38 To judge how far to insert the optical drive in the bay, align it with the front of the case Courtesy: Course Technology/Cengage Learning A+ 220-702 Figure 10-37 Slide the optical drive into the bay Courtesy: Course Technology/Cengage Learning 506 CHAPTER 10 Multimedia Devices and Mass Storage A+ 220-702 1.1 Figure 10-39 Slide the drive into the bay flush with the front panel Courtesy: Course Technology/Cengage Learning 5. To secure the drive, push the clips back into position. For bays that use screws, put two screws on each side of the drive, tightening the screws so the drive can’t shift, but avoiding overtightening them. Use the screws that come with the drive; screws that are too long can damage the drive. If necessary, buy a mounting kit to extend the sides of the drive so that it fits into the bay and attaches securely. 6. Connect a power cord to the drive. 7. For EIDE drives, connect the 40-pin cable to the IDE motherboard connector and the drive, being careful to follow the pin-1 rule: Match the edge color on the cable to pin 1 on both the adapter card and the drive. Generally, the colored edge is closest to the power connector. For SATA drives, connect a SATA cable to the drive and to a SATA connector on the motherboard. Figure 10-40 shows the rear of a SATA DVD drive. Notice the SATA power connector and the SATA data connector on the drive. SATA power connector SATA data connector Figure 10-40 Rear of a SATA optical drive Courtesy: Course Technology/Cengage Learning 8. If the drive has an audio connector, attach one end of the audio cord to the drive and the other end to the sound card or, for onboard sound, to the motherboard audio header. Figure 10-41 shows an audio cord connected to the motherboard. See your motherboard documentation for the location of this header. Install and Configure Multimedia and Mass Storage Devices 507 A+ 220-702 1.1 Figure 10-41 The audio cable connected to the audio connector on the motherboard; the other end of the cable is connected to the optical drive Courtesy: Course Technology/Cengage Learning 9. Check all connections and turn on the power. Press the eject button on the front of the drive. If it works, then you know power is getting to the drive. Put the case cover back on. 11. The drive is now ready to use. Press the eject button to open the drive shelf, and place a CD or DVD in the drive. Now access the disc using Windows Explorer. 12. To use all the functions of the drive, install the drivers that come on the CD bundled with the drive. For example, these drivers might include the options to burn a DVD (Windows XP does not natively support this feature) or to use LightScribe to burn labels to discs. Notes If you have a problem reading a CD, verify that you placed the CD in the tray label-side-up. Notes An optical drive can be set so that when you insert a disc, software on the disc automatically executes, a feature called AutoPlay. To customize how Windows Vista handles a disc, in Control Panel, click Play CDs or other media automatically. The AutoPlay window opens (see Figure 10-42). Make your selections for a variety of situations. For Windows XP, in Windows Explorer or My Computer window, right-click the drive, and select Properties from the shortcut menu. The CD drive Properties dialog box opens; click the AutoPlay tab (see Figure 10-43). To prevent a CD, DVD, or BD from automatically playing when AutoPlay is enabled, hold down the Shift key when inserting a disc. INSTALLING AN EXTERNAL HARD DRIVE When you first plug up an external hard drive to your PC, Windows recognizes the drive and assigns it a drive letter. You can then view and use the drive using Windows A+ 220-702 10. Turn on the PC. Windows launches the Found New Hardware Wizard. Windows Vista and XP support reading from CD and DVD drives using their own embedded drivers without add-on drivers. Therefore, after the Found New Hardware Wizard completes, Windows should recognize the drive. 10 508 CHAPTER 10 Multimedia Devices and Mass Storage A+ 220-702 1.1 Figure 10-42 Options to control what happens when a disc is inserted Courtesy: Course Technology/Cengage Learning Figure 10-43 For Windows XP, use My Computer to tell the OS how to handle the AutoPlay feature for your CD drive Courtesy: Course Technology/Cengage Learning Install and Configure Multimedia and Mass Storage Devices A+ 220-702 1.1 509 Explorer. Most external drives also include a backup software program. You can install and use this program to set up a backup routine to back up data on your internal drive to the external drive. For example, the OneTouch drive shown earlier in the chapter in Figure 10-21 has a program in the root directory named Launch.exe. Use this program to install backup software under Windows. You can then execute the backup software from the Windows Start menu. Using the backup software, you can set up a scheduled backup routine. Figure 10-44 shows one window in the process where you select days and time to back up. In another window, you select folders to back up. Backups then happen routinely until you disable the function. At any time you want, you can also press a button on the front of the OneTouch drive which causes the software to immediately perform a backup. When you first set up the backup, it performs a full backup of all the folders you’ve specified. Later, it only backs up files that have changed so as to save space on the external drive. You will learn more about backups in Chapter 13. 10 A+ 220-702 Figure 10-44 One window in the process of setting up a backup routine Courtesy: Course Technology/Cengage Learning 510 A+ 220-702 1.1 CHAPTER 10 Multimedia Devices and Mass Storage INSTALLING A CAPTURE CARD A video capture card comes bundled with drivers and software to use the card. As with all installations, follow the specific directions of the device manufacturer. Here are some general guidelines as given by one capture card manufacturer: 1. Uninstall all previous device drivers for capture cards or software to use a capture card. 2. Install DirectX version 10 software that is bundled with the capture card. 3. Install the capture card in an empty slot on the motherboard. Specific instructions for how to install an adapter card can be found in Chapter 9. Don’t forget to use your ground bracelet to protect the system against ESD. 4. Start up the PC. When the Found New Hardware Wizard launches, cancel it. 5. Insert the CD that contains the drivers and run the Setup.exe program on the CD. Follow instructions to install the drivers. The Setup program also installs an application to use the card. 6. Shut down the system and install the microphone and camera input cables. 7. Restart the system. The application software to configure the card launches. Stepping through each configuration screen, you will select the format that will be used for input files, where the input files will be stored, and how capturing will work. 8. Restart the system one more time. If continuous input is to be captured, the application will begin capturing after the restart. The application also has a control panel where you can view the input from each camera. You can open the control panel by using a shortcut the application installed on the desktop. Read the user manual to find out how to use the software to control the video capture card. If the card is receiving input from multiple security cameras, each camera input is called a channel. You can control how the input from each channel is recorded or captured. For example, you might set one channel to record all input and set others to only record at a scheduled time or when motion has been detected. TROUBLESHOOTING MULTIMEDIA DEVICES A+ 220-702 1.2 This section covers some troubleshooting guidelines for optical drives, other removable storage devices, and capture cards. A+ Exam Tip The A+ 220-702 Practical Application exam expects you to be a good PC troubleshooter and presents different troubleshooting scenarios for you to solve. This section is good preparation for that skill. PROBLEMS WITH OPTICAL DRIVES Use the following general guidelines when a CD, DVD, or Blu-ray drive installation causes problems. These guidelines are useful if your computer does not recognize the drive (for example, no drive D is listed in Windows Explorer): Check the data cable and power cord connections to the drive. For an EIDE drive, is the stripe on the data cable correctly aligned to pin 1? (Look for an arrow or small 1 printed on the drive. For a best guess, pin 1 is usually next to the power connector.) Troubleshooting Multimedia Devices A+ 220-702 1.2 511 For an EIDE drive, is the correct master/slave jumper set? For example, if both the hard drive and the CD or DVD drive are hooked to the same ribbon cable, one must be set to master and the other to slave. If the CD or DVD drive is the only drive connected to the cable, then it should be set to single or master. For an EIDE drive, is the IDE connection on the motherboard disabled in BIOS setup? If so, enable it. Using Device Manager, verify that the drive and the IDE controller are recognized without errors and are enabled. Rarely, the drivers for the drive or controller might need updating. To update the IDE controller drivers, download the drivers from the motherboard manufacturer Web site. For the optical drive, install the drivers that came on CD with the drive. If you are using a SCSI drive, are the proper IDs set? Is the device terminated if it is the last device in the SCSI chain? Are the correct SCSI drivers installed? Download updates to Windows. Sometimes installing Windows patches can solve problems with hardware. Suspect a boot virus. This is a common problem. Download the latest updates to an antivirus program, and then scan the system for viruses. 10 When trying to burn a CD, DVD, or BD, sometimes Windows refuses to perform the burn or the burned disc is not readable. Here are some things that might go wrong and what to do about them: A CD can hold about 700 MB of data. Be sure your total file sizes don’t exceed this amount. For other discs, make sure the type of disc can hold the total file sizes that you are trying to burn. Also verify that the disc is a recordable or rewriteable disc. For recordable discs, verify the disc has not already been used. The hard drive needs some temporary holding space for the write process. Make sure you have at least 1 GB of free space. If something interrupts the write process before the burning is done, you might end up with a bad disc. Disable any screen saver and close other programs before you begin. If several discs give you problems, try a different brand of discs. The burn process requires a constant flow of data to the disc. If you have a sluggish Windows system, a disc might not burn correctly. Try using a slower burn rate to adjust for a slow data transfer rate. To slow the burn rate in Vista, open Windows Media Player, click the down arrow under Burn, and select More Options from the drop-down menu. In the Options box that appears, click the Burn tab and then select the burn rate (see Figure 10-45). The rate applies to any burner you use on this computer. To slow the burn rate in XP, right-click the optical drive in Windows Explorer and select Properties from the shortcut menu. Click the Recording tab (see Figure 10-46). Choose a slower write speed from the drop-down menu. Notice in the Recording tab window you can also point to a drive different from drive C to hold temporary files for burning. Use this option if drive C is full, and another drive has more available space. Notes If a disc gets stuck in the drive, use the emergency eject hole to remove it. Turn off the power to the PC first. Then insert an instrument such as a straightened paper clip into the hole to eject the tray manually. A+ 220-702 PROBLEMS WHEN BURNING A CD, DVD, OR BD 512 CHAPTER 10 Multimedia Devices and Mass Storage A+ 220-702 1.2 Figure 10-45 Use Windows Media Player to select the burn rate in Vista Courtesy: Course Technology/Cengage Learning Figure 10-46 Slow down the CD-RW burn speed to account for a slow Windows XP system Courtesy: Course Technology/Cengage Learning PROBLEMS WITH REMOVABLE STORAGE DEVICES When a removable storage device does not work, do the following: For an external hard drive, verify the data cable is solidly connected to the port. Open Device Manager and verify the port and drive are recognized correctly with no errors. Chapter Summary A+ 220-702 1.2 513 It is not normally necessary to install drivers for an external hard drive unless you want to use backup software installed on the drive. If Device Manager reports a problem with the port, try updating device drivers for the motherboard, which will include USB, FireWire, and eSATA drivers. Is the drive connected to a USB hub that needs power? Is the power cord connected to the hub? For a USB flash drive or external hard drive, try a different port. Try the device on another computer. If it works on another computer, return it to the original computer. Perhaps the problem was a loose connection. PROBLEMS WITH CAPTURE CARDS As with troubleshooting any adapter card, try the easy things first. Here are a few tips: >> CHAPTER SUMMARY Multimedia PCs and devices are designed to create and reproduce lifelike presentations of sight and sound. MP3 is a version of MPEG compression used for audio files. A TV tuner card turns your PC or notebook into a television. A video capture card allows you to capture input from a camcorder or directly from TV. Combo cards have both abilities. CDs, DVDs, and BDs are optical devices with data physically embedded into the surface of the disc. Laser beams are used to read data off the disc by measuring light reflection. 10 A+ 220-702 Open Device Manager and verify it recognizes the card with no errors. Is the card enabled? Verify the peripherals (microphone, speakers, camera, video cable, or TV cable) are connected to the card and the peripherals are working. Verify the application software that uses the card is working. Does the software give errors? Try repairing the software using the utility that came bundled with the card. Most likely you can run the setup program on the CD to repair the software. Has the card ever worked? Read the documentation to make sure everything is installed correctly. Most installations for capture cards require a couple of restarts. Try restarting the system. Try uninstalling and reinstalling the card and software. Use Device Manager to uninstall the card device drivers. Use an uninstall routine to uninstall the application software. Then begin again and reinstall everything, being very careful to follow installation instructions. Try installing the card in Safe Mode. First uninstall the card and then boot the system into Safe Mode. To boot Windows into Safe Mode, press the F8 key during startup and select Safe Mode with Networking from the Windows Advanced Options Menu. Windows Safe Mode launches a bare-bones hardware and software configuration. Now install the card. Next, restart the system normally and watch for errors. Check the Web site of the card manufacturer for troubleshooting tips. The site might offer forums, blogs, and chat sessions with technical support. 514 CHAPTER 10 Multimedia Devices and Mass Storage CDs use the CDFS or UDF file systems. DVDs use the UDF file system, and BDs use the UDF version 2.5 file system. Optical discs can be recordable (such as a CD-R disc) or rewriteable (such as a DVD-RW disc). Optical discs can use laser-burned labels using LightScribe or Labelflash, or labels can be printed on the top surface of a disc using an ink-jet printer with this capability. Solid-state storage devices include USB flash drives, flash memory cards, and solid-state hard drives. Current types of flash memory cards include SDHC, MicroSDHC, MiniSDHC, SD, MiniSD, Memory Stick PRO Duo, Memory Stick Micro M2, MicroSD, CompactFlash I and II, and UDMA CompactFlash. Older types of flash memory cards include MMC, RS-MMC, Microdrive CF, Memory Stick, xD-Picture Card, and SmartMedia. External hard drives can use a USB, FireWire, eSATA, or SCSI port. Tape drives are an inexpensive way to back up an entire hard drive or portions of it. Tape drives are more convenient for backups than removable disks. The disadvantage of tape drives is that data can only be accessed sequentially. Two types of file formats used for images are JPEG and TIFF. MIDI is a set of standards used to represent music in digital form. Internal optical drives can have an EIDE, serial ATA, or SCSI interface, and external optical drives can use a USB port, 1394 port, or SCSI port. >> KEY TERMS For explanations of key terms, see the Glossary near the end of the book. Blu-ray Disc (BD) card reader CD (compact disc) CDFS (Compact Disc File System) constant linear velocity (CLV) data cartridge DVD (digital versatile disc or digital video disc) half-life JPEG (Joint Photographic Experts Group) lands media reader memory card reader/writer MIDI (musical instrument digital interface) minicartridge MP3 pits sequential access surround sound TIFF (tagged image file format) TV tuner card UDF (Universal Disk Format) file system video capture card >> REVIEWING THE BASICS 1. Which speaker port should you use when connecting a single speaker to a PC? 2. What type of compression format is popular for audio files? 3. What type of adapter card allows you to watch TV using your computer? 4. What type of file system is used by Blu-ray discs? 5. What two types of interfaces might be used by an internal DVD drive? 6. How much data can a CD hold? Thinking Critically 515 7. How much data can a double-sided, double-layer DVD hold? 8. What color laser beam does a CD and DVD drive use? 9. What color laser beam does a Blu-ray drive use? 10. How much data can a double-sided, single-layer BD hold? 11. How much data can a double-sided, dual-layer BD hold? 12. Which costs more, a CD-R or a CD-RW disc? 13. Which type of flash memory card is currently the smallest type of card and the most popular? 14. What type of flash memory card looks the same and is interchangeable with a MicroSD card? 15. Which type of removable storage device can only access its data sequentially and not randomly? 16. Which type of image file format typically produces a larger file size, a JPEG file or a TIFF file? 17. What are the group of standards that represent music in digital form? 18. Why might a musical keyboard have two MIDI ports? 19. If you need your laptop to read an SD card but the laptop does not have a memory card slot, what device can you buy to read the card? 20. What Windows Vista utility is used to change the burn speed for CDs and DVDs? >> THINKING CRITICALLY 1. You have just installed a new sound card and its drivers and connected the speakers and amplifier. You insert a music CD into the drive to test the drive. Windows Media Player launches and says it is playing the CD, but you don’t hear music. What do you do first? a. Check the volume controls on the speaker amplifier. b. Check the connections of the amplifier and speakers to the card. c. Check Device Manager for errors with the sound card. d. Verify that the amplifier has power. 2. You have just upgraded your computer from Windows XP to Windows Vista. Now your system has no sound. What are the first two things you do? a. Check Device Manager to see if the sound card is recognized and has no errors. b. Reinstall Windows XP. c. Use Device Manager to uninstall the sound card. d. Identify your sound card by opening the case and looking on the card for manufacturer and model. e. Identify your sound card by finding the documentation and driver CD that came with the card. f. Download Windows XP drivers for the sound card from the sound card manufacturer’s Web site. 10 516 CHAPTER 10 Multimedia Devices and Mass Storage 3. You have just installed a new DVD drive and its drivers under Windows XP. The drive will read a CD but not a DVD. You decide to reload the device drivers. What is the first thing you do? a. Open the Control Panel and launch the Add New Hardware Wizard. b. Open Device Manager and choose Update Driver. c. Remove the data cable from the DVD drive so Windows will no longer recognize the drive and allow you to reinstall the drivers. d. Open Device Manager and uninstall the drive. >> HANDS-ON PROJECTS PROJECT 10-1: Practicing Troubleshooting Skills 1. A friend calls to say that he just purchased a new sound card and speakers to install in his PC. He wants some help from you over the phone. Your friend installed the sound card in an expansion slot and connected the audio wire to the sound card and the CD drive. List the steps you would guide him through to complete the installation. 2. Suppose that the audio wire connection in Step 1 does not fit the connection on the CD drive. You think that if the problem is a wrong fit, perhaps you can improvise to connect audio from the CD drive directly to the sound card. Your friend tells you that the CD drive has a port for a headphone connection and the sound card has a port for audio in. How might you improvise to provide this direct connection? Check your theory using the appropriate audio wire. 3. Work with a partner. Each of you should set up a problem with sound on a PC and have the other troubleshoot it. Suggestions for a problem to set up include: Speaker cables disconnected Speaker turned off Speaker cable plugged into the wrong jack Volume turned down all the way As you troubleshoot the problem, write down its initial symptoms as a user would describe them, and the steps you take toward the solution. PROJECT 10-2: Using the Internet for Research Make a presentation or write a paper about digital cameras. Cover what features to look for when buying one and how to compare quality from one camera to another. Use the following Web sites, as well as three other Web sites in your research: www.imaging-resource.com www.pcphotoreview.com www.steves-digicams.com Hands-On Projects PROJECT 10-3: 517 Compare Blank CD, DVD, and BD Prices Fill in Table 10-9 to compare prices of various types of CDs, DVDs, and BDs. To print the table, look for Table 10-9 on the CD that accompanies this book. Disc Manufacturer Capacity of a Disc Cost of Packet and Number of Discs in One Packet Cost Per Disc CD-R CD-RW DVD-R DVD+R DVD-R DL DVD-RW DVD+RW DVD-R with LightScribe DVD-R with Labelflash DVD-R printable BD-R BD-R DL BD-RE Table 10-9 Compare optical disc capacities and prices PROJECT 10-4: Find a Printer That Can Print Labels on CDs and DVDs Search retail Web sites to find an ink-jet printer that is capable of printing color labels directly on the surface of a CD or DVD. Print the Web page showing the printer and its cost. Find a comparable ink-jet printer that does not offer the feature to print to optical discs. Print the Web page showing the printer and its cost. Based on your comparison, how much does the feature of printing to optical discs cost? PROJECT 10-5: Exploring Multimedia on the Web Do the following to investigate how to experience multimedia on the Web: 1. Go to the Adobe Web site (www.adobe.com) and download the latest version of Adobe Flash Player, software used to add animation, video, and sound to Web sites. 2. Using a search engine, find at least two Flash-enabled Web sites, and then use Flash to explore these sites. 3. Windows Media Player is software used to play music and video stored locally or online. Windows Vista has Windows Media Player embedded in the OS. If you are using Windows XP, go to the Microsoft Web site (www.microsoft.com) and download the latest version of Windows Media Player. 10 518 CHAPTER 10 Multimedia Devices and Mass Storage 4. Use Media Player to play a music CD, a radio station on the Web, and a video clip on the Web. 5. Answer these questions: a. What are the two sites you found that use Adobe Flash? b. What music CD did you play? c. What radio station did you play? What was the station’s Web site URL? d. What video clip did you play? At which Web site did you locate the clip? >> REAL PROBLEMS, REAL SOLUTIONS REAL PROBLEM 10-1: Search for Drivers After you upgrade your Windows XP computer to Windows Vista, you discover that the onboard sound ports no longer work. You know that the sound ports did work before you started the upgrade. Therefore, you can conclude that the problem is related to software and not hardware. You begin your search on the Internet to find audio drivers that work under Windows Vista. Here are the steps you take: 1. You search the Web site of the motherboard manufacturer for the drivers. You find the drivers for Windows 2000/XP for your particular motherboard, but you don’t find the Vista drivers. 2. The chipset is made by Intel, so you go to the Intel Web site (www.intel.com) and search for Vista drivers for the chipset. You find these drivers, download them, and install them, but sound still does not work. You conclude that the chipset drivers don’t include audio. 3. You search the Internet for information about your motherboard and read on several PC support forums that others are having similar problems and have not been able to find Vista drivers. On one forum, you discover that the audio controller on your motherboard is made by C-Media (www.c-media.com), and the forum even gives the model number of the controller. You search the C-Media site, but still don’t find the drivers. 4. You make one last effort to find the drivers by searching reliable Web sites that offer drivers and help with Windows. Some of these sites are listed in Table 10-10. Again, you find XP drivers for your onboard audio, but no Vista drivers. (As you search the Internet, don’t download and run free driver-scanning software that offers to update your system automatically. Too often, this software is really spyware or adware.) 5. You conclude that the Vista drivers don’t exist and decide to purchase a new sound card with Vista drivers for your system. Do the following to find Vista drivers for the sound on your home or lab computer: 1. If your home or lab computer uses onboard sound, identify the motherboard manufacturer. If your computer uses a sound card, identify the sound card manufacturer. How did you identify the device? Real Problems, Real Solutions Site URL Computing.NET www.computing.net The Driver Guide www.driverguide.com Drivezone by Barry Fanion www.driverzone.com HelpWithWindows.com www.helpwithwindows.com Hermanson, LLC www.windrivers.com Marco Volpe www.mrdriver.com Microsoft Support support.microsoft.com technet.microsoft.com PC Pitstop www.pcpitstop.com Windows User Group Network www.wugnet.com Table 10-10 519 Help with Windows troubleshooting and Windows drivers 2. Find one PC support forum where your sound card or motherboard audio is discussed. Print one question and answer on the forum. For help finding forums, try using Google.com and search on “PC hardware forums.” 3. Find the Vista drivers for your sound device on the Internet. Print the Web page where you can download the Vista drivers. If you cannot find Vista drivers, describe the process you went through to conclude the drivers don’t exist. 10 This page intentionally left blank