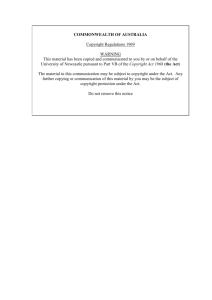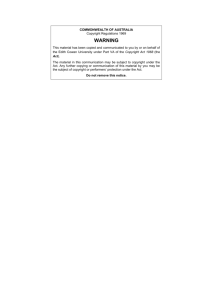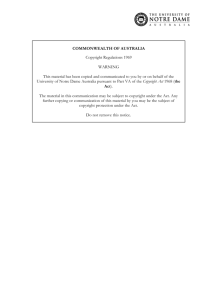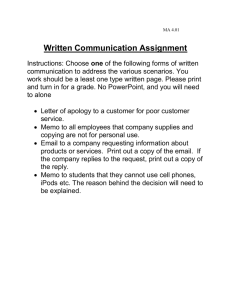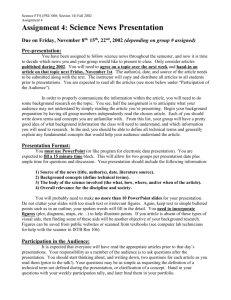Copying a Presentation to a CD or Disk Drive
advertisement

COPY A PRESENTATION TO A CD, NETWORK, OR LOCAL DISK DRIVE Office PowerPoint does not support the direct burning of content to any DVD formats. As an alternative, follow the steps below to copy your presentation to a folder, and then use DVDburning software to import the content and create a DVD. IMPORTANT: Before you copy and distribute your presentation, inspect your presentation for hidden data and personal information, and then decide whether it is appropriate to include this information in the copied presentation. Hidden information might include your name as the presentation’s creator and other confidential information that you might not want outsiders to see. Also, check your presentation for objects (i.e., table, chart, graphic, equation, or other form of information; objects created in one application and linked or embedded in another application are OLE objects). Copy Your Presentation 1. Open the presentation that you want to copy, or, if you are working with a new presentation that has not been saved, save the presentation first. 2. Do one of the following: a. If you are copying your presentation to a network or a local disk drive on your computer, go to step 3. b. If you are copying your presentation to a CD, insert a CD into the CD drive. i. You can copy to a blank recordable CD (CD-R), a blank rewritable CD (CDRW), or a CD-RW that contains existing content that can be overwritten. ii. In PowerPoint, if you copy your presentation to a CD, make sure that you copy all of the files in a single operation. After the first set of files is copied, you cannot add any more files to the disk by using PowerPoint. However, you can use Windows Explorer to copy additional files to a CD-R or CD-RW that contains existing files. Copying a Presentation to a CD or Disk Drive 1 3. On the Microsoft Office Button, point to the arrow next to Publish, and then click Package for CD. 4. In the Package for CD dialog box, in the Name the CD box, type a name for the CD or the folder that you want to copy your presentation to. 5. To choose the presentations that you want to copy and the order in which you want them to play, do the following: a. To add a presentation, click Add Files, select the presentation that you want to add, and then click Add. Repeat this step for each presentation that you want to add. Copying a Presentation to a CD or Disk Drive 2 b. If you add more than one presentation, the presentations will play in the order in which they are listed in the Files to be copied list. To change the order, select a presentation that you want to move, and then click the arrow buttons to move the presentation up or down in the list. NOTE: The presentation that is currently open automatically appears in the Files to be copied list. Files that you liked to the presentation are included automatically, but they do not appear in the Files to be copied list. Copying a Presentation to a CD or Disk Drive 3 c. To remove a presentation or file from the Files to be copied list, select the presentation or file, and then click Remove. 6. Click Options. 7. Under Package Type, do one of the following: a. To specify how a presentation will play in the PowerPoint Viewer, click Viewer Package (update file formats to run in PowerPoint Viewer), and then select an option in the Select how presentations will play in the viewer list. Copying a Presentation to a CD or Disk Drive 4 b. To make a package that you are certain viewers will view on a computer that has PowerPoint or PowerPoint Viewer installed, click Archive Package (do not update file formats). NOTE: Use this option when you want to package an Extensible Markup Language (XML), a condensed form of Standard Generalized Markup Language (SGML) that enables developers to create customized tags that offer flexibility in organizing and presenting information, presentation (and files linked to it) in its original file format to preserve fidelity and quality without saving it as a binary (a file that contains encoded information that is interpreted according to the application that created it). In general, a binary file can be edited only by the application in which it was created. Copying a Presentation to a CD or Disk Drive 5 8. Under Include these files, do one or both of the following: a. To ensure that files that are linked to your presentation are included in the package, select the Linked Files check box. Files that are linked to your presentation can include Microsoft Office Excel worksheets that are linked to charts, sound files, movie clips, etc. b. To use embedded (information contained in a source file and inserted into a destination file), the object becomes part of the destination file once embedded. Changes you make to the embedded object are reflected in the destination file. 9. To require other users to supply a password before they can open or edit any of the copied presentations, under Enhance Security and Privacy, type the password(s) that you want to require to open the presentation, edit it, or both. Copying a Presentation to a CD or Disk Drive 6 Passwords apply to .pptx, .ppt, .potx, .pot, .ppsx, .pps, .pptm, .ppa, .ppam, .mhtml, and .mht files that have been converted to .ppt files, in the copied presentations. If any of the files that you copy already have passwords assigned to them, PowerPoint prompts you to choose between keeping the previously assigned passwords for those files and overriding them with the new passwords. If you choose to override the previously assigned passwords, they are no longer accepted for the copied versions of the files. However, they are still accepted for the original versions. 10. To inspect your presentation for hidden data and personal information, select the Inspect Presentations for Inappropriate or Private Information check box. 11. Click OK to close the Options dialog box. 12. Do one of the following: a. If you are copying your presentation to a network or local disk drive on your computer, click Copy to Folder. Copying a Presentation to a CD or Disk Drive 7 b. Enter the folder name and location, and then click OK. c. If you are copying your presentation to a CD, click Copy to CD. Copying a Presentation to a CD or Disk Drive 8