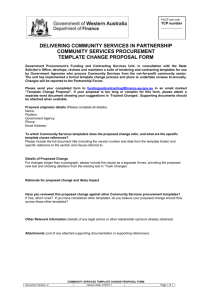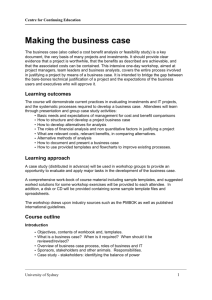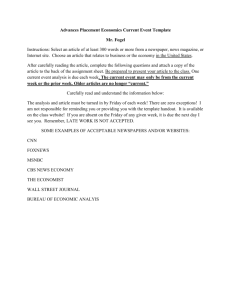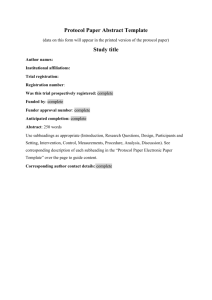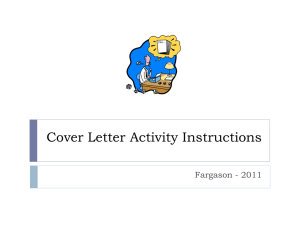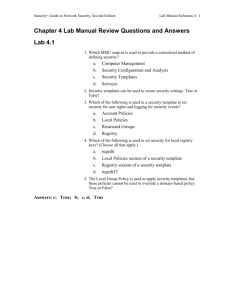Document Automation: Never Type Again
advertisement

Document Automation:
Never Type Again
Barron K. Henley, Esq.
bhenley@affinityconsulting.com
AFFINITY CONSULTING GROUP
1550 Old Henderson Rd., Suite S150
Columbus, OH 43220
Phone: 614.340.3444
Fax: 614.340.3443
2013 Affinity Consulting Group
Document Automation:
Never Type Again
Table of Contents
I.
Purpose of This Seminar .................................................................................... 1
II.
Drafting Methodologies ..................................................................................... 1
III.
IV.
V.
A.
Find an Existing Document and Modify It ("Find and Fix") ................................. 1
1.
High Margin for Error ........................................................................... 1
2.
Slow ................................................................................................... 1
3.
Errors of Omission ............................................................................... 1
4.
Errors of Inclusion ............................................................................... 1
B.
Plain Forms, Model Documents and Templates ("Plain Forms") ......................... 1
C.
Forms Plus Word Processor Automation ("Forms Plus") ..................................... 2
D.
Forms
1.
2.
3.
Plus Document Assembly Software ("Document Assembly") .................... 2
What Is Document Assembly? .............................................................. 2
How It Works - Big Picture ................................................................... 3
Document Assembly Options ................................................................ 3
Create Gold Standard Templates At A Minimum ............................................... 4
A.
Word Processor Based .................................................................................... 4
B.
One Document Per Instrument ........................................................................ 4
C.
Create "Real" Templates ................................................................................. 4
The Case For Word Processor Automation ("Forms Plus") ............................... 5
A.
Benefits of Forms Plus .................................................................................... 5
1.
An Excellent Starting Point for Examining Your Work Flow ..................... 5
2.
Learning How To Use What You Already Own Is a Great Investment ...... 5
3.
Simplicity of Creation ........................................................................... 5
4.
Quick and Easy Training ...................................................................... 5
5.
Absolute Flexibility ............................................................................... 5
B.
Drawbacks ..................................................................................................... 5
Microsoft Word Templates - a Primer ............................................................... 5
A.
Template Definition ........................................................................................ 5
B.
Why You Need to Use Templates .................................................................... 6
C.
Two Basic Types of Templates in Word ............................................................ 6
1.
Global Templates................................................................................. 6
2.
Document Templates ........................................................................... 6
D.
Normal Template (Default) ............................................................................. 6
E.
Creating Templates ........................................................................................ 8
Table of Contents
Page 1
VI.
VII.
F.
Modify a Template .......................................................................................... 9
G.
Sharing Templates ........................................................................................10
Word Processor Functionality You Must Incorporate Into Your Templates: .. 11
A.
Multi-Level Paragraph Numbering ...................................................................11
1.
How Multilevel Paragraph Numbering Works ........................................11
2.
Why You Should Use Multilevel Numbering In Every Circumstance ........11
3.
Set Up a Multilevel Paragraph Numbering Scheme ................................11
B.
Automatic Spacing Between Paragraphs .........................................................15
C.
Make All Paragraphs Double Spaced ...............................................................15
D.
Restart Numbering at 1 .................................................................................15
E.
Make Changes To Your Numbering Scheme ....................................................15
F.
Turn Numbering Off ......................................................................................15
G.
Paragraph Cross References...........................................................................16
1.
Insert a Cross Reference Using the Standard Method............................16
2.
Insert a Cross Reference Using Bookmarks ..........................................16
3.
Update Cross References ....................................................................17
Microsoft Word Fillable Form Templates ......................................................... 17
A.
What Are Fillable Form Templates?.................................................................17
B.
Create
1.
3.
4.
5.
C.
Form Field Descriptions and Uses ...................................................................20
1.
Text Form Fields.................................................................................20
2.
Check Box Form Field .........................................................................21
D.
Advanced Techniques ....................................................................................22
1.
Repeat the Result of One Field in Other Places in the Document ...........22
2.
Making Fields Contingent Upon Another Answer ...................................24
3.
Automatically Unlock the Form ............................................................26
E.
Fill a Form ....................................................................................................27
F.
Using Fill-In Fields .........................................................................................27
a Form ...............................................................................................18
Create a template ...............................................................................18
Insert fields........................................................................................18
Set field properties .............................................................................19
Protect the form .................................................................................19
VIII. The Case for Document Assembly Software ("Document Assembly") ............ 28
A.
Faster and More Sophisticated Template Development ....................................28
B.
Data Sharing .................................................................................................28
C.
Form Consolidation ........................................................................................29
D.
Database Integration and Third Party Program Integration ..............................29
Table of Contents
Page 2
IX.
E.
What About PDFs?.........................................................................................29
F.
True Document Assembly Not Always Necessary .............................................29
G.
Document Automation on the Web .................................................................29
H.
Get a Free Trial of HotDocs ............................................................................30
Comparing Methods......................................................................................... 30
A.
Raw Speed - advantage Document Assembly ..................................................30
B.
Ability to Automate Complex Documents - advantage Document Assembly .......30
C.
Cost - advantage Forms Plus ..........................................................................31
D.
Error Elimination - advantage Document Assembly ..........................................31
E.
Ease of Learning Automation Tools - advantage Forms Plus .............................31
F.
Time Required To Complete an Automation Project - advantage Document
Assembly ......................................................................................................31
G.
Database Integration - advantage Document Assembly ...................................31
Table of Contents
Page 3
Document Automation:
Never Type Again
I.
PURPOSE OF THIS SEMINAR: As an organization involved in CLE, you probably
generate a lot of repetitive documents. Contracts/speaker agreements, releases, thank
you letters, reminder letters… Most of the time, documents such as these are generated
by finding an existing one and making changes to it. As it happens, there is a much better
approach for this.
II.
DRAFTING METHODOLOGIES:
There are four primary methods for drafting
documents. They are broadly classified as follows:
A.
Find an Existing Document and Modify It ("Find and Fix"): When creating
new documents, most people simply start with the last similar document they
created and modify it (cut-and-paste, search-and-replace). Although this is the
most common approach, it has several significant disadvantages:
1.
High Margin for Error: The margin for error arises from the fact that
Find and Fix is unstructured, relies on memory, assumes the word
processor will "catch" all of the items in need of replacement and requires
many steps. Memories fail, word processors don't catch everything and
more steps create more mistakes and slower drafting.
2.
Slow: First the starting point document must be located, then it has to be
carefully read so you find all of the items that need to change.
3.
Errors of Omission: It's easy to leave something out you should have
added to the starting point document.
4.
Errors of Inclusion: It's easy to leave something in that you should have
taken out.
As a result of the foregoing, Find and Fix is characterized by disorganization,
mistakes, and inefficiency; and should be avoided whenever possible.
B.
Plain Forms, Model Documents and Templates ("Plain Forms"): Some
have taken the time to create model documents or templates which contain as
many language options as possible. In the alternative, some have broken all of
their documents down into component parts and assemble their documents by
cobbling together unique clauses, paragraphs or phrases they've previously
organized, categorized and labeled. The language from either approach may
contain blanks and/or written instructions to the user as to what should be entered
into any particular blank and under what circumstances optional language should
be included or excluded. This is significantly better than Find and Fix, but is still
slow and contains a margin for error unacceptable to many.
Page 1
C.
Forms Plus Word Processor Automation ("Forms Plus"): Some take the
Plain Forms approach, then improve it by adding in automation features available
in their word processor (typically WordPerfect or Word). This can mean utilizing
merge functions, "prompt" or “fill-in” fields, macros to expedite the insertion of
optional language, and/or better use of Word's AutoText or Quick Parts features
or WordPerfect's QuickWords feature. It's fairly easy to create templates and
utilize the tools that Word or WordPerfect provides you for automating those
templates. Automating the fill-in of names and the like is fairly easy. However,
unless you're a programmer, gathering lists (beneficiaries, trustees, personal
representatives, etc.), making language conditional and calculating things (such
as he/she, him/her, verb conjugation, list punctuation) is extremely difficult,
particularly in MS Word. This approach also assumes that you have a mastery of
your word processor and know, for example, how to utilize automatic paragraph
numbering, auto-calculating cross references, automatic tables of contents and
other higher-end features. If these things aren't built into your templates, then
you end up spending a lot of time wrestling with formatting issues and paragraph
numbering which can significantly off-set any efficiencies you may have otherwise
gained by utilizing word processor automation features. Having said all of that,
you should be utilizing this approach at a minimum. It is superior to Find and Fix
and Plain Forms in almost every respect.
D.
Forms Plus Document Assembly Software ("Document Assembly"):
Finally, some will take the Plain Forms approach and raise it to another level by
utilizing third-party document assembly software in conjunction with their word
processor. In effect, these individuals are creating their own commercial drafting
systems. In fact, many of the Commercial Systems available are exactly that: a
combination of Word and/or WordPerfect and a home-grown or commercially
available document assembly program.
1.
What Is Document Assembly? Most document assembly programs
integrate with your word processor and enable you to create sophisticated
templates. Those templates typically generate an interview (series of
questions) presented to the user. Upon answering the questions, a
customized document is instantly generated. In addition to simply filling
in blanks, document assembly programs support conditional logic, infinite
lists, and the ability to calculate text, numbers and dates.
The on-screen interview is quite powerful because the template designer
can control everything about the sequence and content of the interview.
With practice, you can reproduce your entire decision tree in the template
and build in safe-guards that walk even novice users through the assembly
process. An example of how an interview looks is shown below:
Page 2
2.
How It Works - Big Picture: Using HotDocs as an example, the program
allows users to replace changeable text with variables (i.e., «Speaker
Name», «Speaker Street Address»), make the inclusion of text (words,
sentences, paragraphs, etc.) conditional, gather (infinite) lists, and
automatically calculate dates, text and numbers. By “lists”, I mean that
the template can gather and process multiple records.
With each new variable, you create a corresponding question (prompt)
which is presented to the user during the assembly process. Generating a
new document is a simple matter of answering the questions presented by
the template. After the questions are answered, the completed document
appears on the screen (in Word or WordPerfect), ready edit, save, print,
etc.
After a document is assembled, HotDocs allows users to save the answers
entered for one document so that they can be used to assemble other
documents which use the same information. In this manner, users
simultaneously decrease the margin for error while eliminating time wasted
on redundant data entry. The document produced by HotDocs is a plain
word processor document and can be edited and stored like any other
document.
3.
Document Assembly Options: There are several available document
automation applications and while each has its own unique way of handling
the task, they all are very capable and able to achieve the objectives we
discuss below. Each of them work with Word or WordPerfect or both.
Some provide the ability to automate PDF forms. Because HotDocs
continues to dominate the market and both of us are most familiar with it
we refer to and show examples from HotDocs throughout this article but
we could just as easily be referring to any of these applications. It is highly
Page 3
recommended that you explore the various options and decide for yourself
which application best meets your practice needs in terms of availability,
functionality and cost. Here are some options:
III.
HotDocs - www.hotdocs.com
TheFormTool - www.theformtool.com
ContractExpress - http://contractexpress.com
Rapidocs - www.rapidocs.com
QShift - www.ixio.com
Pathagoras - www.pathagoras.com
Perfectus - www. perfectussolutions.com
ActiveDocs - www.activedocs.com
Exari - www.exari.com
AmazingDocs - www.amazingdocs.com
CREATE GOLD STANDARD TEMPLATES AT A MINIMUM: If you want to make your
life easier and capture the best of what your office drafts, you need to create goldstandard templates for those documents. Here's how to do it:
A.
Word Processor Based: You want your templates to be word processor
documents (not PDFs) so they can easily be edited and updated later.
B.
One Document Per Instrument: Let's say you have multiple speaker
agreement templates for different situations. It's really important that you end up
with a single agreement template which contains every possible option in the order
they could occur (and fully annotated). It's a lot easier to maintain one template
per type of instrument rather multiple templates of the same type. Further, unless
it's someone's job to make sure all templates are consistent where they should be,
they'll end up being inconsistent.
C.
Create "Real" Templates: Word processor templates have a different suffix
(.wpt in WordPerfect and .dotx in Word) and they're stored in a special folder for
templates. They can be made read-only so that users don't accidentally over-write
them with changes. More importantly, they can be shared across your office so
that everyone is using the same template every time. This also makes updating
easier since there's only one template to deal with.
Page 4
IV.
THE CASE FOR WORD PROCESSOR AUTOMATION ("FORMS PLUS"):
A.
B.
V.
Benefits of Forms Plus:
1.
An Excellent Starting Point for Examining Your Work Flow: This
approach is an excellent testing ground for any further automation in that
it starts your analysis process.
2.
Learning How To Use What You Already Own Is a Great
Investment: You already own a word processor so leveraging as many of
its features as possible makes a lot of sense.
3.
Simplicity of Creation: While WordPerfect and Microsoft Word vary in
their arsenal of automation options, from “click here” and “ask” fields in
Word to keyboard merges in WordPerfect, the concepts are relatively
simple to master and cost not much more than time and investigation.
Very small libraries of terms, conditions and optional clauses can be
maintained with the aforementioned AutoText/QuickWords and other tools.
4.
Quick and Easy Training: Training on the use of Word Processor forms
automation is also an easily assigned task, and when combined with
detailed formatting/styling options can yield professional and consistent
results.
5.
Absolute Flexibility: Don’t like the look of a form? Want to add new
clause options? No programmer necessary here. This means that with
some basic knowledge you have absolute control over the work product
environment.
Drawbacks:
Updates or changes are up to you.
Though training may be a simple matter, it’s in the hands of your office (or
you).
Changes in core word processor technology are your problem. If a newer
version of your favorite program alters, adds, or eliminates a feature, it’s up to
you to re-think your template/forms library.
Decision based (if/then) logic can be well beyond the native capabilities of the
Word Processor without programming knowledge.
MICROSOFT WORD TEMPLATES - A PRIMER
A.
Template Definition: A template is a special kind of file that provides a model
for the underlying structure (or pattern) of a particular finished document (such
as a Deed or Lease or Revocable Trust). Templates may also contain document
settings such as AutoText entries, Quick Parts, fonts, key assignments, macros,
Page 5
menus, page layouts, special formatting and styles. When you create a new
document based upon a template, you get a copy of the template, but not the
template itself. In that manner, templates are protected and cannot be
accidentally over-written with changes a user makes to a new document based
upon one. In Word 2007/10/13, a template can be a .dotx file, or it can be a
.dotm file (a .dotm file type allows you to enable macros in the file).
B.
C.
D.
Why You Need to Use Templates: Maybe you think you have never used
templates before, but in reality, every single document you've ever created in Word
was based on a template. More importantly, templates are the basic component
of any forms system and, if you aren't using a forms system in your practice, you're
missing out on one of the fundamental benefits of a word processor. A forms
system is important because:
1.
It saves an enormous amount of time;
2.
It ensures consistency in your documents;
3.
It increases accuracy; and
4.
It helps you convey your knowledge to others in your firm and makes it
easier for new employees to learn your firm's drafting style.
Two Basic Types of Templates in Word: The two basic types of templates are
global templates and document templates.
1.
Global Templates: Global templates contain settings that are available
in every Word document. The Normal.dotm template is considered a global
template. Remember that templates can store styles, AutoText entries,
AutoCorrect entries, macros, toolbars, custom menu settings, and shortcut
keys. If you have additional of those items (except styles) you would like
to make available at any time in Word, then you can store them in global
templates.
2.
Document Templates: Document templates contain settings that are
available only to documents based on that particular template. For
example, if you create a fax cover sheet using a fax cover sheet template,
you'll have access to the settings from both the fax cover sheet template
as well as the settings in any global template. Word comes with many
sample document templates and you can, of course, create your own.
Normal Template (Default): Unless you specify a different template, Word
bases every new document on the Normal template. Calling the template Normal
doesn't mean that it's just some ordinary template. The Normal template is
actually a file called normal.dotm and it can be customized and modified just like
any other. Since normal.dotm is the default global template, much of your Word
customization is stored in it (such as AutoText entries, fonts, key assignments,
macros, menus, page layouts, special formatting, and styles). If the file
normal.dotm is deleted, Word simply creates a new one the next time you run it,
Page 6
but you'll lose all of your macros and other items which were stored in it.
Therefore, it is a good idea to make a backup copy of normal.dotm just in case
something happens. To determine where Word is storing your normal.dotm file,
click the Office ButtonWord OptionsAdvancedFile Locations button under the
"General" heading.
If you click on User Templates, and then click Modify, you'll see the folder where
normal.dotm is stored.
Page 7
E.
Creating Templates:
1.
Create or open a document you would like to use as a template.
2.
Click Office Button/File menu Save As.
3.
Change to the Trusted Templates folder (button on the left side of the Save
As dialog)
4.
Change the Save As Type drop down at the bottom of the dialog to .dotm
or .dotx as appropriate.
5.
Enter a file name.
6.
Click the Save button.
7.
Close the template before trying to use it.
8.
Using Your Template
In order to create a new document based upon your template, you must follow
these steps:
1.
Click Office Button New….
2.
Click My Templates
Page 8
You'll now see the following dialog. Choose your template and click OK.
You'll now have a new, unnamed document on your screen which is based upon
the template you chose.
F.
Modify a Template: To edit a template, go to File, then Open… and change the
Files of type designation (at the bottom of the Open dialog) to All Files or
Document Templates. Browse to the folder that contains the template want to
edit. Click once on the name of your template and click Open. Make whatever
changes you would like to the template, save it and you're done.
Page 9
G.
Sharing Templates: You can designate a "public" folder on your server where
public templates are stored which are accessible by everyone. Follow these steps:
1.
First, create the folder into which you'll save future public templates on a
drive that everyone has access to (on your server). Note that only those
who add or edit templates need full access to that folder. Everyone who
simply uses those templates must only have read and list rights to the
shared template folder. We recommend a folder name like x:\Word
Templates (where "x" is a network drive.)
2.
Now you need to tell Word where to look for these public templates. To
do this, open a blank document in Word, click the Office buttonWord
OptionsAdvancedFile Locations button under the "General" heading.
You'll see the following dialog:
3.
Note that the Workgroup Templates location is blank. Simply click on that
line, then click the Modify button below it. Choose the folder you created
on the server and click OK.
4.
Note, you'll need to repeat step #3, above, on everyone's computer who
will need access to these templates.
5.
Add a template to the public folder, then click FileNew…On my
computer… and make sure it shows up in the list of available templates.
6.
You're done!
Page 10
VI.
WORD PROCESSOR FUNCTIONALITY YOU MUST INCORPORATE INTO YOUR
TEMPLATES:
A.
Multi-Level Paragraph Numbering:
1.
IX.
How Multilevel Paragraph Numbering Works: Word allows you to
set up automatic paragraph numbering schemes up to 9 levels deep. For
example, below is a 4 level deep outline:
TERMINATION.
A.
Termination Without Cause. This agreement may be terminated by either party without cause
upon ninety (90) days written notice to the other party, it being understood and agreed that such term
and notice are reasonable in relation to the scope of this agreement and the undertakings herein
provided for.
B.
Termination With Cause.
1.
Default. If either party shall default in the performance of any obligation or payment of
any indebtedness under this agreement, it shall have 30 days after delivery to it of written
notice of such default within which to cure such default. If such defaulting party fails to
cure its default within such period of time, then the other party shall have the right to
terminate this agreement without further notice.
2.
Other. This agreement may be terminated by either party at its option and without
prejudice to any other remedy to which it may be entitled at law or in equity, or elsewhere
under this agreement, by giving ten (10) days written notice of termination to the other
party if the latter should.
i.
Be adjudicated a voluntary or involuntarily bankrupt under any chapter of the
Bankruptcy Act, as now or hereafter amended;
ii.
Institute or suffer to be instituted any proceeding for a dissolution, reorganization
or rearrangement of its affairs;
iii.
Make an assignment for the benefit of creditors;
iv.
Become insolvent or have a receiver of its assets or property appointed; or
v.
Allow any money judgment against him to remain unsatisfied for a period of
thirty (30) days or longer.
2.
Why
You
Should
Use
Multilevel
Numbering
Circumstance: As described previously, the Bullets button
In
Every
and the
Numbering button
only allow ONE level of bullets or paragraph
numbers. Therefore, if you start with either one and later determine that
you need a sub-level, you simply can't get there from here (and you're
going to have to start over with a multilevel numbering scheme). Because
of this, we strongly recommend that you use the Multilevel List button
exclusively for numbering or bullets of any kind. Multilevel lists can also
handle any kind of bullet point and since there are 9 available levels, it's
never a problem to add another level (unless you need 10 or more levels).
3.
Set Up a Multilevel Paragraph Numbering Scheme: If you already
have paragraphs typed and want to apply paragraph numbering after-thefact, you can do so by selecting the paragraphs and following the steps
below. Otherwise, set up the scheme before you start typing.
a.
Click the down arrow adjacent to the Multilevel List
(Home ribbon, Paragraph group).
Page 11
button
b.
Choose Define New Multilevel List (not Define New List Style)
at the bottom of the drop down menu.
c.
You will now see the dialog shown above. Here are a couple of
things to keep in mind:
i.
You can make adjustments to any of the 9 levels by simply
clicking on the level you want to modify on the top, left side
of the dialog.
ii.
You NEVER type a number in the Enter formatting for
number box. Instead, you use the code for the paragraph
number which will be inserted when you choose something
from the drop down below Number style for this level.
iii.
Font button should only be clicked if you want the
formatting for the paragraph number to be different from
the paragraph that follows it. Therefore, you should not
click the Font button in most cases.
iv.
Number alignment must always be set to Left, even if
you’re centering an article number.
Page 12
v.
Aligned at means how far away from the left margin you
want your number to appear.
vi.
Text indent at means how far from the left margin you
want the text following the number to appear.
Page 13
d.
Below I have configured the dialog for a 3 level deep outline. Since
I’m not going to use levels 4 - 9, there’s no need to format them at
this point.
e.
After you’ve set up the levels the way you want, click OK and you’ll
see a paragraph number appear in your document. Just begin
typing. When you hit Enter for the next paragraph, you’ll get the
next subsequent number automatically.
f.
If you want to change the level of the next paragraph to a sublevel
(level 2 rather than level 1), you can use any of the following
methods:
i.
You can promote or demote a paragraph by clicking the
buttons
ii.
If your cursor is at the beginning of a paragraph you can
demote it by hitting the Tab key on your keyboard. Promote
by hitting Shift+Tab.
Page 14
iii.
If you right-click the paragraph, you can promote it by
choosing Increase Indent or demote it by choosing
Decrease Indent.
B.
Automatic Spacing Between Paragraphs: If you want to add spacing
between the numbered paragraphs, select all of the paragraphs you’ve typed,
right-click and choose Paragraph. Add a 12 pt After and uncheck Don’t’ add
space between paragraphs of the same style. Then click OK.
C.
Make All Paragraphs Double Spaced: The explanation for adding spacing
between numbered paragraphs above assumes you have single spaced
paragraphs and would like extra space between each one. If you just want every
paragraph double-spaced, don’t add space between them or you’ll end up with too
much space between each paragraph when you apply the double space formatting.
Instead, select all of the paragraphs you’ve typed, and hit Ctrl + 2 (speed key for
double-spacing). Of course, you can also apply double spacing by using the
button; or right-clicking the selected paragraphs, choosing Paragraph, then
switching Line Spacing from single to double.
D.
Restart Numbering at 1: Right click the paragraph you want to start over again
at 1 and choose Restart at 1.
E.
Make Changes To Your Numbering Scheme: If you decide you want to
change something about the numbering scheme you’ve created, right-click any
paragraph and choose Adjust List Indents. You’ll be presented with the
Multilevel list dialog again and you can make changes. Note that you do not have
to be in the first paragraph to do this. For example, let’s say I have 3 pages of
numbered paragraphs when I decide that I want to change the top level of the
outline from Arabic (1.) to Roman Numerals (I.). Right click any paragraph in the
numbered list, choose Adjust List Indents, click on Level 1, and change Number
style for this level from 1, 2, 3, … to I, II, III, ... and click OK. As you’ll see
the entire list will change (above and below the paragraph that you right-clicked
in the first place.
F.
Turn Numbering Off: There are several ways to do this:
1.
Hit the Backspace key twice; or
2.
Click the
button once
Page 15
G.
Paragraph Cross References: Now that you have mastered automatic
paragraph numbering, you are ready to insert cross references. Cross references
are used in legal documents quite frequently. Word provides a simple and
convenient way to use cross references, automatically updating them if a
paragraph is moved. For instance, in a contract, you may have a reference that
looks something like "see paragraph II.B.3" at the end of a paragraph. Anyone
can type "see paragraph II.B.3" without creating a cross reference, but what
happens if paragraph II.B.3 is moved – and it now becomes paragraph II.B.4?
Word can solve this problem with 100% accuracy.
To use Cross References, there are several steps. First, you apply automatic
paragraph numbering as outlined above. Second, select numbered item as the
Reference type. Third, find and insert the Cross Reference.
1.
2.
Insert a Cross Reference Using the Standard Method:
a.
Go to the location where you would like to insert a cross reference.
b.
Place the cursor exactly where the cross reference will be inserted.
c.
Select Cross reference from the Links group on the Insert tab.
d.
Under Reference type, select Numbered item. (You can also
cross reference numbered lists, headings, bookmarks, footnotes,
endnotes, equations, figures, or tables).
e.
Under Insert reference to select Paragraph number.
f.
Under For which numbered item, highlight the correct
paragraph that you are cross-referencing.
g.
Click Insert to insert the cross reference.
h.
If you have a multiple section cross reference, such as 4(g) be sure
to use Paragraph Number (full context) under "Insert reference to."
Insert a Cross Reference Using Bookmarks: Former WordPerfect
users are accustomed to inserting a "target" code, a "reference" code and
then clicking a button to "generate cross reference."
The same
methodology can be applied to Word's cross references by using
bookmarks. In order to accomplish this, insert a bookmark somewhere in
the paragraph you want to reference (Insert ribbon Bookmark button).
Then, follow these steps:
a.
Go to the spot in the document where you would like to insert the
cross reference.
b.
Place the cursor exactly where the cross reference will be inserted.
c.
Select Cross reference from the Links group on the Insert tab.
Page 16
3.
VII.
d.
Under Reference type, select Bookmark.
e.
Under Insert reference to, make sure you select Paragraph Number.
f.
Click Insert to insert the cross reference.
Update Cross References: Ctrl + A to select the whole documentHit
F9 to update.
MICROSOFT WORD FILLABLE FORM TEMPLATES
A.
What Are Fillable Form Templates? A fillable form is simply a template which
utilizes Word form fields. In Word 2003, you created these forms by using the
tools on the Forms Toolbar which looked like this:
Users would be able to create a new document based upon a template using form
fields and simply hit the Tab key to move from field to field. It was easy and slick.
Unfortunately, Microsoft decided to change all of this in Word 2007/10/13. You
can still get to the old form fields from within Word 2007/10/13, but they are well
hidden (I'll explain below). They've clearly intended to replace those form fields
with a new thing Content Controls. Content Controls are nice and offer a few
new things that the old form fields did not. However, there are many aspects of
them we do not like and as a result, we recommend you use the old types of fields
that Word 2003 and prior used (they’re still available in Word 2007/10/13).
Page 17
B.
Create a Form: In order to create a Word form, complete the following steps:
1.
Create a template. It is probably easiest to pull up an existing document
you created for a client which is a good representation of the variety you
use most often. To create a template from an existing document, open
the document and click Save As…, in the Open dialog, change the Save as
type box to "Word Macro-Enabled Template (*.dotm)."
2.
Enable the Developer Tab. This ribbon is not visible by default in Word
2007 (but is in Word 2010/13) and it is the only place you'll find the form
fields you need to insert into your form. To turn it on permanently, click
the Office ButtonWord OptionsPopularcheck the box adjacent to
Show Developer tab in the ribbon. You only need to do this once and the
Developer ribbon will be permanently visible in Word.
3.
Insert fields. The fields you want to use are in the Controls Group of
the Developer Ribbon. You do not want to use the Content Control
buttons for the reason outlined above. You want to use the Legacy Tools
button in Word 2007:
In Word 2010/13, it looks a little different but it's still called Legacy Tools
if you hover over it:
Page 18
When you click on the Legacy Tools Button, you're going to see the
following dialog appear. You want to use the Legacy Forms tools.
Place the fields where they need to go.
thoroughly described below.
Each type of field is more
4.
Set field properties. After inserting a form field, double-click it to set or
edit properties for each field. You can also add Help or automation to a
form in the field properties.
5.
Protect the form. Prepare the form for distribution and collection of
information by protecting it. To do this, click the Protect Form button
shown below:
A pane will appear on the right side of the screen. Check to enable Editing
Restrictions, and choose Filling in forms from the drop down list below.
Click the Yes, Start Enforcing Protection button and it's probably a good
idea to give it a password.
Page 19
6.
C.
Distribute the form.
Form Field Descriptions and Uses: I realize that there six buttons on the
Legacy Forms mini toolbar. You're only going to use the left-most three (which
are described below).
If you insert a field but you can't see it, then you need to click the Form Field
Shading button 1.
.
Text Form Fields:
- This field can be used for text, number, date,
the current date, the current time or a calculation. As you can see from
the Properties dialog below, you have many controls for text form fields.
It is very important that you not leave the bookmarks as their defaults (like
Page 20
Text1). You can't have spaces in the bookmark names, but you can use
underscores.
2.
Check Box Form Field:
- This field is used to create a box which
can be checked or unchecked. See properties below:
Page 21
3.
Drop Down Form Field
- This field allows you to create a multiple-choice for the user. Properties shown
below:
D.
Advanced Techniques:
1.
Repeat the Result of One Field in Other Places in the Document:
There are many times in which you want the same answer supplied in one
field to appear in multiple other fields in the document. For example, when
a client's name appears multiple times in a form, you only want to have to
enter that name once. When you drop a text field into a template, Word
automatically inserts a corresponding bookmark. You can use that
bookmark to drop the result of that field elsewhere in the document. Just
follow these steps:
a.
Insert a text field into your template. After you've inserted the field,
double click the field to view its properties in the Text Form Field
Options dialog. Note the name of the bookmark (in this example
below, Client_Name) and check the Calculate on exit box.
Page 22
b.
Now place your cursor somewhere else in the form where you
would like to repeat the answer to this field.
c.
On the Insert ribbon, click the Quick Parts buttonFieldIn the
Field names list, click Ref.
d.
Next, click the Field Codes button at the bottom of the dialog, then
Options…, then the Bookmarks tab. Choose the appropriate
bookmark (Client_Name), click Add to Field, then OK, and OK again.
Page 23
e.
2.
Don't forget to protect the form. Save the form template, close it
and generate a new document from your template to test.
Making Fields Contingent Upon Another Answer: Let's say your form
has a drop-down field which presents the user with the option of Defendant
or Defendants. A sentence in the document says "The Defendant in this
matter has been served with process." Of course, if there is more
than one Defendant, the subject and verb of the sentence would change
to this: "The Defendants in this matter have been served with process."
Page 24
Of course, you can easily create a drop-down field for the
Defendant/Defendants option. In the perfect world, that choice would
automatically change the verb conjugation from has to have as
appropriate. Well, you can set up your form to do that kind of thing. It's
not exactly a user-friendly setup, but it works very well. Here are the steps:
a.
Setup a Drop-Down form field to replace the word Defendant. Add
the two options, change the Bookmark name to "Defendant," and
don't forget to check "calculate on exit" as this is necessary for it to
work.
b.
Now delete the word "has" from the sentence. Position your cursor
between the words "matter" and "been" and hit Ctrl+F9. A field
will appear with brackets in them like this { }.
c.
Put your cursor between the brackets and type IF.
d.
Hit Ctrl+F9 again to insert another set of brackets (these being
nested). Now it looks like this: { IF { } }
e.
Position your cursor between the nested brackets and type
"Defendant" (the name of the bookmark you assigned to the drop
down field).
f.
Now move your cursor outside the nested brackets and type: =
"Defendants""have""has". The whole thing should look like this: {
IF { Defendant } = "Defendants""have""has" }
g.
Protect the form, save it, close it and try generating a new
document based upon your template. If you did it correctly, the
Page 25
have/has will change automatically depending upon what you
choose for Defendant/Defendants. Don't forget that you have to
hit a TAB key in order for it to take effect.
3.
Automatically Unlock the Form: When the user exits the last field in
the form, you can write a macro which automatically unprotects the form
so that the user can type where ever they want. It's rather complicated,
but here are the steps:
a.
Edit your form.
b.
Click the View ribbonMacros buttonRecord macro.
c.
In the next dialog, call the macro UnlockForm and make sure you
Store macro in the template you're editing.
d.
As soon as the macro has begun recording, stop recording by
clicking the
screen.
e.
button on the status bar at the bottom of the
Now edit the macro by clicking MacrosView Macrosfind the
macro you recorded and click Edit. Between the Sub and End Sub
lines, add this:
ActiveDocument.Fields.Unlink
ActiveDocument.Unprotect
Selection.HomeKey Unit:=wdStory
f.
Now click File menuClose and return to Microsoft Word.
Page 26
g.
Now locate the last field the user enters information into in your
form and double click the field to open the properties.
h.
Under "Run Macro On" click the drop down under Exit and choose
the macro you created.
i.
Protect the form.
j.
Save the form.
E.
Fill a Form: In order to fill a form based on a form template, click the Office
ButtonNewclick My Templateschoose the template/form. In a protected
form, you can advance from field to field by hitting the Tab key.
F.
Using Fill-In Fields: This is not as sophisticated as the foregoing, but Fill-In
fields are a very easy way of entering information into blanks in a form. Just follow
these steps:
1.
Create a template. It is probably easiest to pull up an existing document
you created for a client which is a good representation of the variety you
use most often. To create a template from an existing document, open
the document and click Save As…, in the Open dialog, change the Save as
type box to "Word Macro-Enabled Template (*.dotm)."
2.
Show Fields. If you don’t do this, you will not be able to see the fields
you’re entering. Just hit Alt+F9 to toggle the field codes on. After you’re
done inserting all of your fields, hit Alt+F9again to turn the fields off.
3.
Place your cursor where you would like the user to enter informationclick
the Insert ribbonQuickPartsFieldFill-In. Type in a prompt you want
the user to see.
Page 27
4.
Repeat the foregoing step until you have fields inserted everywhere you
want them.
5.
Save the template again and close it.
6.
Fill in the form as described in the previous section. You’ll see that the
prompts pop up and ask you for each input.
VIII. THE CASE FOR DOCUMENT ASSEMBLY SOFTWARE ("DOCUMENT ASSEMBLY"):
A.
Faster and More Sophisticated Template Development: Automation options
native to Word and WordPerfect are very capable. However, to build sophisticated
systems using only the tools within the word processor (Word, in particular) can
be exceedingly difficult and slow. For example, I worked with a firm that had a
Visual Basic programmer on staff who was working to automate several
departments within the law firm using Microsoft Word's native functionality. Once
they saw how efficient HotDocs could perform this task at a higher level, they
immediately abandoned their Visual Basic coding. According to the gentleman
who was doing the programming, he could create templates 3 times as fast using
HotDocs (compared to Visual Basic) and had more advanced tools to work with.
B.
Data Sharing: You can generate as many documents per seminar or speaker as
you want and never answer the same question twice.
Page 28
C.
Form Consolidation: Combining every possible derivation of a single document
into a single template is easy with document assembly software in the mix.
D.
Database Integration and Third Party Program Integration: Another great
benefit of document assembly is that most applications can integrate with existing
ODBC-compliant databases. For example, HotDocs integrates with Outlook,
Access, SQL and many other common database programs.
E.
What About PDFs? If you have PDF forms to complete as part of what you do,
make sure the program you've chosen can fill in the fields in those documents as
well. In the perfect world, you could fill out PDF forms as easily as you generate
Word or WordPerfect documents. HotDocs, for one, is capable of this.
F.
True Document Assembly Not Always Necessary: In spite of the foregoing,
sometimes true document assembly is overkill. For example, if you're only
generating documents with simple fill in fields and you don't really need to
calculate anything or gather lists or do anything really "fancy," then you can
probably get by with the automation tools already present in Word or WordPerfect.
Word makes this task a bit more difficult than WordPerfect, but it's a fast, easy
alternative for simple, straight-forward drafting.
G.
Document Automation on the Web: Many of the document automation
programs today provide the ability to deliver automated documents through a web
browser. The interview is presented to the user in a web form and the documents
are generated on a web server and made available for downloading. This example
shows the same interview in the example above but presented through Internet
Explorer.
Page 29
There are very few differences in the look and functionality of the interview. Using
web technologies greatly enhances the flexibility of deploying automated
document templates and customizing how those templates are used in legal
practice.
H.
IX.
Get a Free Trial of HotDocs: Before you spend money on it, you can try
HotDocs for 30 days. Just go here: http://tinyurl.com/q5lzrx3
COMPARING METHODS: The following is a brief summary of the relative pros and cons
of using Forms Plus Word Processor Automation (“Forms Plus”) compared to using Forms
Plus Document Assembly Software (“Document Assembly”).
A.
Raw Speed - advantage Document Assembly: Document assembly software
allows documents to be generated much faster than plain word processor
automation.
B.
Ability to Automate Complex Documents - advantage Document
Assembly: Word processor automation can certainly fill in blanks, handle some
basic logic and automatically format an answer entered (such as automatically
converting a date entered like this: 8/14/09 into this format: August 14, 2009).
However, document assembly software allows one to set up lists (infinite),
calculate dates, text and numbers, easily make whole paragraphs or sections
Page 30
conditional. Almost anything you can think of can be done with document
assembly software. As such, you can automate extremely complicated documents
like leases, asset purchase agreements, estate planning documents or contracts.
C.
Cost - advantage Forms Plus: Since Forms Plus does not require that you buy
anything else and this type of automation can easily be done in-house, it is
definitely cheaper than document assembly.
D.
Error Elimination - advantage Document Assembly: With Forms Plus, you
typically present users with a blank and they can type whatever they want into the
field. With document assembly, you build a complete interview and have total
control over what a user can enter and how prompts are phrased. You can also
eliminate irrelevant questions from the interview, require that others are
answered, and provide user help text with every question. As such, a good
document assembly system prevents errors even if the individual using it has little
idea about what they’re doing or the relevant area of law.
E.
Ease of Learning Automation Tools - advantage Forms Plus: Because the
tools built into Microsoft Word are fairly basic, it does not take long to learn how
to use them effectively. Document assembly programs, on the other hand, can
take months or years to master. Of course, the work product from a skilled
document assembly developer is far more sophisticated, but it definitely takes a
lot longer to get to reach that skill level.
F.
Time Required To Complete an Automation Project - advantage
Document Assembly: Automation options native to Word and WordPerfect are
very capable. However, to build sophisticated systems using only the tools within
the word processor (Word, in particular) can be difficult and slow. For example, I
worked with a law firm that had a Visual Basic programmer on staff who was
working to automate several departments using Microsoft Word's native
functionality. Once they saw how efficient HotDocs could perform this task at a
higher level, they immediately abandoned their Visual Basic coding. According to
the gentleman who was doing the programming, he could create templates 3 times
as fast using HotDocs (compared to Visual Basic) and had more advanced tools to
work with.
G.
Database Integration - advantage Document Assembly:
Database
integration means that you can pull client or case information directly out of a
database and into your documents. This could be something as simple as pulling
a name and address out of Outlook, or as complex as pulling party and all key
contract terms out of a matter management application. The idea is that if you’ve
already entered that information into a program, you shouldn’t have to enter it
again into the related documents.
Word processors allow you to use a technique typically referred to as “mail merge”
in which you can merge information from a data source into a merge document.
This approach is really great if you want to print address labels or simple letters
for 500 individuals. However, it doesn’t work so well when you want to generate
a single set of documents for one transaction. On the other hand, document
Page 31
assembly programs typically allow users to tap databases or case management
applications easily. For example, HotDocs comes with a database connector which
allows one to link any HotDocs template to Outlook or any ODBC compliant
database such as Access, SQL, Paradox, etc. Furthermore, almost every major
matter management program has a HotDocs link so that case information can be
drawn directly into templates during the assembly process.
Page 32