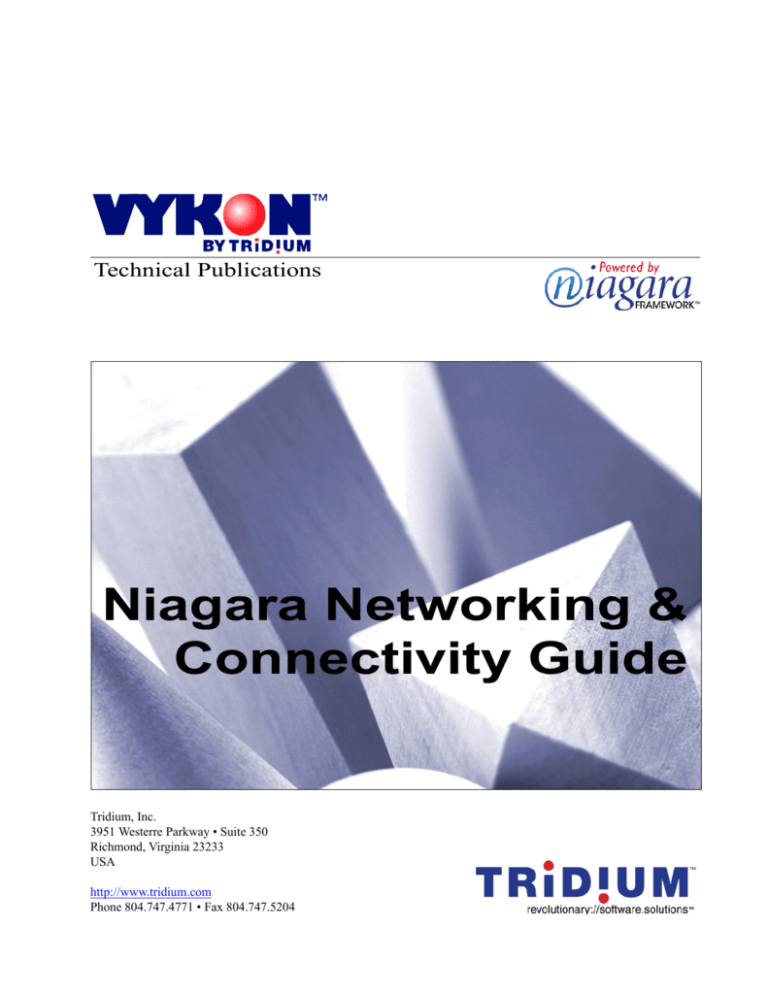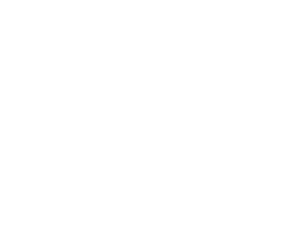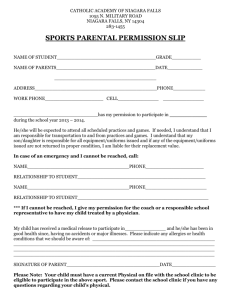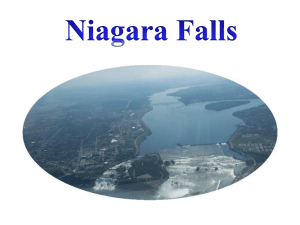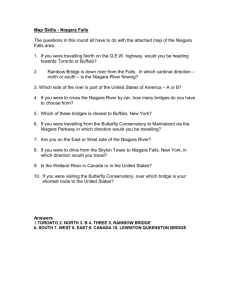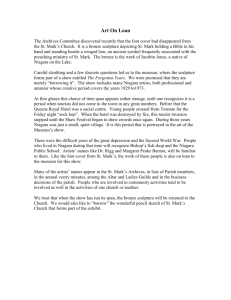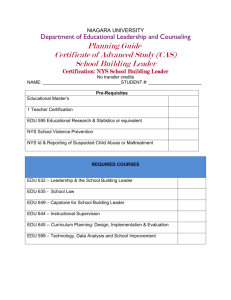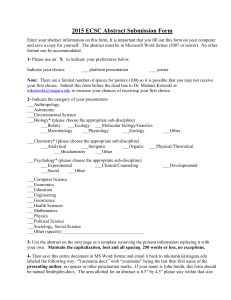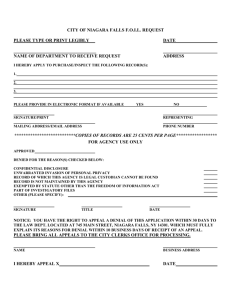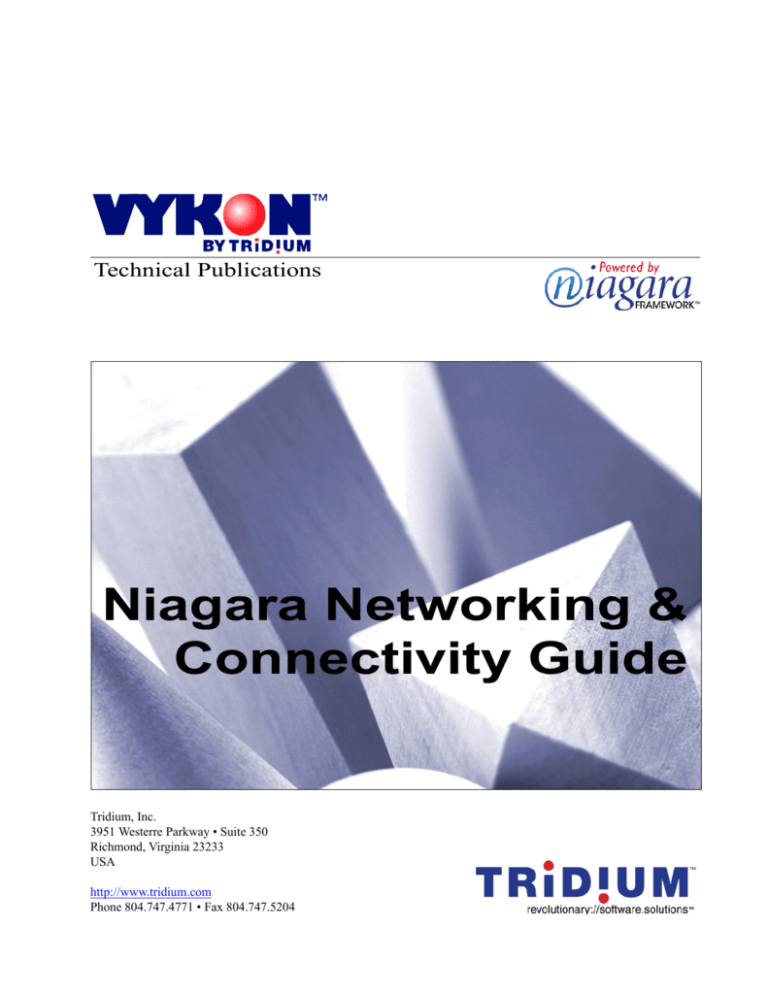
Technical Publications
Niagara Networking &
Connectivity Guide
Tridium, Inc.
3951 Westerre Parkway • Suite 350
Richmond, Virginia 23233
USA
http://www.tridium.com
Phone 804.747.4771 • Fax 804.747.5204
Copyright Notice: The software described herein is furnished under a license agreement and may be used only in accordance
with the terms of the agreement.
© 2002 Tridium, Inc.
All rights reserved.
This document may not, in whole or in part, be copied, photocopied, reproduced, translated, or reduced to any electronic
medium or machine-readable form without prior written consent from Tridium, Inc., 3951 Westerre Parkway, Suite 350,
Richmond, Virginia 23233.
The confidential information contained in this document is provided solely for use by Tridium employees, licensees, and
system owners. It is not to be released to, or reproduced for, anyone else; neither is it to be used for reproduction of this
control system or any of its components.
All rights to revise designs described herein are reserved. While every effort has been made to assure the accuracy of this
document, Tridium shall not be held responsible for damages, including consequential damages, arising from the application
of the information given herein. The information in this document is subject to change without notice.
The release described in this document may be protected by one of more U.S. patents, foreign patents, or pending
applications.
Trademark Notices: Metasys is a registered trademark, and Companion, Facilitator, and HVAC PRO are trademarks of
Johnson Controls Inc. Black Box is a registered trademark of the Black Box Corporation. Microsoft and Windows are
registered trademarks, and Windows 95, Windows NT, Windows 2000, and Internet Explorer are trademarks of Microsoft
Corporation. Java and other Java-based names are trademarks of Sun Microsystems Inc. and refer to Sun’s family of
Java-branded technologies. Communicator and Navigator are registered trademarks of Netscape Communications
Corporation. Echelon, LON, LonMark, LonTalk, and LonWorks are registered trademarks of Echelon Corporation. Tridium
Niagara, the Niagara Framework, Vykon, WorkPlace Pro, Java Desktop Environment, Web Supervisor, JACE-4, JACE-5,
and JACE-NP are trademarks of Tridium Inc. All other product names and services mentioned in this publication that are
known to be trademarks, registered trademarks, or service marks have been appropriately capitalized and are the properties
of their respective owners.
Niagara Networking & Connectivity Guide
© 2002, Tridium, Inc.
All rights reserved.
C O N T E N T S
About This Document
PREFACE
CHAPTER
1
xi
Intended Audience. . . . . . . . . . . . . . . . . . . . . . . . . . . . . . . . . . . . . . . . . . . . .
xi
Prerequisite Knowledge. . . . . . . . . . . . . . . . . . . . . . . . . . . . . . . . . . . . . . . . .
xii
Document Summary . . . . . . . . . . . . . . . . . . . . . . . . . . . . . . . . . . . . . . . . . . .
xii
Formatting Conventions . . . . . . . . . . . . . . . . . . . . . . . . . . . . . . . . . . . . . . . .
xii
Special Notations. . . . . . . . . . . . . . . . . . . . . . . . . . . . . . . . . . . . . . . . . . . . .
xiii
Related Documentation . . . . . . . . . . . . . . . . . . . . . . . . . . . . . . . . . . . . . . . .
xiv
Sources . . . . . . . . . . . . . . . . . . . . . . . . . . . . . . . . . . . . . . . . . . . . . . . . .
xiv
Understanding Networking and IP Addressing
1-1
Introduction to Networking . . . . . . . . . . . . . . . . . . . . . . . . . . . . . . . . . . . . .
1-1
What is Networking? . . . . . . . . . . . . . . . . . . . . . . . . . . . . . . . . . . . . . .
1-2
The Concept of Networking . . . . . . . . . . . . . . . . . . . . . . . . . . . . . .
1-2
Types of Networks . . . . . . . . . . . . . . . . . . . . . . . . . . . . . . . . . . . . . . . .
1-3
Server-based Networks. . . . . . . . . . . . . . . . . . . . . . . . . . . . . . . . . .
1-3
Peer-to-peer Networks . . . . . . . . . . . . . . . . . . . . . . . . . . . . . . . . . .
1-3
Specialized Servers. . . . . . . . . . . . . . . . . . . . . . . . . . . . . . . . . . . . .
1-3
Network Design . . . . . . . . . . . . . . . . . . . . . . . . . . . . . . . . . . . . . . . . . .
1-3
Standard Topologies. . . . . . . . . . . . . . . . . . . . . . . . . . . . . . . . . . . .
1-3
Hubs . . . . . . . . . . . . . . . . . . . . . . . . . . . . . . . . . . . . . . . . . . . . . . . .
1-6
Network Cabling . . . . . . . . . . . . . . . . . . . . . . . . . . . . . . . . . . . . . .
1-7
Wireless Network Communications. . . . . . . . . . . . . . . . . . . . . . . .
1-8
Network Interface Card . . . . . . . . . . . . . . . . . . . . . . . . . . . . . . . . .
1-8
Connectors . . . . . . . . . . . . . . . . . . . . . . . . . . . . . . . . . . . . . . . . . . .
1-9
The OSI Model and the IEEE 802 Standards . . . . . . . . . . . . . . . . . . . .
1-9
The OSI Model . . . . . . . . . . . . . . . . . . . . . . . . . . . . . . . . . . . . . . . .
1-9
Layered Architecture . . . . . . . . . . . . . . . . . . . . . . . . . . . . . . . . . . .
1-9
The IEEE 802 Standards . . . . . . . . . . . . . . . . . . . . . . . . . . . . . . .
1-10
Drivers. . . . . . . . . . . . . . . . . . . . . . . . . . . . . . . . . . . . . . . . . . . . . . . . .
1-11
Protocols . . . . . . . . . . . . . . . . . . . . . . . . . . . . . . . . . . . . . . . . . . . . . . .
1-11
How Protocols Work . . . . . . . . . . . . . . . . . . . . . . . . . . . . . . . . . .
1-12
Niagara Release 2.3
Niagara Networking & Connectivity Guide
Revised: May 22, 2002
iii
Contents
iv
Protocols and the OSI Model . . . . . . . . . . . . . . . . . . . . . . . . . . . .
1-12
Access Methods. . . . . . . . . . . . . . . . . . . . . . . . . . . . . . . . . . . . . . . . . .
1-13
Contention Methods . . . . . . . . . . . . . . . . . . . . . . . . . . . . . . . . . . .
1-13
Token Passing . . . . . . . . . . . . . . . . . . . . . . . . . . . . . . . . . . . . . . . .
1-13
Polling . . . . . . . . . . . . . . . . . . . . . . . . . . . . . . . . . . . . . . . . . . . . . .
1-14
Expanding Networks . . . . . . . . . . . . . . . . . . . . . . . . . . . . . . . . . . . . . .
1-14
Repeaters. . . . . . . . . . . . . . . . . . . . . . . . . . . . . . . . . . . . . . . . . . . .
1-14
Bridges . . . . . . . . . . . . . . . . . . . . . . . . . . . . . . . . . . . . . . . . . . . . .
1-15
Routers . . . . . . . . . . . . . . . . . . . . . . . . . . . . . . . . . . . . . . . . . . . . .
1-15
Brouters. . . . . . . . . . . . . . . . . . . . . . . . . . . . . . . . . . . . . . . . . . . . .
1-16
Gateways. . . . . . . . . . . . . . . . . . . . . . . . . . . . . . . . . . . . . . . . . . . .
1-16
Networking using IP . . . . . . . . . . . . . . . . . . . . . . . . . . . . . . . . . . . . . . . . .
1-16
What is IP? . . . . . . . . . . . . . . . . . . . . . . . . . . . . . . . . . . . . . . . . . . . . .
1-17
The OSI Model and TCP/IP . . . . . . . . . . . . . . . . . . . . . . . . . . . . .
1-17
IP Addressing . . . . . . . . . . . . . . . . . . . . . . . . . . . . . . . . . . . . . . . . . . .
1-19
What is an IP Address? . . . . . . . . . . . . . . . . . . . . . . . . . . . . . . . . .
1-19
IP Classes . . . . . . . . . . . . . . . . . . . . . . . . . . . . . . . . . . . . . . . . . . .
1-19
Network (Subnet) Masks . . . . . . . . . . . . . . . . . . . . . . . . . . . . . . .
1-20
Special IP Addresses. . . . . . . . . . . . . . . . . . . . . . . . . . . . . . . . . . .
1-22
IP Address Allocation . . . . . . . . . . . . . . . . . . . . . . . . . . . . . . . . . . . . .
1-23
Private IP Addresses . . . . . . . . . . . . . . . . . . . . . . . . . . . . . . . . . . .
1-23
Network Address Translation (NAT) . . . . . . . . . . . . . . . . . . . . . .
1-23
IP Routing and Default Gateway . . . . . . . . . . . . . . . . . . . . . . . . .
1-24
Static and Dynamic IP Addressing . . . . . . . . . . . . . . . . . . . . . . . .
1-25
Associating IP Addresses with Host Names . . . . . . . . . . . . . . . . . . . .
1-26
The HOSTS File . . . . . . . . . . . . . . . . . . . . . . . . . . . . . . . . . . . . . .
1-26
DNS. . . . . . . . . . . . . . . . . . . . . . . . . . . . . . . . . . . . . . . . . . . . . . . .
1-27
WINS . . . . . . . . . . . . . . . . . . . . . . . . . . . . . . . . . . . . . . . . . . . . . .
1-28
DDNS . . . . . . . . . . . . . . . . . . . . . . . . . . . . . . . . . . . . . . . . . . . . . .
1-28
Proxy Servers and Firewalls . . . . . . . . . . . . . . . . . . . . . . . . . . . . . . . .
1-28
Proxy Server . . . . . . . . . . . . . . . . . . . . . . . . . . . . . . . . . . . . . . . . .
1-28
Firewall . . . . . . . . . . . . . . . . . . . . . . . . . . . . . . . . . . . . . . . . . . . . .
1-29
About Ports . . . . . . . . . . . . . . . . . . . . . . . . . . . . . . . . . . . . . . . . . .
1-31
Niagara Considerations . . . . . . . . . . . . . . . . . . . . . . . . . . . . . . . . . . . . . . .
1-32
Niagara Hosts . . . . . . . . . . . . . . . . . . . . . . . . . . . . . . . . . . . . . . . . . . .
1-32
Available Networking Technologies . . . . . . . . . . . . . . . . . . . . . . . . . .
1-33
Communication between Niagara Hosts . . . . . . . . . . . . . . . . . . . . . . .
1-35
Niagara Networking & Connectivity Guide
Niagara Release 2.3
Revised: May 22, 2002
Contents
Additional Information . . . . . . . . . . . . . . . . . . . . . . . . . . . . . . . . . . . . . . .
CHAPTER
CHAPTER
2
3
Configuration and Troubleshooting Tools
1-36
2-1
Niagara Configuration Tools . . . . . . . . . . . . . . . . . . . . . . . . . . . . . . . . . . . .
2-1
Admin Tool . . . . . . . . . . . . . . . . . . . . . . . . . . . . . . . . . . . . . . . . . . . . . .
2-1
JACE-NP Remote Control Utilities . . . . . . . . . . . . . . . . . . . . . . . . . . .
2-2
NetMeeting . . . . . . . . . . . . . . . . . . . . . . . . . . . . . . . . . . . . . . . . . . .
2-2
Remote Command Utility . . . . . . . . . . . . . . . . . . . . . . . . . . . . . . .
2-5
Hyperterminal . . . . . . . . . . . . . . . . . . . . . . . . . . . . . . . . . . . . . . . . . . . .
2-7
About the VxWorks Target Shell . . . . . . . . . . . . . . . . . . . . . . . . . .
2-8
About Serial and Null Modem Cables and Adapters . . . . . . . . . .
2-12
Telnet . . . . . . . . . . . . . . . . . . . . . . . . . . . . . . . . . . . . . . . . . . . . . . . . .
2-14
Enabling Telnet on a JACE-4/5 . . . . . . . . . . . . . . . . . . . . . . . . . .
2-14
Connecting with Windows Telnet . . . . . . . . . . . . . . . . . . . . . . . .
2-15
Using Hyperterminal to Telnet. . . . . . . . . . . . . . . . . . . . . . . . . . .
2-16
FTP . . . . . . . . . . . . . . . . . . . . . . . . . . . . . . . . . . . . . . . . . . . . . . . . . . .
2-17
Connectivity Troubleshooting Utilities . . . . . . . . . . . . . . . . . . . . . . . . . . .
2-19
Using Windows Command-line Utilities . . . . . . . . . . . . . . . . . . . . . .
2-20
Opening a Command Prompt . . . . . . . . . . . . . . . . . . . . . . . . . . . .
2-20
TCP/IP Utilities. . . . . . . . . . . . . . . . . . . . . . . . . . . . . . . . . . . . . . . . . .
2-20
ping . . . . . . . . . . . . . . . . . . . . . . . . . . . . . . . . . . . . . . . . . . . . . . . .
2-20
tracert . . . . . . . . . . . . . . . . . . . . . . . . . . . . . . . . . . . . . . . . . . . . . .
2-22
nslookup . . . . . . . . . . . . . . . . . . . . . . . . . . . . . . . . . . . . . . . . . . . .
2-23
netstat . . . . . . . . . . . . . . . . . . . . . . . . . . . . . . . . . . . . . . . . . . . . . .
2-25
Windows-specific . . . . . . . . . . . . . . . . . . . . . . . . . . . . . . . . . . . . . . . .
2-27
ipconfig. . . . . . . . . . . . . . . . . . . . . . . . . . . . . . . . . . . . . . . . . . . . .
2-27
Additional Information . . . . . . . . . . . . . . . . . . . . . . . . . . . . . . . . . . . . . . .
2-29
Connecting on a LAN
3-1
Niagara Considerations . . . . . . . . . . . . . . . . . . . . . . . . . . . . . . . . . . . . . . . .
3-1
System Architectures . . . . . . . . . . . . . . . . . . . . . . . . . . . . . . . . . . . . . .
3-1
Single site . . . . . . . . . . . . . . . . . . . . . . . . . . . . . . . . . . . . . . . . . . . .
3-1
Multiple sites . . . . . . . . . . . . . . . . . . . . . . . . . . . . . . . . . . . . . . . . .
3-3
Things to Note. . . . . . . . . . . . . . . . . . . . . . . . . . . . . . . . . . . . . . . . . . . .
3-4
Using Niagara in a Microsoft Windows Server Environment . . . . . . .
3-4
Windows NT and Windows 2000 Security . . . . . . . . . . . . . . . . . .
3-5
Connecting an Engineering PC . . . . . . . . . . . . . . . . . . . . . . . . . . . . . . . . . .
3-6
Niagara Release 2.3
Niagara Networking & Connectivity Guide
Revised: May 22, 2002
v
Contents
CHAPTER
vi
4
Windows NT 4.0 . . . . . . . . . . . . . . . . . . . . . . . . . . . . . . . . . . . . . . . . . .
3-6
Windows 2000. . . . . . . . . . . . . . . . . . . . . . . . . . . . . . . . . . . . . . . . . . . .
3-8
Connecting a New JACE Controller . . . . . . . . . . . . . . . . . . . . . . . . . . . . . .
3-9
Determining the Default Network Information . . . . . . . . . . . . . . . . . .
3-10
About Ethernet Straight Through and Crossover Cables . . . . . . .
3-10
Connecting to the LAN and Assigning the IP Address . . . . . . . . . . . .
3-12
Crossover Cable Connection . . . . . . . . . . . . . . . . . . . . . . . . . . . . . . . .
3-14
Troubleshooting Connectivity to an Existing JACE Controller . . . . . . . .
3-14
Determining Network Settings . . . . . . . . . . . . . . . . . . . . . . . . . . . . . .
3-16
About the ipchanges.txt file . . . . . . . . . . . . . . . . . . . . . . . . . . . . .
3-16
JACE-NP. . . . . . . . . . . . . . . . . . . . . . . . . . . . . . . . . . . . . . . . . . . .
3-17
JACE-4/5. . . . . . . . . . . . . . . . . . . . . . . . . . . . . . . . . . . . . . . . . . . .
3-19
Other Access Methods. . . . . . . . . . . . . . . . . . . . . . . . . . . . . . . . . . . . .
3-21
JACE-NP. . . . . . . . . . . . . . . . . . . . . . . . . . . . . . . . . . . . . . . . . . . .
3-21
JACE-4/5. . . . . . . . . . . . . . . . . . . . . . . . . . . . . . . . . . . . . . . . . . . .
3-21
Using DHCP . . . . . . . . . . . . . . . . . . . . . . . . . . . . . . . . . . . . . . . . . . . . . . .
3-23
Niagara Considerations . . . . . . . . . . . . . . . . . . . . . . . . . . . . . . . . . . . .
3-23
Determining the MAC Address . . . . . . . . . . . . . . . . . . . . . . . . . .
3-23
Using DHCP on a JACE-4/5 . . . . . . . . . . . . . . . . . . . . . . . . . . . . . . . .
3-24
Configuring the JACE-4/5 . . . . . . . . . . . . . . . . . . . . . . . . . . . . . .
3-25
Troubleshooting DHCP Problems on the JACE-4/5 . . . . . . . . . .
3-26
Using DHCP on a Windows-based Niagara Host . . . . . . . . . . . . . . . .
3-29
Configuring an Engineering PC . . . . . . . . . . . . . . . . . . . . . . . . . .
3-30
Configuring a JACE-NP . . . . . . . . . . . . . . . . . . . . . . . . . . . . . . . .
3-30
Troubleshooting DHCP Problems on the JACE-NP . . . . . . . . . .
3-30
Connecting with Direct Dial
4-1
Niagara Considerations . . . . . . . . . . . . . . . . . . . . . . . . . . . . . . . . . . . . . . . .
4-1
System Architectures. . . . . . . . . . . . . . . . . . . . . . . . . . . . . . . . . . . . . . .
4-2
About Dialing between Niagara Hosts . . . . . . . . . . . . . . . . . . . . . . . . .
4-3
User- versus Application-initiated Connections . . . . . . . . . . . . . . .
4-4
Design Considerations. . . . . . . . . . . . . . . . . . . . . . . . . . . . . . . . . . . . . .
4-5
Configuring Direct Dial on the JACE-4/5 . . . . . . . . . . . . . . . . . . . . . . . . . .
4-7
Installing and Configuring Modems . . . . . . . . . . . . . . . . . . . . . . . . . . .
4-7
About Pre-configured Modems. . . . . . . . . . . . . . . . . . . . . . . . . . . .
4-7
Enabling the JACE-4 Modem (Internal or External) . . . . . . . . . .
4-10
Attaching an External Modem . . . . . . . . . . . . . . . . . . . . . . . . . . .
4-11
Niagara Networking & Connectivity Guide
Niagara Release 2.3
Revised: May 22, 2002
Contents
CHAPTER
5
Configuring the Software . . . . . . . . . . . . . . . . . . . . . . . . . . . . . . . . . .
4-12
About the ras.properties File . . . . . . . . . . . . . . . . . . . . . . . . . . . .
4-12
Configuring ras.properties for Direct Dial . . . . . . . . . . . . . . . . . .
4-14
Enabling Dial-in . . . . . . . . . . . . . . . . . . . . . . . . . . . . . . . . . . . . . .
4-16
Configuring Direct Dial on the JACE-NP. . . . . . . . . . . . . . . . . . . . . . . . .
4-17
Installing and Configuring Modems . . . . . . . . . . . . . . . . . . . . . . . . . .
4-17
Supported Modems. . . . . . . . . . . . . . . . . . . . . . . . . . . . . . . . . . . .
4-17
Installing an External Modem . . . . . . . . . . . . . . . . . . . . . . . . . . .
4-17
Installing the Modem Driver . . . . . . . . . . . . . . . . . . . . . . . . . . . .
4-17
Configuring the RAS Software . . . . . . . . . . . . . . . . . . . . . . . . . . . . . .
4-20
Configuring RAS . . . . . . . . . . . . . . . . . . . . . . . . . . . . . . . . . . . . .
4-20
Starting RAS. . . . . . . . . . . . . . . . . . . . . . . . . . . . . . . . . . . . . . . . .
4-24
Granting Dial-in Permissions . . . . . . . . . . . . . . . . . . . . . . . . . . . . . . .
4-25
Configuring Direct Dial on an Engineering PC . . . . . . . . . . . . . . . . . . . .
4-25
Installing and Configuring Modems . . . . . . . . . . . . . . . . . . . . . . . . . .
4-26
Supported Modems. . . . . . . . . . . . . . . . . . . . . . . . . . . . . . . . . . . .
4-26
Installing an External Modem . . . . . . . . . . . . . . . . . . . . . . . . . . .
4-26
Installing the Modem Driver . . . . . . . . . . . . . . . . . . . . . . . . . . . .
4-26
Installing and Configuring the RAS Software . . . . . . . . . . . . . . . . . .
4-27
Installing the RAS Software (Windows NT 4.0 only) . . . . . . . . .
4-27
Configuring RAS . . . . . . . . . . . . . . . . . . . . . . . . . . . . . . . . . . . . .
4-28
Starting RAS (Windows NT 4.0 only) . . . . . . . . . . . . . . . . . . . . .
4-31
Granting Dial-in Permissions . . . . . . . . . . . . . . . . . . . . . . . . . . . . . . .
4-31
Using Direct Dial. . . . . . . . . . . . . . . . . . . . . . . . . . . . . . . . . . . . . . . . . . . .
4-32
Configuring the Station for Dial-out. . . . . . . . . . . . . . . . . . . . . . . . . .
4-32
Making a User-initiated Connection from an Engineering PC . . . . . .
4-34
Creating the DUN Connection . . . . . . . . . . . . . . . . . . . . . . . . . . .
4-35
Establishing the Connection . . . . . . . . . . . . . . . . . . . . . . . . . . . . .
4-39
Accessing the Host or Station . . . . . . . . . . . . . . . . . . . . . . . . . . .
4-43
Connecting to an ISP
5-1
Niagara Considerations . . . . . . . . . . . . . . . . . . . . . . . . . . . . . . . . . . . . . . . .
5-1
System Architectures . . . . . . . . . . . . . . . . . . . . . . . . . . . . . . . . . . . . . .
5-2
Additional Scenarios . . . . . . . . . . . . . . . . . . . . . . . . . . . . . . . . . . .
5-3
About Connecting to an ISP . . . . . . . . . . . . . . . . . . . . . . . . . . . . . . . . .
5-5
Design Considerations . . . . . . . . . . . . . . . . . . . . . . . . . . . . . . . . . . . . .
5-6
Selecting an ISP . . . . . . . . . . . . . . . . . . . . . . . . . . . . . . . . . . . . . . . . . .
5-7
Niagara Release 2.3
Niagara Networking & Connectivity Guide
Revised: May 22, 2002
vii
Contents
CHAPTER
viii
6
Configuring Captive ISP on the JACE-4/5 . . . . . . . . . . . . . . . . . . . . . . . . .
5-8
About Captive ISP. . . . . . . . . . . . . . . . . . . . . . . . . . . . . . . . . . . . . . . . .
5-8
About Disconnects . . . . . . . . . . . . . . . . . . . . . . . . . . . . . . . . . . . . .
5-8
Installing and Configuring Modems . . . . . . . . . . . . . . . . . . . . . . . . . . .
5-9
Configuring the Software . . . . . . . . . . . . . . . . . . . . . . . . . . . . . . . . . . .
5-9
Information Required from the ISP . . . . . . . . . . . . . . . . . . . . . . . .
5-9
Configuring Network Settings for Captive ISP . . . . . . . . . . . . . . .
5-9
Configuring ras.properties for Captive ISP . . . . . . . . . . . . . . . . .
5-10
Granting Dial-in Permissions . . . . . . . . . . . . . . . . . . . . . . . . . . . .
5-15
Using the IspConnection Object to Control Disconnects . . . . . . .
5-15
E-mail Configuration . . . . . . . . . . . . . . . . . . . . . . . . . . . . . . . . . .
5-19
Troubleshooting Connection Problems . . . . . . . . . . . . . . . . . . . . . . . .
5-19
Avoiding Automatic Disconnects . . . . . . . . . . . . . . . . . . . . . . . . .
5-21
Configuring DDNS on the JACE-4/5 . . . . . . . . . . . . . . . . . . . . . . . . . . . .
5-22
About TZO . . . . . . . . . . . . . . . . . . . . . . . . . . . . . . . . . . . . . . . . . . . . .
5-22
Registering with TZO . . . . . . . . . . . . . . . . . . . . . . . . . . . . . . . . . .
5-22
Configuring the JACE-4/5 for DDNS . . . . . . . . . . . . . . . . . . . . . . . . .
5-23
About the ddns.properties file. . . . . . . . . . . . . . . . . . . . . . . . . . . .
5-23
Configuring the ddns.properties file . . . . . . . . . . . . . . . . . . . . . . .
5-23
Troubleshooting DDNS Connections . . . . . . . . . . . . . . . . . . . . . . . . .
5-24
Troubleshooting Update Failures . . . . . . . . . . . . . . . . . . . . . . . . .
5-25
Connecting Windows-based Hosts via Telephone Modem . . . . . . . . . . . .
5-26
Configuring the JACE-NP. . . . . . . . . . . . . . . . . . . . . . . . . . . . . . . . . .
5-26
Configuring a Web Supervisor . . . . . . . . . . . . . . . . . . . . . . . . . . . . . .
5-26
Connecting via Cable or DSL Modem. . . . . . . . . . . . . . . . . . . . . . . . . . . .
5-27
Using Security Technologies
6-1
Security Considerations . . . . . . . . . . . . . . . . . . . . . . . . . . . . . . . . . . . . . . . .
6-1
Creating a Strong Password. . . . . . . . . . . . . . . . . . . . . . . . . . . . . . . . . .
6-3
Using a Firewall or Proxy Device . . . . . . . . . . . . . . . . . . . . . . . . . . . . . . . .
6-4
Default Niagara Port Numbers. . . . . . . . . . . . . . . . . . . . . . . . . . . . . . . . . . .
6-7
Changing Niagara Default Ports . . . . . . . . . . . . . . . . . . . . . . . . . . . . . .
6-9
Changing the Station HTTP Port (80) . . . . . . . . . . . . . . . . . . . . . .
6-9
Changing the Administration Port (3011). . . . . . . . . . . . . . . . . . .
6-12
Changing the Time Synchronization Port. . . . . . . . . . . . . . . . . . .
6-17
Impact of Changing Default Niagara Ports. . . . . . . . . . . . . . . . . .
6-18
Additional Open Ports on the JACE-NP . . . . . . . . . . . . . . . . . . . . . . .
6-20
Niagara Networking & Connectivity Guide
Niagara Release 2.3
Revised: May 22, 2002
Contents
APPENDIX
A
Disabling Open Ports on Microsoft Windows NT 4.0 . . . . . . . . .
6-22
Using a Virtual Private Network . . . . . . . . . . . . . . . . . . . . . . . . . . . . . . . .
6-23
Niagara System Architectures. . . . . . . . . . . . . . . . . . . . . . . . . . . . . . .
6-24
Things to Note. . . . . . . . . . . . . . . . . . . . . . . . . . . . . . . . . . . . . . . . . . .
6-24
Configuration Files Used for Communication
A-1
Windows-based Niagara Hosts . . . . . . . . . . . . . . . . . . . . . . . . . . . . . . . . . .
A-1
JACE-4/5 . . . . . . . . . . . . . . . . . . . . . . . . . . . . . . . . . . . . . . . . . . . . . . . . . . .
A-2
Niagara Release 2.3
Niagara Networking & Connectivity Guide
Revised: May 22, 2002
ix
Contents
x
Niagara Networking & Connectivity Guide
Niagara Release 2.3
Revised: May 22, 2002
About This Document
This document is intended to help you connect Niagara hosts to:
• Ethernet networks using IP
• each other, directly through modems
• an ISP for connectivity to other hosts
Included are procedures for getting started, station engineering considerations,
reference information on networking and IP addressing, troubleshooting tips, and
information on network security with Niagara hosts.
This preface includes the following sections:
•
•
•
•
•
•
Intended Audience
Prerequisite Knowledge
Document Summary
Formatting Conventions
Special Notations
Related Documentation
Intended Audience
The following people should use this document:
• Vykon systems integrators responsible for selling jobs into diverse customer
environments.
• Vykon systems integrators and installers responsible for initial setup and
ongoing configuration of JACE controllers and Web Supervisors.
• IT managers who want to understand how Niagara hosts interoperate in their
environment.
Niagara Release 2.3
Niagara Networking & Connectivity Guide
Revised: May 22, 2002
xi
Preface
About This Document
Prerequisite Knowledge
To get the most from this guide, you should know or have experience with the
following:
• Basic Niagara concepts, such as stations, nodes, objects, properties and links.
• The JDE (Java Desktop Environment), including necessary tasks to provide
system control. Ideally, you should by Niagara-certified, that is, have
successfully passed Tridium’s Niagara TCP (Technical Certification
Program).
• Niagara controllers and Web Supervisors.
Document Summary
This document contains a six chapters, one appendix, a glossary, and an index. The
main chapters and appendixes contain the following information:
• Chapter 1, “Understanding Networking and IP Addressing”—Provides an
overview of networking and IP addressing, including an overview of
networking and Niagara hosts.
• Chapter 2, “Configuration and Troubleshooting Tools”—Discusses the tools
used to set up networking on Niagara hosts and to troubleshoot connectivity
issues.
• Chapter 3, “Connecting on a LAN”—Discusses how to connect Niagara hosts
to a Local Area Network (LAN).
• Chapter 4, “Connecting with Direct Dial”—Talks about how to connect
Niagara devices directly to each other using modems.
• Chapter 5, “Connecting to an ISP”—Discusses how to connect Niagara hosts
through an ISP to other hosts.
• Chapter 6, “Using Security Technologies”—Gives information on using
security with Niagara hosts.
• Appendix A, “Configuration Files Used for Communication”—Provides a list
and purpose for configuration files used on Niagara hosts.
Formatting Conventions
This document uses text formatting conventions to convey the following specific
meanings.
• Bold text indicates an important keyword, a keyboard key name, or an
interface object name. Examples:
– the ENTER key
– the File menu
– Type nre tridiumx.eas.demo.EasDemoGen station where station is
the name of the station you created.
xii
Niagara Release 2.3
Niagara Networking & Connectivity Guide
Revised: May 22, 2002
Preface
About This Document
• Italic text is used to refer to the titles of other publications. Examples:
– The Microsoft Manual of Style
– Niagara Web Solutions Guide
• Italic text is also used for non-literal text that represents a variable. Examples:
– station_name
– DONOFF_n
• Italic text is sometimes used to call attention to a specific word or concept.
Example:
– the backed-up station database
• Bold text in a different font is used for extreme emphasis of a specific word
or concept.
• CAPITAL letters are used for acronyms, such as JDE (Java Desktop
Environment). They are also used to identify keyboard keys in instructions.
Examples:
– Press ENTER.
– Press CTRL+C.
– Open the JDE.
• “Quotation marks” are used to refer to the names of sections within the current
document. Examples:
– “Formatting Conventions” contains style and usage meanings.
– For additional information, see the “Sources” section on page xiv.
• <Text between brackets> is used as a placeholder for user-supplied values.
Examples:
– <password>
– <userid>
• <Bold text between brackets> is used to indicate a variable in contexts where
italic text is not appropriate or is not easily discernible from other text.
Example:
– D:\niagara\<Niagara release number>\stations
Special Notations
The following special notations alert readers to additional information related to the
main text.
Note
Notes typically contain additional details that are not mentioned within the body of
the text. They alert readers to important information that might otherwise be
overlooked.
Niagara Release 2.3
Niagara Networking & Connectivity Guide
Revised: May 22, 2002
xiii
Preface
Tip
About This Document
Tips typically contain best practices, recommendations, or other helpful
instructions that help the reader use the product more effectively.
Timesaver
Timesavers typically tell readers about a quicker or shorter way to perform a
task. They point out keyboard combinations, buttons, or shortcuts that readers
can use instead of menu selections or keystrokes to perform the same action.
Caution
Cautions remind the reader to be very careful. They alert readers to situations
where there is a chance of performing an action that cannot be undone, might
cause unexpected results, or might cause data loss. Cautions contain an
explanation of why the action is potentially problematic.
Warning
Warnings alert the reader to proceed with extreme care. They alert
readers to situations where there is a risk of personal injury or
equipment damage. Warnings contain an explanation of why the
action or situation is potentially dangerous.
Related Documentation
For additional information, refer to the following other Niagara Technical
Publications:
• Niagara Standard Programming Guide, revised December 18, 2001, Tridium,
Inc.
Provides property-level reference information on all standard Niagara objects,
including Gx and GxPage types.
• Niagara Quick Start Guide, revised November 15, 2001, Tridium, Inc.
Provides an introduction to using the Niagara Framework applications
installed on a Web Supervisor.
Sources
The following source was used in the preparation of this document, and is gratefully
acknowledged:
• Niagara Web Solutions Guide, revised December 18, 2001, Tridium, Inc.,
www.tridium.com.
• Niagara Standard Programming Reference, revised April 18, 2002, Tridium,
Inc., www.tridium.com.
xiv
Niagara Release 2.3
Niagara Networking & Connectivity Guide
Revised: May 22, 2002
CHAPTER
1
Understanding Networking and IP
Addressing
This chapter gives a concise overview of networks and IP addressing, as a guide to
the terms and concepts used in later chapters. It does this with these main topics:
Introduction to Networking
• Networking using IP
• Niagara Considerations
• Additional Information
•
Introduction to Networking
To understand connecting Niagara devices, one must first understand the basics of
network communications. Therefore, this topic serves as an introduction to
networking and it includes the following discussions:
•
•
•
•
•
•
•
What is Networking?—what networks are and how they are used.
Types of Networks—includes peer-to-peer networks, server-based networks,
and various other server-based networks.
Network Design—describes various network topologies and the equipment
used to build a network.
The OSI Model and the IEEE 802 Standards—discusses the concept of
dividing network communications into separate layers.
Drivers and Protocols—describes network interface drivers and how protocols
work.
Access Methods—describes how computers handle instances where multiple
transmitters attempt to send messages at the same time.
Expanding Networks—discusses devices used to expand networks, including
repeaters, bridges, routers, brouters, and gateways.
Niagara Release 2.3
Niagara Networking & Connectivity Guide
Revised: May 22, 2002
1–1
Chapter 1
Understanding Networking and IP Addressing
Introduction to Networking
What is Networking?
This section introduces LANs and WANs and how networks are used to improve
computing productivity.
The Concept of
Networking
A network is simply a method by which computers and/or devices can communicate
over a common connection. This means that whether you have 2 PCs, 20 PCs, or 200
PCs, they can all communicate with each other via the network.
Local Area Network (LAN)
A LAN usually refers to computers connected so they can share resources and
interoperate within a small area such as an office or a single building.
Wide Area Networks (WAN)
The need to communicate with PCs and other devices outside of the office or local
network has led to the expansion of networks into wider circles of connectivity.
Devices are added to LANs that enable them to communicate with remote devices.
This is accomplished by the use of modems, routers, public switched telephone
networks (PSTN), bridges, and so on. These devices extend the communication
capabilities of the LAN into a wide area network.
Why Use a Network?
When there is a need to share data and resources between multiple users or PCs,
connecting all these PCs using some type of network is a common sense choice for
effective utilization of the available assets.
Printers and other peripherals —When there is a network, one printer can
support an entire team with printing services from a common location. Each PC is
configured to use the printer as if it belonged to that PC alone. This allows an
organization to buy a small number of high-speed, high-quality printers that are used
to support everyone. The savings realized by buying fewer printers can then be used
to substantially increase the quality of the equipment purchased for use by the group.
Data—The sharing of data between multiple users is also a highly valuable
commodity: One common database can be accessed from anywhere in the
organization and all users can view and make changes to the same data. Using a
server PC to store documents, templates, and clipart that multiple persons may need
access to is a very important benefit of using a network.
Applications—Another good reason for a network is to run applications software
across the network from a single installation. Most enterprise-level software
applications can be purchased specifically for network operation. Multi-user licensed
software is usually much less expensive than purchasing individual copies of
software. In addition, running applications across the network ensures that everyone
is using the same version of the software, so there is never a document compatibility
problem.
1–2
Niagara Release 2.3
Revised: May 22, 2002
Niagara Networking & Connectivity Guide
Chapter 1
Understanding Networking and IP Addressing
Introduction to Networking
Types of Networks
The evolution of PC networking technology started with specialized disk servers that
ran special operating systems (OSs) supporting simultaneous file access from a group
of clients. The biggest drawback to this design is that it requires a powerful computer
dedicated to running the network operating system. Over time, this approach has
evolved into one where each PC on the network can be both client and server: Today,
individual PCs can be configured so users on other PCs can access specific areas on
their disk and use devices to which they are connected. Because any client can be a
file server and any server can be a client, the systems are considered to have peer
status.
Server-based
Networks
In a server-based network, the PCs that attempt to access the network are monitored
by a central access control manager. Typically, a PC is given all information about
the network users, which are each assigned user permissions, passwords, and access
rights to the various resources on the network according to their needs. Users can be
grouped (in user groups) to more easily manage their access privileges. The PC that
has this management function is referred to as the logon server or domain controller,
and it is possible for multiple PCs to share these server responsibilities.
Peer-to-peer
Networks
Peer-to-peer networks involve PCs that manage their own network connection on the
common media. In other words, logging onto the network and the resources that can
be accessed on the network is a function that is managed by the PC that is connecting.
All PCs are equal in priority—no one PC can prevent another PC from connecting to
the network. In a peer-to-peer network, there is little or no network security offered
—when a user logs onto the PC, they are automatically logged onto the network.
Specialized
Servers
Often, specialized servers are used to perform server level functions on a network
other than access control. These might include print servers, database servers, and
application servers. In the Microsoft world, these are referred to as member servers.
Normally, these PCs are not used as individual workstations that double as an
application server—they typically sit off on the sidelines managing their resources,
providing group connectivity.
Network Design
Networked PCs need some form of communications system that provides a fast and
reliable transport system for messaging. This section discusses the hardware, cabling,
and architecture used to support network communications.
Standard
Topologies
The physical layout or description of a network is called topology. The three most
common topologies are: bus, star, and ring. Combinations of these can also be used
to create hybrid topologies.
Niagara Release 2.3
Niagara Networking & Connectivity Guide
Revised: May 22, 2002
1–3
Chapter 1
Understanding Networking and IP Addressing
Introduction to Networking
The bus topology uses a single backbone cable to which network devices connect.
Devices are connected either directly to it or by way of a short drop cable. As
message traffic passes along the network, each PC checks the message to see if it is
directed to itself. Each end of the bus segment requires and end-of-line terminator.
Bus topology.
Backbone
Figure 1-1
1–4
The bus topology is one of the most
common network layouts. All PCs on
the network share a common main
cable (or backbone).
Niagara Release 2.3
Revised: May 22, 2002
Niagara Networking & Connectivity Guide
Chapter 1
Understanding Networking and IP Addressing
Introduction to Networking
The star topology uses a central device called a hub to which each network device is
connected. Network devices are connected point-to-point to the hub with a patch
cable. All messages in a star topology are routed through the hub before reaching
their final destination.
Figure 1-2
Star topology.
Hub or Central PC
The star topology requires a lot of cable
as all PCs are connected directly to a
central hub. If the central machine
fails, the entire network fails.
Niagara Release 2.3
Niagara Networking & Connectivity Guide
Revised: May 22, 2002
1–5
Chapter 1
Understanding Networking and IP Addressing
Introduction to Networking
Ring topologies consist of several nodes joined together to form a circle. Messages
move from one node to the next in one direction only: When a node receives a
message that is addressed to itself, the message is copied and placed back on the
network with a modification indicating that it was received.
Figure 1-3
Ring topology.
The ring topology connects each PC to
two others. Each network adapter has
to take date from one machine and
pass it on to the next.
Hubs
When LANs were first developed, all computers were connected to a single cable that
was strung from location to location. Not only was it difficult to add new computers
to the LAN, but if there was a break in the cable, the whole LAN was disrupted. A
hub is a hardware component that connects many cables in one device. They are used
to break up the LAN into smaller point-to-point segments that support multiple
networked resources. When using hubs, if any one segment has trouble, only
computers on that segment are affected. Hubs also allow the network structure to
change without restringing cable—simply add, move, or delete devices at the hub.
Hubs are mandatory in 10BASE-T twisted pair Ethernet as well as Token Ring
networks.
Active hubs have the ability to amplify a signal and retransmit it.
• Passive hubs simply pass a signal through without conditioning it.
• Intelligent hubs have switching and management capabilities that allow them
to make choices as to which network path is used to transmit signals.
• Switching hubs (switches) can increase the number of PCs connected to a LAN
by breaking it down into more manageable virtual segments. Whereas a hub
requires all resources to share the bandwidth of the network, switching hubs
give any two nodes on the network the full bandwidth of the line.
•
1–6
Niagara Release 2.3
Revised: May 22, 2002
Niagara Networking & Connectivity Guide
Chapter 1
Understanding Networking and IP Addressing
Introduction to Networking
Network Cabling
The transmission medium used to support network communications is an extensive
subject. There are issues that define the best type of cable suited for different
signaling rates, different physical and electrical environments, and various
architectural requirements and limitations. The key is to strike an acceptable balance
between performance, cost, and capacity.
Coaxial Cable
Coaxial cable contains a single, solid or stranded wire, inner conductor surrounded
by an outer conductor surrounded by an outer conductor and shield of braided wire
mesh or foil. The conductor and the shield are separated from each other by a layer
of insulation, and the entire cable is wrapped in another layer of insulating material.
Because the conductor and the shield share the same axis, the medium is called
coaxial, or coax for short. Coaxial cable generally provides better protection from
electromagnetic interference (EMI) than twisted pair cabling, but it is more
expensive and tougher to work with.
Some network standards are compatible with more than one type of cable. Ethernet,
for instance, can use either thick or thin coaxial cable. The thicker cable, called thick
Ethernet or 10Base5—the 5 refers to a maximum segment distance of 500
meters—can reliably carry signals over greater distances than thin Ethernet, also
called 10Base2, which can only stretch up to 185 meters. With 10Base2, a 50-ohm
terminator is mounted at the host, whereas with 10Base5 the terminator is mounted
on the cable. ThickNet cable tends to be more expensive than ThinNet cable and it
uses RG-11 connectors, whereas ThinNet cable uses BNC connectors.
Twisted Pair Cable
Twisted pair cable has two insulated copper wires that are twisted around each other
to reduce EMI (referred to as crosstalk). Twisted pair cable has been used for years
in the telephone industry, so the technology and standards for this type of cable are
well established. However, many standard telephone cables are not twisted pair and
are inadequate for most network applications.
Although twisted pair cable is often unshielded, some products use shields to reduce
the cable's susceptibility to EMI. When a distinction must be made, twisted pair cable
may be referred to as either UTP (unshielded twisted pair) or STP (shielded twisted
pair). STP is capable of handing more data at greater speed and is more resistant to
outside interference.
The majority of new wiring installations use Category 5 UTP wire in order to be able
to run faster network technologies. Categories 1 through 5 are based on the
EAI/TIA-568 standard.
Table 1-1
Cable categories.
Category
Cable Type
1
UTP
Analog voice
2
UTP
Digital voice (1 Mbps data)
3
UTP, STP
16 Mbps data
4
UTP, STP
20 Mbps data
5
UTP, STP
100 Mbps data
Niagara Release 2.3
Niagara Networking & Connectivity Guide
Revised: May 22, 2002
Application
1–7
Chapter 1
Understanding Networking and IP Addressing
Introduction to Networking
Table 1-1
Category
Cable categories.
Cable Type
Application
6
Coaxial
100 Mbps+ data
7
Fiber Optic
100 Mbps+ data
Fiber Optic Cable
Optical fiber transmits signals of light through a very fine strand of plastic or glass
fiber, which is encased in a tube made of glass called cladding, surrounded by a tough
outer sheath. The cladding is designed to reflect light back into the optical fiber,
which causes the light to bounce from side to side as it moves through the optical
fiber. There are single-mode cables (one optical fiber) and there are multi-mode
cables. Multi-mode cables have several optical fibers grouped at the center, each
providing a separate communications channel.
Wireless
Wireless communications transmit data without the use of physical media (i.e., wire)
and conduit. Wireless communications include radio transmissions, laser, infrared,
Network
Communications and others. The greatest benefit of wireless communications is that the technology
supports non-traditional network configurations.
Radio waves can be used to transmit to a number of devices throughout a building
without concern for existing structures (i.e., walls or other solid obstructions).
Microwaves can be used to transmit across long distances, such as across a city or
rural area, without having to run wires or lease private telephone lines. Ultra-Low
Frequency radio waves can be used for great distances through the earth or through
bodies of water.
Wireless applications might include:
Local Area Network: An existing school is retrofitted with a radio transmitted LAN
that connects computers in each classroom to create a common network.
Extended LAN: Multiple schools in a district are connected together by the use of
point-to-point microwave transmissions.
Mobile Computing: Laptops are outfitted with modems that use cell telephone
technology to dial-in to the central system to join that network as needed.
Network
Interface Card
Network interface cards (NIC) act as the physical interface or connection between the
computer and the network cable. NICs are installed in an expansion slot in each
computer and server on the network, then cables are used to connect the PCs to other
devices—other PCs, hubs, routers, etc.—to form a network. A NIC can also be built
onto a motherboard, as is the case on a JACE-4/5.
Each NIC has a 6-byte address (called the Media Access Control or MAC address).
The first three bytes of the address are the manufacturer’s code and the last three
bytes are a serial number. The combination makes the address unique, world-wide.
The MAC address is used to pass data to and from the computer.
1–8
Niagara Release 2.3
Revised: May 22, 2002
Niagara Networking & Connectivity Guide
Chapter 1
Understanding Networking and IP Addressing
Introduction to Networking
Connectors
As discussed earlier, there is a variety of different types of networking cables and
there are various ways to connect them. To select the appropriate interface card for a
network, determine the type of cabling and connectors required to support the
connection. Keep in mind that some NICs come with more than one interface
connector, which can be selected by either jumper or software setting.
Table 1-2
Connector types.
T-connector, used with 10Base2 networks.
RJ-11 (4-pin), RJ-45 (8-pin). RJ-45 connectors are used with 10BaseT and
100BaseT networks.
BNC. BNC connectors are used with 10Base2 networks.
D-shell
Fiber, used with 10BaseFL networks.
The OSI Model and the IEEE 802 Standards
Every discussion of network communications includes a discussion of the ISO Open
Systems Interconnection (OSI) model. The reason that this model is so important is
that it provides a complete model of the functions of a communications system so that
different vendors, if they build components that conform to the model, should be able
to intercommunicate.
The OSI Model
In 1978, the International Standards Organization (ISO) released specifications that
describe a network architecture for connecting dissimilar devices. The specification
applied rules to systems so that they would use the same protocol and standards to
exchange information.
In 1984, the ISO revised the specification and called it the Open Systems
Interconnection (OSI) reference model. The 1984 revision has become an
internationally accepted standard for networking—the OSI model has become the
best known and most widely used guide to describe networking environments.
Vendors design network products based on the specification of the OSI model, which
provides a description of how network hardware and software work together in a
layered fashion to make network communications possible.
Layered
Architecture
The OSI model is an architecture that divides network communications into seven
layers. Each layer applies to different network activities, equipment, or protocols.
Control is passed from one layer to the next, starting at the application layer in one
Niagara Release 2.3
Niagara Networking & Connectivity Guide
Revised: May 22, 2002
1–9
Chapter 1
Understanding Networking and IP Addressing
Introduction to Networking
station, handed down to the lower layers in the stack for actual transport processing,
over the channel to the next station, then handed up the stack to the appropriate
application in the receiving station.
Table 1-3
The IEEE 802
Standards
OSI layers.
Layer
Name
Basic Function
7
Application
Defines the language and syntax that programs use to
communicate with each other. Common functions at this layer
include file open, file close, read and write, and file transfer.
6
Presentation
Translates data into a format that is understood by the receiving
computer. For example, this layer might convert BCD to binary. This
layer is also used for encryption and decryption.
5
Session
Establishes and manages transmissions between stations,
synchronizes transmissions, and handles errors from higher levels.
It is the session layer that makes sure the previous request has
been fulfilled before the next one is sent.
4
Transport
This layer is responsible for overall end to end validity and integrity
of the transmission. It ensures that if a 12MB file is sent, the full
12MB file is received.
3
Network
Determines the best path to specific network destinations and
routes data along that path.
2
Data Link
Is responsible for delivering data packets from one node to another
- ensuring that the bits that are received are the same bits that were
sent.Due to the significant level of detail needed to define
node-to-node communications, the IEEE 802 standards committee
recently divided the data link layer into two sub-layers: the logical
link layer (LLC) and the media access layer (MAC). The logical link
layer supports flow control and the MAC layer provides access and
error control.
1
Physical
Passes bits onto and receives them from the physical connecting
medium. This layer has no understanding of the meaning of the bits,
it simply deals with the electrical and mechanical characteristics of
the signals and signaling methods.
The IEEE 802 standards, or Project 802, is a set of network standards developed by
the IEEE that define network standards for the physical components of a network.
These standards have several areas of responsibility including:
Network interface cards
• Wide area network components
• Components used to create twisted pair and coaxial cable networks
The 802 specification defines the way network interface cards access and transfer
data over physical media including connecting, maintaining, and disconnecting
network devices. IEEE 802 categories are listed in Table 1-4.
•
Table 1-4
1–10
IEEE 802 categories.
Number
Description
802.1
Covers network management and internetworking.
802.2
Logical Link Control (LLC). Specifies the data link
layer for the media access control (MAC) layers
defined in 802.3 to 802.5.
Niagara Release 2.3
Revised: May 22, 2002
Niagara Networking & Connectivity Guide
Chapter 1
Understanding Networking and IP Addressing
Introduction to Networking
Table 1-4
IEEE 802 categories.
Number
Description
802.3
Carrier-Sense Multiple Access with Collision
Detection (CSMA/CD) Ethernet.
802.3U
CSMA/CD Fast Ethernet
802.3Z
CSMA/CD Gigabit Ethernet
802.4
Token Bus LAN.
802.5
Token Ring LAN.
802.6
Metropolitan Area Network (MAN).
802.7
Broadband Technical Advisory Group
802.8
Fiber Optic Technical Advisory Group
802.9
Integrated Voice/Data Networks
802.10
Network Security
802.11
Wireless Networks
802.12
Demand Priority Access LAN
Drivers
Network drivers provide communication between a network interface card and the
network redirector running in the computer. The redirector is part of the networking
software that accepts I/O requests for remote files and sends, or redirects, them over
the network to another computer. The network administrator uses a setup program to
install the driver. During installation, the driver is stored on the computer's hard disk.
NIC drivers reside in the MAC sub-layer of the data link layer of the OSI Model. The
MAC sub-layer is responsible for providing shared access for the computer's network
interface cards to the physical layer. The NIC driver ensures direct communication
between the computer and the NIC, which in turn provides a link between the
computer and the rest of the network.
It is common for NIC vendors to provide drivers to the network operating system
(NOS) software vendor so that the driver can be included with the NOS.
Protocols
Computers on a network must use an agreed-upon format for transmitting data
between the two devices. Generally, a network protocol defines:
The type of error checking to be used.
• Data compression method, if any.
• How the sending device indicates that it has finished sending a message.
• How the receiving device indicates that it has received a message.
•
Niagara Release 2.3
Niagara Networking & Connectivity Guide
Revised: May 22, 2002
1–11
Chapter 1
Understanding Networking and IP Addressing
Introduction to Networking
Protocols are typically created by vendors and networking standards organizations.
Once established, hardware and software vendors implement them into their
products. There is a variety of standard protocols each one has particular advantages
and disadvantages. For instance, some are simpler than others, some are more
reliable, and some are faster.
From the point of view of the user, the only interesting aspect about protocols is that
your computer or device must support the right ones if you want to communicate with
other computers. Protocols can be implemented either in hardware or in software.
How Protocols
Work
At the transmitting computer, the protocol breaks the data down into small segments
called packets. Packets are necessary so that when a computer attempts to transmit a
large amount of data, other computers do not transmit until the entire transmission is
completed. By breaking data down into smaller segments, individual data
transmissions are quicker, allowing more computers the opportunity to transmit.
Protocols are also responsible for adding the address of the destination computer and
preparing the data for transmission through the NIC onto the data transmission
media.
At the destination computer, the protocol is responsible for collecting the packets,
stripping off transmitting information, and copying just the data portion of the
message to a memory buffer. Then it is responsible for reassembling the data portions
of the packets in the correct order and checking the data for errors.
Protocols and
the OSI Model
In the OSI architecture, several protocols must work together to ensure that the data
is prepared, transferred, received, and acted upon. The work of the various protocols
must be coordinated so that there are no conflicts or incomplete operations. This
coordination of efforts is referred to as layering.
Protocol Stacks
A protocol stack is a combination of protocols. Each layer specifies a different
protocol for handling a function or subsystem of the communication process. Each
layer has its own set of rules.
•
•
•
•
•
•
•
1–12
The application layer initiates or accepts a request.
The presentation layer adds formatting, display, and encryption information to
the packet.
The session layer adds traffic flow information, which allows stations to
determine when a packet is sent.
The transport layer adds error-handling information.
The network layer adds sequencing and address information to the packet.
The data link layer adds error-checking information and prepares data to be
placed onto the data transmission media.
The physical layer sends the packet as a bit stream.
Niagara Release 2.3
Revised: May 22, 2002
Niagara Networking & Connectivity Guide
Chapter 1
Understanding Networking and IP Addressing
Introduction to Networking
Protocol Bindings
Multiple protocols can be bound to the same network card. When more than one
protocol is bound to a particular adapter, the binding order becomes important. The
order in which protocols are bound determines the order in which the protocols are
used to attempt a successful connection.
In Windows NT, protocol bindings are made in the NT Control Panel. In the Network
folder, you can view and modify connections between the NIC cards, protocols, and
services that are installed on your computer.
Access Methods
In communications systems in which more than one transmitter has access to the
same communication channel, a standard procedure must be established to prevent
or handle instances where multiple transmitters attempt to send messages on the
media at the same time. Different methods exist to control access to a network.
Contention
Methods
Computers transmit data on a first-come, first-served basis. This can lead to a
situation where two or more computers transmit simultaneously, which results in a
collision. Collisions are detected by monitoring voltage levels on the wire. A voltage
level of two or more times higher than expected indicates a collision, since this means
there are multiple signals traveling along the backbone at the same time.
In an attempt to prevent this from happening, a contention-based protocol was
developed called carrier sense, multiple access (CSMA). A carrier is the presence of
any data transmission. CSMA operates like a two-way radio system—a computer
with a message to send listens to the network and if it does not hear the carrier signal
of another network device, the computer broadcasts its message. Since two devices
could theoretically listen, then transmit at the same time, thereby causing a collision,
various schemes have been developed to help detect and avoid collisions. The most
common methods are as follows:
CSMA/CD (Carrier Sense, Multiple Access with Collision Detection)—
When transmitting devices detect a collision on the network, they each wait a random
length of time before attempting to retransmit. The slim chance that both devices will
wait the exact same time almost assures that the next attempt will be successful. This
is the contention method used in Ethernet networks.
CSMA/CA (Carrier Sense, Multiple Access with Collision Avoidance)—
With collision avoidance, devices announce their intent to transmit. If the
announcement causes a collision, the offending station waits a pre-determined
period, then retries. This is the contention method used in wireless networks.
Token Passing
Another access method used with a ring topology is token passing. With token
passing, network devices pass a token (a special sequence of bits) that grants the
device holding it permission to transmit a frame packet. If a station does not need to
transmit, it passes the token onto the next station on the network. If a station does
have data to transmit, it holds the token and transmits its data to the next station on
Niagara Release 2.3
Niagara Networking & Connectivity Guide
Revised: May 22, 2002
1–13
Chapter 1
Understanding Networking and IP Addressing
Introduction to Networking
the network, which in turn passes it on to the next, and so on. Eventually, the frame
returns to the (original) transmitting station. At that point, the source station
compares the received frame to that which it transmitted. If the transmission is
identical (free of errors), the station releases the token. This is the access method used
in Token Ring networks.
Polling
Polling is also referred to as demand priority messaging. With polling, a host device
controls which of a collection of secondary devices has access to the communications
channel. The primary device checks each secondary device it turn to see if it has
anything to transmit. If so, the secondary device is allowed to transmit for a limited
period before the primary device continues polling. The primary device can give
priority to certain devices, if necessary. Polling is typically used in hierarchical
network designs, where there is centralized control of network communications. This
is the access method used in RS-485 master/slave networks.
Expanding Networks
Devices that are used to extend transmission distances in networks, therefore
expanding their physical reach and/or capacity include repeaters, bridges, and
routers. These devices can be used to connect otherwise independent wiring
segments, sub-networks, or complete LANs.
Repeaters
Because of attenuation (loss of signal strength), each of the various types of
transmission media used in networks has a maximum suggested length. Repeaters
can be used to extend the network beyond this distance. Hubs are actually multi-port
repeaters.
Repeaters are not simply amplifiers. If repeaters just amplified a signal, they would
amplify any electrical noise on the transmission medium as well as the signal.
Instead, repeaters analyze signals, make a crisp and clean copy of the data, then pass
it onto the next segment of network cable. Although the number of repeaters that you
are allowed to use is limited, you can use repeaters to extend the distance of a network
well beyond the normal limitations of the transmission medium. Repeaters are used
to tie two LANs of the same type together (i.e., Ethernet to Ethernet, Token Ring to
Token Ring, etc.).
Advantages of repeaters:
Repeaters are inexpensive.
• Repeaters extend the distance of a network.
• Since repeaters perform little or no processing, they are very fast.
• Repeaters can connect different types of media such as twisted pair to fiber.
Disadvantages of Repeaters
•
Repeaters cannot control network traffic.
• Repeaters cannot filter problems or traffic congestion from other segments.
• After network traffic passes through a number of repeaters, eventually
synchronization is lost.
•
1–14
Niagara Release 2.3
Revised: May 22, 2002
Niagara Networking & Connectivity Guide
Chapter 1
Understanding Networking and IP Addressing
Introduction to Networking
Bridges
The function of a bridge is to connect separate networks together, as well as manage
traffic among segments of a LAN. Bridges examine the source and destination
addresses of data and they use this information to determine which transmissions
should be allowed to pass to another network segment. Traffic whose destination is
on the same segment as the sender is confined to that segment. Only inter-network
traffic is allowed to pass through the bridge. This is very useful for restricting traffic
flow across network segments. Bridges are often used to join two LANs that are
already fully expanded.
Bridges know which nodes are on which segments by referring to a filtering database.
Some bridges require that a system administrator manually enter address information
in this database, but most modern bridges are capable of learning where a node exists.
Learning bridges build their own routing tables by examining network traffic and
figuring out on which segment a node exists.
Advantages of bridges:
Bridges can restrict the flow of unnecessary traffic across segments.
• Bridges can resynchronize signals.
• Bridges add reliability to a network.
• Bridged LANs minimize the impact of failures.
• Bridges can segment large LANs into smaller ones to reduce the potential for
a catastrophic event that impacts the entire network.
Disadvantages of bridges:
•
Bridges are more complex than repeaters.
• Bridges are typically more expensive than repeaters.
• Since they examine all network traffic, bridges are generally much slower than
repeaters and might be a potential bottleneck.
•
Routers
Routers do not simply forward data packets according to Ethernet address as bridges
do. Instead, they extract data from the packet and use protocol information in the
packet to move data through the network along the most expedient route to its
destination. Routers also divide networks logically instead of physically—an IP
router can divide a network up into separate subnets so that only traffic destined for
particular IP addresses can pass between segments. With all of this processing,
routers take more time to process packets than do bridges, but in more complex
networks, overall efficiency is improved.
Static routers require an administrator to manually configure a routing table stored in
the device that contains the current network topology, whereas dynamic routers
discover network topology much like learning bridges. Dynamic routers examine
information from other routers and make packet-by-packet decisions about how to
send data across the network.
Advantages of routers:
•
Routers can choose the best path through a network when there are multiple
paths to a destination.
Niagara Release 2.3
Niagara Networking & Connectivity Guide
Revised: May 22, 2002
1–15
Chapter 1
Understanding Networking and IP Addressing
Networking using IP
Routers can isolate problems—they keep problematic messaging from being
propagated to the other networks.
• Routers can connect networks that use different media access methods (i.e.,
protocols).
Disadvantages of routers:
•
Routers can create potential bottlenecks in networks.
• Routers are generally more complex and expensive than bridges and repeaters.
• Certain protocols are not routable.
•
Brouters
Brouters are hybrids of both a bridge and a router. The device functions like a router,
relaying data transmissions between networks, until it encounters a data packet that
uses a protocol with which it is unfamiliar. Then, it functions as a bridge would.
Advantages of brouters:
Brouters combine the data-handling capabilities of a router with the protocol
transparency of a bridge.
Disadvantages of brouters:
•
•
Gateways
Brouters are generally more complex and expensive than other
internetworking devices.
Gateways perform protocol conversion between different types of networks or
applications. For instance, a gateway can be used to convert a TCP/IP data packet to
NetWare IPX. Gateways perform complete conversion from one protocol to another
rather than simply support one protocol from within another, such as IP tunneling. To
do this, gateways take data transmissions, strip off their original protocol stack, and
repackage them in the protocol stack of the destination network.
Advantages of gateways:
Gateways can provide internetworking support for drastically different kinds
of networks.
Disadvantages of gateways:
•
Gateways often produce compromises in speed, efficiency, and cost.
• Gateways are often specialized to a given task (i.e., file transfer).
• Gateways can be network bottlenecks due to the time it takes to translate
between protocols.
•
Networking using IP
In this next section, we focus on how things connect on a network using the Internet
Protocol (IP). These are the subtopics:
What is IP?—gives an overview of the IP protocol.
• IP Addressing—talks about IP addresses, subnet masks, and IP address classes.
•
1–16
Niagara Release 2.3
Revised: May 22, 2002
Niagara Networking & Connectivity Guide
Chapter 1
Understanding Networking and IP Addressing
Networking using IP
IP Address Allocation—discusses how addresses are allocated, and
technologies such as private addressing and network address translation.
• Associating IP Addresses with Host Names—discusses name resolution
techniques including HOSTS files, DNS, DDNS, and WINS.
• Proxy Servers and Firewalls—talks about these special devices on an IP
network. Also included is a review of TCP/IP ports.
•
What is IP?
The Internet originated as a means of interconnecting computers between
universities that were doing research for the Department of Defense. It has a number
of communication standards that include:
Internet Protocol (IP)
• Transmission Control Protocol (TCP)
• Hypertext Transfer Protocol (HTTP)
• Hypertext Markup Language (HTML)
IP is one of the standard protocols for sending data on the Internet. It is responsible
for addressing and routing of packets between the source and destination computers
(called hosts). Additionally, IP determines if the data is destined for a local or a
remote network and then routes the data appropriately.
•
IP is sometimes referred to as a connectionless protocol because it has no concept of
a sequence. Each bit of data is contained in a packet which has no knowledge of other
packets. Therefore, it is an unreliable protocol and must be teamed with another
protocol (such as TCP) to increase reliability. TCP preserves the sequence of
messages sent on the same connection to ensure reconstruction of the message.
IP has gone through several versions since it was originally developed. The current
standard is version 4 (written as IPv4), though IPv6 has been ratified and will
gradually replace IPv4. This document focuses on IPv4 since that is the current
standard.
The OSI Model
and TCP/IP
The following discussion uses the OSI model (see “The OSI Model and the IEEE 802
Standards”) as it relates to native TCP/IP protocol.
Application Layer
This is the top layer of the protocol stack. It includes network software that directly
serves the user, providing such things as user interface and application features. The
application layer is usually made public through Application Programming
Interfaces (API) provided by the vendor. This layer does not actually include
application software, but it does enable commercial software to use network services.
TCP/IP includes several application layer protocols for mail, file transfer, remote
access, authentication, and name resolution. FTP (File Transfer Protocol) programs
are widely used to copy files across a network. All TCP/IP based mail programs use
SMTP (Simple Mail Transfer Protocol) to send e-mail. Telnet is a terminal emulator
Niagara Release 2.3
Niagara Networking & Connectivity Guide
Revised: May 22, 2002
1–17
Chapter 1
Understanding Networking and IP Addressing
Networking using IP
that provides access to a remote host. And, DNS (Domain Name System) and WINS
(Windows Internet Name System) servers resolve names into actual IP addresses,
which are required to identify resources on TCP/IP networks.
Presentation and Session Layers
Layers 6 and 5 of the OSI model are not formally defined in TCP/IP. The services are
indeed performed, if needed, in other layers of the TCP/IP stack.
Transport Layer
TCP establishes a virtual connection between two stations before they transmit data.
Once the connection is established, both sides negotiate the maximum size of a data
packet. Although TCP supports packet sizes up to 64KB, in most cases the actual
packet size is determined by the underlying network (i.e., Ethernet, which supports a
maximum frame size of 1518 bytes). TCP attaches a header to the packet that
contains the source and destination ports as well as a sequence number, then it hands
the packet over to the network layer (IP).
TCP uses a sliding window system that adjusts the number of packets to be received
before an acknowledgement is sent based on network traffic. This flow control
mechanism is a real-time means of reducing transmission errors resulting from
excessive collisions.
Network Layer
The IP protocol, running on the network layer, accepts data packets from TCP (or
UDP) above it and prepares them for the data link protocol layer below. IP converts
the IP address of the target station into a physical station address (MAC address) and
fragments the packets (if needed) into the required frame size. IP uses the ARP
(Address Resolution Protocol) to broadcast the request onto the network, which
causes the target station to respond with its MAC address. IP then outputs the packets
(called datagrams) and hands them over to the data link layer below it along with the
MAC address of the target station or router.
Data Link Layer
Ethernet is the most widely used data link layer protocol. It receives the datagram
from the network layer above it and wraps it in its own frame format, which includes
a header with source and destination MAC addresses and a trailer that contains
checksum data. Ethernet then broadcasts the frame onto the wire using the
CSMA/CD (carrier sense multiple access/collision detection) collision avoidance
methodology.
Physical Layer
The physical layer specifically addresses the hardware used to transmit data over the
network. This includes the voltage used, the timing of data transmission signals, the
requirements for establishing the initial communications connection, connectors, and
interfaces to data transmission media. This layer provides the electromechanical
interface through which data moves among devices on the network. It specifies the
1–18
Niagara Release 2.3
Revised: May 22, 2002
Niagara Networking & Connectivity Guide
Chapter 1
Understanding Networking and IP Addressing
Networking using IP
type of data transmission medium used, how that medium interfaces with network
devices, and data is encoded into electronic signals for transmission through the
medium. Lastly, the physical layer defines what constitutes an acceptable signal.
IP Addressing
What is an IP
Address?
In IPv4, an IP address is a 32-bit number which uniquely identifies a host on the
Internet. It is typically written in dotted decimal form nnn.nnn.nnn.nnn (for example,
192.168.1.1 or 27.34.100.3). An IP address can be thought of as a telephone number
for your computer. A telephone number is used to direct calls to your phone. An IP
address is used to direct data to your computer (for example, displaying a web page
with your browser).
An IP address is assigned to a host by an administrator. It is not hardware specific,
but rather is configured through a software interface on each host.
Even though the address is written in the decimal form, the computer reads the
address as a series of binary digits consisting of 1s and 0s. When an IP address is
represented in dotted decimal form, each set of numbers represents eight bits, called
an octet. It takes four octets to make up each 32-bit address. For instance, the
dotted-decimal 192.128.23.14 is actually the binary number:
11000000.10000000.00010111.00001110
The conversion between the binary number (what the computer reads) and what the
administrator enters (in dotted decimal form) is illustrated in Table 1-5. Each bit of
the octet is a placeholder for a number that is a multiple of two. The multiple for each
“on” position in the octet (indicated by a 1) is added together to get the decimal
equivalent for the octet. Table 1-5 illustrates this using the 3rd octet from the
previous example (00010111).
Table 1-5
Binary to decimal conversion.
Bit
7
6
5
4
3
2
1
0
Multiple of Two
128
64
32
16
8
4
2
1
Example Octet
0
0
0
1
0
1
1
1
Total
16+4+2+1=23
Therefore, the largest binary number in an octet is 11111111, which is equivalent to
255 (128+64+32+16+8+4+2+1) in decimal form.
IP Classes
An IP address is actually made up of two parts, the network portion and the host
portion. The network portion is used to determine whether other IP addresses are on
the local network or a remote network. All hosts on a given network share the same
network number but must have unique host numbers. Hosts on the same network can
communicate with one another without being routed through an IP router. The
network portion is analogous to an area code, which is the part of the number which
defines a group of telephone users in one area.
Niagara Release 2.3
Niagara Networking & Connectivity Guide
Revised: May 22, 2002
1–19
Chapter 1
Understanding Networking and IP Addressing
Networking using IP
For example, in the address 192.168.1.57, the first 3 octets (192.168.1) are the
network portion and the last number (57) is the host number. However, this 3-octet
boundary is not true for all IP addresses. The boundary changes depending upon
which class the address falls into. Classes were designed to accommodate very large
to very small networks, as illustrated in Table 1-6.
Table 1-6
Network
(Subnet) Masks
Internet addressing class system.
Class
Network
Prefix
Network to Example
Host
Network
Boundary Number
Network Mask Number of Number of
Networks Hosts on
Each Network
A
1-126
N.H.H.H
124.0.0.0
255.0.0.0
126
16,777,216
B
128-191
N.N.H.H
145.10.0.0
255.255.0.0
16,384
65,534
C
192-223
N.N.N.H
192.168.1.0
255.255.255.0 2,097,152 254
D
224-239
Reserved for IP multicasting (a form of broadcasting). See “Special IP
Addresses”.
E
240-247
Reserved for experimental use. See “Special IP Addresses”.
There is a wide difference between the number of unique hosts on a Class B network
(65,534) and a class C network (254). What if you wanted to implement 3 networks
with 1000 hosts each? It would be wasteful to use a class B network for so few hosts,
but a class C is inadequate. Subnetting was developed as a mechanism to break a
single larger network into smaller pieces.
As shown in Table 1-6, each class has a default network mask (sometimes referred
to as the subnet mask). The network mask is used to define the network portion of the
address and indicate whether the network is subnetted. For example, 255.255.255.0
is the network mask for a class C network that has not been subnetted. The mask
255.255.192.0 is an example of a valid mask for a subnetted class B network.
Note
Each host on a TCP/IP network requires a subnet mask even on a single-segment
network.
In order to implement a subnet, some bits are borrowed from the host portion of the
address to become the subnet number. In the example above, the subnet number 192
indicates that 2 bits (128+64) were stolen from the 3rd octet. Since those bits are
dedicated to the network function, only 6 bits can be used for host numbers
(providing host numbers 1-63). Consequently, fewer hosts can be defined on any
subnet. Additionally, subnetting uses IP addresses less efficiently because some
addresses are lost to special functions such as the network and broadcast addresses
(see “Special IP Addresses”).
1–20
Niagara Release 2.3
Revised: May 22, 2002
Niagara Networking & Connectivity Guide
Chapter 1
Understanding Networking and IP Addressing
Networking using IP
The following table gives a summary of how many hosts per subnet, and total subnets
result when a range of subnet masks are applied to networks of all classes.
Table 1-7
Subnetting for each class.
Class
Number of
Subnet Bits
A
B
Subnet Mask
Number of
Subnets
Hosts per
Subnet
0 (not subnetted)
255.0.0.0
0
16,777,216
1
255.128.0.0
2
8,388,606
2
255.192.0.0
4
4,194,302
3
255.224.0.0
8
2,097,150
4
255.240.0.0
16
1,048,574
5
255.248.0.0
32
524,286
6
255.252.0.0
64
262,142
7
255.254.0.0
128
131,070
8
255.255.0.0
256
65,534
9
255.255.128.0
512
32,766
10
255.255.192.0
1,024
16,382
11
255.255.224.0
2,048
8,190
12
255.255.240.0
4,096
4,094
13
255.255.248.0
8,192
2,046
14
255.255.252.0
16,384
1,022
15
255.255.254.0
32,768
510
16
255.255.255.0
65,536
254
17
255.255.255.128
131,072
126
18
255.255.255.192
262,144
62
19
255.255.255.224
524,288
30
20
255.255.255.240
1,048,576
14
21
255.255.255.248
2,097,152
6
22
255.255.255.252
4,194,304
2
0 (not subnetted)
255.255.0.0
0
65,534
2
255.255.192.0
4
16,382
3
255.255.224.0
8
8,190
4
255.255.240.0
16
4,094
5
255.255.248.0
32
2,046
6
255.255.252.0
64
1,022
7
255.255.254.0
128
510
8
255.255.255.0
256
254
9
255.255.255.128
512
126
10
255.255.255.192
1024
62
11
255.255.255.224
2048
30
12
255.255.255.240
4096
14
13
255.255.255.248
8192
6
14
255.255.255.252
16384
2
Niagara Release 2.3
Niagara Networking & Connectivity Guide
Revised: May 22, 2002
1–21
Chapter 1
Understanding Networking and IP Addressing
Networking using IP
Table 1-7
Subnetting for each class.
Class
Number of
Subnet Bits
Subnet Mask
Number of
Subnets
Hosts per
Subnet
C
0 (not subnetted)
255.255.255.0
0
254
2
255.255.255.192
4
62
3
255.255.255.224
8
30
4
255.255.255.240
16
14
5
255.255.255.248
32
6
6
255.255.255.252
64
2
In some installations, either the last subnet, or the first and last subnet are
unavailable. Whether these subnets are usable depends on the routing protocols in
use on the network and the IP implementation on the routing devices on the network.
See Figure 1-4 for examples of subnetted networks.
Special IP
Addresses
There are a number of IP addresses (and ranges) that have been reserved for special
use. Table 1-8 provides the addresses and a description of the function they serve.
Table 1-8
Special IP addresses.
Address or
Range
Addresses
ending in 0
This is used to indicate the network ID. For example, 192.168.24.0 would
indicate a whole class C network spanning from 192.168.24.1 to
192.168.24.254. Similarly, 125.0.0.0 would indicate an entire class A network
from 125.0.0.1 to 125.255.255.255. Never assign an address ending in 0 as
a host address.
Addresses
ending in 255
An address ending with 255 is a broadcast address. Any data sent to this
address would be picked up by all the machines on the local network. The
address 192.168.24.255 is an example of the broadcast address for the
192.168.24.0 class C network. Similarly, the broadcast address for the class
A network 125.0.0.0 would be 125.255.255.255. Never assign an address
ending in 255 as a host address.
127.0.0.1
This is a logical network used by the local machine to address itself (it is also
called the loopback address). A host can be reached from other hosts by the
assigned IP address (such as 192.168.1.57) but can be reached from itself
using the assigned IP address or the loopback address. The loopback
address should never be assigned as a host address.
224.0.0.0 to
These addresses belong to class D and are used for multicasting.
Multicasting is a form of broadcasting in which only participating hosts
receive the broadcast. Never assign an address from this range as a host
address.
239.255.255.255
1–22
Function
Niagara Release 2.3
Revised: May 22, 2002
Niagara Networking & Connectivity Guide
Chapter 1
Understanding Networking and IP Addressing
Networking using IP
Table 1-8
Special IP addresses.
240.0.0.0 to
247.255.255.255
10.0.0.0 to
10.255.255.255
These addresses are experimental and should never be assigned as a host
address.
See “Private IP Addresses”.
172.16.0.0 to
172.31.255.255
192.168.0.0 to
192.168.255.255
IP Address Allocation
The organization responsible for ensuring the uniqueness of IP numbers is the
Internet Corporation for Assigned Names and Numbers (ICANN). It delegates the
assignment of the public address space to the Internet Assigned Numbers Authority
(IANA), which then distributes it to three Regional Internet Registries (RIRs),
located throughout the world. These regional authorities then allocate it further to
Local Internet Registries (LIRs). LIRs are also known as Internet service providers
or ISPs, and they commonly hold a number of address ranges to lease to customers.
However, due to the explosion of growth on the Internet, these public addresses are
rapidly being depleted.
Private IP
Addresses
The designers of IP anticipated this problem and set aside three blocks of IP
addresses for use in private networks. This allows organizations to implement IP
addressing without having to apply to an ISP for unique global IP addresses for every
host. Because these addresses are blocked by the global Internet routing system (the
routers will drop packets from these addresses), the address space can simultaneously
be used by many different organizations. However, hosts using these private
addresses cannot be reached directly from the Internet (nor can they communicate to
the Internet).
Table 1-9 lists the sanctioned private addresses for each class.
Table 1-9
Network
Address
Translation
(NAT)
Private address ranges.
Class Range
Description
A
10.0.0.0 to 10.255.255.255
This provides one network of 16,777,216 hosts.
B
172.16.0.0 to 172.31.255.255
This range provides 16 networks, each with 65,534
hosts.
C
192.168.0.0 to 192.168.255.255
This address range provides 254 networks, each with
254 hosts.
To overcome the reachability limitation, the use of private addresses is commonly
teamed with a technique called Network Address Translation (NAT) to provide
access to the Internet by hosts that require it. Typically, some device (such as a router,
firewall, or proxy server) has a supply of legitimate addresses and translates between
a private address and a public one for a host that needs access to or from the Internet.
Niagara Release 2.3
Niagara Networking & Connectivity Guide
Revised: May 22, 2002
1–23
Chapter 1
Understanding Networking and IP Addressing
Networking using IP
Note
Some administrators have chosen to implement IP addressing on their private
networks using legitimate (such as 205.254.1.0) addresses that have not been
assigned to them. They use NAT to translate between the legitimate external address
and the illegitimate internal address. Depending on how the Internet connection
works, this may cause problems in the event of a failure in the connection. It is
always best to use private address ranges instead.
See Figure 1-4 for examples of private networks and routers using NAT to translate
between private and public IP addresses.
IP Routing and
Default Gateway
As discussed previously, any host on a network can communicate with another host
on the same network. But what if the host needs to communicate to host on another
network across the company or across the world?
If a host wants to communicate outside its network, the administrator sets a default
gateway on the host which is the IP address of a router used for communication with
other networks.
The router examines an IP packet from the host and compares the destination address
with a table of addresses it holds in memory. If it finds a match, it will forward the
packet to the address associated with the table entry. This address could be on another
network attached directly to the router, or the router could forward it to another router
that knows about the network of the destination address.
Routers can build these tables of destinations in a number of different ways. For
simple networks, the router could load a table during start-up that was manually
created by the administrator. However, more typically, routers use a broadcasting
protocol to advertise the networks they know about. Routers use other protocols to
discover the shortest path between networks (the least number of hops from router to
router). Routes are updated periodically to reflect changes in the availability of a
route.
Figure 1-4 illustrates a typical network architecture of routers and default gateways
in several networks.
1–24
Niagara Release 2.3
Revised: May 22, 2002
Niagara Networking & Connectivity Guide
Chapter 1
Understanding Networking and IP Addressing
Networking using IP
Figure 1-4
Company XYZ has a single
network using the private
class C address of
192.168.1.0. The network is
not subnetted.
Network architecture showing typical IP configurations.
XYZ Company
Host C IP Configuration
IP Address: 192.168.1.236
Subnet Mask: 255.255.255.0
Gateway: 192.168.1.1
Host C
The router is performing NAT
to translate the address of
Host C to an legitimate
address on the external
network when Host C uses
the Internet.
Router Configuration
(Ethernet Port)
IP Address: 192.168.1.1
Subnet Mask: 255.255.255.0
Ethernet
Router
Communications
link to the Internet
Router Configuration
(Internet Port)
IP Address: 221.153.56.1
Subnet Mask: 255.255.255.0
Internet
Communications
link to the Internet
Company ABC uses the
same private class C
network, but has subnetted it
to provide two networks, one
at each site.
Router Configuration
(Internet Port)
IP Address: 204.253.56.1
Subnet Mask: 255.255.255.0
ABC Company
Communications link between two sites
Router Router Configuration
(Ethernet Port)
IP Address: 192.168.1.2
Subnet Mask: 255.255.255.128
The router is performing NAT
to translate the addresses of
hosts from both private
networks to addresses on
the external network when
the hosts access the
Internet.
Router
Router Configuration
(Ethernet Port)
IP Address: 192.168.1.129
Subnet Mask: 255.255.255.128
Ethernet
Ethernet
Host A IP Configuration
IP Address: 192.168.1.57
Subnet Mask: 255.255.255.128
Gateway: 192.168.1.2
Host A
Host B IP Configuration
IP Address: 192.168.1.236
Subnet Mask: 255.255.255.128
Gateway: 192.168.1.129
Host B
For information on troubleshooting IP routing and default gateway issues, see the
“ping”, “tracert”, and “ipconfig” subtopics of the “Connectivity Troubleshooting
Utilities” section on page 2-19.
Static and
Dynamic IP
Addressing
Once the administrator has decided exactly what IP addressing scheme to implement,
she has a number of methods of actually getting the IP address (and subnet mask and
default gateway information) onto the host. The simplest method is to configure this
information manually on each machine, using the software provided by the operating
system. However, this is quite time consuming in a network of more than a few hosts.
Niagara Release 2.3
Niagara Networking & Connectivity Guide
Revised: May 22, 2002
1–25
Chapter 1
Understanding Networking and IP Addressing
Networking using IP
Most larger networks are made up of two types of devices: those that need a static
(non-changing) IP address because they are accessed frequently by other devices, and
most other hosts, which are rarely accessed by others. Hosts that are accessed
frequently (like servers and printers) are typically configured manually with a static
IP address. The remaining hosts are configured to receive a dynamic address.
Two common protocols used to dynamically assign addresses are BOOTP (Boot
Protocol) and DHCP (Dynamic Host Configuration Protocol). There are two
components to dynamic addressing: the server and the client.
Servers are set up with a pool of addresses to randomly distribute to clients (the host).
They can also provide subnet mask, default gateway information, and DNS server
information.
The host is configured to request this information from the server. When the host
boots, it sends a broadcast message requesting an IP address, and a server responds
with one of the numbers from the pool (and the remaining information). However,
the host is not necessarily guaranteed to receive the same IP address every time it
boots.
Note
DHCP servers can be configured to provide a static IP address to a particular host.
For information on determining DHCP settings for a host, see the “ipconfig” section
on page 2-27.
Associating IP Addresses with Host Names
IP addresses may be easy for computers to work with, but they are hard for humans
to remember. This section addresses the technologies used to map the IP addresses
assigned to hosts to more friendly names. Once a host has a name, an application
running on another host can use the name rather than the IP address to request data.
The HOSTS File
HOSTS files were the original mechanism used to resolve an IP address to a name.
The HOSTS file is a text file residing on each local machine. Each line of the text file
typically contains an IP address of a host and a name for it.
The primary limitation of this name resolution technique is that the HOSTS file is
only usable by the machine on which it resides. For example, you could add an entry
to Host A’s HOSTS file mapping Host B’s IP address to a name of “Pluto”. Any
application running on Host A could then contact Host B using the name “Pluto”.
However, Host B would not be addressable with “Pluto” by other hosts since the
mapping only resides in Host A’s local HOSTS file. That means another host wanting
to contact “Pluto” would need a similar entry in its local HOSTS file.
Therefore, HOSTS files are difficult to maintain when you have more than a few
hosts, and other technologies such as DNS, DDNS and WINS are often used instead.
1–26
Niagara Release 2.3
Revised: May 22, 2002
Niagara Networking & Connectivity Guide
Chapter 1
Understanding Networking and IP Addressing
Networking using IP
Note
One of the advantages of a HOSTS file is that it is not dependent on a server for name
resolution, as is required in the other resolution protocols.
The HOSTS file is always the first place a host looks for name resolution, and if it
finds an entry it uses it and does not check other name sources.
DNS
The domain name system is the mechanism used by hosts to resolve names on the
Internet, and on some private networks as well. Hosts that participate in the DNS
system have names like “www.tridium.com”. This is referred to as the fully qualified
domain name. As with IP addresses, the name is broken down into two parts, the host
portion (in this example, “www”) and the domain name (tridium.com). Domain
names must also be globally unique so the data intended for that domain gets there
and not to some other address. To accomplish this, the domain names are controlled
by ICANN, and governed like the IP address system with authority granted to
accredited name registrars located throughout the world.
Name Servers
The first level of the domain naming system is organized into classes such as .info,
.com, and .org, and countries, such as .uk, and .bm. Top-level domains are then
divided into second-level domains such as va.us, co.uk, and tridium.com. A second
level domain can then be subdivided into a third level (such as bbc.co.uk) and so
forth. Domains can actually be subdivided into 127 levels, but it is rare to see a name
with more than 4 levels.
The servers that provide resolution for the naming system are also arranged
hierarchically. At the top, there are servers referred to as the root name servers. These
servers maintain a table of IP addresses of the first level servers (those serving .com,
.org, etc.) The first-level servers know the IP addresses of the name servers for the
second level, and the second level servers know the addresses for the third level
servers, and so forth. The name servers at the lowest level of the domain name (such
as bbc.co.uk) keep track of the IP addresses and names of all the hosts within the
domain. Most of the information tracked by these servers is maintained by manually
adding entries to the tables.
DNS is one of the largest and busiest distributed database systems in the world. It is
probably successful due to two factors: redundancy of servers and caching. At each
level there are multiple servers returning queries for their level. In addition, once a
name server learns the address of the server for a level (such as .com or co.uk) it
caches (stores) that information for faster lookup by another host and to reduce
additional queries.
How it Works from the Host
Many host operating systems (OSs) support DNS. Administrators configure the host
to look up entries in one or more DNS servers. The host can be configured manually,
or it can dynamically receive this setting with DHCP.
Niagara Release 2.3
Niagara Networking & Connectivity Guide
Revised: May 22, 2002
1–27
Chapter 1
Understanding Networking and IP Addressing
Networking using IP
When a host tries to contact a particular name (for example, trying to browse
www.bbc.co.uk), it first looks in the local HOSTS file, and upon finding no entry,
checks with its name server. The name server either returns the information if it
knows it, or contacts a root name server, which passes it the address of one of the
name servers responsible for the .uk domain. Then that server returns the address of
a second-level server handling co.uk, which returns the address of the bbc.co.uk
server, which finally returns the IP address for the host named “www”. The browser
uses the IP address to fetch the data to open the page.
WINS
WINS is Microsoft’s Windows-only name resolution protocol used by Windows
machines prior to Windows 2000. Like DNS, WINS is also implemented with a
series of servers that maintain databases of host names to IP addresses. However,
setting up WINS is easier than setting up a DNS because WINS actually receives
most address records automatically. Administrators name hosts and set one or more
WINS server as part of the machine configuration. When a host boots it tells the
WINS server its name and current IP address. However, the name that is registered
is not in the DNS format of host.domain.xxx, but is in a proprietary format.
WINS is typically used within a company to provide host name resolution of
company-specific Windows hosts. It is often teamed with DNS to provide external
resolvability.
A pre-Windows 2000 Microsoft host that needs to do a name lookup first looks it up
on a WINS server, and if a match is not returned, then the DNS server is checked.
For information on troubleshooting DNS problems on Windows hosts, see the
“nslookup” section on page 2-23.
DDNS
Dynamic DNS (DDNS) is an Internet standard that specifies an automatic method for
updating DNS records. This frees the administrator from the time-consuming process
of manually updating DNS entries. The server that receives the update must be
DDNS compliant.
Microsoft has chosen to replace WINS with DDNS in Windows 2000 computers.
With DDNS, the host name that registers on the DDNS server is the FQDN.
In addition, some Internet companies offer a DDNS service for Internet hosts that
receive a dynamic IP address from their ISPs. For more information about this topic,
see the “Configuring DDNS on the JACE-4/5” section on page 5-22.
Name lookup from the host follows the rules for DNS.
Proxy Servers and Firewalls
This section discusses these devices and their typical use in IP networks today.
Proxy Server
1–28
Proxy servers are usually implemented to provide connection sharing. With
connection sharing, an organization can acquire a smaller pool of legitimate IP
addresses based on the number of expected simultaneous connections to the Internet
rather than the total number of hosts. For example, if an organization has 500 hosts,
Niagara Release 2.3
Revised: May 22, 2002
Niagara Networking & Connectivity Guide
Chapter 1
Understanding Networking and IP Addressing
Networking using IP
but only 250 are expected to be simultaneously connected, the organization can use
a private network addressing scheme for the 500 hosts, then lease one legitimate
Class C address (providing 254 addresses) for use on the proxy server.
In addition, proxy servers often provide caching, which is a function whereby the
server stores the data that is passing through it on its way to the recipient. That way,
if another request comes in for the same resource the proxy server (or firewall), can
simply fill the request without having to go get the data from its original source. The
cache usually has a defined size limit and a storage time limit. So, only the latest or
most commonly requested data is typically served up from the cache.
Firewall
A firewall provides network security by restricting access to and/or from the
network. A firewall can be a packaged unit sold as a complete firewall solution, or it
could be a software package that is loaded on an existing computer situated such that
it is the mediator between the network and the Internet.
Firewalls are often implemented to provide users access to and from a secure network
via the Internet as well as to separate a company’s public Web server from its internal
network. Firewalls may also be used to keep separate internal networks secure. For
instance, an IS Manager may wish to keep a research or accounting subnet secure
from internal snooping.
Firewall protection is often implemented using a combination of the following
techniques.
Packet Filter—Also known as a “screening router,” or “static packet filtering”, this
technique blocks traffic based on IP address and/or protocol. With address filtering,
a packet is filtered based upon the IP address of either the source or the destination
address. With protocol filtering, a packet is filtered based upon the protocol being
used. In addition, a firewall can limit the availability of a port on a particular host (see
“About Ports”). Once a packet is approved, the client is connected to the destination
computer and the firewall no longer monitors the connection.
Static packet filtering is fast because it only checks the header of the packet for the
address, protocol and port information. However, it is less secure than other methods
because it does not close off the application ports from being scanned.
Stateful Inspection—This technique is also known as “dynamic packet filtering”
and tracks a transaction in order to verify that the destination of an inbound packet
matches the source of a previous outbound request. In doing so, it opens the packet
and examines it for legitimacy.
Typically, stateful inspection is slower than static packet filtering because the
firewall:
checks the entire packet, not just the header information
• monitors the state of the connection
• builds a state table for use in checking future packets on the stream.
However, this technique provides better security because the port is only opened on
approved request.
•
Niagara Release 2.3
Niagara Networking & Connectivity Guide
Revised: May 22, 2002
1–29
Chapter 1
Understanding Networking and IP Addressing
Networking using IP
Application proxy—Also known as an “application gateway”, this technique
inserts a true barrier between the client computer, which is requesting access to an
application, and the application server. The client actually connects to the application
gateway which acts on behalf of the client, negotiating with the destination server for
information. This, in effect, creates two connections: one between the client and the
application gateway and one between the application gateway and the destination
server. This effectively hides the internal computers from the view of outside
computers.
While this is highly secure, it is slower and consumes more resources than the other
firewall technologies.
Note
Working with these devices can be confusing because many devices that are labelled
for one function (such as “firewall”) also can provide other functionality as well
(such as proxy functions). Therefore, if you encounter an existing device, you should
investigate the functions that it provides for the organization.
Figure 1-5 shows an typical implementation in Company ABC of a firewall device
that has proxy technology built in.
Figure 1-5
Company ABC has
implemented a firewall that
also has proxy services and
NAT.
The administrator has set up
a static mapping of an
external IP address for the
company web server. In
addition, she has set up
filtering to only allow the
HTTP protocol to that host.
Host A browses a web page
on the internet (using HTTP)
by securing a dynamically
assigned external address
from the firewall for the
session. The firewall caches
the page for later use by
Host B. However, the proxy
server has another protocol
filter which prevents any
hosts on an inside network
from using the FTP (file
transfer) protocol.
Typical implementation of firewall/proxy technologies.
ABC Company
Communications
link to the Internet
Internet
Router
Firewall with Proxy
and NAT
NAT Addresses: 204.253.56.x
www.abccompany.com
External IP Address:
204.253.56.14
Inside IP Address:
192.168.125.3
Network: 192.168.125.0
Subnet Mask: 255.255.255.1
Ethernet
Company Web Server
Communications link between two sites
Router
Network: 192.168.1.0
Subnet Mask: 255.255.255.128
Router
Network: 192.168.1.128
Subnet Mask: 255.255.255.128
Ethernet
Host A
Ethernet
Host B
For more information on the use of firewalls and proxy servers in the Niagara
environment, see “Using a Firewall or Proxy Device,” page 6-4.
1–30
Niagara Release 2.3
Revised: May 22, 2002
Niagara Networking & Connectivity Guide
Chapter 1
Understanding Networking and IP Addressing
Networking using IP
About Ports
A port is a communication channel that allows different applications on the same
computer to use network resources without interfering with each other. For example,
on a multi-function server that runs Telnet, FTP, and web servers, each function uses
a different TCP port (typically ports 23, 21, and 80, respectively) for clients to talk
to. They are used in TCP/IP networking for long term conversations between two
hosts (such as a client accessing a web page on a server).
To go back to the telephone analogy used previously, a port is like a telephone
extension in an office environment. While the main telephone number (the IP
address) is used to direct a call (the data) to the particular company (the computer),
the extension (the port) directs the call to the particular person (the application).
In IP networking, ports can be assigned from 0 to 65535, and many popular
applications have default ports, which are assigned or registered by IANA. Many
applications (such as Niagara) allow you to change the default port of a particular
function (such as the web server). For more information about Niagara ports, see
“Default Niagara Port Numbers,” page 6-7.
Note
When the client initiates a conversation with the server it randomly chooses a
client-side port (greater than 1024) that is not currently in use. The client uses this
port to connect to the server on the server-side port (such as HTTP standard port 80).
For examples of this, review the “netstat” section on page 2-25.
Table 1-10 lists common IP networking functions and their default TCP ports.
Table 1-10
Common well-known TCP ports.
Port
Function
21
FTP (file transfer protocol)
23
Telnet
25
SMTP (simple mail transfer protocol)
37
Time Protocol
53
DNS (domain name service)
80
HTTP (hypertext transfer protocol)
107
Rtelnet (remote telnet)
110
POP3 (post office protocol version 3)
119
NNTP (network news transfer protocol)
123
NTP (network time protocol)
143
IMAP (Internet message access protocol)
161
SNMP (simple network management protocol)
194
IRC (Internet relay chat protocol)
389
LDAP (lightweight directory access protocol)
401
UPS (uninterruptible power supply)
443
HTTPS (HTTP over TLS/SSL)
447
SNNP (simple network paging protocol)
563
NNTPS (NNTP over TLS/SSL)
636
LDAPS (LDAP over TLS/SSL)
Niagara Release 2.3
Niagara Networking & Connectivity Guide
Revised: May 22, 2002
1–31
Chapter 1
Understanding Networking and IP Addressing
Niagara Considerations
Table 1-10
Common well-known TCP ports.
990
FTPS (FTP over TLS/SSL)
992
Telnet protocol over TLS/SSL
993
IMAP4 protocol over TLS/SSL
994
IRC protocol over TLS/SSL
995
POP3S (POP3 protocol over TLS/SSL)
For a full list of registered and well known ports, see
http://www.iana.org/assignments/port-numbers.
For a full list of the ports used in a Niagara environment, see the “Default Niagara
Port Numbers” section on page 6-7.
Niagara Considerations
This topic provides a review of Niagara hosts, as well as their support for the
networking technologies discussed in previous sections. In addition, a summary of
the types of communication between Niagara devices is provided.
This information will be used in discussions in subsequent sections.
Niagara Hosts
Table 1-11 provides a summary of the hosts used in a typical network of Niagara
devices. Each category of host has different connection methodologies, depending on
the function it serves, the operating system used, and the communication ports
available.
Table 1-11
Niagara hosts summary.
Embedded or
Full JACE-NP3
Category
JACE-NP
Current1
Hardware
Models
JACE-NP-1
JACE-NP-2
JACE-5
JACE-5x1
JACE-4/54
JACE-5x2
Function
JACE-401
Primary
Communication
Port
Controller used to integrate
• Embedded
10/100 mbit Ethernet
legacy, LonWorks, and BACnet
Windows NT
with an RJ-45 or
devices. Can also provide GUI
4.0
BNC connector
interface to Niagara integration. • Optional: Full
version of
Windows NT
4.0 Workstation
Controller used to integrate
WindRiver
legacy, LonWorks, and BACnet VxWorks
devices.
JACE-5x1-UI These models can also provide
JACE-5x2-UI BUI interface to a Niagara
integration.
JACE-4
1–32
Operating
System
Controller used to integrate
legacy, BACnet, and direct I/O
devices.
Selected
Secondary
Ports2
Two high-speed
RS-232 serial
with a DB-9
connector
10/100 mbit Ethernet One or more
with an RJ-45
RS-232 serial
connector
with a DB-9
connector
One RS-232
serial with a
RJ-45 connector
Niagara Release 2.3
Revised: May 22, 2002
Niagara Networking & Connectivity Guide
Chapter 1
Understanding Networking and IP Addressing
Niagara Considerations
Table 1-11
Niagara hosts summary.
Current1
Hardware
Models
Engineering PC5
Category
1.
2.
3.
4.
5.
Operating
System
Function
Web Supervisor PC
Server for Niagara integrations. • Windows NT
Can also provide GUI interface
4.0
to Niagara integration. Can also • Windows 2000
be used to engineer and
maintain Niagara integrations.
Technician PC
Host used to engineer and
maintain integrations but not
used as an integration server.
Primary
Communication
Port
Selected
Secondary
Ports2
Ethernet
One or more
RS-232 serial
Models of devices that were announced or shipping at the release of this document.
Only the ports referenced in later parts of this manual are listed. In some instances, these ports provide alternate communication access
to the host. Ports mainly used for control of field devices are not listed.
When there is a functional difference between a JACE-NP with Embedded Windows NT 4.0 versus one with a full version of Windows NT
4.0, these hosts may be referred to as “an Embedded JACE-NP or a “Full JACE-NP”.
Throughout the remainder of this document the JACE-4 and JACE-5 models may be referred to as JACE-4/5 when they need to be
distinguished from JACE-NPs.
Since both of these PCs can be used to engineer or maintain a Niagara integration, throughout the remainder of this document these hosts
may be referred to as “an engineering PC” when used in the context of setting up or maintaining a Niagara integration.
Available Networking Technologies
Table 1-12 provides a summary of the networking technologies discussed in previous
topics and their availability on or for use with Niagara hosts. Most availability is
dependent on the operating system of the host.
Table 1-12
Available networking technologies on Niagara hosts.
Web
Supervisor/
Technician
JACE-NP JACE-4/5 PC
x= full availability
*= limited availability
Technology
Notes
Ethernet
Required for Niagara hosts for configuration.
• 802.3
• Other
x
x
TCP/IP (IPv4)
x
x
x
Required for Niagara hosts for configuration.
Public IP Address
x
x
x
Required for any Niagara host that is connected to from the
Internet. See the Niagara Considerations sections in Chapter 3,
“Connecting on a LAN”, and Chapter 5, “Connecting to an ISP”.
DHCP
*
*
*
While DHCP is available on these hosts, in most Niagara
architectures hosts require a static IP address for ease in data
passing. For more restrictions in the use of DHCP, see the
“Using DHCP” section on page 3-23. For more information on
using DHCP on Niagara hosts directly connected to the
Internet, see “Niagara Considerations,” page 5-1 in Chapter 5,
“Connecting to an ISP”.
x
x
• IP Address (x.x.x.x)
• Subnet Mask
• Default Gateway
Niagara Release 2.3
Niagara Networking & Connectivity Guide
Revised: May 22, 2002
1–33
Chapter 1
Understanding Networking and IP Addressing
Niagara Considerations
Table 1-12
Available networking technologies on Niagara hosts.
Web
Supervisor/
Technician
JACE-NP JACE-4/5 PC
x= full availability
*= limited availability
Technology
HOSTS file
x
x
Notes
x
Because HOSTS files are local to each host, they do not require
dependency on a remote server for name resolution. Therefore,
they are the recommended method for name resolution for
Niagara hosts.
DNS
x
x
See previous note.
WINS
x
x
See HOSTS file note.
*
DDNS is available for hosts running Windows 2000. See the
“Using Niagara in a Microsoft Windows Server Environment”
section on page 3-4.
DDNS
*
In addition, there is limited support for Internet DDNS on the
JACE-4/5 connecting through an ISP using DHCP. See the
“Configuring DDNS on the JACE-4/5” section on page 5-22.
Network Address
Translation
x
x
x
See Niagara Considerations sections throughout manual.
Proxy Servers
*
*
*
See Chapter 6, “Using a Firewall or Proxy Device”.
Firewalls
*
*
*
See Chapter 6, “Using a Firewall or Proxy Device”.
1–34
Niagara Release 2.3
Revised: May 22, 2002
Niagara Networking & Connectivity Guide
Chapter 1
Understanding Networking and IP Addressing
Niagara Considerations
Communication between Niagara Hosts
Table 1-13 provides a summary of the types of communication between Niagara
hosts and to other IP-based hosts. Included is the host that initiates each type of
communication, and the host that receives it.
Table 1-13
Communication between Niagara hosts.
Communication
Typical Initiating
Host (Client)
Receiving Host
(Server)
Browser User Interface (BUI)
Any host
Any Niagara host
Description
Connection by any user to a Niagara
station using a Web browser. This
includes:
• Connection to a Web Supervisor,
JACE-NP, or JACE-4/5 running
WebUI services for viewing a
GxPage.
• Connection to any Niagara host
with or without WebUI services for
maintaining a station or viewing
data.
Station and
Host
Administration
Java Desktop
Engineering PC
Environment
(JDE) also called
Full User Interface
(FUI)
Any Niagara host
Connection from an Engineering PC
for the purpose of maintaining a live
station.
Admin Tool
Engineering PC
Any Niagara host
Connection from an Engineering PC
for the purpose of changing host
configuration, adding users to the
host, installation of a station,
software or licenses, or database
administration.
NetMeeting
Windows PC or
JACE-NP
JACE-NP (Full NT)1
RCMD
2
JACE-NP (Embedded NT)
JACE-4/53
Telnet
FTP
Hyperterminal
Archiving
Alarming
Connection from any PC or
JACE-NP for the purpose of
maintaining a host or the station on it.
This connection is made with
alternate maintenance tools as
described in “Configuration and
Troubleshooting Tools,” page 2-1.
Pushed archiving
Any Niagara host
JACE-NPs and Web
Supervisors running the
Database service
Connection from the initiating host to
send log data to the receiving host’s
SQL database for long-term storage.
Polled archiving
JACE-NPs and Web
Supervisors running
the Database and Poll
Archive services
Any Niagara host
Connection from the initiating host to
pick up log data from the receiving
host to store in an SQL database for
long-term storage.
Alarm archiving
Any Niagara host with
notification set to
archive_remote
JACE-NPs and Web
Supervisors running the
Database service
Communication from the initiating
host to send alarms to a host set up
as the archive destination.
E-mail notification
Any Niagara host
running the Mail
service.
Any SMTP mail server
Connection from a Niagara host for
the purpose of sending an exception
(alarm or alert) notification or
acknowledgement via e-mail.
Niagara Release 2.3
Niagara Networking & Connectivity Guide
Revised: May 22, 2002
1–35
Chapter 1
Understanding Networking and IP Addressing
Additional Information
Table 1-13
Communication between Niagara hosts.
Communication
Typical Initiating
Host (Client)
Alarming,
continued
Any Web Supervisor or Any networked printer
JACE-NP
Remote Printer
notification
Receiving Host
(Server)
Description
Connection from the initiating host
for the purpose of sending an
exception notification or
acknowledgement to a printer.
Alarm Console
Web Supervisor or any A Niagara host with
acknowledgement engineering PC
alarming set up to archive
local
Connection from the Engineering PC
with the Alarm Console to
acknowledge the alarm on the
receiving host.
Time synchronization
Any Niagara host with
the TimeSync service
Any Internet Time Protocol
server
Connection from the initiating PC to a
time server in order to synchronize
the host’s time. The server could be
a Niagara host providing this function
or any other server running the
Internet Time Protocol.
Backup subordinate
Supervisor station
Subordinate station
Connection from a Supervisor to a
Subordinate to get a local copy of the
runtime database of the station.
Global data passing
Any Niagara host
Any Niagara host
Connection from one host to another
to exchange real-time data across a
network with interstation links.
Station monitor
Any Niagara host
Any Niagara host
A timed ping from any host to the IP
address of the remote host for the
purpose of network connectivity.
Produces a station alarm if the ping
fails.
1.
2.
3.
RCMD connections supported.
NetMeeting connections supported.
Telnet, FTP, and Hyperterminal connections supported.
Additional Information
For more information about the topics covered in this overview, consult the sources
listed in Table 1-14 and Table 1-15.
Note
As with any web resource, addresses provided are subject to change. If a listed
resource is unavailable, try a search for the article or concept using your favorite
search engine.
Table 1-14
Sources for more information about covered topics.
Concept
Source
DNS
“DNS and Microsoft Windows NT 4.0”, 1996, Microsoft
Corporation, available from
http://msdn.microsoft.com/library/default.asp?url=/library/en-us/
dnnt40/html/dnsnt4.asp
DNS, Subnetting, TCP/IP Search on these topics at http://compnetworking.about.com
DNS, Routers, TCP/IP
1–36
Search on these topics at http://howstuffworks.com
Niagara Release 2.3
Revised: May 22, 2002
Niagara Networking & Connectivity Guide
Chapter 1
Understanding Networking and IP Addressing
Additional Information
Table 1-14
Sources for more information about covered topics.
Concept
Source
Fundamentals of
Networking
“The World of Computer Networking: A Primer”, 1995, Nortel
Networks, Limited, available from
http://spark.nstu.nsk.su/BayNetworks/Products/Papers/wp/wpprimer.html
“Networking Tutorials”, 2001, Lantronix, Inc., available from
http://www.lantronix.com/learning/tutorials/index.html
Fundamentals of IP
addressing and routing
“IP Routing, Parts 1-6”, 2000, Peter Morrissey, available from
http://www.networkcomputing.com/netdesign/1122ipr.html
“Introduction to the Internet Protocols”, 1987, Charles L.
Hedrick, Rutgers University, available from
http://oac3.hsc.uth.tmc.edu/staff/snewton/tcp-tutorial/
Ports
“TCP and UDP Port Assignments”, Windows 2000 Resource
Kit, 2001, Microsoft Corporation, available from
http://www.microsoft.com/windows2000/techinfo/reskit/sample
chapters/cnfc/cnfc_por_gdqc.asp
“Well Known, Registered, and Dynamic and/or Private Ports”,
Internet Assigned Numbers Association (IANA), available from
http://www.iana.org/assignments/port-numbers
WINS
“Windows Internet Naming Service (WINS): Architecture and
Capacity Planning”, 2000, Microsoft Corporation, available from
http://www.microsoft.com/ntserver/techresources/commnet/WI
NS/WINSwp98/WINS01-12.asp
Request For Comment (RFC) documents are used for communicating standards,
specifications, and other information about the Internet. RFCs are developed by the
Internet Engineering Task Force, considered by the Internet Engineering Steering
Group, and disseminated by the Internet Society as international standards. The RFC
Editor is responsible for preparing and organizing standards in their final form. You
can find the RFCs published at many sites, including: http://www.rfc-editor.org/ and
http://www.ietf.org/.
Table 1-15 lists the RFC number applicable to the concepts covered in this section.
Table 1-15
Applicable RFCs.
Concept
Applicable RFC(s)
Broadcasting
919, 922
DHCP and BootP
2131, 2132
Domain names
1033, 1034, 1035
Dynamic DNS
2136
IP Allocation
2050
Internet Protocol
791
Ports
793, 768
Private Address Space
1918
Subnetting
950
Niagara Release 2.3
Niagara Networking & Connectivity Guide
Revised: May 22, 2002
1–37
Chapter 1
Understanding Networking and IP Addressing
Additional Information
1–38
Niagara Release 2.3
Revised: May 22, 2002
Niagara Networking & Connectivity Guide
CHAPTER
2
Configuration and
Troubleshooting Tools
This section discusses the tools you can use to set up networking on Niagara devices
and to troubleshoot connectivity issues. It contains the following main topics:
Niagara Configuration Tools
• Connectivity Troubleshooting Utilities
• Additional Information
•
Niagara Configuration Tools
When setting up Niagara hosts, there are several tools that you can use for
configuration. Some are Niagara-specific, like the Admin Tool and the Remote
Command Utility, and some, like NetMeeting and Hyperterminal are
Windows-specific. The others (Telnet and FTP) are TCP/IP-specific and are
available on both Windows and other host operating systems. These tools are
discussed in the following sections, in the order they are most frequently used in the
Niagara environment.
Admin Tool
The Admin Tool is installed with the Java Desktop Environment (JDE) during the
Niagara Web Supervisor software installation. Among other things, you can use the
Admin Tool to change network configuration settings on any Niagara host. It is the
most commonly used configuration tool for Niagara devices.
Note
Most changes made through the Admin tool require a reboot of the host to take
effect. Sometimes the software does not prompt you to reboot, but you should after
making any change.
The Admin Tool can be opened from within the JDE, or independent of it. Use the
following procedure to open the Admin Tool and access the network configuration
settings:
Niagara Release 2.3
Niagara Networking & Connectivity Guide
Revised: May 22, 2002
2–1
Chapter 2
Configuration and Troubleshooting Tools
Niagara Configuration Tools
Procedure 2-1
Step 1
Step 2
Starting the Admin Tool and accessing network settings.
Choose one of the following actions:
•
If you do not currently have the JDE open, on the Windows task bar, click Start
and select Programs > Niagara version > Admin Tool.
The Admin Tool opens outside of the JDE. You see a two-pane window.
•
If you already have the JDE open, double-click Tools to expand the contents.
Double-click Admin Tool.
The Admin Tool opens inside the JDE. You see a three-pane window.
If you are using the Admin Tool outside of the JDE, select File > Open.
If you are using the Admin Tool inside the JDE, from the menu, select Admin Tool
> File > Open.
Step 3
In the Connect to Host dialog box, type the IP address or network name of the host
(for example: 192.168.255.255 or JACE54).
Note
You can only use the host name if the hosts participate in name resolution.
The host you are connecting from must be able to look up the named host in
a HOSTS table, or a DNS, or WINS server.
Step 4
In the Logon dialog box, type the user name and password for the host.
Step 5
Click OK.
The host information is displayed in the right pane of the window.
Step 6
In the right window pane, click the Network Settings tab.
The network configuration settings for the host display in the right pane of the
window.
For more information on using the Admin Tool, see the “Getting Started with the
Admin Tool” section in the Niagara Quick Start Guide.
JACE-NP Remote Control Utilities
The remote control utilities discussed in this section supplement the Admin Tool for
maintaining JACE-NPs.
NetMeeting
NetMeeting is a collaboration tool available for Windows hosts. It can be used for
video and audio conferencing, chat, file transfer, remote desktop sharing, and a
number of other uses.
In the Niagara environment it can be used to remotely control the desktop of a
embedded JACE-NP to install printers for a notification recipient, or to configure
RAS for remote dial-in (see the “Configuring Direct Dial on the JACE-NP” section
on page 4-17).
2–2
Niagara Release 2.3
Revised: May 22, 2002
Niagara Networking & Connectivity Guide
Chapter 2
Configuration and Troubleshooting Tools
Niagara Configuration Tools
NetMeeting is set up to run by default on JACE-NPs using Embedded NT.
NetMeeting is not set up by default on JACE-NPs running the full version of NT. To
access the desktop on this model of JACE, attach a keyboard, mouse, and monitor.
You can download the latest version of NetMeeting at
http://www.microsoft.com/windows/netmeeting/.
Caution
Be very careful when using NetMeeting to control a JACE. You must log onto
the NT desktop of the JACE with administrative privileges, which means you
can change all settings. Changes you make could have unexpected
consequences, including making the host inoperable.
Use the following procedure to connect a Windows host to a JACE-NP using a
NetMeeting session:
Procedure 2-2
Step 1
Connecting to a JACE-NP with NetMeeting.
Click Start on the Windows task bar and select Programs > Accessories >
Communication > NetMeeting.
NetMeeting opens.
Step 2
Click the Place Call button.
Step 3
In the To field, type the IP address of the JACE-NP.
Step 4
Enable the Require security for this call option.
Step 5
Click Call.
The Remote Desktop Sharing window opens (see Figure 2-1).
Step 6
In the Remote Desktop Sharing window, type the host administrator name and
password. This is the user used to log in to the JACE via the Admin Tool. You do not
need to fill in the Domain field.
Figure 2-1
Niagara Release 2.3
Niagara Networking & Connectivity Guide
Remote Desktop Sharing window.
Revised: May 22, 2002
2–3
Chapter 2
Configuration and Troubleshooting Tools
Niagara Configuration Tools
Note
Step 7
For a new JACE-NP, use the initial user name for the administrator account
and use the initial password. These are listed on the packing slip which
accompanies the unit. For many JACEs the initial user name is tridium and
the initial password is niagara.
Click OK.
You are connected to the remote JACE-NP with a secure NetMeeting session (see
Figure 2-2). If you see the Windows NT 4.0 desktop, you are finished. Otherwise,
continue with the next step to log on to the desktop.
Figure 2-2
Step 8
Target’s Desktop window.
From the Target’s Desktop menu, select Control > Send Ctrl+Alt+Del.
An Unlock Workstation dialog box appears.
Figure 2-3
2–4
Unlock Workstation dialog box.
Niagara Release 2.3
Revised: May 22, 2002
Niagara Networking & Connectivity Guide
Chapter 2
Configuration and Troubleshooting Tools
Niagara Configuration Tools
Step 9
Type the host administrator name and password. This is the same name and password
with which you log into the Admin Tool.
Step 10
Click OK.
The Windows NT 4.0 Desktop appears.
In order to end a NetMeeting session, you cannot close the session window using
typical Windows close methods. Use the following procedure to end your
NetMeeting session:
Procedure 2-3
Step 1
Ending a NetMeeting session.
From the NetMeeting window menu, select Control > Send Ctrl+Alt+Del.
A Windows NT Security dialog box appears.
Step 2
Click the Logoff button.
Step 3
Click OK.
This logs you off the NT desktop.
Step 4
On the NetMeeting program window, click the End Call button.
The NetMeeting session to the remote host ends.
Remote
Command
Utility
Microsoft’s Remote Command Utility (RCMD) is the original tool used to access a
JACE-NP for the purpose of installing software upgrades and other system
maintenance that would otherwise require a monitor, keyboard, and mouse. It can
still be used to access any JACE-NP, but is most often used on an NP with the full
version of NT.
RCMD has a client and a server component. The server component,
RCMDSVC.EXE, runs as a service on the JACE-NP and is enabled on boot. The
client component, RCMD.EXE, is a command-line program that you access from the
Niagara Console.
When you execute the RCMD command to the JACE-NP you are connected to the
JACE-NP at its command prompt and can navigate directories, copy files to and from
the host, and execute programs (see Figure 2-4).
This tool is discussed here, but the following things should be noted:
The Admin Tool is the preferred tool for most maintenance functions; many
tasks formerly performed with RCMD have been added to the Admin Tool.
• Attaching a keyboard, mouse, and monitor is the preferred method of installing
software upgrades or performing system maintenance.
•
Niagara Release 2.3
Niagara Networking & Connectivity Guide
Revised: May 22, 2002
2–5
Chapter 2
Configuration and Troubleshooting Tools
Niagara Configuration Tools
Caution
Be very careful when using RCMD to connect to a JACE. You are logged
onto the JACE with administrative privileges, which means you can change
many settings. Changes you make could have unexpected consequences,
including making the host inoperable.
Use the following procedure to open a RCMD session to a JACE-NP:
Procedure 2-4
Step 1
Connecting to a JACE-NP with RCMD.
Connect to the JACE-NP in one of the following ways:
Browse the Network Neighborhood (in Windows 2000, this is called My
Network Places) and locate the JACE.
– Double-click the JACE
– If requested, log into the JACE using a host user name and password. If
instead of being requested for logon information you see the JACE’s
shared folders, go on to Step 2.
• Open a Niagara Console (see Step 2).
– At the command line, type:
•
net use \\<servername>\ipc$ /user:<username>
where
•
<servername> is the name of the JACE
•
<username> is a host user name on the JACE. If your JACE uses
domain security, use /user:<domain>\<username> instead.
When prompted, type the password for the host user name.
You see a confirmation that your command completed successfully.
–
Step 1 supplies the logon credentials that the RCMD program uses to connect
to the JACE. After connecting with RCMD you can close the connection you
opened in Step 1.
Note
Step 2
If not already open, open a Niagara Console as follows:
a.
Click Start on the Windows task bar
b.
Select Programs > Niagara version > Console.
The Niagara Console opens.
Step 3
Type:
rcmd \\<host name>
where <host name> is the name of the JACE-NP.
2–6
Niagara Release 2.3
Revised: May 22, 2002
Niagara Networking & Connectivity Guide
Chapter 2
Configuration and Troubleshooting Tools
Niagara Configuration Tools
Tip
Step 4
If you do not know the name of the JACE, but do know its IP address, use the
tracert command to determine the name.
Press ENTER.
RCMD establishes a session between the remote workstation and the JACE. Each
command you issue is carried out at the command prompt of the JACE-NP. For an
example, see Figure 2-4.
Figure 2-4
Step 5
RCMD to a JACE-NP with the full version of NT.
Exit RCMD in one of the following ways:
To exit RCMD but leave the Console window open, type: exit
• Close the Console window.
•
Hyperterminal
Hyperterminal is a Windows communications utility typically used for command line
access to a variety of hosts (such as switches, routers, and firewalls). It requires either
modem access to the device or access via a serial port.
Niagara Release 2.3
Niagara Networking & Connectivity Guide
Revised: May 22, 2002
2–7
Chapter 2
Configuration and Troubleshooting Tools
Niagara Configuration Tools
In the Niagara environment, you can use Hyperterminal to directly connect to a
JACE-4/5 when you cannot access it remotely across a LAN and need to change
settings to make it accessible. You actually connect to the target shell of the VxWorks
OS.
About the
VxWorks Target
Shell
Caution
The target shell is a command-line interpreter for VxWorks. It can be reached using
Hyperterminal, or by using the Telnet application over a LAN (see the next section).
It allows you to see station output from the JACE-4/5, as well as execute commands.
Be very careful when using the target shell on a JACE-4/5. You log on to the
JACE with administrative privileges, which means you can change many
settings. Changes you make could have unexpected consequences, including
making the JACE inoperable. If possible, use the Admin Tool instead.
Use the following procedure to directly connect to a JACE-4/5 using Hyperterminal.
Procedure 2-5
Step 1
Connecting to a JACE-4/5 using Hyperterminal.
Based on the model of your controller, choose one of the following procedures to
connect the cable between your PC and the controller:
Model
JACE-5
JACE-4
Action
a.
Attach a null modem cable to a serial port (generally COM1 or
COM2) of a Windows NT or 2000 computer. See “About Serial and
Null Modem Cables and Adapters,” page 2-12.
b.
Attach the other end of the cable to serial port 1 of the JACE-5.
a.
Attach a flat silver satin cable with standard male RJ-45 (8-wire)
connectors to the lower RJ-45 port (the RS-232 port) on the
JACE-4.
b.
Connect the other end of the cable to a RJ-45 to DB-9 null modem
adapter. See “About Serial and Null Modem Cables and Adapters,”
page 2-12.
c.
Connect the DB-9 adapter to a serial port (generally COM1 or
COM2) of a Windows NT or 2000 computer.
The two devices are now physically connected.
Caution
2–8
Connecting to the JACE via the serial port disables communication to any
serial device previously using the COM1 port. If you have configured another
serial device to use COM1 on the JACE, any driver configured to use that port
will receive an error. This is especially relevant for the JACE-4 where the
COM ports are software-selectable. If the RS-485 port is configured as COM1
and you attach to the JACE on the RS-232 port, the RS-485 port will not
function until you disconnect from the RS-232 port.
Niagara Release 2.3
Revised: May 22, 2002
Niagara Networking & Connectivity Guide
Chapter 2
Configuration and Troubleshooting Tools
Niagara Configuration Tools
Step 2
Open Hyperterminal as follows:
On Windows NT—Click Start then choose Programs > Accessories >
Hyperterminal > Hyperterminal
• On Windows 2000—Click Start then choose Programs > Accessories >
Communications > Hyperterminal
In the Connection Description dialog box, type a name for this session. For
example:
•
Step 3
Direct connect to JACE
Step 4
Click OK.
Step 5
In the Connect to dialog box, choose either COM1 or COM2, depending on which
serial port the null modem cable or adapter is attached to on your PC.
This makes the remaining options on the dialog box unavailable.
Step 6
Click OK.
Step 7
On the Comn Properties dialog box, choose the following settings:
Step 8
•
Bits per Second:
9600
•
Data bits:
8
•
Parity:
None
•
Stop bits:
1
•
Flow control:
Hardware
Click OK.
The Hyperterminal session is now set up.
Step 9
If you are connecting to a JACE-4, open the cover. Otherwise, skip to the next step.
Step 10
Find the 4-pin connector on the motherboard:
On the JACE-4—the connector is at the top of the board and is marked
MODE. On some models of JACE-4, this connector is in the top left quadrant
(Figure 2-5), in others, it is in the top right quadrant.
• On the JACE-5—the connector is to the left of RS-232 serial port 1.
Step 11 Connect a jumper to two pins of the connector:
•
Niagara Release 2.3
Niagara Networking & Connectivity Guide
Revised: May 22, 2002
2–9
Chapter 2
Configuration and Troubleshooting Tools
Niagara Configuration Tools
•
On the JACE-4—connect it to the outer-most two pins (Figure 2-5).
Figure 2-5
4-pin connector with correct jumper position on the JACE-4.
Jumper is connected to
outer-most pins of 4-pin
MODE connector.
•
On the JACE-5—connect it to the top two pins (Figure 2-6). If you cannot
easily access the connector, remove the plastic and metal covers.
Figure 2-6
4-pin connector with correct jumper position on the JACE-5.
Jumper is
connected to top
pins of 4-pin
connector next to
RS-232 port 1.
2–10
Step 12
With Hyperterminal open on the Windows PC, unplug the 6-position power
connector on the JACE-4/5, then plug it back in.
Step 13
When you see text appear in the Hyperterminal window, press any key to break out
of the boot sequence of the JACE (Figure 2-7).
Niagara Release 2.3
Revised: May 22, 2002
Niagara Networking & Connectivity Guide
Chapter 2
Configuration and Troubleshooting Tools
Niagara Configuration Tools
Figure 2-7
VxWorks boot.
You see a prompt similar to the following:
[VxWorks Boot]:
You are connected to the target shell and it is ready for command input.
Step 14
When finished typing commands at the command prompt, follow the next procedure
to disconnect from the JACE.
Procedure 2-6
Step 1
Disconnecting from the JACE when using Hyperterminal.
Press the Disconnect
button on the Hyperterminal tool bar.
Your session is disconnected from the JACE.
Step 2
Close the application by choosing File > Exit to exit the Hyperterminal application.
Step 3
Remove the jumper from the JACE-4/5.
Step 4
Reboot the JACE by removing the power connector, waiting for all lights to
extinguish, and plugging the power connector back in.
Niagara Release 2.3
Niagara Networking & Connectivity Guide
Revised: May 22, 2002
2–11
Chapter 2
Configuration and Troubleshooting Tools
Niagara Configuration Tools
About Serial and
Null Modem
Cables and
Adapters
The standard RS-232C serial communications interface defines a signal protocol
used between data terminal equipment (DTE) (such as your engineering PC) and a
data communications equipment (DCE) (such as a modem).
The protocol signals are transmitted on a set of lines within the standard serial cable.
Two lines (RXD and TXD) are used for sending and receiving data. They provide a
full duplex connection between the two devices (the data can be transmitted in both
directions simultaneously). Two more lines (CTS and RTS) form a flow control pair
that is typically used to throttle the communication flow on the transmit and receive
lines. The last pair of lines (DTR and RTS) is typically used for a connection
true/false instead of character data flow.
JACE-5
Since the serial connection on a JACE-5 is DTE, a standard serial cable cannot be
used to connect it to the DTE serial port on your PC. When you need to connect two
DTE devices together a null modem cable is used instead. A null modem makes the
other end of a DTE connection look like a DCE connection.
Standard serial and null modem cables are widely available commercially.
JACE-4
The serial port on a JACE-4 is also DTE, however the serial connection on the
JACE-4 is RJ-45, and not the standard DB-9. It was designed this way because a
DB-9 connector does not fit through a standard 1/2-inch knockout hole, and because
wiring a RJ-45 connector is easier than wiring a DB-9 connector. In addition, the
RJ-45 connector will pass through a conduit fitting so that if conduit is a requirement
on the installation, it may not be necessary to cut the terminations off a ready made
cable.
The cable used between a JACE-4’s serial port and another DTE or DCE device is
8-conductor flat, silver satin stranded cable with the addition of an RJ-45 (female) to
DB-9 (female) adapter. Note that silver satin cable is not the standard Ethernet cable,
in which the pairs are twisted around each other. When used with the JACE-4, the
twisting of the pairs may cause undesirable effects on the serial communication,
therefore we recommend the use of flat silver satin cable instead.
Similar to the standard Ethernet twisted pair, however, the silver satin cable should
be wired straight through (see the “About Ethernet Straight Through and Crossover
Cables” section on page 3-10). When connecting to a DCE device, the RJ-45 to DB-9
adapter is also pinned straight through.
To connect a JACE-4 to another DTE device, such as your PC, you can use a
silver-satin straight-through cable and a null-modem adapter, or wire the silver-satin
in a null modem configuration and use a straight through adapter (see “Wiring a
Silver Satin Null Modem Cable,” page 2-14).
2–12
Niagara Release 2.3
Revised: May 22, 2002
Niagara Networking & Connectivity Guide
Chapter 2
Configuration and Troubleshooting Tools
Niagara Configuration Tools
You can either purchase a null modem adapter from us, or use the information in
Table 2-16 to assemble the DB-9 to RJ-45 adapter. Do not use a third-party
ready-made adapter unless you can verify that it has been pinned out in the manner
specified in Table 2-16.
Table 2-16
DB-9 to RJ-45 adapter pinouts.
DB-9
Female Pin
Type of Adapter
Straight-through (for
connecting to a DCE
device)
RJ-45
Female Pin
Signal
1
DCD
Data carrier detect
5
2
RXD
Receive data
6
3
TXD
Transmit data
3
4
DTR
Data terminal ready
1
5
GND
Ground
4
6
DSR
Data set ready
8
7
RTS
Request to send
2
8
CTS
Clear to send
7
9
not used on the JACE-4
Null Modem
1
(for connecting to another 2
DTE device)
3
DCD
Data carrier detect
5
TXD
Transmit data
3
RXD
Receive data
6
4
DSR
Data set ready
8
5
GND
Ground
4
6
DTR
Data terminal ready
1
7
CTS
Clear to send
7
8
RTS
Request to send
2
9
not used on the JACE-4
The following figures provide a pin reference for both DB-9 (female) and RJ-45
(female) connectors.
Figure 2-8
DB-9 female pin reference.
5
Figure 2-9
RJ-45 female pin reference.
1
9
6
8
Note
1
If the serial port on your serial device has a DB-25 male connector instead of the
DB-9 male, use a standard DB-9 female to DB-25 female adapter (or adapter cable)
to make the conversion.
Niagara Release 2.3
Niagara Networking & Connectivity Guide
Revised: May 22, 2002
2–13
Chapter 2
Configuration and Troubleshooting Tools
Niagara Configuration Tools
Wiring a Silver Satin Null Modem Cable—You can make a null modem cable
by attaching the RJ-45 connector upside down on one end, which effectively
connects the input signals on one connector to the output signals of the other.
However, you should wire pins 4 and 5 straight through, which means you need to
actually cross them over in the reversed end (see Table 2-17).
Table 2-17
Silver satin null modem cable pinouts.
Connector #1
RJ-45 Pin
Signal
Connector #2
Cable Lines
Signal
RJ-45 Pin
1
RTS
----------------------- CTS
8
2
DTR
----------------------
DSR
7
3
TXD
----------------------
RXD
6
4
GND
DCD (not used)
5
5
DCD (not used)
GND
4
6
RXD
----------------------
TXD
3
7
DSR
----------------------
DTR
2
8
CTS
----------------------
RTS
1
Telnet
Telnet is terminal emulation utility commonly used in IP networking for
command-line access to a variety of hosts.
In the Niagara environment, you can use Telnet to connect to the target shell of a
JACE-4/5 over a LAN (see “About the VxWorks Target Shell”, especially the
Caution). You can then use it to change settings if the Admin Tool is not adequate.
Enabling Telnet
on a JACE-4/5
Caution
However, in order to use Telnet, it must first be enabled on the JACE-4/5. This
involves editing the system.properties file, which is one of a number of configuration
files used by Niagara hosts. Use the following procedure to enable Telnet on the
JACE-4/5.
Enabling Telnet on a JACE creates a greater security risk since Telnet is a
utility available on most operating systems. There is a greater risk that
someone could access the host with Telnet, rather than with our Admin Tool,
which has a restricted installation.
Procedure 2-7
Enabling Telnet on the JACE-4/5.
Step 1
Start the Admin Tool (see steps 1—5 of “Starting the Admin Tool and accessing
network settings.”).
Step 2
From the menu choose Host > Edit System Properties.
The system.properties file opens in a text editor window.
Step 3
2–14
Add a new empty line to the bottom of the file by placing your cursor at the end of
the last text line and pressing ENTER.
Niagara Release 2.3
Revised: May 22, 2002
Niagara Networking & Connectivity Guide
Chapter 2
Configuration and Troubleshooting Tools
Niagara Configuration Tools
Step 4
Type:
telnetEnable=true
Step 5
Optionally, if you wish to change the default port for Telnet, add a new empty line
and type:
telnetPort=xxx
where xxx is the telnet port on which you want the JACE to respond.
Your system.properties file should look similar to Figure 2-10, if you added both
lines.
Figure 2-10
Step 6
Sample system.properties file after Telnet additions.
From the system.properties menu, choose File > Close.
You are prompted to save any changes you made to the file.
Step 7
Click Yes to save your changes. Otherwise, click No to lose your changes. Clicking
Cancel returns you to the system.properties edit window.
Step 8
Reboot the JACE.
After booting, the JACE can be reached via Telnet.
Connecting with
Windows Telnet
Use the following procedure to connect via a LAN to a JACE-4/5 using Telnet from
a Windows host:
Procedure 2-8
Connecting to a JACE-4/5 using Windows Telnet.
Step 1
From the Start menu, choose Run.
Step 2
Type:
telnet <JACE-4/5> <port>
Niagara Release 2.3
Niagara Networking & Connectivity Guide
Revised: May 22, 2002
2–15
Chapter 2
Configuration and Troubleshooting Tools
Niagara Configuration Tools
where <JACE-4/5> is the name or IP address of the JACE you want to connect to
and <port> is the port you (optionally) specified in step 5 of the previous procedure.
You are connected to the JACE and see a command prompt similar to the following:
JACE login:
Step 3
Type the name of the host administrator account. This is the user used to log into the
JACE via the Admin Tool.
Step 4
Press ENTER.
You are prompted for a password.
Step 5
Type the password of the host administrator account.
Step 6
Press ENTER.
You are logged into the JACE at the command prompt.
Step 7
Using
Hyperterminal
to Telnet
To exit a telnet session, close the Telnet window.
If you are using a Windows 2000 host, you can also use Hyperterminal in telnet mode
to connect to a JACE over the LAN. You may prefer to use Hyperterminal for
telnetting into a JACE-4/5 because it provides a graphical user interface (GUI).
Follow the next steps to set up a Hyperterminal session for telnet mode:
Procedure 2-9
Step 1
Setting up Hyperterminal in Telnet mode (Windows 2000 only).
Open Hyperterminal as follows:
On Windows NT—Click Start then choose Programs > Accessories >
Hyperterminal > Hyperterminal
• On Windows 2000—Click Start then choose Programs > Accessories >
Communications > Hyperterminal
In the Connection Description dialog box, type a name for this session. For
example:
•
Step 2
Telnet to JACE
Step 3
Click OK.
The Connect to dialog box opens.
Step 4
In the Connect using field, choose TCP/IP (Winsock)
Step 5
In the Host address field, type the name or IP address of the JACE you want to
connect to and click OK.
You are connected to the JACE and see a command prompt similar to the following:
JACE login:
Step 6
2–16
Type the name of the host administrator account. This is the user used to log into the
JACE via the Admin Tool.
Niagara Release 2.3
Revised: May 22, 2002
Niagara Networking & Connectivity Guide
Chapter 2
Configuration and Troubleshooting Tools
Niagara Configuration Tools
Step 7
Press ENTER.
You are prompted for a password.
Step 8
Type the password of the host administrator account.
Step 9
Press ENTER.
You are logged into the JACE at the command prompt.
Step 10
When finished typing commands at the command prompt, disconnect from the JACE
and close the Hyperterminal window.
FTP
FTP (the file transfer protocol) is used in IP networking to transfer files to and from
a variety of hosts. Many OSs (such as Windows) include an implementation of an
FTP client utility. In the Niagara environment, you can use an FTP utility on your PC
to transfer files such as HOSTS files and niagarad.properties to and from a
JACE-4/5.
Caution
As with the use of the target shell, using FTP to transfer files to a JACE could
result in host or station inoperability if you send a file with incorrect
information. The Admin Tool is the preferred method of changing data in these
files.
• In addition, enabling FTP on a JACE creates a greater security risk since FTP
is a utility available on many operating systems. There is a greater risk that
someone could access the host with FTP, rather than with our Admin Tool,
which has a restricted installation.
•
Before you transfer files, however, you must enable the FTP server on the JACE-4/5.
Use the following procedure to enable FTP on the JACE.
Procedure 2-10
Enabling FTP on the JACE-4/5.
Step 1
Start the Admin Tool (see steps 1 to 5 of “Starting the Admin Tool and accessing
network settings.,” page 2-2).
Step 2
From the menu choose Host > Edit System Properties.
The system.properties file opens in a text editor window.
Step 3
Add a new empty line to the bottom of the file by placing your cursor at the end of
the last text line and pressing ENTER.
Step 4
Type:
ftpEnable=true
Your system.properties file should look similar to Figure 2-11.
Niagara Release 2.3
Niagara Networking & Connectivity Guide
Revised: May 22, 2002
2–17
Chapter 2
Configuration and Troubleshooting Tools
Niagara Configuration Tools
Figure 2-11
Step 5
Sample system.properties file after FTP addition.
From the system.properties menu, choose File > Close.
You are prompted to save any changes you made to the file.
Step 6
Click Yes to save your changes. Otherwise, click No to lose your changes. Clicking
Cancel returns you to the system.properties edit window.
Step 7
Reboot the JACE.
After booting, the JACE can be reached via FTP.
Use the following procedure to connect via a LAN to a JACE-4/5 using FTP from a
Windows host.
Procedure 2-11
Connecting to a JACE-4/5 using FTP.
Step 1
From the Start menu, choose Run.
Step 2
Type:
ftp <JACE-4/5>
where <JACE-4/5> is the name or IP address of the JACE you want to connect to.
You are connected to the JACE and see a command prompt similar to the following:
JACE login:
Step 3
Type the name of the host administrator account. This is the user used to log into the
JACE via the Admin Tool.
Step 4
Press ENTER.
You are prompted for a password.
Step 5
Type the password of the host administrator account.
Step 6
Press ENTER.
You are logged in to the JACE at the ftp> prompt.
2–18
Niagara Release 2.3
Revised: May 22, 2002
Niagara Networking & Connectivity Guide
Chapter 2
Configuration and Troubleshooting Tools
Connectivity Troubleshooting Utilities
Tip
To see a list of commands, type help at the ftp> prompt. You can also type
help <command> to get a description of each command.
Common commands to change directories and transfer files include:
Table 2-18
Common FTP commands.
Command
Use to...
lcd
local change directory change directories on your PC. For example:
cd
change directory
lcd d:\niagara\R2.300.315\emb
change directories on the JACE. For example:
cd \rel
cd \sm
ls
list
dir
directory
list files in the current directory with details
binary
binary
set the file transfer type to binary
list files in the current directory
Note: Before transferring files on or off the JACE, be sure to set
the transfer type to binary.
put
put
copy a single file from the local directory to the current directory
on the JACE. For example:
get
get
copy a single file from the JACE to the local directory on your
PC. For example:
put port.properties
get port.properties
Step 7
To log off the host and exit your FTP session, type:
quit
Step 8
Press ENTER.
Step 9
If you made any changes, reboot the JACE to enable them.
Connectivity Troubleshooting Utilities
There are a number of applications to help you diagnose host connectivity issues.
Some are TCP/IP-specific utilities that are available on most operating systems and
some can only be run on the Windows operating system. This topic covers the
following troubleshooting utilities:
•
•
•
•
•
ping
tracert
nslookup
netstat
ipconfig
Niagara Release 2.3
Niagara Networking & Connectivity Guide
Revised: May 22, 2002
2–19
Chapter 2
Configuration and Troubleshooting Tools
Connectivity Troubleshooting Utilities
These utilities can be used on Niagara hosts that run the Windows OS, but they are
not supported on JACE-4/5s.
Using Windows Command-line Utilities
The versions of these utilities that ship by default with the Windows OS are executed
at a command prompt. However, there are many GUI versions freely available for
download from the Internet. Examples provided in each subtopic were run at a
command prompt of a Windows 2000 host.
Opening a
Command
Prompt
Use the following procedure to open a command prompt window on a Windows host:
Procedure 2-12
Step 1
Opening a command prompt window.
Choose one of the following actions based on your OS:
Operating System
Action
for Windows NT 4.0 (full)
Choose Start > Programs > Command Prompt.
for Embedded NT 4.0
• Choose Start > Run.
• At the Open prompt, type cmd.
• Click OK.
for Windows 2000
Choose Start > Programs > Accessories > Command Prompt.
A command prompt window opens.
As is true for most programs that execute from a Windows command line, you can
receive information about additional program options by typing:
<ProgramName> /?
where <ProgramName> is the name of each utility described in the next section.
TCP/IP Utilities
ping
Packet Internet groper (ping) is a utility that checks the availability and response time
of a network host. It uses the Internet control message protocol (ICMP).
The ping utility is typically used to determine whether one host can reach another
host. For example, if Host A (Pluto) was having difficulty connecting to Host B
(Saturn), an administrator could ping the IP address (or name) of Saturn to see if it
responds. If the host does not respond, there could be a problem with the host
configuration, or the Ethernet connectivity (cable, Ethernet card, hub). If the host
responds, but responds slowly, that may indicate other problems more easily
diagnosed with the tracert utility (see the next section).
2–20
Niagara Release 2.3
Revised: May 22, 2002
Niagara Networking & Connectivity Guide
Chapter 2
Configuration and Troubleshooting Tools
Connectivity Troubleshooting Utilities
The typical use of the ping command for a Windows-based host is:
ping <ipaddress>
or
ping <hostname>
where
<ipaddress> is the IP address of the host to which you want to check connectivity.
<hostname> is the name of the host to which you want to check connectivity.
Figure 2-12 shows several examples of the use of the ping command.
Figure 2-12
Ping utility examples.
The following things are shown with these examples:
•
The ping command was executed 4 different times.
Niagara Release 2.3
Niagara Networking & Connectivity Guide
Revised: May 22, 2002
2–21
Chapter 2
Configuration and Troubleshooting Tools
Connectivity Troubleshooting Utilities
In the first two examples, a host was pinged using its IP address, then its name.
• In the third example a switch was used (-a) to show the name while pinging by
IP address.
• The host responded in under 10 milliseconds in each of the above instances,
showing good connectivity.
• The fourth examples shows the response you see when an IP address is not
responding.
•
Note
tracert
The ICMP protocol can be blocked (filtered) by routers and firewalls. That means if
you ping a host that is located on the other side of a blocking device, you will see the
“Request timed out” message rather than a “Reply” message, even if the host is
available.
The tracert (traceroute) utility shows the path taken by an IP packet between the
source and the destination address. It is also an ICMP-based protocol, so it is subject
to the filtering restrictions mentioned in the previous note.
For example, if the host Saturn failed to reply with the ping command (or replied
slowly), the administrator could use tracert to trace the path of the communication
between the two hosts to determine where the communication fault lay.
Typical use for the tracert command for a Windows-based host is:
tracert <ipaddress>
or
tracert <hostname>
where
<ipaddress> is the IP address of the host you want to check connectivity to.
<hostname> is the name of the host you want to check connectivity to.
Note
On most other operating systems, the command is typed “traceroute”, but the
Windows command is typed “tracert”.
Figure 2-13 shows an example of a traceroute to the host www.bbs.co.uk.
2–22
Niagara Release 2.3
Revised: May 22, 2002
Niagara Networking & Connectivity Guide
Chapter 2
Configuration and Troubleshooting Tools
Connectivity Troubleshooting Utilities
Figure 2-13
Tracert utility example.
The following things can be noted about this traceroute:
•
•
•
•
•
nslookup
The traceroute lists the IP address for the host (213.48.95.8).
The first router hop displayed is the default gateway of the host from which the
traceroute was executed. It is on a private network (10.10.8.1).
The second hop is the router port on the external network (209.3.205.180).
The remaining hops trace the route across the internet to the host.
Connectivity to this host was reached in an acceptable time frame (130
milliseconds).
The nslookup (name server look up) command is an application that queries a DNS
database for information about its DNS entries. This is useful if you suspect domain
resolution or DNS configuration problems on a host. You can query any DNS server
(if you know its name or IP address) but, by default, queries are run against the DNS
server configured for the host requesting the lookup.
Typical use of the nslookup command for a Windows-based host is:
nslookup <ipaddress> <server>
or
nslookup <domainname> <server>
where
<ipaddress> is the IP address of a host you want information about.
<domainname> is the name of the host domain you want information about.
<server> is the name or IP address of a server other than the default. This parameter
is optional.
Niagara Release 2.3
Niagara Networking & Connectivity Guide
Revised: May 22, 2002
2–23
Chapter 2
Configuration and Troubleshooting Tools
Connectivity Troubleshooting Utilities
Figure 2-14 shows two examples of an NSLookup to hosts on a local network.
Figure 2-14
NSLookup to internal hosts.
The following things are shown:
In the first query, an IP address of 10.10.8.195 was used and the default name
server replied with the FQDN of the host (clutch.tridium.net).
• The second query shows the response from the name server when a valid host
is not listed on the server. In this case the name “saturn” was an name entry in
the local hosts file, rather than in the DNS server.
• The ping example shows the availability of the host Saturn.
•
2–24
Niagara Release 2.3
Revised: May 22, 2002
Niagara Networking & Connectivity Guide
Chapter 2
Configuration and Troubleshooting Tools
Connectivity Troubleshooting Utilities
Figure 2-15 shows an example of an NSLookup about an external domain
(bbc.co.uk).
Figure 2-15
NSLookup to an external domain.
The following things can be noted about this example:
The query was run using another name server (ns.uu.net or 137.39.1.3).
• The query was run specifying information about a domain, rather than a host.
Therefore, the name server replied with a list of the secondary-level name
servers that know about the bbc.co.uk domain.
•
netstat
The netstat utility is a TCP/IP utility available on most operating systems,
including Windows. It is used to display protocol statistics and port usage of the local
host.
In the Niagara environment, it can be used to troubleshoot port-related issues.
Typical syntax for the netstat command for a Windows-based host is:
netstat
Niagara Release 2.3
Niagara Networking & Connectivity Guide
Revised: May 22, 2002
2–25
Chapter 2
Configuration and Troubleshooting Tools
Connectivity Troubleshooting Utilities
or
netstat -n
where -n shows host information with IP addresses instead of names.
Example 2-1 shows an example of netstat run at a command line of a Windows
2000 host called CLOBBER. It shows client connections open to many servers using
different server-side ports. In this example, CLOBBER is a Web Supervisor and
administration host and Saturn is a JACE-4/5.
Reference line information in the left column is used to facilitate the discussion
which follows the example.
Example 2-1
Netstat utility example.
C:\>netstat
Active Connections
Reference Line Proto
Local Address
Foreign Address
TCP
CLOBBER:4326
intrepid.getresponse.com:http CLOSE_WAIT
TCP
CLOBBER:4332
Saturn:telnet
ESTABLISHED
3
TCP
CLOBBER:4397
Saturn:ftp
ESTABLISHED
4
TCP
CLOBBER:4504
popserv.mrf.mail.rcn.net:pop3 TIME_WAIT
5
TCP
CLOBBER:4507
Saturn:3011
TIME_WAIT
6
TCP
CLOBBER:4326
Saturn:3011
ESTABLISHED
7
TCP
CLOBBER:4484
CLOBBER.tridium.net:8080
ESTABLISHED
8
TCP
CLOBBER:4488
CLOBBER.tridium.net:8080
ESTABLISHED
1
2
State
The following things can be noted about this example:
•
•
•
•
•
2–26
The protocol for each connection is TCP.
The Local Address column lists the name of the local host (CLOBBER)
followed by the client-side port number opened for the connection.
The Foreign Address column lists the name of the host that CLOBBER is
connected to and the port number opened on the server for the connection.
Sometimes a name is listed rather than the port number. The name is the default
function (as listed in Table 1-10 on page 1-31) associated with the port. For
example, in Line 3, CLOBBER is connected to Saturn via the file transfer
protocol (FTP) on default port 21.
As indicated in line 5, CLOBBER has opened a connection to Saturn using the
Admin Tool on port 3011.
CLOBBER (as a Web Supervisor) is running a Niagara station, but the default
port for the station has been changed to 8080. Lines 7 and 8 indicate that
CLOBBER has opened a browser or the JDE to the local station.
Niagara Release 2.3
Revised: May 22, 2002
Niagara Networking & Connectivity Guide
Chapter 2
Configuration and Troubleshooting Tools
Connectivity Troubleshooting Utilities
Windows-specific
ipconfig
The ipconfig (for IP configuration) command is a command-line utility available on
Windows NT 4.0 and Windows 2000 hosts. It is used to report IP configuration
information for the host. It shows information for all Ethernet adapters in the host.
Tip
For Windows 95/98 hosts, the winipconfig (Windows IP Configuration)
program provides similar information. It is also a command-line utility.
Typical syntax for the IPConfig command for a Windows-based host is:
ipconfig
or
ipconfig /all
In addition, for Windows 2000 hosts, the following syntax can also be used to display
the contents of the DNS cache on the local host, which can show the DNS entries this
host has used recently.
ipconfig /displaydns
Example 2-2 shows typical IPConfig information returned for a host:
Niagara Release 2.3
Niagara Networking & Connectivity Guide
Revised: May 22, 2002
2–27
Chapter 2
Configuration and Troubleshooting Tools
Connectivity Troubleshooting Utilities
Example 2-2
IPConfig example.
C:\>ipconfig /all
Windows 2000 IP Configuration
Host Name . . . . . . . . . . . . : SATURN
Primary DNS Suffix
. . . . . . . : tridium.net
Node Type . . . . . . . . . . . . : Hybrid
IP Routing Enabled. . . . . . . . : Yes
WINS Proxy Enabled. . . . . . . . : No
DNS Suffix Search List. . . . . . : tridium.net
Ethernet adapter Local Area Connection:
Connection-specific DNS Suffix
. : tridium.net
Description . . . . . . . . . . . : 3Com 3C920 Integrated
Fast Ethernet
Controller (3C905C-TX Compatible)
Physical Address. . . . . . . . . : 00-B0-D0-F8-3A-C0
DHCP Enabled. . . . . . . . . . . : Yes
Autoconfiguration Enabled . . . . : Yes
IP Address. . . . . . . . . . . . : 10.10.8.66
Subnet Mask . . . . . . . . . . . : 255.255.255.0
Default Gateway . . . . . . . . . : 10.10.8.1
DHCP Server . . . . . . . . . . . : 10.10.8.22
DNS Servers . . . . . . . . . . . : 10.10.8.21
10.10.8.22
Primary WINS Server . . . . . . . : 10.10.8.22
Lease Obtained. . . . . . . . . . : Thursday, October 18,
2001 4:30:52 AM
Lease Expires . . . . . . . . . . : Friday, October 19,
2001 4:30:52 AM
The following things can be noted about this example:
The host is named Saturn and is a member of the tridium.net domain.
• The host is using DHCP to receive its IP settings. Lease information for the
DHCP settings is also shown (for more information, see the “Using the
ipconfig Command” section on page 3-31).
• This host also uses a WINS server for name resolution for legacy Windows
hosts.
•
2–28
Niagara Release 2.3
Revised: May 22, 2002
Niagara Networking & Connectivity Guide
Chapter 2
Configuration and Troubleshooting Tools
Additional Information
Additional Information
For more information about the topics covered in this section, consult the sources
listed in Table 2-19.
Note
As with any web resource, addresses provided are subject to change. If a listed
resource is unavailable, try a search for the article or concept using your favorite
search engine.
Table 2-19
Sources for more information about covered topics.
Concept
Source
Admin Tool
“Getting Started with the Admin Tool” in the Niagara Quick Start
Guide
FTP
http://www.webteacher.org/winnet/ftp/ftpQ.html
ipconfig, ping, traceroute
http://www.networkcomputing.com/netdesign/1123iprpart3.html
NetMeeting
http://www.microsoft.com/windows/netmeeting/features/default.asp
Telnet
http://www.webteacher.org/winnet/telnet/telnetQ.html
Niagara Release 2.3
Niagara Networking & Connectivity Guide
Revised: May 22, 2002
2–29
Chapter 2
Configuration and Troubleshooting Tools
Additional Information
2–30
Niagara Release 2.3
Revised: May 22, 2002
Niagara Networking & Connectivity Guide
CHAPTER
3
Connecting on a LAN
This chapter discusses connecting Niagara devices on the same enterprise LAN or
WAN using the following main topics:
•
•
•
•
•
Niagara Considerations
Connecting an Engineering PC
Connecting a New JACE Controller
Troubleshooting Connectivity to an Existing JACE Controller
Using DHCP
Niagara Considerations
This section discusses typical system architectures and best practices when
engineering Niagara environments. Before reading further, if you are not already
familiar with networking and TCP/IP concepts, you may want to review Chapter 1,
“Understanding Networking and IP Addressing.” If you are familiar with these
concepts, you may want to review just the the “Niagara Considerations” section on
page 1-32.
System Architectures
Figure 3-1 and Figure 3-2 provide examples of typical Niagara job configurations
(system architectures) for a single site (with a LAN) and multi-site (two LANs
forming a WAN) environment.
Single site
In the scenario presented in Figure 3-1, a customer has a single site with a LAN,
connecting to the Internet through a firewall. The firewall provides security, as well
as network address translation (NAT), which provides company devices with public
IP addresses so they can be accessed from the Internet.
The site has multiple JACE controllers controlling field devices. These JACEs have
private IP addresses, and therefore cannot be accessed by the BUI user located across
the Internet. However, they can be accessed by the BUI user located on the same
LAN.
Niagara Release 2.3
Niagara Networking & Connectivity Guide
Revised: May 22, 2002
3–1
Chapter 3
Connecting on a LAN
Niagara Considerations
The Web Supervisor, on the other hand, has a public IP address assigned to it in the
firewall. It can be reached by the BUI user located across the Internet (the external
user) and also the internal BUI user. In this scenario, the Web Supervisor has been
engineered to include GxPages showing real-time information originating from the
JACEs. To accomplish this, the Niagara hosts use station-to-station (interstation)
links. In addition, the Web Supervisor functions as a supervisory station, archiving
other stations’ data logs, alarms, etc. This data is available to either BUI user.
The network site administrator chose to place the Web Supervisor outside the
enterprise LAN but just behind the firewall. This allows faster access by the external
BUI user because the network traffic between the external host and the Web
Supervisor does not come onto the customer’s enterprise LAN (which may be
congested).
Figure 3-1
Typical single site (LAN) architecture.
ABC Company
Internet
Browser User Interface (BUI)
Router
NAT Addresses: 204.253.56.x
Firewall with Proxy
and NAT
Network: 192.168.125.0
Subnet Mask: 255.255.255.1
Ethernet Hub or Switch
Network: 192.168.1.0
Subnet Mask: 255.255.255.0
Web Supervisor
External IP Address:
204.253.56.14
Inside IP Address:
192.168.125.3
Router
Ethernet Hub or Switch
Ethernet Hub or Switch
JACE-NP
HE
JACE-5
ART
BEAT
RxD
RS
P ORT232
1
Tx
D
RxD
RS
232
PORT/RS
2
Tx
D
485
E THE 10
0
RNET
DAT
A
RxDTx
D
LON
3–2
IP Address: 192.168.1.125
Subnet Mask: 255.255.255.0
BUI
IP Address: DHCP assigned
Subnet Mask: 255.255.255.0
Field Controllers
Field Controllers
IP Address: 192.168.1.120
Subnet Mask: 255.255.255.0
Niagara Release 2.3
Revised: May 22, 2002
Niagara Networking & Connectivity Guide
Chapter 3
Connecting on a LAN
Niagara Considerations
Multiple sites
In the scenario presented in Figure 3-2, ABC Company has added a JACE to a LAN
at another site. The sites connect to each other using a private data line leased from a
phone company, thereby creating an enterprise-wide WAN.
Interstation links are still used by all JACEs to update the GxPages on the Web
Supervisor. However, the network site administrator decided to move the Web
Supervisor onto the enterprise LAN at the primary site, since there was more data
traffic generated internally than the occasional external BUI use. The internal IP
address of the Web Supervisor changed to one in the IP range of the new network to
which it is attached, but the external address (courtesy of NAT) did not change.
Figure 3-2
Typical multi-site (WAN) architecture.
ABC Company
Internet
Browser User
Interface (BUI)
Router
NAT Addresses:
204.253.56.x
Firewall with
Proxy
and NAT
Router
Router
Private Leased Data Line
Network: 192.168.1.x
Subnet Mask: 255.255.255.0
JACE-NP
T
H
B
T
Network: 192.168.2.x
Subnet Mask: 255.255.255.0
Ethernet Hub
or Switch
Ethernet Hub
or Switch
JACE-5
E
E
A
A
R
R
x
D
R
P 3
S
T
T
D
2
x
IP Address:
192.168.1.125
Subnet Mask:
255.255.255.0
R
1
T
2
O
R
R
D
x
R
T
S
2 D x
3
S /
2
O 4
8
2 R
5
T
JACE-5
H
E
B
A
R
T E
A
P
R
1
R
x
RD
T
3 S
2D
2
O
T
x
P
R
E
N
1 T
T 0
0
H
E E
T
R
R
D x
R
T
S
2 D x
3
S /
2
O 4
8
2 R
5
T
D
A
O
N
A
L
R
D
Tx
D x
R
E
N
1 T
T 0
0
H
E E
T
D
A
A
O L
R
D Tx
D
N
Web Supervisor
External IP Address:
204.253.56.14
Inside IP Address:
192.168.1.53
BUI
IP Address:
DHCP assigned
Subnet Mask:
255.255.255.0
x
BUI
IP Address:
DHCP assigned
Subnet Mask:
255.255.255.0
IP Address:
192.168.2.98
Subnet Mask:
255.255.255.0
Field Controllers
Field Controllers
P
Field Controllers
IP Address:
192.168.1.120
Subnet Mask:
255.255.255.0
Ethernet Hub
or Switch
For additional information on engineering Niagara jobs, please see Chapter 1,
“Engineering Strategies” of the Niagara Web Solutions Guide.
Niagara Release 2.3
Niagara Networking & Connectivity Guide
Revised: May 22, 2002
3–3
Chapter 3
Connecting on a LAN
Niagara Considerations
Things to Note
You should note the following things about connecting Niagara devices to a LAN or
WAN:
Connection between Niagara hosts on a LAN/WAN will be faster and more
reliable than connection via modem (either direct dial or through an ISP).
• Interstation links were designed to be used across connections that are always
available. The design assumes that connections between linked hosts go up or
down infrequently. Therefore, interstation links should only be used on
•
a LAN or WAN, and only on a LAN/WAN that provides reliable
connection between hosts.
The key to success in many installations is early involvement by the IT
department at the site. If you are going to connect devices to their LAN/WAN
you need to check with them before implementing to learn about their policies
so you can follow them.
• Access to hosts with private IP addresses can be made from hosts on the same
LAN/WAN. Any host (Niagara or other) that needs to be accessed directly
from the Internet must have a public IP address. External hosts can only access
privately-addressed internal hosts through a virtual private network (VPN) (see
“Using a Virtual Private Network,” page 6-4), or directly with dial-up (see
Chapter 4, “Connecting with Direct Dial”).
• When connecting to Niagara hosts behind a firewall, certain ports need to be
opened on the firewall for access by a BUI client or by an engineering station
running the JDE or the Admin Tool. For more information on ports in the
Niagara environment, see the “Default Niagara Port Numbers” section on
page 6-7.
• There are limitations with using our equipment behind a true proxy server. For
details, see Chapter 6, “Using Security Technologies”.
•
Using Niagara in a Microsoft Windows Server Environment
The following table provides a discussion of the impacts of Niagara hosts on a typical
Microsoft Windows server environment using WINS, DNS, DHCP, or DDNS.
It is organized by the type of host, as most impact is dependent on the operating
system running on the host.
3–4
Niagara Release 2.3
Revised: May 22, 2002
Niagara Networking & Connectivity Guide
Chapter 3
Connecting on a LAN
Niagara Considerations
Table 3-1
Niagara hosts in a Microsoft Windows Server Environment.
Category
Operating
System
JACE-NP
• Embedded
Description
Windows NT 4.0
• Optional: Full
version of
Windows NT 4.0
Since the JACE-NP uses Windows NT 4.0 as its operating system, it operates in an
Windows NT or Windows 2000 environment just like any other Windows NT 4.0 host.
Specifically, it:
•
•
•
•
can register with a WINS server for name resolution from other Windows hosts
supports host name lookup on WINS and DNS servers
can be a DHCP client
cannot be a Windows DDNS or Active Directory client1
By default, each JACE-NP is configured with the following settings:
• is a member of the workgroup named Workgroup
• has an pre-assigned IP address in the range 192.168.1.190-199 and a subnet mask of
255.255.255.0 and a default gateway of 192.168.1.1
does not have any DNS or WINS servers defined
is not a member of an Internet domain (for example tridium.com)
DHCP client is installed but not enabled (see the “Using DHCP” section on page 3-23)
NetMeeting Remote Desktop Sharing is installed and enabled (Embedded Windows only)
RAS is installed but not enabled
SNMP client is installed and enabled (Embedded only)
the Guest account is disabled
In addition, the RCMD service has been configured and enabled on all JACE-NPs, but is
used primarily with the full version of Windows NT 4.0 (See “Remote Command Utility” on
page 2-5).
•
•
•
•
•
•
•
Many of these settings can be changed to accommodate the needs of a particular Windows
environment.
Note: The Embedded JACE-NP cannot join a Windows Domain. It also has some
restrictions on adding or configuring resources. For help with configuring an Embedded
JACE-NP, contact Systems Engineering.
Engineering PC
JACE-4/5
JACE-5
1.
JACE-4
WindRiver
VxWorks
The JACE-4/5 is not a Windows host and therefore does not support WINS for name
resolution of Windows hosts. However, it:
• supports host name lookup on a DNS server
• can be a DHCP client (see the “Using DHCP” section on page 3-23)
• cannot be a Windows DDNS or Active Directory client.
Web
• Windows NT 4.0 Since this host uses either Windows NT 4.0 or Windows 2000 as its operating system it
Supervisor • Windows 2000
operates in an Windows NT or Windows 2000 environment just like any other Windows NT
PC
4.0 or Windows 2000 host. If this host is using Windows 2000, then it has the Windows NT
4.0 functionality plus the capability of being a DDNS and Active Directory client.
Technician
PC
For more information about using our hosts with Internet DDNS, see the “Niagara Considerations” section on page 5-1.
Windows NT
and Windows
2000 Security
There are two levels of security in a Windows NT or Windows 2000 network. Each
individual Windows NT or Windows 2000 host has local security. Login accounts
that are added to local security have access only to resources on that host when they
are logged on. Windows hosts have two initial local login accounts: Administrator
and Guest.
Niagara Release 2.3
Niagara Networking & Connectivity Guide
Revised: May 22, 2002
3–5
Chapter 3
Connecting on a LAN
Connecting an Engineering PC
The second level of Windows security is Windows Domain (in a Windows NT
environment) or Active Directory (in a Windows 2000 environment) security.
Accounts that are added to a Windows Domain or Active Directory (AD) can access
both the local host and other hosts and resources in the Domain or Active Directory,
when granted the appropriate permissions.
When a login account is added to either local or Domain/AD security, it can be
assigned to a group. Groups are used to assign permissions for access to resources
(like files or printers or e-mail) to like accounts. Both local and Domain/AD security
contain several built-in groups that have special permissions. One of these groups is
the Administrators group. An account in the Administrators group of either the local
host or the Domain/AD has full permissions on the local host (if in the Administrators
group of the local host) or the Domain/AD (if in that Administrator’s group). The
built-in Administrator account is a member of the Administrators group. The Guest
account is in the Guests group, which has restricted permissions and can only access
limited resources on the host.
Niagara was designed with support for local security only on all hosts. That makes
our software portable to hosts running many different operating systems.
For Niagara hosts running Windows NT or Windows 2000, any Niagara host account
that you create with the Users tab of the Admin tool is actually added to local
Windows user security. This means you cannot use a Domain or AD user as an
Niagara host administrator account. Further, any Niagara administrator account you
add is actually added to the local Windows Administrators group, which means it has
full permissions on the local host.
Note
By default, JACE-NPs ship with the two built-in accounts (Administrator and
Guest). However, the Guest account is disabled (for security). In addition, another
administrator account is present and enabled (on many hosts, this account is named
tridium). This is the account you typically use to log into the host when using the
Admin Tool.
Connecting an Engineering PC
The following sections provide a brief overview of connecting an engineering PC to
the LAN.
Typically, each engineering PC (be it a Web Supervisor or technician PC) will have
a single NIC with a female 10/100-Mbit Ethernet connector. This provides the
connection point of the PC to the Ethernet LAN.
Windows NT 4.0
Use the following procedure to attach a Windows NT 4.0 engineering PC to a LAN.
These instructions assume that the network card has been installed, Windows has
been loaded, and TCP/IP networking has been installed.
3–6
Niagara Release 2.3
Revised: May 22, 2002
Niagara Networking & Connectivity Guide
Chapter 3
Connecting on a LAN
Connecting an Engineering PC
Procedure 3-1
Connecting a Windows NT 4.0 PC to an Ethernet LAN.
Step 1
Attach one end of a standard Category-5 Ethernet unshielded twisted pair (UTP)
patch cable to the RJ-45 connector on the PC.
Step 2
Attach the other end of the patch cable to a network port or directly to an Ethernet
hub.
Step 3
Power up the PC.
Step 4
Log into Windows NT with administrator access.
Tip
If the JDE software has been loaded, you can use the administrator account for
Niagara to log in. This account is an administrator on the PC.
Step 5
On the desktop, right-click Network Neighborhood and choose Properties.
Step 6
Click the Protocols tab.
Step 7
Click TCP/IP Protocol and click the Properties button.
Step 8
On the IP Address tab, fill out the network information (IP address, subnet mask,
and gateway), or choose to get this information from a DHCP server (click Obtain
an IP address from a DHCP server).
Figure 3-3
Setting up TCP/IP on a Windows NT 4.0 host.
Step 9
On the remaining tabs, set DNS and WINS server information (if applicable).
Step 10
When finished, click OK.
Niagara Release 2.3
Niagara Networking & Connectivity Guide
Revised: May 22, 2002
3–7
Chapter 3
Connecting on a LAN
Connecting an Engineering PC
Step 11
Reboot the PC.
Windows 2000
Use the following procedure to attach an Engineering PC to a LAN. This assumes
that the network card has been installed, Windows 2000 has been loaded, and TCP/IP
networking has been installed.
Procedure 3-2
Step 1
Attach one end of a standard Category-5 Ethernet unshielded twisted pair (UTP)
patch cable to the RJ-45 connector on the PC.
Step 2
Attach the other end of the patch cable to a network port or directly to an Ethernet
hub.
Step 3
Power up the PC.
Step 4
Log in to Windows 2000 with administrator access.
Tip
3–8
Connecting a Windows 2000 PC to an Ethernet LAN.
If the JDE software has been loaded, you can use the administrator account for
Niagara to log in. This account is an administrator on the PC.
Step 5
On the desktop, right-click My Network Places and choose Properties.
Step 6
Double-click Local Area Connection.
Step 7
Click Properties.
Step 8
Double-click Internet Protocol (TCP/IP).
Step 9
On the General tab, fill out the network information (IP address, subnet mask, and
gateway), or choose to get this information from a DHCP server (click Obtain an IP
address automatically).
Niagara Release 2.3
Revised: May 22, 2002
Niagara Networking & Connectivity Guide
Chapter 3
Connecting on a LAN
Connecting a New JACE Controller
Figure 3-4
Setting up TCP/IP on a Windows 2000 host.
Step 10
Click the Advanced button to set DNS and WINS server information (if applicable).
Or, if you want to get this information from the DHCP server, click Obtain DNS
server address automatically.
Step 11
When finished, click OK.
The settings are changed. You do not need to reboot the PC.
Connecting a New JACE Controller
A single, female 10/100-Mbit Ethernet connector is provided on each JACE, and
provides the connection point of the JACE to the Ethernet LAN. This connection is
capable of running at either 10 Mbps or 100 Mbps and will automatically adjust to
the speed of the port on the hub into which it is plugged.
If for some reason you do not have access to a LAN you can also directly connect a
PC to the JACE using an Ethernet crossover cable. A crossover cable can be used to
connect two computers together without a hub, or to connect two hubs together (if
the hub does not have an uplink port).
Niagara Release 2.3
Niagara Networking & Connectivity Guide
Revised: May 22, 2002
3–9
Chapter 3
Connecting on a LAN
Connecting a New JACE Controller
Determining the Default Network Information
JACE controllers are shipped with pre-assigned network settings. In most cases, this
information will not be compatible with the network on which you are installing the
equipment, and you will want to change it. But in order to change it, you first need
to attach to the JACE using the pre-assigned network information.
In older units, the last digit of the IP address pre-assigned to the new JACE is the
same as the last digit of the serial number of the unit. In units shipped more recently,
the packing slip contains the IP address information.
Use the following table to determine default network configuration parameters for an
older JACE.
Table 3-2
Initial network parameters for JACE controllers.
IP Address
Range
JACE Series
Location of Serial Number on Unit
Subnet Mask
JACE-NP
On the back of the unit.
192.168.1.190 to
192.168.1.199
255.255.255.0
JACE-5
On the on the metal cover of the unit.
192.168.1.140 to
192.168.1.149
255.255.255.0
JACE-4
On the on the metal cover of the unit.
192.168.1.140 to
192.168.1.149
255.255.255.0
To change network settings on the new JACE, you must first connect it to an Ethernet
LAN using a straight through Ethernet UTP patch cable or attach to it directly using
a crossover cable. Then, use the Admin Tool from the Java Desktop Environment
(JDE) to change the network settings.
About Ethernet
Straight
Through and
Crossover
Cables
A 10/100BASE-T Ethernet port on a network interface card (NIC) uses 4 of the
possible 8 pins in the RJ-45 female connector. Pins 1 and 2 are used for transmitting
data, and pins 3 and 6 are used for receiving data. The port on a NIC is referred to as
an MDI port.
An Ethernet port on a hub, however, is referred to as an MDI-X port because the pins
transmitting and receiving data are crossed over. On an MDI-X port, pins 1 and 2
receive data and pins 3 and 6 transport data.
A standard Ethernet patch cable (used to connect a host and a hub) is wired straight
through so that the transmit pins on a NIC connect to the receive pins on the hub, and
vice versa.
3–10
Niagara Release 2.3
Revised: May 22, 2002
Niagara Networking & Connectivity Guide
Chapter 3
Connecting on a LAN
Connecting a New JACE Controller
Table 3-3 illustrates the pinouts of a host’s Ethernet MDI port and a hub’s Ethernet
MDI-X ports and connection using a straight through cable. Note that the TX
(transmit) function of the PC connects (via the straight through cable) to the RX
(receive) function of the hub, and vice versa.
Table 3-3
MDI to MDI-X connection.
NIC MDI port
Note
Function
Hub MDI-X port
Straight Through
Pin on Cable Used to Connect Pin on Function
Port Devices
Port
TX+
1
----------------------------------- 1
TX-
2
----------------------------------- 2
RX-
RX+
3
----------------------------------- 3
TX+
RX-
6
----------------------------------- 6
TX-
RX+
If you look at each end of a straight through cable, the ends would look identical
because they are pinned out the same.
In order to connect two hosts together (with matching MDI ports), or to connect two
hubs together (with matching MDI-X ports), you must use a crossover cable1. The
cable takes care of connecting the transmit to the receive on the matching ports by
crossing over the transmit and receive pairs within the cable.
Table 3-4 illustrates the pinouts of MDI ports on two hosts and the connection using
a crossover cable. Note that the TX function of Host1 (on pins 1 and 2) connects via
the crossover cable to the RX function of Host2 (on pins 3 and 6), and vice versa.
Table 3-4
MDI and MDI-X pinouts.
Host1 MDI port
Note
Host2 MDI port
Function
Pin on Crossover Cable Used to Pin on Function
Port Connect Devices
Port
TX+
1
1
TX+
TX-
2
2
TX-
RX+
3
3
RX+
RX-
6
6
RX-
The crossover cable has one end wired like a straight through cable, and one end
wired differently.
1. Sometimes hubs have a special uplink port, used to connect hubs together. The uplink port
actually is an MDI port rather than an MDI-X port. Use a straight through cable to
connect the uplink port on one hub to a regular (MDI-X) hub port on another hub.
Niagara Release 2.3
Niagara Networking & Connectivity Guide
Revised: May 22, 2002
3–11
Chapter 3
Connecting on a LAN
Connecting a New JACE Controller
Ethernet straight through (also called standard) and crossover cables are widely
available commercially. However, if you do not have a cable with you that you need
you can use the information in Table 3-5 to make up a cable. Both EIA/TIA 568A
and 568B pinouts are given. The only real difference between 568A and 568B is that
the White/Orange-Orange and White/Green-Green pairs are swapped.
To make a straight through cable, choose either the 568A or B pinout and make both
ends to the same standard. To make a crossover cable, make one end following each
standard.
Table 3-5
Ethernet cable pinouts.
Pin # Signal
EIA/TIA 568A
EIA/TIA 568B
1
TX+
White/Green
White/Orange
2
TX-
Green or Green/White
Orange or Orange/White
3
RX+
White/Orange
White/Green
1
4
Not used
Blue or Blue/White
Blue or Blue/White
5
Not used
White/Blue
White/Blue
6
RX-
Orange or Orange/White
Green or Green/White
7
Not used
White/Brown
White/Brown
8
Not used
Brown or Brown/White
Brown or Brown/White
1.
Even though the wires connected to these pins are not used, you should connect them anyway.
The following figure provides a pin reference for an RJ-45 (male) connector.
Figure 3-5
RJ-45 male pin reference.
Connecting to the LAN and Assigning the IP Address
Use the following procedure to attach the JACE to a LAN, assign its working IP
address, and verify connectivity.
Procedure 3-3
3–12
Connecting a JACE controller to an Ethernet LAN.
Step 1
Attach one end of a standard Category-5 Ethernet unshielded twisted pair (UTP)
patch cable to the RJ-45 connector on the JACE.
Step 2
Attach the other end of the patch cable to a network port or directly to an Ethernet
hub.
Niagara Release 2.3
Revised: May 22, 2002
Niagara Networking & Connectivity Guide
Chapter 3
Connecting on a LAN
Connecting a New JACE Controller
Note
Step 3
The maximum end-to-end distance from the JACE to the hub is 328 feet
(100m).
Power up the JACE controller.
Note
The JACE-4/5 controller identifies itself to the Ethernet LAN during power
up. If the controller is powered up prior to making this connection, the unit
will not be accessible on the network. With the Ethernet connector plugged
in, disconnect the power connector, allow the controller to completely power
down (no status LEDs are blinking), and reconnect the power connector.
Step 4
Assign the IP address of your engineering station in the range of 192.168.1.1 to
192.168.1.254. However, do not duplicate the IP address already assigned the JACE,
or assigned to another host on the LAN.
Step 5
Start the Admin Tool.
Step 6
a.
Click the Start button on the taskbar and expand the Programs menu to view
the Niagara folder.
b.
Click the Admin Tool icon to launch the Admin Tool.
In the Admin Tool view, click File on the menu, and click Open.
A connection dialog box is displayed.
Step 7
Type the pre-assigned IP address of the JACE and click OK.
Step 8
Log onto the JACE controller with the initial user name and password, which is
listed on the packing slip. Click OK.
Note
For many units, the initial user name is tridium and the default password is niagara.
The JACE controller (IP address) appears in the Admin Tool view as an open host.
Step 9
Click the Network Settings tab.
Step 10
Assign the JACE a unique IP address and other network settings to be used for
communications.
For more information on these settings, see the “Networking using IP” section on
page 1-16.
Caution
Be very careful when typing in this information. If you make a mistake you
could make the host unreachable (see “Troubleshooting Connectivity to an
Existing JACE Controller,” page 3-14). Be sure to document the network
settings that you do use.
Niagara Release 2.3
Niagara Networking & Connectivity Guide
Revised: May 22, 2002
3–13
Chapter 3
Connecting on a LAN
Troubleshooting Connectivity to an Existing JACE Controller
Once you have made changes to one or more network settings, you must reboot the
host for those changes to be implemented. The Admin Tool provides a reboot
function on the Host menu.
Step 11
From the menu, select Admin Tool > Host > Reboot to implement your changes.
Step 12
Change the network settings on your PC to be in the same range as the new IP
address for the JACE.
Step 13
Using the ping command, ping the IP address of the JACE.
For more information on the ping command, see the “ping” section on page 2-20.
Crossover Cable Connection
Use the following procedure to attach an engineering PC directly to the JACE and
verify connectivity:
Procedure 3-4
Connecting to a JACE using a crossover cable.
Step 1
Connect one end of an Ethernet crossover cable to the Ethernet port on the JACE.
Step 2
Connect the other end of the crossover cable to the Ethernet port on your engineering
PC.
Step 3
Follow Step 3—Step 13 of Procedure 3-3.
Troubleshooting Connectivity to an Existing
JACE Controller
In a typical environment, once you set up a JACE on the network you will always be
able to reach it across the LAN using its documented IP address or name. However,
you might walk into a customer environment for which you do not have
documentation. Or, the JACE may have become unreachable at the documented
settings.
In addition, when typing in the network settings for a host, it is quite common to
make a typing error in the IP address, subnet mask, or default gateway. A mistake in
any one of these settings could make your host unreachable. Consider the following
scenarios:
•
3–14
Mistake in IP address—If you make a mistake when typing the IP address,
the host will be reachable at the incorrect address, but not at the correct address.
You would need to know how to look up the IP address it was configured with
to be able to connect to it to correct the address (see “Determining Network
Settings”).
Niagara Release 2.3
Revised: May 22, 2002
Niagara Networking & Connectivity Guide
Chapter 3
Connecting on a LAN
Troubleshooting Connectivity to an Existing JACE Controller
Mistake in subnet mask or default gateway—If you make a mistake when
typing either of these pieces of information, the host will be reachable on the
same network segment of the LAN, but will be unreachable by machines on
other segments (including from a WAN or from the Internet). In addition, the
host will be unable to initiate communications with hosts on other segments.
You would need to attach to the same network segment as the JACE and fix the
mistake using the Admin Tool.
Figure 3-6 provides a decision flowchart to help you troubleshoot these type of
connectivity problems with JACEs.
•
Figure 3-6
Troubleshooting decision matrix.
Are the PC and
JACE on the same
net. segment?
Can you reach
the JACE with the
Admin Tool?
Yes
No
No
Ping the JACE by
IP address.
Problem resolved
Yes
Move testing PC to
other net. segment
Does a host
respond?
Yes
Get on same
network segment
as JACE
No
If in DNS, ping
the JACE by
name.
Yes
Does the
JACE respond?
Compare IP
addresses of ping
results and
documentation
No
No
Are the PC and
JACE on the same
network segment?
No
Is it a
JACE-NP?
Yes
Yes
Can you
reach it with
NetMeeting?
Do all
addresses
match?
Yes
See "Determining
Network Settings"
Use NetMeeting to
change settings
No
No
Are the settings
correct?
Yes
Consult Tridium
Systems
Engineering
Correct network
settings with
Admin tool
Niagara Release 2.3
Niagara Networking & Connectivity Guide
Revised: May 22, 2002
3–15
Chapter 3
Connecting on a LAN
Troubleshooting Connectivity to an Existing JACE Controller
Determining Network Settings
If you are unsure of the network settings on a JACE controller, first attempt to
connect to the JACE at the default IP address (see the “Determining the Default
Network Information” section on page 3-10). The previous installer may have left the
controller at those settings for convenience.
If you changed the IP address of the JACE using the Admin Tool, but are unsure what
you changed it to, you can look in the ipchanges.txt file to figure it out.
About the
ipchanges.txt
file
The ipchanges.txt file is created or updated in the
<x>:\niagara\<release>\nre\user directory of your engineering workstation
whenever you change the IP address of a host using the Admin Tool (release 2.2 or
later). This file lists:
the time and date of the change
• the user who was logged in when the change was made
• the old and new IP addresses
• the name of the host that was changed
Figure 3-7 shows an example of two hosts whose IP addresses were changed.
•
Notes
An ipchanges.txt file can exist for each release you have installed on your
PC. If you cannot find the file in the current release directory, check previous
release directories. You may have changed the IP address using a previous
release.
• The ipchanges.txt file only records IP address changes you make using the
Admin Tool. It will not record a change made with another method (such as
Windows networking tools).
•
Figure 3-7
IPchanges.txt file.
Time and date
User
Old IP address
New IP address Host
If you cannot connect to the JACE using either of these two methods, then use the
model-specific information that follows to help you find this information.
3–16
Niagara Release 2.3
Revised: May 22, 2002
Niagara Networking & Connectivity Guide
Chapter 3
Connecting on a LAN
Troubleshooting Connectivity to an Existing JACE Controller
JACE-NP
There are two methods you can use to track down misplaced network settings for a
JACE-NP. One is fairly easy to implement, but it assumes you know some
information about the JACE. The other is more complex, but assumes you know little
information about the JACE.
Method 1 (Easy)
Each JACE-NP ships from the factory with one of the following default names:
NPenumber—for embedded NT models shipped after December 2000
• NPnumber—for full NT models and earlier versions of the embedded model
• NPmnumber—for models with a modem (these also have full NT)
In addition, when shipped, the NP is a member of a Windows workgroup named
Workgroup. If these default settings have not been changed (or if only one of them
has been changed) you may be able to browse the Windows Network to determine
the name of the JACE. Then you can use the TCP/IP ping utility to help you find the
IP address, and the Admin Tool tool to determine the subnet mask and default
gateway.
•
Note
This procedure only works if you know the network portion of the JACE’s IP address
(for example, 192.168.1.x).
Procedure 3-5
Step 1
On your engineering station, connect to the same Ethernet hub as the JACE-NP.
Alternately, connect to the JACE with a crossover cable.
Note
Step 2
Determining an IP address for an unknown JACE-NP.
Microsoft workgroup information is spread via broadcast and many routers
are configured to prevent this information from being forwarded to another
network segment. Therefore, in order to browse the workgroup the JACE is
in, you must be on the same network segment.
Using one of the methods described in “Connecting an Engineering PC”, change the
IP address settings on your engineering station to match those of the customer’s
LAN, or those of the JACE (see the first note in this section).
Your PC is now in the same IP address range of the JACE you are trying to reach.
Step 3
Using one of the following methods, open a window to browse the network:
Step 4
Windows NT 4.0—Double-click Network Neighborhood on the desktop.
• Windows 2000—Double-click My Network Places on the desktop.
Double-click Entire Network.
Step 5
Double-click Microsoft Windows Network.
Step 6
Double-click Workgroup.
•
You see the list of machines belonging to the Workgroup workgroup. JACE-NPs
have names beginning with NP.
Niagara Release 2.3
Niagara Networking & Connectivity Guide
Revised: May 22, 2002
3–17
Chapter 3
Connecting on a LAN
Troubleshooting Connectivity to an Existing JACE Controller
Step 7
If you do not see the name of the JACE you are looking for (or any JACE), click the
the Back button of the Workgroup window and search in other listed workgroups and
domains for your JACE-NP. Otherwise, continue with the next step.
Step 8
Open a command prompt (see Procedure 2-12).
Step 9
Ping the JACE by name (see the “ping” section on page 2-20).
The ping command returns the IP address of the JACE you pinged.
Step 10
Connect to the JACE using the Admin Tool and change the incorrect network
settings as described in “Connecting a New JACE Controller,” page 3-9.
Method 2 (Complex)
If you cannot find the JACE by browsing the Windows network, you can use a
TCP/IP packet sniffer to capture IP packets. A packet sniffer analyzes network traffic
and provides a list of devices attempting to talk to one another, regardless of the
network address they are using. A sniffer can either be a hardware device or software
that runs on your PC.
Once you capture some packets, you can examine the capture and look for IP
addresses outside of the customer’s network range. Once you have a list of rogue IP
addresses you can attempt to connect to the hosts with either the Admin Tool or
NetMeeting.
Some things to note about using a packet sniffer:
Packet sniffers can be used both for troubleshooting (as in this example) and
for malicious purposes. The customer’s IT department may have a strong
objection to you using one on their network, therefore, it is advisable to check
with them before using a sniffer on their network.
• The information presented by the sniffer is complex and may not be readily
understandable by a networking novice. Many IT departments regularly use
packet sniffers, therefore they may be able to get you the information that you
need.
If the IT department cannot help you, however, you can use the following procedure
as a guide to getting the information you want with a packet sniffer.
•
Procedure 3-6
3–18
Finding an IP address using a packet sniffer.
Step 1
Connect the TCP/IP packet sniffer to the same network as the JACE. The sniffer can
either be a hardware device, or your PC running packet capture software.
Step 2
Capture packets on the network for 5 minutes or longer.
Step 3
Examine the capture. Typically you will see a list of source IP addresses (the host
address that the packet was coming from) and destination IP addresses (what address
the packet was heading to).
Step 4
If possible in your sniffer, sort the list by the source IP address.
Niagara Release 2.3
Revised: May 22, 2002
Niagara Networking & Connectivity Guide
Chapter 3
Connecting on a LAN
Troubleshooting Connectivity to an Existing JACE Controller
Step 5
Look for any IP addresses that fall outside the customer’s normal network address
range, and that are unfamiliar to you (i.e., not another host that you already know
about).
Since the JACE-NP is a Windows device, it sends out regular broadcast messages to
any master browser. These messages are sent to the broadcast address of the network
range the NP is in. For example, if the source address of the NP is 199.81.168.128
(with a Class C subnet mask of 255.255.255.0), then the broadcast address is
199.81.168.255. For an NP addressed as 172.20.15.1/255.255.0.0 (Class B), the
broadcast address is 172.20.255.255. For more information on broadcast addresses,
see the “Special IP Addresses” section on page 1-22.
Step 6
Change your engineering PC’s IP address to the same network range of a likely IP
address.
Step 7
Try to connect to the IP addresses with the Admin Tool or NetMeeting.
JACE-4/5
Since the JACE-4/5 does not run Windows as its OS, Windows networking will not
provide the name of a JACE-4/5. If a JACE-4/5 has been added to a DNS server (and
you know the name of it) you can still use the ping command to determine the IP
address. However, if you do not know the name or it is not in DNS, you can still
determine the IP address and subnet mask by connecting to the VxWorks target shell
and reading them, because they are displayed during the boot sequence.
Caution
Be very careful when using the target shell on a JACE-4/5. You must log on
to the JACE with administrative privileges, which means you can change
many settings. Changes you make could have unexpected consequences,
including making the JACE inoperable.
Procedure 3-7
Determining an IP address of a JACE-4/5.
Step 1
Using Hyperterminal on your engineering station, connect to the VxWorks
command shell following Step 1 to Step 12 of Procedure 2-5.
Step 2
When you see text appear in the Hyperterminal window, do not break out of the boot
sequence as described in Step 13 of that procedure. Instead, allow the controller to
finish booting.
The controller displays startup messages similar what you see in the Standard Output
Window of the Admin Tool.
Step 3
When the controller stops displaying new messages, press ENTER to reach the
command prompt.
You see a prompt similar to the following:
->
Step 4
Using the scroll bars on the Hyperterminal window, scroll up until the section that
begins with the line Press any key to stop auto-boot... (see Figure 3-8).
Niagara Release 2.3
Niagara Networking & Connectivity Guide
Revised: May 22, 2002
3–19
Chapter 3
Connecting on a LAN
Troubleshooting Connectivity to an Existing JACE Controller
Figure 3-8
IP address read from a Hyperterminal boot sequence.
IP address in
dotted decimal
Subnet mask in
hexadecimal
The IP address of the JACE is listed on the line that begins inet on ethernet (e) :.
The IP address is listed (in dotted decimal), followed by a colon, and then the subnet
mask (in hexadecimal). For information on deciphering the subnet mask, see
“Converting the Subnet Mask from Hexadecimal”.
Step 5
After making note of the IP address, disconnect from the application and reboot the
JACE as described in Procedure 2-6.
Step 6
Connect to the JACE using the Admin Tool and change the faulty network settings
as described in Chapter 4 of the Niagara Quick Start Guide.
Converting the Subnet Mask from Hexadecimal
When the IP address displays during the VxWorks boot process, it is in dotted
decimal format (i.e. 10.10.8.248). However, the subnet mask is in plain hexadecimal
format, with no delimiter between each octet (FFFFFF00 rather than FF.FF.FF.00).
Use the following procedure to convert the subnet into dotted decimal format.
Procedure 3-8
3–20
Converting hexadecimal subnet mask to dotted decimal form.
Step 1
On your engineering PC, open the Windows calculator.
Step 2
From the menu, select View > Scientific
Step 3
Click the Hex (hexadecimal) radio button.
Niagara Release 2.3
Revised: May 22, 2002
Niagara Networking & Connectivity Guide
Chapter 3
Connecting on a LAN
Troubleshooting Connectivity to an Existing JACE Controller
Step 4
Type the first two characters of the hexadecimal number (this is the first octet).
For example, if the number displayed is FFFFFFC0, you would type FF.
Step 5
Click the Dec (decimal) radio button.
Step 6
Read and record the value displayed.
In the example, FF (hex) converts to 255 (decimal). This is the first octet, or 255.
Step 7
Continue converting (if necessary) and recording each pair of characters, inserting a
period between each octet.
The example converts to 255.255.255.192
Other Access Methods
If you cannot reach the JACE after troubleshooting using the methods described
previously, the next sections describe some other techniques you can use for
accessing JACEs.
JACE-NP
As a last resort, if you are running an NP with the full version of Windows NT 4.0,
you can connect a keyboard, mouse, and monitor to the unit, reboot and log in. This
is not an option for a JACE-NP running embedded NT because it does not recognize
these devices.
If you cannot reach a JACE-NP with the Admin Tool, NetMeeting, or by logging in,
consult Systems Engineering.
JACE-4/5
If for some reason a JACE-4/5 is not accessible over the LAN, you can connect to a
JACE-4/5 with Hyperterminal and a null modem connection and change the IP
address and subnet mask. This may make it available again.
Use the following procedure to change these network settings using Hyperterminal.
Caution
Be very careful when using the target shell on a JACE-4/5. You must log on
to the JACE with administrative privileges, which means you can change
many settings. Changes you make could have unexpected consequences,
including making the JACE inoperable.
Procedure 3-9
Changing network settings using Hyperterminal.
Step 1
Using Hyperterminal on your engineering station, connect to the VxWorks
command shell as described in Procedure 2-5.
Step 2
At the [VxWorks Boot:] prompt, type:
[VxWorks Boot:] c
This puts the JACE in system change mode.
Niagara Release 2.3
Niagara Networking & Connectivity Guide
Revised: May 22, 2002
3–21
Chapter 3
Connecting on a LAN
Troubleshooting Connectivity to an Existing JACE Controller
Tip
If you do not break the boot sequence in time and the JACE fully starts up,
you can press ENTER to get to the command prompt (->), then type
bootChange to enter system change mode.
Step 3
Press ENTER.
Step 4
Press ENTER to scroll through each field of the system settings until you reach the
fifth field, inet on ethernet (e).
You see the current IP address and subnet mask, separated by a colon. (See
Figure 3-8 and “Converting the Subnet Mask from Hexadecimal”.).
Step 5
On the same line as the address information, type the new address information in the
same format as it appears (Figure 3-9).
Figure 3-9
Changing the IP address and subnet mask.
This is the new
information, typed on
the same line as the
current information.
Note that the information is entered in the
format:
This is the current
information.
3–22
IPAddress:SubnetMask
(in hexadecimal format)
Step 6
To accept your changes, press ENTER. If you do not want to update the information,
backspace to erase any changes you made and press CTRL-D to return to the
VxWorks Boot prompt. Skip to Step 8 in this procedure.
Step 7
If you want to review or edit the information you changed in Step 5, type a dash (-)
on the inet on backplane (b) field, and press ENTER to return to the inet on
ethernet (e) field. Otherwise, skip to Step 8.
Step 8
When finished, disconnect from the application and reboot the JACE as described in
Procedure 2-6.
Niagara Release 2.3
Revised: May 22, 2002
Niagara Networking & Connectivity Guide
Chapter 3
Connecting on a LAN
Using DHCP
Step 9
Verify connectivity to the JACE by connecting with the Admin Tool.
If you cannot reach a JACE-4/5 with the Admin Tool after making these changes,
consult Systems Engineering.
Using DHCP
Dynamic Host Configuration Protocol (DHCP) is an Internet standard used to aid in
configuring IP hosts. For more information about DHCP, see the “Static and
Dynamic IP Addressing” section on page 1-25.
Niagara Considerations
DHCP is supported by the operating systems used by all Niagara hosts. However, the
following notes apply:
Static IP addresses provide the most reliable connectivity between Niagara
hosts. Problems can develop, for example, if one station is assigned a new IP
by the DHCP server and it has links to other stations. Those links stop working
until those stations are restarted. The DHCP server should be configured to
allocate the same IP address to the Niagara host whenever it requests one. Note
that this address is not really a static IP address, but rather is a dynamic one
reserved by the DHCP server for the particular host.
• For the DHCP administrator to set up the reserved IP address, you will need to
provide the MAC address of the Niagara host to the DHCP administrator (see
“Determining the MAC Address”).
• You can set up DHCP on a JACE-4/5 with the Admin Tool but you must use
Windows networking tools to set up DHCP on any Niagara host running the
Windows OS.
• Windows 2000 DHCP servers can be configured to update DNS servers on
behalf of devices that do not support dynamic update. JACEs do not support
Dynamic DNS updates as defined in RFC 2136. JACE-4/5s do support
Dynamic DNS (through a 3rd party) when using a dial-up ISP account to
connect to the Internet (see the “Configuring DDNS on the JACE-4/5” section
on page 5-22).
•
Determining the
MAC Address
Use the following procedure to determine the MAC address of a Niagara host.
Procedure 3-10
Determining the MAC address of a Niagara host.
Step 1
Attach your engineering station to the same network segment as the Niagara host.
Step 2
Open a Windows command prompt.
Step 3
Ping the Niagara host at its current IP address (see “ping,” page 2-20).
Niagara Release 2.3
Niagara Networking & Connectivity Guide
Revised: May 22, 2002
3–23
Chapter 3
Connecting on a LAN
Using DHCP
Step 4
At the command prompt, type the following command:
arp -a
You see information about the pinged host (and other hosts with which you have
communicated). Figure 3-10 shows an example of the information produced from
the arp command after a host has been pinged.
Figure 3-10
Step 5
Ping and ARP commands executed to host 10.10.8.140.
In the Internet Address column, find the IP address of the host you pinged. The
MAC address for the host is the 12-digit hexadecimal number listed in the adjacent
Physical Address column. For Figure 3-10, the MAC address of the pinged host
(10.10.8.140) is 00-01-f0-ff-ff-12.
Using DHCP on a JACE-4/5
The following things should be noted about using DHCP on a JACE-4/5:
The JACE-4/5 DHCP client has been tested against the Windows NT and
Windows 2000 Server DHCP implementations only. However, there are no
known incompatibilities with other DHCP servers.
• The DHCP server must be configured to provide the JACE with the following
information:
– IP address
– subnet mask
– DNS server list
– DNS domain name
– default gateway
• The JACE cannot receive its host name from the DHCP server.
•
3–24
Niagara Release 2.3
Revised: May 22, 2002
Niagara Networking & Connectivity Guide
Chapter 3
Connecting on a LAN
Using DHCP
•
When DHCP is enabled on a JACE-4/5, you cannot change the settings for IP
address, subnet mask, default gateway, or DNS domain name using the Admin
Tool because these settings are unavailable (see Figure 3-11). You can change
the list of DNS servers, but upon reboot, the list will be refreshed with
information from the DHCP server. To change any of these parameters, disable
DHCP and manually set all of them.
Figure 3-11
Network Settings tab of Admin Tool on a JACE-4/5 host using DHCP.
The DHCP server is providing DNS domain, IP address, subnet mask, default
gateway and DNS servers to this JACE-4/5.
Configuring the
JACE-4/5
Use the following steps to enable DHCP on the JACE-4/5.
Procedure 3-11
Enabling DHCP on a JACE-4/5.
Step 1
Open the Admin Tool.
Step 2
Connect to the JACE using the factory assigned IP address.
Step 3
On the Network Settings tab, click the Enable DHCP check box and click Apply.
Step 4
Reboot the host.
a.
From the Admin Tool menu, choose Host > Reboot.
b.
Click Yes on the confirmation dialog box.
c.
If prompted to back up the station, enter the name and password for the station
administrator and click OK.
The JACE reboots.
Niagara Release 2.3
Niagara Networking & Connectivity Guide
Revised: May 22, 2002
3–25
Chapter 3
Connecting on a LAN
Using DHCP
Step 5
Reconnect with the Admin Tool using the IP address assigned by the DHCP server.
The DHCP administrator can tell you this address, or you can figure it out (see
“Determining Network Settings”).
Step 6
Verify that the network configuration parameters (DNS servers, etc.) have been
properly assigned.
TroubleThis section discusses common DHCP problem scenarios on the JACE-4/5 and
shooting DHCP approaches to resolving them.
Problems on the
Lease Renewal Failure
JACE-4/5
Per the DHCP specification, the JACE will periodically renew its lease, even when
using a reserved address. The DHCP server defines the length of the renewal period.
If the renewal request ever fails (for example, if the DHCP server is offline, or the
Ethernet cable is disconnected when the renewal request occurs) and the lease
expires, then, per the DHCP specification, the JACE disables its network interface.
The DHCP specification was written that way to prevent a host from using an IP
address for which it no longer has a valid lease.
When a JACE has failed to renew its lease, it cannot be accessed using the Ethernet
connection and the heartbeat LED blinks rapidly. To fix this problem, correct the
problem that caused the renewal to fail, and reboot the JACE.
DHCP Reservation not Working
If the DHCP administrator has set up the reserved address, but the JACE fails to pick
it up on the initial boot after you enabled DHCP, then you may have given the DHCP
administrator the wrong MAC address. Verify the MAC address of the JACE using
the previous procedure, or with the ifShow command (see “Using Target Shell
Commands”).
However, if the JACE receives the reserved IP address, but upon renewal of its
DHCP lease gets assigned another IP address, then the fault may lie with the DHCP
reservation. If the DHCP server is Windows-based, the reservation must be made on
both the primary DHCP server and any backup DHCP servers that handle the same
DHCP scope. A DHCP scope is a range of IP addresses that the server can assign. If
the scope can be assigned from multiple servers, then each server must also have
reservations listed for the scope. To determine which DHCP server handled the last
DHCP request for the JACE, see the dhcpcParamsShow command.
3–26
Niagara Release 2.3
Revised: May 22, 2002
Niagara Networking & Connectivity Guide
Chapter 3
Connecting on a LAN
Using DHCP
Using Target Shell Commands
You may find it necessary to troubleshoot the DHCP settings of a JACE-4/5. Several
commands are available from the VxWorks target shell for this purpose. To execute
the commands listed in this section, connect to the Target Shell of the JACE as
described in “Hyperterminal,” page 2-7, then type the command (without spaces) at
the prompt.
ifShow—Displays the MAC address of the JACE-4/5.
Example 3-1
The ifShow command.
-> ifShow
fei (unit number 0):
Flags: (0x8063) UP BROADCAST MULTICAST ARP RUNNING
Type: ETHERNET_CSMACD
Internet address: 10.10.8.248
Broadcast address: 10.255.255.255
Netmask 0xff000000 Subnetmask 0xff000000
Ethernet address is 00:01:f0:ff:ff:12
Metric is 0
<snip>
The MAC address is the 12-digit hexadecimal number in the highlighted line.
dhcpcServerShow(pDhcpcBootCookie)—Displays the IP address of the
DHCP server being used.
Example 3-2
The dhcpcServerShow(pDhcpcBootCookie) command.
-> dhcpcServerShow(pDhcpcBootCookie)
DHCP server: 10.10.8.21
value = 0 = 0x0
The DHCP server is listed in the highlighted line.
Niagara Release 2.3
Niagara Networking & Connectivity Guide
Revised: May 22, 2002
3–27
Chapter 3
Connecting on a LAN
Using DHCP
dhcpcParamsShow(pDhcpcBootCookie)—Displays the configuration data
assigned to the JACE by the DHCP server.
Example 3-3
The dhcpcServerShow(pDhcpcBootCookie) command.
-> dhcpcParamsShow(pDhcpcBootCookie)
DHCP server name:
Boot file name:
DNS domain name: tridium.net
Router discovery enabled.
RFC 894 Ethernet encapsulation enabled.
Maximum datagram size: 576
Default IP Time-to-live: 64
Interface MTU: 576
ARP cache timeout: 60
Default TCP Time-to-live: 64
TCP keepalive interval: 7200
Client lease origin: 4
Client lease duration: 604800
Client renewal (T1) time value: 302400
Client rebinding (T2) time value: 529200
DHCP server: 10.10.8.21
Assigned IP address: 10.10.8.142
Client subnet mask: 255.255.255.0
Client router solicitation address: 255.255.255.255
Client IP routers:
10.10.8.1
Client DNS name servers:
10.10.8.22
10.10.8.21
value = 0 = 0x0
All highlighted items are assigned to the JACE by the DHCP server. Highlighted
items are discussed below:
DNS domain name—the DNS domain for this host. This is also listed in the
DNS Domain field in the Admin Tool.
• Client lease duration—the duration of the DHCP lease, in seconds. To
convert the number to days, divide the number by 60, then by 60, then by 24.
• Client renewal (T1) time value—the amount of time left before the JACE
attempts to renew the lease. The time is listed in seconds. If the lease is not
renewable at this time, then the JACE will reset this timer and continue
attempting renewal until the lease expires (see next parameter).
•
3–28
Niagara Release 2.3
Revised: May 22, 2002
Niagara Networking & Connectivity Guide
Chapter 3
Connecting on a LAN
Using DHCP
•
•
•
•
•
•
Client rebinding (T2) time value—the amount of time left on the DHCP
lease. The time is listed in seconds. If this time expires before the JACE can
renew its lease, the Ethernet interface is disabled.
DHCP server—the DHCP server that handled the last DHCP request.
Assigned IP address—the IP address that the DHCP server assigned to the
JACE.
Client subnet mask—the subnet mask that the DHCP server assigned to the
JACE.
Client IP routers—the default gateway that the DHCP server assigned to the
JACE. This is also listed in the Default Gateway field in the Admin Tool.
Client DNS name servers—the DNS servers that the DHCP server assigned
to the JACE. This is also listed in the DNS Servers field in the Admin Tool.
Using DHCP on a Windows-based Niagara Host
The following things should be noted about using DHCP on a Windows-based
Niagara host:
You cannot use the Admin Tool to set up DHCP on a Windows-based Niagara
host. You must use Windows networking tools to set up DHCP on any Niagara
host running the Windows OS.
• Some settings provided by the DHCP server will show as 0 or blank on the
Network Settings tab of the Admin Tool (see Figure 3-12). To review the
settings that the DHCP server is providing to the Windows client, use the
ipconfig tool (see “Troubleshooting DHCP Problems on the JACE-NP,” page
3-30).
• The DHCP server can be configured to provide any or all of the following
information:
– host name
– IP address
– subnet mask
– default gateway
– DNS server list
– DNS domain name
•
Niagara Release 2.3
Niagara Networking & Connectivity Guide
Revised: May 22, 2002
3–29
Chapter 3
Connecting on a LAN
Using DHCP
Figure 3-12
Network Settings tab of Admin Tool on a Windows-based Niagara host using
DHCP.
The DHCP server is providing DNS domain, IP address, subnet mask, default
gateway and DNS servers to this Windows-based Niagara host.
Configuring an
Engineering PC
See “Connecting an Engineering PC” for instructions on how to set up DHCP on any
an Engineering PC.
Configuring a
JACE-NP
Use the following steps to set up DHCP on a JACE-NP.
Procedure 3-12
Step 1
Connect to the JACE-NP desktop, as described in the “NetMeeting” section on
page 2-2.
Step 2
Follow the steps in Procedure 3-2 to configure DHCP for a Windows NT 4.0 host.
Troubleshooting DHCP
Problems on the
JACE-NP
3–30
Configuring DHCP on a JACE-NP.
This section discusses common DHCP problem scenarios on the JACE-NP and
approaches to resolving them.
Niagara Release 2.3
Revised: May 22, 2002
Niagara Networking & Connectivity Guide
Chapter 3
Connecting on a LAN
Using DHCP
Lease Renewal Failure
Per the DHCP specification, a Windows host will periodically renew its lease, even
when using a reserved address. The DHCP server defines the length of the renewal
period. If the renewal request ever fails (for example, if the DHCP server is offline,
or the Ethernet cable is disconnected when the renewal request occurs) and the lease
expires, then one of the following things occurs:
•
Windows NT 4.0 host—disables its network interface. This follows the
DHCP specification, and it was written that way to prevent a host from using
an IP address for which it no longer has a valid lease.
When a host has failed to renew its lease, it cannot be accessed using the
Ethernet connection. To fix this problem, correct the problem that caused the
renewal to fail, and reboot the host.
•
Windows 2000 host—the computer assigns itself an IP address in the private
Class B range of 169.254.0.0 with a subnet mask of 255.255.0.0. No gateway
or DNS server is assigned. This is a new feature of Windows 2000 called
automatic IP addressing.
To fix this problem, correct the problem that caused the renewal to fail. When
the DHCP server becomes able to service requests, the host will update its
address information.
DHCP Reservation not Working
If the DHCP administrator has set up the reserved address, but the JACE fails to pick
it up on the initial boot after you enabled DHCP, then you may have given the DHCP
administrator the wrong MAC address. Verify the MAC address of the host using
“Determining the MAC address of a Niagara host.,” page 3-23 or with the ipconfig
command (see the next section “Using the ipconfig Command”).
However, if the JACE receives the reserved IP address, but upon renewal of its
DHCP lease gets assigned another IP address, then the fault may lie with the DHCP
reservation. In the DHCP server is Windows-based, the reservation must be made on
both the primary DHCP server and any backup DHCP servers that handle the same
DHCP scope. A DHCP scope is a range of IP addresses that the server can assign. If
the scope can be assigned from multiple servers, then each server must also have
reservations listed for the scope. To determine which DHCP server handled the last
DHCP request for the JACE, see the ipconfig command.
Using the ipconfig Command
The primary troubleshooting utility used with DHCP on a Windows-based host is
ipconfig (see the “ipconfig” section on page 2-27). In Example 3-4, information
concerning the DHCP setup of a Windows 2000 host is highlighted (similar
information is available for a Windows NT 4.0 host). A discussion of each
highlighted item follows the example.
Niagara Release 2.3
Niagara Networking & Connectivity Guide
Revised: May 22, 2002
3–31
Chapter 3
Connecting on a LAN
Using DHCP
Example 3-4
DHCP settings shown with the ipconfig command for Windows 2000 host.
C:\>ipconfig /all
Windows 2000 IP Configuration
Host Name . . . . . . . . . . . . : WEBSUP1
Primary DNS Suffix
. . . . . . . : tridium.net
Node Type . . . . . . . . . . . . : Hybrid
IP Routing Enabled. . . . . . . . : Yes
WINS Proxy Enabled. . . . . . . . : No
DNS Suffix Search List. . . . . . : tridium.net
Ethernet adapter Local Area Connection:
Connection-specific DNS Suffix
. : tridium.net
Description . . . . . . . . . . . : 3Com 3C920 Integrated
Fast Ethernet
Controller (3C905C-TX Compatible)
Physical Address. . . . . . . . . : 00-B0-D0-07-D0-A9
DHCP Enabled. . . . . . . . . . . : Yes
Autoconfiguration Enabled . . . . : Yes
IP Address. . . . . . . . . . . . : 10.10.8.182
Subnet Mask . . . . . . . . . . . : 255.255.255.0
Default Gateway . . . . . . . . . : 10.10.8.1
DHCP Server . . . . . . . . . . . : 10.10.8.22
DNS Servers . . . . . . . . . . . : 10.10.8.21
10.10.8.22
Primary WINS Server . . . . . . . : 10.10.8.22
Lease Obtained. . . . . . . . . . : Tuesday, January 08,
2002 9:52:57 AM
Lease Expires . . . . . . . . . . : Tuesday, January 15,
2002 9:52:57 AM
•
•
•
•
•
•
3–32
Host Name—the name of this host. This could be set manually or can be set
from the DHCP reservation.
Connection-specific DNS Suffix—the DNS domain as provided by the
DHCP server.
Physical Address—the MAC address of this host.
DHCP Enabled—whether DHCP is enabled for this host.
IP Address—the IP address of this host. This can be set manually or set by the
DHCP server.
Subnet Mask—the subnet mask of this host. This can be set manually or set
by the DHCP server.
Niagara Release 2.3
Revised: May 22, 2002
Niagara Networking & Connectivity Guide
Chapter 3
Connecting on a LAN
Using DHCP
Default Gateway—the default gateway of this host. This can be set manually
or set by the DHCP server.
• DHCP Server—the IP address of the DHCP server that handled this host’s last
renewal request.
• DNS Servers—a list of DNS servers used for DNS lookups by this host. This
information can be set manually (if automatic DNS not enabled) or provided
by the DHCP server.
• Primary WINS Server—a list of WINS servers used for WINS lookups by
this host. This information can be set manually (if automatic DNS not enabled)
or provided by the DHCP server.
• Lease Obtained—the time and date the DHCP lease was obtained from the
DHCP server.
• Lease Expires—the time and date when the DHCP lease expires.
You can also use the ipconfig command to force a renewal of the DHCP lease. This
can be useful when you want to force the host to refresh its settings from the DHCP
server (for instance, if a DNS server IP address changes). To do this, type the
following at a command line:
•
ipconfig /renew
Niagara Release 2.3
Niagara Networking & Connectivity Guide
Revised: May 22, 2002
3–33
Chapter 3
Connecting on a LAN
Using DHCP
3–34
Niagara Release 2.3
Revised: May 22, 2002
Niagara Networking & Connectivity Guide
CHAPTER
4
Connecting with Direct Dial
A Niagara host can connect to other Niagara devices by dialing them directly. This
can be the only connection between hosts, or be a supplementary connection (a
secondary connection to a host already on a LAN).
This chapter covers how to set up these devices for direct access. It includes the
following topics:
Niagara Considerations
• Configuring Direct Dial on the JACE-4/5
• Configuring Direct Dial on the JACE-NP
• Configuring Direct Dial on an Engineering PC
• Using Direct Dial
This section does not cover connecting a Niagara host to an Internet service provider.
You can find that information in Chapter 5, “Connecting to an ISP.”
•
Niagara Considerations
This section discusses typical system architectures and best practices when
connecting Niagara devices with direct dial. It includes the following topics:
System Architectures
• About Dialing between Niagara Hosts
• Design Considerations
Before reading further, if you are not already familiar with connecting Niagara
devices on a LAN, you may want to review Chapter 3, “Connecting on a LAN.”
•
Niagara Release 2.3
Niagara Networking & Connectivity Guide
Revised: May 22, 2002
4–1
Chapter 4
Connecting with Direct Dial
Niagara Considerations
System Architectures
Figure 4-1 and Figure 4-2 provide examples of typical Niagara job configurations
(system architectures) for connecting Niagara hosts through direct dial.
In the scenario presented in Figure 4-1, ABC Company has added two additional
JACE-4/5s to remote sites (see the “System Architectures” section on page 3-1 for a
description of the first two sites). These remote sites do not have a LAN and do not
have a connection to site 1 with a private leased line like site 2 does. Instead, direct
dial has been set up on both the Web Supervisor (at site 1) and the JACEs (in sites 3
and 4). This allows the JACEs to dial the Web Supervisor whenever they need to send
archives or alarms. This setup also allows the Web Supervisor to dial the JACEs to
acknowledge alarms, to maintain the devices using maintenance tools such as Admin
Tool, JDE, or web browser, or to pick up archives, if polled archiving is set up.
Figure 4-1
Multiple JACE-4/5s connecting with direct dial to a Web Supervisor for HMI and alarm and archive purposes.
Site 2
ABC Company
Field Controllers
Internet
Browser User Interface (BUI)
Site 1
Router
JACE-5
HEA
R TBEA
T
R
xD
RS23
PO
RT 2
1
Tx
D
RxD
R S232/
PO
Tx
D
RS48
RT
2
5
D
ETHE 10
0
RNET
ATA
R xD
LO
Tx
D
N
IP Address:
192.168.2.98
Subnet Mask:
255.255.255.0
NAT Addresses: 204.253.56.x
Firewall with Proxy
and NAT
Ethernet Hub or Switch
Network: 192.168.2.x
Subnet Mask: 255.255.255.0
Router
Router
Private Leased Data Line
Network: 192.168.1.x
Subnet Mask: 255.255.255.0
Ethernet Hub or Switch
Ethernet Hub or Switch
LAN IP Address:
192.168.3.5
Subnet Mask:
255.255.255.0
Site 3
JACE-4
JACE-NP
HE
JACE-5
ARTB
EAT
Rx
D
RS
P ORT 232
1
Tx
D
Rx
RS23
D
Tx
PO 2/RS4
RT
8
2
5
D
DA
E
THER
10
0
NET
TA
R
LO
Field Controllers
xD
Tx
D
N
BUI
IP Address:
DHCP assigned
Subnet Mask:
255.255.255.0
Dial
Modem
Web Supervisor
LAN IP Addresses
External IP Address:
204.253.56.14
Inside IP Address:
192.168.1.53
*Dial-in IP Addresses
IP Address for
RAS Server:
192.168.1.183
IP Address for
Dial-in Clients:
192.168.1.184
up
LAN IP Address:
192.168.4.3
Subnet Mask:
255.255.255.0
p
lu
Field Controllers
IP Address:
192.168.1.125
Subnet Mask:
255.255.255.0
ia
D
IP Address:
192.168.1.120
Subnet Mask:
255.255.255.0
*Dial-in Addresses:
IP Address for RAS
Server (localAddr):
192.168.7.145
IP Address for Dial-in
Clients (remoteAddr):
192.168.7.146
JACE-4
Site 4
*Dial-in Addresses:
IP Address for RAS
Server (localAddr):
192.168.7.145
IP Address for Dial-in
Clients (remoteAddr):
192.168.7.146
*These dial-in addresses are used to create a temporary mini-network between the dial-up interface of the RAS
server and the dial-up interface of the client. For example, when the JACE dials the Web Supervisor, the WS
assigns the JACE the client address 192.168.1.184, and uses 192.168.1.183 for itself. Alternately, when the
WS dials the JACE, the JACE's RAS server allocates 192.168.7.146 to the WS, and uses 192.168.7.145 for
itself.
4–2
Niagara Release 2.3
Revised: May 22, 2002
Niagara Networking & Connectivity Guide
Chapter 4
Connecting with Direct Dial
Niagara Considerations
Figure 4-2 shows another typical implementation of dial-up. A systems integrator
(SI) has configured a JACE-NP at Company ABC for dial-in. Choosing the
JACE-NP for dial-in allows the SI to maintain not only the JACE-NP, but the other
Niagara hosts on the LAN/WAN (sites 1 and 2). This is because Windows Remote
Access Service (RAS) on the JACE-NP has been configured to allow any host that
dials into it full access to its network. The SI chose not to dial into the Web
Supervisor (where dial-in was already configured) because the connection is
frequently busy with traffic from the remote JACE-4/5s.
There is one limitation with dialing into the NP, however. The JACEs in sites 3 and
4 are not maintainable through this connection by the remote SI. However, the
remote engineering station can dial directly into the JACE-4/5s to maintain them.
Figure 4-2
Support by remote administration.
ABC Company
Site 2
Field Controllers
Internet
Browser User Interface (BUI)
Site 1
Router
JACE-5
HEAR
T BEAT
RxD
RS232
PORT
Tx
D
RxD
1
Tx
RS232
D
PORT/RS48
2
5
DATA
ETHE 10
0
RNET
RxD
Tx
LO
D
N
IP Address:
192.168.2.98
Subnet Mask:
255.255.255.0
NAT Addresses: 204.253.56.x
Firewall with Proxy
and NAT
Ethernet Hub or Switch
Network: 192.168.2.x
Subnet Mask: 255.255.255.0
Router
Network: 192.168.1.x
Subnet Mask: 255.255.255.0
LAN IP Addresses
Local IP Address:
192.168.1.120
Subnet Mask:
255.255.255.0
Ethernet Hub or Switch
*Dial-in IP Addresses
IP Address for
RAS Server:
192.168.1.122
JACE-NP
IP Address for
Dial-in Clients:
192.168.1.123
LAN IP Address:
192.168.3.5
Subnet Mask:
255.255.255.0
Site 3
Ethernet Hub or Switch
JACE-4
JACE-5
HEAR
T BEAT
RxD
RS232
PORT
1
Tx
D
RxD
Tx
RS232
D
PORT/RS48
2
5
DATA
ETHER10
0
NET
RxD
Tx
LO
Field Controllers
Field Controllers
BUI
IP Address:
DHCP assigned
Subnet Mask:
255.255.255.0
Modem
Web Supervisor
LAN IP Addresses
External IP Address:
204.253.56.14
Inside IP Address:
192.168.1.53
Dial-in IP Addresses
IP Address for
RAS Server:
192.168.1.183
IP Address for
Dial-in Client:s:
192.168.1.184
p
Dial u
*Dial-in Addresses:
IP Address for RAS
Server (localAddr):
192.168.7.145
IP Address for Dial-in
Clients (remoteAddr):
192.168.7.146
LAN IP Address:
192.168.4.3
Subnet Mask:
255.255.255.0
up
D
ia
D
N
l
ia
D
lu
p
IP Address:
192.168.1.125
Subnet Mask:
255.255.255.0
Remote Engineering
Station
Router
Private Leased Data Line
JACE-4
Site 4
*Dial-in Addresses:
IP Address for RAS
Server (localAddr):
192.168.7.145
IP Address for Dial-in
Clients (remoteAddr):
192.168.7.146
*These dial-in addresses are used to create a temporary mini-network between the dial-up interface of the RAS
server and the dial-up interface of the client. For example, when the JACE dials the Web Supervisor, the WS
assigns the JACE the client address 192.168.1.184, and uses 192.168.1.183 for itself. Alternately, when the
WS dials the JACE, the JACE's RAS server allocates 192.168.7.146 to the WS, and uses 192.168.7.145 for
itself.
Local IP Address:
209.252.1.27
Dial-in IP Address from
the JACE-NP:
192.168.1.123
About Dialing between Niagara Hosts
Any Niagara host can both dial another host and also be dialed into. As illustrated
above, the JACE-4/5s dial out to deliver alarms and archives. They also are dialed up
by the Web Supervisor and remote engineering station for maintenance. The Web
Supervisor is also dialed into and dials out. On the other hand, the remote engineering
Niagara Release 2.3
Niagara Networking & Connectivity Guide
Revised: May 22, 2002
4–3
Chapter 4
Connecting with Direct Dial
Niagara Considerations
station will always dial-up the JACE-NP (or JACE-4/5s), but it will never be dialed
into. This is not a function of the machine, or its dial configuration, but rather is a
function of the information that it sends or receives.
In the examples above, two JACE-4/5s are shown dialing into one Web Supervisor,
however, only one of them is connected at any one time. When one JACE is
connected to the dial-in host (in this case, the WS), and the second JACE attempts to
dial in, the second JACE continues to retry the dial-out until it is successful. After
several failed connection attempts, the “wait between dials” time will increase to a
maximum of 2 minutes. As soon as a connection is made, the wait time for the JACE
is reset back to just a few seconds.
User- versus Application-initiated Connections
You can also think of the connections between direct-dial hosts as user-initiated or
application-initiated. Application-initiated connections are Niagara station-to-station
connections. Examples include:
a station on a JACE dialing a Web Supervisor station to deliver log archives or
alarms.
• a station on a Web Supervisor dialing a JACE station to deliver an alarm
acknowledgement.
Examples of user-initiated connections include:
•
a user on the Web Supervisor or remote engineering host using the JDE to
engineer a job on a remote JACE.
• a user on an engineering host using the Admin Tool to manage a host (start,
stop, change settings, etc.).
These concepts are illustrated in Figure 4-3.
•
Figure 4-3
User- and application-initiated connections between direct-dial stations.
User-initiated
connections
JDE
Admin Tool
1. Engineer station
2. Manage host
JACE
station
Alarm
Console
5. Acknowledge
alarm*
Applicationinitiated
connections
W eb
Supervisor
station
3. Report alarm
4. Archive log
5. Acknowledge alarm*
6. Get polled archive
* The operator acknowledges the alarm with the Alarm Console, then the W eb Supervisor station
sends the acknowledgement to the JACE station, making it an application-initiated connection.
4–4
Niagara Release 2.3
Revised: May 22, 2002
Niagara Networking & Connectivity Guide
Chapter 4
Connecting with Direct Dial
Niagara Considerations
Only a single connection between a host and a remote Niagara software component
can exist at one time. For example, if a JACE-4/5 has dialed a Web Supervisor to
deliver alarms, you cannot use JDE on the same connection to access a JACE.
Conversely, if the Web Supervisor runs the Admin Tool and dials into a JACE, the
JACE will not be able to deliver alarms to the Web Supervisor on the same
connection. These restrictions exist even if the GUI component (Admin Tool or JDE)
is running on the same PC as the Web Supervisor station. Therefore, if you are on a
user-initiated connection from the Web Supervisor to the JACE, alarms will queue in
the JACE station for delivery by a subsequent application-initiated connection. In
addition, any alarm acknowledgements processed on the Web Supervisor while
user-connected will also queue in the WS station until the station has a chance to
make an application-initiated connection. Polled archive requests will also queue
until the user on the Web Supervisor releases the manual connection.
In all cases, user-initiated connections have priority over application-initiated
connections. After each connection initiated by an application there is a period of
time (5 minutes) when application-initiated re-connects are prohibited. There is also
a maximum connect time (10 minutes) for application-initiated connections. After
this time expires, the connection will be terminated automatically. This prevents a
station rapidly generating alarms from monopolizing the modem and locking out
dial-in user access.
Note
You cannot modify these parameters.
Design Considerations
You should note the following things about connecting Niagara hosts with direct dial:
Connection between hosts using direct dial will be slower than connection on
a LAN/WAN.
• If the hosts will use long-distance to dial each other, it may be cheaper to
connect the hosts to local ISPs and connect through the Internet (see
“Connecting to an ISP,” page 5-1). Some factors to consider are:
– does each host have access to a local dial-in number to the ISP? Otherwise,
long distance charges for any non-local host will be a factor.
– will the JACEs be sending much data (archives and alarms)? If not,
connecting long distance briefly, even several times a day may be cheaper
than the ISP’s monthly fee.
• If you need frequent access to a remote host, consider connecting the host to
an ISP. An ISP-connected host is virtually always available. In addition, an
ISP-connected host does not have the same user- versus application-initiated
restriction. With an ISP-connected host, user and application data can travel
simultaneously.
• Support for ISDN, which provides faster dial-up connection, is available for
any Windows-based Niagara host, but is not available for JACE-4/5s.
•
Niagara Release 2.3
Niagara Networking & Connectivity Guide
Revised: May 22, 2002
4–5
Chapter 4
Connecting with Direct Dial
Niagara Considerations
The pass through management feature (which allows you to manage Niagara
hosts on the same LAN once you are dialed into a Niagara host) is not available
on the JACE-4/5s. It is a function of Windows RAS.
• Many IT departments prohibit setting up dial-up on hosts attached to their
network. This is considered by many departments to be a network security
violation. Therefore, it is advisable to check with them before implementing
dial-up between hosts.
•
Support for Interstation Links
Hosts that use dial-up to connect to other hosts do so only on demand. For instance,
a JACE in site 3 or 4 only initiates a connection to the Web Supervisor when it has
an alarm or archive to deliver. Conversely, the Web Supervisor will initiate a
connection only when it is used to maintain the hosts or answer an alarm. Therefore,
connections between hosts will connect and disconnect frequently.
Since interstation links were designed to be used across connections that
are always available, you cannot use them with direct dial. When designing a
station you will be unable to make an interstation link to any host configured for
dial-up in the station address book.
Because interstation links are not available, if you require BUI access to remote hosts
you must license WebUI services on each remote JACE.
Connecting Multiple JACEs to One Web Supervisor
When you design a job with multiple JACEs dialing a single modem on a Web
Supervisor or JACE-NP you must keep in mind that the connection is shared. We
recommend that you:
carefully plan your archiving strategy. For instance you could,
– use daily archiving, but stagger archive times for each JACE so they are
not attempting to send archives at the same time.
– limit the size of the logs so they do not time out when reaching the
maximum connect time for application-initiated connections.
– use trigger objects to send archives more frequently than daily so they are
not as large as a full day’s file.
• limit the number of JACEs connecting to a WS by how “busy” you expect them
to be. You can connect more lightly-loaded JACEs (ones that produce fewer
alarms and smaller or less frequent archive files) but fewer heavily-loaded
JACEs (ones that potentially alarm more and create larger or frequent archive
files).
• review your connection strategy after it has been running for a period of time.
If you find that the JACEs are not delivering information in a timely manner,
either add more modems to the Web Supervisor, or add additional Web
Supervisors.
If you find that you have too much traffic from the JACEs on a single connection you
can:
•
4–6
Niagara Release 2.3
Revised: May 22, 2002
Niagara Networking & Connectivity Guide
Chapter 4
Connecting with Direct Dial
Configuring Direct Dial on the JACE-4/5
set up multiple modems on a single Web Supervisor to handle additional
incoming and outgoing calls. However, this requires the server version of the
Windows operating system (either Windows NT 4.0 Server or Windows 2000
Server).
• add additional Web Supervisors or JACE-NPs.
•
Configuring Direct Dial on the JACE-4/5
This section guides you through installing and configuring modems and configuring
the Niagara software for direct dial on the JACE-4/5. It has the following topics:
Installing and Configuring Modems
• Configuring the Software
•
Installing and Configuring Modems
Because they both use the VXWorks OS, the procedures for installing and
configuring modems on the JACE-4 and JACE-5 are similar. However, there are
some dissimilarities:
The JACE-5 only supports external modems attached to an RS-232 port. The
JACE-4 supports either an on-board (internal) modem or an external one.
• Configuring the JACE-4 requires an extra step because, by default, the
on-board modem is not enabled. See the “Enabling the JACE-4 Modem
(Internal or External)” section on page 4-10.
•
The following sections will help you configure modems on either the JACE-4 or
JACE-5:
About Pre-configured Modems
• Enabling the JACE-4 Modem (Internal or External)
• Attaching an External Modem
•
About
Pre-configured
Modems
By default, the following modems are configured on the JACE-4 and JACE-5:
JACE-4—Cermetek 2056 ET (its internal modem)
• JACE-5—U.S. Robotics Sportster
In addition, the the “About the ras.properties File” section on page 4-12 provides
information about using a Zoom External V.90 Dualmode Faxmodem (Model
2949L).
•
While it is possible to connect modems of other types or brands, doing so may cause
you some configuration difficulty. Modem configuration on the JACE-4/5 requires a
modem initialization string which sets parameters that we require for proper
operation. We provide the initialization string for the above referenced modems, or
Niagara Release 2.3
Niagara Networking & Connectivity Guide
Revised: May 22, 2002
4–7
Chapter 4
Connecting with Direct Dial
Configuring Direct Dial on the JACE-4/5
ones that implement the AT command set in the same way (see the next section
“About the AT Command Set”). You would need to provide the correct initialization
string for any non-listed modem.
For example, this is the initialization string we use for the US Robotics Sportster:
AT&F1E0&A1X4
A breakout of the parameters set in this string is listed in Table 4-1.
Table 4-1
US Robotics Sportster initialization string.
Parameter
Description
AT
The prefix used to tell the modem that one or more commands follow.
&F1
Use the hardware control flow template. This template sets the modem to
hardware flow control, a fixed serial port rate, the highest level result codes,
and the most complete result-code set.
E0
Sets the command mode echo to off. The modem does not display keyboard
commands.
&A1
These settings enable ARQ error codes, which allows the modem to detect
flawed data and retransmit it. It also returns connection rates to the modem
as follows:
10/CONNECT 2400—Connection at reported rate. Other valid options
include 18/CONNECT 4800, 13/9600, 20/7200, 21/12000, 25/14400,
43/16800, 85/19200, 91/21600, 99/24000, 103/26400, 107/28800.
X4
Sets the result codes that are returned from the modem to our hardware as
follows:
•
•
•
•
•
•
•
•
•
X4, continued
0/OK—Command has been executed.
1/CONNECT—Connection established with another modem
2/RING—Incoming ring detected.
3/NO CARRIER—Carrier may not be detected or carrier has been dropped
due to disconnect.
4/ERROR—Command is invalid.
5/CONNECT 1200—Connection established with another modem at 1200
bps.
6/NO DIAL TONE—Dial tone not detected during the normal 2 seconds, set
in Register S6.
7/BUSY—Busy signal detected; modem hangs up.
8/NO ANSWER—After waiting 5 seconds for an answer, the modem hangs
up; returned instead of NO CARRIER when the @ dialing option is used.
In addition, the X4 setting enables the following functions on the Sportster
modem.
• Adaptive Dialing (HUNT)—The modem attempts to use tone dialing, and if
that doesn't work, it reverts to rotary (pulse) dialing.
• Wait for Another Dial Tone (W)—The modem halts dialing until it detects
another dial tone.
• Wait for an Answer (@)—The modem does not continue dialing until it
detects 5 seconds of silence on the line.
• Fast Dial—The modem dials immediately after detecting a dial-tone,
instead of waiting the normal 2 seconds set in register S6.
4–8
Niagara Release 2.3
Revised: May 22, 2002
Niagara Networking & Connectivity Guide
Chapter 4
Connecting with Direct Dial
Configuring Direct Dial on the JACE-4/5
In addition to the initialization string, the functions described in Table 4-2 are other
necessary parameters that need to be set on each modem. On the Sportster, these are
controlled by dip switches. These parameters can be set on other modems using dip
switches or within the initialization string.
Table 4-2
US Robotics Sportster additional settings.
Function
Sportster
Equivalent AT
1
Dip Switch Command
Description
Display result
codes
3 (on)
no equivalent
Enables result codes to display to our
hardware.
Auto answer
5 (on)
S0=0
Turns the modem’s auto answer function to
OFF. Auto answer is not required because the
JACE picks up the phone when the call comes
in.
Smart mode
8 (on)
no equivalent
Enables recognition of AT command set.
1.
Dip switches in the on position are flipped down.
For proper operation of your modem with our hardware, you must provide
functionality in your initialization string equivalent to the settings referenced in the
two tables above.
About the AT Command Set
The AT command set is industry-standard command language used to communicate
with the modem. Sometimes this is referred to as the Hayes command set, because
Hayes Microcomputer Products, Inc. developed the original language. The original
command set included about 15 commands, but modern modems can support more
than 250. Commands include configuring features such as data compression,
diagnostics, and flow control. Manufacturers often make up their own commands for
newer features. These commands are then specific to each manufacturer, so modem
initialization strings need to be customized for the modem you are using.
The AT (attention modem) command is followed by one or more commands in the
following formats:
Basic Command Set—a capital character followed by a digit. For example, E0.
Extended Command Set—an ampersand (&) and a capital character followed by
a digit. For example, &A1. Note that A1 is different from &A1.
Note
For either set, if the capital letter in the command is not followed by a number, the
number implied is 0. For example, ATE is equivalent to ATE0. AT&A is equivalent
to AT&A0.
Register Commands—Commands are in the form Sr=n where r is the number of
the register to be changed and n is the new value that is being assigned. The
S-registers are used to set various timing parameters and to redefine selected ASCII
characters and other configuration options. For example, S0=0 disables auto answer
on the modem.
Niagara Release 2.3
Niagara Networking & Connectivity Guide
Revised: May 22, 2002
4–9
Chapter 4
Connecting with Direct Dial
Configuring Direct Dial on the JACE-4/5
Settings made via AT commands are automatically reused by the modem until
another command is received to change them, or the modem is turned off. The
commands in the initialization string are used to set the parameters on startup.
Enabling the
JACE-4 Modem
(Internal or
External)
The JACE-4 has two serial ports (one RS-232 and one RS-485) and one optional
on-board 56k modem. However, only two of these three serial channels can be active
at any one time. By default, the serial ports are enabled rather than the modem. When
shipped, COM1 is assigned to the RS232 port and COM2 is assigned to the RS485
port. If you use an external modem, you can leave the RS-232 port at COM1, or
reconfigure it to be COM2. Changes to these assignments can be made using the
release 2.3 of the Admin Tool.
If you have purchased the internal modem and want to enable it, you must enable the
modem in the place of one of the two serial ports. The internal modem must be
assigned to COM2.
You can choose from one of the following options for configuring your serial ports:
Table 5
Serial port configuration options.
Option 1 (default)
COM1=232
COM2=485
Option 2
COM1=232
COM2=MODEM
Option 3
COM1=485
COM2=MODEM
Use the following steps to configure the serial ports.
Procedure 4-1
Configuring JACE-4 serial ports.
Step 1
Open release 2.3 of the Admin Tool and connect to the JACE-4.
Step 2
Click the Network Settings tab.
Step 3
On the Network Settings tab, click Edit Port Properties.
Notes
If you cannot see the Port Properties button, maximize the Admin Tool
window. If you are using the Admin Tool within the JDE, you may also have
to contract the left pane to see the button.
• The Port Properties button is available in Niagara release 2.3 or later. If you
are not running release 2.3 on your PC, then either upgrade to that release or
contact Systems Engineering for information on how to update the file.
•
The port.properties file opens in a text editor (see Figure 4-4).
4–10
Niagara Release 2.3
Revised: May 22, 2002
Niagara Networking & Connectivity Guide
Chapter 4
Connecting with Direct Dial
Configuring Direct Dial on the JACE-4/5
Figure 4-4
port.properties file opened for editing.
Step 4
Make any changes to the text of the file, using any of the options from Table 5.
Step 5
From the file menu, choose File > Close.
If you made any changes, you are prompted to save them, otherwise the window
closes.
Step 6
If prompted to save your changes, click one of the following:
Step 7
Yes to save your changes. The file saves and the window closes.
• No to discard your changes. The window closes.
• Cancel to return to the editing window, then refer to Step 4.
Reboot the JACE.
•
Attaching an
External Modem
Both the JACE-4 and JACE-5 have one or more DTE serial ports. This means that,
in order to attach a modem (which is a DCE device), you need to use a serial cable
that is pinned straight through.
JACE-5
With the JACE-5 you use a standard serial cable with a DB-9 female connector on
one end, and typically, a DB-25 male connector on the other end. Connect the DB-9
end of the cable to the serial port on the JACE-5 and the DB-25 end to the modem.
Niagara Release 2.3
Niagara Networking & Connectivity Guide
Revised: May 22, 2002
4–11
Chapter 4
Connecting with Direct Dial
Configuring Direct Dial on the JACE-4/5
Tip
Attaching a PC to COM1 requires a null modem cable. If you attach the
modem to COM2 you will not have to re-cable if you ever need to access the
JACE through COM1 (For instance, if you use Hyperterminal. For details, see
the “Hyperterminal” section on page 2-7).
JACE-4
For a JACE-4, you need to use an 8-wire flat silver satin stranded cable with RJ-45
connectors on both ends. Connect this cable to an adapter that converts RJ-45 to
DB-9 and has been pinned out to our specifications. Connect this adapter to a
standard DB-9 female to DB-25 male adapter (or adapter cable) and connect that to
the modem.
For more information about connecting DCE devices to our DTE serial ports
(including how to pin out the RJ-45 to DB-9 adapter), see the “About Serial and Null
Modem Cables and Adapters” section on page 2-12.
Configuring the Software
Configuring the software is a two step process. First, you use the Admin Tool to edit
the ras.properties file. Then you use the Admin Tool to enable dial-in for those users
who are allowed to dial into the JACE.
About the
ras.properties
File
The ras.properties file is used to both configure modems and enable the direct dial
function on the JACE-4/5. RAS stands for remote access service. Each parameter in
this text file is listed on a separate line with an equal sign (=) followed by a value
(<parameter>=<value>). Parameters can be preceded by the # sign, which disables
(comments out) the parameter. You can remove the # to enable the parameter.
Example 4-1 shows the typical format of these parameters.
Example 4-1
Parameter format in ras.properties file.
rasEnable=false
rasMode=directDial
#dialOutOnly=false
Options in this file that effect direct dial are listed in Table 4-1, along with valid and
default values, and a description.
4–12
Niagara Release 2.3
Revised: May 22, 2002
Niagara Networking & Connectivity Guide
Chapter 4
Connecting with Direct Dial
Configuring Direct Dial on the JACE-4/5
Table 4-1
Parameters of the ras.properties file used to configure direct dial.
Section Parameter
rasEnable
Valid Values and
Default Values (in Bold)
true
Change this to true to enable RAS for this JACE-4/5. The modem will
not accept calls when this setting is false. In addition, when this is
false, the JACE will not attempt to initialize any attached modem.
false
General Properties
Description
Note: When using release 2.3, make sure to only set this to true
when you have a modem installed or attached. Otherwise the JACE
may be slow to boot. For an explanation, see the initFailLogOnly
parameter.
rasMode
dialOutOnly
directDial
captiveISP
Use direct dial for this function. Captive ISP mode is discussed in
Chapter 5, “Connecting to an ISP”.
true
Set this to true and the JACE will not accept incoming calls.
false
remoteAddr
any valid IPv4 address in
dotted decimal notation
The IP address that is used by the remote machine dialing into the
JACE.
192.168.1.111
This address should not be:
• on the same network as the address used to configure the JACE
with the Admin Tool (its LAN IP address).
• on any network reachable by the JACE through its LAN IP address
(if the JACE is also connected to a LAN).
• on any network reachable by the dial-in host through its LAN IP
Modem Configuration
Properties
General Properties
address (if the dial-in host is connected to a LAN).
This address should be:
• an IP address on the same network as the localAddr parameter.
Setting up the address this way creates a unique network for dial-up
between the JACE and its dial-in host. This reduces the threat of
packets being routed the wrong way due to address conflicts.
localAddr
any valid IPv4 address in
dotted decimal notation
Note: In release
when parameter not listed
2.2, this parameter
or disabled, defaults to LAN
is not listed in the
IP address
file. In release 2.3,
it is listed but
disabled by the
preceding # sign.
To enable the
parameter, remove
the # and supply a
valid IP address.
device
COM1
COM2
Niagara Release 2.3
Niagara Networking & Connectivity Guide
The IP address that the JACE should use when talking to the
dialed-in host.
This address should not be:
• on the same network as the address used to configure the JACE
with the Admin Tool (its LAN IP address).
• on any network reachable by the JACE through its LAN IP address
(if the JACE is also connected to a LAN).
• on any network reachable by the dial-in host through its LAN IP
address (if the dial-in host is connected to a LAN).
This address should be:
• an IP address on the same network as the remoteAddr parameter.
Setting up the address this way creates a unique network for dial-up
between the JACE and its dial-in host. This reduces the threat of
packets being routed the wrong way due to address conflicts.
The COM port used by the modem. If using the JACE-4 internal
modem, this should remain at COM2. If using an external modem
with the JACE-4, this should match the serial port assignment of the
RS-232 port as listed in the port.properties file (see “Enabling the
JACE-4 Modem (Internal or External),” page 4-10).
Revised: May 22, 2002
4–13
Chapter 4
Connecting with Direct Dial
Configuring Direct Dial on the JACE-4/5
Table 4-1
Parameters of the ras.properties file used to configure direct dial. (continued)
Section Parameter
Valid Values and
Default Values (in Bold)
57600
baudrate
Description
The initial baud rate to use between the JACE and the modem. In
most cases you will not have to change this parameter.
48800
36600
19200
Modem Configuration Properties, continued
initString
The modem-specific initialization string sent to the modem when the
JACE boots. It sets options required by our hardware (see the “About
Pre-configured Modems” section on page 4-7).
depends on modem
• JACE-5—AT&F1E0X4
(USR Sportster)
• JACE-4—ATE0Q0V1X4&D Initialization string for the Zoom External V.90 Dualmode
2&K3\N3%C2&C1&Q5W2
(internal Cermetek)
updateNvRamCmd depends on modem
• AT&W0 (USR Sportster)
updateNvRamFlag false
true
initFailLogOnly
Note: Supported
in release 2.3 or
later.
false
true
Faxmodem— AT&FE0S0=0
Modem specific command used to save the initialization string to O
so it is available to initialize the modem if the modem reboots and the
JACE does not.
Set to true to save the initialization string to NVRAM during the next
boot. This flag must be manually set to true each time initString is
changed. The JACE will automatically set this back to false after the
NVRAM has been successfully updated. This prevents unnecessary
writes to modem NVRAM.
When rasEnable=true, and this parameter is set to false, and the
JACE is rebooted, the JACE reboots up to three times trying to
initialize the modem. If the modem is not initialized by the third time,
the following message is sent to the Admin Tool’s event log, and dial
up is disabled:
Disabling dialup. Too many init failures.
When set to true, the JACE will not reboot if the modem doesn’t
initialize, but will only send a message to the event log.
false
Miscellaneous
Properties
pppDebug
true
modemDebug
false
rasDebug
true
Set to true to see dial-up troubleshooting information. This
information is written to the VxWorks target shell, and is accessible
via direct connect (Hyperterminal) or over a LAN connection (Telnet).
Set to true to see dial-up troubleshooting information. This
information is written to the VxWorks target shell, and is accessible
via direct connect (Hyperterminal) or over a LAN connection (Telnet).
Note: Neither of these parameters is listed in the ras.properties file
but you can add them.
Configuring
ras.properties
for Direct Dial
Use the following steps to configure the JACE-4/5 for direct dialing.
Procedure 4-2
Configuring the JACE-4/5 for direct dialing.
Step 1
Click the Network Settings tab.
Step 2
Click Edit Modem Properties.
The ras.properties file is opened for editing (Figure 4-5).
4–14
Niagara Release 2.3
Revised: May 22, 2002
Niagara Networking & Connectivity Guide
Chapter 4
Connecting with Direct Dial
Configuring Direct Dial on the JACE-4/5
Figure 4-5
ras.properties file opened for editing.
Note
The first time you view the ras.properties file, it contains remarks explaining each
setting. The remark lines are preceded by a pound sign (see the example above).
After saving the file, the remarks are stripped out and any future edits of the file will
not contain the remarks.
Step 3
Edit the file using the information in Table 4-1 as a guide. At a minimum, you must
configure the following items:
General Properties
rasEnable—change false to true.
• remoteAddr—set this as described in the Description column of Table 4-1.
• localAddr—set this as described in the Description column of Table 4-1. If the
parameter is missing, add it in the form localAddr=<value>.
Modem Configuration Properties
•
device—change to COM1 if your modem is attached to that port.
• initString—change if you are using a modem other than those that we have
pre-configured.
•
Tip
The Sportster and Zoom initialization strings and update NVRAM commands
are pretty standard. Consider trying them with your modem to see if they work
for you.
•
updateNvRamCmd—change if you are using a modem other than those that we
have pre-configured.
Niagara Release 2.3
Niagara Networking & Connectivity Guide
Revised: May 22, 2002
4–15
Chapter 4
Connecting with Direct Dial
Configuring Direct Dial on the JACE-4/5
updateNvRamFlag—change false to true if you have updated the initialization
string.
From the file menu, choose File > Close.
•
Step 4
If you made any changes, you are prompted to save them, otherwise the window
closes.
Step 5
If prompted to save your changes, click one of the following:
Step 6
Yes to save your changes. The file saves and the window closes.
• No to discard your changes. The window closes.
• Cancel to return to the editing window, then refer to Step 4.
Reboot the JACE.
•
Enabling Dial-in
Use the following steps to enable dial-in for any user who will connect to this host
via the modem.
Procedure 4-3
Step 1
Using the Admin Tool, open the JACE-4/5.
Step 2
Enable dial-in for any users who will be allowed to connect to this JACE via the
modem:
a.
Click the Users tab.
b.
Click any existing user.
c.
Click Dialin Enabled. A check appears in the box (Figure 4-6).
d.
Click Apply.
e.
Repeat for any additional users.
Figure 4-6
4–16
Enabling dial-in for users connecting to this host.
User enabled for dial-in.
Niagara Release 2.3
Revised: May 22, 2002
Niagara Networking & Connectivity Guide
Chapter 4
Connecting with Direct Dial
Configuring Direct Dial on the JACE-NP
Configuring Direct Dial on the JACE-NP
Configuring direct dial on the JACE-NP consists of three major steps:
Installing and Configuring Modems
• Configuring the RAS Software
• Granting Dial-in Permissions
•
Installing and Configuring Modems
You can purchase an internal modem when ordering a JACE-NP, or you can attach
an external one to either of the RS-232 serial ports. When you order an internal
modem with a JACE-NP you must also buy the upgrade to the full version of NT as
the embedded version will not work with the internal modem.
Caution
Supported
Modems
Do not add your own internal modem to a JACE-NP. This invalidates your
warranty.
When shipped with an internal modem, a driver for that modem is configured in the
NT OS for COM3. When no internal modem is purchased, a driver for the U.S.
Robotics 56K Fax External modem is configured on COM1.
If you choose not to use our supplied internal modem, or the pre-configured default,
you can use any modem that provides a driver for Windows NT 4.0.
Installing an
External Modem
Note
Installing the
Modem Driver
To install the modem, connect a standard serial cable to the DB-9 male serial port of
your choosing on the JACE (either COM1 or COM2). Attach the other end of the
serial cable to the DB-25 male connector on the modem.
The JACE-NP does not support USB-connected modems.
Many modem drivers are provided with the Windows NT 4.0 OS. However, if you
are using a modem driver that is not available in the OS, you must load the driver.
Since the JACE-NP has no floppy disk to load the driver, your JACE-NP must be
attached to a LAN. The LAN provides the access method to the driver file.
Use the following steps to add a modem driver to a JACE-NP.
Procedure 4-4
Step 1
Installing a modem driver on the JACE-NP.
If you are installing the driver on a JACE-NP with Embedded NT, access the
Windows NT desktop with NetMeeting (see “NetMeeting,” page 2-2). Otherwise,
attach a keyboard, monitor, and mouse to access the desktop.
Niagara Release 2.3
Niagara Networking & Connectivity Guide
Revised: May 22, 2002
4–17
Chapter 4
Connecting with Direct Dial
Configuring Direct Dial on the JACE-NP
Step 2
From the Windows NT 4.0 taskbar, open the Control Panel by choosing Start >
Settings > Control Panel.
Step 3
Double-click the Modems icon to open it.
Step 4
Click Add.
Step 5
In the Install New Modem dialog box, click the Don’t detect my modem box, and
click Next.
Step 6
If your modem manufacturer and model are listed (Figure 4-9), choose them from
the list and click Next. Otherwise, click Have Disk and do the following:
a.
In the Install from Disk dialog box, click Browse (Figure 4-7).
Figure 4-7
b.
Click OK on the error message about A:\ having been removed. The JACE-NP
does not have an A: drive.
c.
In the Locate File dialog box (Figure 4-8), browse the network to locate the
modem driver (typically an .inf file), and click Open.
Figure 4-8
4–18
Install From Disk dialog box.
Locate File dialog box.
Niagara Release 2.3
Revised: May 22, 2002
Niagara Networking & Connectivity Guide
Chapter 4
Connecting with Direct Dial
Configuring Direct Dial on the JACE-NP
d.
Click OK.
e.
In the Install from Disk dialog box (Figure 4-7), click OK to copy the
manufacturer’s file from the network location.
f.
In the Install New Modem dialog box (Figure 4-9), choose the model of your
modem and click Next.
Figure 4-9
Step 7
Install New Modem dialog box.
On the port selection dialog box (Figure 4-10), click the COM port on which you
have installed the modem, and click Next.
Figure 4-10
Niagara Release 2.3
Niagara Networking & Connectivity Guide
Port selection dialog box.
Revised: May 22, 2002
4–19
Chapter 4
Connecting with Direct Dial
Configuring Direct Dial on the JACE-NP
Step 8
Click Finish.
Step 9
On the Modems Properties dialog box, click Close.
Step 10
Reboot the JACE-NP by choosing Start > Shutdown, then choosing Yes.
Configuring the RAS Software
On the JACE-NP, dialing into and out of the JACE-NP is a function of NT’s Remote
Access Server (RAS). RAS is an optional Windows NT 4.0 service that allows users
to log into an NT-based LAN using a modem, X.25 connection, or WAN link. RAS
works with several of the most popular network protocols including TCP/IP, IPX,
and NetBEUI.
RAS is pre-installed on the JACE-NP. However, setting it up is a two step process:
Configuring RAS
• Starting RAS
•
Configuring
RAS
Use the following steps to configure RAS on the JACE-NP.
Procedure 4-5
Enabling RAS on a JACE-NP.
Step 1
If you are installing the driver on a JACE-NP with Embedded NT, access the
Windows NT desktop with NetMeeting (see “NetMeeting,” page 2-2). Otherwise,
attach a keyboard, monitor, and mouse to access the desktop.
Step 2
From the Windows NT 4.0 taskbar, open the Control Panel by choosing Start >
Settings > Control Panel.
Step 3
Double-click the Network icon to open it.
Step 4
Click the Services tab.
Step 5
Click Remote Access Service and click Properties (Figure 4-11).
The Remote Access Setup dialog box opens (Figure 4-12).
4–20
Niagara Release 2.3
Revised: May 22, 2002
Niagara Networking & Connectivity Guide
Chapter 4
Connecting with Direct Dial
Configuring Direct Dial on the JACE-NP
Step 6
Figure 4-11
RAS properties.
Figure 4-12
Remote Access Setup dialog box.
If your modem is listed in the dialog box, click Configure. Otherwise, do the
following to add your modem:
a.
Click Add.
b.
In the Add RAS Device dialog box (Figure 4-13), click OK. Your modem is
added to RAS and is now available to set up.
Niagara Release 2.3
Niagara Networking & Connectivity Guide
Revised: May 22, 2002
4–21
Chapter 4
Connecting with Direct Dial
Configuring Direct Dial on the JACE-NP
Figure 4-13
c.
Step 7
Add RAS Device dialog box.
In the Remote Access Setup dialog box (Figure 4-12), choose your modem
and click Configure.
On the Configure Port Usage dialog box (Figure 4-14), ensure that your modem is
set up to Dial out and Receive calls, then click OK.
Selecting both dial-out and dial-in capability allows the JACE controller to be
accessed from a remote client as well as dial out to a Web Supervisor for the purpose
of archiving alarms and trend data.
Note
In Windows NT Embedded only one port can receive calls. If you are adding
an additional modem and want it to receive calls, change the pre-configured
modem to dial out only.
Figure 4-14
Configure Port Usage dialog box.
Step 8
On the Remote Access Setup dialog box (Figure 4-12), click Network.
Step 9
In the Network Configuration dialog box (Figure 4-15), configure the following
settings:
Ensure that TCP/IP is checked in both the Dial out Protocols and Server
Settings sections.
• In the Encryption settings section, click Require encrypted authentication.
•
4–22
Niagara Release 2.3
Revised: May 22, 2002
Niagara Networking & Connectivity Guide
Chapter 4
Connecting with Direct Dial
Configuring Direct Dial on the JACE-NP
Figure 4-15
Network Configuration dialog box.
Step 10
In the Server Settings section, click the Configure button next to TCP/IP.
Step 11
In the RAS Server TCP/IP Configuration dialog box (Figure 4-16), configure the
following options:
Allow remote TCP/IP clients to access—if you want the dial-in client to only
manage this JACE-NP, choose This computer only. If, instead you want the
dial-in client to access other resources on the network, use Entire network.
• Use static address pool—Specify two IP addresses, one for the JACE-NP, and
one for any client that will dial-in. These addresses:
– must be on the same subnet as the LAN IP address of the JACE-NP (if you
want the remote client to be able to access other resources on the network).
– must not duplicate the LAN IP address of the JACE-NP.
– must not duplicate any address already in use by other network hosts.
• Allow remote clients to request a predetermined IP address—click the
check box.
•
Niagara Release 2.3
Niagara Networking & Connectivity Guide
Revised: May 22, 2002
4–23
Chapter 4
Connecting with Direct Dial
Configuring Direct Dial on the JACE-NP
Figure 4-16
Step 12
RAS Server TCP/IP dialog box.
To save your changes:
a.
On the RAS Server TCP/IP Configuration dialog box, click OK.
b.
On the Network Configuration dialog box, click OK.
c.
On the Remote Access Setup dialog box, click Continue.
d.
On the Network dialog box, click Close.
The Windows NT setup wizard finalizes the set up of the service.
Starting RAS
Once RAS has been configured on the JACE controller, the service needs to be
started, then configured to start automatically each time the JACE controller is
restarted.
Procedure 4-6
Step 1
Starting RAS.
In the Windows Control Panel, double-click the Services icon.
A list of installed services appears.
Step 2
In the Services dialog box, scroll down and click Remote Access Server, then click
Start.
Verify that the service starts successfully (the status changes to Started).
4–24
Niagara Release 2.3
Revised: May 22, 2002
Niagara Networking & Connectivity Guide
Chapter 4
Connecting with Direct Dial
Configuring Direct Dial on an Engineering PC
Note
In order to start the service, your RAS must be configured and your modem
must be turned on.
Step 3
With Remote Access Server selected, click Startup.
Step 4
Click the radio button next to Automatic, then click OK (see Figure 4-17).
Figure 4-17
Step 5
Starting RAS.
On the Services dialog box, click Close to save your changes.
Granting Dial-in Permissions
If any host is going to connect to RAS on the JACE controller you must grant the
connecting user dial-in permissions. You do this on the Users tab of the Admin tool.
For complete instructions, refer to the “Enabling Dial-in” section on page 4-16.
Configuring Direct Dial on an Engineering PC
Configuring direct dial on an engineering PC (be it a Web Supervisor or a Technician
PC) consists of three major steps:
•
Installing and Configuring Modems
Niagara Release 2.3
Niagara Networking & Connectivity Guide
Revised: May 22, 2002
4–25
Chapter 4
Connecting with Direct Dial
Configuring Direct Dial on an Engineering PC
Installing and Configuring the RAS Software
• Granting Dial-in Permissions
•
Installing and Configuring Modems
Supported
Modems
You can use any modem which provides a driver for the version of the OS you are
running on the PC.
Installing an
External Modem
To install the modem, connect a standard serial cable to the male serial port of your
choosing on the PC. Attach the other end of the serial cable to the DB-25 male
connector on the modem.
Note
Alternately, if you are using Windows 2000 as your operating system, you can attach
a USB modem. Windows NT 4.0 does not support USB-connected devices.
Installing the
Modem Driver
Many modem drivers are provided with the Windows OS. However, if you are using
a modem driver that is not available in the OS, you must load the driver. Use the
following instructions to load the driver onto your engineering PC.
Windows NT 4.0
These instructions are included in the configuration of the JACE-NP. See the
“Installing the Modem Driver” section on page 4-17.
Windows 2000
Procedure 4-7
4–26
Installing the modem driver in Windows 2000.
Step 1
On the taskbar click Start > Settings > Control Panel.
Step 2
Click Phone and Modem Options.
Step 3
Click the Modems tab.
Niagara Release 2.3
Revised: May 22, 2002
Niagara Networking & Connectivity Guide
Chapter 4
Connecting with Direct Dial
Configuring Direct Dial on an Engineering PC
Figure 4-18
Step 4
Phone and Modem Options dialog box.
Continue with Step 4 in Procedure 4-4 “Installing a modem driver on the JACE-NP.”
Installing and Configuring the RAS Software
Just as on the JACE-NP, dialing into and out of an engineering PC is a function of
NT’s Remote Access Server (RAS). RAS is an optional Windows NT 4.0 or 2000
service that allows users to log into an NT-based LAN using a modem, X.25
connection, or WAN link. RAS works with several of the most popular network
protocols including TCP/IP, IPX, and NetBEUI.
Installing and configuring RAS on an engineering PC consists of the following steps:
Installing the RAS Software (Windows NT 4.0 only)
• Configuring RAS
• Starting RAS (Windows NT 4.0 only)
•
Installing the
RAS Software
(Windows NT 4.0
only)
Install the RAS service on a Windows NT 4.0 host as follows.
Niagara Release 2.3
Niagara Networking & Connectivity Guide
Revised: May 22, 2002
4–27
Chapter 4
Connecting with Direct Dial
Configuring Direct Dial on an Engineering PC
Note
Proper operation of RAS requires a functional installation of Windows NT Service
Pack 4. Ensure that Service Pack 4 (or later) has been installed on your computer
before attempting to install this service.
Procedure 4-8
Installing RAS on a Windows NT 4.0 host.
Step 1
On the taskbar of the engineering PC, click Start > Settings > Control Panel.
Step 2
Double-click the Network icon, then click the Services tab.
If the Remote Access Service is not listed, continue as follows to install the service.
Otherwise, you are finished.
Step 3
In the Network dialog, click the Add button.
Windows builds the list of available services.
Step 4
Scroll down and click Remote Access Service, then click OK.
Step 5
If the Windows NT setup wizard finds the Windows NT files, click OK to proceed.
Otherwise, locate the RAS installation files and specify that location in the Windows
setup dialog and click Continue.
Note
Step 6
Configuring
RAS
Depending on your installation, the RAS files may be located in the c:\i386
directory. If you cannot find them there look on the Windows NT 4.0
installation CD in the \i386 directory. However, if you install from the
original CD you must re-apply the appropriate NT service pack when
finished installing RAS.
In the Add RAS Device dialog box, choose the modem you installed in the previous
procedure.
After you have installed RAS, you must configure it. Use the following instructions
to configure RAS on Windows NT 4.0 or the equivalent feature on Windows 2000.
Windows NT 4.0
These instructions were provided in the JACE-NP setup section. See “Configuring
RAS,” page 4-20.
4–28
Niagara Release 2.3
Revised: May 22, 2002
Niagara Networking & Connectivity Guide
Chapter 4
Connecting with Direct Dial
Configuring Direct Dial on an Engineering PC
Windows 2000
Notes
In order to fully configure RAS, you must log into the Windows 2000 host with
administrative privileges.
• It is possible for the Windows 2000 domain administrator to override any RAS
settings you make with a system policy that restricts these settings. Check with
the domain administrator to determine if restrictive policies are in effect for the
site.
•
Procedure 4-9
Configuring dial-in on Windows 2000.
Step 1
On the Windows 2000 taskbar, select Start > Settings > Control Panel.
Step 2
Double-click Network and Dial-up Connections then double-click Make New
Connection. The Network Connection Wizard starts.
Step 3
Click Next on the Welcome screen.
Step 4
Click Accept incoming connections and then click Next (Figure 4-19).
Figure 4-19
Step 5
Accepting incoming connections.
In the Incoming Connections dialog box (Figure 4-20), click the check box next to
the modem you added in the “Installing and Configuring Modems” section. Click
Next.
Niagara Release 2.3
Niagara Networking & Connectivity Guide
Revised: May 22, 2002
4–29
Chapter 4
Connecting with Direct Dial
Configuring Direct Dial on an Engineering PC
Figure 4-20
Step 6
In the Virtual Private Network dialog box, click Next.
Note
Step 7
It is not necessary to set up a VPN between direct-dial hosts.
In the Allowed Users dialog box (Figure 4-21), click the check box next to any user
who you want to grant permissions to dial into this computer.
Note
This is equivalent to granting the user dial-in permissions in the Admin Tool.
Figure 4-21
Step 8
4–30
Select device for the incoming connection.
Grant dial-in permissions.
On the Networking Components dialog box, click Internet Protocol and click
Properties (Figure 4-22).
Niagara Release 2.3
Revised: May 22, 2002
Niagara Networking & Connectivity Guide
Chapter 4
Connecting with Direct Dial
Configuring Direct Dial on an Engineering PC
Figure 4-22
Step 9
Set up networking components.
On the Incoming TCP/IP Properties dialog box, set up options as follows. When
finished, click OK then Next.
Network Access—leave this option checked if you want the host dialing in to
be able to access both this host and other resources on the network.
• TCP/IP Address Assignment—Specify two IP addresses, one for this
computer, and one for any client that will dial-in. These addresses:
– must be on the same subnet as the LAN IP address of the JACE-NP (if you
want the remote client to be able to access other resources on the network).
– must not duplicate the LAN IP address of the JACE-NP.
– must not duplicate any address already in use by other network hosts.
Step 10 Click Finish.
•
Starting RAS
(Windows NT 4.0
only)
After you have installed and configured RAS, you must start the RAS service for any
Windows NT 4.0 installation (the RAS service is automatically started in Windows
2000). Instructions for starting RAS were provided in the JACE-NP RAS setup
section. See “Starting RAS,” page 4-24.
Granting Dial-in Permissions
If any person (or station) is going to connect to RAS on this computer, you must grant
the user dial-in permissions. You may have also granted the permissions as part of
the RAS setup in Windows 2000. If so, you can skip this step.
For complete instructions on setting up users for dial-in, refer to the “Enabling
Dial-in” section on page 4-16.
Niagara Release 2.3
Niagara Networking & Connectivity Guide
Revised: May 22, 2002
4–31
Chapter 4
Connecting with Direct Dial
Using Direct Dial
Using Direct Dial
Now that you have set up direct dial on your Niagara hosts, you must set up a few
more things in order to use it.
If your host will be making application-initiated calls (see the “User- versus
Application-initiated Connections” section on page 4-4), you must configure the
station address book so it knows where to find the host with which it wants to
communicate.
Making a user-initiated connection requires other configuration, and a manual
process to contact the remote host.
These topics discuss using direct dial on your hosts:
Configuring the Station for Dial-out
• Making a User-initiated Connection from an Engineering PC
•
Configuring the Station for Dial-out
Note
For most application-initiated connections, after you configure the station to find the
remote host, you do not need to do anything else—the station makes the connection
when it needs to. However, acknowledging alarms is different. The process is this:
1.
Open the Alarm Console and acknowledge the alarm from the remote station.
2.
Wait for the station to connect to the remote host.
3.
Acknowledge the alarm a second time.
Failure to follow this process may result in you having to manually clear the alarm
acknowledgement database.
Configure the remote host in the station’s address book, as follows:
Procedure 4-10
Configuring the station for dial-out.
Step 1
Using the Java Desktop Environment (JDE), open the station running on the
JACE-NP.
Step 2
In the tree view, right-click the station name and choose Go > AddressBook.
Step 3
Click the Add Address button.
Step 4
In the New Address dialog box (Figure 4-23), fill out the following information:
Station Name—The Niagara station name of the remote station. Must be
unique from other station entries in the AddressBook.
• User Name—An existing user account in the remote station. Specific security
rights for this user are not needed.
•
4–32
Niagara Release 2.3
Revised: May 22, 2002
Niagara Networking & Connectivity Guide
Chapter 4
Connecting with Direct Dial
Using Direct Dial
Note
Typically, a “gdp” (global data passing) user is created in each station
and assigned no security rights and no (blank) password. This user is
referenced in AddressBook entries in other stations.
Password—Password for the user in the remote station. See the Note above.
• Confirm Password—Same password, repeated.
• Host Address—For a LAN connected host, this is the IP address
(recommended) or hostname for the remote station's host. You must also
specify the HTTP port of the remote station, if it has been changed from the
default port (80). For example:
•
10.10.8.21:8080
In the case of dialup access, you can either:
leave this field blank
– type an alternate port number, in the form :<port_number>. For example,
if the remote station’s default HTTP has changed from the default to port
8080, you would type the following in the Host Address text box.
–
:8080
See also “Impact of Changing Default Niagara Ports,” page 6-18.
Phone #—Phone number to dial into the remote host machine.
• Host User Name—Logon user name for the host machine. This is the same
user name you use to log in with the Admin Tool.
•
Note
This user should have been granted dial-in permissions on the remote
host. For more information, see “Enabling Dial-in,” page 4-16.
Host Password—Password for the user name above, to access the host
machine.
• Confirm Password—Same password, repeated.
• (Station Relationship)—Choose the description of the remote station's
relationship to this station. Typically this will be Supervisor, but it could be a
Peer of another JACE is acting as this JACE’s archive destination.
•
Niagara Release 2.3
Niagara Networking & Connectivity Guide
Revised: May 22, 2002
4–33
Chapter 4
Connecting with Direct Dial
Using Direct Dial
Figure 4-23
Step 5
New Address dialog box.
When finished filling out the new AddressBook entry, click OK.
Making a User-initiated Connection from an Engineering
PC
In order to contact a remote direct-dial server, you must manually initiate a
connection from the engineering PC (be it a Web Supervisor or Technician PC). This
would include any connections for:
Engineering the remote station
• Reviewing web pages hosted on the remote station
• Using the Admin Tool to maintain the host
You create the connection with Windows Dial-up Networking (DUN). After you
launch the connection, you use the IP address of the remote server to access the host
or station database.
•
Caution
4–34
The only reliable way to make a user-initiated connection is by using the
following method. Do not use the File > Open Dial-up (Station) option
located on the menus of either the Admin Tool or the JDE.
Niagara Release 2.3
Revised: May 22, 2002
Niagara Networking & Connectivity Guide
Chapter 4
Connecting with Direct Dial
Using Direct Dial
Creating the
DUN
Connection
To create the DUN connection, proceed as follows.
Windows NT 4.0
Procedure 4-11
Creating a DUN phonebook entry.
Step 1
Double-click My Computer on the Windows NT 4.0 desktop.
Step 2
Double-click Dial-Up Networking.
Step 3
If you have not already done so, specify the local area code, dialing prefix for
accessing an outside line, and other modem properties in the Location Information
dialog box, and click Close.
Figure 4-24
Specifying location information for the DUN phonebook.
You are prompted to proceed (click OK) and you see the connection wizard.
Step 4
In the Phonebook Entry Wizard (Figure 4-25) do the following:
a.
Type a name for the new phonebook entry.
b.
Check I know all about phonebook entries.
c.
Click Finish.
Niagara Release 2.3
Niagara Networking & Connectivity Guide
Revised: May 22, 2002
4–35
Chapter 4
Connecting with Direct Dial
Using Direct Dial
Figure 4-25
Step 5
On the Basic tab (Figure 4-26) of the New Phonebook Entry dialog box, do the
following:
a.
Check Use Telephony dialing properties
b.
Type the Area code and Phone number of the host you want to dial.
c.
Verify that the correct modem is listed in the Dial using section.
Figure 4-26
Step 6
4–36
Phonebook entry wizard.
New phonebook entry Basic tab information.
Click the Server tab (Figure 4-27) and do the following:
a.
Set Dial-up server type to PPP: Windows NT, Windows 95 Plus, Internet.
b.
Check TCP/IP as the Network protocol.
c.
Check Enable software compression.
d.
Check Enable PPP LCP extensions.
Niagara Release 2.3
Revised: May 22, 2002
Niagara Networking & Connectivity Guide
Chapter 4
Connecting with Direct Dial
Using Direct Dial
e.
Click the TCP/IP Settings button.
Figure 4-27
Step 7
Server tab settings.
On the PPP TCP/IP Settings dialog box (Figure 4-28), verify the following settings,
then click OK:
Server assigned IP address is selected. The PC will receive its IP address
from the remote host.
• Use IP header compression is checked.
• Use a default gateway on remote network is checked.
•
Figure 4-28
PPP TCP/IP settings.
You are returned to the New Phonebook Entry dialog box.
Niagara Release 2.3
Niagara Networking & Connectivity Guide
Revised: May 22, 2002
4–37
Chapter 4
Connecting with Direct Dial
Using Direct Dial
Step 8
Click the Security tab and click the radio button next to Accept only encrypted
authentication.
Step 9
To save your changes:
a.
Click OK to close the New Phonebook Entry dialog box.
b.
Click Close to close the Dial-Up Networking dialog box.
Windows 2000
Procedure 4-12
Step 1
On the Windows 2000 taskbar, select Start > Settings > Control Panel.
Step 2
Double-click Network and Dial-up Connections then double-click Make New
Connection. The Network Connection Wizard starts.
Step 3
Click Next on the Welcome screen.
Step 4
Click Dial-up to private network and then click Next (Figure 4-29).
Figure 4-29
Step 5
4–38
Creating a DUN connection in Windows 2000.
Dial up to private network.
On the Phone Number to Dial dialog box (Figure 4-30), do the following:
a.
Click Use dialing rules.
b.
Type the Area code and Phone number of the host you want to dial.
c.
Click Next.
Niagara Release 2.3
Revised: May 22, 2002
Niagara Networking & Connectivity Guide
Chapter 4
Connecting with Direct Dial
Using Direct Dial
Figure 4-30
Step 6
Phone number to dial.
On the Connection Availability dialog box, click Next.
This makes the connection you are creating available to all users on this PC.
Step 7
Establishing the
Connection
At the completion dialog box, do the following:
a.
Type a name for this connection.
b.
Click Add a shortcut to my desktop if you want to do that.
c.
Click Finish.
To open a connection between your PC and the remote host, proceed as follows.
Windows NT 4.0
Procedure 4-13
Making the DUN connection on Windows NT 4.0.
Step 1
Double-click the My Computer icon on the desktop.
Step 2
Double-click the Dial-Up Networking icon.
Step 3
Select the appropriate phone book entry, then click Dial (Figure 4-31).
Niagara Release 2.3
Niagara Networking & Connectivity Guide
Revised: May 22, 2002
4–39
Chapter 4
Connecting with Direct Dial
Using Direct Dial
Figure 4-31
Step 4
Tip
Note
Dial the DUN connection.
In the Connect to dialog box, type the user name and password that provides you
access to the operating system running on the remote host, and click OK.
This is the same user that you granted dial-in permissions to on the remote
host.
You can also select the Save Password check box; however, if you do so, anyone
who has access to your PC will have access to the host that you are dialing. This
violates standard security practice.
Figure 4-32
Supply user name and password credentials for remote host.
RAS attempts to establish a connection between the modem on your computer and
the modem on the remote host. Wait for the connection to be made.
4–40
Step 5
If a Connection Complete dialog box is displayed, click OK to proceed.
Step 6
With the connection made, right-click the Dial-Up Networking Monitor
taskbar and click Open Dial-up Monitor.
on the
Niagara Release 2.3
Revised: May 22, 2002
Niagara Networking & Connectivity Guide
Chapter 4
Connecting with Direct Dial
Using Direct Dial
The Dial-Up Networking Monitor allows you to check the status of the connection
and to discover the IP address assigned to your machine and that of the remote
server.
Step 7
With the Dial-Up Networking Monitor displayed, click the Details button
(Figure 4-33).
The IP Address field displays the address assigned to your machine for this
connection. The Dial-Up Server field displays the IP address of the remote server
(make note of this address; you will use it later).
Figure 4-33
TCP/IP connection details.
With the connection made, you can access the JACE controller as though you were
directly connected. For detailed instructions, see “Accessing the Host or Station,”
page 4-43.
Step 8
If you want to check the status of your connection or to disconnect, right-click
Dial-Up Networking Monitor again on the taskbar.
Windows 2000
Procedure 4-14
Making the DUN connection on Windows 2000.
Step 1
On the Windows 2000 taskbar, select Start > Settings > Control Panel.
Step 2
Double-click Network and Dial-up Connections then double-click the icon for the
connection you want to start (this is the connection you created in Procedure 4-12).
Step 3
Type the user name and password that provides you access to the operating system
running on the remote host, and click OK.
Niagara Release 2.3
Niagara Networking & Connectivity Guide
Revised: May 22, 2002
4–41
Chapter 4
Connecting with Direct Dial
Using Direct Dial
Tip
This is the same user that you granted dial-in permissions to on the remote
host.
Figure 4-34
Supply user name and password credentials for remote host.
RAS attempts to establish a connection between the modem on your computer and
the modem on the remote host. Wait for the connection to be made.
Step 4
If a Connection Complete dialog box is displayed, click OK to proceed.
Step 5
With the connection made, locate the Dial-Up Networking Monitor
taskbar and right-click it.
on the
The DUN monitor is used to check the status of the connection and to discover the
IP address assigned to your machine and that of the remote server.
Step 6
Click Status, then click the Details tab (Figure 4-33).
The Client IP Address field displays the address assigned to your machine for this
connection. The Server IP Address field displays the IP address of the remote
server (make note of this address).
4–42
Niagara Release 2.3
Revised: May 22, 2002
Niagara Networking & Connectivity Guide
Chapter 4
Connecting with Direct Dial
Using Direct Dial
Figure 4-35
TCP/IP connection details.
With the connection made, you can access the remote host as though you were
directly connected. For detailed instructions, see “Accessing the Host or Station,”
page 4-43.
Step 7
Accessing the
Host or Station
If you want to check the status of your connection or to disconnect, click the right
mouse button on Dial-Up Networking Monitor on the taskbar.
With the connection made, you launch the Niagara software, and connect to the host
or station using the IP address you noted in the DUN monitor. For example, to
engineer a station on the remote host, do the following:
Procedure 4-15
Opening a station located on a remote dial-up host.
Step 1
On the taskbar, click Start > Programs > Niagara <release> > Java Desktop
Environment.
Step 2
From the menu, click File > Open Station.
The Open Station dialog is displayed.
Step 3
Tip
In the Host text box, type the IP address of the remote host, as listed in the Dial-up
Networking Monitor (Figure 4-36). If you are using Windows NT, this is the
Dial-Up Server address; in Windows 2000 this is the Server IP Address.
You can create a hosts table on your local machine, which equates this IP
address to the host name of the remote host. Then you can type the host name
here instead.
Niagara Release 2.3
Niagara Networking & Connectivity Guide
Revised: May 22, 2002
4–43
Chapter 4
Connecting with Direct Dial
Using Direct Dial
Figure 4-36
Opening a station on a remote host.
Step 4
In the User Name text box, type a user name to access the station.
Step 5
In the Password text box, type the password.
Step 6
Click Open.
The Tree View updates and displays the open (remote) station.
4–44
Niagara Release 2.3
Revised: May 22, 2002
Niagara Networking & Connectivity Guide
CHAPTER
5
Connecting to an ISP
In this chapter we discuss connecting Niagara devices to an ISP for remote access.
Principal topics include:
Niagara Considerations
• Configuring Captive ISP on the JACE-4/5
• Configuring DDNS on the JACE-4/5
• Connecting Windows-based Hosts via Telephone Modem
• Connecting via Cable or DSL Modem
This section does not cover connecting Niagara host to each other directly using
modems. You can find that information in Chapter 4, “Connecting with Direct Dial.”
•
Niagara Considerations
This section discusses typical system architectures and best practices when
connecting Niagara devices to an ISP. It includes the following topics:
System Architectures
• About Connecting to an ISP
• Design Considerations
• Selecting an ISP
•
Niagara Release 2.3
Niagara Networking & Connectivity Guide
Revised: May 22, 2002
5–1
Chapter 5
Connecting to an ISP
Niagara Considerations
System Architectures
Figure 5-1 provides examples of typical Niagara job configurations (system
architectures) for connecting JACE-4/5s to an ISP.
In the scenario presented in Figure 5-1, ABC Company has added two JACE-4/5s to
remote sites (for descriptions of the other sites shown in the figure, see the “System
Architectures” sections on page 3-1 and page 4-2).
In site 5, the JACE has been configured to dial an ISP. Upon connection, the JACE
receives a public, static IP address (and other settings for default gateway and DNS)
from the ISP. It can then send archives or alarms to the Web Supervisor (since the
Web Supervisor also has a public IP address). This setup also allows the Web
Supervisor (or the remote engineering station, if connected to the Internet or site 1)
to access the JACE using the public IP address of the JACE. The engineering stations
connect to acknowledge alarms, to maintain the devices using maintenance tools
such as Admin Tool, JDE, or web browser, or to pick up archives, if polled archiving
is set up. When the JACE loses its connection to the ISP, it immediately redials until
it is connected again. On the JACE-4/5, this configuration is known as captive ISP.
For more information, see the “About Captive ISP” section on page 5-8.
Site 6 also uses captive ISP, however, the JACE connects to a different ISP and this
ISP does not provide a static IP address. Rather, it gives out a different public IP
address each time the JACE connects to it. Therefore, the JACE at site 6 has been
configured to work with a company that provides DDNS services for
Internet-connected hosts (TZO.COM). Each time the JACE connects to the ISP and
receives a new IP address, it sends the new address to the DDNS company, which
maps the address to a fixed host name (JACE54.EasyIP.net). The JACE can still send
archives or alarms to the Web Supervisor (since the Web Supervisor also has a public
IP address). When the Web Supervisor (or the remote engineering station) wants to
contact the JACE, it uses the host name JACE54.EasyIP.net rather than the IP
address, since that may have changed since it last connected. For more information
on our implementation of DDNS on the JACE-4/5, see “Configuring DDNS on the
JACE-4/5,” page 5-22.
5–2
Niagara Release 2.3
Revised: May 22, 2002
Niagara Networking & Connectivity Guide
Chapter 5
Connecting to an ISP
Niagara Considerations
Figure 5-1
Typical ISP connectivity scenarios (sites 5 and 6).
Site 5
ABC Company
Name mapped to current IP
address of JACE:
JACE54.EasyIP.net
ISP 1
TZO.COM
JACE-4
Internet
Site 6
Current IP Address from ISP:
209.98.231.53
JACE-5
Subnet Mask:
255.255.255.0
Name mapped to current
IP address of JACE:
JACE54.EasyIP.net
Static IP Address from ISP:
162.38.94.99
Subnet Mask:
255.255.255.0
Default Gateway (at ISP):
162.38.94.1
DNS Servers (at ISP):
162.38.94.29
162.38.94.30
ISP 2
HEART
BEAT
RxD
RS232
PORT
1
Tx
D
RxD
Tx
RS232
Modem
D
PORT/RS48
2
5
DATA
ETH
10
ERNE0
RxDTx
T
D
LO
N
Site 2
Browser User Interface (BUI)
JACE-5
HEART
BEAT
RxD
RS232
PORT
Tx
D
RxD
1
RS232
Tx
D
PO /RS48
RT
2 5
Site 1
DATA
ETHER10
0
NET
RxDT
x
LO
D
N
IP Address:
192.168.2.98
Subnet Mask:
255.255.255.0
Router
NAT Addresses: 204.253.56.x
Firewall with Proxy
and NAT
Ethernet Hub or Switch
Network: 192.168.2.x
Subnet Mask: 255.255.255.0
Router
Private Leased Data Line
Network: 192.168.1.x
Subnet Mask: 255.255.255.0
LAN IP Addresses
Local IP Address:
192.168.1.120
Subnet Mask:
255.255.255.0
Ethernet Hub or Switch
*Dial-in IP Addresses
IP Address for
RAS Server:
192.168.1.122
JACE-NP
IP Address for
Dial-in Clients:
192.168.1.123
JACE-4
TBEAT
RxD
RS232
PORT
1
Tx
D
RxD
Tx
RS232
D
PORT/R
S48
2 5
DA
ETHE 10
0
RNET
TA
RxDT
xD
LO
Field Controllers
BUI
IP Address:
DHCP assigned
Subnet Mask:
255.255.255.0
Modem
Web Supervisor
LAN IP Addresses
External IP Address:
204.253.56.14
Inside IP Address:
192.168.1.53
*Dial-in IP Addresses
IP Address for
RAS Server:
192.168.1.183
IP Address for
Dial-in Client:s:
192.168.1.184
p
Dial u
*Dial-in Addresses:
IP Address for RAS
Server (localAddr):
192.168.7.145
IP Address for Dial-in
Clients (remoteAddr):
192.168.7.146
LAN IP Address:
192.168.4.3
Subnet Mask:
255.255.255.0
up
Field Controllers
N
al
Di
Remote Engineering
Station
LAN IP Address:
192.168.3.5
Subnet Mask:
255.255.255.0
Site 3
Ethernet Hub or Switch
JACE-5
HEAR
IP Address:
192.168.1.125
Subnet Mask:
255.255.255.0
up
al
Di
Router
JACE-4
Site 4
*Dial-in Addresses:
IP Address for RAS
Server (localAddr):
192.168.7.145
IP Address for Dial-in
Clients (remoteAddr):
192.168.7.146
*These dial-in addresses are used to create a temporary mini-network between the dial-up interface of the RAS
server and the dial-up interface of the client. For example, when the JACE dials the Web Supervisor, the WS
assigns the JACE the client address 192.168.1.184, and uses 192.168.1.183 for itself. Alternately, when the
WS dials the JACE, the JACE's RAS server allocates 192.168.7.146 to the WS, and uses 192.168.7.145 for
itself.
Local IP Address:
209.252.1.27
Dial-in IP Address from
the JACE-NP:
192.168.1.123
Additional
Scenarios
Figure 5-2 shows some additional ISP-connectivity scenarios. Each option is
discussed in the following section.
Note
These scenarios have not been tested by Systems Engineering. We recommend that
you set up a pilot to test them before implementing in a live job.
Connecting Windows-based Hosts via Telephone Modem
In options 1 and 2, two Windows-based Niagara hosts have been configured to
connect to ISPs with modems. They connect using RAS and each receive public,
static IP addresses (and other settings) from the ISP. However, RAS will not
automatically redial on disconnect. That function must be provided by a third-party
software application (such as RascalPro by Basta Computing).
If the ISP assigns dynamic IP addresses, an Internet DDNS provider (TZO or other)
must provide Windows-based client software to implement DDNS on these hosts.
Niagara Release 2.3
Niagara Networking & Connectivity Guide
Revised: May 22, 2002
5–3
Chapter 5
Connecting to an ISP
Niagara Considerations
Connecting Hosts via Cable or DSL
Options 3 and 4 show connectivity to the Internet from any Niagara host via a cable
or DSL modem. Note that with DSL or cable, the connection to the Niagara host is
via the Ethernet connection, rather than the dial-up connection (as it is with a
traditional modem). The cable or DSL provider issues a public, static IP address (and
other settings) to the Niagara host.
Most cable and DSL connections are “always on”, so there may be no need to
implement software that initiates connection on disconnect. If necessary (when a
dynamic IP address is assigned), DDNS can be implemented on JACE-NPs or Web
Supervisor, but not on a JACE-4/5, as its DDNS implementation works on the dial-up
interface only.
Connections with NAT
Option 5 shows the implementation of a NAT device in a DSL/cable scenario. The
provider issues a public, static IP address (and other settings) to the account holder.
That public address and other settings are used on the Ethernet port of the router
connected to the DSL or cable modem. The router is configured with a private IP
address on the Ethernet connection to the Niagara host, and it assigns another private
IP address (and other settings) to the Niagara host. Note that the NAT function could
also occur at the ISP rather than in a router located at the customer site.
This NAT scenario may not work with DDNS. In the example the Niagara host is
assigned a private IP address. This is typically the address that the host reports to the
DDNS provider. The host is not reachable at that private address. You would need to
find some kind of software that updates the DDNS provider each time the router’s
external IP address changes. That could be either:
Client software from the DDNS provider. Note that the JACE-4/5 does not
support the use of this client software in its DDNS configuration.
• Software to run on a specific model of router to handle the updating when the
IP address changes on the router. These are commonly available on the Internet
on sites which discuss home networking.
•
5–4
Niagara Release 2.3
Revised: May 22, 2002
Niagara Networking & Connectivity Guide
Chapter 5
Connecting to an ISP
Niagara Considerations
Figure 5-2
Other ISP connectivity scenarios.
Option 1
Option 2
JACE-NP
Web Supervisor
Modem
Modem
ISP
Option 5
TZO.COM or
another DDNS
provider
Internet
DSL or
Cable ISP
DSL o
r
cable
Internal port IP address:
192.168.6.1
External port IP address
(assigned by ISP):
209.98.36.10
Default GW: 209.98.36.10
conne
ction
DSL or Cable Modem
Router
providing
Firewall, NAT and DHCP
Network settings assigned
by DHCP on router:
IP address: 192.168.6.5
Default GW: 192.168.6.1
DNS Server: 209.98.36.15
Any
Niagara
Host
con
nec
tion
Cable ISP
DSL ISP
L
DS
co
tio
Option 4
Cable Modem
ec
nn
Any
Niagara
Host
Ethernet
connection
Ca
ble
Option 3
n
Ethernet
connection
DSL Modem
Any
Niagara
Host
About Connecting to an ISP
The philosophy behind connecting a host to an ISP is different than connecting hosts
with direct dial. With direct dial, the station address book is configured with
information about dialing the remote host. Whenever the application needs to send
data to a remote host, it uses the information in the address book to dial that host.
When the data exchange finishes, the initiating host disconnects.
With an ISP connection, the ISP-connected host is assumed to be always connected.
Therefore, the station does not trigger a connection when it is ready to send data—it
just attempts to send it. When disconnects occur on the ISP-connected host, the host
must be configured to continually retry to connect to the ISP. Data is queued in the
station until the re-connection occurs. Upon successful connection data is passed
between hosts.
Niagara Release 2.3
Niagara Networking & Connectivity Guide
Revised: May 22, 2002
5–5
Chapter 5
Connecting to an ISP
Niagara Considerations
With direct dial, there is a restriction in simultaneous user- and application-initiated
data passing. If one host makes an application-initiated call, it cannot also send
user-initiated data. Nor can one host make an application connection and receive
user-connection data. With an ISP connected host, there is no restriction. Hosts can
simultaneously pass data, of any type, just as when on a LAN/WAN.
Design Considerations
You should note the following things about connecting Niagara hosts to an ISP:
Connection to and from a host dialing an ISP will be slower than connection
on a LAN /WAN.
• If the JACEs will be sending little data (archives and alarms) connecting (even
long distance) with direct dial may be cheaper than the monthly fees for the ISP
and the DDNS provider. However, dial-up has some limitations (see the
“About Dialing between Niagara Hosts” section on page 4-3).
• Many IT departments prohibit setting up Internet connections on hosts
attached to their network. This is considered by many departments to be a
network security violation. Therefore, it is advisable to check with them before
implementing the connection.
• Interstation links were designed to be used across connections that are always
available. Due to the unreliable nature of connecting to and passing
•
data on the Internet, we do not recommend using interstation links to
or from hosts connecting through an ISP. Unlike direct dial, however,
nothing prevents you from setting up the link because hosts are not identified
in the station address book as dial-up hosts.
Because interstation links are not available, if you require BUI access to
remote hosts you must license WebUI services on each remote JACE.
•
•
•
•
•
•
5–6
DDNS is not supported on a JACE-4/5 when connected to an ISP via its
Ethernet port (cable or DSL modem).
TZO is the only DDNS provider supported on the JACE-4/5 platform. With
other platforms you can use any DDNS provider that provides a client for the
platform.
You should plan to test functionality when connecting Windows-based hosts,
or connecting any Niagara host via cable or DSL modems as these connections
have not been tested by Systems Engineering.
If NAT is used to assign a private IP address to our equipment you may not also
be able to use DDNS. See the “Additional Scenarios” section on page 5-3.
Connecting hosts to the Internet with a public IP address makes them more
vulnerable to attack than connecting them via dial-up or connecting them on a
private LAN/WAN. This is especially true of any host that stays connected to
the Internet virtually full time (as we require of our ISP-connected hosts). For
more information, see the “Security Considerations” section on page 6-1.
There are limitations with using our equipment with a firewall. See “Using a
Firewall or Proxy Device,” page 6-4.
Niagara Release 2.3
Revised: May 22, 2002
Niagara Networking & Connectivity Guide
Chapter 5
Connecting to an ISP
Niagara Considerations
•
Many factors are involved in choosing an ISP that will work with our
equipment. See “Selecting an ISP.”
Selecting an ISP
You should think about the following things when selecting an ISP for use with our
equipment:
Does the ISP provide a phone number that is local to the location of the
equipment? Using a local ISP saves long distance charges.
• Does the ISP provide public IP addresses? If not, are they using NAT or a
proxy server to provide a private one? If they are using NAT, that excludes the
use of DDNS, therefore they must provide a static public IP address. If they use
a proxy server, you should not choose them.
• Does the ISP provide static IP addresses or dynamic? If the ISP provides a
dynamic address you must also register with a DDNS service.
• Does the ISP prohibit:
– DDNS use? If not, can they provide you with a permanent public IP
address?
– clients from connecting at all times (required by our software)?
– hosting a commercial application at your site?
These items may violate the ISPs service agreement. If you cannot get them to
make an exception, choose a new ISP.
•
Does the ISP block port 80 (the standard HTTP port) or other inbound
ports? If they do, then you can change the port in the application, (see the
“Changing Niagara Default Ports” section on page 6-9). Changing the port is
recommended for security concerns (see the “Selecting an ISP” section on
page 5-7). Another approach is for you to purchase an HTTP port forwarding
service, which maps a call to the standard HTTP port to another port of your
choosing (TZO.com offers this).
• Does the ISP provide:
– firewall services? You could have them set up access restrictions for you.
– domain name registration services? Typically you would do this only if
the customer requires it. Domains registered through an ISP are typically
tied to equipment serviced by that ISP.
Some DDNS service providers also provide a domain registration service
that would allow you to have one domain name for hosts that are serviced
by multiple ISPs.
•
–
one e-mail address with the account? If you are going to set up e-mail
notification on the Niagara host, then you must have either:
• a valid mail account with the ISP
•
know of an Internet mail server that relays mail (most do not).
For more information on setting up the mail service and e-mail
notifications, see the Niagara Standard Programming Reference.
Niagara Release 2.3
Niagara Networking & Connectivity Guide
Revised: May 22, 2002
5–7
Chapter 5
Connecting to an ISP
Configuring Captive ISP on the JACE-4/5
Configuring Captive ISP on the JACE-4/5
In order to connect your JACE-4/5 to an ISP, you must configure the captive ISP
service. The following topics guide you through configuring captive ISP:
About Captive ISP
• Installing and Configuring Modems
• Configuring the Software
• Troubleshooting Connection Problems
•
About Captive ISP
When configured to use the captive ISP service, the Niagara software daemon dials
the ISP when the JACE-4/5 boots. If the JACE ever loses the connection, it
immediately tries to reconnect, whether or not it has any data to send to another host.
Once the JACE establishes connection to the ISP, all access to the JACE is through
the IP address assigned by the ISP.
Captive ISP is unlike direct-dial mode, where the station dials a specially-configured
host only when it has data to send to it; rather the station assumes that the JACE is
always connected. Also unlike direct dial, multiple stations and GUI tools (e.g.,
browser, Admin Tool, JDE) can access the JACE simultaneously through the IP
address assigned by the ISP. In addition, address book entries for other hosts are
configured using the IP address or host name rather than the dial-up properties.
About
Disconnects
If the JACE cannot connect to the ISP after a configurable number of attempts, the
JACE will listen for a period of time (also configurable) for incoming calls. The
JACE will periodically attempt to reconnect to the ISP. This is one window where
the modem is free and you can successfully dial into the JACE. For more
information, see the ispRetryCount and ispRetryDelay parameters in “Configuring
ras.properties for Captive ISP,” page 5-10.
In addition to this unscheduled type of disconnect, we supply two additional methods
of controlled disconnects.
Release 2.2 and earlier
The JACE-4/5 can also be configured to disconnect from the ISP up to 6 times per
day for a configurable number of minutes. While the JACE-5 is disconnected, it will
listen for incoming calls on the modem. When the disconnect duration expires, the
JACE will automatically redial the ISP. For more information, see the
ispDisconnectn parameters, explained in “Configuring ras.properties for Captive
ISP,” page 5-10.
Release 2.3 and later
The JACE-4/5 can be configured to disconnect from the ISP by using a Niagara
object tied to a Schedule object that you configure. For more information, see “Using
the IspConnection Object to Control Disconnects,” page 5-15.
5–8
Niagara Release 2.3
Revised: May 22, 2002
Niagara Networking & Connectivity Guide
Chapter 5
Connecting to an ISP
Configuring Captive ISP on the JACE-4/5
Installing and Configuring Modems
Just as with a direct dial connection, configuration of the JACE-4/5 begins with
modem configuration. If you are unfamiliar with installing and configuring modems
on JACE-4/5s, refer to the “Installing and Configuring Modems” section on
page 4-7. Step-by-step instructions for configuring modems are also included in
“Configuring ras.properties for Captive ISP,” page 5-10.
Configuring the Software
Configuring our software for captive ISP is a multi-step process. Use the following
topics to guide you through the process:
•
•
•
•
•
•
Information
Required from
the ISP
You will need the following information from the ISP:
•
•
•
•
•
•
Configuring
Network
Settings for
Captive ISP
Information Required from the ISP
Configuring Network Settings for Captive ISP
Configuring ras.properties for Captive ISP
Granting Dial-in Permissions
Using the IspConnection Object to Control Disconnects
E-mail Configuration
user name and password
telephone access numbers
host and domain name of the JACE
IP address of one or more DNS servers
outgoing (SMTP) mail server name and e-mail address (if configuring e-mail
notification)
Network settings assigned by the ISP to include:
– IP address (if static)
– subnet mask
To begin you must configure some (but not all) of the network settings of the JACE.
Normally, these settings apply to the Ethernet interface of the JACE, but captive ISP
uses some of them for the dial-up interface.
Procedure 5-1
Configuring network settings for captive ISP.
Step 1
Using the Admin Tool, connect to and log into the JACE.
Step 2
Click the Network Settings tab.
Step 3
Fill in the following information from the information provided to you by the ISP:
DNS Domain
• Subnet Mask
• DNS Servers
•
Niagara Release 2.3
Niagara Networking & Connectivity Guide
Revised: May 22, 2002
5–9
Chapter 5
Connecting to an ISP
Configuring Captive ISP on the JACE-4/5
Note
Step 4
Remove any information in the Default Gateway text box to leave it blank.
Note
Step 5
Caution
Configuring
ras.properties
for Captive ISP
Table 5-1
rasEnable
General Properties
The default gateway function will be handled by the routers at the ISP. If you
leave this set to the default gateway on the LAN, packets intended for the ISP
(and the Internet) will be routed to the Ethernet interface (and onto the LAN,
if one is attached).
Click Apply.
Do not reboot at this time. Rebooting prematurely could render the JACE
unreachable via the LAN. Reboot only when finished implementing the
remainder of the RAS settings. If you do reboot prematurely and lose contact
with the JACE, see “Troubleshooting Connectivity to an Existing JACE
Controller,” page 3-14 to find out how to reestablish connection.
The ras.properties file is used to configure both direct dial and captive ISP (and the
modem). In Table 4-1 we examined the properties of this file that applied to direct
dial (see also “About the ras.properties File,” page 4-12). In Table 5-1 we examine
the ones that apply to captive ISP.
Parameters of the ras.properties file used to configure captive ISP.
Section Parameter
5–10
Do not change the information in the IP Address text box. This is the IP
address of the LAN interface (if used). You set the IP address of the dial-up
interface in the localAddr parameter of the ras.properties file.
Valid Values and Default
Values (in Bold)
Description
true
false
rasMode
directDial
captiveISP
dialOutOnly
true
false
Change this to true to enable RAS for this JACE-4/5. The modem
will not accept calls when this setting is false. In addition, when this
is false, the JACE will not attempt to initialize any attached modem.
Use captiveISP for this function. Direct dial mode is discussed in
Chapter 4, “Connecting with Direct Dial.”.
Set this to true and the JACE will not accept incoming calls. For
captive ISP, you should leave this at false so that you can dial into
the JACE should it ever disconnect from the ISP.
Niagara Release 2.3
Revised: May 22, 2002
Niagara Networking & Connectivity Guide
Chapter 5
Connecting to an ISP
Configuring Captive ISP on the JACE-4/5
Table 5-1
Parameters of the ras.properties file used to configure captive ISP. (continued)
Section Parameter
remoteAddr
Valid Values and Default
Values (in Bold)
Description
any valid IPv4 address in
dotted decimal notation
General Properties
192.168.1.111
localAddr
any valid IPv4 address in
dotted decimal notation
Note: In release
disabled
2.2, this parameter
is not listed in the
file. In release 2.3, it
is listed but disabled
by the preceding #
sign. To enable the
parameter, remove
the # and supply a
valid IP address.
device
For most ISPs you do not need to specify this parameter. You
should remove the default value (remoteAddr= ) or comment out
the line (#remoteAddr=192.168.1.111) so the JACE accepts
whatever address the ISP assigns.
Specifies the IP address of the dial-in interface on the JACE. If the
ISP requires the JACE to request a specific static IP address, you
must specify it using this parameter. When this parameter is absent
(or left blank), the JACE accepts whatever dynamic IP address is
assigned by the ISP.
Release 2.2 and earlier—If you specify an address for this
parameter that does not match what the ISP assigns to the JACE,
the JACE will not connect to the ISP.
Release 2.3—If you specify an address for this parameter that
does not match what the ISP assigns to the JACE, the JACE will
ignore your setting and use the address the ISP assigns.
COM1
The COM port used by the modem. If using the JACE-4 internal
modem, this should remain at COM2. If using an external modem
with the JACE-4, this should match the serial port assignment of
the RS-232 port as listed in the port.properties file (see “Enabling
the JACE-4 Modem (Internal or External),” page 4-10).
COM2
baudrate
The IP address of the remote machine you are dialing into.
57600
The initial baud rate to use between the JACE and the modem. In
most cases you will not have to change this parameter.
48800
36600
Modem Configuration Properties
19200
initString
depends on modem
• JACE-5—AT&F1E0X4
(USR Sportster)
The modem-specific initialization string sent to the modem when
the JACE boots. It sets options required by our hardware (see the
“About Pre-configured Modems” section on page 4-7).
• JACE-4—ATE0Q0V1X4&D Initialization string for the Zoom External V.90 Dualmode
2&K3\N3%C2&C1&Q5W2
(internal Cermetek)
updateNvRamCmd
depends on modem
AT&W0 (USR Sportster)
updateNvRamFlag
false
true
initFailLogOnly
Note: Supported in
release 2.3 or later.
false
true
Niagara Release 2.3
Niagara Networking & Connectivity Guide
Faxmodem— AT&FE0S0=0
Modem specific command used to save the initialization string to O
so it is available to initialize the modem if the modem reboots and
the JACE does not.
Set to true to save the initialization string to NVRAM during the next
boot. This flag must be manually set to true each time initString is
changed. The JACE will automatically set this back to false after
the NVRAM has been successfully updated. This prevents
unnecessary writes to modem NVRAM.
When set to false, the JACE will reboot up to three times in order to
initialize the modem if it does not respond on the first boot. If the
modem is not initialized by the third time, a message is sent to the
Admin Tool’s event log. When set to true, the JACE will not reboot
if the modem doesn’t initialize, but will only send a message to the
event log.
Revised: May 22, 2002
5–11
Chapter 5
Connecting to an ISP
Configuring Captive ISP on the JACE-4/5
Table 5-1
Parameters of the ras.properties file used to configure captive ISP. (continued)
Section Parameter
ispPrimaryNumber
Valid Values and Default
Values (in Bold)
Description
any valid phone number,
including any numbers used
to access an outside line and
any number of pause
characters (,)
The primary phone number that the JACE dials to reach the ISP.
9,5551234
ispBackupNumber
any valid phone number,
including any numbers used
to access an outside line and
any number of pause
characters (,)
9,5551234
ispUsername
any combination of letters,
numbers and special
characters
A secondary phone number that the JACE can dial to reach the
ISP. If the JACE fails to connect on the primary number, the
secondary number is used until it fails to connect, then the primary
one is used.
If the ISP only has a single access number, change this value to the
same value as the ispPrimary number.
The user name given to you by the ISP.
user@isp
ispPassword
any valid password
The password of the user name given to you by the ISP.
password
ISP Configuration Properties
ispRetryCount
any integer
When the JACE fails to connect to the ISP, it reverts to dial-in
mode, where it waits for an incoming call. The retry count specifies
the number of failed dial attempts that occur before the JACE
switches to dial-in mode. Used in tandem with the ispRetryDelay
parameter.
1
ispRetryDelay
The retry delay specifies the number of minutes that the JACE
listens for incoming calls before attempting to dial another
connection. Used in tandem with the ispRetryCount parameter.
any integer
2
For example, if the retry count is 3 and the retry delay is 10, the
JACE will dial the ISP 3 times (alternating between primary and
backup number) in succession. If all 3 attempts fail, it will then
revert to dial-in mode for 10 minutes before making another 3
connection attempts.
ispDisconnectTime1 A set of integers in the form
ispDisconnectTime2 hh:mm-n where
These parameters allow you to set up regulated disconnect times
for the modem. You can schedule up to 6 disconnects (with a
configurable duration) in a 24-hour period. When the disconnect
duration expires, the JACE automatically redials the ISP. You must
use a unique ispDisconnectTimen for each disconnect you want to
schedule.
ispDisconnectTime3 • hh is time in a 24-hour
format (0-23)
ispDisconnectTime4
• mm is the minutes past the
ispDisconnectTime5
hour (0-59)
ispDisconnectTime6 • n is the disconnect duration A disconnect session may not cross midnight. If the JACE must
stay disconnected from 11:00 p.m. 1:00 a.m., you must make 2
in minutes
Note: These
entries, one from 11:00 pm to midnight (23:00-60) and another from
parameters are not For example:
midnight to 1 am (0:00-60).
ispDisconnectTime1=8:35-5
listed in the
The Niagara station maintains the time of day clock for this feature.
ras.properties file
(disconnect at 8:35 a.m. and The station handles adjustments to GMT for daylight saving times
but you can add
stay disconnected for 5
and time zone. Therefore, if the station is not running, the
them when
minutes)
disconnect feature is disabled.
necessary.
ispDisconnectTime2=0:00-60
Note: If any entry contains any invalid values, it is ignored.
(disconnect at midnight and
stay disconnected for 1 hour)
For release 2.3 or later, you schedule disconnects using a Niagara
object. See “Using the IspConnection Object to Control
Disconnects,” page 5-15.
5–12
Niagara Release 2.3
Revised: May 22, 2002
Niagara Networking & Connectivity Guide
Chapter 5
Connecting to an ISP
Configuring Captive ISP on the JACE-4/5
Table 5-1
Parameters of the ras.properties file used to configure captive ISP. (continued)
Section Parameter
Valid Values and Default
Values (in Bold)
Description
false
Miscellaneous Properties
pppDebug
Set to true to see dial-up troubleshooting information. This
information is written to the VxWorks target shell and is accessible
via direct connect (Hyperterminal) or over a LAN connection
(Telnet). See “Troubleshooting Connection Problems,” page 5-19.
true
modemDebug
false
rasDebug
true
Set to true to see dial-up troubleshooting information. This
information is written to the VxWorks target shell and is accessible
via direct connect (Hyperterminal) or over a LAN connection
(Telnet). See “Troubleshooting Connection Problems,” page 5-19.
Note: Neither of these parameters is listed in the ras.properties file
but you can add them.
Use the following steps to configure the JACE-4/5 for captive ISP.
Procedure 5-2
Configuring the JACE-4/5 for direct dialing.
Step 1
Using the Admin Tool, connect to and log into the JACE.
Step 2
Click the Network Settings tab.
Step 3
Click Edit Modem Properties.
The ras.properties file is opened for editing (Figure 5-3).
Figure 5-3
Niagara Release 2.3
Niagara Networking & Connectivity Guide
ras.properties file opened for editing.
Revised: May 22, 2002
5–13
Chapter 5
Connecting to an ISP
Configuring Captive ISP on the JACE-4/5
Note
The first time you view the ras.properties file, it contains remarks explaining each
setting. The remark lines are preceded by a pound sign (see the example above).
After saving the file, the remarks are stripped out and any future edits of the file will
not contain the remarks.
Step 4
Edit the file using the information in Table 5-1 as a guide. At a minimum, you must
configure the following items:
General Properties
rasEnable—change false to true
• rasMode—change directDial to captiveISP.
• dialOutOnly—leave this at false to allow dial-in to the JACE upon disconnect.
Otherwise, change this to true.
• remoteAddr—set this as described in the Description column of Table 5-1.
• localAddr—set this as described in the Description column of Table 5-1. If the
parameter is missing, add it in the form localAddr=<value>.
Modem Configuration Properties
•
device—change to COM1 if your modem is attached to that port.
• initString—change if you are using a modem other than those that we have
pre-configured.
•
Tip
The Sportster and Zoom initialization strings and update NVRAM commands
are pretty standard. Consider trying them with your modem to see if they work
for you.
updateNvRamCmd—change if you are using a modem other than those that we
have pre-configured.
• updateNvRamFlag—change false to true if you have updated the initialization
string.
ISP Configuration Properties
•
ispPrimaryNumber—set this as described in the Description column of
Table 5-1.
• ispBackupNumber—set this as described in the Description column of
Table 5-1.
• ispUsername—set this as described in the Description column of Table 5-1.
• ispPassword—set this as described in the Description column of Table 5-1.
• ispRetryCount—set this as described in the Description column of Table 5-1.
• ispRetryDelay—change this as described in the Description column of
Table 5-1. Be sure to set the time associated with this parameter considerably
longer than the time referenced in ispRetryCount.
If you want to set up a disconnect schedule, add one or more of the following
parameters in the ISP Configuration section, as described in the Description column
of Table 5-1:
•
Step 5
5–14
Niagara Release 2.3
Revised: May 22, 2002
Niagara Networking & Connectivity Guide
Chapter 5
Connecting to an ISP
Configuring Captive ISP on the JACE-4/5
–
–
–
–
–
–
Note
Step 6
ispDisconnectTime1
ispDisconnectTime2
ispDisconnectTime3
ispDisconnectTime4
ispDisconnectTime5
ispDisconnectTime6
You must use a unique ispDisconnectTimen for each disconnect you want
to schedule.
From the file menu, choose File > Close.
If you made any changes, you are prompted to save them, otherwise the window
closes.
Step 7
If prompted to save your changes, click one of the following:
Step 8
Yes to save your changes. The file saves and the window closes.
• No to discard your changes. The window closes.
• Cancel to return to the editing window, then refer to Step 4.
Reboot the JACE.
•
Granting Dial-in
Permissions
If any host is going to connect to RAS on the JACE controller you must grant the
connecting user dial-in permissions. You do this on the Users tab of the Admin tool.
For complete instructions, refer to the “Enabling Dial-in” section on page 4-16.
Using the
IspConnection
Object to
Control
Disconnects
A new module (isp) and object (IspConnection) have been added to the tridiumx
folder in release 2.3. They allow you to control the disconnect schedule of a
JACE-4/5 within the station. These replace the disconnect schedule in ras.properties
used in previous releases.
Using the module and object gives you the following advantages:
Standard schedule object can be used to control the disconnect
schedule—This provides greater flexibility (and familiarity) in scheduling
connects and disconnects.
• GxPage access to the schedule—GUI access to the schedule is more
convenient for your clients.
• Enhanced logging and notification of connection problems—The station
can log and report connection problems via the alarm console of a Web
Supervisor or a notification recipient.
• Disconnect overrides—Provides a method to force a connection when a
critical point alarms.
•
Niagara Release 2.3
Niagara Networking & Connectivity Guide
Revised: May 22, 2002
5–15
Chapter 5
Connecting to an ISP
Configuring Captive ISP on the JACE-4/5
Notes
With the IspConnection object, the connect/disconnect schedule resides in the
station rather than being managed by the Niagara daemon. Therefore, if the
station on the JACE is not running, the JACE will not follow the disconnect
schedule. For more information, see the “Troubleshooting Connection
Problems” section on page 5-19.
• The IspConnection object can only be used with the captive ISP function, not
with the direct dial function.
•
The object has one input (sIn or statusIn). To establish a connection, use a schedule
or other binary object to set sIn to Active. To terminate the connection, set sIn to
Inactive. When inactive, the modem will resort to either idle, or listening as
configured in the dialOutOnly parameter in ras.properties.
Note
The object passes your connection request to the Niagara daemon, which implements
it on its next cycle. There can be a delay from when the command is issued and the
daemon begins the connection process.
The object also has several output status properties, as listed in Figure 5-2.
Table 5-2
Outputs of the ispConnection object.
Output
statusOutput
Valid Values
Description
Active
Indicates if there is a currently active
connection.
Inactive
• IDLE (dialOutOnly
state
•
•
•
•
•
rate
Represents the current state of the
modem.
parameter set to true)
DIALING
LISTENING (dialOutOnly
parameter set to false)
HANGING_UP
CONNECTED_AS_CLIENT
CONNECTED_AS_SERVER
various
The connected baud rate as
reported in the connect string from
the modem.
lastSuccessfulConnection any time, date, and time zone The start time, day, and time zone of
in the form:
the last successful connection.
hh:mm dd-mmm-yy ZZZ
lastConnectionAttempt
any time, date, and time zone The start time, day, and time zone of
in the form:
the last connection attempt.
hh:mm dd-mmm-yy ZZZ
Examples
You can connect the statusOutput to boolean or GxText objects, and the state, rate,
and connection outputs to text objects.
Figure 5-4 shows examples of an ISPConnection object in use. Figure 5-5 shows a
simple GxPage containing information from the outputs of the IspConnection object.
5–16
Niagara Release 2.3
Revised: May 22, 2002
Niagara Networking & Connectivity Guide
Chapter 5
Connecting to an ISP
Configuring Captive ISP on the JACE-4/5
Figure 5-4
Typical IspConnection object logic.
In the example at the right, a
schedule object controls the
connect/disconnect schedule
of the IspConnection object.
A binary log object logs each
change of state (from active
to inactive).
The JACE successfully
connected to the ISP as a
client, with a baud rate of
48 K.
This example shows that the
modem successfully
connected to the ISP at 14:19
on 3-April. However line
problems forced a hang up.
Since the schedule showed
“Active”, the daemon tried to
reconnect until an “Inactive”
status was received at 15:15
when the active schedule
expired. The daemon made
its last connection attempt at
15:13 on 3-April.
The current state of the
modem is listening, because
the dialOutOnly parameter of
the ras.properties file is set to
false.
Figure 5-5
GxPage use of IspConnection object outputs.
This simple GxPage
illustrates the use of GxText
objects linked to each output
of the IspConnection object.
For more information about programming objects, see the Niagara Standard
Programming Reference.
Niagara Release 2.3
Niagara Networking & Connectivity Guide
Revised: May 22, 2002
5–17
Chapter 5
Connecting to an ISP
Configuring Captive ISP on the JACE-4/5
Installing and Configuring the Module
Use the following steps to install and configure the module and object:
Procedure 5-3
Step 1
Install release 2.3 on your engineering workstation and the JACE.
Step 2
Configure and test captive ISP and DDNS (if required). Proceed only when working
correctly.
Step 3
Install the isp module, as follows:
Step 4
Tip
Step 5
5–18
Installing and configuring the isp module and the ispConnection object.
a.
From your engineering workstation, connect to and log into the JACE.
b.
Click the Installation tab.
c.
Click Installation Wizard. You see the Select Distribution Directory dialog
box.
d.
Browse to the location of the distribution installation files and click the emb
folder. You may have copied these files to your hard drive, or you can find them
on the Web Supervisor installation CD.
e.
Click Install.
f.
On the Niagara Remote Installation window, click Configure Modules Only
and click Next. The Configure Modules dialog box opens.
g.
Scroll down the list of modules to install and click in the Upgrade/Add column
of the isp module. The module is marked for addition with a check mark.
h.
Click Next.
i.
Choose to backup the database by supplying the administrator name and
password, and click Next. The Niagara license window opens.
j.
Click Finish.
Copy the ispConnection object from the local library to the station, as follows:
a.
In the tree view of the JDE, open the local library.
b.
In the local library, locate the ispConnection object in the tridiumx\isp\objects
directory.
c.
Copy the object and paste it into the root or into a container on the JACE.
If the JACE reboots and the object is not on the JACE, verify that the isp
module is installed.
Configure the ispConnection object as described previously and test functionality.
Niagara Release 2.3
Revised: May 22, 2002
Niagara Networking & Connectivity Guide
Chapter 5
Connecting to an ISP
Configuring Captive ISP on the JACE-4/5
E-mail
Configuration
If you are using the notification service to send e-mail notifications, you must install,
then configure the mail service with the following information provided to you by the
ISP:
SMTP server—host name or IP address of the simple mail transfer protocol
(SMTP) server. On the Config tab of the mail service, enter this in the
smtpHost text box.
• E-mail address—the e-mail address the ISP has assigned to the mailbox
(typically in the form username@domain.com). On the Config tab of the mail
service, enter this in the fromAddress text box.
• User name—the user name for the mail account. Typically this will be the
username portion of the e-mail address. On the Config tab of the mail service,
enter this in the username text box.
• Password—the password for the mail account. On the Config tab of the mail
service, enter this in the password text box.
For more information on setting up the mail service and e-mail notifications, see the
Niagara Standard Programming Reference.
•
Troubleshooting Connection Problems
The Niagara daemon (not the Niagara station) initiates and manages all ISP
connections. The daemon must handle the dial-up duties because it is sometimes
desirable for the JACE-4/5 to connect to the ISP while the station is not running
(during a software upgrade, for example).
Since the connection is managed by the daemon and not the Niagara station,
diagnostic output will not appear in the standard output window of the station
(accessible via Admin Tool). However, the JACE-4/5 does log ISP connect and
disconnect events in the event log. This log is accessible using the Admin Tool (Host
> View Event Log) or a browser at http://<host_name_or_IP_address>:3011/
system/eventLog.
Notes
The event log is only available on JACE-4/5s.
• If accessing the event log with a browser, be sure to capitalize “eventLog” as
shown in URL.
•
The daemon logs the following dial-up events in the event log:
Connects (including the IP address assigned to the JACE)
• Disconnects
• Connect failures (after the retry count is exhausted)
Figure 5-6 provides an example of ISP connects and disconnects written to the event
log.
•
Niagara Release 2.3
Niagara Networking & Connectivity Guide
Revised: May 22, 2002
5–19
Chapter 5
Connecting to an ISP
Configuring Captive ISP on the JACE-4/5
Figure 5-6
Event log ISP connect and disconnect events.
Troubleshooting information is also written to the VxWorks target shell, which is
accessible via direct connect with Hyperterminal or over an IP connection with
Telnet (see “Niagara Configuration Tools,” page 2-1). You can see additional
troubleshooting information by enabling the debug parameters listed in Table 5-1. If
you cannot connect to the JACE over the Internet, you must use one of these alternate
forms of connection to view error information.
Example 5-1 shows connection troubleshooting information written to the target
shell without the debug parameters turned on. The problem diagnosed in this
example is a lack of a dial tone on the line the modem is using to dial the ISP.
Example 5-1
Typical connection troubleshooting information as written to the VxWorks target shell.
Troubleshooting Information
Description
-> [rasmgr] Handler loop pass.
RAS manager sees an ISP connect
request during its execution cycle and
prepares the modem to dial.
[dialup] Trying an isp connect.
[rasmgr] Handler loop pass.
[rasmgr] Attempting to hangup.
[modem:COM2 ] Received hangup request.
[modem:COM2 ] Received wakeup message.
[modem:COM2 ] Error waiting for read in listen
[modem:COM2 ] Received error trying to process 1 msg.
[modem:COM2 ] Detected dropped CD in hangup.
[modem:COM2 ] Sleeping 0 seconds to make sure line is clear.
[modem:COM2 ] Modem should now be clear.
[modem:COM2 ] Waiting for message notification in OUTER loop.
[modem:COM2 ] Entering modem handler INNER loop with 3 message.
[modem:COM2 ] Waiting for message notification in OUTER loop.
[rasmgr] Hungup successfully.
[rasmgr] Attempting to connect to <4971020>.
[modem:COM2 ] Received dial request.
[modem:COM2 ] Entering modem handler INNER loop with 2 message.
RAS manager sends a message to dial
the phone number of the ISP, which is
listed in the ras.properties file.
[modem:COM2 ] Setting modem to dial 4971020.
5–20
Niagara Release 2.3
Revised: May 22, 2002
Niagara Networking & Connectivity Guide
Chapter 5
Connecting to an ISP
Configuring Captive ISP on the JACE-4/5
Example 5-1
Typical connection troubleshooting information as written to the VxWorks target shell.
Troubleshooting Information
Description
[modem:COM2 ] Initializing modem with ATE0Q0V1X4&D2&K3\N3%C2&C1&Q5W2. Modem is initialized, and dials the ISP.
Receives a NO DIALTONE error.
[modem:COM2 ] Wrote 31 bytes to modem.
[modem:COM2 ] Received OK on init.
[modem:COM2 ] Dialing <ATDT4971020>.
[modem:COM2 ] Wrote 12 bytes to modem.
[modem:COM2 ] Dial response was <NO DIALTONE>.
[modem:COM2 ] Received error trying to process 2 msg.
[modem:COM2 ] Detected dropped CD in hangup.
[modem:COM2 ] Sleeping 5 seconds to make sure line is clear.
[rasmgr] Unable to achieve CONNECTED_AS_CLIENT_STATE to connect.
[rasmgr] Attempting to hangup.
RAS manager sees the error and starts
the hangup process.
[modem:COM2 ] Received hangup request.
<additional lines removed>
[rasmgr] Hungup successfully.
[rasmgr] Attempting to listen.
RAS manager initiates the listen process
(as defined by the dialOutOnly property
of the ras.properties file).
[modem:COM2 ] Received listen request.
<additional lines removed>
[rasmgr] Listening successfully.
[rasmgr] Handler loop pass.
Execution cycle begins again. If the ISP
connection schedule indicates that a
connection is required, the RAS
manager starts the connection process
again. Otherwise, the normal execution
cycle continues until the RAS manager
receives a connection request.
You can also receive limited troubleshooting information when using the
ispConnection object. See the “Using the IspConnection Object to Control
Disconnects” section on page 5-15.
Avoiding
Automatic
Disconnects
Some ISPs disconnect a host when it has not sent or received packets for a period of
time. If your JACE is subject to this automatic disconnect you can configure the
JACE to periodically update its time. Add the TimeSync service to the station and
configure it so the JACE requests a time update more frequently than the ISP’s
disconnect period of time.
For more information on configuring the time synchronization service, see the
Niagara Standard Programming reference. See also “Changing the Time
Synchronization Port,” page 6-17.
Niagara Release 2.3
Niagara Networking & Connectivity Guide
Revised: May 22, 2002
5–21
Chapter 5
Connecting to an ISP
Configuring DDNS on the JACE-4/5
Configuring DDNS on the JACE-4/5
The dynamic domain name service (DDNS) allows a device with a dynamic IP
address to be accessed using a well-known domain name. DNS servers handle
mapping a name (such as JACE54.EasyIP.net) to an IP address. With DDNS, each
time a host receives a new IP address, it sends an update to the name-to-IP-address
mapping on the DDNS server. The DDNS function can be implemented on hosts
connecting to an internal LAN (with company DDNS servers) and the Internet (with
third-party DDNS services).
When configuring a JACE with captive ISP, many times you cannot obtain a static
IP address for the JACE from the ISP. The random IP address makes accessing the
JACE-5 via a browser or GUI tool very difficult. To overcome this limitation a
DDNS client has been implemented on the JACE-4/5. The DDNS implementation on
the JACE-4/5 works with one Internet DDNS provider, the Tzolkin Corporation
(TZO).
About TZO
To implement DDNS, you must purchase an annual DDNS subscription from TZO
for each JACE. TZO provides you a software key, which is the unique identifier that
allows the JACE to register its new IP address on the TZO servers. The JACE must
register in one of two TZO domains (EasyIP.net or MyLinuxPC.com).
Notes
The JACE-4/5 TZO client implementation will not work with the standard
domains listed on the TZO web site (tzo.com, MyModem.com). If you want to
use a TZO domain, you must use either EasyIP.net or MyLinuxPC.com. Be
sure to specify this when you register with TZO.
• The TZO web site does not list the domain EasyIP.net, however you can still
register your JACE in this domain.
•
TZO also offers several subscription packages with services in addition to DDNS.
The services include domain registration and port forwarding. See the TZO web site
(www.tzo.com) for more details.
Registering with
TZO
When you register with TZO you must contact them by telephone (not via web site)
and specify:
that you are an OEM customer
• that your host needs a name in either the EasyIP.net or MyLinuxPC.com
domain
• an e-mail address they can use to contact you
You should receive the following information from TZO (see Table 5-3):
•
A software key
• The FQDN of your JACE
• A list of the OEM update servers
•
5–22
Niagara Release 2.3
Revised: May 22, 2002
Niagara Networking & Connectivity Guide
Chapter 5
Connecting to an ISP
Configuring DDNS on the JACE-4/5
Configuring the JACE-4/5 for DDNS
The JACE-4/5 DDNS client set up in the ddns.properties file, which is accessible via
the Admin Tool.
About the
ddns.properties
file
Table 5-3
The ddns.properties file includes four parameters, as listed in Table 5-3. Just like the
ras.properties file, parameters are listed in the form <parameter>=<value>. However,
unlike the ras.properties file, several parameters are preceded by a pound sign, which
you would need to remove to enable the parameter. For example, in Figure 5-7, the
domainName parameter has been enabled by the removal of the pound sign.
Parameters of the ddns.properties file.
Parameter
Valid Values and
Default Values (in Bold)
enabled
false
domainName
Description
true
Set to true to enable the DDNS client. Since most JACEs do not
require DDNS services, the default is false.
a valid fully qualified host and
domain name in the form:
The fully qualified name of the JACE as given to you by TZO. For
example:
<name>.<TZOdomain>.<class>
domainName=JACE54.EasyIP.net
Note: If you want to use a TZO domain, you must use either
EasyIP.net or MyLinuxPC.com.
email
a string in the form:
The e-mail address given to TZO when you register.
<username>@<domain>.<class>
key
any valid string including spaces
This key, supplied by TZO, is sent by the JACE during each
update. Enter exactly as it is given to you by TZO.
server1
server2
any valid fully qualified server and
domain name
server3
OEMUpdate1.tzo.com
The servers that the JACE attempts to register the key with. It
attempts to register with server1, and upon failure, tries the next
server listed, and so on.
server4
OEMUpdate2.tzo.com
Note: Be sure to verify these addresses with TZO when
registering.
OEMUpdate3.tzo.com
OEMUpdate4.tzo.com
Configuring the
ddns.properties
file
Use the following steps to set up DDNS on the JACE:
Procedure 5-4
Configuring DDNS on a JACE-4/5.
Step 1
Using the Admin Tool, connect to and log into the JACE.
Step 2
Click the Network tab.
Step 3
Click DDNS Properties.
The ddns.properties file opens for editing (Figure 5-7).
Tip
If you do not see the DDNS Properties button, maximize the Admin Tool.
Niagara Release 2.3
Niagara Networking & Connectivity Guide
Revised: May 22, 2002
5–23
Chapter 5
Connecting to an ISP
Configuring DDNS on the JACE-4/5
Figure 5-7
ddns.properties file opened and in the process of being edited.
Step 4
Edit the ddns.properties file using the information in Table 5-3.
Step 5
From the file menu, choose File > Close.
If you made any changes, you are prompted to save them, otherwise the window
closes.
Step 6
If prompted to save your changes, click one of the following:
Step 7
Yes to save your changes. The file saves and the window closes.
• No to discard your changes. The window closes.
• Cancel to return to the editing window, then refer to .
Reboot the JACE.
•
Assuming that RAS has been set up and tested on the JACE, the JACE automatically
connects to the ISP and updates the DDNS server with its IP address. You can
connect to the JACE using the domain name specified in the ddns.properties file.
Troubleshooting DDNS Connections
As with troubleshooting captive ISP connections, troubleshooting DDNS
connections requires a connection to the JACE via local LAN (over an IP connection)
or by a serial connection. Errors in the DDNS update process are logged to the
JACE-4/5 event log. The event log also contains the dynamic IP address assigned to
the JACE upon reconnection to the ISP. You can access the event log via the Admin
Tool (Host > View Event Log) or via a browser at http://<host name or IP
address>:3011/system/eventLog.
Figure 5-8 shows DDNS errors in the event log, as viewed via browser. The JACE
cannot resolve the name of the TZO update servers when connected to the ISP. The
problem was misconfigured DNS servers in the network settings of the JACE.
5–24
Niagara Release 2.3
Revised: May 22, 2002
Niagara Networking & Connectivity Guide
Chapter 5
Connecting to an ISP
Configuring DDNS on the JACE-4/5
Figure 5-8
DDNS error in browser-view of event log.
In addition to the event log, you can try the following other techniques to diagnose
problems after determining the IP address that the JACE is using.
use ping and tracert to verify that you can ping that IP address from a
remote workstation.
• use nslookup to query DNS servers at TZO to verify that the domain name
assigned to the JACE is correctly mapped to the IP address assigned by the ISP.
•
Note
There is often a delay in the propagation of DNS changes. That may mean that the
servers at TZO may have been updated, but the DNS servers that your workstation
uses may not have updated. Use nslookup to query TZO and your DNS servers to
pinpoint the discrepancy, then use the IP address information at TZO to connect to
the JACE.
For more information on these troubleshooting commands, see the “Connectivity
Troubleshooting Utilities” section on page 2-19.
Troubleshooting Update
Failures
If the JACE-4/5 is unable to update its DDNS entry, remote users will not be able to
access it via domain name. It may be connected to the Internet, but its current address
is unknown.
Niagara Release 2.3
Niagara Networking & Connectivity Guide
Revised: May 22, 2002
5–25
Chapter 5
Connecting to an ISP
Connecting Windows-based Hosts via Telephone Modem
The JACE-4/5 treats an update failure in the same manner as an ISP connection
failure. It hangs up the modem, waits and then retries again. If the update fails several
times in a row, then the JACE reverts to dial-in mode. For more information on
configuring the wait delays, retry counts, etc., see Table 5-1 in the “Configuring
ras.properties for Captive ISP” section on page 5-10.
Connecting Windows-based Hosts via
Telephone Modem
As mentioned in the “Niagara Considerations” section on page 5-1, you may be able
to configure the Remote Access Server (RAS) on Windows-based Niagara hosts to
dial an ISP. However, the following notes apply:
RAS will not automatically redial on disconnect. That function must be
provided by a third-party software application (such as RascalPro by Basta
Computing).
• If the ISP assigns dynamic IP addresses, an Internet DDNS provider (TZO or
other) must provide Windows-based client software to implement DDNS on
these hosts.
• This scenario has not been tested by Systems Engineering. We recommend that
you set up a pilot to test them before implementing in a live job.
This section provides a general overview of using RAS to connect to an ISP. To
implement automatic redials and DDNS on your host, consult the documentation
from the software vendors you choose for each function.
•
Note
Be sure to review the information in the the “Niagara Considerations” section on
page 5-1 for information on using NAT and proxies, selecting an ISP, and security
considerations of attaching hosts directly to the Internet.
Configuring the JACE-NP
These previous topics help you configure dial-up to an ISP on the JACE-NP.
“Installing and Configuring Modems,” page 4-17.
• “Configuring the RAS Software,” page 4-20
• “Granting Dial-in Permissions,” page 4-25
Work with your ISP to configure RAS to meet their network requirements.
•
Configuring a Web Supervisor
These previous topics help you configure dial-up to an ISP on a Web
Supervisor.
•
5–26
“Installing and Configuring Modems,” page 4-26.
Niagara Release 2.3
Revised: May 22, 2002
Niagara Networking & Connectivity Guide
Chapter 5
Connecting to an ISP
Connecting via Cable or DSL Modem
“Installing and Configuring the RAS Software,” page 4-27
• “Granting Dial-in Permissions,” page 4-31
Work with your ISP to configure RAS to meet their network requirements.
•
Connecting via Cable or DSL Modem
As mentioned in the “Niagara Considerations” section on page 5-1, you may be able
to use cable and DSL modems on Niagara hosts to dial an ISP. However, the
following notes apply:
With DSL or cable, the connection to the Niagara host is via the Ethernet
connection, rather than the dial-up connection (as it is with a traditional
modem). On a JACE-4/5 this means that the ras.properties and the
ispConnection object (both used with the dial configuration) do not apply.
• Most cable and DSL connections are “always on” so there is little need to
implement software that redials on disconnect. If necessary (when a dynamic
IP address is assigned), DDNS can be implemented on JACE-NPs or Web
Supervisor, but not on a JACE-4/5, as its DDNS implementation works on the
dial interface only.
• Neither scenario has been tested by Systems Engineering. We recommend that
you set up a pilot to test either before implementing in a live job.
•
Note
Be sure to review the information in the the “Niagara Considerations” section on
page 5-1 for information on using NAT and proxies, selecting an ISP, and security
considerations of attaching hosts directly to the Internet.
This section provides a general overview of configuring a cable or DSL connection
to an ISP, as follows:
1.
Install and configure the modem using the documentation provided by your
vendor.
2.
Using the Admin Tool, configure the network settings with the information
provided to you by the ISP.
3.
To implement automatic reconnect (if necessary) and DDNS on your host,
consult the documentation from the software vendors you choose for each
function.
Niagara Release 2.3
Niagara Networking & Connectivity Guide
Revised: May 22, 2002
5–27
Chapter 5
Connecting to an ISP
Connecting via Cable or DSL Modem
5–28
Niagara Release 2.3
Revised: May 22, 2002
Niagara Networking & Connectivity Guide
CHAPTER
6
Using Security Technologies
This section discusses the issues associated with installing and using Niagara hosts
in a secure environment. It has the following main topics:
Security Considerations
• Using a Firewall or Proxy Device
• Default Niagara Port Numbers
• Using a Virtual Private Network
•
Security Considerations
Any host connected to the Internet is vulnerable to attacks by someone else in the
Internet community. This is especially true of any host that stays connected to the
Internet virtually full time. Niagara hosts that may be vulnerable include:
Any Niagara host connected to a company’s LAN and which has a public
IP address. The Web Supervisor shown in Figure 3-1 and Figure 3-2 is an
example of one such host. Note that Company ABC has implemented a
firewall on the LAN to lessen the vulnerability.
• Any Niagara host directly connected to an ISP and which has a public IP
address. The hosts shown in sites 5 and 6 of Figure 5-1 and most of the hosts
in Figure 5-2 meet this criteria.
•
Typically, Windows-based hosts are more vulnerable than JACE-4/5s. This is not a
function of the Niagara software, but of two other factors:
in Windows, there are many access points open by default that attackers can
exploit. For a discussion of some of these, see “Disabling Open Ports on
Microsoft Windows NT 4.0,” page 6-22. In contrast, the VxWorks OS has
fewer access points enabled by default (although you can open some, see
“Guidelines for VxWorks-based Niagara Hosts,” page 6-3).
• the widespread availability of the Windows OS itself. Because the VxWorks
OS is less common, people have not taken the time to figure out how to attack
it.
•
Niagara Release 2.3
Niagara Networking & Connectivity Guide
Revised: May 22, 2002
6–1
Chapter 6
Using Security Technologies
Security Considerations
Another common point of attack for Internet hosts is the web server that runs on
many Internet hosts (including Niagara hosts). However, our web server
implementation is proprietary and not subject to the well-advertised attacks on
Microsoft Internet Information Server and the Apache HTTP Server.
The following security suggestions are provided to help you secure Niagara hosts
when connecting them to the Internet. You should evaluate the suggestions to see if
they are applicable for each job that you architect.
Note
Many of these suggestions are also good guidelines for connecting hosts even in a
LAN/WAN or direct-dial environment. Anyone with physical (or network) access to
a host can be considered a security threat. You may want to consider implementing
some of these, regardless of Internet connectivity.
General Guidelines
•
•
•
•
•
Caution
If you change the password (or create a new account and disable the default),
be sure to record your changes and store them in a place you (and your
colleagues) can find them again. If you forget or lose the name or password
you must ship the unit back for recovery.
•
6–2
Architect a LAN/WAN-only or LAN/WAN plus direct-dial solution—The
most obvious way to protect hosts is to avoid connecting them to the Internet
at all. However, that limits connectivity from other hosts already connected to
the Internet (typically BUI users or other Niagara hosts).
Implement a firewall between your Niagara host and the rest of the
Internet community—Firewalls provide a barrier between the Internet
community and protected hosts. For more information, see the “Using a
Firewall or Proxy Device” section on page 6-4.
Implement a VPN between Niagara hosts—See “Using a Virtual Private
Network,” page 6-23.
Implement strong passwords on each Niagara host and station—
Implementing strong passwords may prevent an attacker from guessing a
Niagara host or station password. See “Creating a Strong Password,” page 6-3.
Change the default administrator password or establish a new
administrator account on each host and delete or disable the default one
that ships with the product—Each JACE ships with at least one default host
administrator user name and password (typically tridium/niagara). If you do
not change or disable this account, any person familiar with our software can
gain administrative access to the host.
Change the default HTTP port (and other ports)—Changing server-side
ports keeps out novice attackers, but may not stop more sophisticated ones. See
“Default Niagara Port Numbers,” page 6-7 and “Changing Niagara Default
Ports,” page 6-9.
Niagara Release 2.3
Revised: May 22, 2002
Niagara Networking & Connectivity Guide
Chapter 6
Using Security Technologies
Security Considerations
Guidelines for VxWorks-based Niagara Hosts
•
Do not enable FTP or telnet—FTP and telnet are standard Internet protocols
with well-documented attack points. If you must enable FTP or telnet on an
VxWorks host, consider changing the port to keep the novice attacker out. This
may not stop a more sophisticated attacker who uses port scanning software to
learn about all the open ports on a host.
Guidelines for Windows-based Niagara Hosts
Implement and maintain virus protection on any Web Supervisor that will
connect to non-Niagara resources on the Internet—If your Web Supervisor
connects to other Internet resources (i.e., web pages, e-mail) you should
implement and maintain virus protection. Viruses can make your Web
Supervisor inoperable.
• On a JACE-NP with the full version of the OS, stop the RCMD service and
set its startup status to Manual—RCMD provides command-line access by
an administrator account to this model of JACE for maintenance purposes. It
is a widely available Microsoft utility. However, if you stop RCMD and need
to maintain the JACE-NP, you would need to attach a keyboard, mouse, and
monitor to the device in order to maintain it.
• Do not share folders on any Windows-based host—Windows shares
provide file-level access to the Windows host. Since they advertise themselves,
once an attacker has deciphered a host password they are very vulnerable. If
you must use Windows shares, make sure to assign permissions only to
accounts using strong passwords.
• Implement any security patches available from the OS vendor—Be sure to
periodically review and update patches when new vulnerabilities are patched.
For more information on securing Windows-based hosts, see the Microsoft
Security Resource Center at http://www.microsoft.com/security/default.asp.
For more information on securing hosts on the Internet, see http://www.cert.org/.
•
Creating a Strong Password
The best secure password is difficult to guess and difficult to crack, but easy for you
to remember. To provide the highest level of security, the password should challenge
password cracking software so that it takes more time to crack than most people
would be willing to devote to it.
The following types of passwords are insecure because they are easy to guess by
people you know or easy to crack by people you do not know:
Any word, common or not, even one in a foreign language
• Any name (yours, your spouse or children, your boss, your pet)
• Any password made up of all numbers (bank card number, house numbers,
telephone numbers, US Social Security number, or car license plate number)
•
A secure password should contain at least three of the following elements:
Niagara Release 2.3
Niagara Networking & Connectivity Guide
Revised: May 22, 2002
6–3
Chapter 6
Using Security Technologies
Using a Firewall or Proxy Device
Have at least eight characters (the more characters, the longer it takes to crack)
• Have both upper and lower case letters
• Contain both letters and numbers
• Contain special characters (interspersed between letters and numbers)
In addition, a secure host password should also be easy for you to remember so that
you are not tempted to write it down and leave it in an insecure area (such as taping
it to the unit). As mentioned in the previous section it is a good idea to note any
password (or name) that you create or change and keep it in a secure area that is still
accessible to the rest of your team members.
•
So how do you create a strong password that is easy to remember, but follows the
guidelines listed above? One common method entails swapping out alphabetic
characters with numeric or special-character equivalents. For example:
the word baseball becomes b@s3B@11
• the phrase playmahjong becomes p!@yM@4j0nG
•
Fortunately, the Niagara software has a strong password feature to help you enforce
secure passwords at the station level (for more information, refer to the section about
the Station object in Chapter 1 of the Niagara Standard Programming Reference).
However, for host passwords, you will have to remember to create secure passwords
on your own.
Using a Firewall or Proxy Device
Notes
•
If you have not already done so, please review the “Proxy Servers and
Firewalls” section on page 1-28 to familiarize yourself with the various
techniques used by firewalls and proxy servers.
•
Working with these devices can be confusing because many devices that are
labelled for one function (such as “firewall”) also can provide other
functionality as well (such as proxy functions). Therefore, if you encounter an
existing device (be it a router, firewall or proxy server), you should investigate
the functions that it provides for the organization.
•
You should consult the system owner’s IT department on these issues during
the planning phase of the installation to avoid unnecessary delays and rework
resulting from a lack of adequate communication.
The system architecture figures throughout this book (Figure 3-1, Figure 3-2,
Figure 4-1, Figure 4-2, Figure 5-1) provide typical examples of Niagara hosts in use
with a corporate firewall. In those examples, the equipment in sites 1–4 is behind a
firewall, but equipment at sites 5 and 6 is not.
6–4
Niagara Release 2.3
Revised: May 22, 2002
Niagara Networking & Connectivity Guide
Chapter 6
Using Security Technologies
Using a Firewall or Proxy Device
Niagara hosts function well in many firewall environments, with the following
conditions:
•
Java applets must be able to be downloaded through the firewall. Any Niagara
host serving up GxPage graphics, log charts, and schedule and calendar editors
must be able to send the applets associated with these servlet pages to a BUI
client. (Figure 6-1).
Figure 6-1
Java applet downloading to a BUI client through a firewall.
Browser User requests Gx,
schedule, or calendar page
Browser User
Interface (BUI)
Firewall must have
downloading of
Java applets enabled
JACE-NP sends
associated Java applet
JACE-NP
with WebUI
service
On any firewall, application ports may need to be opened to allow
communication between any two Niagara hosts on opposite sides of the
firewall. See the “Default Niagara Port Numbers” section on page 6-7.
• Firewalls using the application proxy and stateful inspection techniques for
security may block the following Niagara communication functions (see
Figure 6-2):
– using interstation links between stations
– using the alarm console to monitor alarms on a remote station
– using the station monitoring function to monitor a remote host
– using pushed archiving
– using the JDE to engineer a remote station
These connections are created using an HTTP request to open a socket. Once
the socket is open the connection remains open and proprietary messages are
sent between the server and client (without the appropriate HTTP header). Any
technique that inspects each packet for validity may reject these successive
packets. If you require these functions, request that the firewall be configured
to not block connections between Niagara hosts.
•
Niagara Release 2.3
Niagara Networking & Connectivity Guide
Revised: May 22, 2002
6–5
Chapter 6
Using Security Technologies
Using a Firewall or Proxy Device
Figure 6-2
Types of Niagara communication blocked with an application proxy or stateful inspection firewall.
Interstation link to remote host
Any
Niagara
Host
Interstation link to remote host
Any
Niagara
Host
Any
Niagara
Host
Alarm console of remote station alarms
Web Supervisor
Any
Niagara
Host
Monitoring or remote station
Web Supervisor
Pushed archiving
Any
Niagara
Host with
database
services
Any
Niagara
Host
Any
Niagara
Host
JDE engineering
Engineering PC
Firewalls using
application proxy or stateful inspection
blocking communication between Niagara hosts
The following communication functions between hosts separated by a firewall
will work, even when the firewall uses application proxy and stateful
inspection:
browser to station
– Admin Tool to host
– polled archiving
– time synchronization
For a description of any of these communication functions, see the
“Communication between Niagara Hosts” section on page 1-35.
–
If you are implementing a firewall in lieu of using one already in place, a good
security practice is to grant the most limited permissions you can on the firewall,
while still following the guidelines for communication listed above.
6–6
Niagara Release 2.3
Revised: May 22, 2002
Niagara Networking & Connectivity Guide
Chapter 6
Using Security Technologies
Default Niagara Port Numbers
Default Niagara Port Numbers
Note
If you are unfamiliar with the role application ports play in Internet communications,
please review the “About Ports” section on page 1-31.
As with most Internet-enabled applications, the applications running on Niagara
hosts also use default ports for communication with clients (typically other Niagara
hosts, or BUI users). For instance:
a browser client that connects to a GxPage does so on port 80 of a Niagara host
running WebUI services.
• an engineering PC (the client) uses JDE to connect to a station for maintenance,
also on the station’s server port 80.
• an engineering PC (the client) uses the Admin Tool to change an IP address on
the host, and connects on the host’s server port 3011.
•
Table 6-1 table provides a list of the types of communication used by Niagara hosts,
and the default server ports used. Unless otherwise noted:
the client randomly chooses an available client-side port (1024 or greater) to
talk to the listed server port
• the server port listed is a TCP port (rather than a UDP port)
• most of the ports in the table are constantly open. Some applications (such as
FTP, or our web server) constantly keep a port open, which means the port is
scannable by a port scanner. Other ports (such as the host Admin port) only are
shown when they are in use.
For a description of the communication functions listed in Table 6-1, see the
“Communication between Niagara Hosts” section on page 1-35.
•
Table 6-1
Communication between Niagara hosts and the default server port used.
Communication
Client
Server
Default Server Port
Browser User
Interface (BUI)
Any host
Any Niagara host
• 80—to access Gx, chart, calendar
Java Desktop
Environment (JDE)
Engineering PC
and schedule pages and station
administration servlet pages (for a
description of these, see “Changing
the Station HTTP Port (80),” page
6-9).
• 30111—to access host-based
administration pages (for a
description of these, see “Changing
the Administration Port (3011),”
page 6-12).
Niagara Release 2.3
Niagara Networking & Connectivity Guide
Any Niagara host
Revised: May 22, 2002
80
6–7
Chapter 6
Using Security Technologies
Default Niagara Port Numbers
Table 6-1
Communication between Niagara hosts and the default server port used.
Communication
Client
Server
Default Server Port
Admin Tool
Engineering PC
Any Niagara host
• 3011—for most host-based
functions (like changing network
settings)
• 80—for station functions such as
backing up the station, version
upgrades and converting the
database to a different format.
NetMeeting
JACE-NP (Embedded NT) • 389—Internet Locator Service (ILS)
• 522—User Location Service
• 1503—T.120
• 1720—H.323 call setup
• 1731—Audio call control
• Dynamic—H.323 call control and
streaming
(all1)
Windows PC or JACE-NP
RCMD
Telnet
Windows PC or JACE-NP
JACE-NP (Full NT)
• 139 (server)
• 2770 (client)
JACE-4/5
23 (TCP and UDP)
FTP
21 (TCP and UDP)
Hyperterminal
• None—when used to attach directly
to a COM port.
• 23—when used as a telnet client.
Pushed archiving
Any Niagara host
JACE-NPs and Web
Supervisors running the
Database service
80
Polled archiving
JACE-NPs and Web Supervisors
running the Database and Poll
Archive services
Any Niagara host
80
Alarm archiving
Any Niagara host with notification
set to archive_remote
JACE-NPs and Web
Supervisors running the
Database service
80
Alarm e-mail
notification
Any Niagara host running the Mail
service.
Any SMTP mail server
25
Remote printer
notification
Any Web Supervisor or JACE-NP
Any networked printer
135 (for RPC connectivity), 139
Alarm Console
acknowledgement
Web Supervisor or any engineering A Niagara host with
PC
alarming set up to archive
local
Time
synchronization
Any Niagara host with the
TimeSync Service
Any Internet Time Protocol 371
server (including another
Niagara host)
Backup subordinate
Supervisor station
Subordinate station
80
Global data passing
via interstation links
Any Niagara host
Any Niagara host
80
Station monitor
Supervisor station
Any Niagara host
UDP: 80
1.
UDP:137,138
80
Port is hidden until used.
6–8
Niagara Release 2.3
Revised: May 22, 2002
Niagara Networking & Connectivity Guide
Chapter 6
Using Security Technologies
Default Niagara Port Numbers
Changing Niagara Default Ports
You will note that most connections between Niagara hosts listed in the previous
table occur on the default HTTP port of 80, or the host administration port of 3011.
Both of these ports can be changed in our application. You can also change the server
port of any Niagara host acting as a time synchronization server. Typically, you do
not need to change these ports but you may choose to do so for security or other
reasons.
Changing these default ports is discussed in the following sections:
Changing the Station HTTP Port (80)
• Changing the Administration Port (3011)
• Changing the Time Synchronization Port
•
Changing the
Station HTTP
Port (80)
As referenced in Table 6-1, the JDE and many interstation processes use port 80 for
communications. This port is also used by:
•
browser users to access Gx pages and station administration pages (those
requiring a station-based login), such as:
–
–
–
–
–
http://<host_name>/
http://<host_name>/chart/log
http://<host_name>/prism
http://<host_name>/db
http://<host_name>/alarm
the Admin Tool for functions such as:
– DBadmin functions
– release upgrades
– station backups
• the station monitor (on UDP port 80)
•
Changing the default HTTP port of the station is a two step process:
Changing the HTTP Port of the Station
• Changing the HTTP Port used by the Admin Tool for Station Functions
•
Changing the HTTP Port of the Station
Procedure 6-1
Changing the HTTP port of the station.
Step 1
In the JDE, open the station on which you want to change the HTTP port.
Step 2
In the tree view, right-click the station and select Go > Properties.
The properties sheet of the station opens.
Figure 6-3 provides an example of this step being performed on the tutorial station
of a Web Supervisor.
Niagara Release 2.3
Niagara Networking & Connectivity Guide
Revised: May 22, 2002
6–9
Chapter 6
Using Security Technologies
Default Niagara Port Numbers
Figure 6-3
Menu navigation to change HTTP port.
Step 3
On the properties sheet, click the Config tab.
Step 4
Edit the httpPort text box, removing the default port of 80 and replacing it with your
chosen port number (such as 8081). See Figure 6-4.
Tip
Many ports are assigned to other TCP/IP applications. To avoid a conflict, see
http://www.iana.org/assignments/port-numbers for a full list of registered and
well known ports.
Figure 6-4
Config tab and httpPort text box with new port.
Step 5
Click Apply.
Step 6
Using the Admin Tool, stop and start the station (or reboot the host) and verify that
the station is running.
Your change is enabled in the station.
Step 7
Test the functionality of the new port by connecting to the station with a browser.
You must use the new port number in the URL. For example:
http://<hostname>:8081/
where <hostname> is the name or IP address of the host with the station you changed.
See also “Impact of Changing Default Niagara Ports,” page 6-18.
6–10
Niagara Release 2.3
Revised: May 22, 2002
Niagara Networking & Connectivity Guide
Chapter 6
Using Security Technologies
Default Niagara Port Numbers
Changing the HTTP Port used by the Admin Tool for Station
Functions
When you change the station HTTP port, the Admin Tool will no longer be able to
connect to the station to perform station functions. Figure 6-5 provides an example
of the type of error you might encounter if you change the HTTP port in the station
but fail to make the appropriate change for the Admin Tool.
Figure 6-5
Admin Tool DBAdmin error after changing HTTP port in station properties.
In order to correct this, you must add a line in the station.properties file that
references the new port number. You can edit this file using the Admin Tool, as
follows:
Procedure 6-2
Changing the HTTP port used by the Admin Tool for station functions.
Step 1
If you have not already done so, open the Admin Tool and log into the host that
contains the station that you changed in the previous procedure.
Step 2
Right-click the station name (not the host name or address) and select Edit >
Properties (Figure 6-6).
The station.properties file opens for editing in a new window.
Figure 6-6
Step 3
Opening the station.properties file in the Admin Tool.
Add a line to the file that reads:
httpPort=<newport>
where <newport> is the same port that you used in Step 4 of the previous procedure.
Be sure to type in the line with the capitalization as shown. See Figure 6-7.
Niagara Release 2.3
Niagara Networking & Connectivity Guide
Revised: May 22, 2002
6–11
Chapter 6
Using Security Technologies
Default Niagara Port Numbers
Figure 6-7
Step 4
station.properties file with added httpPort information.
From the file menu, choose File > Close.
If you made any changes, you are prompted to save them, otherwise the window
closes.
Step 5
If prompted to save your changes, click one of the following:
Step 6
Yes to save your changes. The file saves and the window closes.
• No to discard your changes. The window closes.
• Cancel to return to the editing window, then refer to Step 3.
To enable the change, stop and start the station and verify that it is running.
•
Step 7
Changing the
Administration
Port (3011)
Test the functionality of your new port by initiating a database conversion (refer to
the Administration Tool section of the TCP Student Guide for information on this
step). If you receive an error like the one shown in Figure 6-5, verify that you added
the httpPort line correctly.
As referenced in Table 6-1, the Admin Tool connects to a Niagara host on port 3011
for most administration functions. This port is also used by browser users to access
station administration pages. These include any page that references the default
administration (admin) port of 3011 (and which requires a host-based login), such as:
•
http://<host_name>:3011
(JACE-4/5 only)
• http://<host_name>:3011/system/eventLog (JACE-4/5 only)
•
http://<host_name>:3011/system/spy
To change this administration port, you must add a line to the niagarad.properties file.
This file is located in <current_release_directory>\nre\lib of any Niagara host
(you may have to create this file on Windows-based hosts).
Determining the Current Release Directory
Depending on the host platform, the location of the current release directory changes.
Use the following steps to determine the current release directory.
Procedure 6-3
Step 1
6–12
Determining the current release directory of any Niagara host.
Using the Admin Tool, open the host on which you want to make the port change.
Niagara Release 2.3
Revised: May 22, 2002
Niagara Networking & Connectivity Guide
Chapter 6
Using Security Technologies
Default Niagara Port Numbers
Step 2
On the Summary tab, make note of the path listed in the Release Directory field.
This is the current release directory.
Neither the Admin Tool nor the JDE provide a mechanism to add or edit the
niagarad.properties file; instead you must use one of the following procedures to
manually create or edit the file as needed:
Changing the Admin Port on a Web Supervisor
• Changing the Admin Port on a JACE-NP
• Changing the Admin Port on a JACE-4/5
•
Caution
Do not alter the existing content of niagarad.properties. Only add the
information described in the following procedure.
Changing the Admin Port on a Web Supervisor
Procedure 6-4
Changing port 3011 of a Web Supervisor host.
Step 1
On the Web Supervisor, open the Windows text editor Notepad by selecting Start
> Programs > Accessories > Notepad.
Step 2
From the menu, choose File > Open.
The Open dialog box appears and is initially set to show only files with a .txt
extension.
Step 3
In the Open dialog box, change the Files of Type list to All Files.
Step 4
Using the current release directory information you noted in Step 2 of the previous
procedure, browse the drive (and the sub-directories) to locate the
niagarad.properties file.
A typical directory and file structure looks like this:
D:\niagara\r2.203.nnn\nre\lib\niagarad.properties
Step 5
If you find the file, double-click to open it. Otherwise, click Cancel to be returned
to the new (untitled) file window.
Step 6
Add a line to the file that reads:
adminPort=<newport>
where <newport> is the number of the new port. Be sure to type in the line with the
capitalization as shown. Figure 6-8 shows an example of the line added to a new (not
yet saved) niagarad.properties file.
Niagara Release 2.3
Niagara Networking & Connectivity Guide
Revised: May 22, 2002
6–13
Chapter 6
Using Security Technologies
Default Niagara Port Numbers
Figure 6-8
Tip
Changing the admin port in a niagarad.properties file.
You can add comment lines to any Niagara text file with the use of preceding
# characters, as shown in Figure 6-8. It is a good idea to add comments about
any changes you make to a file in case you (or someone else) need to reverse
them later.
Step 7
From the menu, choose File > Save. The Save dialog box opens.
Step 8
Verify that you are still in the \nre\lib directory.
Step 9
If saving a previously created niagarad.properties file, click Save, and overwrite the
existing file. Otherwise, if saving a newly created file:
a.
In the Save dialog box, change the Save as type list to All Files.
If you do not execute this step, your file saves with a .txt extension and the
system ignores it.
b.
In the File name text box, type:
niagarad.properties
c.
Click Save.
Step 10
Reboot the host to enable the change.
Step 11
Verify connectivity to the host by connecting to it using the Admin Tool. Be sure to
reference the new port number in the Connect to Host dialog box (see “Impact of
Changing Default Niagara Ports,” page 6-18).
Changing the Admin Port on a JACE-NP
Procedure 6-5
Changing port 3011 of a JACE-NP host.
Step 1
Access the desktop of the JACE-NP with either a keyboard, monitor and mouse
(Full) or NetMeeting (Embedded). For instructions on how to use NetMeeting, see
the “NetMeeting” section on page 2-2.
Step 2
Click Start > Run.
Step 3
In the text box, type:
notepad
The Windows Notepad application opens.
6–14
Niagara Release 2.3
Revised: May 22, 2002
Niagara Networking & Connectivity Guide
Chapter 6
Using Security Technologies
Default Niagara Port Numbers
Step 4
Follow Procedure 6-4 from Step 2.
Alternately, you can use one of the two following methods to add or edit the
niagarad.properties file:
browse the network and locate the JACE-NP. Double-click the niagara share
(logging in, if necessary), then change directories to the current release
directory, and the nre\lib subdirectory. Open the file (or add it) with Notepad
as described previously.
• using RCMD, connect to a JACE-NP Full. Change drives and directories to the
current release directory, and the nre\lib subdirectory. Copy the file (if it
exists) to your local PC. Edit the file (or create it) and copy the file back to the
nre\lib subdirectory of the JACE.
•
Changing the Admin Port on a JACE-4/5
With the JACE-4/5, you cannot edit the file in place as you can with the Windows
hosts. You must use FTP to transfer the file to your local PC, then edit it locally, and
transfer it back, as follows:
Procedure 6-6
Changing port 3011 of a JACE-4/5 host.
Step 1
Using an FTP application, connect and log into the JACE-4/5. (For instructions on
how to use the Windows command-line FTP application, see the “FTP” section on
page 2-17.)
Step 2
Transfer a copy of the niagarad.properties file to your local PC, as follows:
a.
Change to the /nre/lib subdirectory of the current release directory (see
Procedure 6-3) of the JACE. If you are using command-line FTP, type:
cd /<current_release>/nre/lib
Be sure to include the / character before the path. Typically, you would type
something like the following:
/tffs/rel/nre/lib
/sm/rel/nre/lib
b.
Verify that the niagarad.properties file is in this directory. If you are using
command-line FTP, type the list files command:
ls
c.
Set the local directory on your PC to the <x>:\niagara directory (or another
of your choosing). In command-line FTP, type:
lcd <x>:\niagara
where <x> is the drive on which the niagara directory resides.
d.
Set the file transfer type to binary. In command-line FTP, type:
bin
e.
Copy the file to your local PC. In command-line FTP, type:
get niagarad.properties
Niagara Release 2.3
Niagara Networking & Connectivity Guide
Revised: May 22, 2002
6–15
Chapter 6
Using Security Technologies
Default Niagara Port Numbers
In command-line FTP, these steps will look similar to Figure 6-9.
Figure 6-9
Using FTP to transfer a file off of a JACE-4/5.
Step 3
Edit the file with the Windows Notepad application, as described in steps 1–9 of
Procedure 6-4. In this instance, you will not find the file in the current release
directory, but rather in the <x>:\niagara directory (or whichever download
directory you chose).
Step 4
Transfer the edited file back to the JACE-4/5, as follows:
a.
If your FTP session with the JACE has timed out, refer to 2, substeps a–d to get
the session set back up.
b.
Copy the niagarad.properties file from your local PC back to the JACE. In
command-line FTP, type:
put niagarad.properties
In command-line FTP, these steps will look similar to Figure 6-10.
6–16
Niagara Release 2.3
Revised: May 22, 2002
Niagara Networking & Connectivity Guide
Chapter 6
Using Security Technologies
Default Niagara Port Numbers
Figure 6-10
Using FTP to copy a file to a JACE-4/5.
Step 5
Reboot the JACE.
Step 6
Verify connectivity to the host by connecting to it using the Admin Tool. Be sure to
reference the new port number in the Connect to Host dialog box (see “Impact of
Changing Default Niagara Ports,” page 6-18).
Changing the
Time
Synchronization
Port
With time synchronization, one host can receive updates to its system time from
another host. A Niagara host can function as both a time synchronization client and
a time synchronization server. Niagara hosts can also use Internet time synch servers
for system time updates.
When acting as a server, a Niagara host can be contacted on port 37 (the “well
known” time synchronization port) by any time synchronization client. You can
change this default port on the properties sheet of the TimeSyncService (see
Procedure 6-7 for detailed instructions).
Note
If you change the default server port, other hosts looking to this time server for
synchronization must contact the host on the new port. For instructions on how to
configure a Niagara client to use the new port, see “Changing the time
synchronization port a Niagara client uses to contact a server.,” page 6-20.
Procedure 6-7
Changing the default time synchronization port.
Step 1
Using the JDE, open the station for which you want to change the time
synchronization port.
Step 2
In the tree view, expand the services container.
Step 3
Right-click the TimeSyncService, and choose Go > Properties.
Step 4
Click the Config tab.
Step 5
Edit the serverPort text box, removing the default port of 37 and replacing it with
your chosen port number.
Niagara Release 2.3
Niagara Networking & Connectivity Guide
Revised: May 22, 2002
6–17
Chapter 6
Using Security Technologies
Default Niagara Port Numbers
Step 6
Click Apply.
Step 7
Using the Admin Tool, stop and start the station (or reboot the host) and verify that
the station is running.
Your change is enabled in the station.
Step 8
Impact of
Changing
Default Niagara
Ports
Verify that a time synchronization client correctly updates its system time.
When using the default HTTP and Admin port, you do not need to specify them in
the application. However, after changing either port, you need to specify the new port
in any instance of communicating with the host. In most cases, you append the port
(with a preceding colon) to the end of the host name or IP address. Figure 6-11
provides an example of using the Admin Tool to open a session to a host
(10.10.8.149) with a changed Admin port (3050).
Figure 6-11
Specifying the port when connecting to a host with a changed admin port.
Once you connect to the host, the changed port is shown wherever the host name or
IP address is shown. Figure 6-12 shows an example of the previous host open in the
Admin Tool.
Figure 6-12
6–18
Changed admin port showing in the Admin Tool.
Niagara Release 2.3
Revised: May 22, 2002
Niagara Networking & Connectivity Guide
Chapter 6
Using Security Technologies
Default Niagara Port Numbers
Table 6-2 provides other selected instances where you also need to specify the new
port along with the host name or IP address.
Table 6-2
Selected examples of specifying a port after a port change.
Action
Example
Opening a station with a
changed HTTP port.
Adding an address book entry for
a host on the network with a
changed HTTP port.
Adding an address book entry for
a dial-up host with a changed
HTTP port.
Niagara Release 2.3
Niagara Networking & Connectivity Guide
Revised: May 22, 2002
6–19
Chapter 6
Using Security Technologies
Default Niagara Port Numbers
Table 6-2
Selected examples of specifying a port after a port change. (continued)
Action
Example
Changing the time
synchronization port a Niagara
client uses to contact a server.
Note: If you use the Supervisor
check box, the application tries to
contact its Supervisor on the
default port of 37. To contact the
Supervisor (or any other time
synch host) on another port, use
the method shown.
Connecting to a GxPage on a
station with a changed HTTP
port.
Connecting to a host-based page
on a host with a changed Admin
port.
Additional Open Ports on the JACE-NP
When you install a factory-fresh JACE-NP, several additional well known server
ports are, by default, open and scannable. They are listed in Table 6-3, by the model
and function:
Table 6-3
Additional default (non-Niagara) ports.
Embedded JACE-NP only
Platform Port Function
6–20
7
Echo—RFC 862. Once a a client establishes a connection, any data received
by the server is sent back to the client. This continues until the client
terminates the connection.
9
Discard—RFC 863. Once a client establishes a connection, any data
received by the server is thrown away. No response is sent. This continues
until the client terminates the connection.
13
Daytime—RFC 867. Once a client establishes a connection, the current date
and time is sent out on the connection as a ascii character string (and any
data received is thrown away). The service closes the connection after
sending the data.
Niagara Release 2.3
Revised: May 22, 2002
Niagara Networking & Connectivity Guide
Chapter 6
Using Security Technologies
Default Niagara Port Numbers
Table 6-3
Additional default (non-Niagara) ports.
Embedded and
Full JACE-NPs
Embedded
JACE-NP only,
continued
Platform Port Function
1.
Note
17
QOTD (quote of the day)—RFC 865. Once a client establishes a connection,
a short message is sent out on the connection (and any data received is
thrown away). The service closes the connection after sending the quote.
19
Chargen (character generator)—RFC 864. Once a client establishes a
connection, a stream of data is sent out on the connection (and any data
received is thrown away). This continues until the client terminates the
connection.
135
epmap—Microsoft RPC end-point mapper. Used by a number of Windows
intercommunication process. See Microsoft Knowledge Base article
Q150543 for details.1
139
netbios-ssn—Microsoft NetBIOS session service. Used by a number of
Windows intercommunication process. See Microsoft Knowledge Base
article Q150543 for details.1
http://support.microsoft.com/default.aspx?scid=kb;en-us;Q150543
Ports 135 and 139 are standard open Windows ports. Therefore, they are likely to be
open on any Windows-based host, such as a Web Supervisor or engineering PC.
There are known security vulnerabilities with TCP and UDP ports 135 through 139.
However, because they are used by many Microsoft functions, it may not be
advisable to disable. Disabling them may mean that other functions (as listed in the
Knowledge Base article) may fail to work. For the best security, these hosts should
be located behind a packet filtering or other firewall device and access to these ports
should be restricted.
However, if you cannot locate the hosts behind a firewall you can disable most of the
open TCP ports without impacting Niagara or host administration functions. For our
application to function you must leave the following TCP server ports open on the
JACE-NP:
•
•
•
•
•
•
•
Note
80 (or whichever HTTP port you use for station functions.)
UDP: 80 (if you are using the station monitoring function)
3011 (or whichever Admin port you use for host administration functions)
37 (if using the host as a time synchronization server)
TCP: 135, UDP 137, 138 (if this host is acting as a Windows print server for
other hosts)
139 (if using RCMD on a Full JACE-NP, or host is acting as a Windows print
server)
1503 (for NetMeeting—Embedded JACE-NPs only)
It is a good idea to test disabling the ports in a controlled environment before placing
equipment in the field. You may find, depending on the ISP setup, that you need to
enable some ports when you get the equipment to the field.
Niagara Release 2.3
Niagara Networking & Connectivity Guide
Revised: May 22, 2002
6–21
Chapter 6
Using Security Technologies
Default Niagara Port Numbers
Disabling Open
Ports on
Microsoft
Windows NT 4.0
Use the following procedure to enable only those ports (Niagara and other) that you
require:
Procedure 6-8
Disabling open ports.
Step 1
Access the desktop of the JACE-NP with either a keyboard, monitor and mouse
(Full) or NetMeeting (Embedded). For instructions, see “NetMeeting,” page 2-2.
Step 2
On the desktop, right-click the Network Neighborhood icon and select Properties.
Step 3
Click the Protocols tab, then double-click TCP/IP Protocol.
The TCP/IP Properties dialog box opens.
Step 4
On the IP Address tab, click Advanced.
Step 5
Click the Enable Security check box, and then click Configure.
Step 6
In the TCP Ports area, click Permit Only and click Add.
Step 7
Type the number of a port that you want to enable on this host, and click Add.
Step 8
Repeat steps 8–9 until you have added all the TCP ports you wish to enable.
Caution
If you leave the TCP list blank, all port connections of that type are disabled
(and you may not be able to access the host). Be sure to add all the ports that
are required before proceeding.
Step 9
In the UDP Ports area, click Permit Only and click Add.
Step 10
Type the number of a port that you want to enable on this host, and click Add.
Note
Step 11
Note
6–22
Disabling UDP port 137 impacts Microsoft NetBIOS naming. If you disable this port
you will not be able to resolve the host name if you try to contact it on a Windows
network. You can, however, still contact the host using its IP address.
Repeat steps 8–9 until you have added all the UDP ports you wish to enable.
If you leave the UDP list blank, all port connections of that type are disabled. Be sure
to add all the ports that are required before proceeding.
Step 12
When finished adding ports, click OK until you are returned to the desktop.
Step 13
When prompted, restart the host.
Step 14
Test the functionality of the Niagara software and other applications (RCMD,
NetMeeting) to verify that you can still access them on the host.
Niagara Release 2.3
Revised: May 22, 2002
Niagara Networking & Connectivity Guide
Chapter 6
Using Security Technologies
Using a Virtual Private Network
Using a Virtual Private Network
An alternate method of securely connecting Internet-attached Niagara hosts is
through the use of a virtual private network (VPN).
A VPN is an encrypted IP connection between hosts over a public infrastructure such
as the Internet or the public telephone network. A VPN embeds a special protocol
within the TCP/IP packets carried over the Internet. This concept of a second network
protocol within a primary protocol is called tunneling. The following tunneling
protocols are commonly found in VPN installations:
PPTP (point-to-point tunneling protocol)
• IPSec (IP security protocol)
• L2TP (layer 2 tunneling protocol)
Along with encryption, many VPNs also include strong authentication of remote
users or hosts and ways to hide information about the private LAN from hosts on the
public network. A VPN can be between an individual computer and a LAN or can be
LAN-to-LAN. Many companies use a VPN for connecting traveling or teleworking
users, or for connecting small, remote sites to the corporate LAN.
•
Typically, a VPN architecture is comprised of:
a client running software that is configured with parameters such as server IP
address and tunneling protocol. The client could be an individual workstation
(for computer-to-LAN VPNs), or another router or server (for LAN-to-LAN
VPNs).
• a server device that handles the client connection, authentication, and
decryption of the information from the client. A VPN server could be part of a
firewall, or be a separate device.
Some advantages of using VPNs include:
•
the client actually becomes part of the remote LAN (it receives an IP address
on the remote LAN) and therefore has access to any resources on the LAN.
• cost can be lower than direct-dial (no extra telephone lines, RAS equipment to
maintain, or long distance charges).
• if using cable or DSL connection, transmission speed can be faster than using
direct-dial.
Some disadvantages include:
•
overhead makes any VPN connection slower than a native (no VPN) dial-up or
cable/DSL connection.
• host will not connect if the Internet connection to the ISP or from the ISP to
primary site is down.
•
Niagara Release 2.3
Niagara Networking & Connectivity Guide
Revised: May 22, 2002
6–23
Chapter 6
Using Security Technologies
Using a Virtual Private Network
Niagara System Architectures
Figure 6-13 on page 6-25 provides examples of typical Niagara job configurations
(system architectures) for connecting Niagara hosts with a VPN. This drawing is
similar to those used in previous architecture discussions, but several sites at fictional
ABC company have been removed for simplicity.
Company ABC has implemented VPN server software on their firewall, and added a
new site (site 7). The router in site 7 has VPN client software, which has been
configured to provide a persistent VPN connection to the firewall in site 1. After the
router connects to the Internet, the client software connects to the VPN at site 1,
receiving new network settings as defined by the VPN server. The router (and by
extension, the JACE-NP) are now part of the LAN.
The company has also loaded and configured client software on the remote
engineering station to allow the off-site SI to maintain Niagara stations and hosts.
Formerly, this maintenance was handled through dial-up to the JACE-NP in site 1
(see Figure 4-2).
The engineering station connects to the Internet through its ISP, then initiates the
VPN client. The client connects to the company firewall and the engineering host
receives an IP address belonging to ABC company, joining its network. Until the
remote host disconnects the client software, all packets from the engineering host are
routed onto the ABC company’s network. The firewall has been configured to allow
the remote engineering station access only to the Niagara hosts available on the
company network, including those in sites 1, 2, and 7.
Things to Note
You should note the following things about using Niagara hosts with a VPN:
You cannot use a VPN with a JACE-4/5 connected directly to an ISP. That is
because you cannot load VPN client software on a JACE-4/5. You can use a
JACE-4/5 with a VPN if the JACE connects to the Internet through an on-site
router that provides VPN services (as well as DHCP and NAT). This is similar
to the setup shown in site 7.
• You may be able to load VPN client software on a JACE-NP, if the software
can be configured to start automatically after connection by RAS to the ISP.
For more information about connecting a JACE-NP to an ISP with RAS, see
“Connecting Windows-based Hosts via Telephone Modem,” page 5-26.
•
Note
•
6–24
This scenario has not been tested by Systems Engineering. We
recommend that you set up a pilot to test them before implementing in
a live job.
Exact details on how to connect Niagara hosts using VPNs cannot be provided
due the many differences in VPN connection devices.
Niagara Release 2.3
Revised: May 22, 2002
Niagara Networking & Connectivity Guide
Chapter 6
Using Security Technologies
Using a Virtual Private Network
Figure 6-13
VPN in use at ABC Company.
ABC Company
Site 7
Internal port IP address:
192.168.6.1
External port IP address
Assigned by ISP:
209.98.36.10
Assigned by VPN:
192.168.100.12
DSL or
Cable Modem
JACE-NP
Router
with NAT, DHCP,
and VPN client
DS
co L o
nn r c
ec ab
tio le
n
Local IP Address:
209.252.1.27
VPN Address:
192.168.100.57
Network settings assigned
by DHCP on router:
IP address: 192.168.6.5
Default GW: 192.168.6.1
DSL or
Cable ISP
Remote Engineering
Station with VPN
client
VPN Tunnel
Internet
VPN Tunnel
Router
Site 1
Site 2
JACE-5
HEA
RT
BE
AT
RxD
RS23
POR
2
T1
Tx
D
RxD
RS23
Tx
POR2/RS
T2 48 5
D
DATA
ETHE 10
0
RN
ET
RxDT
xD
LO
Firewall with Proxy
and NAT and
VPN handling
decryption and
authentication
from clients
NAT Addresses: 204.253.56.x
VPN Addresses: 192.168.100. x
Network: 192.168.2.x
Subnet Mask: 255.255.255.0
Private Leased Data Line
Network: 192.168.1.x
Subnet Mask: 255.255.255.0
Ethernet Hub or Switch
Router
Ethernet Hub or Switch
JACE-5
HEA
RT
BE
AT
RxD
RS23
POR
2
T1
Tx
D
RxD
RS23
Tx
POR 2/RS
T 2 48
D
5
DATA
ETHE 10
0
RNET
RxD
Tx
LO
D
N
Field Controllers
IP Address:
192.168.1.125
Subnet Mask:
255.255.255.0
Field Controllers
IP Address:
192.168.2.98
Subnet Mask:
255.255.255.0
Ethernet Hub or Switch
Router
LAN IP Addresses
Local IP Address:
192.168.1.120
JACE-NP
Subnet Mask:
255.255.255.0
N
Niagara Release 2.3
Niagara Networking & Connectivity Guide
BUI
IP Address:
DHCP assigned
Subnet Mask:
255.255.255.0
Modem
Web Supervisor
LAN IP Addresses
External IP Address:
204.253.56.14
Inside IP Address:
192.168.1.53
Dial-in IP Addresses
IP Address for
RAS Server:
192.168.1.183
IP Address for
Dial-in Client:s:
192.168.1.184
Revised: May 22, 2002
6–25
Chapter 6
Using Security Technologies
Using a Virtual Private Network
6–26
Niagara Release 2.3
Revised: May 22, 2002
Niagara Networking & Connectivity Guide
APPENDIX
A
Configuration Files Used for
Communication
This section provides a summary and some additional information about files used
for communication functions by Niagara host. It uses the following conventions:
%SystemRoot%—the directory where Windows is installed. Typically, this is
c:\winnt. %SystemRoot% is a Microsoft convention you may also see used in
Windows environment variables and path statements.
• <release>—Niagara release version.
– On Windows-based hosts, this could be one of a number of release
subdirectories of <x>:\niagara\ where <x>:\ is the hard drive that
Niagara is installed on, typically D:\.
– On VxWorks hosts, this is the current release directory. For information on
determining the current release directory, see “Determining the Current
Release Directory,” page 6-12.
• <stationname>—the name of any station stored or running on the host.
– On Windows-based hosts, this could be one of a number of stations.
– On VxWorks hosts, this is the currently running station.
•
Windows-based Niagara Hosts
Table A-1 lists files used in communications on Windows-based Niagara hosts. This
section uses
Table A-1 Communication files used on Windows-based Niagara hosts.
File
Location
Purpose
hosts
%SystemRoot%\system32\drivers\etc
A file with a manually built list used to resolve an IP address to a
name. You can edit this file using the Admin Tool. Click the
Network Settings tab and click Edit Hosts File. See also “The
HOSTS File,” page 1-26.
station.properties
<release>\stations\<stationname>
Used to control configuration of the station, including whether the
station auto starts. Also used to change the httpPort used by the
Admin Tool for station functions. See also “Changing the HTTP
Port used by the Admin Tool for Station Functions,” page 6-11.
Niagara Release 2.3
Niagara Networking & Connectivity Guide
Revised: May 22, 2002
A–1
Appendix A
Configuration Files Used for Communication
JACE-4/5
Table A-1 Communication files used on Windows-based Niagara hosts.
File
Location
Purpose
drivers.properties
<release>\nre\lib\
Used to implement and configure various drivers. You can edit
this file using the Admin Tool (Installation tab). Typically you do
not need to edit this file unless configuring a specific driver
(follow instructions in the integration document). Parameters of
special note used in communications on this platform:
• comm.driverClass—provides access to the serial ports. The
driverClass property is platform specific and must be present.
You should never modify it.
system.properties
Used to configure properties of the system (host). For this
platform, you can only edit using a text editor (not through the
Admin Tool). Parameters of special note used in
communications on this platform:
• resolveIpAddresses—when true, indicates whether the
system should resolve IP addresses of incoming
communications to host names before allowing connection.
Default is false.
niagarad.properties
Used to configure niagarad, the Admin Tool interface to the OS.
Also used to change the default port you use to connect to the
host with the Admin Tool. Must be edited with a text editor (not
through the Admin Tool). See also “Changing the Administration
Port (3011),” page 6-12.
ddns.properties
Used to configure properties of the TZO DDNS service. Typically
not used on this platform.
ipchanges.txt
<release>\nre\user
Lists any IP address change that you make with the Admin Tool.
See “About the ipchanges.txt file,” page 3-16.
JACE-4/5
Table A-1 lists files used in communications on VxWorks-based Niagara hosts.
Table A-2 Communication files used on JACE-4/5s.
File
Location
Purpose
station.properties
<release>\stations\<stationname>
Used to control configuration of the station, including whether the
station auto starts. Also used to change the httpPort used by the
Admin Tool for station functions. See also “Changing the HTTP Port
used by the Admin Tool for Station Functions,” page 6-11.
system.properties
\sys
Used to configure properties of the system (host), including enabling
telnet and FTP servers. For this platform, you can edit it using the
Admin Tool (Host > Edit System Properties). See also “Telnet,”
page 2-14 and “FTP,” page 2-17.
port.properties
Used to configure the serial ports of a JACE-4 only. See “Enabling
the JACE-4 Modem (Internal or External),” page 4-10.
event.log
The file associated with the Event Log function of the Admin Tool
(Host > View Event Log), which is used only on this platform. The
niagara daemon reports troubleshooting information here. See
“Troubleshooting Connection Problems,” page 5-19 and
“Troubleshooting DDNS Connections,” page 5-24.
A–2
Niagara Release 2.3
Niagara Networking & Connectivity Guide
Revised: May 22, 2002
Appendix A
Configuration Files Used for Communication
JACE-4/5
Table A-2 Communication files used on JACE-4/5s.
File
Location
Purpose
hosts
\sys\net
A file with a manually built list used to resolve an IP address to a
name. You can edit this file using the Admin Tool. Click the
Network Settings tab and click Edit Hosts File. See also “The
HOSTS File,” page 1-26.
ras.properties
Used to both configure modems and enable the direct dial function.
See “About the ras.properties File,” page 4-12.
ddns.properties
Used to configure properties of the TZO DDNS service. See “About
the ddns.properties file,” page 5-23.
net.properties
Contains DNS configuration properties (this platform only) as set
with the Admin Tool (Network Settings tab). Parameters of special
note used in communications:
• domainName—DNS domain in which the JACE resides
• dnsServerList—list of DNS server IP addresses
• defaultGateway—IP address of default gateway
drivers.properties
<release>\nre\lib\
Used to implement and configure various drivers. You can edit this
file using the Admin Tool (Installation tab). Typically you do not
need to edit this file unless configuring a specific driver (follow
instructions in the integration document). Parameters of special note
used in communications on this platform:
• comm.driverClass—provides access to the serial ports. The
driverClass property is platform specific and must be present. You
should never modify it.
• comm.enumPorts—when set to true will list available serial ports
in the Standard Output window of the station on startup.
niagarad.properties
Niagara Release 2.3
Niagara Networking & Connectivity Guide
Used to configure niagarad, the Admin Tool interface to the OS.†
Also used to change the default port you use to connect to the host
with the Admin Tool. Must be edited with a text editor (not through
the Admin Tool). See also “Changing the Administration Port
(3011),” page 6-12.
Revised: May 22, 2002
A–3
Appendix A
Configuration Files Used for Communication
JACE-4/5
A–4
Niagara Release 2.3
Niagara Networking & Connectivity Guide
Revised: May 22, 2002
GLOSSARY
A B C D E
F G H I J K L M N O P Q R S T U V W X Y Z
Commonly Used Terms
A
Active Directory
Active Directory is the Microsoft Windows 2000 server directory service. It
identifies resources on the network and makes those resources available to
applications and users. In previous versions of Windows server, this function was
handled by a combination of DNS, WINS, and the proprietary Windows domain
function.
Admin Tool or
administration tool
The Admin Tool is installed with the Java Desktop Environment (JDE) during the
Niagara Web Supervisor software installation. You use Admin Tool to configure
host-level functions (network settings, OS upgrades, station installations, etc.) on
Niagara hosts.
application proxy
One of the security techniques commonly used on a firewall. This technique inserts
a true barrier between the client computer, which is requesting access to an
application, and the application server. The client actually connects to the application
proxy, which acts on behalf of the client, negotiating with the destination application
server for information.
AT command set
Industry-standard command language used to communicate with the modem. A
modem could support the standard or extended AT command set. The AT prefix tells
the modem that one or more commands follow. Settings made via AT commands are
automatically reused by the modem until another command is received to change
them, or the modem is turned off.
B
backbone
A backbone is the main cable in a network through which data passes. It can also be
used to mean the collection of major pieces that make up an individual network (such
as the cable and the routers).
Niagara Release 2.3
Niagara Networking & Connectivity Guide
GL-1
Glossary
A B C D E
F G H I J K L M N O P Q R S T U V W X Y Z
browser
A browser is sometimes also called a Web browser. This is an application such as
Microsoft Internet Explorer or Netscape Communicator, widely used to locate and
display pages on the World Wide Web.
BUI
Browser User Interface. An acronym sometimes used to mean the user access of a
Niagara station (JACE controller or Web Supervisor) using a Web browser, as
opposed to using Java Desktop Environment (JDE).
C
category 5 cable
The most common type of twisted-pair cable found in LANs. A category 5 cable can
operate at speeds of up to 100 Mbps.
class
See IP address class.
client
An application on a computer (or other device) making a request of a server device.
For instance, a Niagara host can be a DHCP client, requesting networking setup
information from a DHCP server.
click
To click is to tap a mouse button, pressing it down and then immediately releasing it.
Clicking a mouse button is different from pressing (or dragging) a mouse button,
which implies that you hold the button down without releasing it. When used in an
instruction, click means to move the mouse pointer over the object and click the left
mouse button (sometimes called button number one). See double-click and right click
for related terms.
command line
An area on the display screen provided by the operating system for the typing of
commands. It is the line that shows the most recently displayed command prompt.
command-line
interpreter
The part of the operating system that processes what you type at a command line.
command prompt
The area on the display screen that points to the command line.
Console or Console
window
The console is a command line window that allows command-line Niagara
applications to be run.
context or
context-sensitive
A program feature that causes a displayed element to change depending on the
current selection or operation. For instance, context-sensitive help provides
documentation for the specific object that you have selected. That object is referred
to as the context.
GL-2
Niagara Release 2.3
Niagara Networking & Connectivity Guide
Glossary
A B C D E
crossover cable
F G H I J K L M N O P Q R S T U V W X Y Z
A crossover cable can be used to connect two computers together without a hub, or
to connect two hubs together (if the hub does not have an uplink port). If your hub
has an uplink port, then you should use a standard Ethernet patch cable to connect the
hubs instead.
D
daemon
Typically, a process that performs administrative tasks for the operating system. It
runs in the background and performs tasks at predefined times or in response to
certain events.
In the Niagara environment, the Niagara daemon is an interface from the Admin Tool
to the operating system. On the JACE-4/5 it also manages dial connections for
captive ISP. On a Windows-based Niagara host, the Niagara service (which runs the
niagarad.exe program) performs the daemon function; on a JACE-4/5 this is
performed by the niagarad.exe program.
default gateway
The IP address of a router used for communication with other networks. A host can
communicate with any other host on its local subnet directly, but the default gateway
defines the path to other hosts off the local subnet.
dialog box
A graphical element (in the form of a box) used in Windows to display information
or request input. Typically, dialog boxes request information and pop-ups convey
information. They are both temporary—they disappear once you have entered the
requested information and click OK.
DDNS
Dynamic DNS (DDNS) is an Internet standard that specifies an automatic method for
updating DNS records. DDNS can take one of two forms. It can be server-based
service implemented within a company to update DNS records for hosts on the
company LAN for local name resolution. It can also be service offered by some
Internet companies to update the name-to-address mapping of Internet hosts that
receive a dynamic IP address from their ISPs.
DHCP
One of the techniques used to automatically assign network settings (such as IP
address, subnet mask, default gateway, and DNS server) to a host.
DNS
The domain name system (DNS) is the mechanism used by hosts to resolve names
on the Internet, and on some private networks as well. Hosts that participate in the
DNS system have names like “www.tridium.com”. Domain names must be globally
unique so the data intended for that domain gets there and not to some other address.
See also fully qualified domain name.
double-click
Some operations require a double-click, which means that you click the (left) mouse
button twice in rapid succession.
Niagara Release 2.3
Niagara Networking & Connectivity Guide
GL-3
Glossary
A B C D E
F G H I J K L M N O P Q R S T U V W X Y Z
domain name system
See DNS.
driver
A software program that acts as a translator between a computer and another device.
Drivers are specific to each device, as they contain special commands for that device.
Many devices require drivers, such as printers, hard drivers, modems and keyboards.
dynamic DNS
See DDNS.
dynamic IP address
An IP address that is dynamically assigned to the host from a server. Typically, a
dynamic address also changes with some frequency. Common technologies for
dynamic assignment include DHCP and BootP. See static IP address.
E
engineering PC
Any PC in the Niagara environment that has the JDE loaded on it. This could be a
Web Supervisor PC (which is used primarily as a server for Niagara integrations), or
it could be a technician’s PC, used strictly to maintain Niagara hosts.
Ethernet
A popular LAN architecture based on the IEEE 802.3 networking standard.
Networking standards describe how data is accessed and transferred over the
physical media such as NICs and cabling.
F
firewall
A firewall provides network security by restricting access to or from the network. A
firewall can be a packaged unit sold as a complete firewall solution, or it could be a
software package that is loaded on an existing computer situated such that it is the
mediator between the network and the Internet.
FQDN
See fully qualified domain name.
fully qualified domain
name
A fully qualified domain name is composed of a host name, a domain name, and a
top-level domain. For example, the FQDN mail.bbs.uk is a fully qualified domain
name with mail being the host, bbs being the domain, and uk being the top level
domain.
G
Gx object
GL-4
Graphics object, meaning any of the 11 types of Gx primitive objects you can add in
a GxPage container to create a graphic viewable both in WorkPlace Pro and a Web
browser. Gx object types include GxBarGraph, GxBoolean, GxDamper, GxFan,
GxFloat, GxImage, GxInteger, GxPipe, GxSpectrum, GxText, and GxTimePlot.
Niagara Release 2.3
Niagara Networking & Connectivity Guide
Glossary
A B C D E
F G H I J K L M N O P Q R S T U V W X Y Z
H
host
A device on an IP network. This could be a PC, a router, a printer, or any other device
that is configured with at least one IP address.
HOSTS file
The HOSTS file is a text file residing on each local machine. Each line of the text file
typically contains an IP address of a host and a name for it. HOSTS files were the
original mechanism used to resolve an IP address to a name, but now other
technologies, such as WINS, DNS, and DDNS are more common.
HTTP
Hypertext transfer protocol. The protocol used by the World Wide Web. HTTP
defines how Web servers and browsers transmit and format messages, including
actions commands. HTTP is called a stateless protocol because each command is
executed independently, without knowledge of the commands that came before it.
Newer technologies such as Java overcome this limitation to make Web pages react
intelligently. The other main standard that controls how the World Wide Web works
is HTML, which determines how Web pages are formatted and displayed.
I
interstation links
Links between two Niagara stations for the purposes of passing real-time data. Also
known as an external link, because the link is external to the station database. To
create an interstation link, each station must have the other station in its address book,
and the address book entries must have valid user names and passwords.
IP
Internet protocol. See TCP/IP and protocol.
IP address
In IP version 4, an IP address is a 32-bit number which uniquely identifies a host on
the Internet. It is typically written in dotted decimal form nnn.nnn.nnn.nnn (for
example, 192.168.1.1 or 27.34.100.3). Like a telephone number that is used to direct
a call to a company, an IP address is used to direct data to a computer (for example,
displaying a web page with a browser).
IP address class
An IP address is made up of two parts, the network portion and the host portion. The
class determines which portion of the address belongs to the network and which part
belongs to the host. There are five classes, A-E, but hosts are only assigned IP
addresses from classes A-C.
J
JACE or JACE controller
Java Application Control Engine (rhymes with “pace”). The Tridium-manufactured
controller that runs the core runtime Niagara software in a Java Virtual Machine
(JVM), providing a station with direct support for field device integration plus
Niagara Release 2.3
Niagara Networking & Connectivity Guide
GL-5
Glossary
A B C D E
F G H I J K L M N O P Q R S T U V W X Y Z
enterprise LAN connectivity. Since a station database is made using Java objects, it
can easily run on multiple platforms ranging from a network computer that supports
embedded systems to a desktop server platform that integrates multiple systems.
JACE-NP
The JACE-NP is the first of the JACE controller platforms, essentially a compact PC
platform with an integral hard drive, but no keyboard, mouse or monitor. It uses
either Windows NT 4.0 Workstation or Embedded Windows NT 4.0 as its operating
system. The JACE-NP is designed for panel mounting in mechanical room or factory
floor applications.
JACE-4/5
Refers to a JACE-4 or JACE-5 series controller. Each uses the Wind River VxWorks
operating system and features a compact embedded processor platform with flash
memory for backup.
JDE
Java Desktop Environment. The graphical engineering tool for creating Niagara
station databases (formerly WorkPlace Pro).
Java applet
A Java program designed to be run from within another application (cannot run
standalone from the operating system). The Niagara WebUIService includes a
number of Java applets accessible from a browser, for example, GxPage graphics, log
charts, and schedule and calendar editors. These applets are “served up” by the
various WebUIService servlets.
JVM or Java virtual
machine
The Java virtual machine is a self-contained operating environment that behaves as
if it were a separate computer. It acts as the bytecode interpreter and runtime
environment for Java applets, which are not given any direct access to the host
operating system. This design has two distinct advantages: system independence and
security.
Java applications are platform independent because they run the same in any JVM
regardless of the hardware and software underlying the system. In addition, because
the JVM has no direct contact with the operating system, there is little possibility of
a Java applet damaging other files or applications.
K
L
LAN
GL-6
Local area network. A group of computing devices (such as PCs, servers, and
printers) that are connected together in a fairly concentrated geographic area (such as
a floor of a building or several buildings). See also WAN.
Niagara Release 2.3
Niagara Networking & Connectivity Guide
Glossary
A B C D E
F G H I J K L M N O P Q R S T U V W X Y Z
leased line
A leased line is a high-speed data line leased from a telecommunications carrier. It
provides a point-to-point connection between geographically dispersed sites. Data on
a leased line is private; it does not travel on a public network. Typically, they are used
to connect offices of a company into a WAN, or to connect a company to the Internet.
Also referred to as T-1 (max speed 1.544 Mbps) or T-3 (43 Mbps) lines.
localhost
The friendly name for the IP address 127.0.0.1, which is the loopback address. The
loopback address is the logical network used by the local machine to address itself.
For instance, when connecting to a Niagara station running on your PC, you can open
the station using the assigned IP address for the network, or the loopback address
127.0.0.1, or the name “localhost”.
M
MAC address
Media access control address. A unique address assigned to each NIC used to pass
data to and from the computing device.
N
NAT
Network address translation. The use of private IP addresses is commonly teamed
with a technique called Network Address Translation (NAT) to provide access to the
Internet by hosts that require it. Typically, some device (such as a router, firewall, or
proxy server) has a supply of legitimate addresses and translates between a private
address and a public one for a host that needs access to or from the Internet.
network architecture
A description of the design of the network. In this document, an architecture typically
includes both a text description and an illustration of the primary hardware and
software pieces that make up the network.
network mask
The network mask is used to define the network portion of the IP address and indicate
whether the network is subnetted. For example, 255.255.255.0 is the network mask
for a class C network that has not been subnetted. The mask 255.255.192.0 is an
example of a valid mask for a subnetted class B network. Each host on a TCP/IP
network requires a subnet mask even on a single-segment network.
Niagara daemon
See daemon.
Niagara Console
See Console or Console window.
NIC
Network interface card. These devices act as the physical interface or connection
between the computing devices (such as a printer or computer) and the network
cable. NICs can be installed in an expansion slot in each computing device, or can be
built onto the motherboard as is the case on a JACE-4/5.
Niagara Release 2.3
Niagara Networking & Connectivity Guide
GL-7
Glossary
A B C D E
null modem cable
F G H I J K L M N O P Q R S T U V W X Y Z
A null modem cable is like a modem cable but is specially designed to hook two
computers together, rather than a computer and a modem. The cable attaches to male
serial (RS-232) ports on each computer.
O
OS
Operating system. It is the base program installed on a computer. It is used to run
other programs, and is responsible for basic functions of the computer such as
accepting keyboard input, keeping track of files on the hard disk, and controlling
peripheral devices.
P
packet
In IP networks, a packet contains a small bit of data along with information about the
source and destination IP addresses of the hosts sending and receiving the data.
Typically, many packets make up the complete data transmission from one host to
another. Packets are also known as datagrams.
patch cable
An Ethernet cable used to connect a host and a hub.
platform
Refers to the underlying hardware or software of a system. In this document, it is
most often used to differentiate between the models of controllers based on operating
system (the JACE-4/5 platform versus the JACE-NP platform). In some instances, it
is used to differentiate between two models within the OS group (Embedded NT
platform versus the Full NT platform).
port
In TCP/IP networking, ports are used for long term conversations between two hosts
(such as a client accessing a web page on a server). A port is a communication
channel that allows different applications (such as FTP, HTTP, and SMTP) on the
same computer to use network resources without interfering with each other.
private IP address
A range of IP numbers set aside by the designers of the Internet for use in private
networks. They allow organizations to implement IP addressing without having to
apply to an ISP for unique global (public) IP addresses for every host. Hosts using
these private addresses cannot be reached directly from the Internet (nor can they
communicate to the Internet). See also public IP address.
protocol
A set of standards that define how computers (or processes) talk to one another. In
order for the computers to talk, both must implement the same protocol.
proxy server
A device usually implemented to provide connection sharing at a company. This
means the company can have fewer public IP addresses used by many more hosts
with private IP addresses. See also application proxy.
GL-8
Niagara Release 2.3
Niagara Networking & Connectivity Guide
Glossary
A B C D E
public IP address
F G H I J K L M N O P Q R S T U V W X Y Z
An IP address that is in the public address space. It can be reached directly from the
Internet, without the use of NAT. See also private IP address.
Q
R
right-click
Some operations require that you click the right mouse button (sometimes called
button two). Even though a mouse can be programmed to switch buttons, by
convention 'clicking' refers to the left mouse button. In this guide, the term right-click
is used anywhere you need to use the right mouse button.
router
A device used to connect otherwise independent wiring segments, sub-networks, or
complete LANs. Routers extract data from the packet and use protocol information
in the packet to move data through the network along the most expedient route to its
destination. Routers also divide networks logically instead of physically—an IP
router can divide a network up into separate subnets so that only traffic destined for
particular IP addresses can pass between segments.
S
server
Typically, a computer on a network that returns data requested of it by other
computers (the clients). It can also manage other network resources. Examples of
types of servers include: file servers (stores files from users); DNS servers (manages
name resolution); network servers (manages network resources); Web server (hosts
Web pages). Servers can be dedicated to a single function or serve multiple ones.
servlet
A servlet is a Java application that serves up Java applets. See Java applet.
service
In generic computing terms, a service is an application that does some work on or for
a server. For instance, a database service stores and retrieves data in a database. Some
Niagara services are located in the services container of the station (such as the
LogService), but others operate at the system level (such as the remote access
service). See also daemon.
SMTP
Simple mail transfer protocol. The protocol used by Internet mail servers to transfer
mail to each other. Typically, server port 25 is the standard port used for SMTP.
Niagara Release 2.3
Niagara Networking & Connectivity Guide
GL-9
Glossary
A B C D E
F G H I J K L M N O P Q R S T U V W X Y Z
static IP address
An IP address that is manually assigned to a host, and rarely changes. Typically,
when the IP address is statically assigned, other network settings (such as network
mask and default gateway) are also statically assigned. See dynamic IP address.
Standard Output window
An Admin Tool option providing a special window to view and save a running
station’s activity. Standard Output displays JVM station requests and responses in
real time, including station startup messages. It is typically used for troubleshooting.
stateful inspection
This firewall security technique is also known as “dynamic packet filtering”. It tracks
a transaction in order to verify that the destination of an inbound packet matches the
source of a previous outbound request. In doing so, it opens the packet and examines
it for legitimacy.
station
The JVM that hosts the running of objects, plus a station database containing all
object configuration. Provides the environment to configure, manage, and run a
single database of objects and the services required to support a control application.
subnet mask
See network mask.
supervisor or supervisor
station
You can organize Niagara stations into hierarchies by defining a Niagara station to
be the peer, subordinate, or supervisor of other stations. Relationships can provide
convenience in configuring and managing stations. For instance, you can choose to
“Backup Subordinates” and all stations defined as subordinate to the issuing station
will be backed up.
T
TCP/IP
Transmission Control Protocol/Internet Protocol is the suite of communications
protocols used to connect hosts on the Internet. The two main protocols included are
TCP and IP. TCP/IP originated with UNIX, but now most operating systems support
TCP/IP as a networking standard.
terminal emulation
A program to access a server as if you were sitting at the server console.
time synchronization
With time synchronization, one host can receive updates to its system time from
another host. A Niagara host can function as both a time synchronization client and
a time synchronization server. Niagara hosts can also use Internet time
synchronization servers for system time updates.
tree view
The portion of the WorkPlace Pro window that shows the hierarchical structure of the
station database. Tree view operates much like Windows Explorer, where you expand
container (parent) nodes to see subordinate child nodes.
GL-10
Niagara Release 2.3
Niagara Networking & Connectivity Guide
Glossary
A B C D E
F G H I J K L M N O P Q R S T U V W X Y Z
U
URL
Uniform resource locator. The global address of a document or other resource.
Within the context of Niagara, a URL is similar to a SWID. A SWID defines a
particular node in a Niagara station database, whereas a URL can include a SWID or
a resource located elsewhere.
V
VxWorks
A real-time operating system for embedded devices by WindRiver Systems. This is
the OS for the JACE-4/5 platform.
W
WAN
Wide area network. A group of LANs connected with telephone or data lines to form
one network.
Web Supervisor
Refers to a Niagara station running on a PC, which is typically configured as the
supervisor station for any networked JACE controller(s). Typically, this PC is also
running the full suite of Niagara applications, including Java Desktop Environment
and the Alarm Console.
WebUIService
Web user interface service. This service is required by a Niagara station to provide a
set of views to its objects when using a Web browser connection. The WebUIService
is a suite of servlets that use HTML and Java applets to provide a browser user
interface (BUI). Servlets included are the GxServlet, ChartServlet, ScheduleServlet,
StatusServlet, AlarmServlet, and TextServlet.
WINS
The Windows Internet naming service is Microsoft’s Windows-only name resolution
protocol. Like DNS, WINS is also implemented with a series of servers that maintain
databases of host names to IP addresses. However, setting up WINS is easier than
setting up a DNS because WINS actually receives most address records
automatically from the WINS clients.
wizard
A utility within an application that helps you use the application to perform a
particular task. For instance, the New Station wizard guides you through the
configuration of a station node, which makes the process of adding a new station very
simple.
Niagara Release 2.3
Niagara Networking & Connectivity Guide
GL-11
Glossary
A B C D E
F G H I J K L M N O P Q R S T U V W X Y Z
X
XML
eXtensible Markup Language. A specification developed by the W3C (World Wide
Web Consortium). XML is a subset of SGML, designed especially for Web
documents. Use of custom tags provides “extensibility”, not available using HTML.
XML is expected to eventually supplant HTML as the standard for Web documents.
The Niagara Framework uses XML as one method of station database storage.
Y
Z
GL-12
Niagara Release 2.3
Niagara Networking & Connectivity Guide
INDEX
A
access methods
contention methods 1-13
overview 1-13 to 1-14
polling 1-14
token passing 1-13
account
Administrator 3-5
Guest 3-5, 3-6
Active Directory 3-6
adapters, serial and null modem
about 2-12
JACE-4 2-12, 4-12
JACE-5 2-12, 4-11
Add Address button 4-32
Add RAS Device dialog box 4-21, 4-28
address book 5-5
address book, station 4-6, 4-32, 5-5, 5-6, 5-8, 6-19
administrator passwords, caution about changing 6-2
Administrators group 3-6
Advanced button 3-9
alarm archiving 1-35, 6-8
Alarm Console acknowledgement 1-36, 4-2, 4-32, 5-2, 6-8
alarming, Niagara 1-35, 6-8
alarms 5-2
Allowed Users dialog box 4-30
applets 6-5
architectures
direct dial
design considerations 4-5 to 4-7
discussion 4-2 to 4-3
ISP
cable or DSL modem 5-4
design considerations 5-6
NAT and DSL/cable 5-4
telephone modem
Niagara Release 2.3
Niagara Networking & Connectivity Guide
JACE-4/5 5-2 to 5-3
Windows hosts 5-3
LAN
discussion 3-1 to 3-3
things to note 3-4
VPN 6-24
WAN
discussion 3-3
things to note 3-4
archive_remote 1-35, 6-8
archives 5-2
archiving 1-35, 6-8
arp command 3-24
AT command set, about 4-9
B
backup subordinate 1-36, 6-8
baudrate 4-14, 5-11
bindings, protocol 1-13
bridges 1-15
broadcast address 1-22, 3-19
brouters 1-16
button
Add Address 4-32
Advanced 3-9
Disconnect 2-11
End Call 2-5
Logoff 2-5
Place Call 2-3
Port Properties 4-10
C
cable modem
Revised: May 22, 2002
Index-1
Index
Chapter
connecting hosts 5-27
connecting hosts discussion 5-4
cables
about Ethernet 3-10 to 3-12
coaxial 1-7
connectors 1-9
crossover connection 3-14
Ethernet pinouts 3-12
fiber optic 1-8
serial and null modem
about 2-12
JACE-4 2-12, 4-12
JACE-5 2-12, 4-11
twisted pair 1-7
cabling, overview 1-7
captive ISP
about 5-8
configuring, JACE-4/5 5-8 to 5-21
network settings 5-9 to 5-10
coaxial cable 1-7
command prompt, opening 2-20
command-line interpreter 2-8
command-line utilities, Windows 2-20
commands
arp 3-24
dhcpcParamsShow(pDhcpcBootCookie) 3-28
dhcpcServerShow(pDhcpcBootCookie) 3-27
FTP 2-18, 2-19
ifShow 3-27
ipconfig 3-31
net use 2-6
netstat 2-25
nslookup 2-23
ping 2-21
rcmd 2-6
target shell 3-27 to 3-29
telnet 2-15
tracert 2-22
communication, Niagara hosts summary 1-35
Comn Properties dialog box 2-9
Config tab 6-10
configuration files, communication A-1 to A-3
configuration, tools 2-1 to 2-19
Configure Modules dialog box 5-18
Index-2
Configure Port Usage dialog box 4-22
configuring
dial-out 4-32 to 4-34
engineering PC
direct dial 4-25 to 4-31
RAS 4-28 to 4-31
ISP e-mail 5-19
JACE-4
serial ports 4-10 to 4-11
JACE-4/5
captive ISP 5-8 to 5-21
DDNS 5-23 to 5-24
DHCP 3-25
direct dial 4-7 to 4-16
RAS 4-14 to 4-16
JACE-NP
direct dial 4-17 to 4-25
RAS
direct dial 4-20 to 4-25
ISP 5-26
Connect to dialog box 2-9, 2-16, 4-40
Connect to Host dialog box 2-2
connecting
DHCP
engineering PC 3-30
JACE-4/5 3-24 to 3-26
JACE-NP 3-30
direct dial
engineering PC 4-25
JACE-4/5 4-7 to 4-16
JACE-NP 4-17 to 4-25
multiple JACEs, discussion 4-6
user-initiated 4-34 to 4-44
ISP
about 5-5
cable or DSL 5-27
telephone modem
JACE-4/5 5-8 to 5-21
JACE-NP 5-26
Web Supervisor 5-26
Windows hosts, discussion 5-26
JACE-4/5 serial port 2-7
LAN
any JACE 3-9 to 3-14
engineering PC 3-6 to 3-9
Niagara Networking & Connectivity Guide
Niagara Release 2.3
Revised: May 22, 2002
Index
Chapter
Connection Availability dialog box 4-39
Connection Complete dialog box 4-40, 4-42
Connection Description dialog box 2-9, 2-16
connections, direct dial types 4-4
connectors
cable, overview 1-9
DB-9 2-13
mode 2-9
RJ-45 2-13
contention methods, network 1-13
creating strong passwords 6-3
crossover cables
about 3-10 to 3-12
LAN connection 3-14
current release directory, determining 6-12
D
Database service 1-35, 6-8
DBAdmin error 6-11
DDNS
about provider 5-22
JACE-4/5
configuration 5-22 to 5-26
JACE4/5
support 3-23
Niagara summary 1-34
overview 1-28
registering with TZO 5-22
troubleshooting
connections 5-24
update failures 5-25
ddns.properties
about 5-23
configuring 5-23
default gateway, overview 1-24
default ports, changing
Administration Port (3011)
discussion 6-12
JACE-4/5 6-15
JACE-NP 6-14
Web Supervisor 6-13
HTTP Port (80)
Niagara Release 2.3
Niagara Networking & Connectivity Guide
discussion 6-9
station 6-9 to 6-10
used by Admin Tool 6-11
impact 6-18 to 6-20
overview 6-9
time synchronization 6-17
Details tab 4-42
determining
current release directory 6-12
JACE-4/5 MAC address 3-23
new JACE default network settings 3-10
device parameter 5-11
DHCP
configuring
engineering PC 3-30
JACE-4/5 3-25
JACE-NP 3-30
lease renewal failure
JACE-4/5 3-26
JACE-NP 3-31
Niagara considerations 3-23
Niagara summary 1-33
notes
JACE-4/5 3-24 to 3-26
Windows-based host 3-29
reservation not working
JACE-4/5 3-26
JACE-NP 3-31
dhcpcParamsShow(pDhcpcBootCookie) command 3-28
dhcpcServerShow(pDhcpcBootCookie) command 3-27
dial-in versus dial-out 4-3
dialog box
Add RAS Device 4-21, 4-28
Allowed Users 4-30
Comn Properties 2-9
Configure Modules 5-18
Configure Port Usage 4-22
Connect to 2-9, 2-16, 4-40
Connect to Host 2-2
Connection Availability 4-39
Connection Complete 4-40, 4-42
Connection Description 2-9, 2-16
Incoming Connections 4-29
Incoming TCP/IP Properties 4-31
Revised: May 22, 2002
Index-3
Index
Chapter
Location Information 4-35
Logon 2-2
Network Configuration 4-22
Networking Components 4-30
New Address 4-32
New Phonebook Entry 4-36
Open 6-13
Phone and Modem Options 4-27
Phone Number to Dial 4-38
PPP TCP/IP Settings 4-37
RAS Server TCP/IP Configuration 4-23
Remote Access Setup 4-20, 4-22
Select Distribution Directory 5-18
Services 4-24
Unlock Workstation 2-4
Virtual Private Network 4-30
dialOutOnly parameter 5-10
Dial-Up Networking Monitor 4-40, 4-42
dial-up networking. See DUN
direct dial
caution about avoiding File > Open Dial up
(Station) 4-34
configuring
engineering PC 4-25 to 4-31
interstation communication 4-32 to 4-34
JACE-4/5 4-7 to 4-16
JACE-NP 4-17 to 4-25
connecting multiple JACEs 4-6
connection types 4-4
enabling dial-in, all hosts 4-16
functionality 4-3 to 4-5
granting dial-in permissions
engineering PC 4-31
JACE-4/5 5-15
JACE-NP 4-25
system architectures 4-2 to 4-3
user-initiated connection 4-34 to 4-44
Directory, Active 3-6
Disconnect button 2-11
disconnects
about 5-8
avoiding with ISP 5-21
IspConnection object 5-15 to 5-18
DNS
Index-4
how it works from host 1-27
name servers 1-27
overview 1-27
propagation 5-25
troubleshooting tool 2-23 to 2-25
domain name system. See DNS
domain, Windows 3-5, 3-6
domainName parameter 5-23
drivers
installing modem
engineering PC 4-26
JACE-NP 4-17
overview 1-11
DSL modem
connecting hosts 5-27
discussion 5-4
DUN
accessing host or station 4-43
creating connection
Windows 2000 4-38 to 4-39
Windows NT 4.0 4-35 to 4-38
establishing connection
Windows 2000 4-41 to 4-43
Windows NT 4.0 4-39 to 4-41
dynamic DNS. See DDNS
dynamic host configuration protocol. See DHCP
E
e-mail
configuring ISP 5-19
notification 1-35, 6-8
email parameter 5-23
Embedded Windows NT 4.0 1-32, 3-5
enabled parameter 5-23
enabling
dial-in 4-16
JACE-4 modem 4-10
telnet on a JACE-4/5 2-14
End Call button 2-5
engineering PC
configuration files A-1
configuring
Niagara Networking & Connectivity Guide
Niagara Release 2.3
Revised: May 22, 2002
Index
Chapter
DHCP 3-30
direct dial 4-25 to 4-31
RAS 4-28 to 4-31
granting dial-in permissions 4-31
installing modem 4-26
installing modem driver 4-26
specific security guidelines 6-3
starting RAS service 4-31
supported modems 4-26
user-initiated connection 4-34 to 4-44
error, DBAdmin 6-11
Ethernet cables
about 3-10 to 3-12
pinouts 3-12
event log 5-19, 5-24
external modem, installing
engineering PC 4-26
JACE-4/5 4-11 to 4-12
JACE-NP 4-17
F
fiber optic cable 1-8
file transfer protocol. See FTP
files
communication A-1 to A-3
ddns.properties
about 5-23
configuring 5-23
HOSTS 1-26
ipchanges.txt 3-16
niagarad.properties 6-12
port.properties 4-10
ras.properties 5-13
about 4-12
configuring
captive ISP 5-10 to 5-15
direct dial 4-14 to 4-16
station.properties 6-11
system.properties 2-14, 2-17
transfer 2-17
firewall
overview 1-29
Niagara Release 2.3
Niagara Networking & Connectivity Guide
using with Niagara 6-4 to 6-6
FTP
caution about security risk 2-17
caution about station inoperability 2-17
commands 2-18
discussion 2-17
enabling, JACE-4/5 2-17
FTP commands 2-19
full duplex 2-12
G
gateways 1-16
General tab 3-8
global data passing 1-36, 6-8
group
Administrators 3-6
Guests 3-6
Guest account 3-5, 3-6
Guests group 3-6
guidelines for security 6-2
GxPage 3-3
H
hexadecimal, converting 3-20
host names, associating IP addresses 1-26 to 1-28
hosts
Niagara summary 1-32
other access methods 3-21
HOSTS file 1-26
HTTP
changing default Niagara port 6-9
JDE use 6-5
port forwarding 5-7
HTTPS 1-31
hubs, overview 1-6
Hyperterminal
connecting, JACE-4/5 2-8
disconnecting 2-9
overview 2-7
telnet 2-16
Revised: May 22, 2002
Index-5
Index
Chapter
I
ICMP 2-20, 2-22
IEEE 802 standards, overview 1-10
ifShow command 3-27
Incoming Connections dialog box 4-29
Incoming TCP/IP Properties dialog box 4-31
initFailLogOnly parameter 4-14, 5-11
initialization string 4-7
initString parameter 4-14, 5-11
Installation tab 5-18
installing modem driver
engineering PC 4-26
JACE-NP 4-17
Internet control message protocol. See ICMP
Internet protocol. See IP and TCP/IP
Internet service provider. See ISP
interpreter, command-line 2-8
interstation links
example
LAN 3-2
WAN 3-3
support
direct dial 4-6
ISP 5-6
LAN 3-4
WAN 3-4
IP
classes 1-19
overview 1-17 to 1-19
routing 1-24
IP Address tab 3-7, 6-22
IP addresses
allocation 1-23 to 1-26
assigning, JACE 3-12 to 3-14
associating host names 1-26 to 1-28
broadcast 1-22
determining lost
general 3-16
JACE-4/5 3-19 to 3-21
JACE-NP 3-17 to 3-19, 3-21
localhost 1-22
loopback 1-22
multicasting 1-22
Index-6
overview 1-19
private
LAN 3-1, 3-4
numbers 1-23
overview 1-23
public
LAN 3-1, 3-2, 3-4
Niagara summary 1-33
security impacts 6-1
special 1-22
static and dynamic 1-25, 5-2
troubleshooting tool 2-27 to 2-28
ipchanges.txt, about 3-16
ipconfig 2-27 to 2-28, 3-29, 3-31
ISP
about connecting 5-5
configuring e-mail 5-19
connecting
cable or DSL modem 5-27
telephone modem
JACE-NP 5-26
Web Supervisor 5-26
Windows, overview 5-26
connecting hosts, discussion
cable or DSL 5-4
NAT 5-4
telephone modem
JACE-4/5 5-2
Windows 5-3
disconnects
about 5-8
avoiding 5-21
information required 5-9
Niagara considerations 5-1 to 5-7
Niagara system architectures 5-2 to 5-5
selecting 5-7
troubleshooting connection problems 5-19 to 5-21
isp module 5-15
ispBackupNumber parameter 5-12
IspConnection object
controlling disconnects 5-15 to 5-18
examples 5-16
ispDisconnectTimex parameter 5-12
ispPassword parameter 5-12
Niagara Networking & Connectivity Guide
Niagara Release 2.3
Revised: May 22, 2002
Index
Chapter
ispPrimaryNumber parameter 5-12
ispRetryCount parameter 5-12
ispRetryDelay parameter 5-12
ispUsername parameter 5-12
J
JACE, connecting multiple to Web Supervisor 4-6
JACE-4
configuring serial ports 4-10 to 4-11
serial and null modem cables and adapters 2-12, 4-12
JACE-4/5
configuration files A-2
configuring
captive ISP
network settings 5-9 to 5-10
overview 5-8 to 5-21
DDNS 5-23 to 5-24
DHCP 3-25
direct dial 4-7 to 4-16
RAS 4-14 to 4-16
determining MAC address 3-23
DHCP
lease renewal failure 3-26
reservation not working 3-26
troubleshooting 3-26 to 3-29
enabling
FTP 2-17
JACE-4 modem 4-10
telnet 2-14
granting dial-in permissions 5-15
installing and configuring modems
direct dial 4-7 to 4-12
ISP 5-9
specific security guidelines 6-3
telnet connection 2-15
JACE-5
serial and null modem cables and adapters 2-12, 4-11
JACE-NP
additional open ports 6-20 to 6-22
caution about adding internal modem 4-17
configuration files A-1
configuring
Niagara Release 2.3
Niagara Networking & Connectivity Guide
DHCP 3-30
direct dial, overview 4-17 to 4-25
RAS
direct dial 4-20 to 4-25
ISP 5-26
DHCP
lease renewal failure 3-31
reservation not working 3-31
troubleshooting 3-30 to 3-33
granting dial-in permissions 4-25
installing
external modem 4-17
modem driver 4-17
remote control utilities 2-2 to 2-7
specific security guidelines 6-3
starting RAS service 4-24
supported modems 4-17
Java
applets 6-5
servlets 6-5
JDE 1-35, 6-7
K
key parameter 5-23
L
LAN
configuring DHCP
engineering PC 3-30
JACE-4/5 3-25
JACE-NP 3-30
connecting
JACE 3-9 to 3-14
Windows 2000 host 3-8 to 3-9
Windows NT 4.0 host 3-6 to 3-8
crossover cable 3-14
Niagara considerations 3-1 to 3-6
Niagara system architectures 3-1 to 3-3
overview 1-2
private IP address 3-1, 3-4
Revised: May 22, 2002
Index-7
Index
Chapter
public IP address 3-1, 3-2, 3-4
things to note 3-4
lastConnectionAttempt parameter 5-16
lastSuccessfulConnection parameter 5-16
layer
application 1-17
data link 1-18
network 1-18
physical 1-18
presentation 1-18
session 1-18
transport 1-18
layered architecture 1-9
local area network. See LAN
localAddr parameter 5-11
localhost 1-22
Location Information dialog box 4-35
Logoff button 2-5
Logon dialog box 2-2
loopback address 1-22
JACE-4/5 4-11 to 4-12
JACE-NP 4-17
supported
engineering PC 4-26
JACE-4/5 4-7
JACE-NP 4-17
Modems tab 4-26
module, isp 5-15
monitor, station 1-36, 6-8
multicasting 1-22
N
M
MAC address
definition 1-8
JACE-4/5 3-23
Mail service 1-35, 6-8
menu, Target’s Desktop 2-4
Microsoft Windows NT 4.0, disabling open ports 6-22
Microsoft Windows Server, Niagara compatibility 3-4
mode connector 2-9
modem commands, about 4-9
modemDebug 4-14, 5-13
modems
about pre-configured, JACE-4/5 4-7
enabling, JACE-4 4-10
initialization string 4-7
installing driver
JACE-NP 4-17
Windows 2000 4-26
Windows NT 4.0 4-26
installing external
engineering PC 4-26
Index-8
name servers 1-27
NAT
LAN example 3-1
overview 1-23
WAN example 3-3
net use command 2-6
NetMeeting
caution about station inoperability 2-3
ending 2-5
overview 2-2
starting 2-3
netstat 2-25 to 2-26
network
access methods
overview 1-13 to 1-14
polling 1-14
token passing 1-13
cabling, overview 1-7
contention methods 1-13
design overview 1-3 to 1-9
drivers overview 1-11
expanding overview 1-14 to 1-16
hubs overview 1-6
information resources 1-36
interface card. See NIC
masks overview 1-20
settings
caution about typing correct information 3-13
determining lost
general 3-16
Niagara Networking & Connectivity Guide
Niagara Release 2.3
Revised: May 22, 2002
Index
Chapter
JACE-4/5 3-19 to 3-21
JACE-NP 3-17 to 3-19, 3-21
new JACE determination 3-10
troubleshooting tool 2-27 to 2-28
types
peer-to-peer 1-3
server-based, overview 1-3
specialized servers, overview 1-3
use overview 1-2
wireless 1-8
network address translation. See NAT
Network Configuration dialog box 4-22
Network Settings tab 2-2, 3-13, 3-25, 4-10, 4-14, 5-9, 5-13
Network tab 5-23
networking
concept 1-2
introduction 1-1 to 1-16
IP overview 1-16 to 1-32
technologies, Niagara summary 1-33
Networking Components dialog box 4-30
New Address dialog box 4-32
New Phonebook Entry dialog box 4-36
Niagara architectures
direct dial 4-2 to 4-3
ISP 5-2 to 5-5
LAN 3-1 to 3-3
VPN 6-24
WAN 3-3
Niagara considerations
DHCP 3-23
direct dial 4-1 to 4-7
ISP 5-1 to 5-7
LAN 3-1 to 3-6
security 6-1 to 6-4
summary 1-32 to 1-36
Niagara Console 2-6
Niagara hosts, summary 1-32
Niagara Remote Installation window 5-18
niagarad.properties
caution about editing 6-13
editing 6-12
NIC, overview 1-8
Notepad 6-14
nslookup 2-23 to 2-25
Niagara Release 2.3
Niagara Networking & Connectivity Guide
null modem cables and adapters 2-12
O
object, IspConnection 5-15 to 5-18
Open dialog box 6-13
open ports
additional JACE-NP 6-20 to 6-22
disabling 6-22
open system interconnection. See OSI
opening command prompt 2-20
OSI model
application layer 1-17
data link layer 1-18
layered architecture 1-9
network layer 1-18
overview 1-9
physical layer 1-18
presentation layer 1-18
session layer 1-18
transport layer 1-18
with TCP/IP 1-17
P
packet sniffer 3-18
packet, definition 1-12
parameters
baudrate 4-14, 5-11
device 5-11
dialOutOnly 5-10
domainName 5-23
email 5-23
enabled 5-23
initFailLogOnly 4-14
initString 4-14, 5-11
ispBackupNumber 5-12
ispDisconnectTimex 5-12
ispPassword 5-12
ispPrimaryNumber 5-12
ispRetryCount 5-12
ispRetryDelay 5-12
Revised: May 22, 2002
Index-9
Index
Chapter
ispUsername 5-12
key 5-23
lastConnectionAttempt 5-16
lastSuccessfulConnection 5-16
localAddr 5-11
modemDebug 4-14, 5-13
pppDebug 4-14, 5-13
rasDebug 4-14, 5-13
rasEnable 5-10
rasMode 5-10
rate 5-16
remoteAddr 5-11
serverx 5-23
state 5-16
statusOutput 5-16
updateNvRamCmd 4-14, 5-11
updateNvRamFlag 4-14, 5-11
passwords
caution about changing administrator 6-2
creating strong 6-3
patch cable 1-5, 3-10
peer-to-peer networks 1-3
permissions, granting dial-in
engineering PC 4-31
JACE-4/5 5-15
JACE-NP 4-25
Phone and Modem Options dialog box 4-27
Phone Number to Dial dialog box 4-38
ping 2-20 to 2-22
Place Call button 2-3
Poll Archive service 1-35, 6-8
polled archiving 1-35, 4-2, 6-8
polling, overview 1-14
Port Properties button 4-10
port.properties file 4-10
ports
about 1-31
caution about disabling ports 6-22
changing Niagara defaults 6-9
Administration Port (3011)
discussion 6-12
JACE-4/5 6-15
JACE-NP 6-14
Web Supervisor 6-13
Index-10
HTTP Port (80) 6-9 to 6-10
station 6-9
used by Admin Tool 6-11
impact 6-18 to 6-20
time synchronization 6-17
COM1, caution about communication interruption 2-8
default Niagara numbers 6-7 to 6-8
disabling open 6-22
JACE-NP additional open 6-20 to 6-22
troubleshooting 2-25 to 2-26
PPP TCP/IP Settings dialog box 4-37
pppDebug parameter 4-14, 5-13
pre-configured modems, about 4-7
private IP addresses
LAN 3-1, 3-4
numbers 1-23
overview 1-23
protocols
bindings 1-13
how they work 1-12
OSI 1-12
overview 1-11
RS-232C 2-12
stacks 1-12
tunneling 6-23
Protocols tab 3-7, 6-22
proxy server
overview 1-28
using with Niagara 6-4 to 6-6
public IP addresses
LAN 3-1, 3-2, 3-4
Niagara summary 1-33
security impacts 6-1
pushed archiving 1-35, 6-8
R
RAS
configuring
direct dial
engineering PC 4-28 to 4-31
JACE-4/5 4-14 to 4-16
JACE-NP 4-20 to 4-25
Niagara Networking & Connectivity Guide
Niagara Release 2.3
Revised: May 22, 2002
Index
Chapter
ISP
JACE-NP 5-26
installing, Windows NT 4.0 4-27
starting service
engineering PC 4-31
JACE-NP 4-24
RAS Server TCP/IP Configuration dialog box 4-23
ras.properties
about 4-12
configuring
captive ISP 5-10 to 5-15
direct dial 4-14 to 4-16
editing 5-13
rasDebug parameter 4-14, 5-13
rasEnable parameter 5-10
rasMode parameter 5-10
rate parameter 5-16
RCMD
caution about station inoperability 2-6
client component 2-5
overview 2-5
server component 2-5
starting 2-6
release directory, determining 6-12
remote access server. See RAS
remote access services. See RAS
Remote Access Setup dialog box 4-20, 4-22
remote command utility. See RCMD
Remote Desktop Sharing window 2-3
remote printer notification 1-36, 6-8
remoteAddr parameter 5-11
repeaters 1-14
required information, ISP 5-9
RFC overview 1-37
routers 1-15
S
security
caution about enabling telnet 2-14
firewall or proxy device 6-4 to 6-6
guidelines
general 6-2
Niagara Release 2.3
Niagara Networking & Connectivity Guide
JACE-4/5 6-3
Windows-based Niagara Hosts 6-3
LAN/WAN 6-2
Niagara considerations 6-1 to 6-4
OS vulnerabilities 6-1
packet sniffer 3-18
public IP address 6-1
using with Niagara hosts 6-1 to 6-26
VPN 6-23 to 6-24
Windows overview 3-5
Security tab 4-38
Select Distribution Directory dialog box 5-18
selecting ISP 5-7
serial and null modem cables and adapters, about 2-12
serial connection, JACE-4/5 2-7
serial ports, configuring JACE-4 4-10 to 4-11
Server tab 4-36
server-based networks, overview 1-3
serverx parameter 5-23
Services dialog box 4-24
Services tab 4-20, 4-28
servlets 6-5
shell, about VxWorks target 2-8
SNMP 3-5
specialized servers, overview 1-3
stacks, overview 1-12
standard topologies, overview 1-3 to 1-6
standards, IEEE 8.02 1-10
starting RAS service
engineering PC 4-31
JACE-NP 4-24
state 5-16
static and dynamic IP addressing 1-25, 3-23, 5-2
station monitor 1-36, 6-8
station.properties file 6-11
statusOutput parameter 5-16
strong passwords, creating 6-3
subnet masks
converting hexidecimal 3-20
overview 1-20
system architectures
direct dial 4-2 to 4-3
ISP 5-2 to 5-5
LAN 3-1 to 3-3
Revised: May 22, 2002
Index-11
Index
Chapter
system.properties file 2-14, 2-17
T
tab
Config 6-10
Details 4-42
General 3-8
Installation 5-18
IP Address 3-7, 6-22
Modems 4-26
Network 5-23
Network Settings 2-2, 3-13, 3-25, 4-10, 4-14, 5-9, 5-13
Protocols 3-7, 6-22
Security 4-38
Server 4-36
Services 4-20, 4-28
Users 3-6
target shell
about 2-8
caution about station inoperability 2-8, 3-19, 3-21
commands 3-27 to 3-29
telnet connection 2-14
Target’s Desktop
menu 2-4
window 2-4
TCP/IP
packet sniffer 3-18
utilities 2-20 to 2-26
TCP/IP and OSI
application layer 1-17
data link layer 1-18
network layer 1-18
physical layer 1-18
presentation layer 1-18
session layer 1-18
transport layer 1-18
telnet 2-14
caution about enabling 2-14
enabling, JACE-4/5 2-14
Hyperterminal 2-16
LAN connecting, JACE-4/5 2-15
time synchronization
Index-12
changing default port 6-17 to 6-18
changing default port, impact 6-20
definition 6-17
token passing 1-13
tools 2-1 to 2-29
Admin Tool 2-1
configuration 2-1 to 2-19
connectivity troubleshooting 2-19 to 2-28
event log 5-19, 5-24
FTP 2-17
Hyperterminal 2-7
information resources 2-29
ipconfig 2-27 to 2-28, 3-31
JACE-NP remote control 2-2 to 2-7
NetMeeting 2-2
netstat 2-25 to 2-26
Notepad 6-14
nslookup 2-23 to 2-25
ping 2-20 to 2-22
RCMD 2-5
TCP/IP utilities 2-20 to 2-26
telnet 2-14, 2-15
tracert 2-22 to 2-23
Windows command-line utilities 2-20
Windows-specific 2-27
topologies, standard overview 1-3 to 1-6
tracert 2-22 to 2-23
transmission control protocol. See TCP/IP
transport layer 1-18
troubleshooting
connectivity decision flowchart 3-15
connectivity tools
ipconfig 2-27 to 2-28
netstat 2-25 to 2-26
nslookup 2-23 to 2-24
ping 2-20 to 2-22
tracert 2-22 to 2-23
DDNS
connections 5-24
update failures 5-25
determining lost IP address
general 3-16
JACE-4/5 3-19 to 3-21
JACE-NP 3-17 to 3-19, 3-21
Niagara Networking & Connectivity Guide
Niagara Release 2.3
Revised: May 22, 2002
Index
Chapter
DHCP
lease renewal failure
JACE-4/5 3-26
JACE-NP 3-31
reservation not working
JACE-4/5 3-26
JACE-NP 3-31
DNS tool 2-23 to 2-25
ISP connection problems 5-19 to 5-21
JACE connectivity 3-14 to 3-23
network settings tool 2-27 to 2-28
other access methods 3-21
ports tool 2-25 to 2-26
tunneling protocols 6-23
twisted pair cables 1-7
TZO
about 5-22
registering 5-22
U
Unlock Workstation dialog box 2-4
updateNvRamCmd parameter 4-14, 5-11
updateNvRamFlag parameter 4-14, 5-11
Users tab 3-6
V
Virtual Private Network dialog box 4-30
VPN
additional Niagara architectures 6-24
LAN 3-4
things to note 6-24
Niagara Release 2.3
Niagara Networking & Connectivity Guide
using with Niagara 6-23 to 6-24
VxWorks target shell
about 2-8
caution about station inoperability 2-8, 3-19, 3-21
telnet connection 2-14
W
WAN
Niagara architectures 3-3
overview 1-2
things to note 3-4
Web Supervisor
configuring ISP 5-26
connecting multiple JACEs 4-6
specific security guidelines 6-3
wide area network. See WAN
window
Niagara Remote Installation 5-18
Remote Desktop Sharing 2-3
Target’s Desktop 2-4
Windows 4-29
domain 3-5, 3-6
Notepad 6-14
Windows 2000 security overview 3-5
Windows Internet naming service. See WINS
Windows NT 4.0
installing RAS 4-27
security overview 3-5
Windows NT 4.0 Workstation 1-32, 3-5
Windows NT 4.0, Embedded 1-32, 3-5
WINS 1-28, 3-5
wireless networks 1-8
Revised: May 22, 2002
Index-13
Index
Chapter
Index-14
Niagara Networking & Connectivity Guide
Niagara Release 2.3
Revised: May 22, 2002
You can help make this manual even better!
Please help us make our documentation as useful as possible. Use this form to advise
us of errors, descriptions that are not clear, or provide any other helpful information.
Mail this form to:
Tridium, Inc.
3951 Westerre Parkway, Suite 350
Richmond, Virginia 23233
Attention: Tridium Documentation Team
Or fax is to us at: (804) 747-5204
Or e-mail your comments to us at: documentation@tridium.com
Thank you for taking the time to help us improve our documentation!
Documentation Comment Form
Document Title:
Niagara Networking & Connectivity Guide
Document Version:
Niagara Release 2.3
Page #
Problem Found or Suggested Change
Your Name:
Your Company: