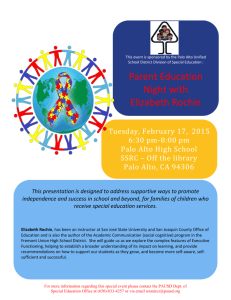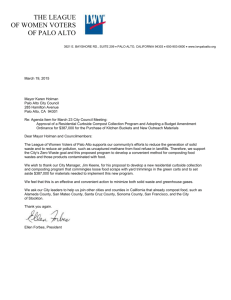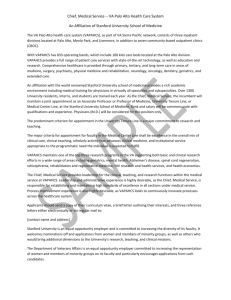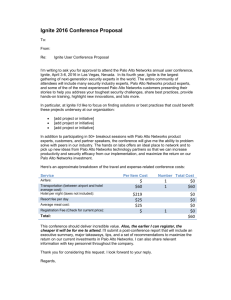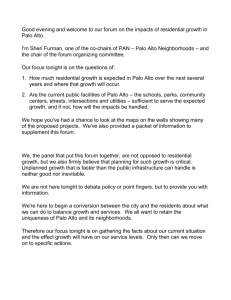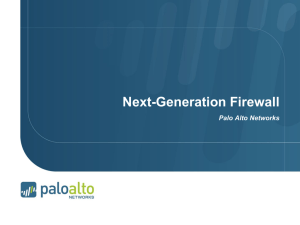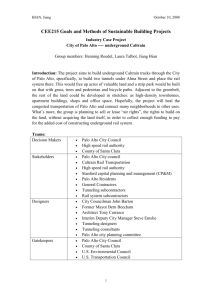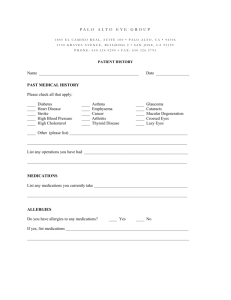User-ID - Palo Alto Networks
advertisement

User-ID
Palo Alto Networks
PAN-OS® Administrator’s Guide
Version 6.0
Copyright © 2007-2015 Palo Alto Networks
Contact Information
Corporate Headquarters:
Palo Alto Networks
4401 Great America Parkway
Santa Clara, CA 95054
www.paloaltonetworks.com/company/contact-us
About this Guide
This guide provides the concepts and solutions to help you get the most out of your Palo Alto Networks
next-generation firewalls. For additional information, refer to the following resources:
For start-to-finish instruction on how to set up a new firewall, refer to the Palo Alto Networks Getting Started
Guide.
For information on the additional capabilities and for instructions on configuring the features on the firewall, refer
to https://www.paloaltonetworks.com/documentation.
For access to the knowledge base, discussion forums, and videos, refer to https://live.paloaltonetworks.com.
For contacting support, for information on support programs, to manage your account or devices, or to open a
support case, refer to https://www.paloaltonetworks.com/support/tabs/overview.html.
For the most current PAN-OS 6.0 release notes, go to
https://www.paloaltonetworks.com/documentation/60/pan-os/pan-os-6-0-release-notes.html.
To provide feedback on the documentation, please write to us at: documentation@paloaltonetworks.com.
Palo Alto Networks, Inc.
www.paloaltonetworks.com
© 2007–2016 Palo Alto Networks, Inc. Palo Alto Networks is a registered trademark of Palo Alto Networks. A list of our trademarks can be
found at http://www.paloaltonetworks.com/company/trademarks.html. All other marks mentioned herein may be trademarks of their
respective companies.
Revision Date: February 11, 2016
2 • PAN-OS 6.0 Administrator’s Guide
© Palo Alto Networks, Inc.
Copyright © 2007-2015 Palo Alto Networks
User-ID
User Identification (User-ID) is a Palo Alto Networks next-generation firewall feature that allows you to create
policies and perform reporting based on users and groups rather than individual IP addresses. The following
sections describe the Palo Alto Networks User-ID feature and provide instructions on setting up user- and
group-based access:
User-ID Overview
User-ID Concepts
Enable User-ID
Map Users to Groups
Map IP Addresses to Users
Enable User- and Group-Based Policy
Verify the User-ID Configuration
© Palo Alto Networks, Inc.
PAN-OS 6.0 Administrator’s Guide • 227
Copyright © 2007-2015 Palo Alto Networks
User-ID Overview
User-ID
User-ID Overview
User-ID seamlessly integrates Palo Alto Networks firewalls with a range of enterprise directory and terminal
services offerings, enabling you to tie application activity and security policies to users and groups—not just IP
addresses. In addition, with User-ID enabled, the Application Command Center (ACC), App-Scope, reports,
and logs all include usernames in addition to user IP addresses.
The Palo Alto Networks next-generation firewall supports monitoring of the following enterprise services:
Microsoft Active Directory
LDAP
Novell eDirectory
Citrix Metaframe Presentation Server or XenApp
Microsoft Terminal Services
To be able to create policy based on user and group, the firewall must have a list of all available users and their
corresponding group mappings that you can select from when defining your policies. It gets this Group
Mapping information by connecting directly to your LDAP directory server.
To be able to enforce the user- and group-based policies, the firewall must be able to map the IP addresses in
the packets it receives to usernames. User-ID provides many mechanisms to get these IP address to username
mappings. For example, it uses agents to monitor server logs for login events and/or probe clients, and/or listen
for syslog messages from authenticating services. To identify mappings for IP addresses were not mapped using
one of the agent mechanisms, you can configure the firewall to redirect HTTP requests to a captive portal login.
You can tailor the mechanisms you use for User Mapping to suit your environment, and you can even use
different mechanisms at different sites.
228 • PAN-OS 6.0 Administrator’s Guide
Copyright © 2007-2015 Palo Alto Networks
© Palo Alto Networks, Inc.
User-ID
User-ID Overview
Figure: User-ID
Proceed to User-ID Concepts for information on how User-ID works and Enable User-ID for instructions on
setting up User-ID on the firewall.
© Palo Alto Networks, Inc.
PAN-OS 6.0 Administrator’s Guide • 229
Copyright © 2007-2015 Palo Alto Networks
User-ID Concepts
User-ID
User-ID Concepts
Group Mapping
User Mapping
Group Mapping
In order to define security policies based on user or group, the firewall must retrieve the list of groups and the
corresponding list of members from your directory server. To enable this functionality, you must create an
LDAP server profile that instructs the firewall how to connect and authenticate to the server and how to search
the directory for the user and group information. After you connect to the LDAP server and configure the
group mapping functionality for user identification, you will be able to select users or groups when defining your
security policies. The firewall supports a variety of LDAP directory servers, including Microsoft Active
Directory (AD), Novell eDirectory, and Sun ONE Directory Server.
You can then define policies based on group membership rather than on individual users for simplified
administration. For example, the following security policy allows access to specific internal applications based
on group membership:
User Mapping
Having the names of the users and groups is only one piece of the puzzle. The firewall also needs to know which
IP addresses map to which users so that security policies can be enforced appropriately. Figure: User-ID
illustrates the different methods that are used to identify users and groups on your network and shows how user
mapping and group mapping work together to enable user- and group-based security enforcement and visibility.
The following topics describe the different methods of user mapping:
230 • PAN-OS 6.0 Administrator’s Guide
Copyright © 2007-2015 Palo Alto Networks
© Palo Alto Networks, Inc.
User-ID
Server Monitoring
Client Probing
Port Mapping
Syslog
Captive Portal
GlobalProtect
User-ID XML API
User-ID Concepts
Server Monitoring
With server monitoring a User-ID agent—either a Windows-based agent running on a domain server in your
network, or the integrated PAN-OS User-ID agent running on the firewall—monitors the security event logs
for specified Microsoft Exchange Servers, domain controllers, or Novell eDirectory servers for login events. For
example, in an AD environment, you can configure the User-ID agent to monitor the security logs for Kerberos
ticket grants or renewals, Exchange server access (if configured), and file and print service connections. Keep
in mind that in order for these events to be recorded in the security log, the AD domain must be configured to
log successful account login events. In addition, because users can log in to any of the servers in the domain,
you must set up server monitoring for all servers in order to capture all user login events.
Because server monitoring requires very little overhead and because the majority of users can generally be
mapped using this method, it is recommended as the base user mapping method for most User-ID deployments.
See Configure User Mapping Using the Windows User-ID Agent or Configure User Mapping Using the
PAN-OS Integrated User-ID Agent for details.
Client Probing
In a Microsoft Windows environment, you can configure the User-ID agent to probe client systems using
Windows Management Instrumentation (WMI). The Windows-based User-ID agent can also perform
NetBIOS probing (not supported on the PAN-OS integrated User-ID agent). Probing is particularly useful in
environments with a high IP address turnover because changes will be reflected on the firewall more quickly,
enabling more accurate enforcement of user-based policies. However, if the correlation between IP addresses
and users is fairly static, you probably do not need to enable client probing. Because probing can generate a large
amount of network traffic (based on the total number of mapped IP addresses), the agent that will be initiating
the probes should be located as close as possible to the end clients.
If probing is enabled, the agent will probe each learned IP address periodically (every 20 minutes by default, but
this is configurable) to verify that the same user is still logged in. In addition, when the firewall encounters an
IP address for which it has no user mapping it will send the address to the agent for an immediate probe.
See Configure User Mapping Using the Windows User-ID Agent or Configure User Mapping Using the
PAN-OS Integrated User-ID Agent for details.
© Palo Alto Networks, Inc.
PAN-OS 6.0 Administrator’s Guide • 231
Copyright © 2007-2015 Palo Alto Networks
User-ID Concepts
User-ID
Port Mapping
In environments with multi-user systems—such as Microsoft Terminal Server or Citrix environments—many
users share the same IP address. In this case, the user-to-IP address mapping process requires knowledge of the
source port of each client. To perform this type of mapping, you must install the Palo Alto Networks Terminal
Services Agent on the Windows/Citrix terminal server itself to intermediate the assignment of source ports to
the various user processes. For terminal servers that do not support the Terminal Services Agent, such as Linux
terminal servers, you can use the XML API to send user mapping information from login and logout events to
User-ID. See Configure User Mapping for Terminal Server Users for configuration details.
Syslog
In environments with existing network services that authenticate users—such as wireless controllers, 802.1x
devices, Apple Open Directory servers, proxy servers, or other Network Access Control (NAC) mechanisms—
the firewall User-ID agent (either the Windows agent or the PAN-OS integrated agent on the firewall) can listen
for authentication syslog messages from those services. Syslog filters, which are provided by a content update
(integrated User-ID agent only) or configured manually, allow the User-ID agent to parse and extract usernames
and IP addresses from authentication syslog events generated by the external service, and add the information
to the User-ID IP address to username mappings maintained by the firewall. See Configure User-ID to Receive
User Mappings from a Syslog Sender for configuration details.
Figure: User-ID Integration with Syslog
232 • PAN-OS 6.0 Administrator’s Guide
Copyright © 2007-2015 Palo Alto Networks
© Palo Alto Networks, Inc.
User-ID
User-ID Concepts
Captive Portal
If the firewall or the User-ID agent are unable to map an IP address to a user—for example if the user is not
logged in or is using an operating system such as Linux that is not supported by your domain servers—you can
configure Captive Portal. When configured, any web traffic (HTTP or HTTS) matching your Captive Portal
policy requires user authentication, either transparently via an NT LAN Manager (NTLM) challenge to the
browser, or actively by redirecting the user to a web authentication form for authentication against a RADIUS,
LDAP, Kerberos, or local authentication database or using client certificate authentication. See Map IP
Addresses to User Names Using Captive Portal for details.
GlobalProtect
For mobile or roaming users, the GlobalProtect client provides the user mapping information to the firewall
directly. In this case, every GlobalProtect user has an agent or app running on the client that requires the user
to enter login credentials for VPN access to the firewall. This login information is then added to the User-ID
user mapping table on the firewall for visibility and user-based security policy enforcement. Because
GlobalProtect users must authenticate to gain access to the network, the IP address to username mapping is
explicitly known. This is the best solution in sensitive environments where you must be certain of who a user is
in order to allow access to an application or service. For more information on setting up GlobalProtect, refer
to the GlobalProtect Administrator’s Guide.
User-ID XML API
For other types of user access that cannot be mapped using any of the standard user mapping methods or
Captive Portal—for example, to add mappings of users connecting from a third-party VPN solution or users
connecting to a 802.1x enabled wireless network—you can use the User-ID XML API to capture login events
and send them to the User-ID agent or directly to the firewall. See Send User Mappings to User-ID Using the
XML API for details.
© Palo Alto Networks, Inc.
PAN-OS 6.0 Administrator’s Guide • 233
Copyright © 2007-2015 Palo Alto Networks
Enable User-ID
User-ID
Enable User-ID
You must complete the following tasks to set up the firewall to user users and groups in policy enforcement,
logging, and reporting:
Map Users to Groups
Map IP Addresses to Users
Enable User- and Group-Based Policy
Verify the User-ID Configuration
234 • PAN-OS 6.0 Administrator’s Guide
Copyright © 2007-2015 Palo Alto Networks
© Palo Alto Networks, Inc.
User-ID
Map Users to Groups
Map Users to Groups
Use the following procedure to connect to your LDAP directory to enable the firewall to retrieve user-to-group
mapping information:
Best practices for group mapping in an Active Directory environment:
• If you have a single domain, you only need one LDAP server profile that connects the firewall to the
domain controller with the best connectivity. You can add additional domain controllers for fault tolerance.
• If you have multiple domains and/or multiple forests, you must create a server profile to connect to a
domain server in each domain/forest. Take steps to ensure unique usernames in separate forests.
• If you have Universal Groups, create a server profile to connect to the Global Catalogue server.
Map Users to Groups
Step 1
Create an LDAP Server Profile that specifies how to connect to the directory servers you want the firewall to
use to obtain group mapping information.
1. Select Device > Server Profiles > LDAP.
2. Click Add and then enter a Name for the
profile.
3. (Optional) Select the virtual system to
which this profile applies from the
Location drop-down.
4. Click Add to add a new LDAP server
entry and then enter a Server name to
identify the server (1-31 characters) and
the IP Address and Port number the
firewall should use to connect to the
LDAP server (default=389 for LDAP;
636 for LDAP over SSL). You can add up to four LDAP servers to the profile, however, all the servers you
add to a profile must be of the same type. For redundancy you should add at least two servers.
5. Enter the LDAP Domain name to prepend to all objects learned from the server. The value you enter here
depends on your deployment:
• If you are using Active Directory, you must enter the NetBIOS domain name; NOT a FQDN (for example,
enter acme, not acme.com). Note that if you need to collect data from multiple domains you will need to
create separate server profiles.
• If you are using a global catalog server, leave this field blank.
6. Select the Type of LDAP server you are connecting to. The correct LDAP attributes in the group mapping
settings will automatically be populated based on your selection. However, if you have customized your LDAP
schema you may need to modify the default settings.
7. In the Base field, select the DN that corresponds to the point in the LDAP tree where you want the firewall
to begin its search for user and group information.
8. Enter the authentication credentials for binding to the LDAP tree in the Bind DN, Bind Password, and
Confirm Bind Password fields. The Bind DN can be in either User Principal Name (UPN) format
(for example, administrator@acme.local) or it can be a fully qualified LDAP name
(for example, cn=administrator,cn=users,dc=acme,dc=local).
9. If you want the firewall to communicate with the LDAP server(s) over a secure connection, select the SSL
check box. If you enable SSL, make sure that you have also specified the appropriate port number.
10. Click OK to save the profile.
© Palo Alto Networks, Inc.
PAN-OS 6.0 Administrator’s Guide • 235
Copyright © 2007-2015 Palo Alto Networks
Map Users to Groups
User-ID
Map Users to Groups (Continued)
Step 2
Add the LDAP server profile to the User-ID Group Mapping configuration.
1. Select Device > User Identification > Group
Mapping Settings and click Add.
2. Select the Server Profile you created in
Step 1.
3. Make sure the Enabled check box is selected.
4. (Optional) If you want to limit which groups
are displayed within security policy, select the
Group Include List tab and then browse
through the LDAP tree to locate the groups
you want to be able to use in policy. For each
group you want to include, select it in the
Available Groups list and click the add icon
to move it to the Included Groups list. Repeat
this step for every group you want to be able
to use in your policies.
5. Click OK to save the settings.
Step 3
Commit the configuration.
236 • PAN-OS 6.0 Administrator’s Guide
Copyright © 2007-2015 Palo Alto Networks
© Palo Alto Networks, Inc.
User-ID
Map IP Addresses to Users
Map IP Addresses to Users
The tasks you need to perform to map IP addresses to usernames depends on the type and location of the client
systems on your network. Complete as many of the following tasks as necessary to enable mapping of your client
systems:
To map users as they log in to your Exchange servers, domain controllers, or eDirectory servers, or
Windows clients that can be directly probed you must configure a User-ID agent to monitor the server
logs and/or probe client systems. You can either install the standalone Windows User-ID agent on one or
more member servers in the domain that contains the servers and clients to be monitored (see Configure
User Mapping Using the Windows User-ID Agent) or you can configure the on-firewall User-ID agent
that is integrated with PAN-OS (Configure User Mapping Using the PAN-OS Integrated User-ID Agent).
For guidance as to which agent configuration is appropriate for your network and the number and
placements of agents that are required, refer to Architecting User Identification Deployments.
If you have clients running multi-user systems such as Microsoft Terminal Server or Citrix Metaframe
Presentation Server or XenApp, see Configure the Palo Alto Networks Terminal Server Agent for User
Mapping for instructions on how to install and configure the agent on a Windows server. If you have a
multi-user system that is not running on Windows, you can use the User-ID XML API to send IP address
to username mappings directly to the firewall. See Retrieve User Mappings from a Terminal Server Using
the User-ID XML API.
To obtain user mappings from existing network services that authenticate users, such as wireless
controllers, 802.1x devices, Apple Open Directory servers, proxy servers, or other Network Access
Control (NAC) mechanisms, configure the User-ID agent (either the Windows agent or the agentless user
mapping feature on the firewall) to listen for authentication syslog messages from those services. See
Configure User-ID to Receive User Mappings from a Syslog Sender.
If you have users with client systems that are not logged into your domain servers—for example, users
running Linux clients that do not log in to the domain—see Map IP Addresses to User Names Using
Captive Portal.
For other clients that you are unable to map using the previous methods, you can use the User-ID XML
API to add user mappings directly to the firewall. See Send User Mappings to User-ID Using the XML
API.
Because policy is local to each firewall, each firewall must have a current list of IP address to username
mappings in order to accurately enforce security policy by group or user. However, you can configure one
firewall to collect all the user mappings and distribute them to the other firewalls. For details, see
Configure a Firewall to Share User Mapping Data with Other Firewalls.
© Palo Alto Networks, Inc.
PAN-OS 6.0 Administrator’s Guide • 237
Copyright © 2007-2015 Palo Alto Networks
Map IP Addresses to Users
User-ID
Configure User Mapping Using the Windows User-ID Agent
In most cases, the majority of your network users will have logins to your monitored domain services. For these
users, the Palo Alto Networks User-ID agent monitors the servers for login events and performs the IP address
to user mapping. The way you configure the User-ID agent depends on the size of your environment and the
location of your domain servers. As a best practice, you should locate your User-ID agents near your monitored
servers (that is, the monitored servers and the Windows User-ID agent should not be across a WAN link from
each other). This is because most of the traffic for user mapping occurs between the agent and the monitored
server, with only a small amount of traffic—the delta of IP address mappings since the last update—from the
agent to the firewall.
The following topics describe how to install and configure the User-ID Agent and how to configure the firewall
to retrieve user mapping information from the agent:
Install the User-ID Agent
Configure the User-ID Agent for User Mapping
Install the User-ID Agent
The following procedure shows how to install the User-ID agent on a member server in the domain and set up
the service account with the required permissions. If you are upgrading, the installer will automatically remove
the older version, however, it is a good idea to back up the config.xml file before running the installer.
For information about the system requirements for installing the Windows-based User-ID agent
and for information on the supported server OS versions are supported, refer to “Operating
System (OS) Compatibility User-ID Agent” in the User-ID Agent Release Notes, which are
available on the Palo Alto Networks Software Updates page.
Install the Windows User-ID Agent
Step 1
Decide where to install the User-ID
agent(s).
The User-ID agent queries the Domain
Controller and Exchange server logs
using Microsoft Remote Procedure Calls
(MSRPCs), which require a complete
transfer of the entire log at each query.
Therefore, you should always install one
or more User-ID agents at each site that
has servers to be monitored.
• You must install the User-ID agent on a system running one of the
following OS versions (32-bit and 64-bit are both supported):
• Microsoft Windows XP/Vista/7
• Microsoft Windows Server 2003/2008
• Make sure the system you plan to install the User-ID agent on is a
member of the domain that the servers it will be monitoring
belong to.
• As a best practice, install the User-ID agent close to the servers it
will be monitoring (there is more traffic between the User-ID
agent and the monitored servers than there is between the User-ID
For more detailed information on
agent and the firewall, so locating the agent close to the monitored
where to install User-ID agents,
servers optimizes bandwidth usage).
refer to Architecting User
Identification (User-ID)
Deployments.
• To ensure the most comprehensive mapping of users, you must
monitor all servers that contain user login information. You may
need to install multiple User-ID agents to efficiently monitor all of
your resources.
238 • PAN-OS 6.0 Administrator’s Guide
Copyright © 2007-2015 Palo Alto Networks
© Palo Alto Networks, Inc.
User-ID
Map IP Addresses to Users
Install the Windows User-ID Agent (Continued)
Step 2
Download the User-ID agent installer.
As a best practice, install the User-ID
agent version that is the same as the
PAN-OS version running on the firewalls.
1.
2.
3.
4.
Step 3
Run the installer as an administrator.
1.
2.
Log in to Palo Alto Networks Support site.
Select Software Updates from the Manage Devices section.
Scroll to the User Identification Agent section of the screen and
Download the version of the User-ID agent you want to install.
Save the UaInstall-x.x.x-xx.msi file on the system(s) where
you plan to install the agent.
To launch a command prompt as an administrator, click Start
and right-click Command Prompt and then select Run as
administrator.
From the command line, run the .msi file you downloaded. For
example, if you saved the .msi file to the Desktop you would
enter the following:
C:\Users\administrator.acme>cd Desktop
C:\Users\administrator.acme\Desktop>UaInstall-6.0.
0-1.msi
3.
4.
Follow the setup prompts to install the agent using the default
settings. By default, the agent gets installed to the C:\Program
Files (x86)\Palo Alto Networks\User-ID Agent folder,
but you can Browse to a different location.
When the installation completes, Close the setup window.
Click Start and select User-ID Agent.
Step 4
Launch the User-ID Agent application.
1.
Step 5
(Optional) Change the service account
that the User-ID agent uses to log in.
By default, the agent uses the administrator account used to install
the .msi file. However, you may want to switch this to a restricted
account as follows:
1. Select User Identification > Setup and click Edit.
2. Select the Authentication tab and enter the service account
name that you want the User-ID agent to use in the User name
for Active Directory field.
3. Enter the Password for the specified account.
© Palo Alto Networks, Inc.
PAN-OS 6.0 Administrator’s Guide • 239
Copyright © 2007-2015 Palo Alto Networks
Map IP Addresses to Users
User-ID
Install the Windows User-ID Agent (Continued)
Step 6
(Optional) Assign account permissions to 1.
the installation folder.
You only need to perform this step if the
service account you configured for the
User-ID agent is not a member of the
administrators group for the domain or a
member of both the Server Operators
and the Event Log Readers groups.
Give the service account permissions to the installation folder:
a. From the Windows Explorer, navigate to C:\Program
Files\Palo Alto Networks and right-click the folder and
select Properties.
b. On the Security tab, Add the User-ID agent service account
and assign it permissions to Modify, Read & execute, List
folder contents, and Read and then click OK to save the
account settings.
2.
Give the service account permissions to the User-ID Agent
registry sub-tree:
a. Run regedit32 and navigate to the Palo Alto Networks
sub-tree in one of the following locations:
– 32-bit systems—HKEY_LOCAL_MACHINE\Software\
Palo Alto Networks
– 64-bit systems—HKEY_LOCAL_MACHINE\Software\
WOW6432Node\Palo Alto Networks
b. Right-click the Palo Alto Networks node and select
Permissions.
c. Assign the User-ID service account Full Control and then
click OK to save the setting.
3.
On the domain controller, add the service account to the builtin
groups to enable privileges to read the security log events (Event
Log Reader group) and open sessions (Server Operator group):
a. Run the MMC and Launch the Active Directory Users and
Computers snap-in.
b. Navigate to the Builtin folder for the domain and then
right-click each group you need to edit (Event Log Reader
and Server Operator) and select Add to Group to open the
properties dialog.
c. Click Add and enter the name of the service account that you
configured the User-ID service to use and then click Check
Names to validate that you have the proper object name.
d. Click OK twice to save the settings.
Configure the User-ID Agent for User Mapping
The Palo Alto Networks User-ID agent is a Windows service that connects to servers on your network—for
example, Active Directory servers, Microsoft Exchange servers, and Novell eDirectory servers—and monitors
the logs for login events. The agent uses this information to map IP addresses to usernames. Palo Alto Networks
firewalls connect to the User-ID agent to retrieve this user mapping information, enabling visibility into user
activity by username rather than IP address and enables user- and group-based security enforcement.
240 • PAN-OS 6.0 Administrator’s Guide
Copyright © 2007-2015 Palo Alto Networks
© Palo Alto Networks, Inc.
User-ID
Map IP Addresses to Users
For information about the server OS versions supported by the User-ID agent, refer to “Operating
System (OS) Compatibility User-ID Agent” in the User-ID Agent Release Notes, which are
available on the Palo Alto Networks Software Updates page.
Map IP Addresses to Users Using the User-ID Agent
Step 1
Launch the User-ID Agent application.
1.
Select User-ID Agent from the Windows Start menu.
Step 2
Define the servers the User-ID agent
should monitor to collect IP address to
user mapping information.
1.
2.
3.
Select User Identification > Discovery.
In the Servers section of the screen, click Add.
Enter a Name and Server Address for the server to be
monitored. The network address can be a FQDN or an IP
address.
Select the Server Type (Microsoft Active Directory, Microsoft
Exchange, Novell eDirectory, or Syslog Sender) and then
click OK to save the server entry. Repeat this step for each
server to be monitored.
(Optional) To enable the firewall to automatically discover
domain controllers on your network using DNS lookups, click
Auto Discover.
The auto-discovery locates domain controllers in the
local domain only; you must manually add Exchange
servers, eDirectory servers, and syslog senders.
(Optional) To tune the frequency at which the firewall polls
configured servers for mapping information, select User
Identification > Setup and Edit the Setup section. On the
Server Monitor tab, modify the value in the Server Log
Monitor Frequency (seconds) field. As a best practice, you
should increase the value in this field to 5 seconds in
environments with older Domain Controllers or high-latency
links. Click OK to save the changes.
The User-ID agent can monitor up to 100
servers and listen for syslog messages
from up to 100 syslog senders.
4.
Keep in mind that in order to collect all of
the required mappings, you must connect
to all servers that your users log in to in
order to monitor the security log files on 5.
all servers that contain login events.
6.
© Palo Alto Networks, Inc.
PAN-OS 6.0 Administrator’s Guide • 241
Copyright © 2007-2015 Palo Alto Networks
Map IP Addresses to Users
User-ID
Map IP Addresses to Users Using the User-ID Agent (Continued)
Step 3
(Optional) If you configured the agent to 1.
connect to a Novell eDirectory server,
you must specify how the agent should
2.
search the directory.
Select User Identification > Setup and click Edit in the Setup
section of the window.
Select the eDirectory tab and then complete the following
fields:
• Search Base—The starting point or root context for agent
queries, for example: dc=domain1, dc=example, dc=com.
• Bind Distinguished Name—The account to use to bind to
the directory, for example: cn=admin, ou=IT,
dc=domain1, dc=example, dc=com.
• Bind Password—The bind account password. The agent
saves the encrypted password in the configuration file.
• Search Filter—The search query for user entries (default is
objectClass=Person).
• Server Domain Prefix—A prefix to uniquely identify the
user. This is only required if there are overlapping name
spaces, such as different users with the same name from two
different directories.
• Use SSL—Select the check box to use SSL for eDirectory
binding.
• Verify Server Certificate—Select the check box to verify
the eDirectory server certificate when using SSL.
Step 4
(Optional) Enable client probing.
1.
Client probing is useful in environments
where IP addresses are not tightly bound 2.
to users because it ensures that previously
mapped addresses are still valid. However,
as the total number of learned IP
addresses grows, so does the amount of
traffic generated. As a best practice, only
enable probing on network segments
where IP address turnover is high.
On the Client Probing tab, select the Enable WMI Probing
check box and/or the Enable NetBIOS Probing check box.
Make sure the Windows firewall will allow client probing by
adding a remote administration exception to the Windows
firewall for each probed client.
For NetBIOS probing to work effectively, each probed
client PC must allow port 139 in the Windows firewall
and must also have file and printer sharing services
enabled. WMI probing is always preferred over
NetBIOS whenever possible.
For more details on the placement of
User-ID agents using client probing, refer
to Architecting User Identification
(User-ID) Deployments.
Step 5
Click OK to save the User-ID agent setup settings and then click
Commit to restart the User-ID agent and load the new settings.
Save the configuration.
242 • PAN-OS 6.0 Administrator’s Guide
Copyright © 2007-2015 Palo Alto Networks
© Palo Alto Networks, Inc.
User-ID
Map IP Addresses to Users
Map IP Addresses to Users Using the User-ID Agent (Continued)
Step 6
(Optional) Define the set of users for
which you do not need to provide IP
address to user name mappings, such as
kiosk accounts.
You can also use the ignore-user
list to identify users whom you
want to force to authenticate using
Captive Portal.
Create an ignore_user_list.txt file and save it to the User-ID
Agent folder on the domain server where the agent is installed.
List of the user accounts to ignore; there is no limit to the number
of accounts you can add to the list. Each user account name must be
on a separate line. For example:
SPAdmin
SPInstall
TFSReport
Step 7
Configure the firewalls to connect to the Complete the following steps on each firewall you want to connect
User-ID agent.
to the User-ID agent to receive user mappings:
1. Select Device > User Identification > User-ID Agents and click
Add.
2. Enter a Name for the User-ID agent.
3. Enter the IP address of the Windows Host on which the
User-ID Agent is installed.
4. Enter the Port number on which the agent will be listening for
user mapping requests. This value must match the value
configured on the User-ID agent. By default, the port is set to
5007 on the firewall and on newer versions of the User-ID
agent. However, some older User-ID agent versions use port
2010 as the default.
5. Make sure that the configuration is Enabled and then click OK.
6. Commit the changes.
7. Verify that the Connected status displays as
connected.
Step 8
Verify that the User-ID agent is
successfully mapping IP addresses to
usernames and that the firewalls can
connect to the agent.
1.
2.
3.
4.
5.
Launch the User-ID agent and select User Identification.
Verify that the agent status shows Agent is running. If the
Agent is not running, click Start.
To verify that the User-ID agent can connect to monitored
servers, make sure the Status for each Server is Connected.
To verify that the firewalls can connect to the User-ID agent,
make sure the Status for each of the Connected Devices is
Connected.
To verify that the User-ID agent is mapping IP addresses to
usernames, select Monitoring and make sure that the mapping
table is populated. You can also Search for specific users, or
Delete user mappings from the list.
© Palo Alto Networks, Inc.
PAN-OS 6.0 Administrator’s Guide • 243
Copyright © 2007-2015 Palo Alto Networks
Map IP Addresses to Users
User-ID
Configure User Mapping Using the PAN-OS Integrated User-ID Agent
The following procedure shows how to configure the PAN-OS integrated agent on the firewall for user
mapping. The integrated User-ID agent performs the same tasks as the Windows-based agent with the
exception of NetBIOS client probing (WMI probing is supported).
Map IP Addresses to Users Using the Integrated User-ID Agent
Step 1
Create an Active Directory (AD) account • Windows 2008 or later domain servers—Add the account to
for the firewall agent that has the
the Event Log Readers group. If you are using the on-device
privilege levels required to log in to each
User-ID agent, the account must also be a member of the
service or host you plan to monitor to
Distributed COM Users Group.
collect user mapping data.
• Windows 2003 domain servers—Assign Manage Auditing and
Security Logs permissions through group policy.
• WMI probing—Make sure the account has rights to read the
CIMV2 namespace; by default, Domain Administrator and Server
Operator accounts have this permission.
• NTLM authentication—Because the firewall must join the
domain if you are using Captive Portal NTLM authentication with
an on-device User-ID agent, the Windows account you create for
NTLM access must have administrative privileges. Note that due
to AD restrictions on virtual systems running on the same host, if
you have configured multiple virtual systems, only vsys1 will be
able to join the domain.
244 • PAN-OS 6.0 Administrator’s Guide
Copyright © 2007-2015 Palo Alto Networks
© Palo Alto Networks, Inc.
User-ID
Map IP Addresses to Users
Map IP Addresses to Users Using the Integrated User-ID Agent (Continued)
Step 2
Define the servers the firewall should
monitor to collect IP address to user
mapping information. You can define
entries for up to 100 Microsoft Active
Directory, Microsoft Exchange, or Novell
eDirectory servers on your network.
1.
2.
3.
4.
5.
Keep in mind that in order to collect all of
the required mappings, you must connect 6.
to all servers that your users log in to so
that the firewall can monitor the security
log files on all servers that contain login
events.
7.
Select Device > User Identification > User Mapping.
In the Server Monitoring section of the screen, click Add.
Enter a Name and Network Address for the server. The
network address can be a FQDN or an IP address.
Select the Type of server.
Make sure the Enabled check box is selected and then click OK
(Optional) To enable the firewall to automatically discover
domain controllers on your network using DNS lookups, click
Discover.
The auto-discovery feature is for domain controllers
only; you must manually add any Exchange servers or
eDirectory servers you want to monitor.
(Optional) Specify the frequency at which the firewall polls
Windows servers for mapping information. This is the interval
between the end of the last query and the start of the next
query.
If the query load is high, the observed delay between
queries might significantly exceed the specified
frequency.
a. In the Palo Alto Networks User ID Agent Setup section,
click the Edit
icon.
b. Select the Server Monitor tab and specify the Server Log
Monitor Frequency in seconds (default is 2, range is 1-3600).
As a best practice, increase the value in this field to 5
seconds in environments with older domain
controllers or high-latency links.
c. Click OK to save the changes.
Step 3
Set the domain credentials for the account 1.
the firewall will use to access Windows
resources. This is required for monitoring 2.
Exchange servers and domain controllers
as well as for WMI probing.
Click the Edit
icon in the Palo Alto Networks User ID
Agent Setup section of the screen.
On the WMI Authentication tab, enter the User Name and
Password for the account that will be used to probe the clients
and monitor servers. Enter the user name using the
domain\username syntax.
© Palo Alto Networks, Inc.
PAN-OS 6.0 Administrator’s Guide • 245
Copyright © 2007-2015 Palo Alto Networks
Map IP Addresses to Users
User-ID
Map IP Addresses to Users Using the Integrated User-ID Agent (Continued)
Step 4
(Optional) Enable WMI probing.
1.
The on-device agent does not
2.
support NetBIOS probing; it is
supported on the Windows-based
User-ID agent only.
3.
On the Client Probing tab, select the Enable Probing check
box.
(Optional) If necessary, modify the Probe Interval (in minutes)
to ensure it is long enough for the User-ID agent to probe all
the learned IP addresses (default is 20, range is 1-1440). This is
the interval between the end of the last probe request and the
start of the next request.
If the request load is high, the observed delay between
requests might significantly exceed the specified
interval.
Make sure the Windows firewall will allow client probing by
adding a a remote administration exception to the Windows
firewall for each probed client.
Step 5
Save the configuration.
1.
2.
Click OK to save the User-ID agent setup settings.
Click Commit to save the configuration.
Step 6
(Optional) Define the set of users for
which you do not need to provide IP
address to user name mappings, such as
kiosk accounts.
1.
2.
Open a CLI session to the firewall.
To add the list of user accounts for which you do not want the
firewall to perform mapping, run the following command:
set user-id-collector ignore-user <value>
Where <value> is a list of the user accounts to ignore; there is
no limit to the number of accounts you can add to the list.
Separate entries with a space and do not include the domain
name with the username. For example:
You can also use the ignore-user
list to identify users whom you
want to force to authenticate using
Captive Portal.
set user-id-collector ignore-user SPAdmin SPInstall
TFSReport
Step 7
Verify the configuration.
3.
Commit your changes.
1.
From the CLI, enter the following command:
show user server-monitor state all
2.
On the Device > User Identification > User Mapping tab in the
web interface, verify that the Status of each server you
configured for server monitoring is Connected.
246 • PAN-OS 6.0 Administrator’s Guide
Copyright © 2007-2015 Palo Alto Networks
© Palo Alto Networks, Inc.
User-ID
Map IP Addresses to Users
Configure User-ID to Receive User Mappings from a Syslog Sender
The following topics describe how to configure the User-ID agent (either the Windows agent or the integrated
agent on the firewall) as a Syslog listener:
Configure the Integrated User-ID Agent as a Syslog Listener
Configure the Windows User-ID Agent as a Syslog Listener
Configure the Integrated User-ID Agent as a Syslog Listener
The following workflow describes how to configure the PAN-OS integrated User-ID agent to receive syslog
messages from authenticating services.
The PAN-OS integrated User-ID agent accepts syslogs over SSL and UDP only. However, you
must use caution when using UDP to receive syslog messages because it is an unreliable
protocol and as such there is no way to verify that a message was sent from a trusted syslog
server. Although you can restrict syslog messages to specific source IP addresses, an attacker
can still spoof the IP address, potentially allowing the injection of unauthorized syslog messages
into the firewall. As a best practice, always use SSL to listen for syslog messages. However, if
you must use UDP, make sure that the syslog server and client are both on a dedicated, secure
VLAN to prevent untrusted hosts from sending UDP traffic to the firewall.
Collect User Mappings from Syslog Senders
Step 1
Determine whether there is a pre-defined 1.
syslog filter for your particular syslog
sender(s).
Verify that your Application or Application and Threat database
is up to date:
a. Select Device > Dynamic Updates.
Palo Alto Networks provides several
pre-defined syslog filters, which are
delivered as Application content updates
and are therefore updated dynamically as
new filters are developed. The
2.
pre-defined filters are global to the
firewall, whereas manually defined filters
apply to a single virtual system only.
b. Click Check Now (located in the lower left-hand corner of the
window) to check for the latest updates.
Any new syslog filters in a given
content release will be
documented in the corresponding
release note along with the specific
regex used to define the filter.
c. If a new update is available, Download and Install it.
Check to see what pre-defined filters are available:
a. Select Device > User Identification > User Mapping.
b. In the Server Monitoring section of the screen, click Add.
c. Select Syslog Sender as the server Type.
d. Select the Filter drop-down and check to see if there is a filter
for the manufacturer and product you plan to forward syslogs
from. If the filter you need is available, skip to Step 5 for
instructions on defining the servers. If the filter you need is
not available, continue to Step 2.
© Palo Alto Networks, Inc.
PAN-OS 6.0 Administrator’s Guide • 247
Copyright © 2007-2015 Palo Alto Networks
Map IP Addresses to Users
User-ID
Collect User Mappings from Syslog Senders (Continued)
Step 2
Manually define syslog filter(s) for
extracting the User-ID IP address to
username mapping information from
syslog messages.
In order to be parsed by the User-ID
agent, syslog messages must meet the
following criteria:
• Each syslog message must be a single
line text string. Line breaks are
delimited by a carriage return and a
new line (\r\n) or a new line (\n).
• The maximum allowed size of an
individual syslog message is 2048 bytes.
• Syslog messages sent over UDP must
be contained in a single packet;
messages sent over SSL can span
multiple packets.
• A single packet may contain multiple
syslog messages.
1.
2.
3.
4.
5.
Review the syslogs generated by the authenticating service to
identify the syntax of the login events. This enables you to create
the matching patterns that will allow the firewall to identify and
extract the authentication events from the syslogs.
While reviewing the syslogs also determine whether the
domain name is included in the log entries. If the
authentication logs do not contain domain information,
consider defining a default domain name when adding
the syslog sender to the monitored servers list in Step 5.
Select Device > User Identification > User Mapping and edit the
Palo Alto Networks User-ID Agent Setup section.
On the Syslog Filters tab, Add a new syslog parse profile.
Enter a name for the Syslog Parse Profile.
Specify the Type of parsing to use to filter out the user mapping
information by selecting one of the following options:
• Regex Identifier—With this type of parsing, you specify
regular expressions to describe search patterns for identifying
and extracting user mapping information from syslog
messages. Continue to Step 3 for instructions on creating the
regex identifiers.
• Field Identifier—With this type of parsing, you specify a
string to match the authentication event, and prefix and
suffix strings to identify the user mapping information in the
syslogs. Continue to Step 4 for instructions on creating the
field identifiers.
248 • PAN-OS 6.0 Administrator’s Guide
Copyright © 2007-2015 Palo Alto Networks
© Palo Alto Networks, Inc.
User-ID
Map IP Addresses to Users
Collect User Mappings from Syslog Senders (Continued)
Step 3
If you selected Regex Identifier as the
1.
parsing Type, create the regex matching
patterns for identifying the authentication
events and extracting the user mapping
information.
The example below shows a regex
configuration for matching syslog
messages with the following format:
[Tue Jul 5 13:15:04 2005 CDT] Administrator
authentication success User:johndoe1
Source:192.168.3.212
2.
3.
If the syslog contains a standalone
space and/or tab as a delimiter you
must use an \s (for a space)
and/or \t (for a tab) in order for
the agent to parse the syslog.
4.
Specify how to match successful authentication events in the
syslogs by entering a matching pattern in the Event Regex field.
For example, when matched against the example syslog
message, the following regex instructs the firewall to extract the
first {1} instance of the string authentication success. The
backslash before the space is a standard regex escape character
that instructs the regex engine not to treat the space as a special
character: (authentication\ success){1}.
Enter the regex for identifying the beginning of the username in
the authentication success messages in the Username Regex
field. For example, the regex User:([a-zA-Z0-9\\\._]+)
would match the string User:johndoe1 in the example message
and extract acme\johndoe1 as the User-ID.
If the syslogs do not contain domain information and
you require domain names in your user mappings, be
sure to enter the Default Domain Name when defining
the monitored server entry in Step 5.
Enter the regex for identifying the IP address portion of the
authentication success messages in the Address Regex field.
For example, the following regular expression Source:([0-9]
{1,3}\.[0-9]{1,3}\.[0-9]{1,3}\.[0-9]{1,3}) would
match an IPv4 address (Source:192.168.0.212 in the
example syslog).
Click OK.
© Palo Alto Networks, Inc.
PAN-OS 6.0 Administrator’s Guide • 249
Copyright © 2007-2015 Palo Alto Networks
Map IP Addresses to Users
User-ID
Collect User Mappings from Syslog Senders (Continued)
Step 4
If you selected Field Identifier as the
1.
parsing Type, define the string matching
patterns for identifying the authentication
events and extracting the user mapping
information.
2.
The example below shows a field
identifier configuration for matching
syslog messages with the following
format:
3.
Jul 5 13:15:04 2005 CDT] Administrator
[Tue
authentication success User:johndoe1
Source:192.168.3.212
4.
5.
If the syslog contains a standalone
space and/or tab as a delimiter you
must use an \s (for a space)
and/or \t (for a tab) in order for 6.
the agent to parse the syslog.
Step 5
Define the servers that will send syslog
1.
messages to the firewall for user mapping 2.
purposes.
3.
You can define up to 50 syslog senders
4.
per virtual system and up to a total of 100
5.
monitored servers, including syslog
6.
senders, Microsoft Active Directory,
Microsoft Exchange, or Novell
eDirectory servers. The firewall will
discard any syslog messages received
7.
from servers that are not on this list.
Specify how to match successful authentication events in the
syslogs by entering a matching pattern in the Event String field.
For example, when matched against the sample syslog message,
you would enter the string authentication success to
identify authentication events in the syslog.
Enter the matching string for identifying the beginning of the
username field within the authentication syslog message in the
Username Prefix field. For example, the string User: identifies
the beginning of the username field in the sample syslog.
Enter the Username Delimiter to mark the end of the
username field within an authentication syslog message. For
example, if the username is followed by a space, you would enter
\s to indicate that the username field is delimited by a
standalone space in the sample log.
Enter the matching string for identifying the beginning of the IP
address field within the authentication event log in the Address
Prefix field. For example, the string Source: identifies the
beginning of the address field in the example log.
Enter the Address Delimiter to mark the end of the IP address
field within the authentication success message within the field.
For example, if the address is followed by a line break, you
would enter \n to indicate that the address field is delimited by
a new line.
Click OK.
Select Device > User Identification > User Mapping.
In the Server Monitoring section of the screen, click Add.
Enter a Name and Network Address for the server.
Select Syslog Sender as the server Type.
Make sure the Enabled check box is selected.
(Optional) If the syslogs that the authenticating device sends do
not include domain information in the login event logs, enter
the Default Domain Name to append to the user mappings.
Click OK to save the settings.
A Syslog sender using SSL to
connect will only show a Status of
Connected when there is an active
SSL connection. Syslog senders
using UDP will not show a Status
value.
250 • PAN-OS 6.0 Administrator’s Guide
Copyright © 2007-2015 Palo Alto Networks
© Palo Alto Networks, Inc.
User-ID
Map IP Addresses to Users
Collect User Mappings from Syslog Senders (Continued)
Step 6
Enable syslog listener services in the
management profile associated with the
interface used for user mapping.
1.
Use caution when using UDP to 2.
receive syslog messages because it
is an unreliable protocol and as
such there is no way to verify that
a message was sent from a trusted
syslog server. Although you can
restrict syslog messages to specific
source IP addresses, an attacker
can still spoof the IP address,
potentially allowing the injection
of unauthorized syslog messages 3.
into the firewall. As a best
practice, always use SSL to listen
for syslog messages when using
agentless User Mapping on a
firewall. However, if you must use
UDP, make sure that the syslog
server and client are both on a
dedicated, secure VLAN to
prevent untrusted hosts from
sending UDP traffic to the
firewall.
Step 7
Save the configuration.
Select Network > Network Profiles > Interface Mgmt and then
select an interface profile to edit or click Add to create a new
profile.
Select User-ID Syslog Listener-SSL and/or User-ID Syslog
Listener-UDP, depending on the protocols you defined when
you set up your Syslog Senders in the Server Monitor list.
On the Windows User-ID agent, the default listening
port for syslog over UDP or TCP is 514, but the port
value is configurable. For the agentless User Mapping
feature on the firewall only syslog over UDP and SSL are
supported and the listening ports (514 for UDP and
6514 for SSL) are not configurable; they are enabled
through the management service only.
Click OK to save the interface management profile.
Even after enabling the User-ID Syslog Listener service
on the interface, the interface will only accept syslog
connections from servers that have a corresponding
entry in the User-ID monitored servers configuration.
Connections or messages from servers that are not on
the list will be discarded.
Click Commit to save the configuration.
© Palo Alto Networks, Inc.
PAN-OS 6.0 Administrator’s Guide • 251
Copyright © 2007-2015 Palo Alto Networks
Map IP Addresses to Users
User-ID
Collect User Mappings from Syslog Senders (Continued)
Step 8
Verify the configuration by opening an SSH connection to the firewall and then running the following CLI
commands:
To see the status of a particular syslog sender:
admin@PA-5050> show user server-monitor state Syslog2
UDP Syslog Listener Service is enabled
SSL Syslog Listener Service is enabled
Proxy: Syslog2(vsys: vsys1)
Host: Syslog2(10.5.204.41)
number of log messages
:
number of auth. success messages
:
number of active connections
:
total connections made
:
1000
1000
0
4
To see how many log messages came in from syslog senders and how many entries were successfully mapped:
admin@PA-5050> show user server-monitor statistics
Directory Servers:
Name
TYPE
Host
Vsys
Status
----------------------------------------------------------------------------AD
AD
10.2.204.43
vsys1
Connected
Syslog Servers:
Name
Connection Host
Vsys
Status
----------------------------------------------------------------------------Syslog1
UDP
10.5.204.40
vsys1
N/A
Syslog2
SSL
10.5.204.41
vsys1
Not connected
To see how many user mappings were discovered through syslog senders:
admin@PA-5050> show user ip-user-mapping all type SYSLOG
IP
axTimeout(s)
--------------192.168.3.8
476
192.168.5.39
480
192.168.2.147
476
192.168.2.175
476
192.168.4.196
480
192.168.4.103
480
192.168.2.193
476
192.168.2.119
476
192.168.3.176
478
Vsys
From
User
IdleTimeout(s) M
------ ------- -------------------------------- -------------- vsys1 SYSLOG acme\jreddick
2476
2
vsys1
SYSLOG
acme\jdonaldson
2480
2
vsys1
SYSLOG
acme\ccrisp
2476
2
vsys1
SYSLOG
acme\jjaso
2476
2
vsys1
SYSLOG
acme\jblevins
2480
2
vsys1
SYSLOG
acme\bmoss
2480
2
vsys1
SYSLOG
acme\esogard
2476
2
vsys1
SYSLOG
acme\acallaspo
2476
2
vsys1
SYSLOG
acme\jlowrie
2478
2
Total: 9 users
252 • PAN-OS 6.0 Administrator’s Guide
Copyright © 2007-2015 Palo Alto Networks
© Palo Alto Networks, Inc.
User-ID
Map IP Addresses to Users
Configure the Windows User-ID Agent as a Syslog Listener
The following workflow describes how to configure a Windows-based User-ID agent to listen for syslogs from
authenticating services.
The Windows User-ID agent accepts syslogs over TCP and UDP only. However, you must use
caution when using UDP to receive syslog messages because it is an unreliable protocol and as
such there is no way to verify that a message was sent from a trusted syslog server. Although you
can restrict syslog messages to specific source IP addresses, an attacker can still spoof the IP
address, potentially allowing the injection of unauthorized syslog messages into the firewall. As
a best practice, use TCP instead of UDP. In either case, make sure that the syslog server and
client are both on a dedicated, secure VLAN to prevent untrusted hosts from sending syslogs to
the User-ID agent.
Configure the Windows User-ID Agent to Collect User Mappings from Syslog Senders
Step 1
Launch the User-ID Agent application.
1.
Click Start and select User-ID Agent.
Step 2
Manually define syslog filter(s) for
extracting the User-ID IP address to
username mapping information from
syslog messages.
1.
Review the syslogs generated by the authenticating service to
identify the syntax of the login events. This enables you to create
the matching patterns that will allow the firewall to identify and
extract the authentication events from the syslogs.
While reviewing the syslogs also determine whether the
domain name is included in the log entries. If the
authentication logs do not contain domain information,
consider defining a default domain name when adding
the syslog sender to the monitored servers list in Step 5.
Select User Identification > Setup and click Edit in the Setup
section of the dialog.
On the Syslog tab, Add a new syslog parse profile.
Enter a Profile Name and Description.
Specify the Type of parsing to use to filter out the user mapping
information by selecting one of the following options:
• Regex—With this type of parsing, you specify regular
expressions to describe search patterns for identifying and
extracting user mapping information from syslog messages.
Continue to Step 3 for instructions on creating the regex
identifiers.
In order to be parsed by the User-ID
agent, syslog messages must meet the
following criteria:
• Each syslog message must be a single
line text string. Line breaks are
delimited by a carriage return and a
new line (\r\n) or a new line (\n).
• The maximum allowed size of an
individual syslog message is 2048 bytes.
• Syslog messages sent over UDP must
be contained in a single packet;
messages sent over SSL can span
multiple packets.
• A single packet may contain multiple
syslog messages.
2.
3.
4.
5.
• Field—With this type of parsing, you specify a sting to match
the authentication event, and prefix and suffix strings to
identify the user mapping information in the syslogs.
Continue to Step 4 for instructions on creating the field
identifiers.
© Palo Alto Networks, Inc.
PAN-OS 6.0 Administrator’s Guide • 253
Copyright © 2007-2015 Palo Alto Networks
Map IP Addresses to Users
User-ID
Configure the Windows User-ID Agent to Collect User Mappings from Syslog Senders (Continued)
Step 3
If you selected Regex as the parsing Type, 1.
create the regex matching patterns for
identifying the authentication events and
extracting the user mapping information.
The example below shows a regex
configuration for matching syslog
messages with the following format:
[Tue Jul 5 13:15:04 2005 CDT] Administrator
authentication success User:johndoe1
Source:192.168.3.212
2.
3.
If the syslog contains a standalone
space and/or tab as a delimiter you
must use an \s (for a space)
and/or \t (for a tab) in order for
the agent to parse the syslog.
4.
Specify how to match successful authentication events in the
syslogs by entering a matching pattern in the Event Regex field.
For example, when matched against the example syslog
message, the following regex instructs the firewall to extract the
first {1} instance of the string authentication success. The
backslash before the space is a standard regex escape character
that instructs the regex engine not to treat the space as a special
character: (authentication\ success){1}.
Enter the regex for identifying the beginning of the username in
the authentication success messages in the Username Regex
field. For example, the regex User:([a-zA-Z0-9\\\._]+)
would match the string User:johndoe1 in the example message
and extract acme\johndoe1 as the User-ID.
If the syslogs do not contain domain information and
you require domain names in your user mappings, be
sure to enter the Default Domain Name when defining
the monitored server entry in Step 5.
Enter the regex for identifying the IP address portion of the
authentication success messages in the Address Regex field.
For example, the following regular expression Source:([0-9]
{1,3}\.[0-9]{1,3}\.[0-9]{1,3}\.[0-9]{1,3}) would
match an IPv4 address (Source:192.168.0.212 in the
example syslog).
Click OK to save the profile.
254 • PAN-OS 6.0 Administrator’s Guide
Copyright © 2007-2015 Palo Alto Networks
© Palo Alto Networks, Inc.
User-ID
Map IP Addresses to Users
Configure the Windows User-ID Agent to Collect User Mappings from Syslog Senders (Continued)
Step 4
If you selected Field Identifier as the
1.
parsing Type, define the string matching
patterns for identifying the authentication
events and extracting the user mapping
information.
2.
The example below shows a field
identifier configuration for matching
syslog messages with the following
format:
3.
Jul 5 13:15:04 2005 CDT] Administrator
[Tue
authentication success User:johndoe1
Source:192.168.3.212
4.
5.
If the syslog contains a standalone
space and/or tab as a delimiter you
must use an \s (for a space)
6.
and/or \t (for a tab) in order for
the agent to parse the syslog.
Specify how to match successful authentication events in the
syslogs by entering a matching pattern in the Event String field.
For example, when matched against the sample syslog message,
you would enter the string authentication success to
identify authentication events in the syslog.
Enter the matching string for identifying the beginning of the
username field within the authentication syslog message in the
Username Prefix field. For example, the string User: identifies
the beginning of the username field in the sample syslog.
Enter the Username Delimiter to mark the end of the
username field within an authentication syslog message. For
example, if the username is followed by a space, you would enter
\s to indicate that the username field is delimited by a
standalone space in the sample log.
Enter the matching string for identifying the beginning of the IP
address field within the authentication event log in the Address
Prefix field. For example, the string Source: identifies the
beginning of the address field in the example log.
Enter the Address Delimiter to mark the end of the IP address
field within the authentication success message within the field.
For example, if the address is followed by a line break, you
would enter \n to indicate that the address field is delimited by
a new line.
Click OK to save the profile.
Step 5
Enable the syslog listening service on the 1.
agent.
2.
As a best practice, make sure that
the syslog server and client are
3.
both on a dedicated, secure
VLAN to prevent untrusted hosts
from sending syslogs to the
User-ID agent.
Select the Enable Syslog Service check box.
(Optional) Modify the Syslog Service Port number to match
the port number used by the syslog sender (default=514).
To save the agent syslog configuration, click OK.
Step 6
Define the servers that will send syslog
messages to the User-ID agent.
Select User Identification > Discovery.
In the Servers section of the screen, click Add.
Enter a Name and Server Address for the server that will send
syslogs to the agent.
Select Syslog Sender as the Server Type.
Select a Filter you defined in Step 2.
(Optional) If the syslogs that the authenticating device sends do
not include domain information in the login event logs, enter
the Default Domain Name to append to the user mappings.
Click OK to save the settings.
1.
2.
You can define up to 100 syslog senders. 3.
The User-ID agent will discard any syslog
messages received from servers that are 4.
not on this list.
5.
6.
7.
Step 7
Save the configuration.
Click Commit to save the configuration.
© Palo Alto Networks, Inc.
PAN-OS 6.0 Administrator’s Guide • 255
Copyright © 2007-2015 Palo Alto Networks
Map IP Addresses to Users
User-ID
Configure the Windows User-ID Agent to Collect User Mappings from Syslog Senders (Continued)
Step 8
Verify the configuration by opening an SSH connection to the firewall and then running the following CLI
commands:
To see the status of a particular syslog sender:
admin@PA-5050> show user server-monitor state Syslog2
UDP Syslog Listener Service is enabled
SSL Syslog Listener Service is enabled
Proxy: Syslog2(vsys: vsys1)
Host: Syslog2(10.5.204.41)
number of log messages
:
number of auth. success messages
:
number of active connections
:
total connections made
:
1000
1000
0
4
To see how many log messages came in from syslog senders and how many entries were successfully mapped:
admin@PA-5050> show user server-monitor statistics
Directory Servers:
Name
TYPE
Host
Vsys
Status
----------------------------------------------------------------------------AD
AD
10.2.204.43
vsys1
Connected
Syslog Servers:
Name
Connection Host
Vsys
Status
----------------------------------------------------------------------------Syslog1
UDP
10.5.204.40
vsys1
N/A
Syslog2
SSL
10.5.204.41
vsys1
Not connected
To see how many user mappings were discovered through syslog senders:
admin@PA-5050> show user ip-user-mapping all type SYSLOG
IP
axTimeout(s)
--------------192.168.3.8
476
192.168.5.39
480
192.168.2.147
476
192.168.2.175
476
192.168.4.196
480
192.168.4.103
480
192.168.2.193
476
192.168.2.119
476
192.168.3.176
478
Vsys
From
User
IdleTimeout(s) M
------ ------- -------------------------------- -------------- vsys1 SYSLOG acme\jreddick
2476
2
vsys1
SYSLOG
acme\jdonaldson
2480
2
vsys1
SYSLOG
acme\ccrisp
2476
2
vsys1
SYSLOG
acme\jjaso
2476
2
vsys1
SYSLOG
acme\jblevins
2480
2
vsys1
SYSLOG
acme\bmoss
2480
2
vsys1
SYSLOG
acme\esogard
2476
2
vsys1
SYSLOG
acme\acallaspo
2476
2
vsys1
SYSLOG
acme\jlowrie
2478
2
Total: 9 users
256 • PAN-OS 6.0 Administrator’s Guide
Copyright © 2007-2015 Palo Alto Networks
© Palo Alto Networks, Inc.
User-ID
Map IP Addresses to Users
Map IP Addresses to User Names Using Captive Portal
If the firewall receives a request from a zone that has User-ID enabled and the source IP address does not have
any user data associated with it yet, it checks its Captive Portal policy for a match to determine whether to
perform authentication. This is useful in environments where you have clients that are not logged in to your
domain servers, such as Linux clients. This user mapping method is only triggered for web traffic (HTTP or
HTTPS) that matches a security rule/policy, but that has not been mapped using a different method.
Captive Portal Authentication Methods
Captive Portal Modes
Configure Captive Portal
Captive Portal Authentication Methods
Captive Portal uses the following methods to obtain user data from the client when a request matches a Captive
Portal policy:
Authentication Method
Description
NT LAN Manager (NTLM)
The firewall uses an encrypted challenge-response mechanism to obtain the user’s
credentials from the browser. When configured properly, the browser will provide
the credentials to the firewall transparently without prompting the user, but will
display a prompt for credentials if necessary. If the browser cannot perform NTLM
or if NTLM authentication fails, the firewall falls back to web form or client
certificate authentication, depending on your Captive Portal configuration.
By default, IE supports NTLM. Firefox and Chrome can be configured to use it.
You cannot use NTLM to authenticate non-Windows clients.
Web Form
Requests are redirected to a web form for authentication. You can configure
Captive Portal to use a local user database, RADIUS, LDAP, or Kerberos to
authenticate users. Although users will always be prompted for credentials, this
authentication method works with all browsers and operating systems.
Client Certificate Authentication
Prompts the browser to present a valid client certificate for authenticating the user.
To use this method, you must provision client certificates on each user system and
install the trusted CA certificate used to issue those certificates on the firewall. This
is the only authentication method that enables transparent authentication for Mac
OS and Linux clients.
Captive Portal Modes
The Captive Portal mode defines how web requests are captured for authentication:
© Palo Alto Networks, Inc.
PAN-OS 6.0 Administrator’s Guide • 257
Copyright © 2007-2015 Palo Alto Networks
Map IP Addresses to Users
User-ID
Mode
Description
Transparent
The firewall intercepts the browser traffic per the Captive Portal rule and
impersonates the original destination URL, issuing an HTTP 401 to invoke
authentication. However, because the firewall does not have the real certificate for
the destination URL, the browser will display a certificate error to users attempting
to access a secure site. Therefore you should only use this mode when absolutely
necessary, such as in Layer 2 or virtual wire deployments.
Redirect
The firewall intercepts unknown HTTP or HTTPS sessions and redirects them to
a Layer 3 interface on the firewall using an HTTP 302 redirect in order to perform
authentication. This is the preferred mode because it provides a better end-user
experience (no certificate errors). However, it does require additional Layer 3
configuration. Another benefit of the Redirect mode is that it provides for the use
of session cookies, which enable the user to continue browsing to authenticated
sites without requiring re-mapping each time the time outs expire. This is especially
useful for users who roam from one IP address to another (for example, from the
corporate LAN to the wireless network) because they will not need to
re-authenticate upon IP address change as long as the session stays open. In
addition, if you plan to use NTLM authentication, you must use Redirect mode
because the browser will only provide credentials to trusted sites.
Configure Captive Portal
The following procedure shows how to configure Captive Portal using the PAN-OS integrated User-ID agent
to redirect requests that match a Captive Portal policy to a Layer 3 interface on the firewall.
If you plan to use Captive Portal without using the other User-ID functions (user mapping and
group mapping), you do not need to configure an agent.
Configure Captive Portal Using the PAN-OS Integrated User-ID Agent
Step 1
Make sure the firewall has a route to the
servers it will be monitoring to gather
user data (for example, your Domain
Controllers and your Exchange servers).
In this release of the product, the firewall must be able to
communicate with the servers over the MGT interface, so you must
make sure that the network your directory servers are on is
accessible from this interface. If this configuration does not work in
your environment, you must configure Captive Portal using the
Window-based User-ID agent.
Step 2
Make sure DNS is configured to resolve
your Domain Controller addresses.
To verify proper resolution, ping the server FQDN. For example:
admin@PA-200> ping host dc1.acme.com
258 • PAN-OS 6.0 Administrator’s Guide
Copyright © 2007-2015 Palo Alto Networks
© Palo Alto Networks, Inc.
User-ID
Map IP Addresses to Users
Configure Captive Portal Using the PAN-OS Integrated User-ID Agent (Continued)
Step 3
(Redirect mode only) Create a Layer 3
interface to which to redirect Captive
Portal requests.
1.
Create a management profile to enable the interface to display
Captive Portal response pages:
a. Select Network > Interface Mgmt and click Add.
b. Enter a Name for the profile, select Response Pages, and
then click OK.
2.
3.
Step 4
Create the Layer 3 interface. Be sure to attach the management
profile you just created (on the Advanced > Other Info tab of
the Ethernet Interface dialog).
Create a DNS “A” record that maps the IP address you
configured on the Layer 3 interface to an intranet host name
(that is, a hostname that does not have a dot in the name, such
as ntlmhost).
(Redirect mode only) To transparently
redirect users without displaying
certificate errors, install a certificate that
matches the IP address of the interface to
which you are redirecting requests.You
can either generate a self-signed
certificate or import a certificate that is
signed by an external CA.
To use a self-signed certificate, you must first create a root CA
certificate and then use that CA to sign the certificate you will use
for Captive Portal as follows:
1. To create a root CA certificate, select Device > Certificate
Management > Certificates > Device Certificates and then
click Generate. Enter a Certificate Name, such as RootCA. Do
not select a value in the Signed By field (this is what indicates
that it is self-signed). Make sure you select the Certificate
Authority check box and then click Generate the certificate.
When setting up Captive Portal for
the first time, imported certificates 2. To create the certificate to use for Captive Portal, click
Generate. Enter a Certificate Name and enter the DNS name
may not work. If you plan to use
of the intranet host for the interface as the Common Name. In
an imported certificate, complete
the Signed By field, select the CA you created in the previous
the initial configuration without
step. Add an IP address attribute and specify the IP address of
specifying a Server Certificate.
the Layer 3 interface to which you will be redirecting requests.
After you get Captive Portal
Generate the certificate.
working, you can go back and
switch to the imported certificate.
3.
To configure clients to trust the certificate, select the CA
certificate on the Device Certificates tab and click Export. You
must then import the certificate as a trusted root CA into all
client browsers, either by manually configuring the browser or
by adding the certificate to the trusted roots in an Active
Directory Group Policy Object (GPO).
© Palo Alto Networks, Inc.
PAN-OS 6.0 Administrator’s Guide • 259
Copyright © 2007-2015 Palo Alto Networks
Map IP Addresses to Users
User-ID
Configure Captive Portal Using the PAN-OS Integrated User-ID Agent (Continued)
Step 5
Set up an authentication mechanism to
1.
use when the web form is invoked. Note
that even if you plan to use NTLM, you
must also set up a secondary
authentication mechanism that can be
used if NTLM authentication fails or if
the user agent does not support it.
Best Practices:
•If using RADIUS to authenticate
users from the web form, be sure
to enter a RADIUS domain. This
will be used as the default domain
if users don’t supply one upon
2.
login.
•If using AD to authenticate users
from the web form, make sure to
enter sAMAccountName as the
LogonAttribute.
Step 6
1.
(Optional) Set up client certificate
authentication. Note that you do not need
to set up both an authentication profile 2.
and a client certificate profile to enable
3.
Captive Portal. If you configure both, the
user will be required to authenticate using
both methods.
For details on other certificate
profile fields, such as whether to
use CRL or OCSP, refer to the
online help.
Configure the firewall to connect to the authentication service
you plan to use so that it can access the authentication
credentials.
• If you plan to authenticate using LDAP, Kerberos, or
RADIUS you must create a server profile that instructs the
firewall how to connect to the service and access the
authentication credentials for your users. Select Device >
Server Profiles and add a new profile for the specific
service you will be accessing.
• If you plan to use local database authentication, you must
first create the local database. Select Device > Local User
Database and add the users and groups to be authenticated.
Create an authentication profile that references the server
profile or local user database you just created. Select Device >
Authentication Profile and add a new profile for use with
Captive Portal. For details on creating a specific type of
authentication profile, refer to the online help.
Generate certificates for each user who will be authenticating
using Captive Portal.
Download the CA certificate in Base64 format.
Import the root CA certificate from the CA that generated the
client certificates onto the firewall:
a. Select Device > Certificate Management > Certificates >
Device Certificates and click Import.
b. Enter a Certificate Name that identifies the certificate as
your client CA certificate.
c. Browse to the Certificate File you downloaded from the
CA.
d. Select Base64 Encoded Certificate (PEM) as the File
Format and then click OK.
e. Select the certificate you just imported on the Device
Certificates tab to open it.
f. Select Trusted Root CA and then click OK.
4.
Create the client certificate profile that you will use when you
configure Captive Portal.
a. Select Device > Certificates > Certificate Management >
Certificate Profile and click Add and enter a profile Name.
b. In the Username Field drop-down, select the certificate
field that contains the user’s identity information.
c. In the CA Certificates field, click Add, select the Trusted
Root CA certificate you just imported and then click OK.
260 • PAN-OS 6.0 Administrator’s Guide
Copyright © 2007-2015 Palo Alto Networks
© Palo Alto Networks, Inc.
User-ID
Map IP Addresses to Users
Configure Captive Portal Using the PAN-OS Integrated User-ID Agent (Continued)
Step 7
Enable NTLM authentication.
1.
When using the on-device
User-ID agent, the firewall must
be able to successfully resolve the 2.
DNS name of your Domain
Controller in order for the firewall 3.
to join the domain. The
credentials you supply here will be 4.
used to join the firewall to the
domain upon successful DNS
resolution.
Select Device > User Identification > User Mapping and click
the Edit
icon in the Palo Alto Networks User ID Agent
Setup section of the screen.
On the NTLM tab, select the Enable NTLM authentication
processing check box.
Enter the NTLM domain against which the User-ID agent on
the firewall should check NTLM credentials.
Enter the user name and password for the Active Directory
account you created in Step 1 in Map IP Addresses to Users
Using the Integrated User-ID Agent for NTLM authentication.
Do not include the domain in the Admin User Name
field. Otherwise, the firewall will fail to join the domain.
© Palo Alto Networks, Inc.
PAN-OS 6.0 Administrator’s Guide • 261
Copyright © 2007-2015 Palo Alto Networks
Map IP Addresses to Users
User-ID
Configure Captive Portal Using the PAN-OS Integrated User-ID Agent (Continued)
Step 8
Configure the Captive Portal settings.
1.
2.
3.
4.
5.
6.
Select Device > User Identification > Captive Portal Settings
and click the Edit
icon in the Captive Portal section of the
screen.
Make sure the Enabled check box is selected.
Set the Mode. This example shows how to set up Redirect
mode.
(Redirect mode only) Select the Server Certificate the firewall
should use to redirect requests over SSL. This is the certificate
you created in Step 4.
(Redirect mode only) Specify the Redirect Host, which is the
intranet hostname that resolves to the IP address of the Layer 3
interface to which you are redirecting requests, as specified in
Step 3.
Select the authentication method to use if NTLM fails (or if you
are not using NTLM):
• If you are using LDAP, Kerberos, RADIUS, or local
database authentication, select the Authentication Profile
you created in Step 5.
• If you are using client certificate authentication, select the
Certificate Profile you created in Step 6.
7.
8.
Click OK to save your settings.
Click Commit to save the Captive Portal configuration.
262 • PAN-OS 6.0 Administrator’s Guide
Copyright © 2007-2015 Palo Alto Networks
© Palo Alto Networks, Inc.
User-ID
Map IP Addresses to Users
Configure User Mapping for Terminal Server Users
Individual terminal server users appear to have the same IP address and therefore an IP address to username
mapping is not sufficient to identify a specific user. To enable identification of specific users on Windows-based
terminal servers, the Palo Alto Networks Terminal Services agent (TS agent) allocates a port range to each user.
It then notifies every connected firewall about the allocated port range, which allows the firewall to create an IP
address-port-user mapping table and enable user- and group-based security policy enforcement. For
non-Windows terminal servers you can configure the User-ID XML API to extract user mapping information.
The following sections describe how to configure user mapping for terminal server users:
Configure the Palo Alto Networks Terminal Server Agent for User Mapping
Retrieve User Mappings from a Terminal Server Using the User-ID XML API
Configure the Palo Alto Networks Terminal Server Agent for User Mapping
Use the following procedure to install the TS agent on the terminal server. You must install the TS agent on all
terminal servers that your users log in to in order to successfully map all your users.
For information about the supported terminal servers supported by the TS Agent, refer to
“Operating System (OS) Compatibility TS Agent” in the Terminal Services Agent Release Notes,
which are available on the Palo Alto Networks Software Updates page.
Install the Windows Terminal Server Agent
Step 1
Download the TS Agent installer.
1.
2.
3.
4.
Log in to the Palo Alto Networks Support site.
Select Software Updates from the Manage Devices section.
Scroll to the Terminal Services Agent section and Download
the version of the agent you want to install.
Save the TaInstall64.x64-x.x.x-xx.msi or
TaInstall-x.x.x-xx.msi file (be sure to select the
appropriate version based on whether the Windows system is
running a 32-bit OS or a 64-bit OS) on the system(s) where you
plan to install the agent.
© Palo Alto Networks, Inc.
PAN-OS 6.0 Administrator’s Guide • 263
Copyright © 2007-2015 Palo Alto Networks
Map IP Addresses to Users
User-ID
Install the Windows Terminal Server Agent (Continued)
Step 2
Run the installer as an administrator.
1.
2.
To launch a command prompt as an administrator, click Start
and right-click Command Prompt and then select Run as
administrator.
From the command line, run the .msi file you downloaded. For
example, if you saved the .msi file to the Desktop you would
enter the following:
C:\Users\administrator.acme>cd Desktop
C:\Users\administrator.acme\Desktop>TaInstall-6.0.
0-1.msi
3.
Follow the setup prompts to install the agent using the default
settings. By default, the agent gets installed to the C:\Program
Files (x86)\Palo Alto Networks\Terminal Server Agent
4.
Step 3
Launch the Terminal Server Agent
application.
folder, but you can Browse to a different location.
When the installation completes, Close the setup window.
If you are upgrading to a TS Agent version that has a
newer driver than the existing installation, the installation
wizard prompts you to reboot the system after upgrading
in order to use the new driver.
Click Start and select Terminal Server Agent.
264 • PAN-OS 6.0 Administrator’s Guide
Copyright © 2007-2015 Palo Alto Networks
© Palo Alto Networks, Inc.
User-ID
Map IP Addresses to Users
Install the Windows Terminal Server Agent (Continued)
Step 4
Define the range of ports for the
TS Agent to allocate to end users.
1.
Select Configure.
2.
Set the Source Port Allocation Range (default 20000-39999).
This is the full range of port numbers that the TS Agent will
allocate for user mapping. The port range you specify cannot
overlap with the System Source Port Allocation Range.
(Optional) If there are ports/port ranges within the source port
allocation that you do not want the TS Agent to allocate to user
sessions, specify them as Reserved Source Ports. To include
multiple ranges, use commas with no spaces, for example:
2000-3000,3500,4000-5000.
Specify the number of ports to allocate to each individual user
upon login to the terminal server in the Port Allocation Start
Size Per User field (default 200).
Specify the Port Allocation Maximum Size Per User, which is
the maximum number of ports the Terminal Server agent can
allocate to an individual user.
Specify whether to continue processing traffic from the user if
the user runs out of allocated ports. By default, the Fail port
binding when available ports are used up is selected, which
indicates that the application will fail to send traffic when all
ports are used. To enable users to continue using applications
when they run out of ports, clear this check box. Keep in mind
that this traffic may not be identified with User-ID.
3.
4.
5.
The System Source Port
Allocation Range and System
Reserved Source Ports fields
6.
specify the range of ports that will
be allocated to non-user sessions.
Make sure the values specified in
these fields do not overlap with
the ports you designate for user
traffic. These values can only be
changed by editing the
corresponding Windows registry
settings.
Step 5
Configure the firewalls to connect to the Complete the following steps on each firewall you want to connect
Terminal Server agent.
to the Terminal Server agent to receive user mappings:
1. Select Device > User Identification > Terminal Server Agents
and click Add.
2. Enter a Name for the Terminal Server agent.
3. Enter the IP address of the Windows Host on which the
Terminal Server agent is installed.
4. Enter the Port number on which the agent will listen for user
mapping requests. This value must match the value configured
on the Terminal Server agent. By default, the port is set to 5009
on the firewall and on the agent. If you change it here you must
also change the Listening Port field on the Terminal Server
agent Configure screen.
5. Make sure that the configuration is Enabled and then click OK.
6. Commit the changes.
7. Verify that the Connected status displays as
connected.
© Palo Alto Networks, Inc.
PAN-OS 6.0 Administrator’s Guide • 265
Copyright © 2007-2015 Palo Alto Networks
Map IP Addresses to Users
User-ID
Install the Windows Terminal Server Agent (Continued)
Step 6
Verify that the Terminal Server agent is
successfully mapping IP addresses to
usernames and that the firewalls can
connect to the agent.
1.
2.
Launch the Terminal Server agent and verify that the firewalls
can connect by making sure the Connection Status for each of
Device in the Connection List is Connected.
To verify that the Terminal Server agent is successfully mapping
port ranges to usernames, select Monitoring and make sure that
the mapping table is populated.
Retrieve User Mappings from a Terminal Server Using the User-ID XML API
The User-ID XML API is a RESTful API that uses standard HTTP requests to send and receive data. API calls
can be made directly from command line utilities such as cURL or using any scripting or application framework
that supports RESTful services.
To enable a non-Windows terminal server to send user mapping information directly to the firewall, create
scripts that extract the user login and logout events and use them for input to the User-ID XML API request
format. Then define the mechanisms for submitting the XML API request(s) to the firewall using cURL or wget
and providing the firewall’s API key for secure communication. Creating user mappings from multi-user systems
such as terminal servers requires use of the following API messages:
<multiusersystem>—Sets up the configuration for an XML API Multi-user System on the firewall.
This message allows for definition of the terminal server IP address (this will be the source address for all
users on that terminal server). In addition, the <multiusersystem> setup message specifies the range of
source port numbers to allocate for user mapping and the number of ports to allocate to each individual user
upon login (called the block size). If you want to use the default source port allocation range (1025-65534)
and block size (200), you do not need to send a <multiusersystem> setup event to the firewall. Instead, the
firewall will automatically generate the XML API Multi-user System configuration with the default settings
upon receipt of the first user login event message.
<blockstart>—Used with the <login> and <logout> messages to indicate the starting source port
number allocated to the user. The firewall then uses the block size to determine the actual range of port
numbers to map to the IP address and username in the login message. For example, if the <blockstart>
value is 13200 and the block size configured for the multi-user system is 300, the actual source port range
allocated to the user is 13200 through 13499. Each connection initiated by the user should use a unique
source port number within the allocated range, enabling the firewall to identify the user based on its IP
address-port-user mappings for enforcement of user- and group-based security policy rules. When a user
exhausts all the ports allocated, the terminal server must send a new <login> message allocating a new port
range for the user so that the firewall can update the IP address-port-user mapping. In addition, a single
266 • PAN-OS 6.0 Administrator’s Guide
Copyright © 2007-2015 Palo Alto Networks
© Palo Alto Networks, Inc.
User-ID
Map IP Addresses to Users
username can have multiple blocks of ports mapped simultaneously. When the firewall receives a <logout>
message that includes a <blockstart> parameter, it removes the corresponding IP address-port-user
mapping from its mapping table. When the firewall receives a <logout> message with a username and IP
address, but no <blockstart>, it removes the user from its table. And, if the firewall receives a <logout>
message with an IP address only, it removes the multi-user system and all mappings associated with it.
The XML files that the terminal server sends to the firewall can contain multiple message types
and the messages do not need to be in any particular order within the file. However, upon
receiving an XML file that contains multiple message types, the firewall will process them in the
following order: multiusersystem requests first followed by logins then logouts.
The following workflow provides an example of how to use the User-ID XML API to send user mappings from
a non-Windows terminal server to the firewall.
Use the User-ID XML API to Map Non-Windows Terminal Services Users
Step 1
Generate the API key that will
be used to authenticate the
API communication between
the firewall and the Terminal
server. To generate the key
you must provide login
credentials for an
administrative account; the
API is available to all
administrators (including
role-based administrators
with XML API privileges
enabled).
Any special characters
in the password must
be URL/
percent-encoded.
From a browser, log in to the firewall. Then, to generate the API key for the
firewall, open a new browser window and enter the following URL:
https://<Firewall-IPaddress>/api/?type=keygen&user=<username>&
password=<password>
Where <Firewall-IPaddress> is the IP address or FQDN of the firewall and
<username> and <password> are the credentials for the administrative user
account on the firewall. For example:
https://10.1.2.5/api/?type=keygen&user=admin&password=admin
The firewall responds with a message containing the key, for example:
<response status="success">
<result>
<key>k7J335J6hI7nBxIqyfa62sZugWx7ot%2BgzEA9UOnlZRg=</key>
</result>
</response>
© Palo Alto Networks, Inc.
PAN-OS 6.0 Administrator’s Guide • 267
Copyright © 2007-2015 Palo Alto Networks
Map IP Addresses to Users
User-ID
Use the User-ID XML API to Map Non-Windows Terminal Services Users (Continued)
Step 2
(Optional) Generate a setup The following shows a sample setup message:
message that the terminal
<uid-message>
server will send to specify the
<payload>
port range and block size of
<multiusersystem>
ports per user that your
<entry ip="10.1.1.23" startport="20000"
endport="39999" blocksize="100">
terminal services agent uses.
</multiusersystem>
If the terminal services agent
</payload>
does not send a setup
<type>update</type>
message, the firewall will
<version>1.0</version>
automatically create a terminal
</uid-message>
server agent configuration
where entry ip specifies the IP address assigned to terminal server users,
using the following default
startport and endport specify the port range to use when assigning ports to
settings upon receipt of the
individual users and blocksize specifies the number of ports to assign to each
first login message:
user. The maximum blocksize is 4000 and each multi-user system can allocate a
• Default port range: 1025 to
maximum of 1000 blocks.
65534
If you define a custom blocksize and or port range, keep in mind that you must
• Per user block size: 200
configure the values such that every port in the range gets allocated and that
• Maximum number of
there are no gaps or unused ports. For example, if you set the port range to
multi-user systems: 1000
1000-1499, you could set the block size to 100, but not to 200. This is because
if you set it to 200, there would be unused ports at the end of the range.
Step 3
Create a script that will extract The following shows the input file format for a user-ID XML login event:
the login events and create the <uid-message>
XML input file to send to the
<payload>
firewall.
<login>
Make sure the script enforces
<entry name="acme\jjaso" ip="10.1.1.23" blockstart="20000">
assignment of port number
ranges at fixed boundaries
<entry name="acme\jparker" ip="10.1.1.23" blockstart="20100">
with no port overlaps. For
<entry name="acme\ccrisp" ip="10.1.1.23" blockstart="21000">
example, if the port range is
1000-1999 and the block size </login>
is 200, acceptable blockstart </payload>
values would be 1000, 1200,
<type>update</type>
1400, 1600, or 1800.
<version>1.0</version>
Blockstart values of 1001,
1300, or 1850 would be
</uid-message>
unacceptable because some of
The firewall uses this information to populate its user mapping table. Based on
the port numbers in the range
the mappings extracted from the example above, if the firewall received a packet
would be left unused.
with a source address and port of 10.1.1.23:20101, it would map the request to
The login event
user jparker for policy enforcement.
payload that the
Each multi-user system can allocate a maximum of 1000 port blocks.
terminal server sends
to the firewall can
contain multiple login
events.
268 • PAN-OS 6.0 Administrator’s Guide
Copyright © 2007-2015 Palo Alto Networks
© Palo Alto Networks, Inc.
User-ID
Map IP Addresses to Users
Use the User-ID XML API to Map Non-Windows Terminal Services Users (Continued)
Step 4
Step 5
Step 6
Create a script that will extract The following shows the input file format for a User-ID XML logout event:
the logout events and create <uid-message>
the XML input file to send to
<payload>
the firewall.
<logout>
Upon receipt of a logout
event message with a
blockstart parameter, the
firewall removes the
corresponding IP
address-port-user mapping. If
the logout message contains
a username and IP address,
but no blockstart
parameter, the firewall
removes all mappings for the
user. If the logout message
contains an IP address only,
the firewall removes the
multi-user system and all
associated mappings.
<entry name="acme\jjaso" ip="10.1.1.23"
blockstart="20000">
<entry name="acme\ccrisp" ip="10.1.1.23">
<entry ip="10.2.5.4">
</logout>
</payload>
<type>update</type>
<version>1.0</version>
</uid-message>
Make sure that the scripts you
create include a way to
dynamically enforce that the
port block range allocated
using the XML API matches
the actual source port assigned
to the user on the terminal
server and that the mapping is
removed when the user logs
out or the port allocation
changes.
One way to do this would be to use netfilter NAT rules to hide user sessions
behind the specific port ranges allocated via the XML API based on the uid. For
example, to ensure that a user with the user ID jjaso is mapped to a source
network address translation (SNAT) value of 10.1.1.23:20000-20099 the script
you create should include the following:
Define how to package the
XML input files containing
the setup, login, and logout
events into wget or cURL
messages for transmission to
the firewall.
To apply the files to the firewall using wget:
You can also clear the multiuser system entry from the firewall using the
following CLI command: clear xml-api multiusersystem
[root@ts1 ~]# iptables -t nat -A POSTROUTING -m owner --uid-owner jjaso
-p tcp -j SNAT --to-source 10.1.1.23:20000-20099
Similarly, the scripts you create should also ensure that the IP table routing
configuration dynamically removes the SNAT mapping when the user logs out
or the port allocation changes:
[root@ts1 ~]# iptables -t nat -D POSTROUTING 1
> wget --post file <filename>
“https://<Firewall-IPaddress>/api/?type=user-id&key=<key>&file-name=<inp
ut_filename.xml>&client=wget&vsys=<VSYS_name>”
For example, the syntax for sending an input file named login.xml to the firewall
at 10.2.5.11 using key k7J335J6hI7nBxIqyfa62sZugWx7ot%2BgzEA9UOnlZRg
using wget would look as follows:
> wget --post file login.xml
“https://10.2.5.11/api/?type=user-id&key=k7J335J6hI7nBxIqyfa62sZugWx
7ot%2BgzEA9UOnlZRg&file-name=login.xml&client=wget&vsys=vsys1”
To apply the file to the firewall using cURL:
> curl --form file=@<filename>
https://<Firewall-IPaddress>/api/?type=user-id&key=<key>&vsys=<VSYS_name
>
For example, the syntax for sending an input file named login.xml to the firewall
at 10.2.5.11 using key k7J335J6hI7nBxIqyfa62sZugWx7ot%2BgzEA9UOnlZRg
using cURL would look as follows:
> curl --form file@login.xml
“https://10.2.5.11/api/?type=user-id&key=k7J335J6hI7nBxIqyfa62sZugWx7ot%
2BgzEA9UOnlZRg&vsys=vsys1”
© Palo Alto Networks, Inc.
PAN-OS 6.0 Administrator’s Guide • 269
Copyright © 2007-2015 Palo Alto Networks
Map IP Addresses to Users
User-ID
Use the User-ID XML API to Map Non-Windows Terminal Services Users (Continued)
Step 7
Verify that the firewall is
successfully receiving login
events from the terminal
servers.
Verify the configuration by opening an SSH connection to the firewall and then
running the following CLI commands:
To verify if the terminal server is connecting to the firewall over XML:
admin@PA-5050> show user xml-api multiusersystem
Host
Vsys
Users
Blocks
---------------------------------------10.5.204.43
vsys1
5
2
To verify that the firewall is receiving mappings from a terminal server
over XML:
admin@PA-5050> show user ip-port-user-mapping all
Global max host index 1, host hash count 1
XML API Multi-user System 10.5.204.43
Vsys 1, Flag 3
Port range: 20000 - 39999
Port size: start 200; max 2000
Block count 100, port count 20000
20000-20199: acme\administrator
Total host: 1
270 • PAN-OS 6.0 Administrator’s Guide
Copyright © 2007-2015 Palo Alto Networks
© Palo Alto Networks, Inc.
User-ID
Map IP Addresses to Users
Send User Mappings to User-ID Using the XML API
Although the User-ID functionality provides many out-of-the box methods for obtaining user mapping
information, you may have some applications or devices that capture user information that cannot be natively
integrated with User-ID. In this case you can use the User-ID XML API to create custom scripts that allow you
to leverage existing user data and send it to the User-ID agent or directly to the firewall.
The User-ID XML API is a RESTful API that uses standard HTTP requests to send and receive data. API calls
can be made directly from command line utilities such as cURL or using any scripting or application framework
that supports RESTful services. To leverage user data from an existing system—such as a custom application
developed internally or another device that is not supported by one of the existing user mapping mechanisms—
you can create custom scripts to extract the data and send it to the firewall or the User-ID agent using the XML
API.
To enable an external system to send user mapping information to the User-ID agent or directly to the firewall,
you can create scripts that extract the user login and logout events and use them for input to the User-ID XML
API request format. Then define the mechanisms for submitting the XML API request(s) to the firewall using
cURL or wget using the firewall’s API key for secure communication. For more details, refer to the
PAN-OS XML API Usage Guide.
© Palo Alto Networks, Inc.
PAN-OS 6.0 Administrator’s Guide • 271
Copyright © 2007-2015 Palo Alto Networks
Map IP Addresses to Users
User-ID
Configure a Firewall to Share User Mapping Data with Other Firewalls
Because policy is local to each firewall, each firewall needs current user mapping and group mapping
information to accurately enforce security policy by user and group. However, you can configure one firewall to
collect all the mapping information and act as a User-ID agent to share that information with other firewalls.
The redistribution firewall can share only the information it collects using local methods (for example, the
PAN-OS integrated User-ID agent or Captive Portal), not the information collected from the Windows-based
User-ID and Terminal Services agents. You configure the receiving firewalls to retrieve the mapping
information from the redistribution firewall; they don’t need to communicate directly with domain servers.
The following procedure describes how to set up redistribution of User-ID information.
Configure a Firewall to Redistribute User Mappings
Step 1
Configure the redistribution firewall.
User-ID configurations apply to a
single virtual system only. To
redistribute User-ID mappings
from multiple virtual systems you
must configure the user mapping
settings on each virtual system
separately, using a unique
pre-shared key in each
configuration.
1.
2.
3.
4.
5.
Select Device > User Identification > User Mapping and edit
the Palo Alto Networks User-ID Agent Setup section.
Select Redistribution.
Enter a Collector Name.
Enter and confirm the Pre-Shared Key that will enable other
firewalls to connect to this firewall to retrieve user mapping
information.
Click OK to save the redistribution configuration.
272 • PAN-OS 6.0 Administrator’s Guide
Copyright © 2007-2015 Palo Alto Networks
© Palo Alto Networks, Inc.
User-ID
Map IP Addresses to Users
Configure a Firewall to Redistribute User Mappings (Continued)
Step 2
Create an interface management profile
that enables the User-ID service and
attach it to the interface that the other
firewalls will connect to in order to
retrieve user mappings.
1.
2.
3.
4.
5.
6.
Step 3
Configure the other firewalls to retrieve
user mappings from the redistribution
firewall.
Step 4
Verify the configuration.
Select Network > Network Profiles > Interface Mgmt and click
Add.
Enter a Name for the profile and then select the Permitted
Services. At a minimum, select User-ID Service and HTTPS.
Click OK to save the profile.
Select Network > Interfaces > Ethernet and select the interface
you plan to use for redistribution.
On the Advanced > Other Info tab, select the Management
Profile you just created.
Click OK and Commit.
Perform the following steps on each firewall that you want to be able
to retrieve user mappings:
1. Select Device > User Identification > User-ID Agents.
2. Click Add and enter a User-ID agent Name for the
If the redistribution firewall has
redistribution firewall.
multiple virtual systems
configured for redistribution,
3. Enter the hostname or IP address of the firewall interface that
make sure you are using the
you configured for redistribution in the Host field.
pre-shared key that corresponds to 4. Enter 5007 as the Port number on which the redistribution
the virtual system from which you
firewall will listen for User-ID requests.
want this firewall to retrieve
5. Enter the Collector Name that you specified in the
User-ID mappings.
redistribution firewall configuration (Step 1-3).
6. Enter and confirm the Collector Pre-Shared Key. The key
value you enter here must match the value configured on the
redistribution firewall (Step 1-4).
7. (Optional) If you are using the redistribution firewall to retrieve
group mappings in addition to user mappings, select the Use as
LDAP Proxy check box.
8. (Optional) If you are using the redistribution firewall for
Captive Portal authentication, select the Use for NTLM
Authentication check box.
9. Make sure that the configuration is Enabled and then click OK.
10. Commit the changes.
On the User-ID Agents tab, verify that the redistribution firewall
entry you just added shows a green icon in the Connected column.
If a red icon appears, check traffic logs (Monitor > Logs > Traffic) to
identify the issue. You can also check to see if any user mapping data
has been received by running the following operational commands
from the CLI:
show user ip-user-mapping
(to view user mapping information
on the dataplane)
show user ip-user-mapping-mp
(to view mappings on the
management plane).
© Palo Alto Networks, Inc.
PAN-OS 6.0 Administrator’s Guide • 273
Copyright © 2007-2015 Palo Alto Networks
Enable User- and Group-Based Policy
User-ID
Enable User- and Group-Based Policy
In order to enable security policy based on user and/or group, you must enable User-ID for each zone that
contains users you want to identify. You can then define policies that allow or deny traffic based on user name
or group membership. Additionally, you can create Captive Portal policies to enable identification for IP
addresses that do not yet have any user data associated with them.
Enable User- and Group-Based Policy
Step 1
Enable User-ID on the source zones that 1.
contain the users that will send requests 2.
that require user-based access controls.
3.
Select Network > Zones.
Click the Name of the zone in which you want to enable
User-ID to open the Zone dialog.
Select the Enable User Identification check box and then click
OK.
274 • PAN-OS 6.0 Administrator’s Guide
Copyright © 2007-2015 Palo Alto Networks
© Palo Alto Networks, Inc.
User-ID
Enable User- and Group-Based Policy
Enable User- and Group-Based Policy (Continued)
Step 2
Create security policies based on user
and/or group.
1.
As a best practice, create policies
based on group rather than user
whenever possible. This prevents
you from having to continually
update your policies (which
requires a commit) whenever your
user base changes.
After configuring User-ID, you will be able to choose a user
name or group name when defining the source or destination
of a security rule:
a. Select Policies > Security and click Add to create a new
policy or click on an existing policy rule name to open the
Security Policy Rule dialog.
b. Specify which users and/or groups to match in the policy in
one of the following ways:
– If you want to specify specific users/groups as matching
criteria, select the User tab and click the Add button in
the Source User section to display a list of users and groups
discovered by the firewall group mapping function. Select
the users and/or groups to add to the policy.
– If you want the policy to match any user who has or has
not successfully authenticated and you don’t need to know
the specific user or group name, select known-user or
unknown from the drop-down list above the Source User
list.
2.
Configure the rest of the policy as appropriate and then click
OK to save it. For details on other fields in the security policy,
see Set Up Basic Security Policies.
© Palo Alto Networks, Inc.
PAN-OS 6.0 Administrator’s Guide • 275
Copyright © 2007-2015 Palo Alto Networks
Enable User- and Group-Based Policy
User-ID
Enable User- and Group-Based Policy (Continued)
Step 3
Create your Captive Portal policies.
1.
2.
3.
4.
Select Policies > Captive Portal.
Click Add and enter a Name for the policy.
Define the matching criteria for the rule by completing the
Source, Destination, and Service/URL Category tabs as
appropriate to match the traffic you want to authenticate. The
matching criteria on these tabs is the same as the criteria you
define when creating a security policy. See Set Up Basic Security
Policies for details.
Define the Action to take on traffic that matches the rule:
• no-captive-portal—Allow traffic to pass without
presenting a Captive Portal page for authentication.
• web-form—Present a Captive Portal page for the user to
explicitly enter authentication credentials or use client
certificate authentication.
• browser-challenge—Open an NTLM authentication
request to the web browser of the user. The web browser will
respond using the current login credentials of the user. If the
login credentials are not available, the user will be prompted
to supply them. If you select this action, you must enable NT
LAN Manager (NTLM) authentication when you Configure
Captive Portal. If NTLM authentication fails, the firewall
falls back to web-form authentication.
5.
Click OK.
The following example shows a Captive Portal policy that instructs
the firewall to present a web form to authenticate unknown users
who send HTTP requests from the trust zone to the untrust zone.
Step 4
Save your policy settings.
Click Commit.
276 • PAN-OS 6.0 Administrator’s Guide
Copyright © 2007-2015 Palo Alto Networks
© Palo Alto Networks, Inc.
User-ID
Verify the User-ID Configuration
Verify the User-ID Configuration
After you configure group mapping and user mapping and enable User-ID on your security policies and Captive
Portal policies, you should verify that it is working properly.
Verify the User-ID Configuration
Step 1
Verify that group mapping is working.
From the CLI, enter the following command:
show user group-mapping statistics
Step 2
Verify that user mapping is working.
If you are using the on-device User-ID agent, you can verify this
from the CLI using the following command:
show user ip-user-mapping-mp all
IP
(sec)
Vsys
From
User
Timeout
-----------------------------------------------------192.168.201.1
vsys1 UIA
acme\george
210
192.168.201.11
vsys1 UIA
acme\duane
210
192.168.201.50
vsys1 UIA
acme\betsy
210
192.168.201.10
vsys1 UIA
acme\administrator
210
acme\administrator
748
192.168.201.100 vsys1 AD
Total: 5 users
*: WMI probe succeeded
© Palo Alto Networks, Inc.
PAN-OS 6.0 Administrator’s Guide • 277
Copyright © 2007-2015 Palo Alto Networks
Verify the User-ID Configuration
User-ID
Verify the User-ID Configuration (Continued)
Step 3
Test your security policy.
• From a machine in the zone where User-ID is enabled, attempt to
access sites and applications to test the rules you defined in your
policy and ensure that traffic is allowed and denied as expected.
• You can also use the test security-policy-match command to
determine whether the policy is configured correctly. For example,
suppose you have a rule that blocks user duane from playing World
of Warcraft, you could test the policy as follows:
test security-policy-match application
worldofwarcraft source-user acme\duane source any
destination any destination-port any protocol 6
"deny worldofwarcraft" {
from corporate;
source any;
source-region any;
to internet;
destination any;
destination-region any;
user acme\duane;
category any;
application/service worldofwarcraft;
action deny;
terminal no;
}
278 • PAN-OS 6.0 Administrator’s Guide
Copyright © 2007-2015 Palo Alto Networks
© Palo Alto Networks, Inc.
User-ID
Verify the User-ID Configuration
Verify the User-ID Configuration (Continued)
Step 4
Test your Captive Portal configuration.
1.
2.
3.
4.
From the same zone, go to a machine that is not a member of
your directory, such as a Mac OS system, and try to ping to a
system external to the zone. The ping should work without
requiring authentication.
From the same machine, open a browser and navigate to a web
site in a destination zone that matches a Captive Portal policy
you defined. You should see the Captive Portal web form.
Log in using the correct credentials and confirm that you are
redirected to the requested page.
You can also test your Captive Portal policy using the test
cp-policy-match command as follows:
test cp-policy-match from corporate to internet
source 192.168.201.10 destination 8.8.8.8
Matched rule: 'captive portal' action: web-form
Step 5
Verify that user names are displayed in the log files (Monitor > Logs).
© Palo Alto Networks, Inc.
PAN-OS 6.0 Administrator’s Guide • 279
Copyright © 2007-2015 Palo Alto Networks
Verify the User-ID Configuration
User-ID
Verify the User-ID Configuration (Continued)
Step 6
Verify that user names are displayed in reports (Monitor > Reports). For example, when drilling down into the
denied applications report, you should see a list of the users who attempted to access the applications as in the
following example.
280 • PAN-OS 6.0 Administrator’s Guide
Copyright © 2007-2015 Palo Alto Networks
© Palo Alto Networks, Inc.