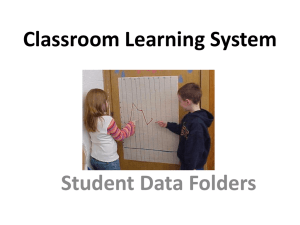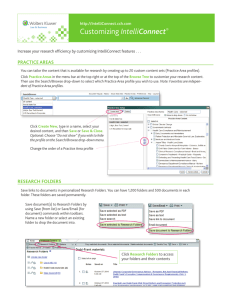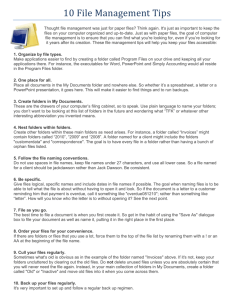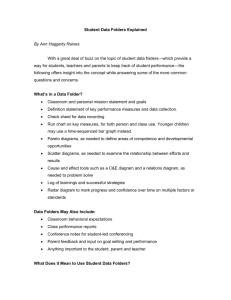virtual networking with oracle vm virtualbox from a linux
advertisement

VIRTUAL NETWORKING WITH "ORACLE VM VIRTUALBOX" FROM A "LINUX" PERSPECTIVE Summary: "Oracle VM VirtualBox" provides five virtual networking configurations for the virtual machines of a "Linux" host computer: a "Shared Folders" gateway/router a "Network Address Translation" ("NAT") router (with no internal LAN switching) a "Bridged" bridge (with no internal LAN switching) a "Host-Only" router with internal LAN switching and an "Internal Network" LAN switch with optional DHCP services VIRTUAL NETWORK ADAPTERS FOR EACH VIRTUAL MACHINE IN “ORACLE VM VIRTUALBOX” You can provide up to 4 network adapters for each virtual machine: Use your right mouse button to click on the desired virtual machine: Use the left mouse button to click on “Settings” on the popup context menu. A “..Settings” box will be displayed: Click on “Network”: Each of the 4 tabs represents a virtual network adapter that you can activate and configure. If you click on the drop-down list button to the right of the "Attached to:" field, you will see a list of the virtual networks that "Oracle VM VirtualBox" provides to a virtual machine: Please note that "NAT" is the virtual "Network Address Translation" ("NAT") router, "Bridged Adapter" is the virtual "Bridged" bridge, "Host-only Adapter" is the virtual "Host-Only" router, and "Internal Network" is the virtual "Internal Network" LAN switch. The operating system of the virtual machine treats all of the virtual network adapters as if they were a real items of hardware: VIRTUAL NETWORK ADAPTERS FOR THE HOST COMPUTER IN “ORACLE VM VIRTUALBOX” In the virtual “Shared Folders” gateway/router, no virtual network adapter is used. In the virtual “Network Address Translation” (“NAT”), “Bridged” bridge, or “Internet Networking” LAN switch networks, the virtual network adapter in the host computer runs in “stealth mode” and you cannot access or configure it. In the virtual “Host-Only” router network configuration, the virtual network adapter in the host is a virtual wired Ethernet adapter that is called “ vboxnet0 To view and/or configure “vboxnet0”: Open a terminal window. Type in ifconfig Then press the "Enter" key of your keyboard. vboxnet0 will probably be the bottom-most network adapter that is displayed: If you see that “vboxnet0” has an IP address, it means than there is at least one VirtualBox virtual machine that is running and connected to the virtual “HostOnly” router. In Ubuntu, you can see “vboxnet0” in one other way: From inside the Ubuntu virtual machine: Click on “System”. Click on “Administration”. Click on “Network Tools”: Click on the drop down button for “Network Device”. Then click on “Unknown Interface (vboxnet0)” in the drop-down list: The specifications for the virtual “vboxnet0” Ethernet adapter will be displayed: "Shared Folders" GATEWAY/ROUTER with designated target folder located on the host with no accessible or visible network interfaces in the host or the virtual machine with no upstream routing to the Internet. Oracle's "Guest Addtions" software must be installed into each virtual machine. "Guest Additions" software is provided to you as an *.iso CD image file called VBoxGuestAdditions.iso Multiple virtual machines can access the same target folder on the host. "Shared Folders" must be configured for each virtual machine. "Windows" virtual machine sees a "Shared Folder" inside the "VBOXSVR" virtual server. "Linux" virtual machine sees a “Shared Folder” mounted in /media but no access is permitted. The "Shared Folders" gateway/router does not work for Macintosh virtual machines at the present time. No indication in host file system that a folder is being shared. Host computer "Shared" Folder(s) = host folder access from the virtual machine Virtual Machine "Shared Folders" Gateway/Router File system of virtual machine does not indicate that the "Shared Folder" is being shared. Host has no access to the file system of the virtual machine This is not NFS or FTP. “Windows” virtual machine sees a virtual server called "VBOXSVR" Virtual network adapter is not used. ADDITIONAL INFORMATION ABOUT THE VIRTUAL "SHARED FOLDERS" GATEWAY/ROUTER: On a Linux host, you can find "VBoxGuestAdditions.iso" file in the "additions" folder under where you installed VirtualBox (normally /opt/VirtualBox/). Oracle's instructions for setting up "Shared Folders" for a "Windows" or "Linux" virtual machine can be found at http://www.virtualbox.org/manual/ch04.html#sharedfolders For additional instructions for setting up "Shared Folders for a "Ubuntu" virtual machine, see https://help.ubuntu.com/community/VirtualBox/SharedFolders and http://www.howtogeek.com/75705/access-shared-folders-in-a-virtualbox-ubuntu11.04-virtual-machine/ "Network Address Translation"("NAT") router with NAT service, DHCP server, and upstream routing to the Internet, Host computer Internet access from the virtual machine Virtual Machine "NAT" router with NAT service with DHCP service with upstream routing to the Internet with LAN switching between the host and virtual machines (with no LAN switching between the virtual machines) From inside a Linux virtual machine: to access folders on the host that are shared by means of Samba (SMb) or “Network File System” (NFS) please see “Using IP Addresses to Access Shared Files and Folders” in a Virtual Machine” (at the end of this document). "Bridged" bridge with mandatory "TEE" connection to either an upstream, real network adapter (or to an operating system-provided virtual bridge on the host such as the "Windows Network Bridge") with no internal LAN switching (with LAN switching between virtual machines performed by the real physical network) (with LAN switching between the host and virtual machines performed by the real physical network) (with NAT server and DHCP server provided by the real physical network) With this virtual network option, the virtual machine(s) participate on the real physical network as "peers" with the host. Host computer Internet access from virtual machine Optional host folder access from virtual machine by means of Windows "File Sharing" or "Homegroups" Virtual Machine "Bridged" bridge provides "TEE" to a real physical physical network adapter but does not switch between virtual machines From inside a Linux virtual machine, to access folders on the host or on other virtual machines that are shared by means of Samba (SMB) or NFS please see the section called “Using IP Addresses to Access Folders That are Shared by SAMBA (SMB) or Network File System”(NFS) (at the end of this document). In the “Bridged” bridge virtual network, the real physical network provides DHCP services, upstream routing to the Internet, NAT services, LAN switching between the host and virtual machines, and LAN switching between virtual machines. "Host-Only" router with mandatory LAN switching between the host and the virtual machine, with LAN switching or routing between virtual machines, with an optional DHCP server, no NAT server, and no upstream routing to the Internet Host computer Virtual Machine No Internet Access "Host-only" router from virtual machine with mandatory LAN switching Optional host folder access between host and virtual machines from virtual machine with LAN switching or routing between by means of virtual machines. Windows "File Sharing" or "Homegroups" Host has a "Virtual Host-Only Ethernet Adapter" which connects the file system of the host to the "Host-only" router The "Host-only" router acts as a firewall to prevent communications between the Internet and all virtual machines. This is the hardest configuration to set up: It often takes a multiple reboots and long waits before the host can see shared files on the virtual machines and vice versa. Sometimes it is necessary to attach more than one virtual machine to the "Host-only" router before file sharing starts up between virtual machines and between virtual machines and the host. "Internal Network" switch ("intnet") with LAN switching between virtual machines with no LAN switching or routing between virtual machines and the host with an optional DHCP server (a router function) with no NAT server, and no upstream routing to the Internet Host computer No host folder access from virtual machine No internet access from virtual machine Virtual Machine "intnet" Optional switch DHCP with server LAN switching between virtual machines From inside a Linux virtual machine, to access folders on other virtual machines that are shared by means of Samba (SMB) or Network File System (NFS) please see the section called “Using IP Addresses to Access Folders That are Shared by SAMBA (SMB) or “Network File System”(NFS)) at the end of this document). USING IP ADDRESSES TO ACCESS FOLDERS THAT ARE SHARED BY SAMBA(SMB) OR “NETWORK FILE SYSTEM”(NFS) Computers that are attached to local area networks (LANs) are often real slow to discover the files and printers that are shared from other LAN-attached computers so you sometimes have to help them connect to other computers for file and folder sharing. In the following two situations, you sometimes need to proactively force a connection between two LAN-attached computers: SITUATION 1: When you are inside a “VirtualBox” virtual machine and you need to access a files that is shared from the host computer by means of SAMBA (SMB) or Network File System (NFS) or SITUATION 2: When you are working in the host comptuer and you need to acces a file that is shared from within a “VirtualBox” virtual machine by means of SAMBA (SMB) or Network File System (NFS). STEP-BY-STEP PROCEDURE: Step 1: Go to the computer where the files or folders are being shared from. Step 2: Open a terminal window: Step 3: If the computer is a “Windows” computer, type in ipconfig /all and press the enter key. If the computer is a Linux computer, type in ifconfig and press the enter key: Step 4: Locate the IP address of the real network adapter and write it down. In our example, the IP address is 127.0.0.1 Step 5: Go to the virtual or real computer from which you wish to access the files on the source computer and click on open a “Nautilus” file management window if this computer is running Linux. If the virtual or real computer from which you wish to access the files on the source computer is a Ubuntu Linux computer, click on “Places” and then click on “Computer”: * Step 6: If you now have a “Windows Explorer”, “My Computer” or “Computer” windows, go to it's address box. If you now have a “Nautilus” window, click on “Go”. Then click on “Location”: Step 7: In the address box, type in smb://<ip address of destination> and then press the enter key of the keyboard. In our example, we type in smb://10.0.0.34 and then we pressed the enter key: Step 8: All of the shared folders on the target will be displayed: Note that all remote files that are shared via “Samba”(“SMB” are called “Windows shares” by the "Ubuntu" operating system. In this example, a shared folder and a shared printer are displayed. If you double-click on the shared folder, you will see it's contents: Please do not confuse these shared folders with those shared by means of the “Shared Folders” gateway/router. These shared folders are shared by means of standard sharing mechanisms such as “Samba” (SMB) and “Network File System” (NFS) and these standard file sharing mechanisms utilize the virtual Ethernet adapter(s) that is provided to the virtual machine by “VirtualBox”. The “Shared Folders” gateway/router provides fo one-way file sharing that is proprietary to the “VirtualBox” software application—it can only share folders that are located on the host computer. References: http://www.virtualbox.org/manual/ch06.html http://www.dedoimedo.com/computers/virtualbox-network-sharing.html http://www.virtualbox.org/manual/UserManual.html http://ninjazebra.com/virtualbox_network_scenarios


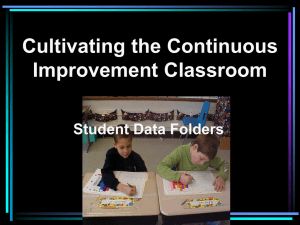
![Network Technologies [Opens in New Window]](http://s3.studylib.net/store/data/008490270_1-05a3da0fef2a198f06a57f4aa6e2cfe7-300x300.png)