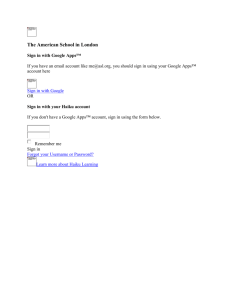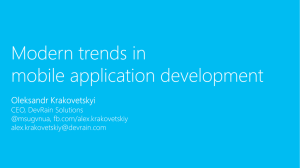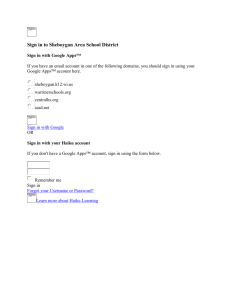Hudl User Guide
advertisement

Hudl User Guide
Contents
4Introduction
5
What can I do with Hudl?
6Unpacking
Carton Contents
7
Controls and Connections
8
Portable/Mains operation
Battery level indication
9
Connecting power
10 First charge
Battery care
11 Switching on
11Unlocking
Security
12Sleeping
Switching off
22Panning
23 Portrait or landscape viewing
24 Quick access, status and settings
13Sound
25 Home page
14 Docking a micro-SD card
27 Home page apps
15 First use
28 Home page wallpaper
17 How does the touchscreen
work?
29Apps
18 Entering text or numbers
19 Typing with Swype
Correcting text
30 Launching an app
Moving home page apps
31 Getting more apps
20 Entering text by speaking
32 Adding or removing Home page
apps
21Zoom
33Widgets
Contents
35 Browsing the Internet
62 Viewing your photos and videos
75Troubleshooting
38 YouTube and social networking
64 Backing up your data
77Specifications
39Email
65 Device settings > Overview
78 For further reference…
45 The Tesco App
66 Device settings > Wireless and
networks
46 Using the camera
51 Clock application
57 Music, photos and video
58 Transferring files using Windows
Explorer
61 Playing Music
68 Device settings > Device
70 Device settings > Personal
72 Device settings > Accounts
73 Device settings > System
74 Connecting accessories
Introduction
Congratulations on the purchase of your Hudl.
Hudl is fully portable, and powered by an internal
rechargeable battery. The supplied charger can
fully charge it in 3 hours.
It includes built in wi-fi to connect to your wireless
network and bluetooth to connect to suitable
headphones, speakers and other accessories.
Hudl includes 16gb of flash memory, most of which
is available for your data. A micro-SD port enables
you to dock a micro-SD card and expand the
memory available further by up to 32gb.
This user guide will help you understand how
to interact with Hudl and how it will respond to
your actions.
It will also provide you with instructions for some of
the more popular apps that are bundled with Hudl,
and help you to understand the settings that you
can change.
However, this is just the start of the story, you can
personalise Hudl by adding more applications from
the store or just by downloading media that you like.
What can I do with Hudl?
If you have access to the Internet via a Wi-Fi
connection you can use it to stay in touch through
email and social networking, you can search the
Internet or browse for videos on Youtube.
You can load your choice of music, digital photos,
movies or e-books into the built-in memory which
can be expanded if required.
Once your files are loaded you can play music*,
browse photos* read books* or watch movies*
on the 7" display screen. You can choose to play
sound through the built-in speakers or connect a
pair of headphones (not supplied).
*Compatible file formats only.
The touch-sensitive screen will zoom in and out and
will display full qwerty or numeric keyboards when
text or number entry is required.
Quick links on-screen enable you to easily switch
between screens you have recently used or to
return to the Home page.
The dual built-in cameras enable you to take photos
or videos and also to make video phone calls or
messaging (suitable applications will be required).
In addition, many compatible gaming, leisure or
business applications are available and can be
ordered and installed directly from the online store.
Hudl comes pre-loaded with useful Tesco apps
that can help you shop online, browse blinkbox for
movies and music or manage your Clubcard account.
Unpacking
Carton contents
Carefully unpack the unit. If it is damaged,
please return it to your nearest Tesco store for
replacement. Remember to take your purchase
receipt with you.
The carton should contain:
Retain the Quick Start Guide and Safety and legal
information sheet. If you pass the unit on to a third
party make sure you pass on these items.
We suggest you retain the packaging. If you
dispose of it, do so having regard to recycling
regulations in your area.
—Hudl
—
AC adaptor/charger
—
Micro-USB cable
—
Quick Start Guide
—
Safety and legal information leaflet
If any items are missing or damaged, contact your
nearest TESCO store for a replacement. Have your
receipt ready when you call. Retain the packaging.
If you dispose of it, do so having regard to recycling
regulations in your area.
Controls and Connections
1
HDMI outlet. Connect to an HDMI
TV to view movies and photos with a
suitable cable (not supplied).
2
Front camera.
3
Headphone socket. The speakers are
switched off when headphones are
connected.
4
Sleep/Power button.
5
Volume control.
6
Micro-SD card slot. Dock a micro-SD
card into the slot to expand the
memory for your media.
7
USB/charging connector.
3
1
2
4
5
6
7
Portable/Mains operation
Battery level indication
When fully charged, Hudl will operate from an
internal battery, or can be powered and charged
from the mains by the supplied AC adapter.
The battery level indicator is shown in the status
area in the top, right corner of the screen.
The battery level is shown in the battery symbol.
The blue level in this example shows half-charge.
The flash shown in the example will appear when
the battery is charging.
Connecting power
1
Plug the USB cable into the USB port on the
AC adapter/charger.
2
Connect the cable to the micro-USB port on
the Hudl.
3
Check that the mains voltage marked on the
rating plate of the AC adapter/charger is the
same as the voltage in your area.
4
Plug the AC adaptor into an AC outlet and
switch the mains power on.
Hudl will start to charge.
You can use Hudl while the charger is
connected.
Note
Hudl will also charge when connected to
a computer via a USB connection.
First charge
Battery care
Ensure that you have enough time available
(approximately 3 hours) to fully charge the battery
when you connect the charger for the first time.
To ensure maximum life from the battery in your
Hudl, follow these guidelines:
—
Discharge the battery completely twice a year.
—
If it hasn’t been used for a long period of time,
discharge the battery completely, then fully
charge it for 8 hours before use.
—
Never charge Hudl for more than 24 hours.
—
Never recharge the battery below 0°C.
—
Avoid recharging the battery in direct sunlight
or near a radiating heat source.
Switching on
Unlocking
1
Press the Sleep/Power button briefly to
switch Hudl on after sleeping.
—
2
Press and hold the Sleep/Power button
to switch Hudl on when powered off.
Touch the lock icon and
slide the circle across to
the unlock icon.
Hudl will unlock and the
display will show the last
screen you used.
Security
The display will light and show
the lock icon on-screen.
You can set a security setting to protect Hudl from
unauthorised access. Choose from face recognition,
a password, a pin, or a pattern. Once you have
familiarised yourself with the operation of Hudl,
refer to Personal > Security > Screen Security in the
security settings section of these instructions on
page 70 for more details about setting up security.
Sleeping
Switching off
When set to sleep, Hudl will wake up again quickly
when needed. Sleep mode is recommended when
Hudl is in regular use.
If the power is switched off completely, Hudl will save
battery power, but will take longer to wake up.
—
Press the Sleep/Power button briefly to put
the tablet into sleep mode.
Hudl will sleep.
1
Press and hold the Sleep/Power button to switch off.
You can now choose Power off, Aeroplane mode or
Silent mode.
2Choose Power off to switch off and save power.
3Choose Aeroplane mode to keep running, but switch
off wireless network and bluetooth communication.
4Choose Silent mode to keep running, but with the
sound muted,
Auto SleepHudl will automatically sleep if you
haven’t touched the screen for a while.
You can change the Auto Sleep period
if required. Refer to the Settings
section for more information.
Sound
1
Hudl includes stereo sound from
speakers on the back panel.
Volume control
2
—
3
Set the volume by adjusting the
volume control on the right side,
below the Sleep/Power button.
Press the top of the control to
increase the volume, press the
bottom to reduce the volume.
Headphone listening
—
Connect headphones to the
headphone socket on the top edge.
When headphones are connected
for private listening, the sound
from the speakers will be muted.
1
2
3
Headphone socket
Increase volume
Reduce volume
Docking a micro-SD card
You can dock a micro-SD card to add up to 32gb
additional memory storage to Hudl.
1
Before docking the card, switch the power off
as described in the previous section.
2
Insert the micro-SD
card into the port.
3
Removing a docked micro-SD card:
Caution You may have applications, data and
media files stored on a micro-SD card.
These will not be available for if you
remove the card.
1
Before removing the card, switch the power off.
The micro-SD card is
polarised so must only
be inserted as shown in
the diagram.
2
Press the tip of the micro-SD card.
The micro-SD card will pop out of the dock
slightly.
Press the micro-SD card into the port until it
clicks into place.
3
Remove the card from the dock.
4
Switch on the power.
4
Switch on the power.
You can now use the expanded memory on
your micro-SD card.
First use
When you first power up Hudl, the Installation
wizard will run. This will help you step through the
initial settings you need to choose to get set up.
The settings sequence is shown here.
1Language
4
Choose your preferred language for the display.
2
Select Wi-Fi
Sign in to your Google account or create one.
5
Hudl will list all available Wi-Fi networks.
3
Choose your network and enter the access
password.
If you encounter any problems connecting to
your Wi-Fi network, refer to the section Device
Settings > Wireless & Networks on page 66 for
more information.
Google account
Google & location
Choose to enable apps to use your location.
6
Date & time
The Date and time will be displayed. The time
should already be set through the Internet
connection. If the information displayed is
incorrect or if there is no Wi-Fi connection
available, correct the settings if necessary.
First use (continued)
7
This tablet belongs to…
Enter your name as the owner of Hudl.
8
Google services
Read the privacy policy and other terms
before proceeding.
9
Setup complete
The installation wizard has completed
successfully.
10 Add a Tesco account
If you have a Tesco account, you can enter
the details now for use with Tesco apps.
Follow the prompts to enter your account
login and password.
How does the touchscreen work?
The touchscreen is a dual purpose interactive
display and input device. No keyboard or mouse
is required to open apps or write text.
Changing screens or moving items
1.
2.
You can slide your finger across the screen to
change screens or move items.
Entering text or numbers
When you need to enter text or numbers a qwerty
keypad will appear on screen.
Typing
—
You can touch type on the keypad.
Upper and lower case
—
Touch the Shift key
single capital letter.
on the keyboard to type a
—
Touch and hold the Shift key to turn on capslock,
this allows you to type all capital letters.
Switching between the text and numeric keypads
There are three keypads: qwerty, numeric/punctuation
and additional punctuation.
—
From the text keyboard, touch the ?123 key to switch
to the numeric/punctuation keyboard.
—
From the numeric/punctuation keyboard, touch the
~/{ key to switch to the additional punctuation
keyboard or…
… touch the ABC key to return to the qwerty keyboard.
Typing with Swype
Correcting text
It’s also possible to type using Swype on Hudl.
Occasionally, you may want to correct the text
entered in a text entry box.
When entering text there is no need to lift your finger
from the screen, just glide slowly from letter to letter.
You may find using Swype is quicker than touch-typing.
Glide your finger across the letters w — e — d — i — n — g
Hudl will detect you are typing wedding and will enter
the word for you, adding in the double d.
Correcting a letter
1
Touch the text you are entering.
A pointer will appear as shown
in this Internet search example.
2
Slide the pointer to the place
you want to correct.
3
Correct the text.
Correcting a word
1
Touch and hold the word you
want to correct. The word will
be highlighted.
2
Correct the word.
Entering text by speaking
You can also enter text by speaking.
Whenever the icon is displayed you can use your
voice to enter text instead of using the keyboard.
The icon will usually be displayed when a qwerty
keyboard is available for text entry and also in some
applications. For example, the icon will appear
when searching the Internet using Google Chrome.
1
Touch the
icon to activate speech entry.
2
Speak slowly and clearly.
When you pause, your speech will be analysed
and the translation will be added to the text
box with an underline.
Zoom
When using certain apps, for e.g. Chrome for
internet browsing or Gallery for viewing your
photographs, you can enlarge or shrink the contents
of the screen using a single gesture, this is useful if
you’d like to view details within the content.
Zoom in
Place two fingers on the screen and
spread them apart to zoom in.
Zoom out
Place two fingers on the screen and
pinch them together to zoom out.
Panning
Once you have zoomed in you can move/pan
around the content using a single finger slide.
Panning
Place a single finger on the screen and
slide it in the direction you want to pan.
The content will move in that direction.
Portrait or landscape viewing
At any time you can use the tablet in either portrait
or landscape format.
Portrait
/Landscape
Rotate the screen to switch between
portrait and landscape view.
The accelerometer will detect which way
you are holding the screen and rotate the
content on the screen accordingly.
Documents and photos of people may
display best in portrait view whilst movies
and photos of groups and scenes are best
displayed in Landscape view.
Quick access, status and settings
To Open
Further
Actions
Slide a finger down near the right-hand
corner of the screen to open the status and
settings pane.
Touch any of the icons for more status
information or to change any of the
settings shown.
Home page
Status Area
Google Now
Quick Access Area
Google
Voice Search
All Apps
Quick Access Area
Open The Tesco App
Go Back
Go Home
Show Active Apps
Home page
Google Now
Google Search, combined with information
and updates tailored to you, these cards
are based on your habits, location and
preferences (requires you to have a signed
in Google Account enabled on the tablet).
Google
Search the internet and the tablet using
Voice Search spoken natural language instead of a
traditional text based search.
Tesco
Order groceries, find recipe inspiration,
manage your Clubcard, shop with Tesco
Direct or F&F Clothing, check out the
offers and services from Tesco Bank,
browse blinkbox movies and music, and
find your local Tesco all in one app.
Back
Go back a page.
Home
Go to the Home page.
Active Apps
View and switch between active apps.
Status Area
Shows the status for bluetooth, Wi-Fi,
set alarms, battery charge and the time.
Quick
Access Area
Six apps or folders of apps that appear
on each of the five Home pages, which
apps are displayed in this area may be
customised to apps of your choosing.
See Page 30 for further instructions.
All Apps
Opens the App and Widget Library.
Home page apps
Hudl comes with a selection of useful apps
pre-installed. These can be accessed by touching
the All Apps icon.
Touch to see your app and widget library.
See page 29 to understand more about
customising your Home page and
installing, removing and managing apps.
The Quick Access Area, on the Home page,
features six apps that we think you may find useful
and enjoyable.
Touch the Camera app to take a photo.
See page 46 to learn more about taking
photos with the camera app.
Touch to launch YouTube and browse for
your favourite videos online.
Touch the Gallery app to view your
photos. See page 62 for more details of
viewing photos in the photo gallery.
Touch Google Chrome to search and
browse the Internet.
Touch the Email app to send and receive
email. See page 39 to find out how to
set up an email account and use Hudl to
keep in touch via email.
Touch Google Play to visit the store.
Home page wallpaper
A wallpaper is the picture displayed in the
background of your home page. You can change
the wallpaper to an image of your choice, one of
your own photographs or one of the preloaded
wallpapers.
To change the wallpaper
1
Touch and hold the screen in an area where
there are no app icons.
4
If you selected Gallery, two blue rectangles will
appear, marking the areas of the photo that will
be used for portrait and landscape wallpaper.
5
You can resize and reposition the template using
the handles shown on each side of the template.
6
Once you are happy with your new wallpaper,
touch OK in the top right corner of the screen.
The picture will now be set as your wallpaper.
The Choose wallpaper pane will open.
2
3
Choose either Gallery to use one of your
own images, Live Wallpaper gently moving,
preloaded wallpapers or Wallpaper static,
preloaded wallpapers.
Select a new wallpaper.
Apps
Hudl is preloaded with a selection of apps,
the supplied apps may vary, but include:
—
—
—
—
—
—
An internet browser
An email app
A photo viewers
A music and video players
A map app
A navigation route finder
Touch the All Apps icon, located on the Home
page, to view your app and widget library.
The All Apps screen will be displayed.
If you install more apps, they may be spread
across several screens.
Slide the screen to the left or the right.
Launching an app
Moving home page apps
To launch an app
If you want to change the position of an
app on the Home Page
1
Touch the app icon on the screen.
The app will launch.
2
Apps normally have interactive on
screen instructions that will help you
understand how to use the app.
1
Touch and hold the app.
2
Drag the app to a new position.
If you drag an app beyond the Home
page, another page will be revealed.
Getting more apps
Each person will have different requirements and
uses for their Hudl. To personalise your Hudl with
the apps you want you can visit the Google Play
store online and browse for more apps.
Note
You can only visit the Google Play store
if you have an active Wi-Fi connection.
Once your account is set up you can go straight to
the shop and choose a category to browse.
Touch the Google Play app icon on the
Home page.
Remember to fully explore the pages by dragging
pages up, down and sideways. The category index
will often be found by scrolling the pages to the right.
You will be asked to sign in with a Google
account. If you don’t have a Google
account you can select the option to set
one up (there is currently no charge to
set up a Google account).
There are often free apps available if you touch the
Top Free tab at the top of the page.
Adding or removing Home page apps
You may want to add your regularly used apps
from the All Apps screen to your Home page for
quick access.
To add an app to your Home page
Removing apps from the Home page:
1
Navigate to the All Apps screen.
1
Touch and hold the app icon.
2
Touch and hold the app icon you want to add
to your Home page.
2
Drag the icon over the × that appears at the
top left of the screen.
The app will be added to your Home page.
The icon will be removed from the Home Page,
but will remain on your tablet.
Permanently removing an app
—
Refer to the instructions under
‘Device settings > Device > Apps’
on page 69 to completely uninstall an app.
Widgets
Hudl is bundled with many useful widgets including
quick links to apps that you may use regularly.
To browse the widgets that are available
1
Touch the All Apps icon, located on the Home
page, to view your App and Widget library.
2
Touch the WIDGETS tab in the top left corner.
The Widgets page will be displayed.
3
Swipe left to see the next page of widgets.
Widgets
Adding a widget to your Home page
Moving widgets around your Home page
If you find one or more widgets that you like, you
can add them to your home page.
1
Touch and hold the widget.
2
Drag the widget to a new position.
1
Navigate to widget you want to add.
2
Touch and hold the widget.
You will be taken to the Home page where you
can choose the widgets new position.
The widget is now in place and functioning on
the Home Page.
Note
If you drag a widget beyond the Home
page, another page will be revealed.
Removing widgets from your Home page
1
Touch and hold the widget.
2
Drag the widget to the × that appears at the top
left of the screen.
The widget will be removed from the Home Page.
Browsing the Internet
The apps installed on Hudl include Google Chrome
for browsing the Internet.
Note
You will require to be connected to
Wi-Fi to browse the internet.
New tab
Bookmark this page
Current tab
Google voice search
Search and address box
Options
Browsing the Internet
Searching for a subject of interest
Entering a web address/url directly
1
Navigate to the Home page.
1
Navigate to the Home Page.
2
Touch the Google Chrome app icon.
Google Chrome will launch.
2
Touch the Google Chrome app icon.
Google Chrome will launch.
3
Touch the Search bar.
A keyboard will be displayed.
3
Touch the Search bar.
A keyboard will be displayed.
4
Type in your search query on the keyboard.
4
Using the keyboard, enter the url of the
website you want to visit.
5Touch Go on the keyboard to start the search.
The search results will be displayed.
6
7
Click on a search result to visit the website.
The website will be displayed.
Click links within the website to explore
further into the site.
5Touch Go on the keyboard to start the search.
The browser will navigate directly to the
website you have entered.
Remember
You can zoom in and pan around a
web page to read small print or view
detail of a picture on a website.
Browsing the Internet
Stepping back through your browsing history
Managing multiple web pages/tabs
—
The browser includes a tab feature to allow multiple
web pages to be open at once.
To step back through pages you have recently
visited, touch Back
in the toolbar at the
bottom of the screen.
The browser will step back through your recent
browsing history one page at a time.
1
To open another browser window, touch the
New page tab visible in the browser header bar.
Another page will open.
2
You can now run a separate, new search without
affecting the results of your current search.
When multiple search tabs are open
3
You can switch between active pages by
touching the tabs at the top of the screen.
4
You can close a page by pressing the × next to
the address in the tab.
YouTube and social networking
YouTube
Social networking
Hudl is bundled with a You Tube app. This allows
you to search for video content and also to upload
content you film.
You can browse to your favourite social networking
websites by launching Google Chrome, navigating
to the site of your choice and creating or logging
in to your account.
Some social networking sites may also have apps
available. Check by visiting the Google Play store
and searching for the app you want.
Email
To use email you will need to set up your email
account on Hudl.
Once your email account is set up you can send
and receive email to the contacts you choose.
You can set up and use one or more email accounts
from Hudl.
You will always need to have a Wi-Fi connection to
set up or use email.
Email
I already have an email account
I don’t have an email account
Most users will have an existing email account
when setting up an Internet connection at home.
If you don’t have an email account, you can browse
the Internet to find a suitable email service provider
and set up an account. Once you have set up your
email account you will have an email address and
login password.
If this is not the case you may also have created a
Google identity for the Google Play store which
comes with a ‘gmail.com’ email address.
Either of the above email addresses will be suitable
to set up an email account.
You will need to know the email address and login
password for your account before starting.
You can then follow the instructions to set email up
on Hudl.
Setting up an email account
8
If an email account has not been set up yet,
the Account setup screen will appear.
For automatic setup, touch Next.
Hudl will now check the settings. If the server
settings are correct, you will see the Account
options screen.
9
Set the options as you want them.
Enter your email address as requested.
Ensure that all characters are entered correctly
and that you are not using capital letters.
10Touch Next to continue.
If the outgoing server settings are correct an
options screen for the new account will appear.
1
From the Home Page.
2
Touch the Email app icon.
3
4
5Press Next on the keyboard when you are ready.
The cursor will move to the Password line.
6
Enter the password. Make sure that capital
letters and numbers are entered correctly.
7Press Done on the keyboard.
You can now touch Manual setup to choose to
set up your email account manually or touch
Next to set the account up automatically.
11 Set the options as you would like them and
touch Next when you are ready.
The final setup screen is shown with options
you can choose for account naming.
12 Correct these details if necessary and touch
Next when you are ready.
You will be taken to the Email app screen that
displays messages in your Inbox and where you
compose new messages.
Email
If your login or server settings are found to be incorrect
1
Check and re-enter the details you have used when
prompted.
If you receive the same message a second time, there
is no point to continue setting up the account as your
login details may not be right.
2
Make a note of the information reported as incorrect,
then contact your email service provider and ask
them to send you login or server details that will
enable you to set up your account. If the problem
reported is server setup, you may find these details
on your email service provider’s website.
Sending and receiving email
Once you have set up your email account you are
ready to receive or send email.
1
Navigate to the Home Page.
2
Touch the Email app icon. If your email
accounts are live you will now see the email
Inbox summary of messages you have received.
New message
Search
Check for new mail
Reading a message
—
Touch the message you want to read in the
message list. The message will open.
Sending a message
1
Touch the New message icon.
Fill in the recipients, subject and message text.
2
Touch the SEND icon at the top of the screen
when your message is ready to go.
Mail folders
Message list
Options
Email
Setting up your email app
1
Touch the email settings icon to access email
settings.
2
Follow the screen prompts to open general
email settings or email settings for a specific
email account.
3
Each setting includes a brief explanation of
what you can change.
Manual send and receive
Your email app will automatically check for new
email on a regular basis. The factory setting is 15
minutes. You can change this time in your email
settings if required. You can also check for new
email manually at any time.
—
Touch the Send and Receive icon .
The Email app will check for email.
The Tesco app
Hudl includes a special app to give you fast access
to the Tesco services you use regularly.
1
Touch the Tesco app icon.
The app will launch.
2
Browse up or down the page to view the Tesco
services accessible through the app.
Order groceries, find recipe inspiration, manage
your Clubcard, shop with Tesco Direct or F&F
Clothing, check out the offers and services from
Tesco Bank, browse blinkbox movies and music,
and find your local Tesco all in one app.
Using the camera
Dual cameras
Hudl has two cameras, one on the back panel and
one forward-facing positioned above the screen.
Both cameras can be used for taking photos.
The screen mounted camera can also be used
for video phone calls and messaging (suitable
applications will be required).
Starting the camera application
1
Navigate to the Home Page.
2
Touch the Camera icon.
The camera application will open.
The display will show the photo you are about to
take, there are also icons to change the camera
mode or to open the camera settings.
Settings
Shutter
Mode
Selecting the camera mode
Taking still photos
You will always get a better photo if you set up the
camera carefully before taking the photo.
Touch the Mode icon to display mode options.
1Panorama
In Panorama mode the shutter button is blue.
2Video
In Video mode the shutter button is red.
3
Still photo
In Still mode the shutter button is blue.
1
Rotate Hudl into portrait or landscape
orientation to best fit the photo you are taking.
2
Zoom to fit the picture by stretching or
pinching with your fingers on the screen.
3
Hold steady and level. Making sure your fingers
are clear of the lens on the back cover, touch
the shutter button to take the photo.
The photo will be taken.
Manual focus
To focus on a particular subject when taking a photo,
touch the subject on the screen display. A ring will
appear and the lens will refocus to that area.
Changing camera settings
Touch the Camera settings icon
.
3Settings
Touch the Settings icon to choose a Storage
location or to change the Picture size.
Note
1
Camera Selector
Touch the camera selector icon to switch from the
back camera to the screen camera. The screen view
will switch between cameras.
2Exposure
Touch the Exposure icon to change the
exposure settings.
4
Choosing a larger picture size will
increase the quality of your pictures.
Choosing a smaller picture size will allow
you to store more pictures on your Hudl
or a docked micro-SD card.
White Balance
Touch the White balance icon.
The white balance options will be displayed.
Choose from cloudy, sunny, automatic, indoor
fluorescent or indoor tungsten bulb. Automatic
is the recommended setting.
Using the camera
Taking a panorama photo
A Panorama photo will capture a very wide angle,
allowing you to swing the camera slowly as the
photo is composed.
Note
Open the camera application.
2
Touch the Panorama mode icon.
If you move too quickly, a red border will
appear around the screen with the legend
‘too fast’. Adjust your speed accordingly.
3
Set the camera view at the left of the
image you want to capture.
The panorama indicator will show when the
full panorama has been captured.
4
When you are ready to take the photo,
press the shutter button.
5
Holding steadily at a constant height,
watch the screen and rotate your
position slowly and steadily to the right
to capture the panorama.
Using the camera
Making a video
1
Open the camera application.
2
Set to Video mode.
The shutter button will change to red.
3
4
Zoom to fit the picture by stretching or
pinching with your fingers on the screen.
Hold steady and level. Making sure your
fingers are clear of the lens on the back cover,
touch the shutter button to start recording.
Video and sound will start recording.
5
Touch the shutter button again to stop
recording.
You can also change settings for videos.
The Camera selector and White balance settings
are set in the same way as a still photo.
—
Touch the Settings icon to choose a Storage
location or to set up time lapse recording.
Time-lapse recording
If time-lapse recording is set, the camera will
repeatedly take a still photo at a time interval that
you choose.
1
From Settings, set the time-lapse option to
2
Now select a time interval for your time-lapse.
3
When you are ready to go, touch the shutter.
Photos will be taken at the interval you set.
Clock application
You can use the clock app to display the time in large
format on the screen.
The clock app includes
—
A large format display of the time.
—
A timer to count down from a time you program.
—
A stopwatch that can time multiple events.
—
1
Timer icon
5
Day and date
2
Clock icon
6
Alarm icon
3
Stopwatch icon
7
Time zone icon
4
Large format clock
8
Settings icon
1
2
3
4
An alarm clock that can be programmed with
multiple wake-up times.
To use the clock app
—
Touch the Clock application.
The screen will show a large format clock
(digital or analogue may be selected in settings).
5
6
7
8
Clock application
Clock application during sleep
Clock application settings
The clock application will continue to run whilst Hudl
sleeps.
You can personalise the appearance and other
settings for the clock application.
When your Hudl is battery powered, the display will
switch off and conserve battery life. If the charger
is connected, the display will stay lit so you can
continue to see the clock display.
—
Touch to customise your clock settings.
The clock settings screen will open.
Choose from digital or analogue clock
displays, set your time zone and set up
the alarm to your preferences.
Clock application
Using the timer
Using the Stopwatch
1
Touch the Timer icon on the clock display.
1
2
Enter the time you want with the numeric
keys that are displayed.
2Touch START to start the stopwatch.
3Touch START to start the timer.
The timer will start to countdown.
When the time has elapsed, the alarm will
beep to alert you.
Touch the Stopwatch icon on the clock display.
The stopwatch will start.
3Touch STOP at any time to stop the stopwatch.
The stopwatch will pause.
4Touch START again if you want to re-start
the stopwatch.
Multiple stopwatch events:
—
Touch the Event icon
to stop the stopwatch
and begin timing a second event. The time for
the first event will be displayed, and the timer
will begin to time the second event immediately.
Clock application
Using the alarms
1
2
Launch the clock application.
Touch the alarm icon on the clock display.
1
4
2
5
6
3
The Alarms pane will open.
Alarms that are currently set will be displayed.
In the example shown there are two alarms set.
The alarms will still sound if you are using other
applications on your Hudl, so you can use the alarm
to remind you of appointments, meetings etc. while
you are working.
1
Exit the alarm screen
4
New alarm time
2
Alarm 1 time
5
Activate alarm
3
Alarm 2 time
6
Expand alarm settings
Clock application
Adding an alarm setting
1
Touch the New alarm icon
alarm setting.
to add another
5Touch REPEAT to set when you want the alarm
to sound.
A number pad will be displayed.
2
Enter the alarm time using the number pad.
3Touch OK when you’re ready.
The expanded alarm settings will be displayed.
4Touch Label to type in a name for this alarm.
The default is every day. You can touch days
to remove them from the repeat list.
6
Touch the Alarm tone icon
for this alarm.
to choose a tone
7
Touch to close the detail view for this alarm
when you have finished.
Clock application
When an alarm sounds
1
Alarm off
The time will be displayed and the alarm sounding
icon will flash.
2
Alarm sounding
—
Touch the alarm icon and drag to the Alarm
off icon or Snooze icon.
If you choose ‘Alarm off’ the alarm will reset
until the next alarm time.
3
Snooze
1
If you choose the Snooze option, the alarm will
sound again within 10 minutes.
2
3
Music, photos and video
You can play compatible music files, browse digital
photos and watch video files on your Hudl.
You can choose to buy music or movie files from an
online store, you can transfer compatible files from
your computer or you can dock a micro-SD card
pre-loaded with files.
Transferring files using Windows Explorer
For users familiar with computer file transfer, Windows
Explorer can be used to transfer media files or folders
to or from your Hudl. Windows Explorer is also used to
transfer other files such as documents, spreadsheets
and ebooks.
1
Switch on the computer.
2
Open a file browser on your computer.
In Windows XP, navigate to ‘My Computer’ (Click
Start>My Computer). In Windows 7, navigate to
‘Computer’ (Click the Windows logo> Computer)
Note
When a micro-SD card is docked to expand
the memory, this will appear as a separate
drive. Double click to open the Hudl drive
and you will see a group of folders.
Some of these hold media and other data such as:
a
Music (for uploading music).
b
Pictures (for digital photos).
c
Movies (for videos and movies).
3
Connect the USB cable (supplied) to the USB
connector on your Hudl.
7
4
Connect the other end of the cable to a
convenient USB port on your computer.
DCIM (for photos and videos taken by the built-in
camera).
8
Open a second window of ‘My Computer’.
5
On your computer, browse to the list of drives.
You will see your Hudl in the drive list.
Transferring files using Windows Explorer
Uploading files/folders
1
Browse to the folders or files you want to
copy from your computer and drag them
onto a folder to upload them.
In the example, music albums are being
dragged onto the Music folder on Hudl.
The process is the same for other types
of file, but the destination folder will be
different.
2
You can also drag files the other way to
copy your photos and videos etc. from
Hudl back to a folder on your computer.
Note
Music files must be in MP3, WAV,
APE, OGG or FLAC format, videos
must be in AVI, MP4, MKV, MOV or
FLV format and photo files must be
in JPG, BMP, GIF or PNG format.
Transferring files using Windows Explorer
Managing folders and files from your computer
1
You can create new folders on Hudl to
organise your documents, spreadsheets etc.,
just as you would on your computer.
Once you have created the folders you need
you can copy your files to them.
2
You can also delete files or move files
between the internal memory and a docked
micro-SD card.
Playing Music
Once you have downloaded some music files from the
store or uploaded some from your computer, they will
be available to play.
1
Navigate to the All applications screen.
2
Touch the ‘Play Music’ icon.
3
On first use you will be invited to set up a
Google Play account. When you have completed
this stage, the Music index screen will open.
You can now choose to browse your music library
or playlists, choose albums or tracks from the
library and play them.
Note
The music library will only display music
albums and tracks that are in one of the
compatible, playable formats of MP3, WAV,
APE, OGG or FLAC.
Viewing your photos and videos
You can use the Gallery app to watch photos and
videos filmed with the camera or copied from your
computer.
1
Viewing photos or videos full-screen
—
Touch the ‘Gallery’ icon.
The Gallery screen will open. The screen will show
you albums available including photos and videos
taken by the built-in camera, those in the internal
memory and those on a micro-SD card (when fitted).
2 Touch an album to browse photos and videos
stored in the album.
3 The photos will be displayed as a screen of
thumbnails. If there are several screens of thumbnails
you can slide them across to browse them.
Videos will be identified by a Play icon
of the image.
in the centre
Touch a thumbnail to view a photo or video fullscreen. You can browse the photos or videos in
the album by sliding them to the left or right.
Playing a video
—
Press the Play icon in the centre of the image
to start a video playing.
Viewing your photos and videos
Photo toolbar
Additional options
—
—
Touch a full-screen photo or video to reveal a
toolbar at the top of the screen and a hot-link
photo edit icon at bottom left.
Sharing photos and videos
—
Touch the share icon in the toolbar to share
this photo or video with friends.
From the share pane you can choose to email the
photo/video or to share it via social networking.
Touch the settings icon in the toolbar to see
additional options.
From the drop-down menu you can delete a
photo, start a slideshow, edit a photo, rotate a
photo on-screen or crop a photo.
Some additional options are also available for videos.
Backing up your data
Data loss
Your data may be valuable to you. Always keep a
backup copy of critical data such as photos, videos
and documents.
You can back up your data using an online cloudbased service or by periodically copying critical
files to your computer.
Device settings > Overview
The settings screens enable you to set up and
personalise Hudl to your own requirements.
Opening the Settings screen
1
Touch the All Applications icon.
2
Touch the Settings icon.
The Settings screen will open. More settings
are available by dragging the index up or
down.
3
Touch the setting you want to change in the
setting index on the left of the screen.
The options for this setting will be shown.
4
Follow the on-screen prompts to change
options to your requirements.
The following pages include more information
about each group of settings.
Device settings > Wireless and networks
Wireless & Networks > Wi-Fi
Touch this option to see if your Hudl is connected
to a wireless network and also to see any other
wireless networks that will connect when you are
within range of them.
—
Touch the ON/OFF button
on the WiFi tab to switch wireless networking on or off.
To join a network in the list
—
Touch the name of a network in the list to join
the network.
If the network is secure, you will be asked for
the password.
To join a wireless network that has WPS wireless
protection:
1
Touch the icon to start a search for a WPS
protected network.
2
Follow the prompts to connect to the network.
The toolbar includes some additional options
1
Touch in the toolbar to manually enter the
details for a wireless network.
2
Touch the settings icon to open the
Advanced settings pane.
Here there are more settings to change the way
your Hudl interacts with wireless networks.
Device settings > Wireless and networks
Wireless & Networks > Bluetooth
To pair with a Bluetooth device
Bluetooth communication can be used to connect
wireless Bluetooth accessories, such as speakers,
or to communicate with another Bluetooth device
for media transfer etc.
1
Set Bluetooth
2
Set the other Bluetooth device to be discoverable.
3
Touch ‘SEARCH FOR DEVICES’.
The recommended setting is OFF
unless
you want to pair to Bluetooth accessories or to
communicate to another Bluetooth device for
media transfer etc.
in the toolbar.
Hudl will scan for any devices in range and list
them under ‘PAIRED DEVICES’.
4
Touch the device name in the list to pair with it.
You can now use the paired accessory or transfer
media to a paired device.
Device settings > Device
Device > Sound
Device > Storage
Touch this option to set up sound volumes and to
enable/ disable system sounds.
—
Touch to view a breakdown of the usage of
internal memory and a docked micro-SD card
(when fitted). DEVICE > Storage > SD CARD >
Unmount SD card
—
Navigate to this option if you want to remove the
SD card.
Device > Display
—
Touch this option to change the display settings.
On this screen you can set the brightness, change
the background wallpaper, set the auto-sleep
time or change the default font size. You can also
enable connectivity for a wireless display.
Device > HDMI
—
Touch this option to change the settings for a
connected HDMI TV or monitor.
These settings will not affect the main display.
Once the card has been unmounted you can
safely remove it.
Device > Battery
—
Touch to see the charge status of the battery.
An estimate of battery life remaining and an
illustration of battery usage are also displayed.
—
Touch one of the items to view detail.
Device settings > Device
Device > Apps
—
Touch this option to view a breakdown of the
Applications installed, and the memory space
that they occupy.
Touch one of the apps to see more information
about the app and also any settings that may
be changed.
Device > Users
—
Touch to view a list of registered users.
—Touch ADD USER to add a new user.
Each user can personalise their apps,
wallpaper and data.
If multiple users are set, you can choose your
user name as you switch on.
Device settings > Personal
Personal > Location Access
Personal > Security > Screen Security
—
—
Touch this option to enable or disable
notification of your location to Google.
Location details are used in navigation
apps or to improve search results and other
services that depend on location.
Personal > Security
This section of settings enables you to set your
security preferences.
Touch this tab to enable/disable a security
method that will be needed to unlock the
screen when switched on.
You can choose your method of security and
enter the details.
Caution Don’t forget to make a note of the
security you put in place!
Personal > Language & Input
—
Touch this tab to change language, spelling
and keyboard options. You can also enable/
disable speech-to-text.
Device settings > Personal
Personal > Backup & Reset
Personal > Backup & Reset > Personal Data
—
—
Touch this tab to change options for backup
and restore of your application data, also to
erase all personal data.
Personal > Backup & Reset > Backup & Restore
If you check the Back up my data option, your
application data, Wi-Fi passwords and settings
will be backed up to Google’s servers.
You can also choose to restore application data.
Touch the Factory data reset tab to erase all
data from the internal memory.
This will include: Google accounts, System
and app data and settings, downloaded apps,
music and photos.
Caution
This operation cannot be undone.
Device settings > Accounts
Accounts > Email
—
Touch this tab to change settings for the
email accounts you use.
Accounts > Google
—
Touch this tab to change settings for the
Google accounts you use.
Accounts > + Add Account
—
Touch this tab to create a new account.
The next pane will enable you to choose
the type of account you want to set up.
—
Follow the screen prompts to set up the
account of your choice.
Device settings > System
System > Date & Time
—
Touch this tab to set the time or to choose
manual time setting and set the clock.
System > Accessibility
—
Touch this tab to personalise accessibility
settings to make Hudl easier to use.
System > About Tablet
—
Touch to open a screen which will display
information about the hardware and firmware.
From this screen you can also check for
firmware updates.
Connecting accessories
HDMI display port. You can connect a TV or
display monitor to the HDMI port.
You will need a cable (not supplied), terminated
with a micro-HDMI connector at one end and a
connector suitable for your TV at the other.
1
Connect the micro-HDMI cable to the port on
the top of Hudl.
2
Connect the other end of the cable to the TV/
monitor. The TV/Monitor should auto-select
the signal from Hudl and switch to display the
screen content. If not, you will need to select
the correct input manually.
Caution To avoid damage and tripping, take
care to keep the HDMI cable away from
walkways, children and pets when the
cable is connected.
HDMI settings
If necessary, you can customise the HDMI settings
to best match your TV. Refer to Device Settings >
Device > HDMI on page 68 for more information.
Bluetooth accessories
You can also connect compatible Bluetooth
accessories such as speakers, keyboards and mice.
1
Check that the accessory is suitable for use
with an Android tablet.
You will need to pair the accessory with Hudl
before using it.
2
Refer to Device Settings > Wireless & Networks
> Bluetooth on page 74 for more information
about Bluetooth pairing.
Troubleshooting
Unable to browse the Internet or send/receive email
1
Go to Settings > Wireless & networks.
2
Check that Wi-Fi is switched on in the Wi-Fi tab.
3
Check that there is a wireless network
connected (wireless networks will be listed in
the information pane).
If your network is not in the list, it may be out of
wireless range.
4
Move closer to the network hub and re-try.
If the wireless network is connected, but the
Internet is not accessible, it may be that the
network is not connecting to the Internet.
5
Connect a computer to the network and try
connecting this to the Internet.
If the computer will not connect you may need
to enlist the help of an IT professional to check
the network.
Unable to use Bluetooth accessories
Check that the accessory is compatible with an
Android device.
Refer to Settings > Wireless & Networks > Bluetooth
to check that the Bluetooth is switched on and that
the accessory has paired correctly with Hudl.
Troubleshooting
Unable to play some music, photo or movie files
Music files of incompatible formats will not be visible
when you browse to play music, photos or videos.
—
Check that the files you have transferred are
compatible with Hudl.
There is a list of compatible formats in the
specifications section.
Unable to use applications that require your location
Location services may not be switched on.
1
Go to Settings > PERSONAL > Location access.
2
Enable the location services you require.
Unable to access a micro-SD card memory
The micro-SD card may not be fully inserted.
1
Switch off the power.
2
Remove the micro-SD card and re-insert it.
3
Switch on the power.
4
Check if the card is accessible.
If the card is still not accessible, it may be faulty.
5
Check the card by reading it with a computer.
Strange behaviour
—
Power off fully, wait 15 seconds and switch on again.
Specifications
Charger supply rating
100–240 v~, 50/60 Hz, 0.5 a
Memory card
Micro-USB up to 32gb
Charger output rating
5v, 2a
External display
HDMI
Screen size, resolution
7", 1440 x 900 pixels
Weight
370g
Camera resolution
3mp Autofocus
Music
MP3, WAV, APE, OGG, FLAC
Screen camera resolution
2mp Fixed focus
Video
AVI, MP4, MKV, MOV, FLV
Internal memory
16gb
Photo
JPG, BMP, GIF, PNG
Wi-fi compatibility
Wi-Fi 802.11 a/b/g/n
Bluetooth version
4.0
Data/charger connection
Micro-USB
For further reference
please visit tesco.com/hudl