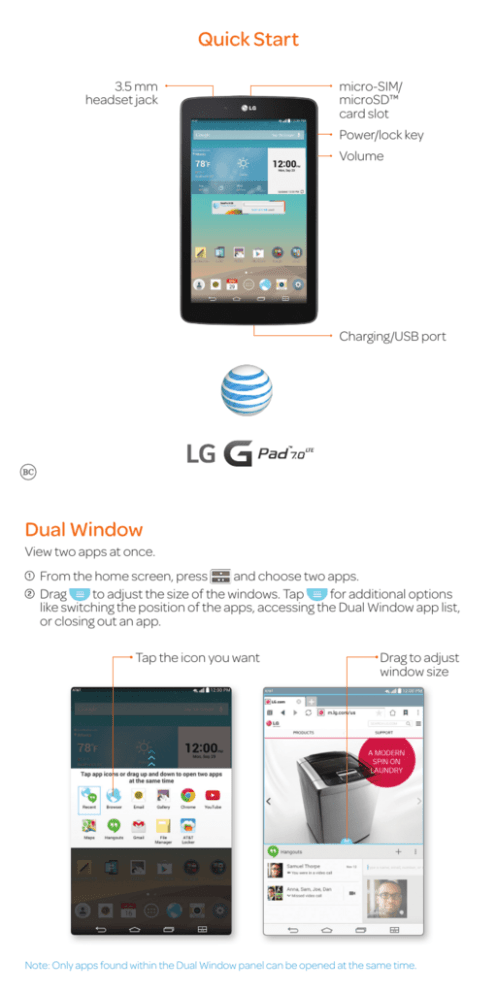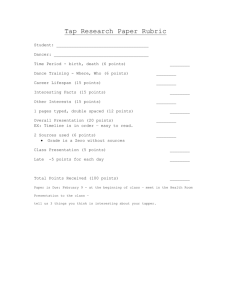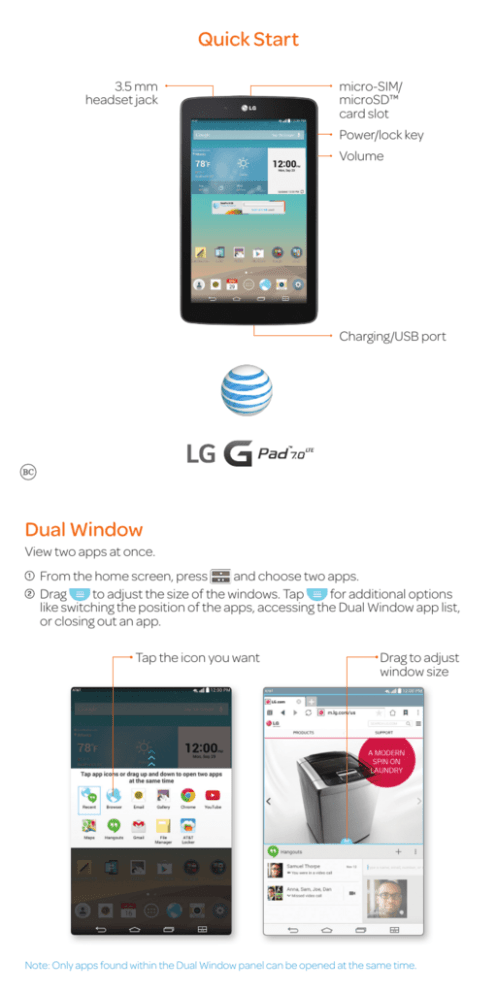
Quick Start
3.5 mm
headset jack
micro-SIM/
microSD™
card slot
Power/lock key
Volume
Charging/USB port
Dual Window
View two apps at once.
From the home screen, press
and choose two apps.
Drag
to adjust the size of the windows. Tap
for additional options
like switching the position of the apps, accessing the Dual Window app list,
or closing out an app.
Tap the icon you want
Drag to adjust
window size
Note: Only apps found within the Dual Window panel can be opened at the same time.
AT&T Ready2Go
Ready2Go helps you configure Wi-Fi®, email, and social networks when initially
setting up your device.
QPair™
Link your Android™ 4.1 or higher smartphone and your tablet to get
notifications and text messages on your tablet.
Download the QPair app (non-carrier-specific app) onto your smartphone
via Google Play™. Once downloaded, access the QPair app on both devices.
Tap Get started > OK > Start on both devices.
Tap Pair on both devices.
Tap to enable/disable
any of these features
Data rates may apply.
Customize
Add Apps or Widgets
Press and hold an empty part of the screen.
Tap Widgets or Apps.
Tap the item you’d like to add.
Change Wallpaper
Press and hold an empty part of the screen.
Tap Wallpapers.
Choose from Gallery, Live wallpapers, Multi-photo, or Photos.
Tap a wallpaper to select it.
Polaris® Office
View Microsoft® Office documents.
Open a Microsoft
Excel® file
Open a Microsoft
Word® document
View Favorites
Share the
document view
Open a Microsoft
PowerPoint®
presentation
Open a text file
Open an Adobe® PDF
Create a new
document
Notifications
Swipe the top of the screen downward to open the Notifications Panel.
Tap to adjust your
Quick Settings
Tap to open QSlide
Function apps
Tap to respond to a
notification
Access all settings
Remove all notifications
Swipe left or right to
remove a notification
P/N: MBM64655901(1.0)
Camera and Video
Switch between
front- and rear-facing
cameras
Change camera
settings
Hide/view
camera icons
Choose Auto
or Panorama
camera mode
Return to the
home screen
Access the Gallery
Take a picture
Take a video
Sharing Photos
From the home screen, tap .
Tap an album.
Tap a photo to share, tap , then choose an option and follow on-screen
instructions.
Quick Start
3.5 mm
headset jack
micro-SIM/
microSD™
card slot
Power/lock key
Volume
Charging/USB port
Dual Window
View two apps at once.
From the home screen, press
and choose two apps.
Drag
to adjust the size of the windows. Tap
for additional options
like switching the position of the apps, accessing the Dual Window app list,
or closing out an app.
Tap the icon you want
Drag to adjust
window size
Note: Only apps found within the Dual Window panel can be opened at the same time.
AT&T Ready2Go
Ready2Go helps you configure Wi-Fi®, email, and social networks when initially
setting up your device.
QPair™
Link your Android™ 4.1 or higher smartphone and your tablet to get
notifications and text messages on your tablet.
Download the QPair app (non-carrier-specific app) onto your smartphone
via Google Play™. Once downloaded, access the QPair app on both devices.
Tap Get started > OK > Start on both devices.
Tap Pair on both devices.
Tap to enable/disable
any of these features
Data rates may apply.
Customize
Add Apps or Widgets
Press and hold an empty part of the screen.
Tap Widgets or Apps.
Tap the item you’d like to add.
Change Wallpaper
Press and hold an empty part of the screen.
Tap Wallpapers.
Choose from Gallery, Live wallpapers, Multi-photo, or Photos.
Tap a wallpaper to select it.
Polaris® Office
View Microsoft® Office documents.
Open a Microsoft
Excel® file
Open a Microsoft
Word® document
View Favorites
Share the
document view
Open a Microsoft
PowerPoint®
presentation
Open a text file
Open an Adobe® PDF
Create a new
document
Notifications
Swipe the top of the screen downward to open the Notifications Panel.
Tap to adjust your
Quick Settings
Tap to open QSlide
Function apps
Tap to respond to a
notification
Access all settings
Remove all notifications
Swipe left or right to
remove a notification
P/N: MBM64655901(1.0)
Camera and Video
Switch between
front- and rear-facing
cameras
Change camera
settings
Hide/view
camera icons
Choose Auto
or Panorama
camera mode
Return to the
home screen
Access the Gallery
Take a picture
Take a video
Sharing Photos
From the home screen, tap .
Tap an album.
Tap a photo to share, tap , then choose an option and follow on-screen
instructions.
Email
From the home screen, tap .
Tap an account type. Steps may vary from this point.
Enter your email address and password and tap Next.
Follow additional on-screen instructions to complete setup and tap Done.
View folders and
additional email
accounts
Refresh your inbox
Compose a new email
Access settings and
additional options
Note: Contact your IT administrator to help set up your corporate Microsoft Exchange™ account.
Wi-Fi and Bluetooth®
Connect to Wi-Fi
From the home screen, tap > Wi-Fi.
Tap
to turn on Wi-Fi.
Tap a network name. Enter a password if required and then tap Connect.
Use Bluetooth
From the home screen, tap > Bluetooth.
Tap
to turn on Bluetooth.
Tap Search for devices.
Tap a device to pair. See the Bluetooth device’s user manual for more
information on pairing.
Tap to turn on/off Wi-Fi
Tap a network to
connect
Web
From the home screen, tap
.
Enter a web
address or
search term
Tap to reveal the
Browser Bar
Tap to remove
the Browser Bar
Select a button to add or
create one of your own
Manage Your Mobile Connection
If your AT&T service was activated at the time of purchase, you’ll automatically
connect to the mobile network.
AT&T AllAccess
To activate service:
From the home screen, tap Activate on the
AT&T AllAccess widget.
Follow the on-screen steps to activate a data plan.
Once service is activated, the AT&T AllAccess widget
displays data used while you’re connected to the
mobile network.
To monitor data usage:
• View plan and data usage details*
• Enable mobile hotspot to share
your internet connection**
• View free AT&T Wi-Fi Hot Spots
in your vicinity
*Actual billed usage can be higher than estimated data usage displayed on the usage meter. For
example, actual billed usage may be higher when: part of a shared data plan such as Mobile Share;
multiple users with different log in credentials using the same device; traveling internationally or
outside AT&T’s network; using the SIM card with another device; or, using a tethered handset.
Unlimited Wi-Fi usage on AT&T’s entire national Wi-Fi network is included at no additional
charge with a qualifying data plan. Access includes AT&T Wi-Fi Basic. Restrictions apply. See
www.attwifi.com for details. The name “attwifi” will appear in the Wi-Fi network list when available.
**Req’s Mobile Share Value or a min. DataPro 5GB plan. Devices connected to a Mobile Hotspot
use data from your plan. Overage charges apply if exceed monthly data allowance. Number of
devices you can connect depends on your device. Performance varies based on number of
devices connected and other factors. If you do not use a password, others will be able to use your
Mobile Hotspot. Visit a store or att.com to learn more.
LG Smart Keyboard
From the home screen, tap > Language & input.
Tap to the right of LG Keyboard.
Tap Keyboard height and layout.
Tap a category to access its settings:
• Bottom row keys
• Extended keyboard
• Keyboard height
• Keyboard theme
• Split keyboard
Bottom row keys
Tap these keys
to customize
Drag to bottom row
to add another
symbol key
Restore default keys
AT&T Services
These can be found in your AT&T folder
or in Apps
.
myAT&T: Track your usage, review and pay your bill, and update
your data plan services.
DeviceHelp: View helpful videos and tutorials.
AT&T Locker: Store, sync, and share photos, videos, and
documents in one place.
Keeper: Manage and secure your passwords and other
private information.
AT&T Ready2Go: Set up your device quickly and easily.
Data rates may apply.
Knock Code™
Get direct access to the home screen while keeping your tablet secure.
Setup
From the home screen, tap > Display > Lock screen > Select screen
lock > Knock Code > Next.
Enter a pattern of 3 to 8 taps and tap Continue.
Enter the pattern again and tap Confirm > Next.
Enter a backup PIN and tap Continue.
Enter the PIN again and tap OK.
Use
• When your screen is dark, tap your Knock Code anywhere on the screen
(portrait orientation).
• On the lock screen, you must tap your Knock Code in the indicated area.
For More Information
On your Tablet
• Tutorials and videos: Apps > DeviceHelp
• Access your account: Apps > myAT&T
On the Web
• Tutorials and videos: att.com/DeviceHowTo
• Manage your wireless account, including suspending service if your tablet is
stolen: att.com/MyATT
Give Us a Call
• 800-331-0500
• 6-1-1 from any AT&T wireless phone
Accessories
• att.com/WirelessAccessories
• Visit your AT&T store
4G LTE not available in all areas. LTE is a trademark of ETSI. Learn more at att.com/network.
Mobile broadband access requires a DataConnect Plan for Tablets or a Prepaid Session
Based DataConnect Pass Plan. For information on DataConnect Plans for Tablets see
(http://www.wireless.att.com/learn/articles-resources/wireless-terms.jsp) and for information
on Prepaid Session Based DataConnect Pass Plans see att.com/buyasession.
LG, LG Life’s Good, and the LG logo are registered trademarks of LG Corp. Portions © 2014 AT&T
Intellectual Property. All rights reserved. AT&T, the AT&T logo and all other AT&T marks contained
herein are trademarks of AT&T Intellectual Property. All other marks contained herein are the
property of their respective owners.
Printed in China
Email
From the home screen, tap .
Tap an account type. Steps may vary from this point.
Enter your email address and password and tap Next.
Follow additional on-screen instructions to complete setup and tap Done.
View folders and
additional email
accounts
Refresh your inbox
Compose a new email
Access settings and
additional options
Note: Contact your IT administrator to help set up your corporate Microsoft Exchange™ account.
Wi-Fi and Bluetooth®
Connect to Wi-Fi
From the home screen, tap > Wi-Fi.
Tap
to turn on Wi-Fi.
Tap a network name. Enter a password if required and then tap Connect.
Use Bluetooth
From the home screen, tap > Bluetooth.
Tap
to turn on Bluetooth.
Tap Search for devices.
Tap a device to pair. See the Bluetooth device’s user manual for more
information on pairing.
Tap to turn on/off Wi-Fi
Tap a network to
connect
Web
From the home screen, tap
.
Enter a web
address or
search term
Tap to reveal the
Browser Bar
Tap to remove
the Browser Bar
Select a button to add or
create one of your own
Manage Your Mobile Connection
If your AT&T service was activated at the time of purchase, you’ll automatically
connect to the mobile network.
AT&T AllAccess
To activate service:
From the home screen, tap Activate on the
AT&T AllAccess widget.
Follow the on-screen steps to activate a data plan.
Once service is activated, the AT&T AllAccess widget
displays data used while you’re connected to the
mobile network.
To monitor data usage:
• View plan and data usage details*
• Enable mobile hotspot to share
your internet connection**
• View free AT&T Wi-Fi Hot Spots
in your vicinity
*Actual billed usage can be higher than estimated data usage displayed on the usage meter. For
example, actual billed usage may be higher when: part of a shared data plan such as Mobile Share;
multiple users with different log in credentials using the same device; traveling internationally or
outside AT&T’s network; using the SIM card with another device; or, using a tethered handset.
Unlimited Wi-Fi usage on AT&T’s entire national Wi-Fi network is included at no additional
charge with a qualifying data plan. Access includes AT&T Wi-Fi Basic. Restrictions apply. See
www.attwifi.com for details. The name “attwifi” will appear in the Wi-Fi network list when available.
**Req’s Mobile Share Value or a min. DataPro 5GB plan. Devices connected to a Mobile Hotspot
use data from your plan. Overage charges apply if exceed monthly data allowance. Number of
devices you can connect depends on your device. Performance varies based on number of
devices connected and other factors. If you do not use a password, others will be able to use your
Mobile Hotspot. Visit a store or att.com to learn more.
LG Smart Keyboard
From the home screen, tap > Language & input.
Tap to the right of LG Keyboard.
Tap Keyboard height and layout.
Tap a category to access its settings:
• Bottom row keys
• Extended keyboard
• Keyboard height
• Keyboard theme
• Split keyboard
Bottom row keys
Tap these keys
to customize
Drag to bottom row
to add another
symbol key
Restore default keys
AT&T Services
These can be found in your AT&T folder
or in Apps
.
myAT&T: Track your usage, review and pay your bill, and update
your data plan services.
DeviceHelp: View helpful videos and tutorials.
AT&T Locker: Store, sync, and share photos, videos, and
documents in one place.
Keeper: Manage and secure your passwords and other
private information.
AT&T Ready2Go: Set up your device quickly and easily.
Data rates may apply.
Knock Code™
Get direct access to the home screen while keeping your tablet secure.
Setup
From the home screen, tap > Display > Lock screen > Select screen
lock > Knock Code > Next.
Enter a pattern of 3 to 8 taps and tap Continue.
Enter the pattern again and tap Confirm > Next.
Enter a backup PIN and tap Continue.
Enter the PIN again and tap OK.
Use
• When your screen is dark, tap your Knock Code anywhere on the screen
(portrait orientation).
• On the lock screen, you must tap your Knock Code in the indicated area.
For More Information
On your Tablet
• Tutorials and videos: Apps > DeviceHelp
• Access your account: Apps > myAT&T
On the Web
• Tutorials and videos: att.com/DeviceHowTo
• Manage your wireless account, including suspending service if your tablet is
stolen: att.com/MyATT
Give Us a Call
• 800-331-0500
• 6-1-1 from any AT&T wireless phone
Accessories
• att.com/WirelessAccessories
• Visit your AT&T store
4G LTE not available in all areas. LTE is a trademark of ETSI. Learn more at att.com/network.
Mobile broadband access requires a DataConnect Plan for Tablets or a Prepaid Session
Based DataConnect Pass Plan. For information on DataConnect Plans for Tablets see
(http://www.wireless.att.com/learn/articles-resources/wireless-terms.jsp) and for information
on Prepaid Session Based DataConnect Pass Plans see att.com/buyasession.
LG, LG Life’s Good, and the LG logo are registered trademarks of LG Corp. G Pad is a trademark of
LG Electronics, Inc. Portions © 2014 AT&T Intellectual Property. All rights reserved. AT&T, the AT&T
logo and all other AT&T marks contained herein are trademarks of AT&T Intellectual Property. All
other marks contained herein are the property of their respective owners.
Printed in China