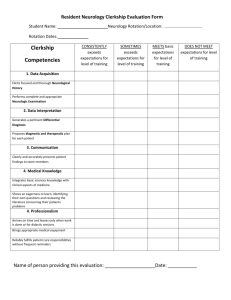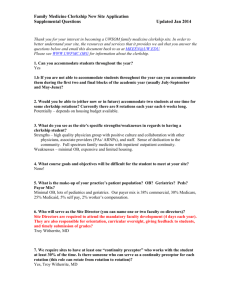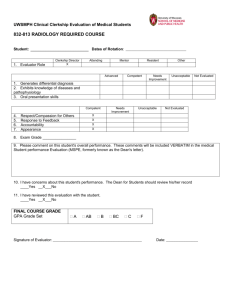3 & 4 YEAR E*VALUE TIPS
advertisement

3RD & 4TH YEAR E*VALUE TIPS To login to E*Value please go to www.evalue.musc.edu and login with your netid and password. E*Value At the end of every activity (rotation, clerkship, elective, selective etc.) you complete here at MUSC, you will receive an email notification from E*Value regarding an evaluation, in which it is your professional obligation to complete. In the body of this email there will be a link that will direct you to the particular evaluation. You will have 2 weeks to complete each evaluation. After completing evaluations please make sure you HIT THE SUBMIT BOTTON. HELPFUL E*VALUE INSTRUCTIONS How to Open To Be Completed (Pending) Evaluations (IF YOU LOSE THE EMAIL with LINK): 1. 2. 3. 4. Click on your program the evaluation is administered in Click on the Evaluations icon on the top of the screen Click on To Be Completed underneath the icons Scroll down to the bottom of the screen to find the correct line with the evaluation you are looking for and click on the box next to the word “open” 5. Now click submit 6. This will bring you to the evaluation that you need to complete. 7. Once you have entered all the data please hit the submit button at the bottom of this evaluation. How to save a favorite in E*Value 1. 2. 3. 4. Go to the page you would like to save as a favorite (For example About Trainees Filter page) Click on the down arrow next to the Yellow Star My E*Value button on the left hand tool bar Click Add to My E*Value This will add this page as a favorite on the left hand tool bar. How to complete an On‐the‐Fly Evaluation 1. 2. 3. 4. 5. 6. 7. 8. Click on your program the evaluation is administered in Click on the Evaluations icon on the top of the screen Click on On‐the‐Fly underneath the icons Choose an evaluation from “Select an evaluation type” from the drop down menu. Choose the name of “who you would like to evaluate” (Educator, peer, etc.) Choose the Activity and Time Frame in which this praise or concern occurred. Click Next The evaluation will then be generated, please complete and submit. HOW TO LOG THE REQUIRED DIAGNOSES AND PROCEDURES At the beginning of every clerkship, you will receive an email notification from E*Value regarding the new REQUIRED Diagnoses log for the clerkship rotation in which you are scheduled. During those six weeks, you will log the required clinical experiences in the manner in which you fulfilled the clerkship requirements. When logging these requirements, it is imperative that you hit the SAVE FOR LATER button to properly record your encounters. Upon completion of ALL of the requirements you will hit the SUBMIT button at the bottom of your log. Before selecting the “Did not complete” option on any of the diagnoses on the log, please contact your attending or clerkship coordinator to see how you can work on completing them. As a courtesy, you will receive two reminders during your clerkship rotation about completing your required diagnoses. The responsibility to complete and submit your log is your professional obligation. NOTE: DO NOT HIT THE SUBMIT BOTTON on these logs until ALL requirements have been met or the rotation ends. While the log is designed to document the required experiences, there will be an opportunity for you to record additional encounters and/or specific comments. The log in E*Value has been designed to replicate clerkship requirements as listed in your clerkship syllabus. How to Open and Submit To Be Completed (Pending) Logs If you happen to lose the link that E*Value sent for your clerkship log, please use the following instructions to open this log: 1. 2. 3. 4. 5. Go to www.evalue.musc.edu and login to E*Value with your net id and password. Go to your clerkship program and click Continue Login at the bottom of the page Click on the Evaluations icon on the top icon row Click on To Be Completed on the submenu underneath the icon row On the main screen, scroll down to find the clerkship log and click on the link Edit Evaluation on the left hand side of the screen under Edit/Status 6. This will bring you to the clerkship diagnoses log that you need to complete. 7. Once you have entered all the data please hit the submit button at the bottom of this evaluation. Printing Your Diagnoses and Procedures Log (Including electronically) Printing before submitting the log: 1. Either use the email link to open the log or use the instructions above to locate your un‐submitted log (steps 1‐5 above), click on the link View/Print on the right had side of the screen under View Printable Evaluation 2. Once you have this log on your screen you can hit the print this page button on the right hand of your screen (sometimes is shown as a printer icon). Printing after Submitting the log: 1. 2. 3. 4. 5. 6. Go to www.evalue.musc.edu and login to E*Value Go to your clerkship program on the E*Value homepage and click Continue Login at the bottom of the page Click on the Evaluations icon on the top icon row Click on Trainee Reports on the submenu underneath the icon row Click on Submitted by Me under the heading Completed Evaluations & Compliance On the main screen scroll down to find the clerkship log and click on the link Other highlighted in blue on the left hand side of the screen under Evaluation type 7. This will bring you to the clerkship diagnoses log that you completed 8. Click on the button on the top right hand corner of this page that says Print This Page If printing electronic copy 9. 10. 11. 12. 13. Click Print this page, this will take you to the print dialog box. Under the Select Printer options, select Adobe PDF. Click Apply at the bottom right hand corner of this box and then click print. Save this document in your preferred file. Now you are able to send this document electronically to your coordinator or attending OTHER HELPFUL E*VALUE INSTRUCTIONS How to see completed evaluations on your performance: 1. 2. 3. 4. 5. 6. 7. Log on to E*Value www.evalue.musc.edu with your net id and password Click on the program the evaluation was done in and click continue login Click on Evaluations icon in the top icon bar Click on Trainee Reports on the submenu under the icons bar Click on About Trainees under the heading Performance Overview. On the main filter screen change the Start Date filter to 7/1/14 do not change the End Date Click on the next button at the bottom of the page. How to see comments on your performance: 1. 2. 3. 4. 5. 6. 7. Log on to E*Value www.evalue.musc.edu with your net id and password Click on the program the evaluation was done in and click continue login Click on Evaluations icon in the top icon bar Click on Trainee Reports on the submenu under the icons bar Click on Comments under the heading Performance Overview. On the main filter screen change the Start Date filter to 7/1/14 do not change the End Date Click on the next button at the bottom of the page. How to view your schedule in E*Value 1. 2. 3. 4. 5. 6. 7. Go to www.evalue.musc.edu and login to E*Value with your net id and password Click on the Deans Office program and click Continue Login at the bottom of the page Click on the Schedules icon on the top icon row Click on Reports on the submenu underneath the icon row Click on Rosters under the heading Completed Evaluations & Compliance Change Start date to 7/1/2014 and End date to 6/30/15, leave all other filters as is and click Next. Your schedule should appear. How to view availability of courses in E*Value 1. 2. 3. 4. 5. 6. 7. Log into E*Value (www.evalue.musc.edu) using Net ID and Password Clicking on the Dean’s Office program and continue to login Clicking on the Schedules Icon Click on the Reports submenu Click on Availability Scheduling hyperlink Choose either COM3 or COM 4 academic year in the first drop down list of curriculum Choose the timeframe you are wanting to look at availability in the timeframe drop down, if you want to see all timeframes from a particular course do not choose one 8. If you are looking for a certain course availability choose that course in the activity drop down, if not do not choose anything from this section. 9. Choose Search How to enter preferences of courses or sites in E*Value 10. Log into E*Value (www.evalue.musc.edu) using Net ID and Password 11. Clicking on the Dean’s Office program and continue to login 12. Clicking on the Schedules Icon 13. Click on the Preferences submenu 14. Click on Scheduling Preferences hyperlink under Enter 15. Follow instructions for preferences For questions regarding E*Value please contact Michele Knoll Friesinger at knollm@musc.edu.