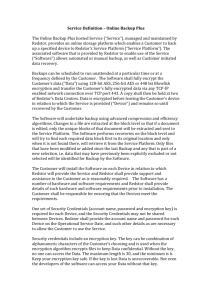Backup Utility - Taylor University
advertisement

4040@taylor.edu, (866) 694-1385, http://4040.taylor.edu Backups UPDATE – April, 2015: Windows 7 supports the redirection of user documents. University-owned computers running Windows 7 have been configured by I.T. to store work-related user documents on the Taylor network. Redirection makes documents available from any computer on campus and makes a user-generated backup of these documents unnecessary. In terms of backups, documents fall into one of three categories: 1. Work-related documents that are redirected to a server and do not require a manual backup a. Includes the Documents folder with the exception of Music, Pictures, Videos b. IE Favorites 2. Work-related documents that are NOT redirected and DO require a manual backup a. Desktop b. Outlook Personal Folders (must be located correctly) c. Outlook signatures 3. Personal documents that are neither redirected nor included in a manual backup. Taylor cannot provide storage space for personal documents nor guarantee their recovery. This includes documents located inside the Music, Pictures, and Videos sub-folders. If you have work-related music, pictures, and/or videos, place them in a new sub-folder(s) inside the Documents folder. All folders within the Documents folder, with the exception of Music, Pictures, and Videos, are redirected. As always, if you have questions or concerns, contact 4040. Why should I back up my documents? Backups are an integral part of the data security effort at Taylor. In the event of a hard disk failure, the backup may be the only option for recovery of documents. I.T. provides a backup solution and server space to all employees. It is the employee’s responsibility to ensure that backups are run frequently and that the backup process is successful. How does Taylor’s backup utility work? When you run Taylor’s backup utility, it creates a copy of your documents in a folder named ‘Backup_computername’ on your Personal Network Folder (PNF). Your PNF resides on a Taylor server designated for storing backups. Employee PNFs are automatically ‘mapped’ to the X: drive on all Taylorowned, Windows-based computers. View your PNF by opening My Computer and double-clicking X: drive. \\cssrv2\ClientServices\tutorials\Backups\Backups.docx Revised: 4/27/15 What gets backed up? The following folders are NOT included in Windows 7 document redirection so ARE included in the backup utility: Desktop Outlook Personal Folders (PST – must be located properly. Contact 4040 for help) Outlook signatures The Music, Pictures, and Videos sub-folders are excluded from both document redirection and manual backup due to server space limitations. Media files can quickly consume an employee’s space allotment on the server. If you have work-related music, videos, or pictures, place them in a new folder (Work Pictures, for example) inside the Documents folder. Note: Documents deleted from your PC are also deleted from your backup every time you run the backup. How do I install the backup utility? Locate the appropriate version of the Backup utility on the Utilities page of the 4040 support site (http://4040.taylor.edu/utilities.aspx). The following options are available during install: Run a backup immediately after installation: A backup of your documents will be run upon completion of the install process. Run a backup each time I log onto this computer: With this option selected, Windows is configured to run a backup every time you log onto the computer. If you choose this option, be sure to let the process finish before launching any programs. How do I run a backup manually? To run a backup manually: - Close all programs! - Click Start > All Programs > 4040> Backup Utility > Run Backup You’ll find a shortcut to the 4040 support pages located here also. For convenience, a shortcut entitled “Run Backup” is added to your Desktop when the backup utility is installed. How often should I run a backup? Run a backup at least once a week. If you want the most reliable backup possible, run it once a day. How do I restore data that has been backed up? If you lose an important document, you can retrieve a copy from your X: drive. Here’s how: Browse to your X: drive My Computer > X: Drive Locate the file Open the Backup folder Browse to the appropriate folder/file Copy and paste the file to the appropriate folder on your hard disk Do not manually add or modify files inside the Backup folder. They will be rewritten the next time you run the backup utility. \\cssrv2\ClientServices\tutorials\Backups\Backups.docx Revised: 4/27/15