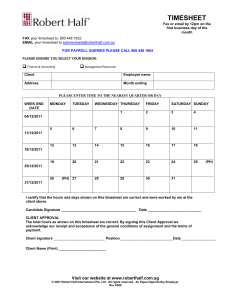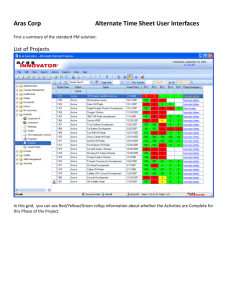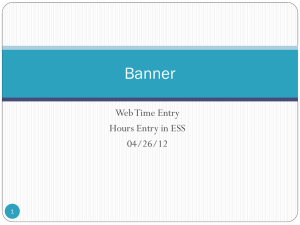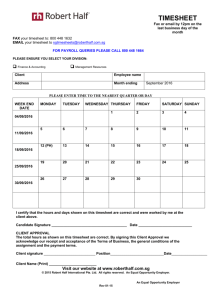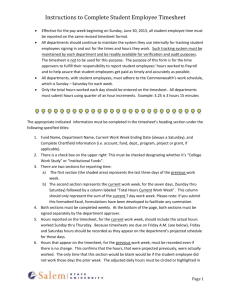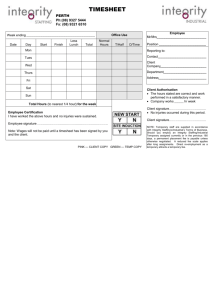Journyx Timesheet and Windows XP SP2

Journyx Timesheet and Windows XP SP2
Issues, Methods for Correction and Instructions
This document applies to installations of Timesheet on servers running Windows XP Home and XP
Professional. Client computers installing XP Service Pack 2 should encounter no difficulties in accessing
Timesheet as they always have. Servers running other versions of Windows cannot install this Service
Pack, and therefore are not affected. All versions of Timesheet are affected by this issue.
The Issues at Hand
Windows XP includes the Windows Firewall, which is inactive by default. Installing XP Service Pack 2 activates this firewall. The firewall’s default configuration stops other computers from accessing any web content served by this computer, including Timesheet.
In order for client computers to be able to connect to the Timesheet installation on an XP machine with
Service Pack 2, you will need to make some configuration changes to the Windows Firewall. There is only 1 change that is required, but there are several ways in which you can make this change.
Methods for Correction
The Windows Firewall must be configured to allow HTTP (web) traffic on Timesheet’s web server port, which is usually, but not always, port 80. This document will detail precisely how to accomplish that.
Alternatively, the Windows Firewall could be configured not to block incoming traffic from certain IP addresses. A second alternative option is to configure the Windows Firewall to not block any traffic at all. If either of these alternate configuration of the Windows Firewall is desired, you will need to contact
Microsoft Support for assistance.
How To:
There are two steps to configuring the Windows Firewall to allow traffic on your installation of
Timesheet’s port number. First you will need to determine which port your Timesheet web server is using. Then you must configure the Windows Firewall to allow traffic on that port.
Please Note: The procedure outlined below can only be performed after Service Pack 2 has been installed.
1. Determine your Timesheet web server port
In your Timesheet installation directory (usually C:\Program Files\Journyx\) there is a file called config, with no extension. Copy that file and rename the copy (not the original) to config.txt. Open the renamed copy with Notepad.
In this file you will see a row that says HTTP_PORT=. There will be a number after the equals sign. That is your web server port. The number may have two, three, or four digits. Take note of this number. You will need it in the following step.
2. Unblock that port in the Windows Firewall
1. Open the Windows Control Panel by clicking Start, then Settings, then Control Panel.
2. Double-click Windows Firewall. The Windows Firewall window will open.
3. Click the ‘Exceptions’ tab.
Journyx, Inc. | Austin, TX | Phone: 512.834.8888 | Toll Free: 800.755.9878 | Email: info@journyx.com | www.journyx.com
4. Click the [Add Port] button. The Add a Port window will open.
There are two main fields in the Add a Port window. For the Name enter Timesheet or Web server.
For the Port Number enter the number that you found in your Timesheet config file in the previous step. There are a pair of radio buttons under the Port Number field, ensure that TCP is selected. Click
[OK] to close the Add a Port window.
5. Click [OK] to close the Windows Firewall window.
There is no need to restart anything. Other computers should now be able to access the Timesheet installation on this Windows XP computer.
Where To Go From Here
If you have any questions or require further assistance with the process outlined on this page, please contact the Journyx Support Team .
As noted above, questions about the alternate configuration methods should be addressed to Microsoft
Support.
Journyx, Inc. | Austin, TX | Phone: 512.834.8888 | Toll Free: 800.755.9878 | Email: info@journyx.com | www.journyx.com