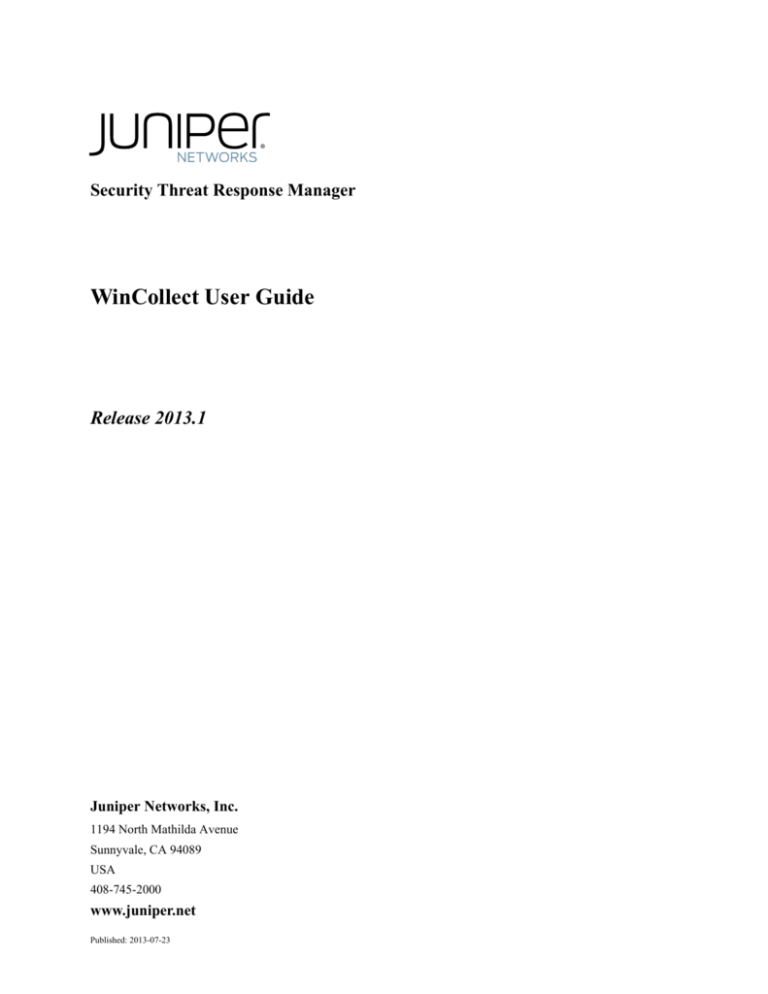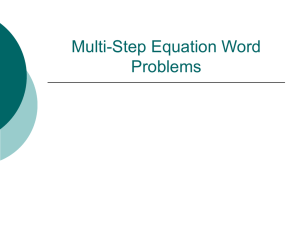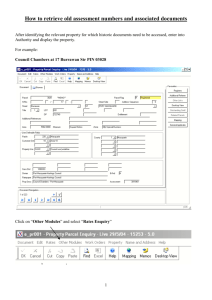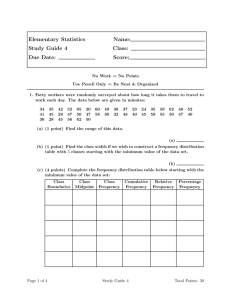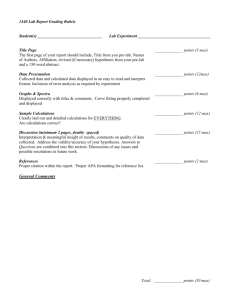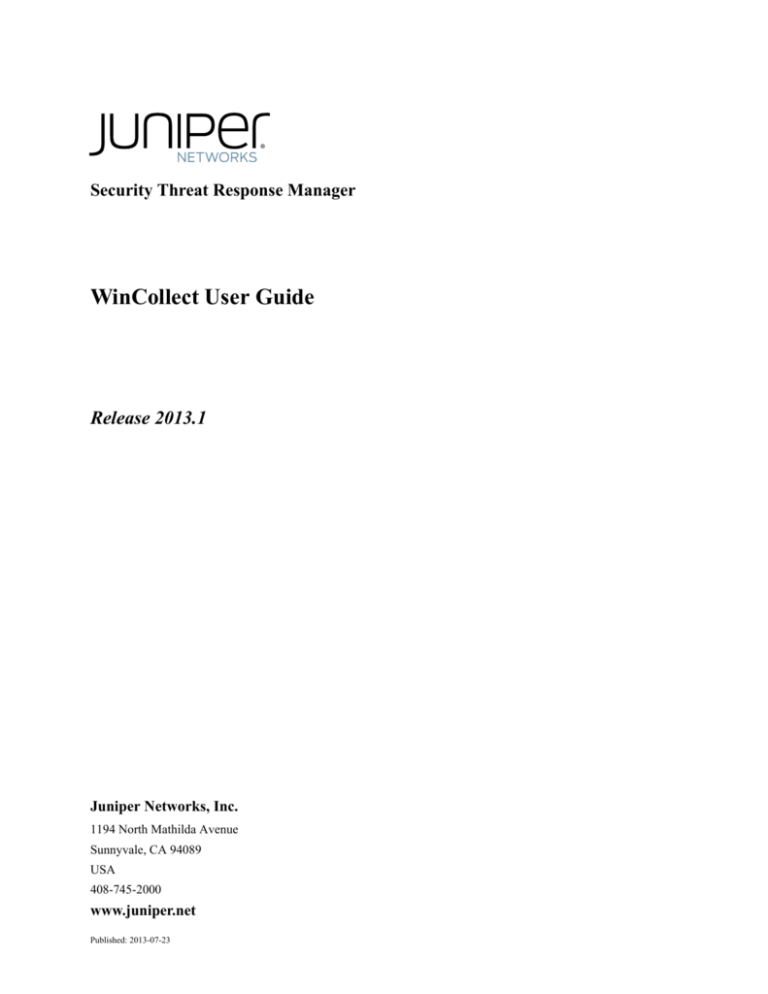
Security Threat Response Manager
WinCollect User Guide
Release 2013.1
Juniper Networks, Inc.
1194 North Mathilda Avenue
Sunnyvale, CA 94089
USA
408-745-2000
www.juniper.net
Published: 2013-07-23
Copyright Notice
Copyright © 2013 Juniper Networks, Inc. All rights reserved.
Juniper Networks, Junos, Steel-Belted Radius, NetScreen, and ScreenOS are registered trademarks of Juniper Networks, Inc. in the United States and
other countries. The Juniper Networks Logo, the Junos logo, and JunosE are trademarks of Juniper Networks, Inc.
The following terms are trademarks or registered trademarks of other companies:
JavaTM and all Java-based trademarks and logos are trademarks or registered trademarks of Oracle and/or its affiliates.
All other trademarks, service marks, registered trademarks, or registered service marks are the property of their respective owners.
All specifications are subject to change without notice. Juniper Networks assumes no responsibility for any inaccuracies in this document or for any
obligation to update information in this document. Juniper Networks reserves the right to change, modify, transfer, or otherwise revise this publication
without notice.
FCC Statement
The following information is for FCC compliance of Class A devices: This equipment has been tested and found to comply with the limits for a Class A
digital device, pursuant to part 15 of the FCC rules. These limits are designed to provide reasonable protection against harmful interference when the
equipment is operated in a commercial environment. The equipment generates, uses, and can radiate radio-frequency energy and, if not installed and
used in accordance with the instruction manual, may cause harmful interference to radio communications. Operation of this equipment in a residential
area is likely to cause harmful interference, in which case users will be required to correct the interference at their own expense. The following
information is for FCC compliance of Class B devices: The equipment described in this manual generates and may radiate radio-frequency energy. If it
is not installed in accordance with Juniper Networks’ installation instructions, it may cause interference with radio and television reception. This
equipment has been tested and found to comply with the limits for a Class B digital device in accordance with the specifications in part 15 of the FCC
rules. These specifications are designed to provide reasonable protection against such interference in a residential installation. However, there is no
guarantee that interference will not occur in a particular installation. If this equipment does cause harmful interference to radio or television reception,
which can be determined by turning the equipment off and on, the user is encouraged to try to correct the interference by one or more of the following
measures: Reorient or relocate the receiving antenna. Increase the separation between the equipment and receiver. Consult the dealer or an
experienced radio/TV technician for help. Connect the equipment to an outlet on a circuit different from that to which the receiver is connected.
Caution: Changes or modifications to this product could void the user's warranty and authority to operate this device.
Disclaimer
THE SOFTWARE LICENSE AND LIMITED WARRANTY FOR THE ACCOMPANYING PRODUCT, SUBJECT TO THE MODIFICTAIONS SET FORTH
BELOW ON THIS PAGE, ARE SET FORTH IN THE INFORMATION PACKET THAT SHIPPED WITH THE PRODUCT AND ARE INCORPORATED
HEREIN BY THIS REFERENCE. IF YOU ARE UNABLE TO LOCATE THE SOFTWARE LICENSE OR LIMITED WARRANTY, CONTACT YOUR
JUNIPER NETWORKS REPRESENTATIVE FOR A COPY.
WinCollect User Guide
Release 2013.1
Copyright © 2013, Juniper Networks, Inc.
All rights reserved. Printed in USA.
Revision History
July 2013—WinCollect User Guide
The information in this document is current as of the date listed in the revision history.
END USER LICENSE AGREEMENT
The Juniper Networks product that is the subject of this technical documentation consists of (or is intended for use with) Juniper Networks software. Use
of such software is subject to the terms and conditions of the End User License Agreement (“EULA”) posted at http://www.juniper.net/support/eula.html,
as modified by the following text, which shall be treated under the EULA as an Entitlement Document taking precedence over any conflicting provisions
of such EULA as regards such software:
As regards software accompanying the STRM products (the “Program”), such software contains software licensed by Q1 Labs and is further
accompanied by third-party software that is described in the applicable documentation or materials provided by Juniper Networks.
2
For the convenience of Licensee, the Program may be accompanied by a third party operating system. The operating system is not part of the Program,
and is licensed directly by the operating system provider (e.g., Red Hat Inc., Novell Inc., etc.) to Licensee. Neither Juniper Networks nor Q1 Labs is a
party to the license between Licensee and the third party operating system provider, and the Program includes the third party operating system “AS IS”,
without representation or warranty, express or implied, including any implied warranty of merchantability, fitness for a particular purpose or
non-infringement. For an installed Red Hat operating system, see the license file: /usr/share/doc/redhat-release-server-6Server/EULA.
By downloading, installing or using such software, you agree to the terms and conditions of that EULA as so modified.
3
4
ABOUT THIS GUIDE
Audience . . . . . . . . . . . . . . . . . . . . . . . . . . . . . . . . . . . . . . . . . . . . . . . . . . . . . . . . . . . 7
Documentation Conventions . . . . . . . . . . . . . . . . . . . . . . . . . . . . . . . . . . . . . . . . . . . . 7
Technical Documentation . . . . . . . . . . . . . . . . . . . . . . . . . . . . . . . . . . . . . . . . . . . . . . . 7
Requesting Technical Support . . . . . . . . . . . . . . . . . . . . . . . . . . . . . . . . . . . . . . . . . . . 8
1
WINCOLLECT OVERVIEW
2
INSTALLING WINCOLLECT
Before You Begin . . . . . . . . . . . . . . . . . . . . . . . . . . . . . . . . . . . . . . . . . . . . . . . . . . . . 14
General Requirements . . . . . . . . . . . . . . . . . . . . . . . . . . . . . . . . . . . . . . . . . . . . . 14
Port Requirements . . . . . . . . . . . . . . . . . . . . . . . . . . . . . . . . . . . . . . . . . . . . . . . . 14
WinCollect Host Requirements . . . . . . . . . . . . . . . . . . . . . . . . . . . . . . . . . . . . . . . 15
Collected Events . . . . . . . . . . . . . . . . . . . . . . . . . . . . . . . . . . . . . . . . . . . . . . . . . . 15
Tested Event Per Second Rates. . . . . . . . . . . . . . . . . . . . . . . . . . . . . . . . . . . . . . 16
Installing WinCollect Components for STRM . . . . . . . . . . . . . . . . . . . . . . . . . . . . . . . 16
Installing the WinCollect DSM. . . . . . . . . . . . . . . . . . . . . . . . . . . . . . . . . . . . . . . . 16
Installing the WinCollect Protocol Manually . . . . . . . . . . . . . . . . . . . . . . . . . . . . . 17
Installing the WinCollect Agent . . . . . . . . . . . . . . . . . . . . . . . . . . . . . . . . . . . . . . . . . 18
Authorizing the WinCollect Agent . . . . . . . . . . . . . . . . . . . . . . . . . . . . . . . . . . . . . 18
Installing a WinCollect Agent Using the Command- line Interface . . . . . . . . . . . . 20
Uninstalling WinCollect . . . . . . . . . . . . . . . . . . . . . . . . . . . . . . . . . . . . . . . . . . . . . . . 22
Upgrading your WinCollect Agent . . . . . . . . . . . . . . . . . . . . . . . . . . . . . . . . . . . . . . . 22
Installation Troubleshooting . . . . . . . . . . . . . . . . . . . . . . . . . . . . . . . . . . . . . . . . . . . . 24
Viewing the Installation Log . . . . . . . . . . . . . . . . . . . . . . . . . . . . . . . . . . . . . . . . . 24
Installation Log Examples . . . . . . . . . . . . . . . . . . . . . . . . . . . . . . . . . . . . . . . . . . . 26
3
MANAGING WINCOLLECT SOURCES
Managing WinCollect Agents . . . . . . . . . . . . . . . . . . . . . . . . . . . . . . . . . . . . . . . . . . . 29
Viewing the Agent List . . . . . . . . . . . . . . . . . . . . . . . . . . . . . . . . . . . . . . . . . . . . . 30
Viewing Your WinCollect Agent Status . . . . . . . . . . . . . . . . . . . . . . . . . . . . . . . . . 30
Using the WinCollect Toolbar . . . . . . . . . . . . . . . . . . . . . . . . . . . . . . . . . . . . . . . . 31
Adding a WinCollect Agent . . . . . . . . . . . . . . . . . . . . . . . . . . . . . . . . . . . . . . . . . . 32
Editing a WinCollect Agent . . . . . . . . . . . . . . . . . . . . . . . . . . . . . . . . . . . . . . . . . . 33
Viewing WinCollect Agents . . . . . . . . . . . . . . . . . . . . . . . . . . . . . . . . . . . . . . . . . . 35
Enabling or Disabling a WinCollect Agent . . . . . . . . . . . . . . . . . . . . . . . . . . . . . . 36
Deleting a WinCollect Agent . . . . . . . . . . . . . . . . . . . . . . . . . . . . . . . . . . . . . . . . . 36
Managing WinCollect Log Sources . . . . . . . . . . . . . . . . . . . . . . . . . . . . . . . . . . . . . . 37
Viewing Log Sources . . . . . . . . . . . . . . . . . . . . . . . . . . . . . . . . . . . . . . . . . . . . . . 38
Adding a Log Source . . . . . . . . . . . . . . . . . . . . . . . . . . . . . . . . . . . . . . . . . . . . . . 38
Editing a Log Source . . . . . . . . . . . . . . . . . . . . . . . . . . . . . . . . . . . . . . . . . . . . . . 42
Enabling/Disabling a Log Source . . . . . . . . . . . . . . . . . . . . . . . . . . . . . . . . . . . . . 45
Deleting a Log Source . . . . . . . . . . . . . . . . . . . . . . . . . . . . . . . . . . . . . . . . . . . . . 46
Adding Multiple Log Sources . . . . . . . . . . . . . . . . . . . . . . . . . . . . . . . . . . . . . . . . 46
Editing Multiple Log Sources . . . . . . . . . . . . . . . . . . . . . . . . . . . . . . . . . . . . . . . . 51
Grouping Log Sources . . . . . . . . . . . . . . . . . . . . . . . . . . . . . . . . . . . . . . . . . . . . . . . . 52
Viewing Log Sources By Group . . . . . . . . . . . . . . . . . . . . . . . . . . . . . . . . . . . . . .52
Creating a Group. . . . . . . . . . . . . . . . . . . . . . . . . . . . . . . . . . . . . . . . . . . . . . . . . .53
Editing a Group . . . . . . . . . . . . . . . . . . . . . . . . . . . . . . . . . . . . . . . . . . . . . . . . . . .53
Copying a Log Source to Another Group . . . . . . . . . . . . . . . . . . . . . . . . . . . . . . .54
Removing a Log Source From a Group . . . . . . . . . . . . . . . . . . . . . . . . . . . . . . . .54
Device Troubleshooting . . . . . . . . . . . . . . . . . . . . . . . . . . . . . . . . . . . . . . . . . . . . . . .55
Viewing the Device Log. . . . . . . . . . . . . . . . . . . . . . . . . . . . . . . . . . . . . . . . . . . . .55
Device Polling Overdue. . . . . . . . . . . . . . . . . . . . . . . . . . . . . . . . . . . . . . . . . . . . .55
A
XPATH QUERIES
Enabling Remote Log Management . . . . . . . . . . . . . . . . . . . . . . . . . . . . . . . . . . . . . .57
Windows 2008. . . . . . . . . . . . . . . . . . . . . . . . . . . . . . . . . . . . . . . . . . . . . . . . . . . .57
Windows 2008R2 . . . . . . . . . . . . . . . . . . . . . . . . . . . . . . . . . . . . . . . . . . . . . . . . .58
Windows 7. . . . . . . . . . . . . . . . . . . . . . . . . . . . . . . . . . . . . . . . . . . . . . . . . . . . . . .58
Creating Custom Views . . . . . . . . . . . . . . . . . . . . . . . . . . . . . . . . . . . . . . . . . . . . . . .59
XPath Query Examples . . . . . . . . . . . . . . . . . . . . . . . . . . . . . . . . . . . . . . . . . . . . . . .60
Monitor Events for a Specific User . . . . . . . . . . . . . . . . . . . . . . . . . . . . . . . . . . . .60
Credential Logon for Windows 2008 . . . . . . . . . . . . . . . . . . . . . . . . . . . . . . . . . . .61
Account Creation on a Sensitive Asset . . . . . . . . . . . . . . . . . . . . . . . . . . . . . . . . .61
INDEX
ABOUT THIS GUIDE
The WinCollect User Guide for STRM provides you with information for installing
and configuring WinCollect agents and Windows-based log sources for use with
STRM. Unless otherwise noted, all references to STRM refer to both STRM and
STRM Log Manager.
Audience
This guide is intended for the system administrator responsible for setting up
Windows event sources or WinCollect agents for STRM or in your network. This
guide assumes that you have STRM administrative access and a knowledge of
your corporate network and networking technologies.
Documentation
Conventions
Table 1 lists conventions that are used throughout this guide.
Table 1 Icons
Icon
Technical
Documentation
Type
Description
Information note
Information that describes important features or
instructions.
Caution
Information that alerts you to potential loss of
data or potential damage to an application,
system, device, or network.
Warning
Information that alerts you to potential personal
injury.
You can access technical documentation, technical notes, and release notes
directly from the Juniper customer support website at
https://www.juniper.net/support/. Once you access the Juniper customer support
website, locate the product and software release for which you require
documentation.
Your comments are important to us. Please send your e-mail comments about this
guide or any of the Juniper Networks documentation to:
techpubs-comments@juniper.net.
WinCollect User Guide
8
ABOUT THIS GUIDE
Include the following information with your comments:
Requesting
Technical Support
•
Document title
•
Page number
Technical product support is available through the Juniper Networks Technical
Assistance Center (JTAC). If you are a customer with an active J-Care or JNASC
support contract, or are covered under warranty, and need postsales technical
support, you can access our tools and resources online or open a case with JTAC.
•
JTAC policies—For a complete understanding of our JTAC procedures and
policies, review the JTAC User Guide located at
http://www.juniper.net/us/en/local/pdf/resource-guides/7100059-en.pdf .
•
Product warranties—For product warranty information, visit
http://www.juniper.net/support/warranty/ .
•
JTAC Hours of Operation —The JTAC centers have resources available 24
hours a day, 7 days a week, 365 days a year.
Self-Help Online Tools and Resources
For quick and easy problem resolution, Juniper Networks has designed an online
self-service portal called the Customer Support Center (CSC) that provides you
with the following features:
•
Find CSC offerings: http://www.juniper.net/customers/support/
•
Search for known bugs: http://www2.juniper.net/kb/
•
Find product documentation: http://www.juniper.net/techpubs/
•
Find solutions and answer questions using our Knowledge Base:
http://kb.juniper.net/
•
Download the latest versions of software and review release notes:
http://www.juniper.net/customers/csc/software/
•
Search technical bulletins for relevant hardware and software notifications:
https://www.juniper.net/alerts/
•
Join and participate in the Juniper Networks Community Forum:
http://www.juniper.net/company/communities/
•
Open a case online in the CSC Case Management tool:
http://www.juniper.net/cm/
To verify service entitlement by product serial number, use our Serial Number
Entitlement (SNE) Tool: https://tools.juniper.net/SerialNumberEntitlementSearch/
Opening a Case with JTAC
You can open a case with JTAC on the Web or by telephone.
•
Use the Case Management tool in the CSC at http://www.juniper.net/cm/ .
WinCollect User Guide
Requesting Technical Support
•
Call 1-888-314-JTAC (1-888-314-5822 toll-free in the USA, Canada, and
Mexico).
For international or direct-dial options in countries without toll-free numbers, visit
us at http://www.juniper.net/support/requesting-support.html.
WinCollect User Guide
9
10
ABOUT THIS GUIDE
WinCollect User Guide
1
WINCOLLECT OVERVIEW
WinCollect is a stand-alone Windows application (agent), which resides on a host
in your network to allow STRM to collect Windows-based events. The Wincollect
agent collects Windows-based events from local or remote Windows systems by
adding individual or bulk WinCollect log sources. Your STRM Console can provide
centralized management and configurations your Windows-based log sources for
a large number of WinCollect agents. All WinCollect agents deployed in your
network are managed through the Admin tab on your STRM Console. Each
WinCollect agent deployed in your network can collect and forward events to
STRM using syslog. The following image shows a typical WinCollect deployment
of two WinCollect agents.
Figure 1-1 A standard WinCollect agent deployment reporting events to STRM.
WinCollect User Guide
12
WINCOLLECT OVERVIEW
The Windows log sources can be added individually or bulk added to the
WinCollect agent to capture information, warning, error, success audit, and failure
audit severity messages.
The following Windows event types are collected:
•
Application Log - Contains events logged by programs. For example, a
database program recording a file error to the application log.
•
Security Log - Contains security-based events and resource use events. For
example, valid and invalid logon attempts or creating, opening, or deleting files
from a resource.
You must be an administrator or a member of the administrators group to
enable, use, and specify the events you want to record in the security log.
NOTE
•
System Log - Contains events logged by Windows system components. For
example, if a driver fails to load during startup, an event is recorded in the
system log. Your Windows-based operating system is preconfigured with the
events that are logged by system components.
•
Directory Service Log - Contains events logged by the Active Directory
domain controller. For example, authentication failures when users attempt to
log in to a network resource.
•
DNS Server Log - Contain events related to the resolution of DNS names to IP
addresses. For example, if the DNS server was unable to open a socket for
communication or if the DNS service is shut down.
•
File Replication Service Log - Contains events related to replication between
domain controllers. For example, if an error occurs when a volume attempts to
replicate.
The WinCollect icon is located on the Admin tab of STRM, but is only visible after
you complete the installation of the WinCollect protocol.
You are ready to install the WinCollect components for your STRM Console and
install WinCollect agents in your network. For more information, see Installing
WinCollect.
WinCollect User Guide
2
INSTALLING WINCOLLECT
The WinCollect agent can be installed on any Windows-based host in your
network. WinCollect agents can be distributed in your organization in a remote
collection configuration or installed on the local host. The installation and number
of WinCollect agent installations in your deployment is dependant on the available
resources in your network, as only one WinCollect agent can be installed on a
host. The following WinCollect installation methods are available:
NOTE
•
Local Collection - The WinCollect agent is installed locally on several hosts
and collecting events for the local host. This type of installation is common for
network assets that are very busy or have limited resources.
•
Remote Collection - The WinCollect agent is installed on a single host to
collect events from multiple Windows systems. Remote collection allows you to
easily scale the number of Windows log sources you can monitor by adding
physical or virtual Windows hosts in your network that include a WinCollect
agent. To collect from remote Windows-based operating systems, you must
bulk add or individually add log sources to your WinCollect agent. The Log
Source Identifier field determines which remote Windows sources the
WinCollect agent polls for events. The log source must contain an identifier with
the IP address or hostname for the remote Windows source and the proper
credentials to poll for events.
To access event logs from a domain controller, you must configure the log source
with a username and password containing domain administrator security
credentials. This is required because domain controller logs are accessed from an
administrative share.
WinCollect User Guide
14
INSTALLING WINCOLLECT
Figure 2-1 Two methods of gathering events are supported: local and remote collection.
This section includes the following topics:
Before You Begin
•
Before You Begin
•
Installing WinCollect Components for STRM
•
Installing the WinCollect Agent
•
Uninstalling WinCollect
•
Upgrading your WinCollect Agent
•
Installation Troubleshooting
Before you can begin installing WinCollect agents, you must verify your
deployment meets the installation criteria.
This section includes the following topics:
•
General Requirements
•
Port Requirements
•
WinCollect Host Requirements
•
Tested Event Per Second Rates
•
Collected Events
General
Requirements
The Console in your deployment must be installed with 2013.1 (2013.1.r3.495292).
Port Requirements
WinCollect agents installed in your network are responsible for communicating
back to STRM with events and requests for updated information. The traffic on port
443 is bi-directional, but the communication is initiated from the WinCollect agent.
The WinCollect agents are responsible for forwarding events and status to the
STRM Console. You must ensure any firewalls located between the STRM
Console and WinCollect allows traffic on the following ports:
WinCollect User Guide
Before You Begin
WinCollect Host
Requirements
•
Port 443 (HTTPS) - Port 443 is required for communication and management
of the WinCollect agent from the STRM Console. Port 443 is used for features
such as the heartbeat and configuration updates. Port 443 traffic is always
initiated from the WinCollect agent.
•
Port 514 (Syslog Events) - Port 514 is required for the WinCollect agent to
forward syslog events to STRM. WinCollect log sources can be configured to
provide events using TCP or UDP. This traffic can be bi-directional depending
on if you configure your log sources as TCP or UDP. Depending on your
configuration requirements, you can decide which transmission protocol is
required for each WinCollect log source. Port 514 traffic is always initialed from
the WinCollect agent.
The Windows system hosting the WinCollect agent must meet the following
requirements:
•
8GB of RAM (2GB reserved for the WinCollect agent)
•
Intel Core 2 Duo processor 2.0 GHz or better
•
3 GB of available disk space for software and log files
•
At minimum, 20% of the available processor resources
•
The physical or virtual host system for the WinCollect agent must be installed
with one of the following operating systems:
•
NOTE
Collected Events
NOTE
15
-
Windows Server 2003
-
Windows Server 2008
-
Windows 7
-
Windows Vista
Administrative privileges to install the WinCollect agent
Only one WinCollect agent should be installed on a host at a time.
The WinCollect agent can only collect events from the following Windows
operating systems:
•
Windows Server 2003
•
Windows Server 2008
•
Windows Server 2012
•
Windows 7
•
Windows Vista
•
Windows XP
WinCollect does not support event collection from Windows 2000 operating
systems.
WinCollect User Guide
16
INSTALLING WINCOLLECT
Tested Event Per
Second Rates
Before you install WinCollect agents in your network, it is important to understand
your expected event per second (EPS) rate. EPS rates can help you determine
how many local or remote WinCollect agents you require in your network. The
following table describes our test environment:
Table 2-1 WinCollect Test Environment
Installation Type
EPS
Log Sources
Remote Collection
10
100
Local Collection
250
1
The table above describes an environment where we configured a remote
collection network and bulk added 100 Windows-systems as log sources that were
providing 10 EPS each. We also tested installing the WinCollect agent to collect
events from a single host that is providing 250 EPS. This table can be used as an
initial guideline for planning your WinCollect agent deployment. This table
represents our test environment. If your Windows log sources provide a higher or
lower EPS rate, you can adjust the number of log sources managed by your
WinCollect agent accordingly.
CAUTION
Exceeding these initial guidelines can cause you to experience performance
issues or event loss, especially on busy systems. If your deployment is at the
upper limit of these guidelines, we recommend installing additional physical or
virtual systems for WinCollect agents in your network.
Installing
WinCollect
Components for
STRM
Installing the
WinCollect DSM
Before you install WinCollect agents in your network, you must install the
WinCollect DSM and WinCollect protocol on your STRM Console.
The section includes the following topics:
•
Installing the WinCollect DSM
•
Installing the WinCollect Protocol Manually
The WinCollect Device Support Module (DSM) allows STRM to properly parse
syslog events from WinCollect sources and categorize unique events from
WinCollect agents by their STRM Identification (QID) map. If your environment
does not allow auto updates for DSMs and protocols, you might be required to
manually install or update the WinCollect DSM.
To manually install the WinCollect DSM:
Step 1 Download the WinCollect DSM from the Juniper customer support website to your
STRM Console.
www.juniper.net/support/
WinCollect User Guide
Installing WinCollect Components for STRM
17
For access to Juniper customer support, contact Customer Support.
Step 2 Using SSH, log in to STRM as the root user.
Username: root
Password: <password>
Step 3 Navigate to the directory that includes the WinCollect DSM.
Step 4 Type the following command:
rpm -Uvh <filename>
Where <filename> is the name of the WinCollect DSM. For example,
rpm -Uvh DSM-WinCollect-7.0.0-<version>.noarch.rpm
Step 5 Log in to STRM.
https://<IP Address>
Where <IP Address> is the IP address of the STRM Console.
Step 6 On the Admin tab, click Deploy Changes.
You are now ready to install the WinCollect protocol.
Installing the
WinCollect Protocol
Manually
Installing protocols allow you to access additional information or communicate with
remote devices. The WinCollect protocol allows STRM to communicate with the
Windows-based operating systems hosting the WinCollect agent. The WinCollect
protocol is also responsible for enabling the WinCollect icon from the Admin tab. If
your environment does not allow auto updates for DSMs and protocols, you might
be required to manually install or update the WinCollect protocol.
To manually install the WinCollect protocol:
Step 1 Download the WinCollect protocol file from the Juniper customer support website
to your STRM Console.
www.juniper.net/support/
For access to Juniper customer support, contact Customer Support.
Step 2 Using SSH, log in to your STRM Console as the root user.
Username: root
Password: <password>
Step 3 Navigate to the directory that includes the WinCollect protocol.
Step 4 Type the following command:
rpm -Uvh <filename>
Where <filename> is the name of the downloaded file. For example:
rpm -Uvh PROTOCOL-WinCollect-2.0.noarch.rpm
Step 5 Log in to STRM.
https://<IP Address>
Where <IP Address> is the IP address of the STRM Console.
WinCollect User Guide
18
INSTALLING WINCOLLECT
Username: root
Password: <password>
Step 6 Click the Admin tab.
Step 7 Select Advanced > Deploy Full Configuration.
CAUTION
Selecting Deploy Full Configuration restarts multiple services on the STRM
system. Event collection is unavailable on STRM until the deployment completes.
Step 8 Using SSH, log in to your STRM Console as a root user.
Step 9 Type the following command to restart the Tomcat service:
service tomcat restart
After the Tomcat service restarts, then the WinCollect protocol installation is
complete. You are now ready to install the WinCollect agent on your Windows
host.
Installing the
WinCollect Agent
The command-line interface (CLI) allows you to install, uninstall, and update the
WinCollect agent without the installation wizard. Command-line installations allow
you to deploy WinCollect agents simultaneously to multiple remote systems using
any third-party products that provide remote or batch installs, for example, MSI
Packaging Tools, Message-Oriented Middleware (MOM), or System Center
Configuration Manager (SCCM).
NOTE
Installing the WinCollect agent using the installation wizard is not a supported
installation method. You must install the WinCollect agent using the command-line
interface.
Installing a WinCollect agent from the command-line is a two-step process:
1 Authorizing the WinCollect Agent.
2 Installing a WinCollect Agent Using the Command- line Interface.
Authorizing the
WinCollect Agent
Any third-party or external applications that interact with STRM require
authentication using authorized services in the Admin tab of STRM. Before you
install WinCollect, you must create an authentication token for the WinCollect
agent. This authorization token is used in the command-line installation and allows
WinCollect to authorize itself to the STRM Console. You only need to create one
authorization token for all of your WinCollect agents that communicate events to
your STRM Console.
WinCollect User Guide
Installing the WinCollect Agent
19
To create an authentication token:
Step 1 Click the Admin tab.
Step 2 On the navigation menu, click System Configuration.
The System Configuration pane is displayed.
Step 3 Click the Authorized Services icon.
The Manage Authorized Services window is displayed.
Step 4 Click Add Authorized Service.
The Add Authorized Service window is displayed.
Step 5 Configure the following parameters:
Table 2-2 Add Authorized Services Parameters
Parameter
Description
Service Name
Type a name for this authorized service. The name can be up
to 255 characters in length. For example, WinCollect Agent.
User Role
From the list box, select Admin as the user role for the
WinCollect Agent authorized service.
The user roles assigned to an authorized service determine
the functionality of a service in STRM.
Expiry Date
Type of select an expiry date using the calendar provided.
Alternatively, select the No Expiry check box to indicate you
don't want this service to expire.
The Expiry Date field allows you to define a date when you
want this service to expire. If the date defined expires, the
service is no longer authorized and a new authorization token
needs to be generated by an administrator.
By default, the authorized service is valid for 30 days.
Step 6 Click Create Service.
A confirmation message is displayed when an authorized service is added to
STRM. This message contains a token value that is required when you install
WinCollect using the command-line.
NOTE
We recommend you copy or write down the authentication token as it is required
for the WinCollect agent installation. You only need to create one authorization
token for all of your WinCollect agents that communicate events to your STRM
Console.
You are now ready to install the WinCollect agent using the command-line
interface.
WinCollect User Guide
20
INSTALLING WINCOLLECT
Installing a
WinCollect Agent
Using the Commandline Interface
After you have created the authorized token, you are ready to install the
WinCollect agent on your remote host. The installation must be completed by
logging in to the remote host or accessing the WinCollect agent setup file from a
shared network drive.
To install a WinCollect agent using the CLI:
Step 1 Download the WinCollect agent setup file from the Juniper customer support
website to the WinCollect agent host:
www.juniper.net/support/
NOTE
If you are installing a WinCollect agent remotely, you should verify that other
active applications are closed on the remote host before installing the WinCollect.
Step 2 From the desktop, select Start > Run.
The Run window is displayed.
Step 3 Type the following command:
cmd
Step 4 Click OK.
The command-line interface (CLI) is displayed.
Step 5 Navigate to the download directory containing the WinCollect agent.
Step 6 Type the following command from the directory containing the WinCollect setup
file:
AGENT-WinCollect-7.0.0.<build>-setup.exe /VERYSILENT
/SUPPRESSMSGBOXES /AUTH_TOKEN=<token> /HOST_IDENTIFIER=<host
name> /CONFIG_CONSOLE_ADDRESS=<STRM Console>
Where:
<build> is the version number associated with the WinCollect agent software.
<token> is the authorized token you created in Step 6, Authorizing the
WinCollect Agent.
<host name> is the host name or IP address of the Windows system where the
WinCollect agent is going to be installed.
<STRM Console> is the IP address of your STRM Console.
AGENT-WinCollect-7.0.0.<build>-setup.exe /VERYSILENT
/SUPPRESSMSGBOXES
/AUTH_TOKEN=af111ff6-4f30-11eb-11fb-1fc117711111
/HOST_IDENTIFIER=100.100.100.100
/CONFIG_CONSOLE_ADDRESS=100.100.100.101
WinCollect User Guide
Installing the WinCollect Agent
21
Table 2-3 WinCollect CLI Commands
Parameter
Description
/VERYSILENT
The /VERYSILENT command removes the
installation progress indicators from the remote
installation.
/SUPPRESSMSGBOXES
The /SUPPRESSMSGBOXES command
suppresses popup message boxes from the
installation.
/AUTH_TOKEN=<token>
The /AUTH_TOKEN command is required by STRM
to authorize the WinCollect service. This parameter
is required to install the WinCollect agent.
For example,
/AUTH_TOKEN=af111ff6-4f30-11eb-11fb-1f
c117711111
For more information on creating an authorization
token for WinCollect, see Authorizing the
WinCollect Agent.
Note: If the AUTH_TOKEN command is not present,
the installation is cancelled. For more information on
installation errors, see Installation
Troubleshooting.
/HOST_IDENTIFIER=<host
name>
The /HOST_IDENTIFIER command sets the
installation location for the WinCollect agent. This
parameter is required to install the WinCollect agent.
We recommend you use a unique identifier, such as
an identifiable name, IP address, or hostname. It is
important to clearly identify your WinCollect agents,
so you can manage large WinCollect agent
deployments.
For example,
/HOST_IDENTIFIER=100.10.10.255
or
/HOST_IDENTIFIER=%COMPUTERNAME%
or
/HOST_IDENTIFIER=VMRack2
Note: The at symbol (@) is not allowed in the host
identifier field.
WinCollect User Guide
22
INSTALLING WINCOLLECT
Table 2-3 WinCollect CLI Commands (continued)
Parameter
Description
/CONFIG_CONSOLE_ADDRESS The /CONFIG_CONSOLE_ADDRESS command
=<STRM Console>
sets the IP address of your STRM Console. This
parameter is required to install the WinCollect agent.
For example,
/CONFIG_CONSOLE_ADDRESS=100.10.10.1
or
/CONFIG_CONSOLE_ADDRESS=hostname
Note: This parameter is intended for the STRM
Console only. Do not specify an Event Collector or
non-Console appliance in this field. If the
CONFIG_CONSOLE_ADDRESS is not present, the
installation is cancelled. For more information on
installation errors, see Installation
Troubleshooting.
Step 7 Press Enter to install the WinCollect agent on the remote Windows host.
The WinCollect agent is installed on your host. Since the WinCollect is managed
through the STRM Console an interface is not installed on the host for the
WinCollect agent.
You are now ready to manage your WinCollect agent and add log sources to
STRM. For more information on managing WinCollect agents, see Managing
WinCollect Sources.
Uninstalling
WinCollect
To uninstall a WinCollect agent from a Windows host:
Step 1 Ensure all applications on your Windows host are closed.
Step 2 From desktop of the WinCollect host, select Start > Programs > WinCollect >
Utility > Uninstall WinCollect.
A confirmation message is displayed.
Step 3 Click Yes to continue.
Once the process is complete, a message is displayed to indicate that WinCollect
was removed from your Windows host.
Step 4 Click OK.
The WinCollect agent is uninstalled from the host.
Upgrading your
WinCollect Agent
As updates and features are added to WinCollect, you might be required to update
your WinCollect agents installed on your Windows hosts. To update a WinCollect
agent, you must uninstall the existing WinCollect agent from the host, then reinstall
the WinCollect agent using the command-line installation instructions.
WinCollect User Guide
Upgrading your WinCollect Agent
NOTE
23
Future versions of the WinCollect agent are going to include the ability to update
your installations directly through an rpm file installed to the STRM Console.
Log sources you configure are maintained by the STRM Console. You are not
required to reconfigure log sources after reinstalling an updated WinCollect agent if
you use the same WinCollect agent hostname during the WinCollect agent
reinstallation. The STRM Console stores the log source information and can
repopulate the log sources on the WinCollect agent.
To update a WinCollect agent:
Step 1 Uninstall the WinCollect agent from the remote host. For more information, see
Uninstalling WinCollect.
Step 2 Download the latest WinCollect agent setup file from the Juniper customer support
website and copy the files to your WinCollect host:
www.juniper.net/support/
NOTE
If you are installing a WinCollect agent remotely, you should verify that other
active applications are closed on the remote host before installing the WinCollect.
Step 3 Log in to STRM.
Step 4 Click the Admin tab.
Step 5 On the navigation menu, click Data Sources.
The Data Sources pane is displayed.
Step 6 Click the WinCollect icon.
The WinCollect agent list is displayed.
Step 7 From the Host Name column, record the name of the WinCollect agent you want to
update.
The host name is required later during the reinstallation of the WinCollect agent.
Step 8 Log in to the host for your WinCollect agent.
Step 9 From the desktop, select Start > Run.
The Run window is displayed.
Step 10 Type the following command:
cmd
Step 11 Click OK.
The command-line interface (CLI) is displayed.
Step 12 Navigate to the download directory containing the WinCollect agent setup file.
Step 13 Type the following command from the directory containing the WinCollect setup
file:
WinCollect User Guide
24
INSTALLING WINCOLLECT
AGENT-WinCollect-7.0.0.<build>-setup.exe /VERYSILENT
/SUPPRESSMSGBOXES /AUTH_TOKEN=<token> /HOST_IDENTIFIER=<host
name> /CONFIG_CONSOLE_ADDRESS=<STRM Console>
Where:
<build> is the version number associated with the WinCollect agent software.
<token> is the authorized token you created in Step 6, Authorizing the
WinCollect Agent.
<host name> is the host name or IP address of the Windows system where the
WinCollect agent is going to be installed.
NOTE
The host name must be identical to the previous WinCollect agent installation on
the host. If the name differs, STRM adds a new WinCollect agent. Using the
previous host name allows STRM to populate the WinCollect agent with the log
sources already configured.
<STRM Console> is the IP address of your STRM Console.
AGENT-WinCollect-7.0.0.setup.exe /VERYSILENT /SUPPRESSMSGBOXES
/AUTH_TOKEN=af111ff6-4f30-11eb-11fb-1fc117711111
/HOST_IDENTIFIER=100.100.100.100
/CONFIG_CONSOLE_ADDRESS=100.100.100.101
Step 14 Press Enter to reinstall the WinCollect agent on the remote Windows host.
The WinCollect agent is installed on your host. After several minutes, STRM
Console copies the saved log source configurations to the updated WinCollect
agent on your host.
For more information on installing WinCollect using the command-line, see
Installing a WinCollect Agent Using the Command- line Interface.
Installation
Troubleshooting
The WinCollect agent creates an installation log during the installation process for
both standard and command-line installations. The log file contains the installation
failure message and pertinent installation information.
The section includes the following topics:
Viewing the
Installation Log
•
Viewing the Installation Log
•
Installation Log Examples
To view the WinCollect installation log, perform the following steps:
Step 1 Log in to the host of your WinCollect agent.
Step 1 On the desktop, select Start > Run.
The Run window is displayed.
Step 2 Type the following:
WinCollect User Guide
Installation Troubleshooting
25
%TEMP%
Step 3 Click OK.
The Windows Explorer displays the temporary directory.
Step 4 Open the WinCollect installation log from the temporary directory.
Setup Log <Date> <#00X>.txt
Where:
<Date> is the installation date of the WinCollect agent.
<#00X> is the incremental log number file. Incremental log files are created with
every installation, regardless of success or failure.
Step 5 Review the log file to determine the installation failure.
You can find several examples of installation error messages in the next section.
WinCollect User Guide
26
INSTALLING WINCOLLECT
Installation Log
Examples
The installation log captures the install process for WinCollect and includes
information on finding the installation failure. The information contained in the
setup log file is required to troubleshoot WinCollect installations with Juniper
Customer Support.
This section includes the following installation error examples:
•
Missing Authorization or Console IP Address
•
Installation Aborted by User
•
Installation File in Use Error
Missing Authorization or Console IP Address
The following text shows the error message generated when the AUTH_TOKEN or
CONFIG_CONSOLE_ADDRESS is missing from the command-line installation:
2012-01-27 14:40:29.189
Log opened. (Time zone: UTC-04:00)
2012-01-27 14:40:29.189
Setup version: Inno Setup version
2012-01-27 14:40:29.189
Original Setup EXE: C:\AGENT-WinCollect-setup.exe
2012-01-27 14:40:29.189
Setup command line:
/SL5="$231104,11092567,54272,C:\AGENT-WinCollect-setup.exe" /SILENT
/CONFIG_CONSOLE_ADDRESS=100.100.100.100
2012-01-27 14:40:29.189
Windows version: 6.1.7601 SP1(NT platform: Yes)
2012-01-27 14:40:29.189
64-bit Windows: Yes
2012-01-27 14:40:29.189
Processor architecture: x64
2012-01-27 14:40:29.189
User privileges: Administrative
2012-01-27 14:40:29.191
64-bit install mode: No
2012-01-27 14:40:29.192
Created temporary directory:
C:\Users\IBM_AD~1\AppData\Local\Temp\is-OPP3D.tmp
2012-01-27 14:40:29.261 INFO: Host identifier not specified; generating appropriate
default...
2012-01-27 14:40:29.261
INFO: Generated default host identifier of WinUser
2012-01-27 14:40:29.261
ERROR: Installation was aborted because only one of
/AUTH_TOKEN and /CONFIG_CONSOLE_ADDRESS were specified. Both must be specified (for
remote configuration management) or neither specified (for stand-alone operation)
2012-01-27 14:40:29.261
InitializeSetup returned False; aborting.
2012-01-27 14:40:29.261
Got EAbort exception.
2012-01-27 14:40:29.261
Deinitializing Setup.
2012-01-27 14:40:29.262
Log closed.
Installation Aborted by User
The following text shows the message generated when a standard installation is
aborted by the user:
2012-03-01 18:29:49.619
Log opened. (Time zone: UTC-04:00)
2012-03-01 18:29:49.619
Setup version: Inno Setup version 5.4.2 (a)
2012-03-01 18:29:49.619
Original Setup EXE:
C:\Users\jonathan.pechta\Desktop\AGENT-WinCollect-7.0.0.beta-setup.exe
2012-03-01 18:29:49.619
Setup command line:
/SL5="$70132,11199106,54272,C:\AGENT-WinCollect-setup.exe"
2012-03-01 18:29:49.619
Windows version: 6.1.7601 SP1 (NT platform: Yes)
WinCollect User Guide
Installation Troubleshooting
27
2012-03-01 18:29:49.619
64-bit Windows: Yes
2012-03-01 18:29:49.619
Processor architecture: x64
2012-03-01 18:29:49.619
User privileges: Administrative
2012-03-01 18:29:49.619
64-bit install mode: No
2012-03-01 18:29:49.619
Created temporary directory:
C:\Users\Admin\AppData\Local\Temp\is-AF5L2.tmp
2012-03-01 18:29:56.510
Message box (Yes/No):
Setup is not complete. If you exit now, the program will not be installed.
You may run Setup again at another time to complete the installation.
Exit Setup?
2012-03-01 18:29:57.870
2012-03-01 18:29:57.870
2012-03-01 18:29:57.916
User chose Yes.
Deinitializing Setup.
Log closed.
Installation File in Use Error
The WinCollect agent cannot be installed while the WinCollect service is running.
To avoid an installation issue, we recommend you stop the WinCollect service
before attempting to reinstall the WinCollect agent on your host. The following text
displays the message error message when an installation file is in use:
2012-03-01 18:37:02.021
Log opened. (Time zone: UTC-04:00)
2012-03-01 18:37:02.021
Setup version: Inno Setup version 5.4.2 (a)
2012-03-01 18:37:02.021
Original Setup EXE: C:\AGENT-WinCollect-setup.exe
2012-03-01 18:37:02.021
Setup command line:
/SL5="$90134,11199106,54272,C:\AGENT-WinCollect-setup.exe" /VERYSILENT
/SUPPRESSMSGBOXES /CONFIG_CONSOLE_ADDRESS 10.100.125.101
2012-03-01 18:37:02.037
Windows version: 6.1.7601 SP1 (NT platform: Yes)
2012-03-01 18:37:02.037
64-bit Windows: Yes
2012-03-01 18:37:02.037
Processor architecture: x64
2012-03-01 18:37:02.037
User privileges: Administrative
2012-03-01 18:37:02.037
64-bit install mode: No
2012-03-01 18:37:02.037
Created temporary directory:
C:\Users\Admin\AppData\Local\Temp\is-2DKPC.tmp
2012-03-01 18:37:02.130
Starting the installation process.
2012-03-01 18:37:02.130
Directory for uninstall files: C:\Program Files
(x86)\WinCollect
2012-03-01 18:37:02.130
Will append to existing uninstall log: C:\Program Files
(x86)\WinCollect\unins000.dat
2012-03-01 18:37:02.130
-- File entry -2012-03-01 18:37:02.130
Dest filename: C:\Program Files
(x86)\WinCollect\unins000.exe
2012-03-01 18:37:02.130
Time stamp of our file: 2012-03-01 18:37:01.927
2012-03-01 18:37:02.130
Dest file exists.
2012-03-01 18:37:02.130
Time stamp of existing file: 2012-03-01 18:30:07.010
2012-03-01 18:37:02.146
Version of our file: 51.52.0.0
2012-03-01 18:37:02.146
Version of existing file: 51.52.0.0
2012-03-01 18:37:02.146
Installing the file.
2012-03-01 18:37:02.146
Uninstaller requires administrator: Yes
2012-03-01 18:37:02.146
Leaving temporary file in place for now.
WinCollect User Guide
2012-03-01 18:37:02.146
-- File entry -2012-03-01 18:37:02.146
Dest filename: C:\Program Files
(x86)\WinCollect\bin\WinCollect.exe
2012-03-01 18:37:02.146
Time stamp of our file: 2012-03-01 09:52:18.000
2012-03-01 18:37:02.146
Dest file exists.
2012-03-01 18:37:02.146
Time stamp of existing file: 2012-03-01 09:52:18.000
2012-03-01 18:37:02.146
Installing the file.
2012-03-01 18:37:02.162
The existing file appears to be in use (5). Retrying.
2012-03-01 18:37:03.162
The existing file appears to be in use (5). Retrying.
2012-03-01 18:37:04.162
The existing file appears to be in use (5). Retrying.
2012-03-01 18:37:05.162
The existing file appears to be in use (5). Retrying.
2012-03-01 18:37:06.162
Defaulting to Abort for suppressed message box
(Abort/Retry/Ignore):
C:\Program Files (x86)\WinCollect\bin\WinCollect.exe
An error occurred while trying to replace the existing file:
DeleteFile failed; code 5.
Access is denied.
Click Retry to try again,
cancel installation.
2012-03-01 18:37:06.162
2012-03-01 18:37:06.162
2012-03-01 18:37:06.162
2012-03-01 18:37:06.162
2012-03-01 18:37:06.162
2012-03-01 18:37:06.162
Ignore to skip this file (not recommended), or Abort to
User canceled the installation process.
Rolling back changes.
Starting the uninstallation process.
Uninstallation process succeeded.
Deinitializing Setup.
Log closed.
3
MANAGING WINCOLLECT SOURCES
The WinCollect agent is responsible for communicating to the individual log
sources, parsing events, and forwarding the event information to STRM using
syslog. After you have installed the WinCollect agent on your Windows host, you
can wait for the WinCollect agent to auto discover. If you prefer not to wait for the
WinCollect agent to auto discover, you can manually add your WinCollect agent to
your STRM Console using the Admin tab. The WinCollect agent auto discovery
process typically takes a few minutes to complete.
This section includes the following topics:
Managing
WinCollect Agents
•
Managing WinCollect Agents
•
Managing WinCollect Log Sources
•
Grouping Log Sources
•
Device Troubleshooting
The STRM Console can manage an entire deployment of WinCollect agents using
the WinCollect agent user interface. This allows you to view installed agents and
the log sources the WinCollect agent manages in your deployment.
NOTE
If you have multiple STRM Consoles in your deployment, your WinCollect agents
can only be added to and managed by one Console. Adding a WinCollect agent to
multiple STRM Consoles is prohibited.
This section includes the following topics:
•
To view the list of installed WinCollect agents, see Viewing the Agent List.
•
To add a WinCollect agent, see Adding a WinCollect Agent.
•
To edit an existing WinCollect agent, see Editing a WinCollect Agent.
•
To view your WinCollect agents, see Viewing WinCollect Agents.
•
To enable or disable a WinCollect agent, see Enabling or Disabling a
WinCollect Agent.
•
To delete a WinCollect agent, see Deleting a WinCollect Agent.
WinCollect User Guide
30
MANAGING WINCOLLECT SOURCES
Viewing the Agent
List
The WinCollect agent user interface allows you to manage and view the status of
each WinCollect agent in your deployment. All of the WinCollect agents installed in
your deployment are displayed in a searchable agent list.
This section includes the following topics:
Viewing Your
WinCollect Agent
Status
•
Viewing Your WinCollect Agent Status
•
Using the WinCollect Toolbar
The status of each WinCollect agent is displayed in the WinCollect agent list when
you launch the WinCollect icon from the Admin tab. The WinCollect agent list
displays the following information for each agent in your deployment:
Table 3-1 WinCollect Agent Status
Control
Description
Name
Displays the name of the WinCollect agents in your deployment.
If the WinCollect agent is auto discovered, the name contains
WinCollect @ <Host Name>.
Where <Host Name> is the IP address or host name of the
system hosting the WinCollect agent.
Host Name
Displays the IP address or host name of the WinCollect agent.
Description
Displays the description for the WinCollect agent.
If your WinCollect agent is auto discovered the description
displays WinCollect agent installed on <Host Name>.
Where <Host Name> is the IP address or host name of the
system hosting the WinCollect agent.
Version
Displays the version of the WinCollect agent installed on the
Windows host.
OS Version
Displays the Windows operating system version the WinCollect
agent is installed on.
Last Heart Beat
Displays the time heart beat successfully communicated from the
WinCollect agent to the STRM Console.
WinCollect User Guide
Managing WinCollect Agents
31
Table 3-1 WinCollect Agent Status (continued)
Control
Description
Status
Allows you to view the status of your WinCollect agent. The
options include:
•
Running - The WinCollect agent is active on the Windows
host.
•
Stopped - The WinCollect agent is stopped.
If the WinCollect service is stopped, then events from the log
sources managed by the agent are not forwarded to the STRM
Console.
•
Unavailable - The WinCollect service that reports on the
status of the WinCollect agent has been stopped or restarted,
so it can no longer report the agent status.
•
No Communication from Agent - The WinCollect agent has
not established communication to the STRM Console.
If you manually added the WinCollect agent, verify the Host
Name parameter is correct. You can also verify that there are
no firewalls blocking communication between the WinCollect
agent and the STRM Console.
Enabled
Allows you to view the status of your WinCollect agent. Click
Enable/Disable to toggle the agent’s status.
The options include:
Using the WinCollect
Toolbar
•
True - The WinCollect agent is enabled.
•
False - The WinCollect agent is disabled. All log sources
managed by the WinCollect agent are also disabled.
You can manage your WinCollect agents using the buttons available on the
toolbar. To use the toolbar to manage a WinCollect agent, you must first select a
WinCollect agent from the list.
Table 3-2 WinCollect Toolbar Controls
Control
Description
Add
Allows you to manually add a WinCollect agent.
Edit
Allows you to edit the configuration of the selected WinCollect
agent.
Delete
Deletes the selected WinCollect agent and disables all of the log
sources the WinCollect agent manages.
Log Sources
Allows you to configure Windows-based log sources for your
WinCollect agent.
Show Events
Allows you to view events coming from the WinCollect agent.
Enable/Disable
Enables or disables the WinCollect agent. All log sources
managed by the WinCollect agent are also disabled. Disabling
the WinCollect agent stops the forwarding of events to the STRM
Console.
WinCollect User Guide
32
MANAGING WINCOLLECT SOURCES
Table 3-2 WinCollect Toolbar Controls (continued)
Adding a WinCollect
Agent
Control
Description
Search
Allows you to search the list of WinCollect agents. The search
term attempts to match any information found in the name,
description, or hostname from the list of WinCollect agents.
If your WinCollect agent does not automatically discover and add an entry in the
WinCollect agent list, you can manually add your WinCollect agent. The auto
discovery process typically takes a few minutes to complete, but the registration
request to the STRM Console can be blocked by firewalls in your network.
To add a WinCollect agent, perform the following steps:
Step 1 Click the Admin tab.
Step 2 On the navigation menu, click Data Sources.
The Data Sources pane is displayed.
Step 3 Click the WinCollect icon.
The WinCollect window is displayed.
Step 4 Click Add.
The Configure a WinCollect Agent window is displayed.
Step 5 Type values for the following parameters:
Table 3-3 Configure a WinCollect Agent Parameters
Parameter
Description
Name
Type a suitable name for your WinCollect agent.
The name must be unique to the WinCollect agent. The
name can be up to 255 characters in length.
Host Name
Type the IP address or host name used when installing
the WinCollect agent. The host name can be up to 255
characters in length.
The information must match the IP address or host
name specified during the agent installation for the
/HOST_IDENTIFIER=<host name> parameter.
The IP address or host name must be unique to the
WinCollect agent.
For more information, see Installing the WinCollect
Agent,Step 6.
Description
Optional. Type a description for the WinCollect agent.
If you specified IP addresses for the WinCollect agent,
you might consider adding a descriptive message to
identify the WinCollect agent or the log sources the
WinCollect agent is managing. These messages are
often helpful for other STRM administrators, if a
WinCollect agent requires managing.
WinCollect User Guide
Managing WinCollect Agents
33
Table 3-3 Configure a WinCollect Agent Parameters (continued)
Parameter
Description
WinCollect Configuration Pane
Enabled
Select this check box to enable the WinCollect agent.
If this check box is cleared, then events are not
forwarded from the WinCollect agent to the STRM
Console for any of the log sources the WinCollect agent
manages.
Heart Beat Interval
From the list box, select a heart beat interval for
WinCollect.
This option defines how often the WinCollect agent
communicates its status to the STRM Console. The
interval ranges from 0 seconds (Off) to 20 minutes.
Configuration Poll Interval
From the list box, select an interval to poll for
configuration updates to WinCollect agents.
This option defines how often the WinCollect agent
polls the STRM Console for updated log source
configuration information. The interval ranges from 0
seconds (Off) to 20 minutes.
WinCollect Details Pane
Auto discovered
Displays if the WinCollect agent was auto discovered.
•
True - The WinCollect agent was auto discovered.
•
False - The WinCollect agent was not auto
discovered or added manually.
WinCollect Version
Optional. Type the WinCollect version of the system
hosting the WinCollect agent.
OS Version
Optional. Type the OS version of the system hosting
the WinCollect agent.
Step 6 Click Save.
The WinCollect agent list is displayed.
Step 7 On the Admin tab, click Deploy Changes.
Editing a WinCollect
Agent
To edit the agent name, description, host IP address, or group of a log source,
double-click a WinCollect agent from the agent list.
To edit a WinCollect agent:
Step 1 Click the Admin tab.
Step 2 On the navigation menu, click Data Sources.
The Data Sources pane is displayed.
Step 3 Click the WinCollect icon.
The WinCollect window is displayed.
WinCollect User Guide
34
MANAGING WINCOLLECT SOURCES
Step 4 Select the WinCollect agent to edit.
Step 5 Click Edit.
The Configure a WinCollect agent window is displayed.
Step 6 Edit values for the parameters, as necessary:
Table 3-4 Edit a Log Source Parameters
Parameter
Description
Name
Type a suitable name for the WinCollect agent.
The name must be unique to the WinCollect agent. The
name can be up to 255 characters in length.
Host Name
Type the IP address or host name of the system
hosting the WinCollect agent.
The IP address or host name must be unique to the
WinCollect agent. The host name can be up to 255
characters in length.
Description
Optional. Type a description for the WinCollect agent.
WinCollect Configuration Pane
Enabled
Select this check box to enable the WinCollect agent.
If this check box is cleared, then events are not
forwarded from the WinCollect agent to the Console.
Heart Beat Interval
From the list box, select a heart beat interval for
WinCollect.
This option defines how often the WinCollect agent
communicates to the Console. The interval ranges from
0 seconds (Off) to 20 minutes.
Configuration Poll Interval
From the list box, select an interval to poll for
configuration updates to WinCollect agents.
This option defines how often the WinCollect agent
polls the Console for updated log source configuration
information. The interval ranges from 0 seconds (Off) to
20 minutes.
WinCollect Details Pane
Auto discovered
Displays if the WinCollect agent was auto discovered.
•
True - The WinCollect agent was auto discovered.
•
False - The WinCollect agent was not auto
discovered or added manually.
WinCollect Version
Optional. Type the WinCollect version of the system
hosting the WinCollect agent.
OS Version
Optional. Type the OS version of the system hosting
the WinCollect agent.
WinCollect User Guide
Managing WinCollect Agents
35
Table 3-4 Edit a Log Source Parameters (continued)
Parameter
Description
Status
The status of the WinCollect agent is displayed. The
options include:
•
Running - The WinCollect agent is active on the
Windows host.
•
Stopped - The WinCollect agent is stopped.
If the WinCollect service is stopped, then events
from the log sources managed by the agent are not
forwarded to the Console. Verify the status of the
WinCollect host and the WinCollect service.
•
Unavailable - The WinCollect service that reports on
the status of the WinCollect agent has been stopped
or restarted, so it can no longer report the agent
status.
•
No Communication from Agent - The WinCollect
agent has not established communication to the
STRM Console.
If you manually added the WinCollect agent, verify
the Host Name parameter is correct or verify that
there are no firewalls blocking communication
between the Windows Host and the STRM Console.
Last Heart Beat
The timestamp of the last successful heart beat.
Last Configuration
The timestamp of the last successful configuration
update from the STRM Console.
Log Sources
The number of log sources the agent manages.
Step 7 Click Save.
Any changes that have been made to the configuration take place immediately.
The WinCollect agent list is displayed.
Viewing WinCollect
Agents
The WinCollect page allows you to manage WinCollect agents that have been
added or auto discovered by the Console. The WinCollect page displays all of the
WinCollect agents and the status information for all of the agents managed by your
Console.
To view WinCollect agents, perform the following steps:
Step 1 Click the Admin tab.
Step 2 On the navigation menu, click Data Sources.
The Data Sources pane is displayed.
Step 3 Click the WinCollect icon.
The WinCollect window is displayed.
If a WinCollect agent has not connected to the STRM Console, the Status column
displays No Communication.
WinCollect User Guide
36
MANAGING WINCOLLECT SOURCES
Enabling or Disabling
a WinCollect Agent
The WinCollect agent installed on the host can be disabled remotely from the
Console. Disabling a WinCollect agent stops all events from the log sources that
agent managed. The individual log sources are enabled, but the agent is disabled
from sending events.
To enable or disable a WinCollect agent, perform the following steps:
Step 1 Click the Admin tab.
Step 2 On the navigation menu, click Data Sources.
The Data Sources pane is displayed.
Step 3 Click the WinCollect icon.
The WinCollect window is displayed.
Step 4 Select the WinCollect agent that you want to enable or disable.
Step 5 Click Enable/Disable.
When an agent is enabled, the Enabled column indicates true. When disabled, the
Enabled column indicates false.
NOTE
Deleting a WinCollect
Agent
If you enable a WinCollect agent, the log sources managed by the WinCollect
agent are also enabled. These log sources count toward your log source license
limit. If several log sources remain disabled, you might have exceeded your log
source license restriction. For more information about your license limits, see the
Managing the System chapter of the STRM Administration Guide. If you require
additional license limits, contact your sales representative.
Deleting a WinCollect agent not only removes the agent, but disables the log
sources the agent manages. WinCollect agents that are deleted do not auto
discover and must be manually added to the STRM Console.
For example, if you delete a WinCollect agent with a host identifier name
VMRack1, then reinstall the agent using the previous host identifier name
(VMRack1), then the WinCollect agent cannot automatically discover the
WinCollect agent. You must manually add any WinCollect agents that have been
previously deleted from the STRM Console.
To delete a WinCollect agent, perform the following steps:
Step 1 Click the Admin tab.
Step 2 On the navigation menu, click Data Sources.
The Data Sources pane is displayed.
Step 3 Click the WinCollect icon.
The WinCollect window is displayed.
Step 4 Select any agents you want to delete.
WinCollect User Guide
Managing WinCollect Log Sources
37
Step 5 Click Delete.
A confirmation window is displayed.
Step 6 Click OK.
NOTE
Managing
WinCollect Log
Sources
To delete multiple WinCollect agents, press the Ctrl key to select multiple agents
and clicking Delete.
After your WinCollect agents have been added, you can assign log sources to the
agent. A single WinCollect agent can manage and forward events from a number
of Windows-based log sources and operating systems. Log sources
communicating through a WinCollect agent can be added individually or if the log
sources contain similar configurations, then you can add multiple log sources
using the bulk add or bulk edit feature. Changes to individually added log sources
are managed individually, but changes made to bulk log sources are made to all of
the log sources in the bulk added group.
Figure 3-1 A single WinCollect agent configured for remote collection and forward
Windows events to the STRM Console.
This section includes the following topics:
•
To view a log source managed by WinCollect, see Viewing Log Sources.
•
To add an individual log source, see Adding a Log Source.
WinCollect User Guide
38
MANAGING WINCOLLECT SOURCES
•
To edit an individual log source, see Editing a Log Source.
•
To enable or disable a log source, see Enabling/Disabling a Log Source.
•
To delete an individual log source from your WinCollect agent, see Deleting a
Log Source.
Viewing Log Sources
•
To bulk add similar log sources, see Adding Multiple Log Sources.
•
To bulk edit similar log sources, see Editing Multiple Log Sources
To view log source status or manage WinCollect log sources, perform the following
steps:
Step 1 Click the Admin tab.
Step 2 On the navigation menu, click Data Sources.
The Data Sources pane is displayed.
Step 3 Click the WinCollect icon.
The WinCollect window is displayed.
Step 4 Select the WinCollect agent, and click Log Sources.
The Log Sources window is displayed and filtered by the WinCollect agent.
If a log source has not received any events within the configured syslog timeout
period, the Status column displays Error. If you manually configure a log source
that uses syslog, the Status column displays a status of Error until that log source
has received an event. For more information about the Syslog Event Timeout
parameter, see the STRM Administration Guide.
NOTE
Adding a Log Source
Bulk added log sources display N/A in the Status column.
To add an individual log source to your WinCollect:
Step 1 Click the Admin tab.
Step 2 On the navigation menu, click Data Sources.
The Data Sources pane is displayed.
Step 3 Click the WinCollect icon.
The WinCollect window is displayed.
NOTE
You can also use the Log Sources icon to add or edit a log source.
Step 4 Select the WinCollect agent, and click Log Sources.
Step 5 Click Add.
The Add a log source window is displayed.
Step 6 From the Log Source Type drop-down list box, select Microsoft Windows
Security Event Log.
WinCollect User Guide
Managing WinCollect Log Sources
39
Step 7 From the Protocol Configuration drop-down list box, select WinCollect.
Step 8 Configure values for the following parameters:
Table 3-5 WinCollect Protocol Parameters
Parameter
Description
Log Source Name
Type a suitable name for the log source. The name can
be up to 255 characters in length.
Log Source Description
Type a description for the log source (optional).
Log Source Type
From the list, select Microsoft Windows Security
Event Log.
Protocol Configuration
From the list box, select WinCollect.
Log Source Identifier
Type the IP address or hostname of a remote Windows
operating system from which you want to collect
Windows-based events. The log source identifier must
be unique for the log source type.
Note: The Log Source Identifier field in a WinCollect log
source is used for polling events from remote sources.
This field is used in the same manner as the Remote
Machine field in the Adaptive Log Exporter.
Domain
Type the Windows domain that includes the Windows
log source. This parameter is optional.
For example:
User Name
•
Correct - LAB1
•
Correct - server1.mydomain.com
•
Incorrect - \\mydomain.com
Type the username required to access the Windows
host.
Note: If your WinCollect agent is installed on a domain
controller, you must provide domain administrator
credentials for the user name and password fields.
Password
Type the password required to access the Windows
host.
Note: The password must be 15 characters or less.
Confirm Password
Confirm the password required to access the Windows
host.
WinCollect User Guide
40
MANAGING WINCOLLECT SOURCES
Table 3-5 WinCollect Protocol Parameters (continued)
Parameter
Description
Standard Log Types
Select any check boxes for the Windows log type you
want STRM to monitor. At least one check box must be
selected.
The log types include:
Event Types
•
Security
•
System
•
Application
•
DNS Server
•
File Replication Service
•
Directory Service
Select any check boxes for the event type you want
STRM to monitor. At least one check box must be
selected.
The event types include:
•
Informational
•
Warning
•
Error
•
Success Audit
•
Failure Audit
WinCollect Agent
From the list box, select the WinCollect agent to
manage this log source.
Transport Protocol
From the list box, select the protocol the WinCollect
agent uses to communicate via syslog to STRM. The
options include:
•
UDP - The WinCollect agent communicates syslog
events to the Console using UDP.
•
TCP - The WinCollect agent communicates syslog
events to the Console using TCP.
WinCollect User Guide
Managing WinCollect Log Sources
41
Table 3-5 WinCollect Protocol Parameters (continued)
Parameter
Description
Remote Machine Poll
Interval (in milliseconds)
Type the polling interval, which is the number of
milliseconds between queries to the remote Windows
host to poll for new events.
•
7500 - A polling interval of 7500 should be used
where the WinCollect agent collects events from a
large number of remote computers that have a low
event per second rate.
For example, collecting from 100 remote computers
that provide 10 events per second or less.
•
3500 - A polling interval of 3500 should be used
where the WinCollect agent collects events from a
large number of remote computers that have a low
event per second rate.
For example, collecting from 50 remote computers
that provide 20 events per second or less.
•
1000 - A polling interval of 1000 should be used
where the WinCollect agent collects events from a
small number of remote computers that have a high
event per second rate.
For example, collecting from 10 remote computers
that provide 100 events per second or less.
The minimum polling interval is 100 milliseconds (.1
seconds). The default is 3000 milliseconds or 3
seconds.
XPath Query
XPath queries are structured XML expressions that you
can include to retrieve customized events from the
Microsoft Windows Security Event Log.
If you specify an XPath Query to filter incoming events,
any check boxes you selected from the Standard Log
Type or Event Type are ignored and the events
collected by STRM use the contents of the XPath
Query.
You might be required to enable Remote Event Log
Management on Windows 2008 to collect information
using an XPath Query. For more information, see
XPath Queries.
Note: Microsoft Server 2003 does not support XPath
Queries for events. This field should be left blank for
WinCollect agents collecting from Windows Server
2003.
Enabled
Select this check box to enable the log source. By
default, this check box is selected.
WinCollect User Guide
42
MANAGING WINCOLLECT SOURCES
Table 3-5 WinCollect Protocol Parameters (continued)
Parameter
Description
Credibility
From the list box, select the credibility of the log source.
The range is 0 to 10. The credibility indicates the
integrity of an event or offense as determined by the
credibility rating from the source devices. Credibility
increases if multiple sources report the same event.
The default is 5.
Target Event Collector
From the list box, select the Event Collector to use as
the target for the log source.
Coalescing Events
Select this check box to enable the log source to
coalesce (bundle) events.
By default, automatically discovered log sources inherit
the value of the Coalescing Events list box from the
System Settings in STRM. However, when you create
or edit a log source, you can select the Coalescing
Events check box to coalesce events for an individual
log source. For more information, see the STRM
Administration Guide.
Store Event Payload
Select this check box to enable the log source to store
event payload information.
By default, automatically discovered log sources inherit
the value of the Store Event Payload list box from the
System Settings in STRM. However, when you create
or edit a log source, you can select the Store Event
Payload check box to retain the event payload for an
individual log source. For more information, see the
STRM Administration Guide.
Groups
Select one or more groups for the log source.
Step 9 Click Save.
The Log Sources window is displayed.
Step 10 On the Admin tab, click Deploy Changes.
Repeat these steps to add additional log sources to your WinCollect agent. If the
configurations are similar and only differ by IP address or hostname of the remote
source, you can add multiple log sources using the bulk add feature. For more
information, see Adding Multiple Log Sources.
The log source configuration is complete.
Editing a Log Source
Editing a log source enables you to change most of the configurable log source
parameters, such as credentials, IP address, domain. This provides you with the
ability to update log sources as your network changes. All of the log course
WinCollect User Guide
Managing WinCollect Log Sources
43
parameters are editable, with the exception of the Log Source Type and the
Protocol Configuration parameters.
CAUTION
When you edit a WinCollect log source, the WinCollect agent is updated with the
latest configuration information based on the Configuration Poll Interval. During
this momentary configuration update, the WinCollect service is stopped.
WinCollect agents cannot forward events until the WinCollect service restarts,
which might allow events to be missed.
To edit a log source, perform the following steps:
Step 1 Click the Admin tab.
Step 2 On the navigation menu, click Data Sources.
The Data Sources pane is displayed.
Step 3 Click the WinCollect icon.
The WinCollect window is displayed.
NOTE
You can also use the Log Sources icon to add or edit a log source.
Step 4 Select the WinCollect agent, and click Log Sources.
The Log Sources window is displayed.
Step 5 Select the log source to edit.
NOTE
You can also double-click any log source to edit the configuration parameters.
Step 6 Click Edit.
The Edit a log source window is displayed.
Step 7 Edit the log source parameters, as necessary:
Table 3-6 Edit a Log Source Parameters
Parameter
Description
Log Source Name
Type a suitable name for the log source. The name can
be up to 255 characters in length.
Log Source Description
Type a description for the log source (optional).
Log Source Type
The Microsoft Windows Security Event Log is
displayed. The log source type is not editable after the
log source has been added and deployed.
Protocol Configuration
The protocol configuration is displayed. The log source
type is not editable field after the log source has been
added and deployed.
WinCollect User Guide
44
MANAGING WINCOLLECT SOURCES
Table 3-6 Edit a Log Source Parameters (continued)
Parameter
Description
Log Source Identifier
Type the IP address or hostname of the Windows host.
The log source identifier must be unique for the log
source type.
Domain
Type the Windows domain that includes the log source.
This parameter is optional.
For example:
User Name
•
Correct - LAB1
•
Correct - server1.mydomain.com
•
Incorrect - \\mydomain.com
Type the username required to access the Windows
host.
Note: If your WinCollect agent is installed on a domain
controller, you must provide domain administrator
credentials for the user name and password fields.
Password
Type the password required to access the Windows
host.
Note: The password must be 15 characters or less.
Confirm Password
Confirm the password required to access the Windows
host.
Standard Log Types
Select any check boxes for the Windows log type you
want STRM to monitor. At least one check box must be
selected.
The log types include:
Event Types
•
Security
•
System
•
Application
•
DNS Server
•
File Replication Service
•
Directory Service
Select any check boxes for the event type you want
STRM to monitor. At least one check box must be
selected.
The event types include:
WinCollect Agent
•
Informational
•
Warning
•
Error
•
Success Audit
•
Failure Audit
From the list box, select the WinCollect agent to
manage this log source.
WinCollect User Guide
Managing WinCollect Log Sources
45
Table 3-6 Edit a Log Source Parameters (continued)
Parameter
Description
Transport Protocol
From the drop-down list box, select the protocol the
WinCollect agent uses to communicate via syslog to
STRM. The options include:
Remote Machine Poll
Interval (in milliseconds)
•
UDP - The log source communicates with the
WinCollect agent using UDP.
•
TCP - The log source communicates with the
WinCollect agent using TCP.
Type the polling interval, which is the number of
milliseconds between queries to the remote Windows
host to poll for new events.
Type the polling interval, which is the number of
milliseconds between queries to the remote Windows
host to poll for new events.
•
7500 - A polling interval of 7500 should be used
where the WinCollect agent collects events from a
large number of remote computers that have a low
event per second rate.
For example, collecting from 100 remote computers
that provide 10 events per second or less.
•
3500 - A polling interval of 3500 should be used
where the WinCollect agent collects events from a
large number of remote computers that have a low
event per second rate.
For example, collecting from 50 remote computers
that provide 20 events per second or less.
•
1000 - A polling interval of 1000 should be used
where the WinCollect agent collects events from a
small number of remote computers that have a high
event per second rate.
For example, collecting from 10 remote computers
that provide 100 events per second or less.
The minimum polling interval is 100 milliseconds (.1
seconds). The default is 3000 milliseconds or 3
seconds.
Step 8 Click Save.
The configuration is complete.
Enabling/Disabling a
Log Source
To enable or disable a log source:
Step 1 Click the Admin tab.
Step 2 On the navigation menu, click Data Sources.
The Data Sources pane is displayed.
WinCollect User Guide
46
MANAGING WINCOLLECT SOURCES
Step 3 Click the WinCollect icon.
The WinCollect window is displayed.
Step 4 Select the WinCollect agent, and click Log Sources.
The Log Sources window is displayed.
Step 5 Select the log source that you want to enable or disable.
Step 6 Click Enable/Disable.
When a log source is enabled, the Enabled column indicates true. When a log
source is disabled, the Status column indicates Disabled.
NOTE
Deleting a Log
Source
If you cannot enable a log source, you might have exceeded your license
restrictions. For more information about your license limits, see the Managing the
System chapter of the STRM Administration Guide. If you require additional
license limits, contact your sales representative.
To delete a log source:
Step 1 Click the Admin tab.
Step 2 On the navigation menu, click Data Sources.
The Data Sources pane is displayed.
Step 3 Click the WinCollect icon.
The WinCollect window is displayed.
Step 4 Select the WinCollect agent, and click Log Sources.
The Log Sources window is displayed.
Step 5 Select the log source you want to delete.
Step 6 Click Delete.
A confirmation window is displayed.
Step 7 Click OK.
You can delete multiple log sources by holding the Shift key to select multiple log
sources and click Delete.
Adding Multiple Log
Sources
You can add multiple log sources to STRM that share a configuration protocol for
remote collection with your WinCollect agent. Log sources allow you to bulk add
and configure hosts by uploading a text file, using a domain query, or typing a host
name or IP address. A maximum of 500 active hosts or IP addresses can share a
single protocol configuration. If you attempt to add more than 500 hosts, an error
message is displayed.
WinCollect User Guide
Managing WinCollect Log Sources
NOTE
47
Adding multiple log sources forces STRM to connect to and retrieve all existing
events from your remote sources. Depending on the number of WinCollect log
sources added, it can take an extended period of time for the WinCollect agent to
access and collect all outstanding Windows events. For more information, see
Device Polling Overdue.
To add multiple log sources to your deployment:
Step 1 Click the Admin tab.
Step 2 On the navigation menu, click Data Sources.
The Data Sources pane is displayed.
Step 3 Click the WinCollect icon.
The WinCollect window is displayed.
Step 4 Select the WinCollect agent, and click Log Sources.
The Log Sources window is displayed.
Step 5 Using the Bulk Actions drop-down menu, select Bulk Add.
The Add a bulk log source window is displayed.
Step 6 Type values for the parameters, as necessary:
Table 3-7 Adding a Bulk Log Source Parameters
Parameter
Description
Bulk Log Source Name
Type a suitable name for the group or bulk log source.
The name can be up to 255 characters in length.
Note: Adding a bulk log source automatically creates a
log source group using the name you input into this
field.
Log Source Type
From the list box, select Microsoft Windows Security
Event Log.
Protocol Configuration
From the list box, select WinCollect.
Domain
Type the Windows domain that includes the log source.
This parameter is optional.
For example:
•
Correct - LAB1
•
Correct - server1.mydomain.com
•
Incorrect - \\mydomain.com
WinCollect User Guide
48
MANAGING WINCOLLECT SOURCES
Table 3-7 Adding a Bulk Log Source Parameters (continued)
Parameter
Description
User Name
Type the username required to access the Windows
host.
Note: If you bulk add a list of log sources, we
recommend that the list does not contain domain
controllers. Domain controllers should be added
individually as they require domain administrator
credentials in the user name and password fields.
Password
Type the password required to access the Windows
host.
Note: The password must be 15 characters or less.
Confirm Password
Confirm the password required to access the Windows
host.
Standard Log Types
Select any check boxes for the Windows log type you
want STRM to monitor. At least one check box must be
selected.
The log types include:
Event Types
•
Security
•
System
•
Application
•
DNS Server
•
File Replication Service
•
Directory Service
Select any check boxes for the event type you want
STRM to monitor. At least one check box must be
selected.
The event types include:
•
Informational
•
Warning
•
Error
•
Success Audit
•
Failure Audit
WinCollect Agent
From the list box, select the WinCollect agent to
manage this log source.
Transport Protocol
From the list box, select the protocol the WinCollect
agent uses to communicate via syslog to STRM. The
options include:
•
UDP - The log source communicates with the
WinCollect agent using UDP.
•
TCP - The log source communicates with the
WinCollect agent using TCP.
WinCollect User Guide
Managing WinCollect Log Sources
49
Table 3-7 Adding a Bulk Log Source Parameters (continued)
Parameter
Description
Remote Machine Poll
Interval (in milliseconds)
Type the polling interval, which is the number of
milliseconds between queries to the remote Windows
host to poll for new events.
Type the polling interval, which is the number of
milliseconds between queries to the remote Windows
host to poll for new events.
•
7500 - A polling interval of 7500 should be used
where the WinCollect agent collects events from a
large number of remote computers that have a low
event per second rate.
For example, collecting from 100 remote computers
that provide 10 events per second or less.
•
3500 - A polling interval of 3500 should be used
where the WinCollect agent collects events from a
large number of remote computers that have a low
event per second rate.
For example, collecting from 50 remote computers
that provide 20 events per second or less.
•
1000 - A polling interval of 1000 should be used
where the WinCollect agent collects events from a
small number of remote computers that have a high
event per second rate.
For example, collecting from 10 remote computers
that provide 100 events per second or less.
The minimum polling interval is 100 milliseconds (.1
seconds). The default is 3000 milliseconds or 3
seconds.
XPath Query
XPath queries are structured XML expressions that you
can include to retrieve customized events from the
Microsoft Windows Security Event Log.
If you specify an XPath Query to filter incoming events,
any check boxes you selected from the Standard Log
Type or Event Type are ignored and the events collect
by STRM use the contents of the XPath Query.
Note: Microsoft Server 2003 does not support XPath
Queries for events. This field should be left blank for
WinCollect agents collecting from Windows Server
2003
For more information on XPath Queries, see XPath
Queries.
Enabled
Select this check box to enable the log source. By
default, this check box is selected.
WinCollect User Guide
50
MANAGING WINCOLLECT SOURCES
Table 3-7 Adding a Bulk Log Source Parameters (continued)
Parameter
Description
Credibility
From the list box, select the credibility of the bulk log
source. The range is 0 to 10. The credibility indicates
the integrity of an event or offense as determined by the
credibility rating from the source devices. Credibility
increases if multiple sources report the same event.
The default is 5.
Target Event Collector
From the list box, select the Event Collector to use as
the target for the log source.
Coalescing Events
Select this check box to enable the log source to
coalesce (bundle) events.
By default, automatically discovered log sources inherit
the value of the Coalescing Events list box from the
System Settings in STRM. However, when you create
or edit a log source, you can select the Coalescing
Events check box to coalesce events for an individual
log source. For more information, see the STRM
Administration Guide.
Store Event Payload
Select this check box to enable the log source to store
event payload information.
By default, automatically discovered log sources inherit
the value of the Store Event Payload list box from the
System Settings in STRM. However, when you create
or edit a log source, you can select the Store Event
Payload check box to retain the event payload for an
individual log source. For more information, see the
STRM Administration Guide.
File Upload
Bulk Import File
Select a text file containing a maximum of 500 IP
addresses or host names of log sources you want to
bulk add.
The text file should contain one IP address or host
name per line. Extra characters after an IP address or
host names longer than 255 characters result in an
error, indicating a log source from the host list could not
be added.
Domain Query
Domain Controller
Type the IP address of the domain controller.
To search a domain you must add the domain,
username, and password for the log source before
polling the domain for hosts to add.
Full Domain Name
Type the fully qualified domain name (FQDN) of the
domain controller.
To search a domain you must add the domain,
username, and password for the log source before
polling the domain for hosts to add.
WinCollect User Guide
Managing WinCollect Log Sources
51
Table 3-7 Adding a Bulk Log Source Parameters (continued)
Parameter
Description
Manual
Host
Type an individual IP address or host name to add to
the host list.
Add Host
Click Add Host to add an IP address or host name to
the host list.
The Add Host check box is only displayed when you
have at least one log source in the host list. By default,
this check box is selected. Clearing the check box from
the add field allows you to ignore a log source.
Note: You are not required to clear check boxes for log
sources that already exist. Duplicate host names or IP
addresses are ignored from the host list.
Step 7 Click Save.
A summary of the added log sources is displayed.
Step 8 Click Continue.
The log sources are added to your WinCollect agent.
Editing Multiple Log
Sources
Log sources that share a common protocol can be edited as a group as they share
a configuration. You can use bulk editing to update host names, IP addresses, or
add additional log sources to an existing log source group. This provides you with
the ability to update log sources as your network changes.
CAUTION
When you edit a WinCollect log source, the WinCollect agent is updated with the
latest configuration information based on the Configuration Poll Interval. During
this momentary configuration update, the WinCollect service is stopped.
WinCollect agents cannot forward events until the WinCollect service restarts,
which might allow events to be missed.
To edit a bulk log source in your deployment, perform the following steps:
Step 1 Click the Admin tab.
Step 2 On the navigation menu, click Data Sources.
The Data Sources pane is displayed.
Step 3 Click the WinCollect icon.
The WinCollect window is displayed.
Step 4 Select the WinCollect agent, and click Log Sources.
The Log Sources window is displayed.
Step 5 Select a bulk log source to edit from the list.
WinCollect User Guide
52
MANAGING WINCOLLECT SOURCES
You must select one or more bulk log sources from your active log sources list for
the Bulk Edit drop-down menu to be available.
NOTE
To edit the log source name, log source description, log source identifier, or group,
double-click the bulk log source.
Step 6 Using the Bulk Actions drop-down menu, select Bulk Edit.
The Edit a bulk log source window is displayed.
Step 7 Type values for the parameters you want to edit.
For more information, see Adding a Bulk Log Source Parameters.
Step 8 Click Save.
A summary of the added log sources is displayed.
Step 9 Click Continue.
The configuration is complete.
Grouping Log
Sources
Categorizing your log sources into groups allows you to efficiently view and track
the log sources managed by WinCollect agents. By default, when a WinCollect
agent is added the log sources managed by the agent are added to the WinCollect
group. This enables you to efficiently view log sources based on functional groups.
For example, you can filter the log sources by WinCollect agent name. Each group
can display a maximum of 1,000 log sources.
You must have administrative access to create, edit, or delete groups. For more
information on user roles, see the STRM Administration Guide.
This section includes the following topics:
Viewing Log Sources
By Group
•
Viewing Log Sources By Group
•
Creating a Group
•
Editing a Group
•
Copying a Log Source to Another Group
•
Removing a Log Source From a Group
To view WinCollect log sources by group, perform the following steps:
Step 1 Click the Admin tab.
Step 2 On the navigation menu, click Data Sources.
The Data Sources pane is displayed.
Step 3 Click the Log Sources icon.
The Log Sources window is displayed.
WinCollect User Guide
Grouping Log Sources
53
Step 4 From the Search For drop-down list box, select Group.
Step 5 From the group criteria, select WinCollect.
Step 6 Click Go.
The log sources associated with the group WinCollect are displayed.
Creating a Group
By default, when a WinCollect agent is added the log sources managed by the
agent are added to the WinCollect group. To create a unique group, perform the
following steps:
Step 1 Click the Admin tab.
Step 2 On the navigation menu, click Data Sources.
The Data Sources pane is displayed.
Step 3 Click the Log Source Groups icon.
The Log Source Groups window is displayed.
Step 4 From the menu tree, select the group under which you want to create a new group.
NOTE
Alternatively, click Assign to access the log source group menu option.
Step 5 Click New Group.
The Group Properties window is displayed.
Step 6 Define values for the parameters:
•
Name - Type a name to assign to the new group. The name can be up to 255
characters in length and is case sensitive.
•
Description - Type a description to assign to this group. The description can be
up to 255 characters in length.
Step 7 Click OK.
Step 8 To change the location of the new group, click the new group and drag the folder to
a chosen location in your menu tree.
Step 9 Close the Groups Properties window.
NOTE
Editing a Group
When you create the group, you can drag and drop menu tree items to change the
organization of the tree items.
To edit a group, perform the following steps:
Step 1 Click the Admin tab.
Step 2 On the navigation menu, click Data Sources.
The Data Sources pane is displayed.
Step 3 Click the Log Source Groups icon.
The Log Source Groups window is displayed.
WinCollect User Guide
54
MANAGING WINCOLLECT SOURCES
Step 4 From the menu tree, select the group to edit.
Step 5 Click Edit.
The Group Properties window is displayed.
Step 6 Update values for the parameters, as necessary:
•
Name - Type a name to assign to the new group. The name can be up to 255
characters in length and is case sensitive.
•
Description - Type a description to assign to this group. The description can be
up to 255 characters in length.
Step 7 Click OK.
Step 8 To change the location of the group, click the new group and drag the folder to the
chosen location in your menu tree.
Step 9 Close the Groups window.
Copying a Log
Source to Another
Group
Using the groups functionality, you can copy a log source to one or more groups.
To copy a log source:
Step 1 Click the Admin tab.
Step 2 On the navigation menu, click Data Sources.
The Data Sources pane is displayed.
Step 3 Click the Log Source Groups icon.
The Log Source Groups window is displayed.
Step 4 From the Log Source Groups tree, select the group from which you want to copy
the log source.
A list of log sources is displayed in the Group Content Frame.
Step 5 From the Group Content Frame, select the log source you want to copy to another
group.
Step 6 Click Copy.
The Choose Group window is displayed.
Step 7 Select the group to which you want to copy the log source.
Step 8 Click Assign Groups.
Step 9 Close the Groups window.
Removing a Log
Source From a Group
Removing a log source group does not delete the log source from STRM, just
removes the group association. To remove a log source from a group:
Step 1 Click the Admin tab.
Step 2 On the navigation menu, click Data Sources.
The Data Sources pane is displayed.
WinCollect User Guide
Device Troubleshooting
55
Step 3 Click the Log Source Groups icon.
The Log Source Groups window is displayed.
Step 4 From the menu tree, select the a group with items to be removed.
Step 5 From the Group Content Frame, select the item to remove.
Step 6 Click Remove.
A confirmation window is displayed.
Step 7 Click OK.
Step 8 Close the Groups window.
Device
Troubleshooting
The WinCollect agent creates an device log that stores configuration information
and warnings about log sources configured for each WinCollect agent. Each time
the WinCollect service is restarted or the date changes, a new log is created.
This section includes the following topics:
Viewing the Device
Log
•
Viewing the Device Log
•
Device Polling Overdue
The device log captures log source configuration information for WinCollect and
includes information on finding log source issues. The information contained in the
device log file can be helpful when troubleshooting log source with Juniper
Customer Support.
To view the WinCollect device log, perform the following steps:
Step 1 Log in to the host of your WinCollect agent.
Step 2 Navigate to the following directory on the WinCollect host:
C:\Program Files\WinCollect\logs\
On 64-bit operating systems, this file location can be the following:
C:\Program Files (x86)\WinCollect\logs\
Step 3 Open the following file:
WinCollect_Device.<date> <identifier>.txt
Where:
<date> indicates the date the device log is created.
<version> indicates the version of the device log file. The version increments by
one each time the WinCollect Service is restarted or when adding or changing the
configuration of a log source managed by the WinCollect agent.
Device Polling
Overdue
The following warning for device polling overdue is displayed when the WinCollect
agent is waiting to remotely collect events from a log source managed by the
WinCollect agent, but the device is in queue. This warning message can occur
WinCollect User Guide
56
MANAGING WINCOLLECT SOURCES
when adding or editing a WinCollect agent with a large number of remotely
collected log sources. Each time the log source is edited, the service is restarted
on the WinCollect agent and each log source is polled for updated events. Log
sources near the bottom of the list can be in queue waiting to be polled. If this
occurs, then the following message is displayed in the device log:
2012-09-02 12:50:11,328 WARN Device.WindowsLog.EventLogMonitor.OnTimerExpired :
Event log 10.100.100.10 [\\10.100.100.10:Application] is seriously overdue to be
polled (interval approx 500 millisec, overdue = 45005 millisec).
This message does not indicate that any events are dropped, but that the
WinCollect agent is waiting to poll the remote log source for events.
WinCollect User Guide
A
XPATH QUERIES
An XPath Query is a new log source parameter that allows you to filter (or path to)
specific events when communicating with a Windows 2008-based event log. XPath
queries use XML notation and are available in STRM when retrieving events using
the WinCollect protocol. The most common method of creating an XPath query is
to use the Microsoft Event Viewer to create a custom view. The custom view you
create in the Event Viewer for specific events can generate XPath notations. You
can then copy this XPath notation generated for you in your XPath query to filter
your incoming log source events for specific event data.
NOTE
We do not recommend that you create your XPath queries manually unless you
are proficient with XPath 1.0 and creating XPath queries.
This section includes the following topics:
Enabling Remote
Log Management
•
Enabling Remote Log Management
•
Creating Custom Views
•
XPath Query Examples
Windows 2008 and newer operating systems that allow the use of XPath queries
require that you enable remote event log management. Enabling remote log
management is only required when you are using the XPath Query field in your
WinCollect log source.
Select your operating system to configure remote event log management:
Windows 2008
•
Windows 2008
•
Windows 2008R2
•
Windows 7
To enable remote log management for Windows 2008:
Step 1 On your desktop, select Start > Control Panel.
Step 2 Click the Security icon.
Step 3 Click Allow a program through Windows Firewall.
WinCollect User Guide
58
Step 4 If prompted by User Account Control, click Continue.
The Windows Firewall Settings window is displayed.
Step 5 From the Exceptions tab, select Remote Event Log Management.
Step 6 Click OK.
Remote event log management is now enabled for Windows 2008.
Windows 2008R2
To enable remote log management for Windows 2008R2:
Step 1 On your desktop, select Start > Control Panel.
Step 2 Click the Windows Firewall icon.
Step 3 From the menu, click Allow a program or feature through Windows Firewall.
Step 4 If prompted by User Account Control, click Continue.
The Allowed Programs window is displayed.
Step 5 Click Change Settings.
Step 6 From the Allowed programs and features pane, select the Remote Event Log
Management check box.
This also selects a check box for a network type. Depending on your network, you
may need to correct or select additional network types.
Step 7 Click OK.
Remote event log management is now enabled for Windows 2008R2.
Windows 7
To enable remote log management for Windows 7:
Step 1 On your desktop, select Start > Control Panel.
Step 2 Click the System and Security icon.
Step 3 From the Windows Firewall pane, click Allow a program through Windows
Firewall.
Step 4 If prompted by User Account Control, click Continue.
The Windows Firewall Settings window is displayed.
Step 5 Click Change Settings.
Step 6 From the Allowed programs and features pane, select the Remote Event Log
Management check box.
This also selects a check box for a network type. Depending on your network, you
may need to correct or select additional network types.
Step 7 Click OK.
Remote event log management is now enabled for Windows 7.
WinCollect User Guide
Creating Custom Views
Creating Custom
Views
59
The Microsoft Event Viewer allows you to create custom views, which can filter
events for severity, source, category, keywords, or specific users. WinCollect log
sources can use XPath filters to capture specific events from your logs. To create
the XML for your XPath Query parameter, you must create a custom view. You
must log in as an administrator to use the Microsoft Event Viewer.
CAUTION
XPath queries used with the WinCollect protocol do not support the filtering of
events by time range using the TimeCreated notation. Filtering events by a time
range can lead to events not collecting properly.
To create a custom view, perform the following steps:
Step 1 On your desktop, select Start > Run.
The Run window is displayed.
Step 2 Type the following:
Eventvwr.msc
Step 3 Click OK.
Step 4 If you are prompted, type your administrator password and press Enter.
The Event Viewer is displayed.
Step 5 On the Action menu, select Create Custom View.
The Create Custom View window is displayed.
CAUTION
When creating a custom view, do not select a time range from the Logged
drop-down list box. The Logged drop-down list box includes the TimeCreated
element, which is not supported in XPath Queries for the WinCollect protocol.
Step 6 In Event Level, select the check boxes for the severity of events you want to
include in your custom view.
Step 7 Select one of the following event sources:
•
By Log - From the Event Logs drop-down list box, select the log types you
want to monitor.
•
By Source - From the Event Sources drop-down list box, select the event
sources you want to monitor.
Step 8 Type the event IDs you want to filter from the event or log source.
Event IDs can be typed individually using comma-separated IDs or as a range. For
example 4133, 4511-4522.
Step 9 From the Task Category drop-down list box, select the categories you want to
filter from the event or log source.
WinCollect User Guide
60
Step 10 From the Keywords drop-down list box, select any keywords you want to filter
from the event or log source.
Step 11 Type the user name you want to filter from the event or log source.
Step 12 Type the computer or computers you want to filter from the event or log source.
Step 13 Click the XML tab.
The XML is displayed for your XPath Query.
Step 14 Copy and paste the XML to the XPath Query field of your WinCollect protocol
configuration.
NOTE
XPath Query
Examples
Monitor Events for a
Specific User
If you specify an XPath Query that for your log source, only the events specified in
the query are retrieved by the WinCollect protocol and forwarded to STRM. Any
check boxes you select from the Standard Log Type or Event Type are ignored
by the log source configuration.
The following information contains XPath examples you might use with the
WinCollect protocol. There are thousands of examples that can be created and
customized for your specific network policy. We suggest you only use these Xpath
examples as reference information.
This example retrieves events from all Windows event logs for the user Guest.
<QueryList>
<Query Id="0" Path="Application">
<Select Path="Application">*[System[(Level=4 or Level=0) and
Security[@UserID='S-1-5-21-3709697454-1862423022-1906558702-501
']]]</Select>
<Select Path="Security">*[System[(Level=4 or Level=0) and
Security[@UserID='S-1-5-21-3709697454-1862423022-1906558702-501
']]]</Select>
<Select Path="Setup">*[System[(Level=4 or Level=0) and
Security[@UserID='S-1-5-21-3709697454-1862423022-1906558702-501
']]]</Select>
<Select Path="System">*[System[(Level=4 or Level=0) and
Security[@UserID='S-1-5-21-3709697454-1862423022-1906558702-501
']]]</Select>
<Select Path="ForwardedEvents">*[System[(Level=4 or Level=0) and
Security[@UserID='S-1-5-21-3709697454-1862423022-1906558702-501
']]]</Select>
</Query>
</QueryList>
WinCollect User Guide
XPath Query Examples
Credential Logon for
Windows 2008
61
This example retrieves events from the security log for Information level events
pertaining to the account authentication in Windows 2008 using, specific event
IDs.
<QueryList>
<Query Id="0" Path="Security">
<Select Path="Security">*[System[(Level=4 or Level=0) and
( (EventID &gt;= 4776 and EventID &lt;= 4777) )]]</Select>
</Query>
</QueryList>
Table B-1 Event IDs in this example
Account Creation on
a Sensitive Asset
ID
Description
4776
The domain controller attempted to validate
credentials for an account.
4777
The domain controller failed to validate credentials
for an account.
This example looks at event IDs to pull specific events when a user account is
created on a fictional computer that contains a user password database.
<QueryList>
<Query Id="0" Path="Security">
<Select Path="Security">*[System[(Computer='Password_DB') and
(Level=4 or Level=0) and (EventID=4720 or (EventID &gt;= 4722
and EventID &lt;= 4726) or (EventID &gt;= 4741 and EventID
&lt;= 4743) )]]</Select>
</Query>
</QueryList>
Table B-2 Event IDs in this example
ID
Description
4720
A user account was created.
4722
A user account was enabled.
4723
An attempt was made to change an account’s
password.
4724
An attempt was made to reset an account’s
password.
4725
A user account was disabled.
4726
A user account was deleted.
4741
A computer account was created.
4742
A computer account was changed.
4743
A computer account was deleted.
WinCollect User Guide
INDEX
A
agent
adding 32
deleting 36
disabling 36
editing 33
enabling 36
removing 22
viewing 35
audience 7
authorized services 18
authorizing WinCollect 18
B
before you begin 14
bulk actions
adding 46
editing 51
C
collection type
local 13
remote 13
command line 20
components
installing 16
conventions 7
customer support
contacting 8
H
host requirements 15
I
installation
error log 24
log examples 26
installing
command-line installation 20
DSM 16
protocol 17
L
log source
adding 32, 38
deleting 36, 46
editing 42
enabling/disabling 36, 45
grouping 52
managing 29
log sources
error log 55
M
managing agent log sources 37
managing agents 29
R
D
device log examples 55
disabling 45
remote polling interval 41
removing WinCollect 22
T
E
EPS 16
G
groups
copying 54
creating 53
editing 53
removing a log source 54
viewing 52
tested events per second 16
toolbar functions 31
troubleshooting 55
device polling overdue 55
installation log 24
U
upgrading 22
V
viewing agents 30
WinCollect User Guide
64
INDEX
W
WinCollect
adding multiple sources 46
editing multiple sources 51
WinCollect DSM
installing 16
WinCollect installation 18
WinCollect log source
adding 38
deleting 46
enabling 45
viewing 38
WinCollect protocol
installing 17
X
XPath
creating custom views 59
remote event log management 57
XPath examples 60
WinCollect User Guide