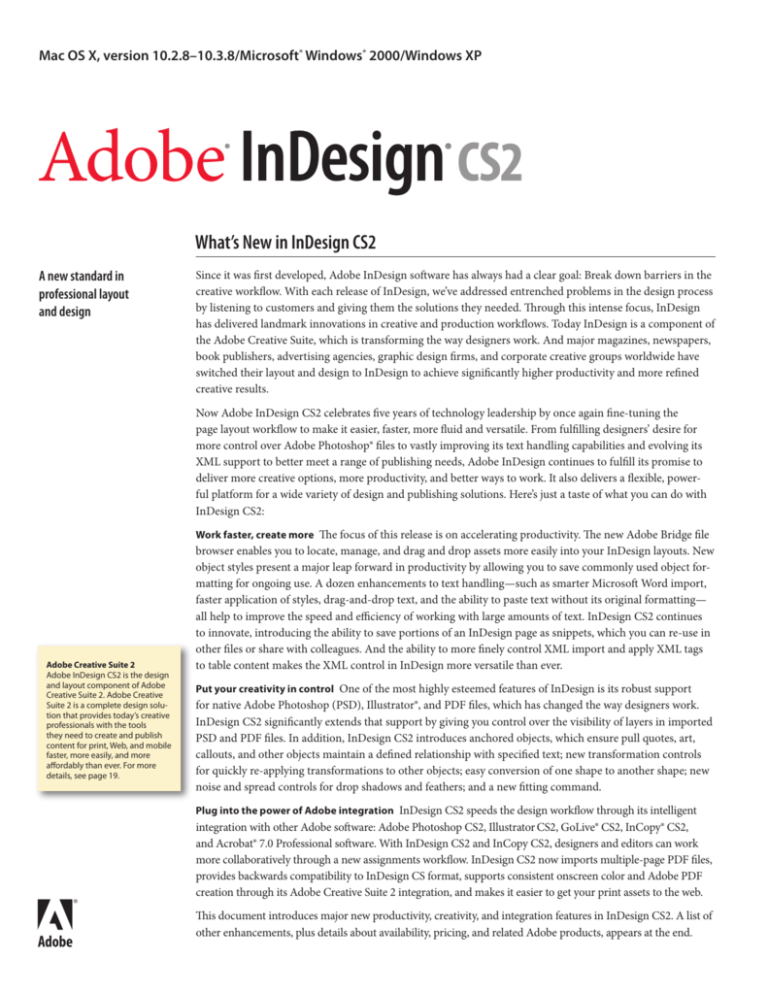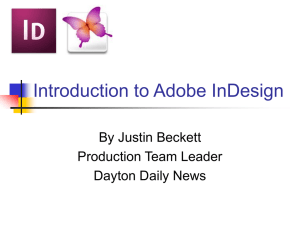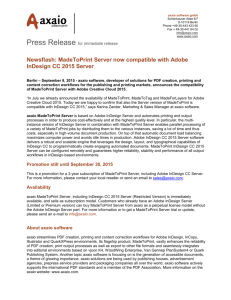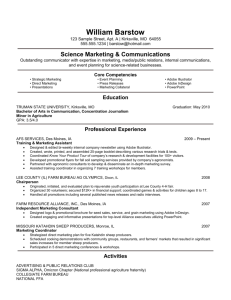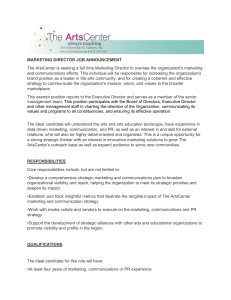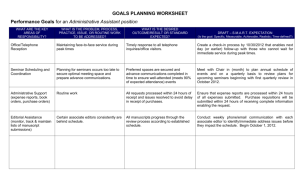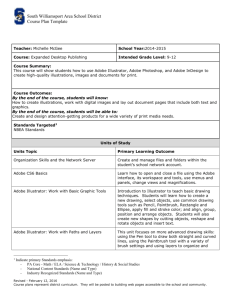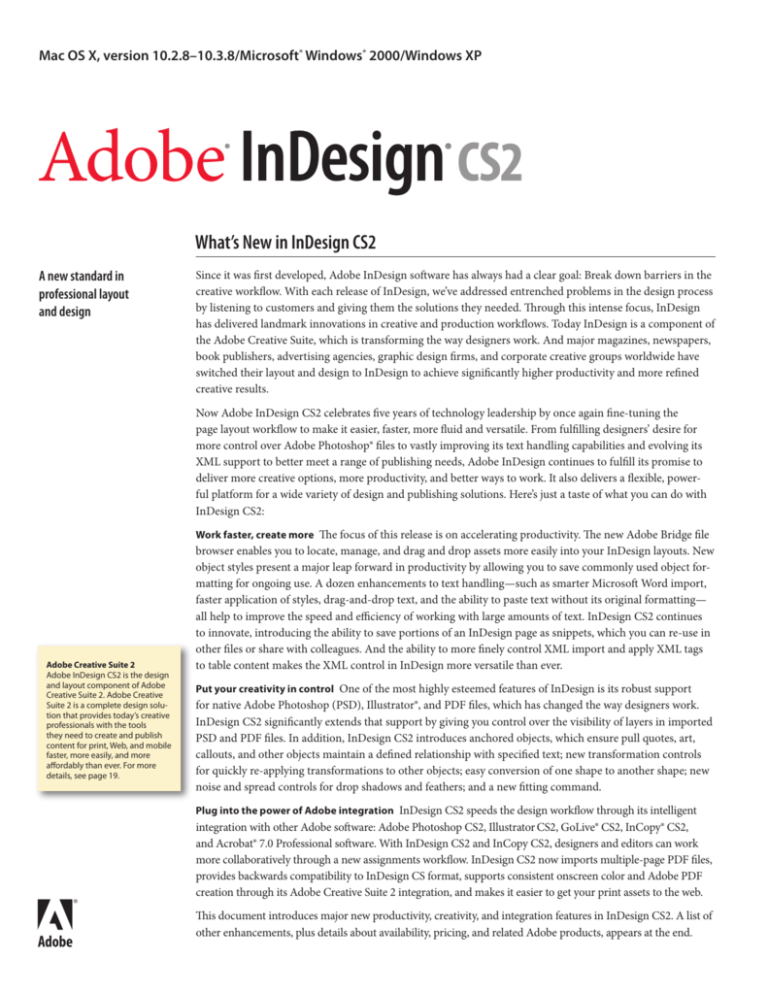
Mac OS X, version 10.2.8–10.3.8/Microsoft® Windows® 2000/Windows XP
Adobe InDesign CS2
®
®
What’s New in InDesign CS2
A new standard in
professional layout
and design
Since it was first developed, Adobe InDesign software has always had a clear goal: Break down barriers in the
creative workflow. With each release of InDesign, we’ve addressed entrenched problems in the design process
by listening to customers and giving them the solutions they needed. Through this intense focus, InDesign
has delivered landmark innovations in creative and production workflows. Today InDesign is a component of
the Adobe Creative Suite, which is transforming the way designers work. And major magazines, newspapers,
book publishers, advertising agencies, graphic design firms, and corporate creative groups worldwide have
switched their layout and design to InDesign to achieve significantly higher productivity and more refined
creative results.
Now Adobe InDesign CS2 celebrates five years of technology leadership by once again fine-tuning the
page layout workflow to make it easier, faster, more fluid and versatile. From fulfilling designers’ desire for
more control over Adobe Photoshop® files to vastly improving its text handling capabilities and evolving its
XML support to better meet a range of publishing needs, Adobe InDesign continues to fulfill its promise to
deliver more creative options, more productivity, and better ways to work. It also delivers a flexible, powerful platform for a wide variety of design and publishing solutions. Here’s just a taste of what you can do with
InDesign CS2:
Adobe Creative Suite 2
Adobe InDesign CS2 is the design
and layout component of Adobe
Creative Suite 2. Adobe Creative
Suite 2 is a complete design solution that provides today’s creative
professionals with the tools
they need to create and publish
content for print, Web, and mobile
faster, more easily, and more
affordably than ever. For more
details, see page 19.
Work faster, create more The focus of this release is on accelerating productivity. The new Adobe Bridge file
browser enables you to locate, manage, and drag and drop assets more easily into your InDesign layouts. New
object styles present a major leap forward in productivity by allowing you to save commonly used object formatting for ongoing use. A dozen enhancements to text handling—such as smarter Microsoft Word import,
faster application of styles, drag-and-drop text, and the ability to paste text without its original formatting—
all help to improve the speed and efficiency of working with large amounts of text. InDesign CS2 continues
to innovate, introducing the ability to save portions of an InDesign page as snippets, which you can re-use in
other files or share with colleagues. And the ability to more finely control XML import and apply XML tags
to table content makes the XML control in InDesign more versatile than ever.
Put your creativity in control One of the most highly esteemed features of InDesign is its robust support
for native Adobe Photoshop (PSD), Illustrator®, and PDF files, which has changed the way designers work.
InDesign CS2 significantly extends that support by giving you control over the visibility of layers in imported
PSD and PDF files. In addition, InDesign CS2 introduces anchored objects, which ensure pull quotes, art,
callouts, and other objects maintain a defined relationship with specified text; new transformation controls
for quickly re-applying transformations to other objects; easy conversion of one shape to another shape; new
noise and spread controls for drop shadows and feathers; and a new fitting command.
Plug into the power of Adobe integration InDesign CS2 speeds the design workflow through its intelligent
®
integration with other Adobe software: Adobe Photoshop CS2, Illustrator CS2, GoLive® CS2, InCopy® CS2,
and Acrobat® 7.0 Professional software. With InDesign CS2 and InCopy CS2, designers and editors can work
more collaboratively through a new assignments workflow. InDesign CS2 now imports multiple-page PDF files,
provides backwards compatibility to InDesign CS format, supports consistent onscreen color and Adobe PDF
creation through its Adobe Creative Suite 2 integration, and makes it easier to get your print assets to the web.
This document introduces major new productivity, creativity, and integration features in InDesign CS2. A list of
other enhancements, plus details about availability, pricing, and related Adobe products, appears at the end.
2
Top 10 new features in
Adobe InDesign CS2
• Adobe Bridge for organizing,
browsing, and dragging and
dropping assets into your
layouts (see page 2)
• Object styles for quickly formatting graphics and text in your
InDesign layouts (see page 5)
• Ability to hide or show layers in
Photoshop and PDF files (see
page 12)
• InDesign snippets for quickly
saving out parts of an InDesign
page for re-use in other layouts
(see page 5)
• Adobe InCopy CS2 assignments
for multi-user access to InDesign
documents (see page 15)
• Save Backwards to InDesign CS
(see page 17)
• Anchored objects for tying a
graphic or text object to specific
text (see page 13)
• Significantly enhanced support
for importing Microsoft Word
and RTF files (see page 8)
• Smarter text handling with
drag-and-drop text, paste
without formatting, quick-apply
styles, and other text advances
(see pages 6 and 8)
• Enhanced support for XML
workflows (see page 11)
Work faster, create more
Producing pages with speed and precision is an absolute requirement for meeting client deadlines and getting on press on time. Your page layout software is often the critical tool in the process as the central place
where you assemble text, graphics, and images to prepare final pages for output. That’s why each release of
InDesign has placed such a premium on continually fine-tuning and improving the production process.
With InDesign CS2, we further refined this focus to improve the speed and efficiency of designers in a
variety of different workflows from text-intensive production in book, magazine, and newspaper design to
high-end XML-based cross-media workflows. The result is a powerhouse new version—InDesign CS2.
Adobe Bridge
One of the most important productivity features in Adobe InDesign CS2 is its integration with the new
Adobe Bridge. The Adobe Bridge is the next evolution of the popular Photoshop File Browser. It’s now a
standalone file browser that helps you manage your assets. The Adobe Bridge is available as part of InDesign
CS2, as well as other Adobe products, such as Illustrator CS2 or Photoshop CS2. It’s also a component in the
new Adobe Creative Suite 2. For InDesign CS2, the Adobe Bridge offers rich functionality with significant
productivity benefits.
A
B
C
D
H
G
F
E
A. Browse thumbnails of assets in Adobe Bridge. B. Search for royalty-free photos using the new Adobe
Stock Photos. C. Save searches for documents as Collections, which you can run again. D. Preview an asset
more closely. E. Change your view of your assets. F. Apply labels and ratings to more easily sort assets—for
example, to identify assests for a layout or for further editing. G. Scale the thumbnail preview. H. View, edit,
and serach on metadata.
Right-click controls in
Adobe Bridge
Right-clicking an asset brings
up context-sensitive options for
interacting with that asset. For
example, you can choose to open
that asset in the application you
have running or from another
application, display the asset
file in the Finder or in Windows
Explorer, move it to the Trash,
apply a Label to it so it’s easier to
filter, and more.
Quick, easy browsing of assets with easy drag and drop to InDesign layouts
The Adobe Bridge helps you locate, browse, compare, rank, sort, and manage assets for your design work.
The central benefit is how easy it is to locate the assets you want, and then drag and drop them into your
InDesign layout. Here are a few tips on how to work with the Adobe Bridge:
• Opening the Adobe Bridge Choose File > Browse, click the Adobe Bridge button in the Control palette, or
press Command-Option-O (Mac OS) or Ctrl-Alt-O (Windows). Then browse through assets available on
your hard drive or network. You can also open multiple instances of the Bridge.
Click to open the Adobe Bridge and
browse for assets.
3
• Compact size You can work with the Adobe Bridge at full size or toggle it to a more discreet palette size for
easier access from your InDesign layouts. Just press Command-Return (Mac OS) or Ctrl-Enter (Windows)
to toggle the Bridge’s size.
• Previewing assets Any assets with a thumbnail embedded display a preview to help you identify them,
Preview assets more closely in the
Preview area of Adobe Bridge. For
example, browse through a multipage Adobe PDF file or through a
multi-page InDesign template file.
including InDesign CS2, Illustrator, Photoshop, and Adobe PDF files. A selection of ways to view your
assets—Thumbnails, Filmstrip, Details, and Versions and Alternates—makes it easier to identify, sort, label,
and interact with those assets. You control the size of the thumbnail associated with these views by dragging
the slider that appears along the lower edge of the Adobe Bridge. An adjustable Preview area also helps you
examine your assets more closely. For example, you can navigate through all of the pages in a multi-page
Adobe PDF using the Preview controls. (Note To ensure that InDesign embeds preview images in its files,
choose InDesign > Preferences > File Handling [Mac OS] or Edit > Preferences > File Handling [Windows],
select Always Save Preview Image with Documents, and specify the preview size.)
• Easy drag and drop to InDesign layouts Once you locate the asset you want to use in a layout, just drag and
drop it into the InDesign page, or choose File > Place > In InDesign for Adobe Bridge to automatically load
the InDesign Place icon or import the asset into a selected frame. To quickly try out multiple possibilities in
a single placeholder frame, drag and drop a new asset from the Adobe Bridge onto the frame to replace its
contents. To layer one asset on top of another, press Command or Ctrl as you drag and drop the asset on an
existing frame.
Drag and drop an asset from
the Adobe Bridge (shown here
in Compact mode) into an
InDesign layout.
Scripting access to metadata in
imported assets
InDesign CS2 now offers scriptinglevel access to the XMP metadata
in placed assets. For example, you
could easily write a script for quickly
pulling caption and credit information out of a placed Photoshop
image and placing it in a frame
available on the page. Setting up
this kind of workflow ultimately
saves time and ensures more accurate transfer of critical information.
Labeling assets, creating collections, and more
If you’ve ever looked through hundreds of files to find just the right ones to use in a design, you know the
challenges of keeping track of which files you want and why. Adobe Bridge makes this process easier with
tools for tagging the assets that interest you. You can, for example, quickly label assets by color, assign a rank
to them, and even apply keywords, and then filter your view of assets based on these attributes. You can
also associate tasks, such as Needs Editing, with a color, and then apply that color to assets and sort on it to
quickly identify actions. In addition, you can create collections, which are essentially saved queries for files
that have certain characteristics that you specify. You can then run these queries at any time to find those
files again.
Strong support for metadata
By default, InDesign CS2 and other Adobe applications, including Illustrator CS2, Photoshop CS2, GoLive
CS2, and Acrobat 7.0 Professional, embed XMP metadata into their associated documents to describe some
of the design intent of those documents. For example, InDesign CS2 automatically embeds information
about the fonts and color swatches used in a document, as well as basic file creation details. That information displays in the Metadata pane of the Adobe Bridge when you select the InDesign document. You can
4
then add, edit, or import metadata information, such as information about the copyright, the author, and
more. You can also search for files based on embedded metadata—for example, you could search for all
InDesign files that use a specific Pantone® color, or all of the Photoshop files credited to a certain person.
Save useful searches as Collections, which
you can re-activate for as long as you need.
.
View, edit, and search on metadata embedded in assets, such as
InDesign and Photoshop files.
Search on metadata to find all files associated with that information. For example,
find all of the InDesign files that use a certain
Pantone spot color swatch in their layout.
Scripting automation through Adobe Bridge in Adobe Creative Suite 2
Investing in Adobe Creative Suite 2 gives Adobe Bridge an additional benefit: workflow automation. The
Creative Suite version of the Bridge includes several sample scripts that automatically perform productionoriented tasks across multiple components of the Suite. For example, one script takes a folder of Photoshop
images and lays them out as a contact sheet in InDesign CS2. You can write custom scripts in JavaScript to
automate other tasks. Adobe Bridge also provides a central location for synchronizing color settings across
the components of the Creative Suite. For more information, see “Consistent color” on page 17.
Final Note Dragging and dropping assets with the Adobe Bridge works both ways. Just as you can drag
an asset out of the Adobe Bridge to place into InDesign, so too you can drag one or more objects from an
InDesign page into the Adobe Bridge to create an InDesign snippet, which you can then re-use in other
documents. For more information about snippets, see “InDesign snippets” on page 5.
Adobe Stock Photos service
Also accessible within the Adobe Bridge is Adobe Stock Photos, a new Adobe service. Adobe Stock Photos
gives you convenient access to more than 200,000 royalty-free images from leading suppliers, helping you
easily browse, find, try out, purchase, and manage the assets you need. You can then purchase them in a
single efficient transaction through Adobe Stock Photos.
Instead of conducting time-consuming
searches, acquiring rights from, and paying
fees to multiple vendors, initiate onestop shopping directly from Adobe Stock
Photos. For example, browse for creative
inspiration in all of the participating stock
libraries. (A simple keyword search for
“Lamp,” for example, identifies relevant
images of lamps from all participating stock
photo suppliers at once.) Then refine your
results, identify the images you like, and
download free, un-watermarked, low-resolution comps to use in your creative explorations. When you’re ready to license an
image, simply select it in the InDesign Links
palette and choose Purchase This Image
from the palette menu. Or go to Adobe
Stock Photos in Adobe Bridge and purchase
multiple images from multiple suppliers at
once. Adobe Stock Photos automatically
downloads the images to your Purchased
Items folder for you to drag and drop into
InDesign to replace the comp images.
5
InDesign snippets
One of the most innovative new features in InDesign CS2 is snippets. Now you can save individual objects
on a page, including text, imported graphics, and objects created in InDesign, as snippet files to share with
colleagues or to re-use in other InDesign documents. To create a snippet, select the InDesign items you
want to re-use and then export them or drag and drop them into the Adobe Bridge, onto your desktop,
into the Library palette, or even into an email message to send to someone. InDesign automatically creates
a special snippet file with a thumbnail preview. When you drag or place it back into a document, the original objects you selected reappear in the same relative position on the page. Using snippets enables you to
repurpose discrete parts of an InDesign page from one document to another, or to share it with others, with
drag-and-drop ease.
Drag and drop objects from
an InDesign page into the
Adobe Bridge to create an
InDesign snippets file.
Then re-use the contents of that snippet by dragging and dropping it into
other InDesign documents. When you
re-import the snippet, InDesign recreate the objects, any applied formatting, and the relative positioning on
the page.
For most designers, working with snippets is as easy as dragging and dropping objects. They never need to
know about the enabling technology behind snippets. However, for some it may be useful to know that snippets are based on the InDesign Interchange (INX) format, an XML-based technology framework that underlies a number of innovations in InDesign CS2 including assignments and the ability to open InDesign CS2
files in InDesign CS. This underlying framework enables snippets to maintain any XML structure, which
can be really powerful in production work. For example, you could tag a styled table, import a linked XML
file, and then export the resulting table as an InDesign snippet. You could then place that snippet into a new
InDesign document, refresh the link to the XML file, and quickly produce updated, styled content. Laying
out Top 10 tables or similar types of content suddenly takes no time at all.
Object styles
One of the most popular features in Adobe InDesign CS was nested styles—the ability to embed one or more
character styles in a paragraph style. With nested styles, you could apply sophisticated text formatting with
a click of the mouse, saving designers significant time in production. Adobe InDesign CS2 introduces yet
another innovation in styles: object styles for quickly applying consistent object-level formatting to objects.
Now when you format an object and decide to reuse those attributes again and again, you can do so with the
utmost efficiency. With this new support, you can set up and share collections of object styles to streamline
everything from simple tasks, like applying drop shadows consistently, to more complex tasks, like applying
a combination of text frame, paragraph style, and text wrap settings in one move.
With the Object Styles palette, save a wide range of
graphic, text, and frame-level attributes as object
styles to create more consistent designs and speed
up production tasks.
6
Managing object-level
style overrides
If you apply an object style to an
object that already has formatting applied, the style respects
the existing formatting. To clear
it and use only the settings in the
object style, click the Clear Override button on the palette or press
Option (Mac OS) or Alt (Windows)
as you click the style name. If, on
the other hand, an object has
formatting applied that’s not
defined by the object style, you
clear that formatting by clicking
the Clear Attributes Not Defined By
Style button.
To see how easy and efficient object styles are, let’s walk through the basics of working with them. An
object style is a named and saved combination of object-level formatting. It can include any combination of
fill, stroke, stroke and corner effects, transparency, drop shadows, feathering, paragraph styles, text frame
options, baseline options for text frames, story options, text wrap, and anchored object settings. In many
respects, setting up and applying object styles works just like other styles. You can:
• Create, apply, duplicate, edit, and delete object styles using the Object Styles palette. (Many of these options,
and some of the ones described below, are also available in the Control palette.)
• Format an object and then quickly turn the applied attributes into a named object style.
• Base one object style on another object style. Then any updates you make to the parent style automatically
ripple through the child style.
• Share object styles easily by saving collections of object styles in one InDesign file and then providing it to
colleagues or clients to selectively import into other InDesign documents.
• Set the default object style for graphics and text frames in any of these ways: Drag a default icon in the
Object Styles palette list to a new style; click a style name when nothing is selected and the Selection or
Direct-Selection tools are active (graphics frames) or the Type tool is active (text frames); or choose new
default settings from the palette menu.
• Break the link between an object and the applied style, so that any subsequent edits to the style won’t affect
that link. Just select the object and click the Break Link to Object Styles button in the Object Styles palette.
• See at a glance what categories of settings are included in a particular style thanks to tool tips that appear
when you let your mouse hover over an object style name.
Apply object-level formatting
consistently across pages,
spreads, and documents using
new support for object styles.
Style enhancements
In addition to introducing object styles, InDesign CS2 brings a whole host of enhancements to styles in general, making it easier and faster to load, apply, and reset styles. Here’s an overview of these enhancements:
Selectively load styles You can now selectively import paragraph, character, and object styles from other
documents. When you choose Load Paragraph Styles, Load Character Styles, or Load Object Styles from the
relevant palette menu and then select the source document, InDesign CS2 displays a Load Styles dialog box.
You can then view the style definitions for the incoming and existing document styles, as well as choose how
to handle style name conflicts—auto-rename the incoming style or use the incoming style definition to override the existing style. And you can check and uncheck the styles you want to import.
7
View incoming and existing style
definitions for your documents.
Then import only the styles you
want from another document, and
easily manage style name conflicts
on import.
Quick Apply for styles If you often have to scroll through dozens or even hundreds of available paragraph
and character styles to find and apply the one you want, you know it takes precious time. That’s why
InDesign CS2 introduces Quick Apply, a new command that you invoke with a keyboard shortcut—
Command-Return (Mac OS) or Ctrl-Enter (Windows)—and then type ahead to quickly sort, locate, and
apply the style you want on the fly. If an object is selected when you invoke Quick Apply, InDesign lists any
available object styles.
Invoke Quick Apply and type the
first few letters in a style name to
quickly locate and apply a style.
Apply Next Style option InDesign CS2 has a new Apply Next Style option, which enables you to apply a
succession of styles to selected text. For this to work, each style must specify a Next Style in its definition.
For example, suppose you want to style an article with a headline, a byline, and several paragraphs of body
text. Your headline style specifies the byline style for its Next Style, the byline style specifies the body text
style, and the body text style specifies Same Style for Next Style. This means that you can select the article
text, right-click the headline style in the Paragraph Styles palette list, and choose Apply <Stylename> Then
Next Style to style the entire piece in one fell swoop. You can also save a paragraph style as part of an object
style with the Apply Next Style option turned on. Then, when you apply the object style to a selected text
frame, it will automatically style the text in the frame.
Example 1
Example 2
Example 3
Each of the three examples above was styled in one move by highlighting the
text, clicking the first style used in the Paragraph Style palette, and choosing Apply <stylename> then Next Style. Because each style specified a Next
Style, InDesign could correctly apply multiple styles at once.
Reset to Base option Setting up styles based on other styles is now more efficient. With InDesign CS2, you
can base one style on another, make changes to the child style, and then change your mind and quickly start
over by clicking Reset to Base on the opening panel of the New Paragraph Styles dialog box. That immediately switches all of the format settings in the dialog box to the style on which it is based. You can also switch
the based-on style and InDesign will display the new attributes as expected.
Remapping deleted styles
If you delete a style that’s being
used in a document, or that is
a parent style to other styles,
InDesign now prompts you to
replace it with another style.
Clear overrides Clean up imported text files or undo character and paragraph-level overrides quickly by
highlighting the text and clicking the Clear Overrides button the on the Paragraph Styles palette. Use keyboard shortcuts to more selectively clear overrides—for examples, press Command or Ctrl and click Clear
Overrides to clear only character-level overrides, or press Command-Shift or Ctrl-Shift as you click to clear
paragraph-level overrides.
8
Significantly enhanced Microsoft Word/RTF import filter
The standard delivery format for many handoffs from a writer or editor is a Microsoft Word or RTF file, so
importing, flowing, and restyling Word and RTF files is a daily part of a designer’s life. With InDesign CS2,
you can exercise much finer control over your Microsoft Word and RTF file import, and save significant
time styling your layouts. In the past, when you imported a Word file, you could control whether to remove
text and table formatting and how InDesign handled converted tables and manual page breaks. Now you
can control so much more:
• Remove styles and formatting Just as in the previous version, you can choose to strip out the styles and
formatting. However, with InDesign CS2, you can now choose to preserve local overrides. So, if your writer
has carefully italicized words that need special emphasis, you don’t need to comb back through the text
trying to catch and restyle them all after you’ve placed the unformatted text.
Style Microsoft Word files on import
by mapping styles in Word files to
styles in your InDesign document. In
this interview, complex was formatting was applied automatically by
mapping Word styles to InDesign
paragraph styles with nested character styles in their definition.
• Preserve styles and formatting When you choose to preserve styles and formatting, you can control how
InDesign handles style conflicts, inline graphics, and unused styles. For example, InDesign will now flag
the number of style name conflicts for you to assess. If you’re importing styles automatically, you can then
specify whether the style in the InDesign file is used, whether it’s redefined to match the incoming style, or
whether the incoming style is auto-renamed. You can even customize your style import by mapping styles
in the Word file to styles in your InDesign layout. Then InDesign automatically reassigns the Word styles to
InDesign styles on import so the text comes in properly styled, saving you significant time.
Accessing Microsoft Word
import options
To access Microsoft Word import
options, choose File > Place,
locate the Word file you want
to import, choose Show Import
Options, and click Open. If you
select an RTF file, the RTF Import
Options dialog box opens with
the same options as you have
available for Word import.
Choose whether InDesign
converts Word styles to
InDesign styles, or autorenames styles with name
conflicts.
In addition to mapping styles and controlling style conflicts,
you can preserve page breaks, change tracking, inline graphics, table of contents text, indexes, footnotes, and endnotes.
For example, if you maintain tracked changes on import and
then assign the story to an editor working in InCopy CS2,
the editor can view and interact with those tracked changes
(requires Adobe InCopy LiveEdit plug-ins).
• Save Word import presets Most InDesign users are aware of how invaluable presets can be in ensuring
consistent PDF export and print settings or in quickly opening new documents with standard settings.
Now, InDesign CS2 makes presets available for Microsoft Word import. You save these presets in much the
same way as you would New Document presets: Simply specify the settings you want in the Microsoft Word
Import Options dialog box. Then click the Save Preset button, name the preset, and click OK. The preset
then appears on the popup menu at the top of the dialog box. These presets are particularly useful in workflows where you regularly receive Word files from certain writers—just imagine being able to quickly and
consistently map the styles they use regularly to the ones you use in your layouts on import.
Working with inline graphics in
Word files
When you import inline graphics in a Word file, InDesign places
them as anchored objects and
positions them using the original
Word dimensions and parameters.
You can the modify these settings
by selecting the anchored object
and choosing Object > Anchored
Object > Default Options.
Smart text handling
Over the years of listening to customers describe how they work and what they need, it’s clear that a lot
of the daily work of design is in the small details. That’s why, with each new release of InDesign, we’ve
focused on continuously fine-tuning how the program handles these details. For example, in magazine,
newspaper, and book publishing production, a significant amount of every day is spent just interacting with
9
Setting preferences for dragging
and dropping text
Note that the ability to drag and
drop text is controlled by a preference setting. For Story Editor, dragging and dropping text is on by
default. For Layout View, it’s off by
default and must be activated by
choosing InDesign > Preferences
> Type (Mac OS) or Edit > Preferences > Type (Windows).
text—moving it around or fine-tuning how it fits the space available or selecting a font to use in formatting
it. With InDesign CS2, all of those tasks are easier and more efficient to perform, freeing you to focus more
on other parts of your work. Here’s a quick look:
Drag and drop text With InDesign CS2, you can now drag and drop text within and between text frames
in your layout, within or between instances of the Story Editor window, between multiple views of a document, and between documents. For example, you could spot the perfect pull quote in a run of text, highlight
those lines, and drag and drop them into a placeholder frame to quickly create the pull quote. Here are a few
tips on how to drag and drop text: To move text, highlight it and then click and drag it to a new location. To
copy rather than move text, click on highlighted text and then press Option or Alt as you drag it to a new
location. To create a new text frame on the fly, click on highlighted text and press Command or Ctrl as you
drag it. To create a new frame and copy text into it, press Command-Option or Ctrl-Alt.
To drag and drop a copy of text into a frame that you create on the fly, highlight it, press CommandOption or Ctrl-Alt, and drag it to a new location. Then style it to make a pull quote or other element.
Paste without formatting InDesign CS2 now lets you choose how to paste text—with or without its original
formatting. When you cut or copy text from one location in a document and choose Edit > Paste in another
location, the text maintains its original formatting. When you choose Edit > Paste Without Formatting,
InDesign strips the existing formatting and the pasted text inherits the formatting applied where it’s being
pasted. By default, InDesign also strips the original formatting from text that’s pasted from other applications, and you can reset a preference to change this default behavior.
WYSIWYG font menus Make swifter judgements about which font to use by activating
WYSIWYG font menus. Just choose InDesign > Preferences > Type (Mac OS) or Edit >
Preferences > Type (Windows) and select the Font Preview Size option. Then the Font
menus on the Type menu and in the Control palette and Character palette display samples of the font for you to preview and indicate what type of font they are (OpenType®,
TrueType, or PostScript®).
Overset text and vertical depth indicators in Story Editor Quickly view whether text is
overset when working in the Story Editor, which displays a line that precisely demarcates
what’s visible in a text frame from what runs over. Also view a vertical depth ruler along
the left edge of the Story Editor window.
View samples of
fonts in any Font
menu (requires that
you activate a Type
preference).
Automated removal of extra spaces Don’t worry about extra spaces in your copy
because InDesign CS2 adds or removes appropriate spacing when you cut, paste, or
replace text.
10
Enhanced dictionary and spelling check
Now you can refine the hyphenation and spelling of text in your design communications more quickly and
easily thanks to the many improvements in dictionary management and spelling check in Adobe InDesign
CS2. Here’s a quick overview:
More flexible dictionary management InDesign CS2 gives you much more flexibility in working with user
dictionaries. A user dictionary contains the words that you want to add or remove from consideration when
spell-checking and hyphenating a document. It’s essentially a list of word exceptions that can be stored in an
external dictionary file or within a document.
With InDesign CS2, you can link to more than one user dictionary, even in different locations. For example,
you could link to a user dictionary stored on your hard drive that contains your project-specific exceptions
and another one located on a server that reflects your corporate style guide. You can also import and export
word lists from user dictionaries, making it easier to add and share word lists.
Dynamic Spelling When you enable Dynamic Spelling (Edit > Spelling > Dynamic Spelling), InDesign CS2
automatically flags any words that appear to be misspelled. You can then right-click (Windows) or Ctrl-click
(Mac OS) those words and select a suggested correction, delete a repeated word, capitalize the word, or
choose to ignore all instances of it.
One-click additions to user dictionaries InDesign CS2 makes it significantly faster to add words to a user
dictionary. When you’re performing a spell-check (Edit > Spelling > Check Spelling), you simply click the
Add button to add a flagged word to the exceptions list. If you’re evaluating words flagged by dynamic spelling, you can right-click (Windows) or Ctrl-click (Mac OS) to add the word to a user dictionary.
Right-click a
flagged word to
add it to a user
dictionary as an
exception.
Activate dynamic spelling to have InDesign
automatically flag misspelled, repeated, and
uncapitalized words (or sentences).
Automatic spelling correction InDesign CS2 features automatic spelling correction. When you enable
this option, InDesign automatically fixes capitalization errors and typing mistakes as you type using a
short built-in list of common mistakes, plus any word additions you make. Activate this option by choosing InDesign > Preferences > Autocorrect (Mac OS) or Edit > Preferences > Autocorrect (Windows). Then
check Enable Autocorrect, specify a language, and add to the list of commonly misspelled words. You can
also activate and deactivate this option on the fly by choosing Edit > Spelling > Autocorrect.
Additional dictionaries included InDesign has long included 20 Proximity language dictionaries to help you
correctly hyphenate, spell-check, and automatically insert correct quotation and other marks in a variety
of languages. Now InDesign includes additional dictionaries for Czech, Greek, Hungarian, Polish, Russian,
Slovak, Turkish, and Canadian English, bringing the total to 28 dictionaries.
Footnotes
Adobe InDesign CS2 directly supports footnotes. You can create footnotes within an InDesign document or
convert footnotes in a Microsoft Word or RTF file into InDesign footnotes on import. To create a footnote,
you place an insertion point in text where you want the reference number to appear, choose Type > Insert
Footnote (or right-click in the text and choose Insert Footnote), and then type your footnote text. To return
to your place in the text, choose Type > Go to Footnote Reference.
11
As you would expect, InDesign CS2 provides extensive control over footnotes. You can, for example,
specify how footnotes are numbered, what text styles are applied to the footnote number and footnote
text, the spacing in and around footnotes, the use of rules to divide the footnote area from the rest of the
page, whether footnotes can break across columns, and so on. What makes footnotes particularly powerful,
though, is how smoothly they adapt to change. If, for example, you resize a multi-column text frame with
footnotes, the footnotes reflow as easily as the rest of your text.
Specify baseline grid settings
for text frames to mix and match
leading values in your layouts.
Also save frame-based baseline
grids in object styles for quick,
consistent application.
Frame-based baseline grids
Baseline grids are used to align columns of text consistently across
pages. They typically represent the leading value for the body text in a
document. However, if you pick up different magazines, catalogs, and
books, you’ll notice that spreads in those communications often use
different leading values on different parts of the page. For example,
the leading for the main flow of body text may differ from the leading for sidebars, and not always in easy multiples of each other. In the
past, you had to choose which baseline to favor and then fudge to get
the others to align right. With InDesign CS2, this process gets easier
because you can now set baseline grids at the text frame level. Then your text always has a grid to snap to,
even when you’re rotating those frames or otherwise manipulating your layouts.
To create frame-based baseline grids, drag out a text frame, choose Object > Text Frame Options, and
specify the baseline grid settings you want. Be sure to make baseline grids visible by choosing View > Grids
& Guides > Baseline Grid. You can also create object styles with different baseline grid options to quickly set
up consistent combinations of baseline grids across a document. For more information about object styles,
see page 5.
Enhanced XML support
The XML support in Adobe InDesign is known for its extraordinary flexibility. For example, tagging elements works similarly to applying paragraph and character styles, so it’s easy for designers in a publishing
process to adapt to it. Mapping controls enable you to map XML tags to InDesign styles to quickly style
imported XML content, or to automatically tag styled content for export as XML. You can choose whether
or not to validate your XML structure through built-in support for DTD files. And everything in InDesign
is scriptable, enabling technical and design people to collaborate on creating better XML-based production
workflows. Adobe InDesign CS2 takes this flexible XML control to a new level with smart XML import and
new support for tagging table content. Now, on import, you can set the following options:
Create link Enables you to link InDesign files to XML files. Then if changes occur, the Links palette alerts
you to the changes, and you can easily update
the content in the InDesign file.
Clone Repeating Text Elements Automatically
applies the formatting from tagged text placeholders to repeating elements in imported XML
files. For example, import and automatically
format multiple items with the same structure,
such as cookbook recipes or price lists.
Only Import Elements that Match Existing
Structure Automatically eliminates content
from the XML file that does not match the
structure in your tagged template.
Enhanced XML import options
give you greater control, making
it easier to achieve the results
you want. New support for tagging table content enables you
to import and export structured
table content.
12
Import Text Elements Into Tables If Tags Match Imports elements into a table if the tags in the XML file
match the tags applied to the table and its cells. For example, design and tag a table in InDesign, and then
flow database records with product information or news information into the table.
Do Not Import Contents of Whitespace-only Elements Preserves existing content in an XML template if the
matching XML content contains whitespace, such as a return or tab character.
Delete Elements, Frames, And Content That Do Not Match Imported XML Automatically removes elements
from the InDesign Structure pane and layout that do not match the incoming XML structure. With this
support, you can set up conditional template objects that drop out if the incoming XML content doesn’t
flow into them.
New support for tagging tables enables you to flow XML content into tables on import, automatically
adding rows as needed to accommodate the content. You can also round-trip tagged XML table content
into and out of InDesign files easily. InDesign CS2 also introduces attribute-based style mapping: styling
information can be embedded in an XML file as attributes. InDesign will then apply the specified styles on
import. If a style is not available, InDesign will create one on the fly for you to modify. This new support
enables you to move styling decisions earlier in the workflow and is really useful for formatting dynamic
content, such as data from news feeds and other XML-based web services.
Put your creativity in control
Adobe InDesign CS2 builds on its five-year history of delivering extraordinary creativity tools by introducing key new features. Now you can control the visibility of layers in imported Photoshop and PDF files,
anchor objects to text, apply transformations to successive objects more efficiently, convert shapes with the
click of a mouse, and so much more. Browse this section to learn all the new ways that InDesign CS2 supports the creative process.
Control visibility of layers in native Adobe Photoshop and PDF files
Adobe InDesign has long transformed creative workflows with its built-in support for native Photoshop,
Illustrator, and PDF files. Now Adobe InDesign CS2 introduces a new level of support for native Adobe file
formats: You can control the visibility of layers in imported Photoshop and PDF files. You can even hide
or show layer comps in Photoshop files. (Layer comps are alternative versions of Photoshop compositions,
with different combinations of layer visibility, position, and appearance, saved in the same file.)
Controlling the visibility of
layers in Adobe Illustrator files
To control the visibility of Illustrator layers within InDesign files,
you must first save these files in
Adobe PDF 1.5 or 1.6 format. Just
choose File > Save As in Illustrator,
specify Adobe PDF for format, and
click Save. Be sure Create Acrobat
Layers from Top-level Layers is
checked. Then, when you place
the PDF file into InDesign CS2,
you can specify which layers are
visible.
Easily incorporate or try out different versions of the same image in your layouts, and link the variations to the
same PSD or Adobe PDF files thanks to new support for controlling layer visibility.
This new control over layer visibility enables you to experiment more freely with your ideas in the context
of your design layouts. You could, for example, try out three different Photoshop layer comps, all stored in a
single Photoshop file, in three versions of an InDesign page that you want to show your client or art director.
You could also use this feature to composite images in an InDesign file. You might, for example, overlap the
13
same image with different layers made visible or invisible and with beautifully formatted, live text positioned between them.
When using layer overrides in
imported PSD and PDF files, we
recommend careful communication with your production staff and
service provider to avoid anyone
flattening the image for output
without your knowledge. InDesign
now displays an icon in the Links
palette next to any files with layer
overrides. It also reports layer overrides in the Preflight dialog box.
In InDesign, layer visibility can be specified on import by checking Show Import
Options in the Place dialog box (File >
Place), and then selecting which layers to
make visible. You can preview different
layers as you make your choice, and specify
how InDesign handles layer visibility if
you edit and update the file—by honoring
the layer visibility in the file or the override you specified on import. Once you place a file, you can change
the layer visibility at any time by choosing Object > Object Layer Options or by right-clicking the file and
choosing Graphics > Object Layer Options from the context-sensitive menu.
Anchored objects
With InDesign CS2, the notion of inline graphics takes a big leap forward. Now, when you place an insertion point in text with the type tool and then paste or place an object or frame into place, that object
becomes an anchored object. You can position that object inline as you have in the past, or anywhere overlapping or outside of the text frame. The object then retains its relationship to the text and travels with it if
the text moves for any reason. Anchored objects create ongoing relationships between specific text and the
art, pull quotes, sidebars, callouts, or other elements that illuminate that text. They free you from tracking
these elements so you can focus on other aspects of your design.
The real power of anchored objects comes through in how other InDesign features support this new feature.
For example, applying text wrap to an anchored object ensures that text flows correctly around the object
where it overlaps the text. You can also specify that the anchored object retain a relationship to the spine of
a document. The anchored object will then flip its position—and any text wrap that’s applied—if you move
the text frame from a left page to a right page, or vice versa. If that text has a paragraph style applied with
the alignment option set in relationship to the spine, the alignment of the text will also flip when you move
the text frame.
Verso page: Anchor graphics to text, so the graphics
overlap the text frame or float outside of it. Even apply
text wrap to overlapping objects.
Recto page: If the anchored objects have a specified relationship to the spine, and you move them from a left to a
right page , they’ll automatically flip their orientation.
14
To create an anchored object, you first click an insertion point with the Type tool and then
paste or place the object into the flow of text. Then select that object with the Selection
tool and choose Object > Anchored Object > Options, or right-click/Ctrl-click and choose
Anchored Object > Options.
Note InDesign now imports frames and text boxes in Microsoft Word documents as
anchored objects, and it embeds anchored objects in exported RTF files. For more information, see “Significantly enhanced Microsoft Word/RTF import filter” on page 8.
Transform Again
If you’ve ever performed a sequence of transformations—moving, scaling, rotating, or
skewing—on an object and wanted to quickly repeat those exact steps on another object,
you’ll love the new Transform Again commands. InDesign CS2 introduces four commands—Transform Again, Transform Again Individually, Transform Sequence Again, and
Transform Sequence Again Individually—to give you optimal flexibility and speed in applying transformations to one or more objects.
Fine-tune the relationship
your anchored objects have to
related text.
With Transform Again, you can move, scale, rotate, or skew a selected object. Then immediately select one or more objects and choose Transform
Again to apply the same transformation to those objects. If you have
multiple selected objects, they move as a group around a transformation axis. Transform Again Individually applies a single transformation
to multiple objects. However, those objects are treated individually with
each transformed on its own individual transformation axis.
Transform Sequence Again performs a sequence of transformations
on an object or group of objects. For example, you can scale, skew, and
rotate an object. Then immediately select another object or group of
objects and apply Transform Sequence Again. Just as with Transform
Again, multiple selected objects are treated as a group and the transformations are applied on a group axis. Transform Sequence Again
Individually applies a sequence of transformations to multiple selected
objects, each on its own axis.
Easily switch from one basic
shape to another of the same
size using Pathfinder controls.
Repeat transformations from
one object to others.
Shape-to-shape conversion and new Paths commands
It’s easier and faster than ever to create shapes for your layouts thanks to new shape-to-shape conversion
and Paths commands. Now you can draw a rectangle, rounded-rectangle, ellipse, or polygon, change your
mind about the shape it should be, and easily convert it to another shape of the same size. Just select the
shape and choose commands from the Object > Convert Shapes submenu or click options on the Pathfinder
palette. Alternative shapes include rectangle, rounded rectangle, beveled rectangle, inverse rounded rectangle, ellipse, triangle, or polygon. In addition, you can quickly open a closed path, close an open path, or
reverse a path’s direction using the new Paths commands on the Object menu or in the Pathfinder palette.
From rounded rectangle…
…to pentagon with one click.
15
Noise & Spread options for drop shadows
First introduced in InDesign 2.0, drop shadows are one of the prized creative features in the InDesign toolset. InDesign CS2 introduces two new options to control the appearance of drop shadows onscreen and in
print: Noise and Spread. The Noise option adds random artifacts to a drop shadow to produce a rougher
texture. This grainier—or noisier—texture tends to band less in print, producing a more appealing drop
shadow. (The new Noise option is also available when you apply feathering to an object.) The Spread option
interacts with the Blur setting and controls the extent of the blur. Basically, the Blur option sets the outer
edge of the blur, while the Spread option sets the extent of the drop shadow up to where the blur begins.
A 100% setting for Spread, for example, would effectively eliminate the blur, creating a sharp-edged drop
shadow. You can adjust the Blur and Spread options to produce just the visual result you want for your drop
shadows.
Note Do you use certain combinations of drop shadow settings on a recurring basis? Save time and produce
more consistent results by saving those settings as new InDesign object styles for ongoing use. For more
information, see “Object styles” on page 5.
Place an image in a frame and
then click the Fill Frame Proportionally button on the Control
palette to have it fit exactly to
the frame.
Fill Frame Proportionally command
InDesign CS2 introduces a new command (Object > Fitting > Fill Frame Proportionally) for proportionally filling a frame with its contents. (To apply this command from the Control palette, click the Fill Frame
Proportionally button.) Here’s how it works: by default in InDesign, the contents of a frame appears in the
upper-left corner when you place or paste it into a frame. If the frame and its contents are different sizes,
you can then use the InDesign Fitting commands—available on the Object > Fitting submenu and in the
context-sensitive Control palette—to automatically achieve the fit you want. In the past, these options
included centering the contents in the frame, fitting the frame to its contents, or fitting the contents to the
frame. Fitting the contents to the frame worked well when the two had the same aspect ratio. However, in
other cases, you might either see white space between the frame and its contents (because you chose Fit
Content Proportionally) or stretched content (because you chose Fit Content to Frame no matter the difference in aspect ratio). Now the Fill Frame Proportionally command enables you to proportionally fill a
frame with its contents, while neither stretching the content, nor allowing white space.
Plug into the power of Adobe integration
Adobe InDesign CS2 software integrates more tightly with Photoshop, Illustrator, GoLive, InCopy, and
Acrobat 7.0 Professional than any other page layout program available today. The power of this integration is apparent whether you’re learning a new InDesign CS2 feature more quickly because you’re already
familiar with it from another Adobe application, working with native Photoshop and Illustrator files in your
page layouts, or setting up more streamlined editorial or web workflows thanks to tighter integration with
InCopy and GoLive.
Tighter integration with Adobe InCopy CS2
Adobe InCopy CS2 software is a professional writing and editing program that integrates tightly with
Adobe InDesign CS2 to support collaborative editorial workflows for small creative teams. Thanks to the
InCopy LiveEdit workflow plug-ins, designers and editors can work in parallel on the same InDesign CS2
document without overriding each other’s work. Editors get 100% accurate information about line breaks
as well as updatable views of the actual page design, so they can more easily write and edit copy to fit. Parallel workflows deliver significant benefits: fewer review and revision cycles between designers and editors,
better editorial control over copy, and ultimately faster delivery of publications to market.
Assignments
A true collaborative workflow needs to adapt to the different ways that creative groups work in parallel.
For many workflows, designers may need to break up editorial access to documents in a variety of ways.
In some instances, the designer may need to give one editor complete access to everything in a file or on a
spread. At other times, the designer may need to break up a single page among multiple editors working on
specific parts. Editors also need different levels of access to the content in a document. Sometimes they may
want to see only what they need to edit, while at other times they may want to see more.
16
Graphics control
Not all workflows are the same.
In some publishing workflows,
editors are only allowed to
touch the words. In other
workflows, an editor may be
responsible for an entire spread
or content section, including
the editorial and accompanying
graphics. In those workflows,
the editor typically does not
decide where graphics get
positioned on the page. However, the editor does need to
select, place, crop, scale, and
sometimes even rotate or skew
graphics in place. That’s why
Adobe InCopy CS2 introduces
the ability for editors to place
graphics into assigned frames
and transform those graphics
as needed. The designer retains
final control over this process
because only the designer has
the power to assign graphics
frames to an editor.
Preview all of the pages in an
Adobe PDF file and select which
pages to place at one time: Only
the page that’s visible in the preview, all of the pages in the file, or
a range of pages that you specify.
Adobe InDesign CS2 and InCopy CS2 introduce an intuitive new assignments workflow that enables
designers and editors to collaborate better on their shared workflow. Now designers can add specific
content to editorial assignments. For example, a designer might want to add everything associated with
an article—the headline, byline, body copy, sidebars, graphics, and captions—to one assignment. Or, a
designer might want to parcel out these same elements as separate assignments, giving the main body copy
to one editor, while another editor handles the sidebars. When the designer exports the assignment, he or
she also controls what’s visible in the file—only the assigned frames, all of the spreads with assigned frames,
or the entire document. Editors can then check out their assigned content in InCopy to enter their edits as
the designer continues finessing the layout.
Assignments allow workgroups to set up real multi-user documents, so designers and editors can collaborate even more closely over the many editorial passes most content requires. A designer can tweak the
layout, while one editor does a substantive edit on one part of a spread and another editor does a copy-edit
pass on another part. With the assignments workflow, designers and editors can achieve a new level of
workflow efficiency.
With InDesign, designers can now assign specific content to editors
who are working in parallel on the layout. The
designer can even limit
what’s visible so the
editor focuses on only
what’s assigned. The
editor then opens the
assignment in InCopy
CS2 (shown here)
and checks assigned
content out for editing
with the Assignments
palette. This flexible
new workflow enables
designers and editors
to work more collaboratively than ever.
Ability to import multi-page Adobe PDF files
Adobe InDesign CS2 once again expands its extraordinary support for importing and export Adobe
PDF files, this time by enabling you to place multiple
pages at once in an imported PDF file. This new
capability is particularly useful in graphics intensive
production workflows where PDF files are the norm
for handoffs—for example, in laying out display ads
in newspapers. Now when you import PDF files, you
can specify whether to import a single page, a range
of pages, or all of the pages in the file. With multiple
PDF pages, the InDesign cursor displays a plus (+) sign until all of the
pages are placed. Simply click to place
each page. You can easily change your
mind and delete a page—or move it to
a different location—as you work. Just press Command or Ctrl to switch temporarily to the
Selection tool and make a change, then go on placing the pages from the PDF. If you prefer to
place all of the pages at once in a cascade, and then start moving them around your page, just
import the PDF and press Option or Alt as you click.
17
Backwards compatibility to enable InDesign CS2 content to open in InDesign CS
Designers often need to be able to hand off files to others who are still working in older versions of the software. That’s why InDesign CS2 outputs files that smoothly open in the previous version, InDesign CS. Just
choose File > Export, select the InDesign Interchange Format, and then click Save. InDesign CS2 automatically generates an INX file, which will open in InDesign CS as an untitled document (as long as you have the
supporting plug-ins for InDesign CS, which will be available on the Adobe website). Note that some changes
to your document may occur because InDesign CS does not support all of the new features in InDesign CS2.
Note The INX file preserves the content and geometry of the original InDesign CS2 file. When the INX file
is opened in InDesign CS, it is read by the InDesign scripting engine which uses the data to accurately recreate the file (minus any InDesign CS2 data that isn’t supported by InDesign CS). The INX format is an XMLbased technology framework that takes advantage of the powerful scripting capabilities in InDesign (the
InDesign Document Object Model is completely scriptable, so virtually anything can be reproduced with
scripts). This INX format underlies several innovations in InDesign CS2, including InDesign snippets and
assignments. For more details on snippets, see page 5, and on assignments, see page 15.
Consistent color
For many designers, being able to view colors consistently onscreen from application to application has been the Holy Grail of design—highly desirable but ever so
elusive. Adobe InDesign CS2 and the Adobe Creative Suite 2 solve this problem
with one-click access to consistent onscreen color. Using the Adobe Bridge, you can
click a preset to synchronize color settings across all of the components in the Suite.
Then, when you move artwork among your applications—whether you’re creating
a logo in Illustrator and dropping it into InDesign, or moving art back and forth
between Photoshop and Illustrator and then into InDesign—the colors you see
onscreen will look consistent at every stage. You can choose among a wide range of
presets that support common workflows, create your own presets, or use the ones
your service provider provides.
In addition to one-click access to consistent onscreen color, InDesign CS2 and the
Adobe Creative Suite 2 offer other benefits such as:
With a single click, ensure consistent onscreen color across
the applications in the Adobe
Creative Suite 2: Select a color
settings file with the Adobe
Bridge to synchronize settings across InDesign CS2 and
other components of Adobe
Creative Suite 2, including
Photoshop and Illustrator.
• Shared color swatches You can now define color swatches in any component
of the Adobe Creative Suite 2 and then share those swatches across other components. For example, you
could define a set of swatches for the artwork you create in Illustrator. Then move that artwork to InDesign,
and load the same set of swatches into your InDesign file to use in the page layout. This saves you time, and
ensures consistent color results across your design work.
• Safe CMYK workflows In the past, it’s been challenging to output InDesign documents that contained both
CMYK objects and color-managed RGB objects. If color management was turned on, you ran the risk of
unwanted changes to your CMYK colors. If color management was off, you had to manually convert RGB
objects to CMYK. Now, by default, InDesign CS2 supports a “safe CMYK” workflow when you export PDF
files or print, automatically converting RGB objects to CMYK while preserving other CMYK values.
• Customizable blacks onscreen In previous color-managed workflows, InDesign accurately displayed blacks
onscreen as they would appear in print. However, this display was sometimes disconcerting to designers
because the black—while correct—looked lighter than blacks in other applications. Now you can decide
whether InDesign should produce a richer black onscreen and in proof prints to RGB devices or whether it
should display an accurate black as it did in the past. Neither setting affects color-separated CMYK output.
Consistent Adobe PDF generation
Adobe InDesign CS2 now exports Adobe PDF files to Acrobat 7.0 (PDF 1.6) format, as well as to Acrobat
4.0–6.0 formats. As a component of the Adobe Creative Suite 2, InDesign CS2 also supports the enhancements to Adobe PDF workflow provided by the Creative Suite. These enhancements were designed to make
18
Adobe PDF generation more intuitive, reliable, and consistent no matter whether you’re exporting a PDF
file from InDesign, Photoshop, Illustrator, or GoLive. They include:
• Support for global Adobe PDF Export presets, so that InDesign and the other components of the Creative
Suite can all use the same presets to output PDF files more consistently—whether those presets are predefined by Adobe or customized by you or your service provider.
• A single standard location into which InDesign and other Creative Suite components save PDF presets.
• A new set of default PDF Export presets, which support common workflows and can be used from any
component in the Creative Suite, including InDesign (these presets are consistent with Acrobat Distiller®
job options). These presets include Smallest File Size for Adobe PDF files being distributed on the web,
High-Quality Print for design comps; Press for high-quality print production; PDF/X-1a and PDF/X-3 for
high-end print workflows that support these ISO standards; and Rich Content for interactive PDF files.
• A more streamlined and consistent user interface for PDF Export across the components of the Creative
Suite. For example, InDesign now provides preset descriptions to help you choose the right one. (You can
write descriptions to go with your custom presets.) It also displays the Compatibility and Standard menus at the top of the dialog box to make
it easier to see how different choices affect the
options available on each pane.
Enhanced support for Package for GoLive
Designers are called on more and more often to repurpose content from one medium to another. That’s why
InDesign CS introduced a new feature called Package for GoLive to help designers more easily re-purpose
their print content on the web. Now InDesign CS2 offers more control by enabling you to package selected
objects or specified pages, as well as complete documents, for handoff. You or your web design colleagues
can then open the package in GoLive and drag and drop these objects into the web layouts. In addition,
GoLive delivers enhanced integration with InDesign at the other end of the workflow: It can now open a
package and export it directly as XHTML pages to jumpstart the web design process.
Support for JDF
Adobe InDesign CS2 supports the Job Definition Format (JDF), an electronic job ticket that accompanies
a PDF file and provides detailed information about how the job was created. JDF files can improve communications with people who need to process the PDF files—for example, in high-end PDF-based print
workflows—and help to minimize costly misunderstandings. When you export a PDF file from InDesign
CS2, you can now create a JDF file for it, as long as you have Acrobat 7.0 Professional installed on the same
system. During export, InDesign hands off to Acrobat 7.0, which generates the JDF file and opens it for you
to view and make additional changes.
Additional enhancements
Adobe InDesign CS2 continues a long InDesign tradition of being packed with major new features, as
well as dozens of enhancements. Here are a few enhancements not to be missed:
•
Built-in support for Adobe PageMaker® users All of the features in the Adobe PageMaker Plug-in
Pack have been rolled into InDesign CS2. These include the ability to convert PageMaker 6.0 files,
a set of PageMaker 7.0-compatible keyboard shortcuts, data merge support, the InBooklet Special
Edition plug-in for basic imposition, automated bullets and numbering, the Position tool, and the
PageMaker toolbar.
•
Show in Finder or Windows Explorer You can now select a file in the Links palette or right-click/
Ctrl-click an image on an InDesign page and choose Graphics > Reveal In [Finder/Explorer or
Bridge] to immediately switch to and view the linked file in the folder where it’s stored.
•
Enhanced Library palette The Library palette now supports XML structure, so you can store and re-
use XML-tagged content in the palette. In addition, you can add multiple selected objects on a page
as separate items in a library in one move. And you can update items in a library directly.
Use a keyboard shortcut to go straight from a file in your layout
to viewing it in the Finder/Explorer or Adobe Bridge.
19
• Multi-page export to JPEG You can now export multiple InDesign pages at once as JPEG files.
• Optimizing images for preview and placement Have you ever placed a JPEG image from a digital camera
and had it import at an enormous size? InDesign now computes an optimal size to save you the time of
resizing the image. It also offers faster display of thumbnail previews for Photoshop EPS and raster images.
• Stylistic sets Certain OpenType fonts, such as Poetica Standard, include grouped sets of alternate fonts that
Add and update objects in a
library more easily.
can be applied to one character or an entire run of text. You can now access these using the Character, Control, Character Styles, and Paragraph Styles palettes.
• Slashed zero You can automatically set slashed zeros in fonts that support it using controls in the Character,
Control, Character Styles, and Paragraph Styles palettes.
• New selection handles for grouped objects It’s easier to identify grouped objects thanks to a new dotted
line bounding box.
• Align away or towards spine The Paragraph and Control palettes now include controls for aligning text
away from or towards the spine of a document.
• Move pages dialog box The Pages palette now lets you use a Move Pages dialog box (available on the palette
menu) to move pages from one location to another.
• Hyphenate last word The Hyphenation Settings dialog box includes a control for allowing the last word in a
Identify grouped objects at a
glance because they now have a
dotted line bounding box.
paragraph to hyphenate.
• Easier QuarkXPress Passport file conversion InDesign can now convert documents and templates from
multi-language QuarkXPress Passport 3.3 and 4.1x files without those files being saved to a single language.
• Lock column guides You can now lock column guide separately from ruler guides.
Availability and pricing
Set new options in the
Paragraph palette to
align text towards or
away from the spine.
In the United States and Canada, Adobe InDesign CS2 for Mac OS X version 10.2.8 and 10.3, Windows
2000, and Windows XP is expected to ship in the second quarter of 2005. The U.S. estimated street price for
Adobe InDesign CS2 is $699 (U.S.) for all platforms. Licensed users of any version of Adobe InDesign can
upgrade to the new version for a U.S. estimated street price of $169 (U.S.). Registered PageMaker users can
upgrade to Adobe InDesign CS2 for a U.S. estimated street price of $349 (U.S.). PageMaker users will need
to provide a valid PageMaker serial number to complete the installation process. To register online, visit
www.adobe.com. Please note that estimated street prices do not include taxes, shipping, handling, or other
related expenses. Also, the information in this document is subject to change prior to the product shipping.
Other language versions of InDesign CS2 French and German versions of InDesign CS2 are expected to
ship within 30 days of the English version. Adobe also expects to ship Japanese, Brazilian Portuguese, Chinese, Danish, Dutch, Finnish, Italian, Korean, Norwegian, Spanish, and Swedish versions of InDesign CS2.
(Please note that Chinese and Korean are new additions to the language versions supported by InDesign.)
The availability of other language versions, as well as all pricing, upgrade, and support policies for other
countries, will be provided separately.
InDesign Solutions
Adobe InDesign CS2 is a component of several Adobe solutions that solve different problems for users:
Adobe Creative Suite 2 Adobe InDesign CS2 is a component of Adobe Creative Suite 2. Adobe Creative
Suite 2 combines full new versions of Adobe Photoshop CS2, Illustrator CS2, InDesign CS2 and GoLive
CS2 with Acrobat 7.0 Professional, Version Cue CS2 for version management and file collaboration, Adobe
Bridge for centralized file browsing, and new Adobe Stock Photos for quickly locating, purchasing, and
managing stock images. Adobe Creative Suite 2 is a complete design solution that gives today’s creative
professionals everything they need to create and publish content to print, the web, and mobile devices faster,
more easily, and more affordably than ever. The U.S. estimated street price of the Adobe Creative Suite 2
Premium Edition is $1199 (U.S.) and $899 (U.S.) for the Adobe Creative Suite 2 Standard Edition. You can
upgrade to the Premium Edition from Adobe Photoshop for a U.S. estimated street price of $749 (U.S.), or
to the Standard Edition for a U.S. estimated street price of $499 (U.S.). From Adobe Creative Suite 1.x, you
can upgrade to the Premium Edition for an estimated street price of $549 (U.S.), or the Standard Edition for
an estimated street price of $349 (U.S.).
20
System Requirements*
Macintosh
• PowerPC® G3, G4, or G5 processor
• Mac OS X, version 10.2.8–10.3.8
• 256 MB of RAM (320 MB or more
recommended)
• 870 MB of available hard-disk space
• CD-ROM drive
• 1024x768 monitor resolution with
16-bit or greater video card
• For PostScript® printers:
PostScript Level 2 or PostScript 3™
• QuickTime 6.0 required for multimedia features
• Internet or phone connection for
product activation
• Broadband Internet connection
required for Adobe Stock Photos†
Windows
• Intel® Pentium® III or 4 processor
• Microsoft® Windows® 2000
with Service Pack 3, or Windows
XP with Service Pack 1
• 256 MB of RAM (320 MB or more
recommended)
• 850 MB of available hard-disk
space
• CD-ROM drive
• 1024x768 monitor resolution with
16-bit or greater video card
• For PostScript printers: PostScript
Level 2 or PostScript 3
• QuickTime 6.0 required for multimedia features
• Internet or phone connection for
product activation
• Broadband Internet connection
required for Adobe Stock Photos†
* System requirements are subject
to change until ship.
† The Adobe Stock Photos service may not be available in all
countries, languages, and currencies and is subject to change.
Use of the service is governed by
the Adobe Stock Photos Terms
of Service. For details, visit www.
adobe.com/adobestockphotos.
Adobe InCopy CS2 If you’re in a small creative team where designers and editors would benefit from having
simultaneous access to InDesign CS2 documents, consider adding Adobe InCopy CS2 software to your creative
toolkit. A professional writing and editing program, InCopy CS2 integrates tightly with InDesign CS2 to deliver
a complete solution for collaborative editorial workflow. InCopy CS2 is expected to ship in the second quarter of
2005. It will be available directly from Adobe Systems Incorporated as a download from the Adobe website for
$249 (U.S.). Registered users of InCopy CS can upgrade to InCopy CS2 for $89 (U.S.). You may also request a full
or upgrade version on CD (additional handling fees may apply). In addition, InCopy is a part of powerful editorial systems developed by systems integrators and VARs. For more details, see www.adobe.com/incopy.
Pilot Program for Adobe InDesign Server CS2 Adobe InDesign Server CS2 is a new technology platform for
third-party systems integrators and developers who build design-driven, server-based publishing solutions. It is
the Adobe InDesign CS2 engine, with its innovative design and typography features, adapted for server usage.
This server technology will enable Adobe partners to provide new levels of automation and efficiency in high-end
editorial workflows, collateral creation, variable data publishing, and web-based design solutions.
Adobe expects to launch a pilot program in the spring of 2005 to support an initial group of developers in designing and deploying customer solutions based on InDesign Server CS2. As a technology platform, InDesign Server
will not be available directly to end users but will only be available through third parties who build and deliver
solutions for customers.
Please visit the Adobe website for more information about Adobe Creative Suite 2, Adobe InCopy CS2, and the
pilot program for Adobe InDesign Server CS2.
About Adobe Systems
Founded in 1982, Adobe Systems Incorporated (www.adobe.com) builds award-winning software solutions
for network publishing, including web, print, video, wireless, and broadband applications. Its graphic design,
imaging, dynamic media, and authoring tools enable customers to create, manage, and deliver visually rich,
reliable content. Headquartered in San Jose, California, Adobe is the second largest PC software company in
the U.S. with annual revenues exceeding $1.2 billion.
Estimated Street Price
$699 (U.S.)
Estimated Street Price
for Upgrade
$169 (U.S.)
Expected Availability
Second Quarter 2005
Adobe Systems Incorporated
345 Park Avenue
San Jose, CA 95110-2704 USA
World Wide Web
http://www.adobe.com
Adobe, the Adobe logo, Acrobat, Distiller, GoLive, Illustrator, InCopy, InDesign, PageMaker, Photoshop, PostScript, and PostScript 3 are either trademarks or registered trademarks of Adobe
Systems Incorporated in the United States and/or other countries. Macintosh and Mac OS are trademarks of Apple Computer, Inc., registered in the United States and other countries. Intel
and Pentium are registered trademarks of Intel Corporation. PowerPC is a registered trademark of International Business Machines Corporation. Microsoft, OpenType, and Windows are
either registered trademarks or trademarks of Microsoft Corporation, registered in the United States and/or other countries. Pantone is a registered trademark of Pantone, Inc. Proximity
is a registered trademark of Proximity Technology, Inc. All other trademarks are the property of their respective owners. All prices are the estimated U.S. street price and are in U.S. dollars.
Availability restrictions may apply to Adobe Stock Photos. Please visit www.adobe.com/adobestockphotos for details. Any reference to Substrate Magazine, the Substrate logo, and
related content is for demonstration purposes only and is not intended to refer to any actual organization or products.
© 2005 Adobe Systems Incorporated. All rights reserved. 03/21/05 Version.