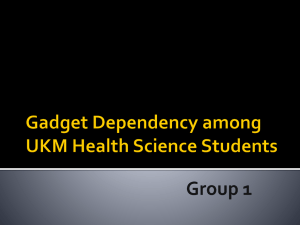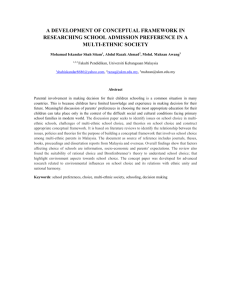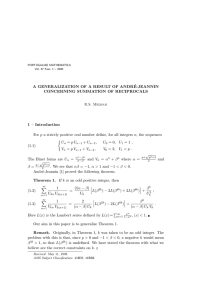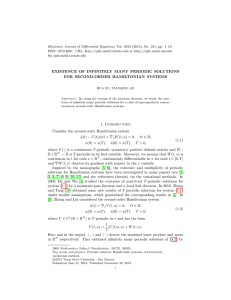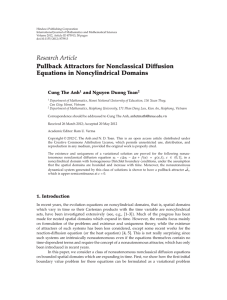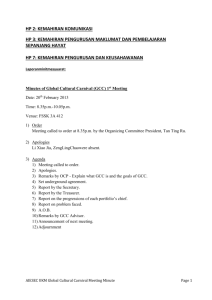lab manual - FTSM - Universiti Kebangsaan Malaysia

LAB MANUAL
Microsoft Visual Studio C++ 2010
TK1114 – Computer Programming
Session 2013-2014
Faculty of Information Science and Technology
Universiti Kebangsaan Malaysia
Prepared by :
Shahrina Shahrani
Noor Faridatul Ainun Zainal
Masura Rahmat
Rohizah Abd Rahman
Azura Ishak
TK1114 Computer Programming Session 2013/2014
Single-file Project : Welcome to UKM
Step 1 : Open the MS Visual Studio 2010 software from the task bar. The main window of Visual Studio
2010 should be similar to the below display:
Note :
If the Solution Explorer window on the left is not shown, click View in the menu bar and then click
Solution Explorer to display it.
2
TK1114 Computer Programming Session 2013/2014
Step 2: In the menu bar, click File New Projects… to display the New Project dialog box shown below:
In the New dialog box shown below, select Visual C++ in the Installed Template pane and Win32
Console Application in the middle pane. Then enter a name of your choice for the project (e.g.,
Welcome to UKM as shown) in the Name box, select the location or folder in which you’d like to store project files (e.g., c:\users\admin\documents\visual studio 2010\Projects) by clicking the Browse…
Note :
No need to enter a name in the Solution name box; the system fills the project name in it by default.
Click on the OK button to display the Win32 Application Wizard – Welcome to UKM window shown below:
3
TK1114 Computer Programming Session 2013/2014
Click the Next button to display the following dialog box:
4
TK1114 Computer Programming Session 2013/2014
Check the Empty project box as shown above and click on the Finish button to proceed to the next step.
5
TK1114 Computer Programming
Step 3: Now the window display like the picture below.
Session 2013/2014
Right click on the Source Files folder in the Solution Explorer pane. In the popup menu, click Add then
New Item… to display the following Add New Item – Welcome to UKM dialog box:
6
TK1114 Computer Programming Session 2013/2014
Select C++ Files (.cpp) by clicking on it in the middle pane and enter an arbitrary file name (e.g.,
Welcome to UKM, the same name we used for the project is chosen here). Click Add to proceed to the next step.
7
TK1114 Computer Programming Session 2013/2014
Step 4: The system displays the below window. Notice that 1) the Source Folder in Solution Explorer pane (make sure the Solution Explorer instead of Class View tab is selected) contains the Welcome to
UKM.cpp file that we just added and 2) the blank editing area/board is displayed with a Welcome to
UKM.cpp tab for you to enter your C++ source code.
Entered the source code at the Welcome to UKM.cpp. Below is the same window after the source code is entered.
8
TK1114 Computer Programming Session 2013/2014
9
TK1114 Computer Programming Session 2013/2014
Step 5: To compile, link, load, and execute a program in a single step, click Debug in the menu bar and the click Start Without Debugging. If there is no error in your project, the below message ==========
Build: 1 succeeded, 0 failed, 0 up-to-date, 0 skipped ========== is displayed in the Output window as shown below.
Also displayed in a separate window (C:\Windows\system32\cmd.exe) is the program output:
10
TK1114 Computer Programming Session 2013/2014
11
TK1114 Computer Programming Session 2013/2014
Step 6: You are normally required to turn in both the source code and the program output in printed form. One way to do it is to copy the source code from Visual C++ 2010 and paste it onto a Word document. Immediately after the source code, do a screen capture of the program output window (click on the window to activate it, hold down the Alt key and press the Print Screen key) and paste it on the
Word document as shown below.
Note that comment statements have been added to the program code as part of the documentation requirement for a programming project. Check with your instructor regarding program documentation and submission rules.
12